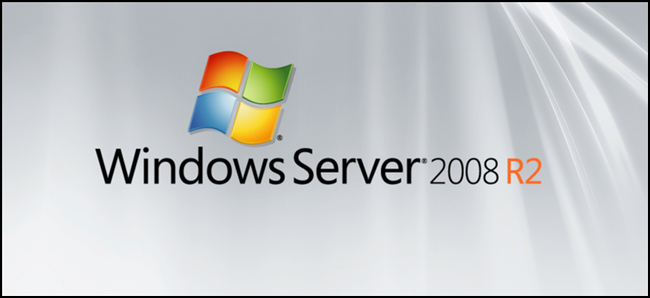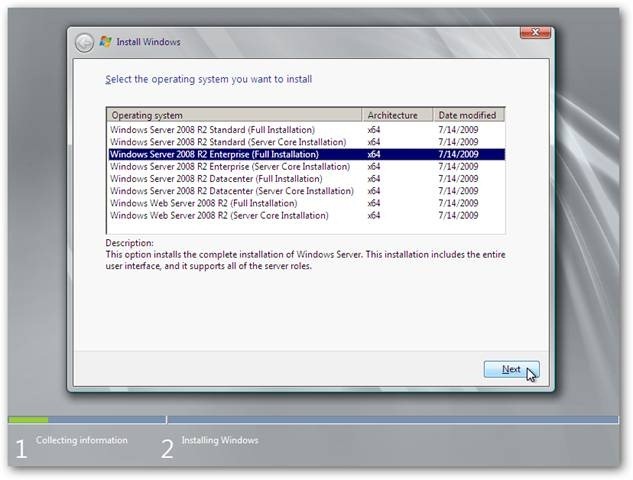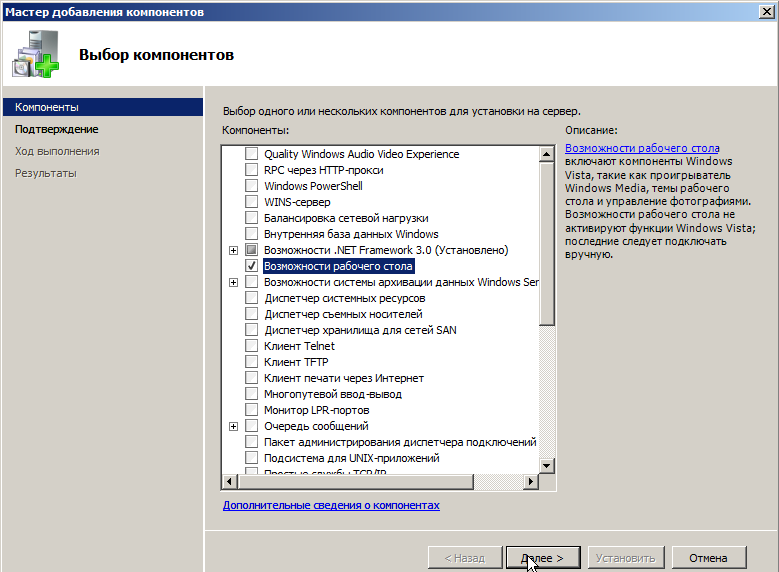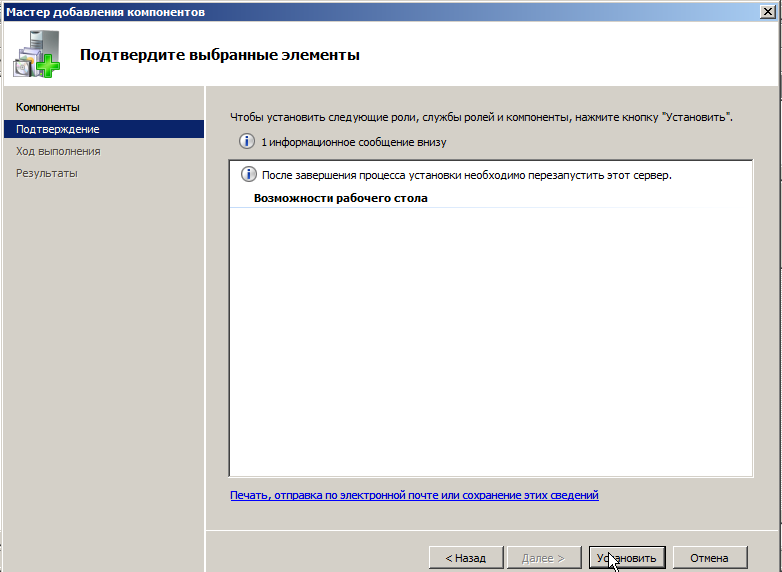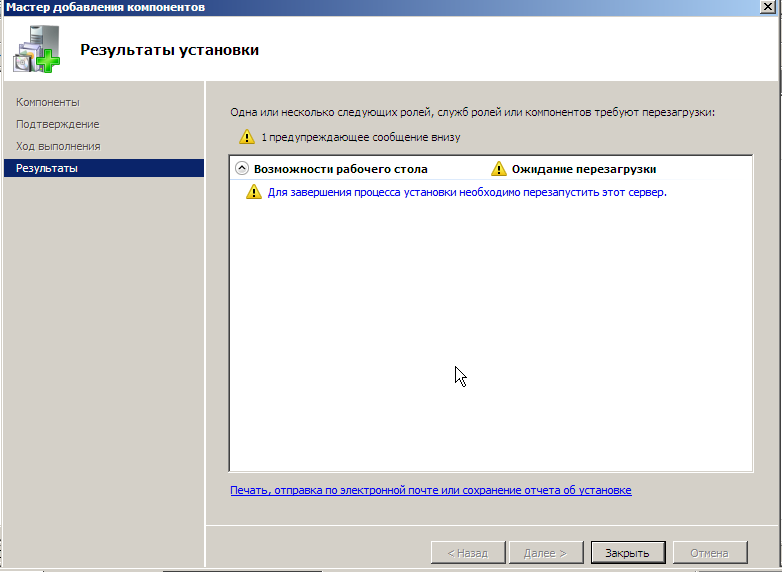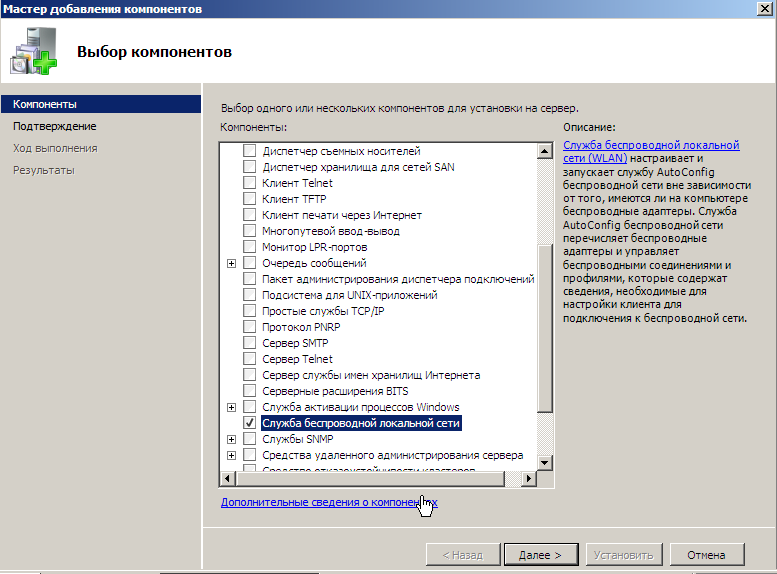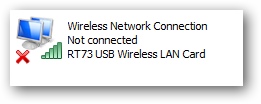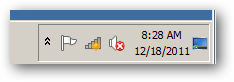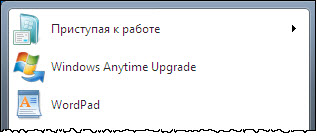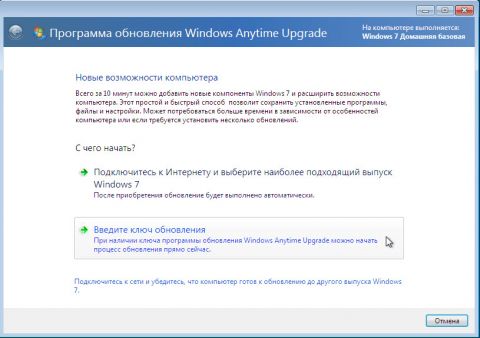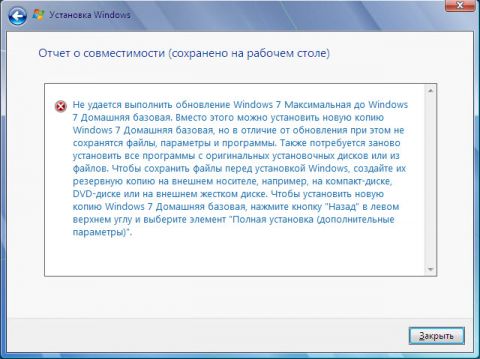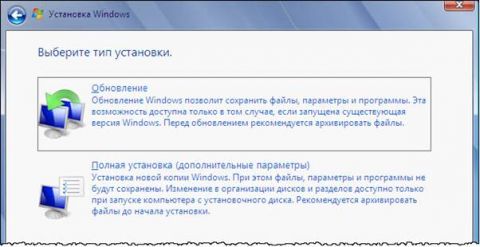Скорее всего, вы уже активизировали средство виртуализации Hyper-V и заметили, что перевести систему в режим «сна» (Hibernate) или паузы (Suspend) теперь стало невозможно. Так было задумано разработчиками Hyper-V.
Скорее всего, вы уже активизировали средство виртуализации Hyper-V и заметили, что перевести систему в режим «сна» (Hibernate) или паузы (Suspend) теперь стало невозможно. Так было задумано разработчиками Hyper-V. Кроме того, если вы пользуетесь этим средством, проследите, чтобы виртуальные диски размещались на отдельном физическом диске.
Итак, ваша система Windows Server 2008 функционирует аналогично системе Windows Vista. Разумеется, нужно установить на нее программу для защиты от вирусов и другие средства безопасности. Почти все приложения для Windows Vista будут работать и в среде Windows Server 2008.
Если же вы не используете Hyper-V, серьезно задумайтесь над тем, стоит ли всем этим заниматься. Windows Vista SP1 и Windows Server 2008 построены на основе одного и того же ядра, поэтому вы, скорее всего, не заметите особых преимуществ Windows Server 2008 по сравнению с правильно настроенной системой Windows Vista SP1.
настоящей статье я подробно останавливаюсь на ряде ключевых аспектов, над которыми работал с целью превращения Windows Server 2008 в практичную операционную систему для своего настольного компьютера. Описываемые приемы, как правило, не связаны друг с другом, поэтому вы можете совершать одни действия и не совершать другие.
Драйверы
Системы Windows Server 2008 и Windows Vista SP1 имеют идентичную архитектуру, а это значит, что почти все драйверы Windows Vista будут функционировать и в среде Windows Server 2008. Поскольку для того, чтобы то или иное аппаратное средство было сертифицировано для Windows, для него должен быть написан 64-разрядный драйвер. Мы можем считать, что нам повезло: почти для всех современных аппаратных компонентов созданы 64-разрядные драйверы Windows Vista, и их можно использовать с 64-разрядными аппаратными компонентами Windows Server 2008.

Для любых компонентов сервера загружайте 64-разрядный драйвер Windows Vista и устанавливайте его. Мне не встречалось оборудование, не способное функционировать с 64-разрядным драйвером Windows Vista; будем надеяться, что и вам повезет. Если же вы собираетесь использовать усовершенствованные графические функции, например интерфейс Aero из состава настольной системы, вам понадобится полнофункциональный графический драйвер.
Роли и функции
Для эмуляции Windows Vista нам нужно активировать несколько функций, а для Hyper-V — организовать специальную роль. Функция Desktop Experience устанавливает такие компоненты, как Windows Media Player, средства управления фотоснимками, видеокодеки и темы рабочего стола, так что эта функция вам пригодится. Возможно, вы решите также установить оболочку Windows PowerShell, средства Windows Server Backup Features и службу Wireless LAN (WLAN) Service. Там, где это возможно, весьма рекомендую активировать функцию BitLocker. Эти средства можно установить с помощью мастера Add Features Wizard, используя помещенные ниже команды:
Servermanagercmd –i BitLocker
Servermanagercmd –i Desktop-Experience
Servermanagercmd –i PowerShell
Servermanagercmd–i Backup-Features
–allSubFeatures
Servermanagercmd –i Wireless-Networking
Файл с ответами, показанный в листинге, можно использовать для установки всех необходимых средств, которые можно включить и с помощью команды
servermanagercmd –inputPath 2008
desktop.xml
После установки всех этих компонентов сервер нужно будет перезагрузить. По завершении этого процесса можно устанавливать роль Hyper-V, для чего потребуется еще раз перезагрузить систему; однако вам следует установить финальную версию продукта Hyper-V, которая распространяется в виде обновления с номером KB 950050. Hyper-V можно устанавливать с помощью мастера Add Roles wizard или с использованием команды
servermanagercmd –i Hyper-V
Поддержка тем и аудио
После установки подходящего графического драйвера и роли Desktop Experience мы получаем возможность использовать темы в среде Windows Server 2008. Однако, прежде всего необходимо активировать службу тем и настроить ее на автоматическую загрузку при перезапуске системы. Цель достигается с помощью следующих команд: (обязательно включайте символ пробела между знаком равенства и словом auto).
Sc config themes start= auto
Net start themes
После завершения активации службы вы можете обращаться к настройкам «цвет и внешний вид окон» (Windows Color and Appearance); это даст вам возможность подключить тему и режим — например, Windows Aero, — если используемый вами графический драйвер соответствует необходимым требованиям.
Кроме того, чтобы иметь возможность воспроизведения аудиофайлов, нужно удостовериться, что в системе установлены аудиодрайверы, и запустить службу Audio:
Sc config audiosrv start= auto
Net start audiosrv
Очередность приложений и производительность
Первым делом необходимо настроить операционную систему таким образом, чтобы она уделяла больше внимания активным приложениям; задача выполняется в модуле System панели управления:
-
Запустите модуль System из панели управления (Start, Control Panel, System).
-
Нажмите кнопку Advanced system settings.
-
Перейдите на вкладку Advanced.
-
Нажмите кнопку Settings, расположенную в разделе Performance.
-
Перейдите на вкладку Advanced.
-
Выберите переключатель Programs (см. экран 1).
-
Нажмите кнопку ОК во всех диалоговых окнах.
При желании мы можем включить функцию Super Fetch для повышения производительности, но сначала нужно активизировать ее, внеся соответствующие изменения в реестре. Перейдите в раздел реестра HKEY_LOCAL_MACHINESYSTEMCurrent ControlSetControlSession ManagerMemory ManagementPrefetch Parameters и создайте два параметра типа DWORD с именами EnablePrefetcher и EnableSuperfetch. Задайте им значения, равные трем. Теперь мы можем организовать автоматический запуск функции (sysmain — это внутреннее имя для superfetch).
Sc config sysmain start= auto
Net start sysmain
Мультимедиа и графика
Поскольку планировщик заданий мультимедиа Multimedia Class Scheduler в системе Windows Server 2008 настроен на резервирование 100% времени центрального процессора на выполнение задач с низким приоритетом (в случае конфликта), то это означает: какая бы программа ни выполнялась в системе, она всегда будет получать больше ресурсов, чем воспроизведение мультимедиа. Чтобы решить эту проблему, измените значение следующего параметра реестра на меньшее, чем десятичное, значение 100: HKEY_LOCAL_MACHINESOFTWAREMicrosoftWindows NTCurrentVersionMultimediaSystemProfileSystem Responsiveness. В Windows Vista используется значение 20; возможно, оно устроит и вас. Более подробные сведения об этой настройке, а также о других, более детализированных настройках, можно найти по адресу http://msdn.microsoft.com/en-us/library/ms684247.aspx.
По умолчанию Explorer показывает только значок для типа файла, но не его содержимое; однако мы можем изменить эту настройку на вкладке View диалогового окна Folder Options (перейти на вкладку можно через модуль Folder Options панели управления или через пункт Folder Options меню Tools программы Explorer).
Как показано на экране 2, снимите флажок Always show icons, never thumbnails и нажмите ОК. Теперь вместо значков файлов на экране будут отображаться миниатюрные картинки с их содержимым.

Наверное, есть также смысл активизировать область сведений. Процесс состоит из двух этапов. Во-первых, нужно отключить классическое представление папок, для чего требуется открыть диалоговое окно Folder Options (Tools, Folder Options) и в разделе Tasks выбрать пункт Show preview and filters. Теперь следует в меню Organize выбрать пункт Layout и включить необходимые панели, например панель Details Pane, см. экран 3.

Поиск
В системе Windows Server 2008 имеется служба поиска Windows Search. Она является составной частью служб File Services и используется при выполнении операций поиска данных многих типов, в том числе приложениями, такими как Outlook и One Note. В обновлении KB 940157 представлена более новая версия Windows Search 4. 64-разрядную версию для систем Vista и 2008 можно получить в Internet по адресу http://download.microsoft.com/download/8/7/3/87393551–5469–417 E-B7 D2-A71 B40167 D74/Windows6.0-KB940157-x64.msu.
Регистрация в системе и завершение работы
Возможно, вы сочтете целесообразным изменить другие настройки, например исключить процедуру нажатия комбинации клавиш Ctrl+Alt+Delete при регистрации в системе и отключить функцию Shutdown Event Tracker. И то и другое выполняется с помощью изменения локальной политики.

-
Запустите редактор локальных политик (gpedit.msc).
-
Последовательно выберите разделы Computer ConfigurationWindows SettingsSecurity SettingsLocal Policies
Security Options. -
Дважды щелкните на пункте Interactive logon: Do not require CTRL+ALT+DEL, установите значение Enabled и нажмите ОК (см. экран 4).
-
Выберите пункты меню Computer ConfigurationAdministrative TemplatesSystem.
-
Дважды щелкните на пункте Display Shutdown Event Tracker, установите значение Disabled и нажмите ОК (см. экран 5).
-
Закройте редактор политик.

Настройка Internet Explorer
Утилиту Internet Explorer Enhanced Security можно отключить на главной странице Server Manager с помощью ссылки Configure IE ESC в разделе Security Information и отключить IE ESC, как показано на экране 6.
Windows Messenger
В последних версиях программы Live Messenger имеется очень компактный первоначальный модуль, который устанавливается в системе и проверяет ее. Если система отвечает требованиям, программа установки осуществляет загрузку полной версии Messenger MSI и автоматически устанавливает ее.
Первоначальный модуль установки программы обмена сообщениями не устанавливается в системах Windows Server 2008, хотя сама по себе эта программа выполняется в среде Windows Server 2008 без каких-либо проблем.
Для установки программы необходимо непосредственно установить файл MSI без предварительной проверки операционной системы средствами первоначального модуля установки. Существует несколько методов получения программы установки Live Messenger.
-
Зайдите на сайт, такой как www.softpedia.com, и выполните операцию поиска по критерию Install_WLMessenger.msi или Windows Live Messenger.
-
На системе с Windows Vista выполните установку Windows Live Messenger. Запустите программу Explorer и поменяйте параметр, предписывающий скрывать защищенные файлы операционной системы. Перейдите в каталог C:Program FilesCommon FilesWindowsLiveInstallerMsiSources. Скопируйте файл MSI на систему Windows Server 2008.
Последний способ — самый надежный, поскольку вы знаете, из какого источника получен используемый файл.
Боковая панель Windows Sidebar
Имеется целый ряд замечательных мини-приложений для панели Windows Sidebar, которые полезно иметь на сервере, и мне очень хотелось, чтобы панель функционировала и на моих системах Windows Server 2008. Проблема решается следующим образом:
-
Из папки Program Files установочного дистрибутива Windows Vista SP1, имеющего архитектуру, идентичную архитектуре системы Windows Server 2008, на которой вы намереваетесь устанавливать боковую панель, скопируйте папку Windows Sidebar. К примеру, если я работаю с 64-разрядной системой Windows Server 2008, для снятия копии мне понадобится дистрибутив 64-разрядной системы Windows Vista SP1.
-
Поместите копию папки Windows Sidebar в папку Program Files системы Windows Server 2008. Если это 64-разрядная система Windows Server 2008, копию нужно поместить в папку Program Files, а не в папку Program Files (x86).
-
Зарегистрировавшись в системе с правами администратора, выполните в окне командной строки следующие команды:
Regsvr32 atl.dll
regsvr32 «C:Program FilesWindows Sidebarsbdrop.dll»
regsvr32 «C:Program FilesWindows Sidebarwlsrvc.dll»
«C:Program FilesWindows Sidebar sidebar.exe»/RegServer
-
Скопируйте содержимое области реестра Sidebar из системы Windows Vista в систему Windows Server 2008 (HKEY_LOCAL_MACHINESOFTWAREMicrosoftWindowsCurrentVersionSidebar). Содержимое реестра идентично как для 32-разрядной, так и для 64-разрядной версии, поэтому вы можете просто вставить следующий код в sidebar.reg и выполнить его (с помощью двойного щелчка мышью). Код, скопированный с одной машины на другую, будет сохранен.
Windows Registry Editor Version 5.00
[HKEY_LOCAL_MACHINESOFTWARE MicrosoftWindowsCurrentVersion Sidebar]
[HKEY_LOCAL_MACHINESOFTWARE MicrosoftWindowsCurrentVersion SidebarCompatibility]
[HKEY_LOCAL_MACHINESOFTWARE MicrosoftWindowsCurrentVersionSidebarSettings]
«SidebarDockedPartsOrder»= «0 x1,0 x2,0 x3,0 x4
-
5. Теперь мы можем запустить боковую панель с помощью команды
«C:Program FilesWindows Sidebar sidebar.exe».
-
Когда панель появится на экране, откройте окно свойств Properties приложения Sidebar (для этого нужно правой кнопкой мыши щелкнуть на пустой области боковой панели и в открывшемся меню выбрать пункт Properties) и установите флажок State Sidebar when Windows starts.
Чтобы добавить дополнительные мини-приложения боковой панели, сохраните файл.gadget в папке на локальном компьютере и затем дважды щелкните на файле мини-приложения, после чего он будет добавлен к боковой панели.
Джон Сэвилл (jsavill@windowsitpro.com) — директор по технической инфраструктуре компании Geniant, имеет сертификаты CISSP, Security and Messaging MCSE для Windows Server 2003 и звание MVP
Установка приоритета для программ
Отключение режима IE Enhanced Security
В этой мини-серии из четырех частей мы рассмотрим использования Windows Server 2008 (для редакции R2, все остается в силе) в качестве каждодневной операционной системы. В данной статье мы поможем получить установленную ОС, установить возможности рабочего стола (Windows Desktop Experience) и настроить работу в беспроводных сетях.
Примечание: это довольно специфичная тема, так как большинство средних пользователей предпочтут работу в Windows 7. Но если Вы много работаете непосредственно на серверах на базе 2008 (например обслуживание или другие задачи), то данная статья может быть очень полезной.
Установка (Инсталяция)
Установка Server 2008 R2, можно сделать практически на любой машине, которая может запустить Windows 7. Процесс установки идентичен Windows 7, если Вы не уверены еще в Ваших знаниях, Вы всегда можете обратиться к нашему руководству по установке.
Установка возможностей рабочего стола
«Возможности рабочего стола» добавляют многие вещи, которые входят в состав Windows 7. Это заставляет нас чуствовать как в настольной ОС, несмотря на то, что мы находимся в серверной ОС. Если быть точным, то добавляются следующие компоненты:
Windows Media Player
Темы рабочего стола
Видео для Windows
Windows SideShow
Windows Defender
Очистка диска
Центр синхронизации
Sound Recorder
Таблица символов
Ножницы
Для добавления возможностей рабочего стола открываем диспетчер сервера и правой кнопкой нажимаем на «Компоненты», после чего выбираем «Добавить компонент»
Мы получим список всех возможных компонентов, где отмечаем «Возможности рабочего стола» и нажимаем Далее
Здесь особо читать нечего, просто нажимаем Установить
Установка не займет много времени, после чего необходимо будеи выполнить перезагрузку, это можно сделать нажав на одну из ссылок
Во время перезагрузки Windows настроит все установленными нами компоненты.
На это настройка Компонентов рабочего стола закончена, данная информация понадобиться нам для будующих статей.
Почему не работает беспроводня сеть?
Если вы поставили по текущим инструкциям Windows 2008 на ноутбук или компьютер с бепрводной сетевой картой, то Вы будете удивлены, найдя свою сетевую карту с установленными драйверами, но отключенную по умолчанию. Ситуация становится хуже, когда вы включаете ее, он она остается выключенной. Это сделано так, потому что считается, что беспроводные соединения не должны работать на серверах, как менее стабильные и менее безопасности. Данная функция вынесена в отдельную опцию. Установить ее очень просто. Для этого идем в диспетчер сервера — установить компоненты. там выбираем «Служба беспроводной локальной сети», нажимаем Далее и Установить
После чего перезагружаемся и видим, что наша беспроводной адаптер работает.
Иконка сетевого подключения в трее также измениться.
Теперь можете работать и наслаждаться, а мы закончим на этом первую часть нашей статьи.
Вы тут: Главная → Popular → Как изменить издание Windows, сохранив настройки и установленные программы

Из этой статьи вы узнаете самый простой способ повышения издания Windows без потери привычной рабочей среды. При этом вам понадобится только ключ продукта. Здесь также описан способ понижения издания Windows 7 с сохранением всех настроек и программ с помощью ключа продукта и установочного диска.
В общем случае повышение издания Windows 10 достигается установкой старшего издания поверх. В ряде случаев можно обойтись просто вводом ключа продукта. У Microsoft есть подробная документация в двух статьях, хотя русский перевод в них машинный. Для каждой статьи я приведу основные тезисы.
Сводная таблица путей апгрейда различных версий и изданий Windows
- Возможно только повышение издания (Home → Pro или Home → Education)
- Enterprise LTSC можно обновить только до Enterprise или более новой версии Enterprise LTSC
- Даунгрейд с сохранением файлов, но потерей программ и настроек возможен для Pro → Home и Education → Enterprise
Способы апгрейда и даунгрейда различных изданий Windows 10
- Почти во всех случаях работает ввод ключа подходящего издания в Параметрах или из командной строки (changepk)
- В ряде случаев даже не требуется перезагрузка (Pro → Education или Pro ← → Enterpise)
- Даунгрейд до более ранних версий (1809 → 1803) невозможен за исключением отката
- Поддерживаемые сценарии даунгрейда до младших изданий при истечении лицензии
Бонус! Как перейти с издания LTSC на Pro с сохранением программ и настроек.
Windows 7
Важное примечание о версиях Windows 7
Повысить или понизить издание Windows 7 с помощью установочного диска можно только в том случае, если выполняется любое из этих условий:
- SP1 интегрирован в установочный диск (рекомендуется)
- SP1 не установлен на ОС и не интегрирован в установочный диск
В противном случае, вы получите сообщение о том, что устанавливаемая система имеет более старую версию, чем текущая.
Повышение издания Windows 7
Перед вами меню «Пуск» только что установленной Windows 7 «Домашняя базовая».
Элемент Windows Anytime Upgrade (WAU) также доступен из панели управления, поэтому вы всегда найдете его поиском во всех изданиях, кроме «Максимальной». Кстати, WAU является единственным официально поддерживаемым способ обновления издания Windows.
Вам понадобится: ключ продукта.
Какие издания можно повысить
С помощью WAU вы можете очень быстро повысить любое издание, за исключением «Максимальной», конечно. В таблице перечислены все возможные пути обновления Windows 7.
| Текущее издание | Можно обновить до |
|---|---|
| Начальная | Домашняя расширенная, Профессиональная, Максимальная |
| Домашняя базовая | Домашняя расширенная, Профессиональная, Максимальная |
| Домашняя расширенная | Профессиональная, Максимальная |
| Профессиональная | Максимальная |
Как изменить издание
Запустите WAU и введите ключ продукта. Его можно приобрести здесь же, оплатив кредитной картой, хотя это работает только для некоторых стран. Впрочем, ничто не мешает вам купить ключ в магазине Microsoft или в известных Интернет-магазинах AllSoft.ru и SoftKey.ru.
Увеличить рисунок
Перед изменением издания необходимо обновить систему, поэтому WAU автоматически загрузит все исправления после вашего одобрения. От вас больше не потребуется ничего, разве что немного терпения.
Процесс подразумевает даже меньше телодвижений, чем переустановка поверх установленной системы, хотя используется тот же самый подход, в том числе и к сохранению данных.
Совет
Чтобы ускорить дело, предварительно сделайте очистку диска. Людей с маленьким системным разделом или большим объемом личных файлов Windows может огорчить сообщением о недостатке места на системном разделе. В этом случае достаточно перенести файлы на другой раздел или внешний диск.
Повышение издания Windows Server 2008 R2
В серверных системах нет функции Windows Anytime Upgrade, зато аналогичная возможность заложена в DISM.
Dism /online /Set-Edition:Datacenter /ProductKey:12345-67890-12345-67890-12345
Причем такой путь доступен только для серверных систем. Честно говоря, я не проверял команду на практике, поэтому сообщите, если она не работает.
Аналогичные команды можно применять и к автономным образам, о чем можно узнать во всех подробностях из справки.
Понижение издания Windows 7
К понижению издания могут быть вполне обоснованные причины. Например, вы хотите перейти с пиратской Windows 7 «Максимальная» на лицензионную «Домашняя расширенная», которую получили в подарок за хорошее поведение. При этом вам не хочется заново настраивать систему и программы.
В принципе, этим способом можно не только понизить, но и повысить издание. Однако второе удобнее делать с помощью WAU.
Вам понадобятся:
- установочный диск с изданием, которое вы хотите установить
- ключ продукта, подходящий к изданию
Почему не работает изменение издания путем обновления системы
Программа установки Windows проверяет текущее издание перед его изменением, поэтому попытка обновления будет заблокирована на этапе проверки совместимости.
Увеличить рисунок
В сообщении излагается поддерживаемый путь, пусть и не слишком удобный. Тем не менее, есть и более короткий обходной путь, хотя и не имеющий официальной поддержки.
Предупреждение
Мне неизвестно, нарушает ли этот способ священное EULA. В любом случае, я привожу информацию исключительно с целью продемонстрировать, что заложенный в Windows механизм обновления системы может работать на повышение и понижение издания.
Процесс изменения издания
В библиотеке TechNet четко прописано, что переустановка поверх установленной системы возможна только в пределах текущего издания. Отсюда вытекает обходной путь: чтобы механизм заработал, надо изменить издание установленной системы на то, которое вы собираетесь установить.
- Откройте редактор реестра и перейдите в раздел
HKEY_LOCAL_MACHINESOFTWAREMicrosoftWindows NTCurrentVersion
- Измените значение параметра EditionID в соответствии с устанавливаемой системой.
Допустимые значения Windows 7:Enterprise Ultimate Professional HomePremium HomeBasic Starter
Этого достаточно, чтобы пройти проверку совместимости.
- Запустите setup.exe с установочного диска и начните установку (можно по ходу дела установить недостающие обновления).
- В качестве типа установки выберите «Обновление».
Увеличить рисунок
По завершении процесса установки в вашем распоряжении окажется новое издание со всеми программами и настройками предыдущего.
Дискуссия
Если у вас есть вопросы по материалу, я с удовольствием отвечу на них. Предполагаю, что их будет немного, поэтому хочу обсудить два других момента.
Каким изданием Windows 7 вы пользуетесь?
Если честно, для моей повседневной работы вполне хватило бы «Домашней расширенной». Однако для ведения блога и ответов на форуме мне больше подходит «Максимальная». Причем удобнее использовать ее в качестве основной рабочей системы, чем держать на виртуальной машине.
Если вы проголосовали за один из двух первых пунктов, расскажите о тех возможностях «Максимальной», которые вам необходимы и отсутствуют в младших изданиях.
Есть ли у вас опыт переустановки Windows 7 поверх установленной ОС?
Я неоднократно выполнял переустановку поверх на виртуальных и физических машинах, и механизм обновления работал без сбоев. Поэтому я смело рекомендую этот способ в форуме, когда стандартный набор решений не устраняет системную проблему.
Однако некоторые участники воспринимают такое предложение в штыки – мол, переустановка не является приемлемым решением. В XP так и было, но в Windows 7 можно не ждать у моря погоды, а исправить проблему в течение получаса.
Вам доводилось переустанавливать Windows 7 поверх? Сталкивались ли вы с проблемами? Расскажите о своем опыте!
Результаты голосования утеряны в связи с прекращением работы веб-сервиса опросов.
- Главная
- Публикации
- Компании
- События
- User Groups
- Поиск
Думаю, ни для кого не будет секретом, что серверные операционные системы Майкрософт гораздо «продвинутее» их вариантов для конечного пользователя — с точки зрения как безопасности, так и тонкостей настройки.
Год назад мне посчастливилось получить лицензионную копию Windows Server 2008. Недолгие поиски по нету показали, что эта ОС — нечто среднее между Windows Vista и Windows 7. Но из коробки ее использовать как домашнюю просто невозможно, поскольку ее прожорливость в установке по-умолчанию довольно значительна (из 2 Гб доступной ОЗУ она оставила свободной чуть более 300 Мб). Да и многие вещи, безусловно нужные на сервере, в домашних условиях только мешают — скажем, еженедельная/ежемесячная просьба о смене пароля; усложненный логин и автовход в систему; неказистый внешний вид; выключенное по-умолчанию аудио и т.д.
В общем, решил я сделать из Server 2008 полноценную десктопную ОС. Многим это может показаться «забиванием гвоздей микроскопом», однако таких людей могут убедить такие аргументы, как более оперативные обновления системы, ее общая надежность, более тонкая настройка пользовательских групп. Затратив полчаса–час на настройку этой системы, в результате вы получите хорошо защищенную и стабильную ОС.
На правах рекламы: а вы знали, что Windows Server 2008 и 2008 R2 можно получить абсолютно бесплатно и легально — скажем, благодаря MSDN AA или DreamSpark? 
В результате недолгих поисков по интернету я вышел на сайт www.win2008workstation.com, который решал 99% моих проблем 
Позволю себе привести ссылки на самые необходимые действия сразу после установки системы:
- Установка локализованного пользовательского интерфейса. Единственное уточнение — для WS 2008 R2 файлы MUI надо брать Daemon Tools или аналогичный эмулятор DVD-привода.
- Добавление нового пользователя, включение автологина, настройка параноидальность проверки пользовательского пароля.
- Довольно неочевидное включение темы «Аэро».
- Включение аудио и звуковой темы системы.
- Один из важнейших и самых долгих этапов — настройка сервисов для улучшение быстродействия системы. Этот этап поможет вам высвободить лишних «каких-то там» 300—600 Мб оперативной памяти
Да, и не забудьте отключить ненужные роли сервера.
- Если какой-то софт не опознает версию ОС и поставляется в виде MSI-пакета — скачайте патчер для удаления из файла msi условия проверки версии системы. Хотя, надо отметить, за год использования мне пришлось прибегнуть к его помощи всего раз или два.
Ну и пару советов (довольно очевидных) от меня лично:
- Не пренебрегайте сервисом Windows Defender! Эта скромная и не шибко раскрученная программа довольно неплохо справляется с возложенной на нее задачей — в частности, умудряется даже блокировать Net-Worm.Win32.Kido.
- Так как у вас лицензионная копия ОС — ни в коем случае не отключайте автообновление, даже если у вас лимит трафика. Потраченные на обновление мегабайты могут спасти вас от очередной сетевой (и не только сетевой) заразы — скажем, уже упомянутого Conficker’а/Kido.
- Если вы обзавелись WS 2008 R2 — поставьте Windows XP Mode. В случае особо заковыристых старых программ он может вас выручить. Ну, а если программа совсем-совсем старая — ставьте DOSBox.
Вроде бы все 
Компании из статьи
-
24.03.2015, 06:25
#1
Гость форума
Смена редакции Windows 7 до Windows Server 2008
Проблема смешная, но на самом деле мешает жить.
Поставил Windows 7 x64 Ultimate. Решил активировать «вечным триалом» с помощью «Windows 7 Loader eXtreme Edition v3 503», там есть режим «HyperServer Edition», и теперь моя семёрка думает, что она WinServer 2008, появилась оснастка управления сервером, можно поставить роли и т.п. Даже смешно.
Проблема в том, что программы тоже считают, что у меня теперь WinServer 2008, а не Win7, и соответственно многие ставиться отказываются.
Точки восстановления, бэкапа нет, конечно же, активировать в разных режимах этим или другими активаторами не помогает. Сброс через cmd режима лицензирования тоже ничего не даёт.
Может быть кто знает, где можно в реестре исправить самоидентификацию версии Windows?
Приветствую всех кто участвует в дискуссии! В общем парни не выдержал я и решил немного поэксперементировать с Windows 7 HB x64 SP1 и Windows Server 2008 R2 SP1 при прочих равных условиях т.е. количество работающих служб одинаково, антивируса нет, Брендмауер и защитник выключены. Оборудование такое: i3 2130 3.4Ghz, RAM 8 Gb DDR3 PC3-10600, HDD WD VelociRaptor 500Gb 10000 об/мин 64Mb. Сам я увлекаюсь программированием в среде MetaTrader4 это программа для торговли на Форекс. И я заметил что на Server 2008 она работает быстрее и решил сравнить её работу под Windows 7. В этой программе есть тестер стратегий, нажимаешь на кнопку СТАРТ, подгружаются скаченные котировки в оперативную память и тестируется стратегия, которую ты написал.
Так вот загрузка в оперативную память котировок:
Server 2008 -13 сек, на Windows 7 — 25 сек.
Полное тестирование стратегии:
Server 2008 — 38 сек, на Windows 7 — 46 сек.
Установка Word 2010 x64 SP1:
Server 2008 — 3 мин 38 сек, на Windows 7 — 4 мин 14 сек.
Включение компьютера до появления рабочего стола:
Server 2008 — 27 сек, на Windows 7 — 36 сек.
Выключение:
Server 2008 — 9 сек, на Windows 7 — 13 сек.
Потребление памяти «лысой» ОС:
Server 2008 — 587 Mb, на Windows 7 — 772 Mb
Как видите Серверная винда даёт лучшие показатели в работе приложений.
Дистрибутив Windows 7 назывался так:
7601.17514.101119-1850_x64fre_client_ru-ru_Retail_HomeBasic-GRMCHBXFRER_RU_DVD
Windows Server 2008 R2 так:
ru_windows_server_2008_r2_standard_enterprise_data center_and_web_with_sp1_vl_build_x64_dvd_617421
А настроить серверную ОС под домашнее использование легко, нужно только добавить компонент «Возможности рабочего стола», убрать диалог слежения за завершением работы, отключить запрос пароля перед входом, включить службу Windows Audio да и всё пожалуй. Так что прав был сисадмин.
Чем моя статья отличается от множества других, посвященных загрузке операционной системы с VHD? Я почерпнул из этих статей множество полезной информации, но практически все авторы предлагают создавать виртуальные жесткие диски из консоли WinPE. Между тем подавляющее большинство пользователей работает в Windows, а не в WinPE. В своей статье я расскажу, как создавать VHD в Windows 7 или Windows Server 2008 R2, чтобы использовать виртуальные диски не только для установки ОС, но и для других целей, о которых я тоже упомяну.
Чем хороша загрузка с VHD?
Использование виртуальных жестких дисков для загрузки операционной системы предоставляет целый ряд преимуществ:
• избавляет от необходимости изменять разбивку диска на разделы, что приводит к нерациональному расходованию дискового пространства, поскольку разделы обычно оказываются больше чем надо;
• облегчает управление образами виртуальных и физических систем, поскольку VHD можно с одинаковым успехом использовать в обоих случаях;
• позволяет перенести виртуальный жесткий диск на сервер Hyper-V или любую другую платформу виртуализации, поддерживающую VHD, — ESX, Virtual Box, Xen и т. п.;
• дает возможность ограничить объем дискового пространства, задав максимальный допустимый размер VHD; при этом в гостевой системе диск будет представлен как полноценный раздел, а в основной ОС он будет занимать ровно столько места, сколько необходимо для размещения гостевой системы, и разрастаться по мере записи данных лишь до указанного максимального размера;
• позволяет деинсталлировать операционную систему, удалив всего один файл и отредактировав меню загрузчика;
• дает возможность загружать операционную систему с внешнего носителя с интерфейсом eSATA (USB-накопители и сетевые диски для Windows 7 и Windows Server 2008 R2 в этом случае не поддерживаются; Hyper-V Server поддерживает USB и флеш-диски);
• позволяет создать резервную копию всей операционной системы в одном файле (как в случае с виртуальной машиной);
• позволяет иметь сразу несколько версий операционной системы, используя дифференциальный диск для создания отношений зависимости между разными VHD; это особенно удобно при наличии большого количества образов.
Что вам понадобится:
• компьютер, поддерживающий Hyper-V (с активированными технологиями
Intel VT или AMD-V);
• установленная на этот компьютер Windows 7;
• 15 Гбайт свободного места на диске;
• ISO-образ Windows Server 2008 R2.
Примечание: В своих примерах я работаю с диском «C:», а виртуальному диску присваиваю литеру «Q:», но вы можете использовать любую свободную метку.
Подготовка виртуального жесткого диска
Для начала нужно создать VHD с помощью команды DISKPART в Windows 7.
1. Откройте меню «Пуск | Все программы | Стандартные» (Start | All Programs | Accessories), нажмите правой кнопкой мыши на ярлыке «Командная строка» (Command Prompt) и выберите опцию «Запуск от имени администратора» (Run as Administrator). Выполните команду diskpart — загрузится оболочка DISKPART CLI.
2. Давайте посмотрим, какие тома видит DISKPART. Введите:
list vol
Обратите внимание на список томов.
3. Чтобы создать VHD минимального размера с возможностью расширения до 15 000 Мбайт, выполните команду:
create vdisk file=c:win2k8r2.vhd maximum=15000 type=expandable
4. Чтобы выбрать новый VHD в DISKPART, введите:
select vdisk file=c:win2k8r2.vhd
5. Чтобы подключить виртуальный жесткий диск, введите:
attach vdisk
6. Чтобы сделать виртуальный диск загружаемым, на нем нужно создать первичный раздел. Введите:
create partition primary
7. Отформатировать раздел можно и в процессе установки Windows Server, но лучше сделать это сразу. Чтобы отформатировать раздел под NTFS, введите:
format fs=ntfs quick label=”NewVHD”
8. Присваивать виртуальному диску метку необязательно, поскольку при установке Windows Server она все равно поменяется. Тем не менее, так будет удобнее работать с диском в Windows 7, поэтому присвойте ему литеру «Q:». Введите:
assign letter=q:
9. Давайте посмотрим, какие тома DISKPART видит теперь. Введите:
list vol
В списке должен появиться новый том размером 14 Гбайт.
10. Выйдите из оболочки DISKPART командой:
exit
11. Чтобы закрыть командную строку, введите:
exit
12. Теперь с помощью Проводника (Windows Explorer) проверьте размер файла «c:win2k8r2», представляющего собой новый VHD. Он должен составлять около 80 Мбайт. В дальнейшем размер файла будет увеличиваться по мере заполнения диска.
13. Для интереса можете открыть «Компьютер» (Computer) из меню «Пуск» и проверить: жесткий диск «Q:» должен быть примонтирован. Нажав на нем правой кнопкой мыши, можно посмотреть его свойства.
Установка Windows Server
Теперь можно установить Windows Server 2008 R2 на новый раздел VHD. Ниже я вкратце опишу процесс установки, только чтобы объяснить, чем он отличается от обычного.
1. Загрузите компьютер с ISO-образа Windows Server 2008 R2. Когда появится экран выбора языка, нажмите [Shift]+[F10] для загрузки консоли WinPE.
2. Чтобы запустить оболочку DISKPART CLI, выполните команду:
diskpart
3. Посмотрим, какие тома видит DISKPART. Введите:
list vol
4. Чтобы выбрать новый VHD в DISKPART, введите:
select vdisk file=c:win2k8r2.vhd
5. Чтобы подключить виртуальный жесткий диск к системе, введите:
attach vdisk
6. Снова посмотрим, какие тома видит DISKPART. Введите:
list vol
7. Чтобвы выйти из оболочки DISKPART, введите:
exit
8. Чтобы выйти из оболочки WinPE, введите:
exit
9. Вернувшись в окно установки Windows Server 2008 R2, выберите тип установки «Выборочная (расширенная)» (Custom (advanced)), а не «Обновление» (Upgrade).
10. При выборе размещения для новой установки, выберите том с меткой «NewVHD».
11. Завершите установку в привычном порядке.
12. После перезагрузки появится меню загрузчика с предложением выбрать операционную систему для загрузки. Выберите Windows Server 2008 R2.
13. Включите роль Hyper-V.
Теперь на вашем компьютере установлены две операционные системы — Windows 7 и Windows Server 2008 R2, причем последняя — с ролью Hyper-V, хотя она и не имеет собственного раздела на физическом жестком диске.
Теперь можно перенести на виртуальный жесткий диск и Windows 7, чтобы загружать обе операционные системы с VHD. На этот случай вам пригодится утилита Disk2vhd.
Виртуальный жесткий диск с Windows Server можно также превратить в виртуальную машину Hyper-V или ESX. Для этого придется изменить или пересоздать хранилище данных конфигурации загрузки.
Кстати, размер созданного VHD при просмотре из Windows 7 будет составлять всего 6 Гбайт.
Автор: Colin Smith
Перевод
SVET
Оцените статью: Голосов