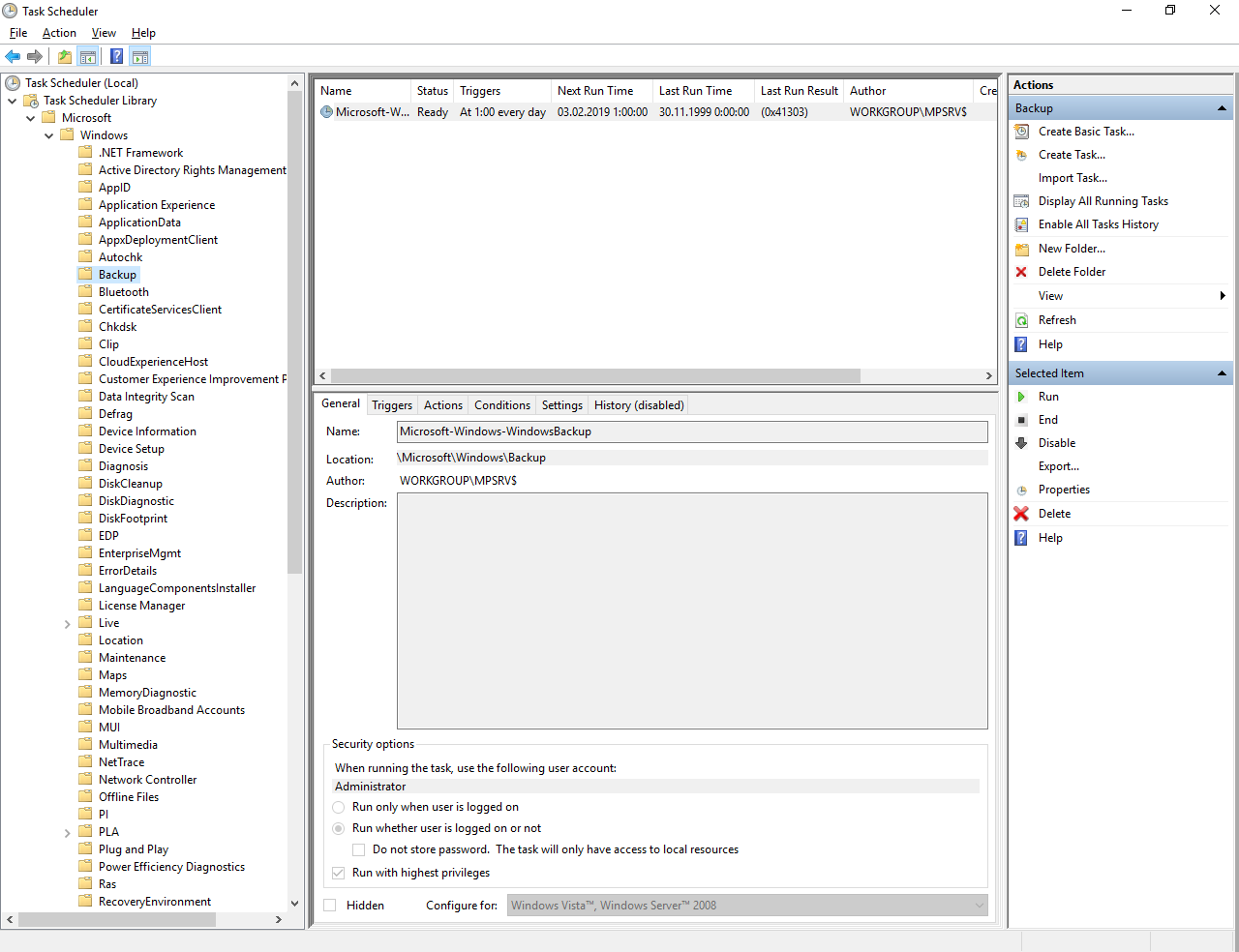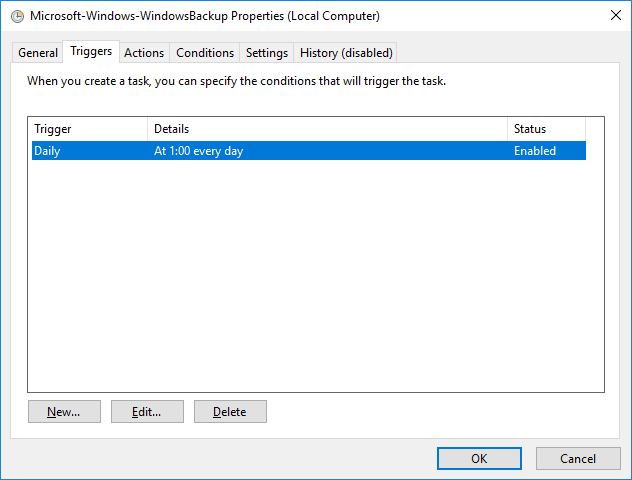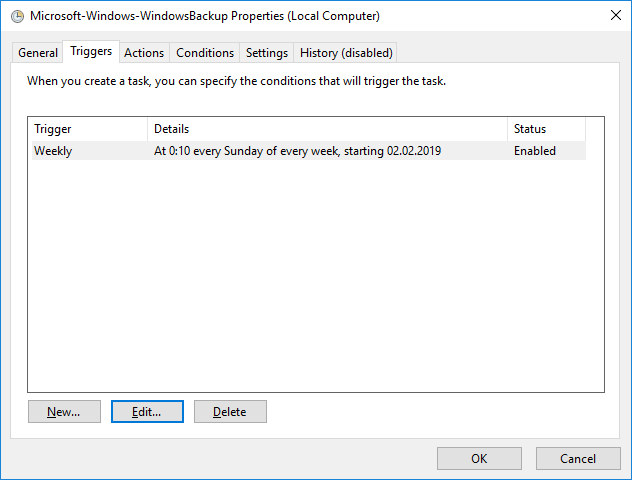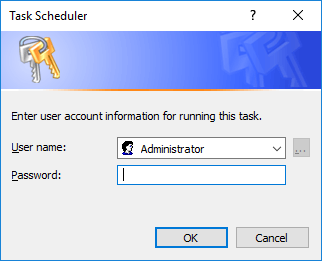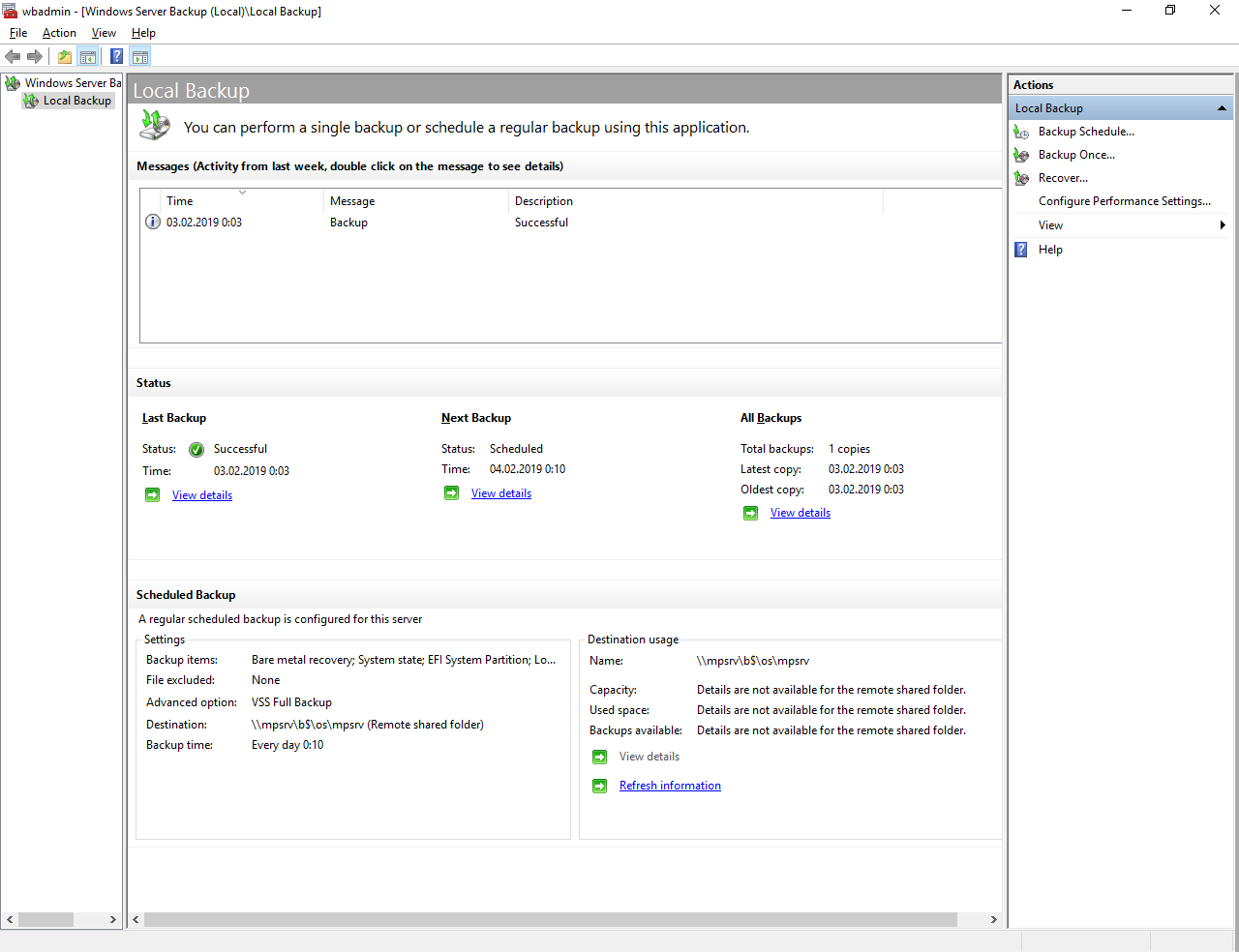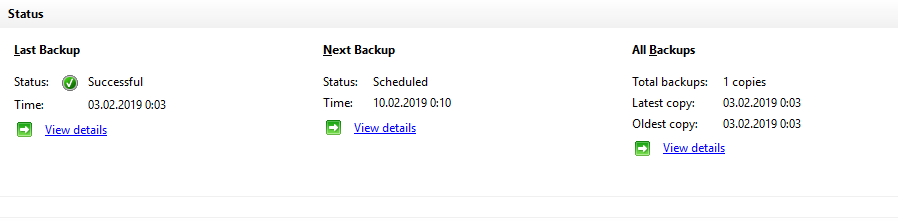В Windows Server (2008, r2, 2012, r2) при настройки архивации через графический интерфейс есть один большой минус, предоставлен выбор архивировать каждый день или чаще чем один раз в день. Тем самым нельзя настроить запуск архивации данных в разные дни. С большим объемом данных копирование каждый день невозможно (система просто на просто не успевает доделать копию). Примерно начиная от 3 ТБ.
В система один раздел на 4ТБ с данными и два диска по 3 ТБ под бекап.
Раздел с данными под буквой d:
Раздел под бекап f: и e:
Приступим к созданию bat файла, который будет запускать архивацию данных.
Открываем Блокнот (нажимаем сочетание клавиш windows+r набираем команду notepad и нажимаем enter)
Вставляем следующую команду с параметрами
wbadmin start backup -backupTarget:f: -include:d:folder1,d:folder2 -systemstate -vssFull -quiet
wbadmin — штатное приложение для архивации
-backupTarget:f: — место где будет располагаться архив (в первом bat файле указываем диск f 
-include:d:folder1,d:folder2 — папки в разделе d: которые мы будем архивировать
-systemstate — Создает резервную копию, включающую состояние системы помимо всех прочих элементов, заданных с помощью параметра -include. (Полностью раздел относящий к системе и её состояние в том числе раздел «зарезервированный системой» )
-vssFull — Выполняет полную архивацию с использованием службы теневого копирования томов (VSS). Факт архивации каждого файла отражается в соответствующем журнале. Если этот параметр не используется, команда «WBADMIN START BACKUP»+B192 выполняет копирующую архивацию, но журнал архивируемых файлов не обновляется. Внимание! Не используйте этот параметр, если для архивации приложений на томах, включенных в текущую архивацию, используется продукт, отличный от системы архивации данных Windows Server. Это может привести к повреждению добавочной, разностной или другой резервной копии, создаваемой другим продуктом.
-quiet — подавляет все запросы для пользователя
Сохраняем файл с расширением .bat
Создаем задачу допустим раз в неделю в субботу в планировщике и указываем данный файл.
Теперь создадим второй bat файл только теперь вставим команду уже с другими параметрами
wbadmin start backup -backupTarget:e: -include:d:folder4,d:folder5 -exclude:d:folder4temp -systemstate -vssFull -quiet
Этот bat файл будет запускать архивацию уже двух других каталогов и на другой диск, так же создадим копию системы (на случай если первый диск для архивации перестанет работать).
В этой команде используется параметр -exclude:d:folder4temp (исключает папку из копирования).
Сохраняем файл с расширением .bat
Создаем еще одну задачу уже на воскресение в планировщике и указываем данный файл.
В данной статье мы рассмотрели метод архивации из командной строки в то время, которое нам удобно и использовали два диска для резервного копирования.
Через графический интерфейс это сделать не возможно.
Дополнительные параметры, которые могу пригодиться
-exclude — Указывает список элементов, исключаемых из архивации, через запятую. Можно включить несколько файлов, папок или томов. Тома можно указывать с использованием буквы диска, точки подключения тома или имени тома на основе GUID. Если используется имя тома на основе GUID, оно должно заканчиваться обратной косой чертой (). При указании пути к файлу можно использовать в имени файла подстановочный знак (*). Его следует использовать только вместе с параметром -backupTarget.
-nonRecurseInclude — Указывает нерекурсивный список элементов, включаемых в архивацию, через запятую. Можно включить несколько файлов, папок или томов. Тома можно указывать с использованием буквы диска, точек подключения томов или имен томов на основе GUID. Имя тома на основе GUID должно заканчиваться обратной косой чертой (). При указании пути к файлу можно использовать в имени файла подстановочный знак (*). Его следует использовать только вместе с параметром -backupTarget.
-nonRecurseExclude — Указывает нерекурсивный список элементов, исключаемых из архивации, через запятую. Можно включить несколько файлов, папок или томов. Тома можно указывать с использованием буквы диска, точки подключения тома или имени тома на основе GUID. Имя тома на основе GUID должно заканчиваться обратной косой чертой (). При указании пути к файлу можно использовать в имени файла подстановочный знак (*). Его следует использовать только вместе с параметром -backupTarget.
-hyperv — Указывает список включаемых в архивацию компонентов через запятую. Идентификатором может быть имя или GUID компонента (с фигурными скобками или без них).
-allCritical — Создает резервную копию, включающую все важные тома (важные тома содержат файлы и компоненты операционной системы) помимо всех прочих элементов, указанных с помощью параметра -include. Этот параметр полезен при создании резервной копии для восстановления исходного состояния системы. Его следует использовать только вместе с параметром -backupTarget.
-noVerify — Отменяет проверку резервных копий, записываемых на съемные носители (такие как DVD-диски), на наличие ошибок. Если этот параметр не используется, резервные копии, сохраняемые на съемных носителях, проверяются на наличие ошибок.
-user — Если резервная копия сохраняется в удаленной общей папке, указывает имя пользователя с разрешением на запись в эту папку.
-password — Указывает пароль для имени пользователя, указанного для параметра -user.
-noInheritAcl — Применяет разрешения из списка управления доступом (ACL), соответствующие учетным данным, указанным параметрами -user и -password, к папке \<имя_сервера><имя_общей_папки> WindowsImageBackup<архивируемый_компьютер> (папка резервной копии). Для последующего доступа к резервной копии необходимо использовать эти учетные данные или быть членом группы «Администраторы» или «Операторы архива» на компьютере с общей папкой. Если параметр -noInheritAcl не используется, разрешения ACL из удаленной общей папки применяются к папке <архивируемый_компьютер> по умолчанию, что обеспечивает доступ к резервной копии каждому пользователю, имеющему доступ к удаленной общей папке.
-vssCopy — Выполняет копирующую архивацию с помощью VSS. Журнал архивируемых файлов не обновляется. Это значение используется по умолчанию.
-allowDeleteOldBackups — Перезаписывает найденные резервные копии перед обновлением.
Не обязательно создавать bat файлы, достаточно правильно добавить команду и параметры в планировщик задач.

Научиться настраивать MikroTik с нуля или систематизировать уже имеющиеся знания можно на углубленном курсе по администрированию MikroTik. Автор курса, сертифицированный тренер MikroTik Дмитрий Скоромнов, лично проверяет лабораторные работы и контролирует прогресс каждого своего студента. В три раза больше информации, чем в вендорской программе MTCNA, более 20 часов практики и доступ навсегда.
Мы довольно часто задавали знакомым системным администраторам вопрос: какие средства они используют для резервного копирования состояния своих серверов? И сильно удивлялись тому, что многие из них даже не упоминали систему архивации Windows Server. На следующий вопрос: почему они не используют этот инструмент, мы часто получали ответ, что они не понимают, как работает эта система, как управлять резервными копиями и т.д., и т.п. Отчасти причину можно назвать уважительной, когда нет понимания как работает то или иное средство то от его использования лучше отказаться.
А еще лучше разобраться как оно работает и начать применять его на практике. В новой системе архивации многие ожидают увидеть преемника привычного NTBackup, однако Microsoft полностью переработала механизм создания резервных копий и перед нами совершенно иной инструмент. Основным хранилищем резервных копий является диск, который самостоятельно размечается системой архивации и скрыт от пользователя. Также можно использовать уже размеченный том или сетевой ресурс, однако эти способы имеют свои ограничения и сводят на нет все преимущества новой технологии.
Новая система архивации самостоятельно управляет процессом резервного копирования, создавая основную и добавочные копии данных, а также сроком их хранения. Это одно из основных затруднений, которое возникает при использовании нового инструмента. Многие администраторы привыкли явно указывать тип создаваемого архива, их количество и срок хранения, поэтому не находя здесь необходимых опций они делают поспешные и неправильные выводы.
В системе архивации Windows Server вы отдаете в распоряжение службы целый диск, и она организует процесс хранения данных по собственному разумению. Хорошо это или плохо? На наш взгляд — хорошо. Потому что довольно часто встречаются ситуации, когда администратор неверно оценивает размер необходимого для хранения копий дискового пространства или происходит резкий скачок объема архивируемых данных. В этом случае очень велика вероятность получить отказ службы резервного копирования из-за отсутствия свободного места в самый неподходящий момент.
В Windows Server применяется принципиально иной подход. Проще всего провести аналогию с системами видеонаблюдения, когда поток непрерывно пишется на диск и в любой момент времени мы имеем некую продолжительность записи, определяемую объемом диска. Скажем, поставили диск на 500 ГБ — имеем неделю видео, заменили на 1 ТБ — две недели и т.д.
Служба архивации работает аналогичным образом, записывая копии на диск до исчерпания свободного пространства, затем самые старые копии перезаписываются. Таким образом вы всегда будете иметь постоянную глубину резервного копирования, ограниченную только объемом диска, даже резкое увеличение копируемых данных не приведет к негативным последствиям, сократится только количество доступных копий.

Действительно, данную технологию сегодня поддерживают все системы, включая даже NAS ценовой категории чуть выше начальной, что позволяет грамотно распорядиться имеющимся дисковым пространством и организовать хранение архивов отдельно от систем. Microsoft рекомендует для хранения двух копий данных иметь в 1,5 раза больше дискового пространства, на наш взгляд данная цифра является несколько завышенной, особенно если вы копируете редко изменяемые данные, например, состояние сервера.
Мы немного забежим вперед и покажем результат архивирования тестового сервера с объемом архивируемых данных размером 29 ГБ:

Для создания резервных копий используется механизм теневого копирования тома (VSS), который позволяет работать с открытыми и системными файлами, не прерывая работы системы и пользователей. Начиная с Windows Server 2012 система архивации позволяет также архивировать запущенные на хосте виртуальные машины Hyper-V и восстанавливать их состояние по отдельности. При использовании на сервере иного ПО использующего возможности теневого копирования система архивации имеет возможность сохранять журнал VSS, что обеспечит корректную работу этих служб при восстановлении.
Отдельно следует коснуться резервного копирования баз данных, если с поддерживающими теневое копирование продуктами, такими как MS SQL Server или Exchange, проблем не возникает, то со сторонними продуктами, например, PostgreSQL могут возникнуть проблемы. Механизм теневого копирования не проверяет логической целостности файлов, просто делая снимок их состояния на определенный момент времени, системы, поддерживающие VSS, умеют обрабатывать этот момент, приводя базу к непротиворечивому состоянию перед моментом создания теневой копии. Для неподдерживаемых систем мы просто получим срез базы на определенное состояние времени, при восстановлении такой базы она будет приведена в непротиворечивое состояние средствами СУБД, проще говоря будут отменены все незавершенные транзакции и может произойти потеря данных.
Исходя из вышесказанного можно сделать вывод, что система архивации Windows хорошо подходит для создания резервных копий системы и пользовательских данных, а также «родных» служб и приложений. Для архивации сложного стороннего ПО лучше использовать средства, предусмотренные производителем данного ПО.
Для того, чтобы начать использовать систему архивации Windows Server сначала нужно установить одноименный компонент, это делается через Мастер добавления ролей и компонентов.



Нажав на Расписание архивации мы запустим одноименного мастера, который предлагает нам архивировать весь сервер целиком, либо указать объекты для выборочной архивации.

Для их добавления просто нажмите Добавить элементы.

Перед тем как двигаться дальше не забудьте заглянуть в Дополнительные параметры, здесь можно настроить исключения, например, совсем ни к чему копировать временные файлы.

Затем нужно будет создать расписание, задача предельно простая, можно запускать архивацию как один, так и несколько раз в день, минимальный шаг интервала — полчаса.


Отдельно стоит остановиться на возможности разместить архив в сетевой папке, несмотря на жесткие ограничения этот способ удобно использовать при однократной архивации, когда нужно быстро создать архив и разместить его вне сервера.
Если вы выбрали диск, то он будет отформатирован и скрыт, это обеспечивает дополнительную защиту от возможных деструктивных воздействий, например, троянов-шифровальщиков.
На последнем шаге следует еще раз убедиться в правильности сделанных настроек и подтвердить их нажатием на кнопку Готово.

После того, как резервная копия создана будет не лишним проверить возможность восстановления из нее. Для этого выберем в оснастке одноименное действие, при этом будет запущен Мастер восстановления, который первым делом попросит указать расположение архива:



В тоже время трудно переоценить возможность восстановления состояния системы, которая позволяет выполнить откат состояния ОС, не затрагивая при этом пользовательские данные. Это сильно выручает в ситуациях, когда между внесением изменений в систему и выявлением их негативного эффекта прошло какое-то время.
Восстановление состояния системы производится в два этапа каждый из которых завершается перезагрузкой.
Причем второй этап выглядит как обычная загрузка ОС и не выводит никаких сообщений, просто выполняя перезагрузку через некоторое время. Может показаться что произошла ошибка или сбой, но это не так.
Поэтому просто следует запастись терпением и дождаться сообщения об успешном завершении операции. В зависимости от скорости сети, производительности дисков и объема данных эта операция может занять значительное время.

В общем и целом, данная операция ничем не отличается от восстановления тома из образа любым иным ПО, например, Acronis.


Научиться настраивать MikroTik с нуля или систематизировать уже имеющиеся знания можно на углубленном курсе по администрированию MikroTik. Автор курса, сертифицированный тренер MikroTik Дмитрий Скоромнов, лично проверяет лабораторные работы и контролирует прогресс каждого своего студента. В три раза больше информации, чем в вендорской программе MTCNA, более 20 часов практики и доступ навсегда.
Столкнулся с невозможностью настроить периодичность резервного копирование реже одного раза в сутки в Windows Server Backup. ОС Windows Server 2016. Проблему легко можно решить через Task Scheduler.
Я настроил резервное копирование через Windows Server Backup с периодичностью раз в сутки:
Windows Server 2016 — настройка Windows Server Backup
Теперь мне нужно изменить частоту резервного копирования на раз в неделю. Через Windows Server Backup этого сделать не удастся. Запускаем Task Scheduler:
Заходим в Task Scheduler Library > Microsoft > Windows > Backup.
Видим расписание нашего резервного копирования. Каждый день в 1:00. Редактируем:
Переходим в триггеры, редактируем.
Легко устанавливаем периодичность раз в неделю по воскресеньям в 0:10. Ok.
Указываем логин-пароль пользователя, от имени которого настраивали резервное копирование. OK. Готово
Примечательно, что если посмотреть в оснастке Windows Server Backup, то он всё ещё считает, что бэкап будет каждый день.
Однако если посмотреть туда же через несколько дней, то увидим следующее:
Видно, что первый бэкап сделался 3-го числа, но уже 9-е, а Oldest copy так и стоит 3-е число. Бэкап будет запущен согласно расписанию в Task Scheduler.
- Remove From My Forums
-
Вопрос
-
На Windows Server 2008 R2 имеем
1 диск С (диск С это raid массив)
2 Дополнительный HDD 500 GbЗадача как создать задание ежедневной архивации по расписанию 21-00 пять каталогов (каталог1 , каталог2 ……… и тд каталог5) на Дополнительный HDD 500 Gb
архивация должна быть добавочная как в старом добром ntbackup -e
Прошу Вашего решения !!! решение нужно для анализа и правильности моего направления
не отсылайте к wbadmin /? и wbadmin start backup /?
Заранее благодарен !!
Ответы
-
Создавайте как обычную запланированную архивацию. (Можно через GUI)
Первая будет полная а потом все incremental.
Или cmd/
wbadmin enable backup -include:c:ntdsifm,c:perflogs,c:inetpub,c:soft -addtarget:e: -schedule:21:00
или отдельный task создать
-
Помечено в качестве ответа
27 июля 2011 г. 4:17
-
Помечено в качестве ответа
-
Создавайте как обычную запланированную архивацию. (Можно через GUI)
Первая будет полная а потом все incremental.
Или cmd/
wbadmin enable backup -include:c:ntdsifm,c:perflogs,c:inetpub,c:soft -addtarget:e: -schedule:21:00
или отдельный task создать
СПАСИБО
Но еще вопрос остался без ответа Где взять ПОЛНУЮ ДОКУМЕНТАЦИЮ wbadmin???? на разные версии 7 -как я понял функционал разный у 7 wbadmina
Тут можно глянуть.
http://technet.microsoft.com/ru-ru/library/cc754015(WS.10).aspx
Please click the Mark as Answer button if a post solves your problem!
-
Помечено в качестве ответа
Vinokurov Yuriy
27 июля 2011 г. 4:17
-
Помечено в качестве ответа
?
Log in
If this type of authorization does not work for you, convert your account using the link
-
-
March 31 2013, 16:00
- IT
- Компьютеры
- Cancel
Настройка автоматической архивации с планировщиком заданий
Настройка автоматической архивации с планировщиком заданий
Назначение: Windows Server 2008 R2
Если требуется создать расписание, согласно которому архивация выполняется в разное время в разные дни, чтобы команда Wbadmin start backup (или пакетный файл) запускалась в соответствии с нужным расписанием, можно воспользоваться планировщиком заданий. (Эти задачи не отображаются в оснастке консоли управления (MMC) «Архивация данных Windows Server».) В этом случае следует убедиться, что архивы, создаваемые по специальному расписанию, не перекрываются с архивами, создаваемыми по обычному расписанию. В случае конфликта одна из операций архивации завершится с ошибкой. В следующей задаче используется синтаксис команды для ОС Windows Server 2008 R2.
Использование планировщика заданий и команды Wbadmin для создания расписания архивации
-
Нажмите кнопку Пуск, выберите Администрирование, а затем выберите Планировщик заданий.
-
В области Действия нажмите Создать задачу.
-
На вкладке Общие установите флажок Выполнить с наивысшими правами.
-
На вкладке Действия нажмите кнопку Создать и выполните следующие действия.
- В раскрывающемся списке Действия выберите Запуск программы.
- В поле Программа или сценарий введите:
%windir%System32wbadmin.exe
- В поле Добавить аргументы введите:
start backup [-backupTarget:{<конечный_том> | <конечный_сетевой_ресурс>}] [-include:<включаемые_элементы>] [-nonRecurseInclude:<включаемые_элементы>] [-exclude:<исключаемые_элементы>] [-nonRecurseExclude:<исключаемые_элементы>] [-allCritical] [-systemState] [-noVerify] [-user:<имя_пользователя>] [-password:<пароль>] [-noInheritAcl] [-vssFull | -vssCopy] [-quiet]
Чтобы просмотреть справку по этой команде, в командной строке введите:
wbadmin start backup /?
-
Повторите шаг 4 для каждого добавляемого архива.
-
Остальные поля заполните в соответствии с указаниями инструкции по созданию расписания задачи в справке планировщика заданий.
Дополнительная информация
- Чтобы настроить расписание архивации, пользователь должен быть членом группы «Операторы архива» или «Администраторы», либо ему должны быть делегированы соответствующие полномочия.
- Для выполнения этих задач также можно использовать команду Schtasks. Примеры использования данной команды см. по ссылке (страница может быть на английском языке) http://go.microsoft.com/fwlink/?LinkId=143764. Синтаксис команды Schtasks см. в описании данной команды (страница может быть на английском языке) (http://go.microsoft.com/fwlink/?LinkID=143763).
- Эту задачу можно выполнить удаленно для другого сервера с помощью команды Подключиться к другому компьютеру в оснастке консоли управления (MMC) «Архивация данных Windows Server». Пользователь должен быть членом группы «Операторы архива» или «Администраторы» на удаленном сервере. Если используемая учетная запись является членом группы «Операторы архива», убедитесь, что параметры безопасности DCOM разрешают членам данной группы подключение к удаленному компьютеру.
Эта функция доступна только в том случае, если локальный и удаленный серверы работают под управлением одной и той же версии операционной системы Windows, т. е. либо оба сервера под управлением Windows Server 2008, либо оба сервера под управлением Windows Server 2008 R2. Следует отметить, что данную функцию нельзя использовать для управления компьютером, работающим под управлением любой клиентской версии операционной системы Windows.
Дополнительные источники информации
- Настройка автоматической архивации с планировщиком заданий
- Установка средств архивации Windows Server
- Команда Wbadmin (страница может быть на английском языке) (http://go.microsoft.com/fwlink/?LinkId=140216)
Incremental backup to network share
This PowerShell-script is scheduled to run daily:
Add-PSSnapin Windows.ServerBackup
$BackupPolicy = New-WBPolicy
$BackupInclusions = New-WBFileSpec -FileSpec «D:Shares»
$BackupDestination = New-WBBackupTarget -NetworkPath «\SRV004Backup$$((Get-Date).DayOfWeek)»
Add-WBFileSpec -Policy $BackupPolicy -FileSpec $BackupInclusions
Add-WBBackupTarget -Policy $BackupPolicy -Target $BackupDestination
If ((Get-Date).DayOfWeek -match «Tuesday|Sunday») {
Add-WBSystemState -Policy $BackupPolicy
}
Start-WBBackup -Policy $BackupPolicy -Force
В этой статье будет описан порядок создания резервной копии (backup) сервера работающего под ОС Windows Server 2008 R2 штатными средствами и восстановление (restore) из полученного образа.
Все админы делятся на две категории: на тех, кто еще не делает бэкапы и тех, кто УЖЕ делает бэкапы
Backup
Для того что бы можно было создать образ нашего сервера сначала нужно установить компонент системы Система архивации данных Windows Server, для этого запускаем Диспетчер сервера, выбираем Компоненты, жмём Добавить компоненты
в появившемся окне ставим галочки напротив Система архивации данных Windows Server и Программы командной строки. Жмём далее, установить и дожидаемся окончания процесса установки.
Теперь мы можем приступать к резервному копированию, для этого переходим в меню пуск и набираем в строке поиска «архив», затем выбираем Система архивации данных Windows Server.
В этом окне собраны основные элементы управления системой архивации, в данном обзоре мы воспользуемся Однократной архивацией. В дальнейшем если у Вас есть например отдельный жёсткий диск для хранения образов, Вы можете создать расписание архивации.
Выбираем Настраиваемый, жмём далее
Жмём добавление элементов и ставим галочку Восстановление исходного состояния системы, возможно у Вас будут другие диски, которые не выберутся автоматически, но Вы хотите их включить в архив, можете смело ставить галку. Есть только одно но, нельзя ставить галку на том диске куда вы хотите сохранить архив.
На следующем этапе необходимо выбрать куда мы будем сохранять данные, я буду сохранять на внешний USB диск, который у меня находится под буквой E: поэтому выбираю Локальные диски. Хотя система архивации позволяет сохранять образы системы так же по сети, в общую папку например.
На следующем шаге система предлагает выбрать диск куда мы будем сохранять архив, в моём случае это E:
Жмём далее, затем Архивировать и ждём пока процесс архивации закончится.
По завершению процесса архивации можем зайти на жёсткий диск и посмотреть, должна появится папка WindowsImageBackup.
В окне Системы архивации в случае успешного завершения создания образа системы должна стоять отметка Успех. Дважды щёлкнув по строке мы можем увидеть подробности.
Restore
Для того что бы восстановится из этого образа есть два способа, первый из окна Системы архивации, подходит в том случае если наша система загружается. Для того что бы восстановится жмём кнопку Восстановление
Выбираем Этот сервер
И выбираем дату, архива.
На следующем шаге мы можем выбрать нужные нам файлы и папки, или же выбрать восстановление состояния системы если хотим восстановить весь сервер.
И затем выбираем исходное размещение. И жмём кнопку восстановить.
Bare metal recovery
Так же, если наш сервер по какой-либо причине не загружается, или мы заменили его на новый мы можем воспользоваться установочным диском Windows Server для того чтобы восстановить состояние системы, для этого загружаемся с установочного диска и на втором экране установки выбираем восстановить
На следующем шаге выбираем Восстановление компьютера с помощью созданного ранее образа системы.
Далее нам предлагают либо использовать последний удачный, либо выбрать образ, попробуем выбрать.
Система сама сканирует диски на наличие образа, есть возможность через кнопку дополнительно установить драйвер или выбрать сетевое расположение образа. Выбираем образ и жмём далее.
Выбираем нужный нам архив доступный в образе и так же, далее.
Если случилась такая неприятность и мы заменили диск, то стоит поставить галочку Форматировать и разбить на разделы диски. Если же установлен диск который разбит как надо то эту галочку можно не ставить. Затем жмём готово и ждём пока система восстановится.
Пожалуй на этом всё.
Как и прежде любые вопросы или пожелания можно оставлять в комментариях ниже, буду стараться по возможности ответить.
null
Не все администраторы Windows инфраструктуры знают, что в Windows Server 2008 R2 Есть возможность автоматизации процесса архивации (не путать с прижившимся некорректным переводом Windows Backup) файлов файловой системы.
Данная возможность упрощает процесс управления разрастающимися общедоступными файловыми шарами, — проблемой к которой приходят рано или поздно все функционирующие инфраструктуры.
Перенос неактуальных и невостребованных файлов на иное хранилище позволяет снизить нагрузку восприятия пользователя и сократить объёмов резервной копии системы (архивные данные должны быть помечены как read-only, разово заархивированны, и не нагружать своей статичной избыточностью резервное копирование).
В ходе архивации сохраняется структура каталогов,что позволяет удобно добавить ссылки на «архив» в файловые шары.
Для управления данными и архивацией должна быть установлена роль File Server Resource Manager.
Во вкладке действие (Action) выбирается тип по умолчанию — File expiration и размещение архива (в моём примере ресурс подключенный под литерой F:)
На вкладке выбора условий (Condition) выбираются свойства по которым будет осуществлено перемещение. В случае простого архивирование выбор следует остановить на дате доступа к файлу (Days since file was last accessed, или Last Access Time как аттрибут NTFS), главное убедиться, что на файловой системе не выключено журналирование Last Access Time
Для просмотра текущего статуса и включения Вы можете воспользоваться
PS E:> fsutil behavior query disablelastaccess DisableLastAccess = 1 #Если выключен то включить fsutil behavior set disablelastaccess 1