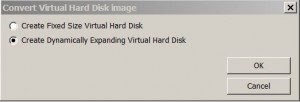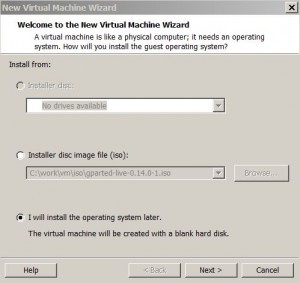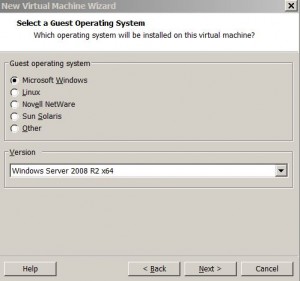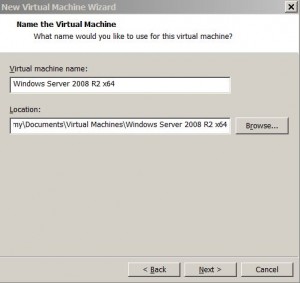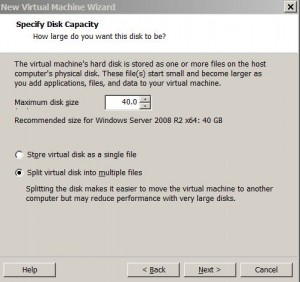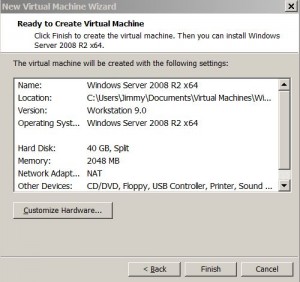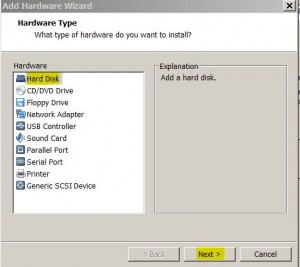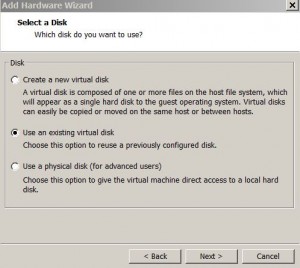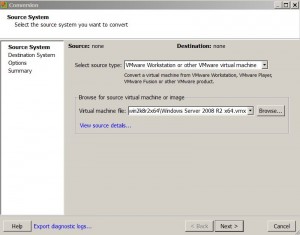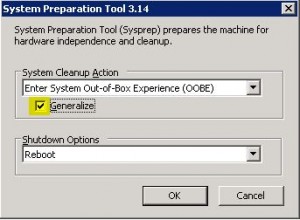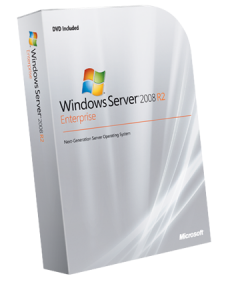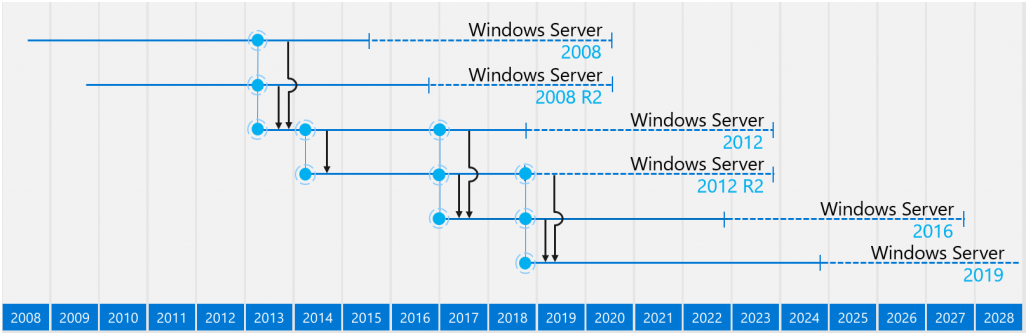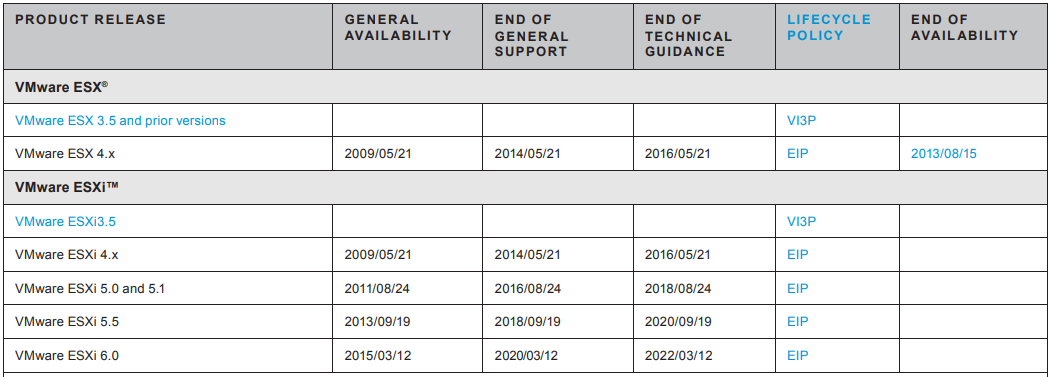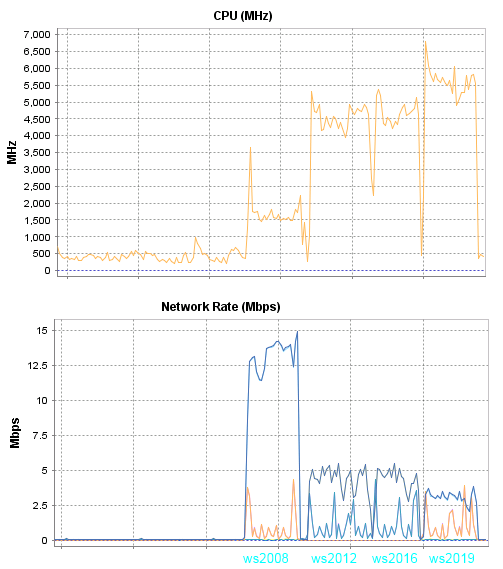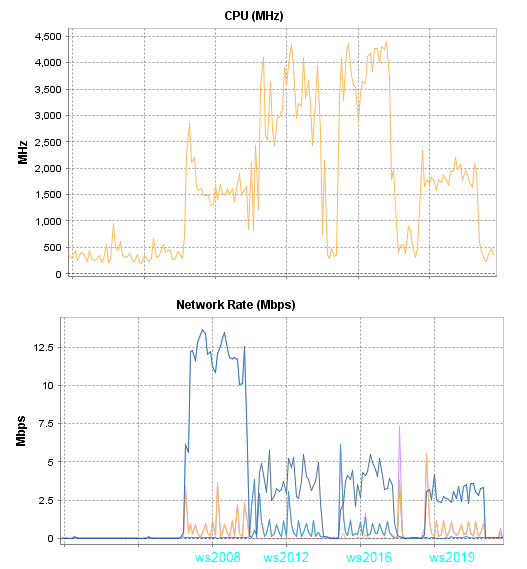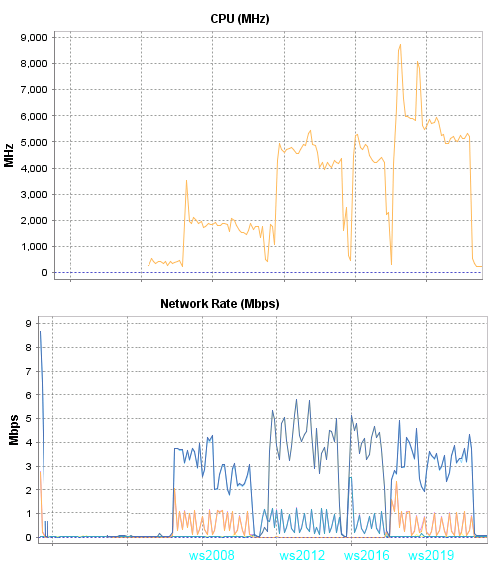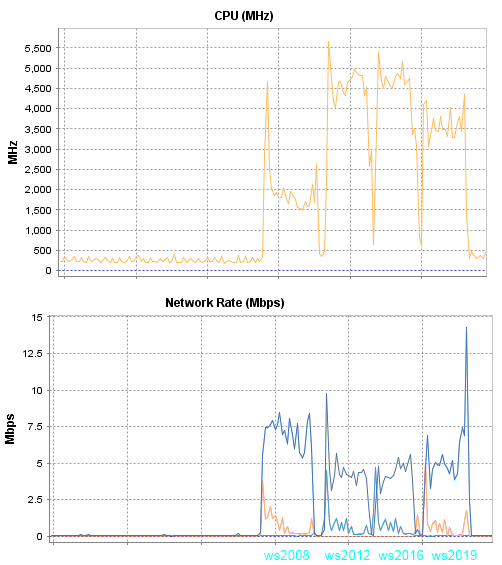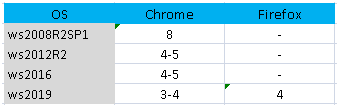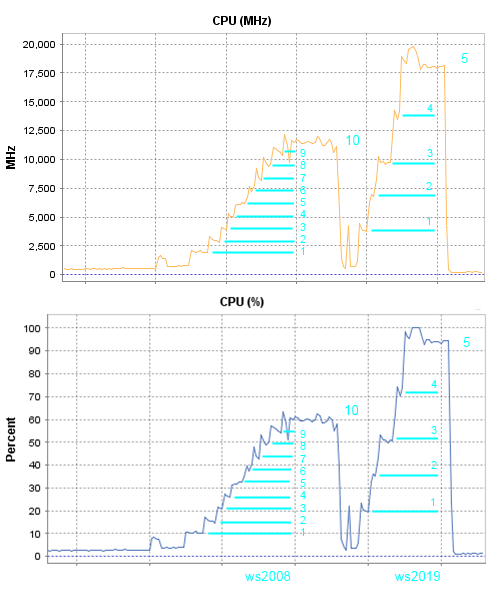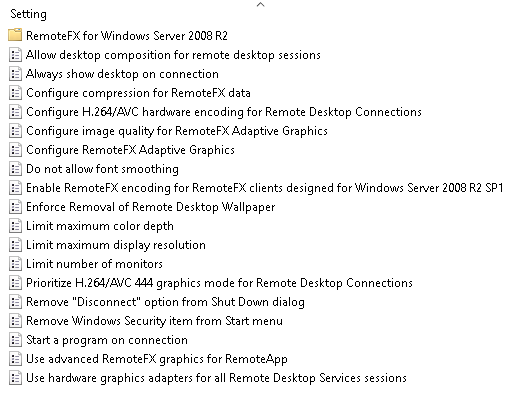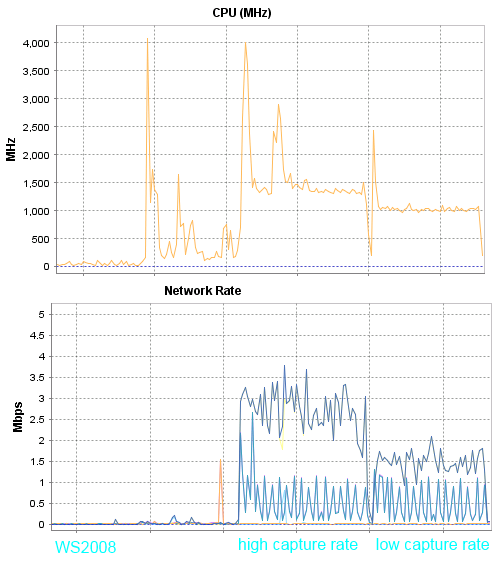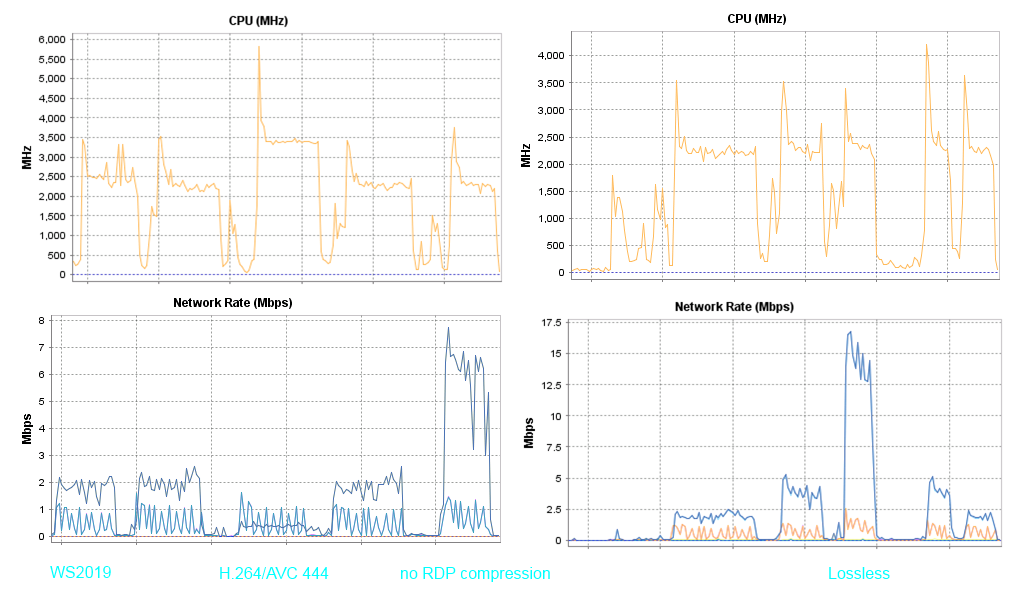Contents
- Download Windows Server 2008 R2 VHD Image
- Convert VHD to VMDK
- Create New VMware VM
- Attach Converted vmdk File to New VM
- Setup Windows Server 2008 R2
- Convert to ESXi 5 VM
- sysprep
Download Windows Server 2008 R2 VHD Image
* Download all three parts of Windows Server 2008 R2 Enterprise Edition x64 (Full Install) VHD from here:
– WS2008R2Fullx64Ent.part01.exe
– WS2008R2Fullx64Ent.part02.rar
– WS2008R2Fullx64Ent.part03.rar
* Double click WS2008R2Fullx64Ent.part01.exe to extract files into WS2008R2Fullx64Ent folder. The WS2008R2Fullx64Ent.vhd file will be in the WS2008R2Fullx64EntVirtual Hard Disks directory.
Convert VHD to VMDK
* Download winima85.zip from here.
* Convert VHD to VMDK using WinImage 8.5 following this post. Make sure you choose Create Dynamically Expanding Virtual Hard Disk option. Otherwise, the resulting disk is too big (130 GB vs 6 GB) and not usable in my test run.
Create New VMware VM
* Start VMware Player 5
* Select Player > File > New Virtual Machine… or hit Ctr-N
* Select I will install the operating system later and click Next.
* Select Microsoft Windows and Windows Server 2008 R2 x64:
* Enter virtual machine name and location:
* Specify disk capacity:
* Click Finish.
Attach Converted vmdk File to New VM
* Power off VM
* Select Edit virtual machine settings
* Remove existing hard disk by selecting Hardware > Hard Disk and click Rmove button.
* Attach converted hard disk by clicking Hardware > Add…
* Select Hard Disk
* Select Use an existing virtual disk
* Browse to converted WS2008R2Fullx64Ent.vmdk
* Click Finish
Setup Windows Server 2008 R2
* Start VM.
* Setup Windows Server 2008 R2 following the setup wizard.
* Change Administrator password to Welcome1 when prompted.
* Login as administrator and wait for the setup to finish.
* Shutdown VM.
Convert to ESXi 5 VM
* Start VMware vCenter Converter Standalone
* Select source type and browse for source virtual machine:
* Continue conversion as usual.
sysprep
This needs to be done for each new instance of VM.
* Login as Local Administrator
* sysprep the new VM:
C:Windowssystem32sysprepsysprep.exe
This entry was posted in win2008 and tagged convert, esxi, vhd, win2008, win2008r2, winimage. Bookmark the permalink.
Microsoft Windows Server 2008 R2 x64 Eng Standard/Enterprise/Datacenter/Web Activated
Год выпуска: 2009
Версия: 6.1 (Build 7600)
Разработчик: Microsoft
Платформа: x64
Совместимость с Vista: нет
Язык интерфейса: только английский
Таблэтка: Присутствует
Системные требования:
Processor
Minimum: 1.4 GHz (x64 processor)
Note: An Intel Itanium 2 processor is required for Windows Server 2008 R2 for Itanium-Based Systems
Memory
Minimum: 512 MB RAM
Maximum: 8 GB (Foundation) or 32 GB (Standard) or 2 TB (Enterprise, Datacenter, and Itanium-Based Systems)
Disk Space Requirements
Minimum: 32 GB or greater
Note: Computers with more than 16 GB of RAM will require more disk space for paging, hibernation, and dump files
Display
Super VGA (800 × 600) or higher resolution monitor
Other
DVD Drive, Keyboard and Microsoft Mouse (or compatible pointing device), Internet access (fees may apply)
Описание: Windows Server 2008 R2 Product Overview
Windows Server 2008 R2 builds on the award-winning foundation of Windows Server 2008, expanding existing technology and adding new features to enable IT professionals to increase the reliability and flexibility of their server infrastructures. New virtualization tools, Web resources, management enhancements, and exciting Windows 7 integration help save time, reduce costs, and provide a platform for a dynamic and efficiently managed data center. Powerful tools such as Internet Information Services (IIS) version 7.5, updated Server Manager and Hyper-V platforms and Windows PowerShell version 2.0 combine to give customers greater control, increased efficiency and the ability to react to front-line business needs faster than ever before.
Improving the Web Application Platform
Windows Server 2008 R2 includes many enhancements that make this release the most robust Windows Server Web application platform yet. It offers an updated Web server role, Internet Information Services (IIS) 7.5, and greater support for .NET on Server Core. Design goals for IIS 7.5 concentrated on improvements that enable Web administrators to more easily deploy and manage Web applications that increase both reliability and scalability. Additionally, IIS 7.5 has streamlined management capabilities and provides more ways to customize your Web serving environment. The following improvements to IIS and the Windows Web platform are included in Windows Server 2008 R2:
* Reduced Effort to Administer and Support Web-Based Applications
* Reduced Support and Troubleshooting Effort
* Improved File-Transfer Services
* Ability to Extend Functionality and Features
* Improved .NET Support
* Improved Application Pool Security
* IIS.NET Community Portal
Enabling Server and Desktop Virtualization
Virtualization is a major part of today’s data centers. The operating efficiencies offered by virtualization allow organizations to dramatically reduce operational effort and power consumption. Windows Server 2008 R2 provides the following virtualization types: Client and Server virtualization provided by Hyper-V and Presentation virtualization with Remote Desktop Services.
* Hyper-V
Windows Server 2008 R2 introduces a new version of Hyper-V. Hyper-V in Windows Server 2008 R2 includes a number of core areas of improvement for creating dynamic virtual data centers including increased availability and performance, improved management, simplified methods for deployment and new features including live migration.
* Remote Desktop Services (formerly known as Terminal Services)
Remote Desktop Services provides users and administrators with both the features and the flexibility necessary to build the most robust access experience in any deployment scenario. To expand the Remote Desktop Services feature set, Microsoft has been investing in the Virtual Desktop Infrastructure, also known as VDI. VDI is a centralized desktop delivery architecture, which enables Windows and other desktop environments to run and be managed in virtual machines on a centralized server.
Improving Power Management and Streamlining Management
The ongoing management of servers in the data center is one of the most time-consuming tasks facing IT professionals today. Any management strategy you deploy must support the management of both your physical and virtual environments. To help with this problem, Windows Server 2008 R2 has new features to reduce the ongoing management of Windows Server 2008 R2 and to reduce the administrative effort for common day-to-day operational tasks. These include:
* Improved data center power consumption management
* Improved Management of File Services
* Improved remote administration
* Reduced administrative effort for administrative tasks performed interactively
* Enhanced command-line and automated management by using PowerShell version 2.0
* Improved identity management
* Improved compliance with established standards and best practices
Scalability and Reliability
Windows Server 2008 R2 is capable of unprecedented workload size, dynamic scalability, and across-the-board availability and reliability. A host of new and updated features will be available, including leveraging sophisticated CPU architectures, increased operating system componentization, and improved performance and scalability for applications and services.
* Leveraging sophisticated CPU architectures
* Increased operating system componentization
* Improved performance and scalability for applications and services
* Improved Storage Solutions
* Improved Protection of Intranet Resources
Windows Server 2008 R2 has many features that are designed specifically to work with client computers running Windows 7. Windows 7 is the next version of the Windows client operating system from Microsoft. Features that are only available when running Windows 7 client computers with server computers running Windows Server 2008 R2 include:
* Simplified remote connectivity for corporate computers by using the DirectAccess feature
* Secured remote connectivity for private and public computers
* Improved performance for branch offices
* Improved security for branch offices
* Improved virtualized desktop integration
* Higher fault tolerance for connectivity between sites
SHA1: A548D6743129F2A02C907D2758773A1F6BB1BCD7
ISO/CRC: 8F94460B
Доп. информация: В комплекте лекарство Chew-WGA 0.9
Скриншоты:

Скачать торрент:
Размер: 2.8 GB
Product Reviews.
Dear visitors, to contact the store administration, you can use the contact form in the lower right corner of the window.
And also, if you have purchased your product and activated the key, please leave a comment, it helps the development of the store. Thank you for using our services!
If you leave a review through your personal account, which will have created automatically after purchasing the product, then on the site in the reviews it is displayed on behalf of «Anonym». When writing a review directly from the product page in the field below — the items «Name» and «E-mail» are mandatory, your Email is not publicly published , we need it only for feedback.
Dear visitors, to contact the store administration, you can use the contact form in the lower right corner of the window.
And also, if you have purchased your product and activated the key, please leave a comment, it helps the development of the store. Thank you for using our services!
If you leave a review through your personal account, which will have created automatically after purchasing the product, then on the site in the reviews it is displayed on behalf of «Anonym». When writing a review directly from the product page in the field below — the items «Name» and «E-mail» are mandatory, your Email is not publicly published , we need it only for feedback.
The discount is calculated by your e-mail address, you can make purchases with different wallets, but use one e-mail address, and then the discount will always be with you!
| Сумма покупок | Размер скидки |
|---|---|
| 1200$ | 8% |
| 800$ | 6% |
| 600$ | 4% |
| 350$ | 2% |
| 50$ | 1% |
Подготовка и установка Windows Server 2008 R2 включает в себя несколько этапов. Непосредственно сама подготовка и проверка совместимости оборудования; установка Windows Server 2008 R2 и первоначальная настройка.

Перед началом установки нужно выполнить подготовительную работу.
Вот основные пункты:
1) Определитесь с редакцией операционной системы (standard, enterprise, datacenter и т.д.).
2) Проверьте, соответствует ли ваш сервер минимальным системным требованиям выбранной редакции операционной системы.
3) Подготовьте носитель с файлами для установки (в нашем случае
USB-флэшка).
Разница между Windows Server 2008 R2 Standard, Enterprise, Datacenter
| Возможность | Standard Edition | Enterprise Edition | Datacenter Edition | Web Edition |
|---|---|---|---|---|
| Число поддерживаемых процессоров | До 4 | До 8 | 1. До 32 на платформе x86 2. До 64 на платформе x64 |
До 4 |
| Количество поддерживаемой памяти | 1. До 4 Гбайт на платформе x86 2. До 32 Гбайт на платформе x64 |
1. До 64 Гбайт на платформе x86 2. До 2 Тбайт на платформе x64 |
1. До 64 Гбайт на платформе x86 2. До 2 Тбайт на платформе x64 |
1. До 4 Гбайт на платформе x86 2. До 32 Гбайт на платформе x64 |
| Кластеризация | Нет | До 16 узлов | До 16 узлов | Нет |
| Права на использование виртуальных машин | 1 ВМ | До 4 ВМ | Не ограничены | Не поддерживается |
Проверка совместимости оборудования и системные требования Windows Server 2008 R2
- Если вы планируете использовать данный сервер для хранения или обработки данных — установите отдельный жесткий диск для операционной системы.
- После установки операционной системы Windows Server установите «родные» драйвера для используемого оборудования.
- Драйвера скачайте с официального сайта производителя или возьмите диск, который поставлялся вместе с вашим серверным оборудованием.
- Используйте официальные методы активации операционной системы Windows Server 2008 R2.
Установка Windows Server 2008 R2
Подготовка окончена. Можно приступать к установке. В среднем по времени она займет примерно 15-20 минут, всё зависит от производительности вашего сервера. Работать придется с довольно простыми диалоговыми окнами.
Ниже описаны ключевые этапы:
1) Вставляем флэшку в рабочий USB разъём сервера;
2) Включаем сервер;
3) Путем нажатия кнопки F2 или DEL (зависит от модели материнской платы) попадаем в БИОС и выбираем загрузку с нашей флэшки. Сохраняем изменения и перезагружаемся.
1. Первоначально нам предложено выбрать языковые настройки и параметры местоположения:

Выбираем необходимые настройки и нажимаем кнопку ДАЛЕЕ.
2. В следующем диалоговом окне нам предлагается на выбор несколько пунктов, но нас на данный момент интересует только установка:

Нажимаем кнопку УСТАНОВИТЬ.
С редакцией операционной системы мы определились ранее:

Выбираем необходимую и нажимаем кнопку ДАЛЕЕ.
3. Окно с условиями лицензионного соглашения:

Ставим галочку «Я принимаю условия лицензии» и нажимаем кнопку ДАЛЕЕ.
4. Тип установки:

Нажимаем «Полная установка».
5. Выбор раздела для установки:

На этом пункте остановимся поподробнее.
Возможно, появится ошибка типа: «невозможно определить жесткий диск» и предложит отменить установку либо выбрать дополнительный драйвер. Вставляем флэшку либо диск нажимаем кнопку ЗАГРУЗКА и выбираем нужный драйвер. Обычно просит данный драйвер при установке на динамический жесткий диск.

В случае, если производим установку на отдельный жесткий диск, действуем так:
Выделяем строку «Незанятое место на диске», нажимаем кнопку СОЗДАТЬ, далее кнопку ПРИМЕНИТЬ.
Появляется следующее окно:

Нажимаем кнопку ОК, далее кнопку ДАЛЕЕ.
Всегда удаляйте старые системные разделы и создавайте новые, чтобы избежать дальнейших проблем.
6. Установка началась. В процессе мы увидим следующие окна:



7. Во время установки компьютер перезагрузится
Если в настройках загрузки компьютера по умолчанию вы выбирали флэшку, то теперь нам нужно выбрать жесткий диск, на который мы производим установку. В противном случае мы опять вернемся к первоначальному этапу.

Если вы увидели окно входа в систему, то всё прошло удачно:
Вводим пароль и его подтверждение и нажимаем кнопку «Стрелка вправо». Пароль должен содержать буквы разного регистра, цифры и быть длинной не менее восьми символов. Запишите пароль, чтобы не забыть, он понадобится после каждой перезагрузки системы.
8. Дожидаемся применения параметров:


В части установки операционной системы мы закончили.
9. Теперь требуется минимальная первоначальная настройка
Устанавливаем драйвера и перезагружаемся. После перезагрузки появится окно первоначальной настройки:

Здесь приведены основные пункты первоначальной настройки:
a) Нам нужно активировать систему. Существует много способов это сделать. Про это читайте отдельно.
b) Установите нужный часовой пояс.

c) Поменяйте имя сервера на нужное (пример srvTEST).

Перезагрузку можно произвести после всех остальных настроек.
d) В настройках сети пропишите IP-адрес и маску подсети (пример 192.168.1.1, 255.255.255.0).

e) Установите необходимые обновления из центра обновления Windows:

В способе установки обновлений выберите пункт: «Искать обновления, но решение о загрузке и установке принимается мной».

Произведите поиск и установку обновлений.
f) Для удобства дальнейшего администрирования настраиваем службу удаленных рабочих столов (может потребоваться для настройки Server 2008 для удалённой работы 1С:Бухгалтерия).


g) Добавьте пользователя для подключения.
10. Первоначальная настройка операционной системы завершена
Перезагрузите сервер. После перезагрузки автоматически установятся обновления.
Наш сервер 2008 установлен и готов к дальнейшему развитию: добавлению ролей, установке программ и т.д. О том, что делать дальше читайте в следующих статьях.
- Remove From My Forums
-
Вопрос
-
Hi,
Please provide the link to download the server 2008 r2 enterprise without service pack
Thank You!!
Ответы
-
-
Предложено в качестве ответа
Michael_LS
21 января 2014 г. 8:53 -
Помечено в качестве ответа
Michael_LS
22 января 2014 г. 1:57
-
Предложено в качестве ответа
-
-
Предложено в качестве ответа
Michael_LS
21 января 2014 г. 8:53 -
Помечено в качестве ответа
Michael_LS
22 января 2014 г. 1:57
-
Предложено в качестве ответа
Все ответы
-
-
Предложено в качестве ответа
Michael_LS
21 января 2014 г. 8:53 -
Помечено в качестве ответа
Michael_LS
22 января 2014 г. 1:57
-
Предложено в качестве ответа
-
-
Предложено в качестве ответа
Michael_LS
21 января 2014 г. 8:53 -
Помечено в качестве ответа
Michael_LS
22 января 2014 г. 1:57
-
Предложено в качестве ответа
Обновлено 07.05.2017
Добрый день уважаемые читатели блога, выкладываю очередную свежую версию Windows Server 2008R2 Enterprise со всеми обновлениями по декабрь 2016 года. Как и раньше образ создан на основе оригинального MSDN ISO скачанного с сайта Microsoft. Как и обычно все залито на яндекс диск, для вашего удобства. Так, что скачать windows server 2008 r2 x64 rus у вас не займет много времени и труда. Если вы заметили или нашли какие-либо недочеты или ошибки, то просьба об этом сообщить через комментарии или на электронную почту.
Недавно я провел эксперимент, стал устанавливать параллельно чистый образ и мой обновленный, естественно чистый установился быстрее, я начал его обновлять, в итоге через минут 15 у меня установился мой обновленный и по сути его можно было уже дальше затачивать под сервис, а вот чистый еще обновлялся 3-4 часа, в рамках рабочего дня это очень долго, экономия на лицо.
Образ Windows Server 2008 R2 Enterprise
Данный образ ISO подойдет для чистой установки системы. Если вы не знаете что дальше нужно делать с образом Windows Server 2008R2 Enterprise, то я вам советую почитать как создать загрузочную флешку с Windows. Активировать Windows Server 2008 r2 можно по ссылке. Занимаюсь созданием данной сборки уже более двух лет, по статистике скачиваний, могу сделать вывод что она людей устраивает. Вообще мне стало все больше приходить комментариев, что данный ISO экономит людям время и силы, а значит пере создавая его каждый квартал я делаю это не зря. Если есть пожелания могу их учесть при создании следующих релизов. Если выкладываете его у себя на сайте, то просьба указывать обратную ссылку, надеюсь на понимание.
Версия — W2008R2 Enterprise
Редакция — Volume
Дата создания — декабрь 2016
Доп компоненты — framework 3.5 full
Язык — Русский
Размер — 5,38 гб
Скачать microsoft windows server 2008R2 с яндекс диска
[sociallocker]Скачать Windows Server 2008R2[/sociallocker]
Май 7, 2017 15:00
Привет, Хабр! 14/01/2020 приближается и эта дата знаменует окончание расширенной поддержки для Windows Server 2008 R2, и если вы все еще используете Windows Server 2008 R2, вам следует задуматься про миграцию на более актуальную платформу.
Под катом находится небольшое сравнение потребляемых ресурсов старой и новых платформ Windows Server — роль RDSH. В первую очередь меня интересовала возможность продолжить использование уже имеющихся в наличии серверов HP G6/G7 под управлением VMware Vsphere 5.5.
Информация о Windows Server Lifecycle доступна по этой ссылке Search Product Lifecycle.
У меня будет два тестовых стенда:
- HP DL120 G7, 1*cpu Intel Xeon E3-1240
- HP ML350 G6, 2*cpu Intel Xeon E5620
Сервера будут работать под управлением VMware ESXi 5.5, образ VMware-ESXi-5.5.0-Update1-1746018-HP-5.75.4-Dec2014. Я также пробовал использовать образ VMware-ESXi-5.5.0-Update3-3116895-HP-550.9.4.26-Nov2015, но на полученные результаты это не влияет.
А вот образ VMware-ESXi-5.5.0-Update2-2403361-HP-550.9.2.40.2-Sep2015 дает искаженные результаты, по какой-то причине статистика которую показывает сервер отличается от реальной в два раза. С этим образом максимум что показывает сервер это 50 процентов нагрузки на процессор, видимо какой-то баг. Я вначале обрадовался когда получил первые результаты, но потом понял что что-то не так…
Также следует упомянуть, что поддержка VMware Vsphere 5.5 тоже не вечная, и платформа уже не актуальна, и стоит задуматься про обновление. Информация про VMware Lifecycle доступна в данном документе VMware Lifecycle Product Matrix.
И не стоит забывать про VMware Compatibility Guide. Если говорить про сервер HP DL120 G7, этот сервер никогда не присутствовал в матрицах совместимости, а вот на сервер HP ML350 G6 официально допускается установка ESXi 5.5 U3.
Гостевые ОС
Информация про совместимость ESXi с гостевыми ОС также доступна в VMware Compatibility Guide.
ESXi 5.5 U3 позволяет в качестве гостевой ОС установить Windows Server 2016, и даже версии 5.5 будет для этого достаточно. А вот для установки Windows Server 2019 понадобится ESXi версии 6+, но это никак не помешает мне протестировать задуманное.
У меня будут следующие тестовые VM: WS2008R2SP1, WS2012R2, WS2016 и WS2019.
На все VM установлены агенты VMware Tools 5.5.0-10.2.5.8068406. Установлены все обновления от Microsoft за май 2019 и даже какие-то за июнь 2019, после чего служба обновления была отключена.
Для моих тестов я выполнил минимальный тюнинг, хочу чтобы все работало с максимально стандартными параметрами. Для этого я буду использовать локальные групповые политики, немного подробней про это я напишу в конце.
- отключил «desktop composition»
- разрешил редирект звука и видео
- включил RemoteFX для WS2008R2SP1 и клиентов WS2008R2SP1
- отключил сглаживание шрифтов
- ограничил разрядность цветовой палитры на значении 32
- ограничил количество мониторов на значении 1
Что бы кодек RemoteFX начал работать на WS2008R2SP1 необходимо установить роль RDSH, для более новых версий этого можно не делать. Возможно, RemoteFX используется на WS2008R2SP1 без установки RDSH, но в логах отсутствуют события про активацию этого кодека.
Тест 1
В качестве теста я буду использовать ролик на YouTube с разрешением 720p, What’s new in Remote Desktop Services on Windows Server 2019 — BRK2242.
На каждом из серверов я поочередно открою одну rdp сессию и тестовый ролик в Chrome (версия 75.0.3770.80(64bit)).
В этом тесте в качестве клиента будет использоваться тонкий клиент HP t510 под управлением ОС HP ThinOS 4.4 и с пакетом Freerdp-1.1hp10d-all-4.4-x86-SQ. Данный аппарат подключен к монитору с разрешением Full HD, и профиль тонкого клиента был сброшен до заводского.
Графики я снимал с хоста, все первые тесты будут выполняться на сервере HP DL120G7.
Комментарии к результатам первого теста:
В данном тесте ws2008 потребляет в три раза меньше процессорных ресурсов, но при этом в три раза больше трафика чем другие участники теста.
При током трафике, в один гигабит можно поместить 66 сессий, а вот переход на новую версию сервера вероятно уменьшит в три раза количество пользователей которые смогу работать при таком потреблении процессора.
Визуально картинка в данной презентации приемлема на всех версиях Windows Server. Конечно если запустить что-то более динамичное, то более новые версии серверов показывают картинку заметно лучше. Предположу что это связано с количество кадров, больше кадров = плавное воспроизведение = больше нагрузка на процессор.
Тест 2
Сценарий для второго теста остается без изменений, за исключением использования Firefox (версия 67.0.2 (64bit))
Комментарии к результатам второго теста:
Firefox в паре с ws2019 показывает не плохой результат, потребляет немного больше процессора и заметно меньше трафика чем ws2008.
Тест 3
В этом тесте будет использоваться Chrome, но клиентом уже будет выступать ноутбук с Windows 10 1903, ноутбук подключен к монитору с разрешением FullHD.
Комментарии к результатам третьего теста:
В случаи с ws2008 потребляется меньше трафика, другие изменения не значительны…
Также я заметил что Chrome при отображении на фоне ролика прогресс бара потребляет на 1000 мгц больше, а вот в Firefox такого эффекта я не заметил, и прорисовка прогресс бара на количество потребляемых ресурсов не влияет.
Тест 4
Ноутбук с Windows 10 в паре с Firefox
Комментарии к результатам четвертого теста:
В такой комбинации сервер-клиент-браузер, ws2019+Firefox потребляет меньше ресурсов чем с Chrome, но стал потреблять заметно больше процессора если сравнить с результатами Теста 2.
В случаях с ws2012 и ws2016 результаты всех проведенных тестов получаются заметно ровнее, нету такого разброса как у ws2019.
Тест 5
Данный тест заключен в запуске максимального количества rdp сессий и запуска презентации в каждой из сессии. В этом мне будет помогать Remote Desktop Connection Manager, RDCM будет запущен на ноутбуке с Windows 10.
Разрешение сессий пришлось уменьшить до 1440*900. В качестве результатов просто приведу сводную таблицу:
Комментарии к результатам пятого теста:
Неожиданно, 2019 сервер показал результаты хуже чем ws2012 и ws2016. Сервер 2008 смог открыть 8 сессий в то время как сервера 2012/2016 могут открыть 4 сессии, и 5-я поднимает нагрузку до 100%. Сервер 2019 смог работать максимум с 4-мя сессиями.
Firefox не является для меня приоритетным браузером, и поэтому я запускал его только в ws2019 чтобы убедиться в полученных цифрах.
Тест 6
В этом тесте в игру вступает сервер HP ML350G6 с двумя процессорами Е5620, тестировать буду только 2008 и 2019 сервера. Тест прежний, запуск максимального количества сессий, использоваться будет только Chrome.
Комментарии к результатам шестого теста:
Для запуска 10 сессий на сервере 2008 понадобилось 60 процентов процессорных ресурсов, а для запуска всего 5 сессий на 2019 сервере нужно больше 90 процентов.
Заключительная часть — Тюнинг
Все тестовые VM я вернул на сервер HP DL120G7 и в качестве клиента использовал ноутбук с Windows 10 и его штатный экран с разрешением 1366*768.
К сожалению попытки уменьшить потребление процессора я бы не назвал успешными, но сказать что результатов нету тоже нельзя. Вот список всех доступных параметров локальных групповых политик которые можно использовать для тюнига:
В Windows Server 2008R2 параметры «Optimize visual experience when using RemoteFX» позволяют управлять качеством картинки и количеством кадров, и это дает заметный результат. Уменьшение количества кадров снижает нагрузку на процессор и сеть. Для Windows Server 2019 эти параметры не работают.
Качеством картинки в Windows Server 2019 можно управлять параметром «Configure image quality for RemoteFX Adaptive Graphics», а вот изменить количество кадров нечем, или я такой параметр не нашел.
Я пробовал различные комбинации параметров, но заметные изменения в результатах я смог получить только в нескольких случаях. И самое интересное то что можно заметить изменения в трафике но при этом нагрузка на процессор меняется слабо.
— Приоритезация H.264/AVC 444 увеличила нагрузку на процессор но при это трафик заметно снизился с 2х до 1 мегабита.
This policy setting prioritizes the H.264/AVC 444 graphics mode for non-RemoteFX vGPU scenarios. When you use this setting on the RDP server, the server will use H.264/AVC 444 as the codec in an RDP 10 connection where both the client and server can use H.264/AVC 444.
— Отключение компрессии RDP не снизило загрузку на процессор, но при этом трафик увеличился с 2х до 7 мегабит.
— Включение Losles параметра для image quality приводит к не адекватному потреблению трафика, без изменения нагрузки на процессор. Для каких сценариев данная опция добавлена мне не совсем понятно.
If you enable this policy setting and set quality to Lossless, RemoteFX Adaptive Graphics uses lossless encoding. In this mode, the color integrity of the graphics data is not impacted. However, this setting results in a significant increase in network bandwidth consumption. We recommend that you set this for very specific cases only.
Итоги
Если раньше для работы 10 активных пользователей было достаточно 8 ядерного сервера и еще оставалось свободное место, то теперь такого сервера хватит только на 5 пользователей.
Думаю что пора готовится к замене серверов HP G6 и G7 поколения. Очень жалко расставаться с серверами в которых установлено >100 гб оперативной памяти, я предполагал что они послужат дальше.
Не исключаю что в старых процессорах не хватает аппаратных инструкций, по этому в ближайшее время планирую получить на тест современный сервер. Но честно говоря прогноз у меня пессимистичный, думаю что получить желаемый результат будет возможно только грубой силой, увеличением количества процессорных ядер, а это повлечет за собой увеличение количества необходимых лицензий и стоимости.
The End