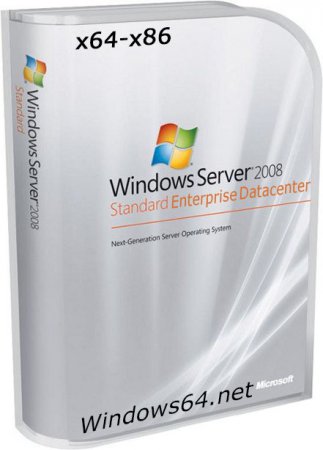Product Reviews.
Dear visitors, to contact the store administration, you can use the contact form in the lower right corner of the window.
And also, if you have purchased your product and activated the key, please leave a comment, it helps the development of the store. Thank you for using our services!
If you leave a review through your personal account, which will have created automatically after purchasing the product, then on the site in the reviews it is displayed on behalf of «Anonym». When writing a review directly from the product page in the field below — the items «Name» and «E-mail» are mandatory, your Email is not publicly published , we need it only for feedback.
Dear visitors, to contact the store administration, you can use the contact form in the lower right corner of the window.
And also, if you have purchased your product and activated the key, please leave a comment, it helps the development of the store. Thank you for using our services!
If you leave a review through your personal account, which will have created automatically after purchasing the product, then on the site in the reviews it is displayed on behalf of «Anonym». When writing a review directly from the product page in the field below — the items «Name» and «E-mail» are mandatory, your Email is not publicly published , we need it only for feedback.
The discount is calculated by your e-mail address, you can make purchases with different wallets, but use one e-mail address, and then the discount will always be with you!
| Сумма покупок | Размер скидки |
|---|---|
| 1200$ | 8% |
| 800$ | 6% |
| 600$ | 4% |
| 350$ | 2% |
| 50$ | 1% |
-
-
November 25 2011, 15:31
- IT
- Cancel
Хотя вышеуказанный сервер официально и не поддерживает Microsoft Windows
Server 2008 R2, данную ОС вполне просто установить на него стандартными
ср-ми. Тем не менее после установки ОС вы обнаружите отсутствие в ней
HP Insight Management Agents и, как следствие, отсутствие информации на
странице HP System Management Homepage. Обойти это можно двумя
способами:
1) Установить WBEM и использовать в дальнейшем его для получения инф-ии для HPSMHP
2) Всё-таки установить HP Insight Management Agents.
Если
выполнить первый способ затруднений ни у кого не вызывает, то
попробовав установить HPIMA с наипоследнейшего (на сегодняшний момент
это 8.60) диска SmartStart вы получите сбой зависимостей с описанием
следующего вида:
Installation for «HP Insight Management Agents for
Windows Server 2003/2008 x64 Editions» requires one or more of the
following that is not currently installed or in the install set:
— HP ProLiant Advanced System Management Controller Driver for Windows
— HP ProLiant iLO Advanced and Enhanced System Management Controller Driver for Windows
— HP ProLiant iLO 2 Management Controller Driver for Windows
— HP ProLiant iLO 3 Management Controller Driver for Windows
Для успешной установки Insight Management Agents, в данном случае, выполните следующие действия:
1) Проверьте, установлен ли компонент SNMP. Не забудьте сконфигурировать его, задав сообщества чтения и изменения данных.
2)
Загрузите на проблемный сервер компонент HP ProLiant iLO Advanced and
Enhanced System Management Controller Driver for Windows Server 2008 x64
Editions (cp010914.exe)
3) Распакуйте загруженный компонент при помощи его собственного инсталлятора.
4)
Установите режим совместимости для исполняемого файла cpqsetup.exe
Windows Server 2008 (Service Pack 1). На всякий случай, установите этот
режим совместимости для всех пользователей.
5) Запустите cpqsetup.exe, установка должна пройти нормально.
6) Устанавливайте HP Insight Management Agents в обычном режиме.
7)
Побочным эффектом, у вас пропадёт 1 неизвестное устройство из
Диспетчера устройств. Вы можете обнаружить это устр-во под новым
названием «HP ProLiant iLO2 Advanced System Management Controller»
Microsoft Windows Server 2008 R2 — Оригинальные образы с MSDN [Rus,Eng]
Год выпуска: 2009
Разработчик: Microsoft
Платформа: x64
Таблэтка: Отсутствует
Системные требования:
* 32-разрядный (x86) или 64-разрядный (х64) процессор с тактовой частотой 1 ГГц.
* 1 ГБ оперативной памяти.
* Поддержка интерфейса DirectX 9 с драйвером WDDM, не менее 128 МБ видеопамяти, функция Pixel Shader 2.0 и цветность 32 бит/пиксел.
* Жесткий диск емкостью 40 Гб с 16 Гб свободного дискового пространства.
* Дисковод для DVD-дисков.
* Возможность вывода аудиосигнала.
* Доступ в Интернет.
Состав раздачи:
Windows Automated Installation Kit for Windows 7 and Windows Server 2008 R2 (x86, x64, ia64) — DVD (Russian)
Windows Server 2008 R2 Standard, Enterprise, Datacenter, and Web, Retail Build (x64) — DVD (Russian)
Windows Server 2008 R2 Standard, Enterprise, Datacenter, and Web, VL Build (x64) — DVD (Russian)
Windows Server 2008 R2 Language Pack (x64) – DVD (Multiple Languages)
Windows Automated Installation Kit for Windows 7 and Windows Server 2008 R2 (x86, x64, ia64) — DVD (English)
Windows Server 2008 R2 for Itanium Based Systems (ia64) — DVD (English)
Windows Server 2008 R2 Standard, Enterprise, Datacenter, and Web, Retail Build (x64) — DVD (English)
Windows Server 2008 R2 Standard, Enterprise, Datacenter, and Web, VL Build (x64) — DVD (English)
Windows Server 2008 R2 Debugging Symbols (ia64) — (English)
Windows Server 2008 R2 Debugging Symbols Checked Build (ia64) — (English)
Windows Server 2008 R2 for Itanium Based Systems Checked Build (ia64) — DVD (English)
Windows Server 2008 R2 Language Pack (ia64) – DVD (Chinese-Simplified, English, French, German, Japanese, and Korean)
Windows Server 2008 R2 Standard, Enterprise, Datacenter, and Web Checked Build (x64) — DVD (English)
Доп. информация: Windows Server 2008 R2 — это первая операционная система Windows, которая будет поддерживать только 64-разрядные процессоры. В настоящее время Windows Server 2008 R2 поддерживает до 256 ядер логических процессоров для одного экземпляра операционной системы, а гипервизор Hyper-V позволяет использовать до 64 логических ядер для виртуализации. Это не только позволяет более эффективно использовать оборудование сервера, но и повышает надежность работы, уменьшая число блокировок и повышая уровень параллелизма.
Скриншоты:![Microsoft Windows Server 2008 R2 - Оригинальные образы с MSDN [Rus,Eng] Microsoft Windows Server 2008 R2 - Оригинальные образы с MSDN [Rus,Eng]](http://foto-pic.ru/thumbs/2012-05/24/5d9b7cxk3d2kz9i1ulg9q404c.jpg)
![Microsoft Windows Server 2008 R2 - Оригинальные образы с MSDN [Rus,Eng] Microsoft Windows Server 2008 R2 - Оригинальные образы с MSDN [Rus,Eng]](http://foto-pic.ru/thumbs/2012-05/24/hi2fgo6jg8vtyn47hc515g73j.jpg)
Скачать торрент:
Размер: 25.13 GB
Windows Server 2008 sp2 x64-x86 rus скачать торрент r2 Standard Enterprise Datacenter — это серверная версия Виндовс sp2, созданная на базе windows 7 от microsoft. С помощью этой раздачи вы имеете возможность бесплатно установить windows server 2008 r2 64bit или 32bit вариант.
В этой раздаче присутствуют:
Microsoft Windows Server 2008 with SP 2 x64
Microsoft Windows Server 2008 with SP2 x86
Microsoft Windows Web Server 2008 with SP2 x64
Microsoft Windows Web Server 2008 with SP2 x86
Название: Microsoft Windows Server 2008 with Service Pack 2
Язык интерфейса: Русский
Версия: 6002.18005
Адрес официального сайта: https://www.microsoft.com
Лечение: Активатор windows mini-KMS Activator 1.072
Windows Server 2008 r2 скачать торрент
Системные требования:
Оперативная память:
• Минимум: ОЗУ 512 МБ
• Рекомендовано: ОЗУ 1 ГБ
• Для оптимальной работы: ОЗУ 2 Gb (полная установка) или 1 Gb (установка ядра сервера) и более
Редкий случай но на всякий случай:
• Максимально (32-разрядные системы): 4 Gb (для Standard) или 64 Gb (для Enterprise и Datacenter)
• Максимально (64-разрядные системы): 32 Gb (для Standard) или 2 Tb (для Enterprise, Datacenter и для систем на базе Itanium)
Процессор:
• Минимум: 1 Ghz
• Рекомендовано: 2 Ghz
• Для оптимальной работы: 3 Ghz и больше
Свободное место на жестком диске:
• Минимум: 8 Gb
• Рекомендовано: 40 Gb (полная установка) или 10 Gb (установка ядра сервера)
• Для оптимальной работы: 80 Gb (полная установка) или 40 Gb (установка ядра сервера) и больше
Скриншоты раздачи
Windows Server 2008 Standard — мощнейшая платформа для web-служб и приложений. Службы Internet Information Services (IIS) 7.0 в своём составе Windows Server 2008 Standard представляют собой абсолютно модульный, расширяемый web-сервер с улучшенными решениями и возможностями для размещения всевозможных приложений и непревзойденной совместимостью с системой.
Windows Server 2008 Enterprise — самая оптимальная операционная система для серверов в комплекте с приложениями для гибкого управления работой сети, инвентаризации, обмена сообщениями, обслуживания заказчиков и приложениями баз данных. WinServer2008En поддерживает все функциональные возможности Windows Server 2008 Standard, а также имеет некоторые преимущества, подробно о которых вы узнаете на официальном сайте разработчика.
Windows Server 2008 Datacenter конкретно предназначена для крупномасштабной виртуализации малых и крупных серверных систем, кроме этого для больших рабочих нагрузок, требующих широкой масштабируемости, доступности и надежности для поддержки и безопасности критически важных приложений. По части памяти и вычислительной мощности Операционная система Windows Server 2008 Datacenter полностью удовлетворяет потребностям масштабных и критичных для бизнеса нагрузок, таких как планирование ресурсов предприятия (ERP), консолидация серверов, базы данных, специализированные и бизнес-приложения. ОС Windows Server 2008 Datacenter поддерживает и имеет все функциональные возможности Windows Server 2008 Enterprise, кроме этого обеспечивает некоторые преимущества.
Неограниченные права на использование виртуализации, технология виртуализации на основе гипервизора обеспечивают большую гибкость и экономичность, необходимые для простой эксплуатации большого числа виртуализированных экземпляров Windows Server.
Контрольные суммы:
ru_windows_server_2008_with_sp2_x64_dvd_x15-41359.iso
MD5: 63C0231761336977154EE981BE7B93CE
ru_windows_server_2008_with_sp2_x86_dvd_x15-41085.iso
MD5: 3A707BA5BACDA8D158E67E732145D1E7
ru_windows_web_server_2008_with_sp2_x64_dvd_x15-51126.iso
MD5: 99F6482BB5FED81212A4266FCF6504B7
ru_windows_web_server_2008_with_sp2_x86_dvd_x15-51130.iso
MD5: 5260BDAC205441254E2C5CDA17BBD930 В ISO образах допускается установщик браузера на рабочий стол и некоторые пользовательские изменения по умолчнию для браузера Chrome, каждый может без проблем изменить настройки браузера на свои предпочтительные. Все авторские сборки перед публикацией на сайте, проходят проверку на вирусы. ISO образ открывается через dism, и всё содержимое сканируется антивирусом на вредоносные файлы.
Windows Server 2008 R2 x64 VL with Update 02.2020 by AG [RU][EN]
Стадия разработки : Release
Год/Дата Выпуска: 2020
Версия_build: 6.1.7601.24548
Разработчик: Microsoft
Автор сборки: by AG
Разрядность: 64bit
Язык интерфейса: Английский + Русский
Таблэтка: присутствует
- Системные требования:
от 2 GHz 64-bit Процессор
от 4 GB RAM
от 64 GB HDD
Описание:
Windows Server 2008 R2 — серверная операционная система компании «Microsoft»,
являющаяся усовершенствованной версией Windows Server 2008.
Как и Windows 7, Windows Server 2008 R2 использует ядро Windows NT 6.1.
Новые возможности включают улучшенную виртуализацию, новую версию Active Directory,
Internet Information Services 7.5 и поддержку до 256 процессоров.
С интегрированными обновлениями по февраль 2020 (всего 40) (IE11 до v11.0.175)
Microsoft .NET Framework 4.8 и обновление DirectX уже во всех редакциях.
Загрузчик использован от win 10, так что образы только для чистой установки.
Для ускорения установки задействован файл автоматических ответов.
Сборка основана на оригинальных образах MSDN:
en_windows_server_2008_r2_standard_enterprise_datacenter_and_web_with_sp1_vl_build_x64_dvd_617403.iso
ru_windows_server_2008_r2_standard_enterprise_datacenter_and_web_with_sp1_vl_build_x64_dvd_617421.iso
Состав редакций
В двух образах по две редакции:
ru_windows_server_2008_R2_sp1_vl_x64:
Windows Server 2008 R2 Standard Ru with GUI
Windows Server 2008 R2 Datacenter Ru with GUI
en_windows_server_2008_R2_sp1_vl_x64:
Windows Server 2008 R2 Standard En with GUI
Windows Server 2008 R2 Datacenter En with GUI
Все редакции имеют канал распространения Volume
Список программ в составе оболочки MInstall:
Установка программ производится с помощью оболочки MInstall после установки ОС. (без таймера)
Есть возможность выбора софта, что нужно ставить а что нет.
Архиваторы:
WinRAR v5.80, 7-ZIP v19.00
Редакторы:
Notepad ++ v7.8.4
Системные:
Microsoft Visual C++ (Lib) 2005…2019
Информация:
HashTab v6.0.0.34, CrystalDiskInfo v8.4, CPU-Z v1.91
Активация:
AAct v4.0.0
Для стабильной активации к перезагрузке добавлен таймер 30сек, не суетитесь.
Останавливать установку программ после запуска не стоит, по окончании установки программ компьютер будет перезагружен.
Состав папки Support, автоматически копируемой на рабочий стол
Активаторы: by DAZ v2.2.2 (для типа разделов mbr), KMS Tools Portable 12.2019 (KMS Tools это пак с активаторами и утилитами)
Драйверпак: SDI R1909 c драйверами по 02.2020 для LAN/Chipset/MassStorage/USB/
WMF 5.1 & PowerShell v6.2.4
Wufuc — утилита позволяющая обойти жадность майков и без проблем ставить обновления с новейшими процами.
Изменен подход к драйверам USB 3.0 |Задействована стандартная возможность добавлять драйверы до установки|
Драйверы на USB 3.0 в редакции ОС не добавлялись, вместо этого задействован стандартный метод для добавления драйверов при установке ОС.
Драйверы нужно положить в образ по пути sources$OEM$$$TempWinDrivers Именно в этой директории должны быть расположены драйверы,
которые автоматически добавятся в ОС до первой перезагрузки.
По умолчанию распакованы и будут скопированы в систему драйверы для старших серий чипсетов Intel с 8х по 200 (v5.0.4.43) как и все распакованные sources$OEM$$$TempWinDrivers
Драйверы для чипсетов Intel USB 3.0 серий 7х были выпущены давно, и в итоге оказались не совместимыми с драйверами для более старших серий чипсетов с 8х по 200.
В директории WinDrivers находятся две папки с драйверами для чипсетов Intel USB 3.0, отдельно для 7х серии чипсетов и отдельно для 8х и старше.
Если вы устанавливаете систему на более старую серию чипсетов 7х Интел , то вам нужно удалить папку с драйверами USB для старших серий чипсетов, —
а в папке Intel_USB3 для 7х серии распаковать находящийся архив в эту же папку. (v1.0.10.255)
Добавлен модифицированный подписанный драйвер для DEV_A36D_9DED_31A8, распаковать в ту же директорию до установки предварительно удалив другие USB 3 драйверы Интел.
Текущее расположение в образе драйверов и их версии:
В директории sources$OEM$$$TempWinDriversUSB3
AMD x64 — AMD USB3* v1.1.0.0249 & v2.0.0.0048 & v1.0.5.3
$OEM$$$TempWinDriversUSB3AMDZEN-3000 Serie_149C_Drivers_2019.12.12.exe (не распакованный мод драйвера для новых чипсетов AMD)
————————————————————
ASMedia x64 — v1.16.59.1
Intel x64 — Intel USB3* v1.0.10.255.exe — (v1.0.10.255 не распакованный драйвер для B75/H77/Z77 *…*)
Intel x64 — Intel USB3* v5.0.3.42 — распакован по умолчанию, для Intel Series Chipsets 8х/9x/100/200/B365/Z370
Intel x64 — NEW_USB3.1_mod.exe — (v5.0.5.55 не распакованный драйвер DEV_A36D_9DED_31A8 для B360/Z390/H310/H370 *…*)
Intel x64 — Intel T.B. v17.2.70.3 (Thunderbolt)
————————————————————
——————————————————————————————————
sources$OEM$$$TempWinDriversIRSTintel_rst_15.9.6.1044_x64.exe (не распакованный драйвер)
sources$OEM$$$TempWinDriversIRSTintel_rst_16.0.0.1055_x64.exe (не распакованный драйвер)
При необходимости распаковать, так как чипсетные SATA Intel иной раз нуждаются в iaAHCIC.inf
Изменения вносить в образ лучше через программу UltraISO, в записанный на флэшку руфусом образ можно руками.)
Внимание!
Не оставляйте одновременно распакованными в образе разные версии драйверов чипсетов Intel — v1.0.10.255 — v5.0.4.43 — v5.0.5.55,
эти драйверы не совместимы и будут одновременно скопированы в систему.
После установки системы требуется установка полного стандартного комплекта драйвера для USB 3.x. Intel (в папке Soft на рабочем столе)
Для AMD есть свой комплексный чипсетный драйверпак https://www.amd.com/ru/support/chipsets/amd-socket-am4/b450 (для Win 7 и 10)
Интегрированы драйверы:
Intel eMMC: v1.1.9.1036
Intel I2C: v1.2.2.1008 & v30.61.1519.07
SATA AMD: v1.2.001.0402
SATA ASMedia: v3.2.3
NVMe: Intel v4.4.0.1003, Samsung v3.2.0.1910, Toshiba/OCZ v1.2.126.843
Lan Intel: «CD v24.3»
Lan Realtek: v7.127
USB: NEC v2.1.39.0/3.0.23.1, VIA v6.1.7600.5601
Так же в состав всех редакций входит универсальный драйвер NVMe v6.1.7601.23403, проверена установка на SSD с контроллером Phison PS5007-E7.
Комплект Snappy Driver Installer c драйверами по 02.2020 для LAN/Chipset/MassStorage/USB добавлен в образ
Небольшой комплект Snappy Driver Installer R1909 c драйверами по 02.2020 для LAN/Chipset/MassStorage/USB добавлен в образ —
sources$OEM$$1UsersPublicDesktopSoftДрайвераДрайверпакSDI_1909 ~500мб
При запуске SDI_x64_R1909.exe оболочка может установить нужные драйверы, а с наличием инета подтянуть выбранные пакеты драйверов
или обновить выбранные вами драйверы.
Изменены следующие компоненты:
Ничего
Контрольные суммы
ru_windows_server_2008_r2_sp1_vl_x64_by_AG_02.2020.iso
CRC32: 30B77DC2
MD5: B53F54CFFF5998178DE8D805EDB09E09
SHA-1: 49E09D192673D2F087E49E920753F5C806A72EC9
*******************************************************
en_windows_server_2008_r2_sp1_vl_x64_by_AG_02.2020.iso
CRC32: BF1EFB9C
MD5: 7F4BF62CC9F4926AD3CE1AA45584BAC1
SHA-1: 316F96F0FC688BE90C7C85BA50D83DE85142A214
Подготовка аппаратной платформы

При первоначальной загрузке сервера в BIOS первым делом выставляем порядок загрузки (Standard Boot Order) таким образом чтобы загрузка начиналась с CD.
Так как у нашего сервера два сетевых адаптера, сразу определимся в том, что первый из них (NIC1) мы будем использовать для доступа к хостовой ОС Hyper-V Server а второй (NIC2) будем использовать для доступа к виртуальным машинам. И так как информация о сетевых адаптерах нам потребуется на этапе первоначального конфигурирования ОС, сразу выписываем на листочек MAC адрес сетевого адаптера NIC2.
Далее переходим к включению необходимых для Hyper-V аппаратных возможностей процессора.
В Advanced Option > Processor Options > Включаем опции No-Execute Memory Protection и Intel(R) Virtualization Technology.

Записываем полученный пакет в виде ISO образа на CD диск, и выполнив с него загрузку сервера, запускаем процедуру обновления Firmware. Встроенная в пакет утилита HP Smart Update Manager автоматически выполнит опрос аппаратных компонент сервера и любезно предложит нам обновить необходимые компоненты. После обновления можно приступать непосредственно к этапу установки ОС.
Установка Hyper-V Server 2008 R2
Процесс установки Hyper-V Server 2008 R2 достаточно прост и интуитивно понятен. Сначала определяемся с языковыми параметрами. На первоначальном этапе эти параметры можно оставить по умолчанию.
Задаём дисковую конфигурацию и выбираем диск, на который будем производить установку ОС. В процессе установки инсталлятор автоматически создаст на этом диске два раздела. Первый раздел – служебный размером в 100 Mb будет предназначен для хранения загрузочных файлов ОС. Второй раздел – сам системный том с исполняемыми файлами ОС и предустановленной ролью Hyper-V Server размером всего оставшегося места на указанном диске.
Оставшиеся два диска в нашем случае мы будем использовать для хранения виртуальных жестких дисков VHD наших будущих виртуальных машин. Для обеспечения отказоустойчивости в нашем случае все три диска представляют собой массивы уровня RAID-1.
Первоначальная настройка ОС
После завершения процесса установки, задаем пароль локального администратора и попадаем в ОС.
Первое что мы видим – это два консольных окна. Первое окно – окно командного интерпретатора cmd.exe запущенное в режиме повышенных привилегий, второе окно – командный файл базовой настройки сервера sconfig.cmd
Пройдём пошагово по всем этапам первоначальной настройки.
Для начала зададим имя нашего Hyper-V хоста. Для этого выберем пункт 2 (Computer Name) и введём имя сервера, после чего нам будет предложено перезагрузить сервер. Перезагрузим сервер.
После перезагрузки сервера включим удаленное управление нашим сервером. Для этого выберем пункт 4 (Configure Remote Management) и последовательно выберем пункты:
1) Allow MMC remote management (разрешим удаленный административный доступ через консоли MMC, автоматически включив при этом необходимые правила Windows Firewall)
2) Enable Windows Powershell (производится авто-установка фичи Windows Powershell и разрешается удаленное исполнение скриптов PS в режиме remotesigned). После выполнения этого действия потребуется перезагрузка сервера.
После перезагрузки снова вернёмся в Configure Remote Management и выполним следующий пункт…
3) Allow Server Manager Remote Management (включим удаленное управление сервером с помощью таких полезностей как PowerShell и WinRM)
Далее вернёмся в главное меню и включим возможность доступа к нашему серверу по RDP. В пункте 7 (Remote Desktop) выберем соответствующий параметр Enabled и выберем тип допустимых подключений (Allow clients running any version of Remote Desktop) так как этот параметр позволит нам получать доступ к серверу по RDP с старых RDP клиентов, не поддерживающих NLA.
Далее вернёмся в главное меню и перейдём к настройкам сети в пункт 8 (Network Settings). Здесь мы обнаружим 2 сетевых адаптера, имеющихся на борту сервера. Нам необходимо выбрать адаптер NIC1, как мы обговорили ранее , и настроить на нём статический IP адрес, который будет использоваться для доступа к хостовой ОС Hyper-V Server 2008 R2 и управления виртуальными машинами.
В нашем примере оба наших адаптера получили IP адрес с DHCP. Для того чтобы понять какой именно адаптер по индексу нам нужно настраивать, в окне командной строки выполним команду
ipconfig /all
Из вывода утилиты ipconfig по MAC адресу сетевого адаптера (его мы выписали из BIOS на первоначальном этапе) можно понять какой адрес он использует в данный момент как выделено на рисунке снизу.
Соответственно в нашем случае получается, что NIC1 у нас находится на интерфейсе с текущим адресом 10.160.136.53, то есть в sconfig.cmd он будет отображаться как #2. Его то мы и должны выбрать и настроить.
Задаем статический IP адрес, маску сети, шлюз по умолчанию в пункте 1 (Set Network Adapter IP Address) а затем значения IP адресов серверов DNS в пункте 2 (Set DNS Servers). На этом основную настройку с помощью sconfig.cmd можно считать законченной (позже мы к ней вернёмся).
Региональные настройки ОС.
Для задания региональных настроек ОС из командной строки вызовем апплет панели управления командой
intl.cpl
и в открывшемся окне на закладке Formats выберем Russia
На закладке Location выберем Russia и применим изменения (Apply)
На закладке Administrative скопируем выставленные нами региональные настройки в настройки профиля «по умолчанию» используемого для новых пользователей
И что важно, выберем язык (system locale) для использования в программах, не поддерживающих Unicode. После чего нам потребуется перезагрузить сервер.
После перезагрузки, мы сразу увидим результат наших новых региональных настроек – sconfig.cmd обрусеет 
Теперь мы можем ввести наш сервер в домен. Для этого используем пункт 1 главного меню sconfig.cmd где укажем имя домена и учетные данные в домене с правом ввода компьютера в домен. После ввода в домен выполним перезагрузку сервера.
После перезагрузки сразу выполним установку всех последних системных обновлений с WSUS. Для этого воспользуемся пунктом 6 главного меню sconfig.cmd – Загрузка и установка обновлений.
Среди обновлений сразу выполняем установку пакета Forefront Client Security , который будет выполнять функции антивирусной защиты на нашем Core сервере.
После установки всех обновлений и перезагрузки сервера переходим к этапу установки драйверов для аппаратных компонент нашего сервера.
Установка и настройка SNMP Service
В случае, если в нашем окружении для мониторинга аппаратных компонент сервера используется программный комплекс HP Systems Insight Manager (SIM), перед установкой драйверов и программного обеспечения HP нам необходимо будет произвести ряд дополнительных действий:
— Установить и настроить службу SNMP;
— Настроить брандмауэр для взаимодействия компонент мониторинга HP Systems Insight
Службу SNMP в режиме Core устанавливаем следующей командой:
start /w ocsetup SNMP-SC
После установки службы её необходимо настроить, так как по умолчанию служба SNMP не отвечает на поступающие запросы сторонним хостам. Чтобы разрешить опрос клиентских компонент HP Systems Insight со стороны сервера HP Systems Insight Manager необходимо внести изменения в свойства службы SNMP. В силу того что сервер Core не имеет визуальных инструментов для управления службами, сделать это можно двумя альтернативными способами:
1) удаленно подключиться к нашему серверу оснасткой управления службами (services.msc) с другого компьютера под управлением Windows 7/Windows Server 2008 R2, имеющего уже установленную службу SNMP.
2) С другого компьютера с ОС Windows 7/Windows Server 2008 R2, имеющего уже установленную и настроенную нужным образом службу SNMP экспортировать куст реестра HKEY_LOCAL_MACHINESYSTEMCurrentControlSetservicesSNMPParameters
и затем импортировать его на Core сервере c Hyper-V Server 2008 R2.
Содержимое reg файла может быть примерно таким:
Windows Registry Editor Version 5.00
[HKEY_LOCAL_MACHINESYSTEMCurrentControlSetservicesSNMPParameters]
’NameResolutionRetries’=dword:00000010
’EnableAuthenticationTraps’=dword:00000001
[HKEY_LOCAL_MACHINESYSTEMCurrentControlSetservicesSNMPParametersPermittedManagers]
’1’=’localhost’
’2’=’HP-SIM-SERVER’
[HKEY_LOCAL_MACHINESYSTEMCurrentControlSetservicesSNMPParametersRFC1156Agent]
’sysServices’=dword:0000004c
’sysLocation’=’Syktyvkar, Gagarin str. 158, room 25’
’sysContact’=’Vasya Pupkin’
[HKEY_LOCAL_MACHINESYSTEMCurrentControlSetservicesSNMPParametersTrapConfiguration]
[HKEY_LOCAL_MACHINESYSTEMCurrentControlSetservicesSNMPParametersTrapConfigurationpublic]
’1’=’HP-SIM-SERVER’
[HKEY_LOCAL_MACHINESYSTEMCurrentControlSetservicesSNMPParametersValidCommunities]
’public’=dword:00000004
Как наверное уже стало понятно из примера, нам необходимо как минимум настроить разрешение опроса по протоколу SNMP с строкой сообщества ‘public’ с правами ‘READ ONLY’ а также включить возможность отсылки трапов на наш сервер HP Systems Insight Manager. После настройки службу SNMP необходимо перезапустить для вступления изменений в силу.
Теперь нужно настроить брандмауэр для взаимодействия компонент мониторинга HP Systems Insight с сервером HP Systems Insight Manager. Для этого как минимум мы должны открыть в системе порты используемые для доступа к HP компонентам System Management Homepage, которые мы будем устанавливать в дальнейшем вместе с драйверами. Сделать это можно командами:
netsh advfirewall firewall add rule name=’HP System Management Homepage (Secure Port)’ protocol=TCP dir=in localport=2381 action=allow
netsh advfirewall firewall add rule name=’HP System Management Homepage (Insecure Port)’ protocol=TCP dir=in localport=2301 action=allow
Установка драйверов
Для установки всех необходимых драйверов на наш сервер HP ProLiant DL 360 G5 скачиваем с сайта тех.поддержки Hewlett-Packard свежий пакет поддержки серверов HP ProLiant включающий в себя все последние версии драйверов для аппаратных компонент нашего сервера. На момент написания данной заметки этот пакет имеет название HP ProLiant Support Pack for Microsoft Windows Server 2008 x64 R2 и версию 8.30 [14.09.2009]
Полученный пакет драйверов распаковываем во временный каталог на сервере и запускаем из командной строки файл setup.exe. В силу того что инсталлятор пакета поддержки изначально позиционируется HP как мульти-платформенный, он без проблем заведётся и отработает на нашем сервере, работающем в режиме Core.
Обратите внимание на то, что если мы собираемся полноценно использовать функционал HP Systems Insight Manager, мы должны устанавливать весь набор предлагаемых программных компонент, даже не смотря на то что некоторые утилиты не смогут запускаться и работать интерактивно в режиме Server Core, так как зависят от наличия в системе браузера Internet Explorer, которого в режиме Core, как нам известно, нет.
Основными используемыми нами интерактивно на сервере утилитами могут быть:
— HP ProLiant Array Configuration Utility (CLI) for Windows — утилита командной строки для конфигурирования дисковых массивов на контроллерах семейства HP Smart Array;
— HP Network Config Utility — для конфигурирования параметров сетевых интерфейсов (например если нам потребуется организация аппаратных VLAN).
Утилита HP Network Config Utility представляет собой приложение с графическим интерфейсом, которое может быть вызвано командой
‘C:Program FilesHPNCUhpteam.cpl’
(в вашем окружении этот путь может быть другим)
В нашем сценарии нам не приходится прибегать к работе с данной утилитой.
Утилита HP ProLiant Array Configuration Utility (CLI) for Windows представляет собой приложение командной строки , которое может быть вызвано командой
‘C:Program Files (x86)CompaqHpacucliBinhpacucli.exe’
(в вашем окружении этот путь может быть другим).
Утилита сама по себе достаточно информативная и простая, имеет встроенный help по возможным комбинациям команд. Для того чтобы получить подробные сведения о конфигурации всех контроллеров HP SA в системе выполним команду
controller all show config detail
Вывод этой команды достаточно большой, поэтому прокомментирую только основные данные о текущей конфигурации:
Smart Array P400i in Slot 0 (Embedded)
Bus Interface: PCI
Slot: 0
….Array: A
Interface Type: SAS
…Logical Drive: 1
Size: 68.3 GB
Fault Tolerance: RAID 1
…… Mirror Group 0:
physicaldrive 1I:1:1 (port 1I:box 1:bay 1, SAS, 72 GB, OK)
Mirror Group 1:
physicaldrive 1I:1:2 (port 1I:box 1:bay 2, SAS, 72 GB, OK)
Из вывода утилиты мы например можем понять, что у нас:
— Используется контроллер HP Smart Array P400i (слот 0), он имеет два канала;
— Корзина имеет 6 дисков. первые 4 диска расположены на канале «1I», остальные 2 диска расположены на канале «2I»;
— Создан массив RAID 1 на дисках 1 и 2 канала «1I»
Если стоит задача создать из неиспользуемых 4 дисков массив RAID5, это можно сделать командой:
controller slot=0 create type=ld drives=1I:1:3,1I:1:4,2I:1:5,2I:1:6 raid=5
После успешной отработки команды можно снова запросить сведения о конфигурации, и убедиться в том, что наш массив создан и находится в стадии инициализации:
controller all show config detail
Если стоит задача удаления дискового массива, используем команду типа:
controller slot=0 array C delete
Включение ICMP
В силу того что мы используем сервер с включенным Windows Firewall нам также нужно создать правило разрешающее ICMP трафик, чтобы мы могли пользоваться утилитой сетевой диагностики ping. Сделать это можно с помощью утилиты командной строки Netsh.
Для систем Windows Server Core 2008 / Hyper-V Server 2008 это будет выглядеть так:
netsh firewall set icmpsetting 8
Для систем Windows Server Core 2008 R2 / Hyper-V Server 2008 R2 (как раз наш случай) это будет выглядеть так:
netsh advfirewall firewall add rule name=’ICMP Allow incoming V4 echo request’ protocol=icmpv4:8,any dir=in action=allow
Включение удаленного доступа к Device Manager
После установки драйверов мы должны убедиться в том, что для ОС больше не осталось неопознанных устройств. При попытке удаленного доступа к диспетчеру устройств (Device Manager) нашего сервера мы можем получить отказ в доступе:
Для того чтобы включить доступ к Device Manager нашего сервера мы должны сконфигурировать разрешающий параметр Групповой политики (GPO). Изменения могут быть внесены как на уровне доменной политики, так и на уровне локальной групповой политики сервера (как в нашем примере).
Для этого с компьютера под управлением ОС не ниже Windows Vista или Windows Server 2008, откроем оснастку Local Group Policy Editor , подключимся к нашему Hyper-V серверу и внесём изменения в раздел GPO:
Computer configurationAdminstrative TemplatesSystemDevice Installation
параметр Allow remote access to the PnP interface установим в значение Enable
Для вступления данного параметра в силу потребуется перезагрузка сервера.
Обратите внимание на то, что при удалённом доступе через консоль Device Manager в любом случае мы будем иметь доступ только в режиме чтения, то есть, таким образом, например, не получится переустановить драйвер какого либо устройства на удаленной системе.
Для выполнения административных задач с драйверами устройств, предполагается использование локальных утилит при доступе на сервер через удаленный рабочий стол по RDP. Если по какой-то причине драйвер не имеет собственного инсталлятора или же инсталлятор не работает в среде Server Core, для управления драйверами устройств можно воспользоваться набором скриптов PowerShell — Core Configurator 2.0.
Для этого скачиваем архив Core Configurator 2.0, распаковываем в папку с именем не содержащим пробелов (например C:Tools) и запускаем стартовый скрипт Start_CoreConfig.wsf

Набор скриптов Core Configurator 2.0 помимо управления драйверами может быть полезен нам также и при многих других операция в ОС, работающей в режиме Server Core.
Удалённое управление томами NTFS
Для удалённого управления дисковыми томами на нашем Core сервере можно воспользоваться оснасткой Управление компьютером (compmgmt.msc). Это будет возможно только в случае, если на этапе первоначального конфигурирования сервера мы включили возможности удаленного управления сервером.
Создание виртуальной сети Hyper-V
Теперь для того, чтобы мы могли создавать на нашем Hyper-V сервере виртуальные машины, использующие доступ к внешней локальной сети, мы должны создать виртуальную сеть. Для этого можно использовать оснастку Hyper-V Manager (%ProgramFiles%Hyper-Vvirtmgmt.msc) входящую в состав Средств удаленного администрирования сервера.

После создания виртуальной сети можно будет создавать виртуальные машины с привязкой к этой виртуальной сети.
Вообще, справедливости ради, стоит отметить тот момент, что если в нашем окружении имеется мощное средство управления серверами Hyper-V — System Center Virtual Machine Manager, то управление виртуальными сетями и глобальными сетевыми параметрами Hyper-V хостов лучше всего выполнять именно из консоли SCVMM. Это позволит нам избежать возникновения ситуации дублирования MAC адресов в пулах разных Hyper-V серверов.
Установка агента DPM 2007
Для установки агента DPM 2007 SP1 на наш Hyper-V сервер с включенной службой Windows Firewall на консоли нашего Core сервера подключаем системный том с DPM сервера и запускаем установку клиента последней версии. В качестве параметра программе установки передаем имя нашего DPM сервера.
net use X: DPMSERVERC$
cd /d ‘X:Program FilesMicrosoft DPMDPMAgentsRA2.0.8844.0amd641033’
DPMAgentInstaller_KB970867_AMD64.exe DPMSERVER.Mydom.com
После того как команда отработала, перезагружаем Core сервер (DPM клиент). После того как клиент поднялся из ребута на DPM сервере открываем DPM Management Shell и выполняем команду аттача клиента:
PS C:Program FilesMicrosoft DPMDPMbin> .Attach-ProductionServer.ps1
DPMServer:: KOM-AD01-BCP02.Mydom.com
PSName:: KOM-TPSY-VM02.Mydom.com
UserName:: Admin
Password:: *************
Domain:: Mydom.com
На нашем клиентском сервере проверяем, чтобы в процессе, установки инсталлятором агента DPM в правила Windows Firewall было вписано правило dpmra, которое разрешает любую сетевую активность клиентскому приложению DPM.
Если правило по какой-то причине не создано, можем добавить его руками примерно так:
Netsh firewall add allowedprogram ‘C:Program FilesMicrosoft Data Protection ManagerDPMbinDPMRA.exe’ DPMRA
Затем заходим на консоль DPM сервера и проверяем то, что наш Hyper-V сервер доступен как клиент DPM.
Установка агентов SCOM 2007 и SCVMM 2008 R2
В случае если на первоначальном этапе настройки ОС мы включили протоколы удаленного управления нашим сервером, в процессе удаленной установки агента SCOM 2007 с консоли SCOM не должно вызвать никаких затруднений.


На десерт…
После того как все основные этапы конфигурирования нашего сервера выполнены, можно позволить себе немножко пострадать фигнёй 
Давайте, к примеру, заменим пустую картинку экрана приветствия нашей ОС на какую-нибудь весёленькую бодрящую картинку. По умолчанию Windows 2008 хранит картинки пользователей в каталоге C:ProgramDataMicrosoftUser Account Pictures в виде файлов с именем DOMAIN+user.dat (например, Mydom+Admin.dat).
Можно стянуть такой файл с любой полной ОС Vista/Win7/2008/2008R2 с GUI, создать подкаталог User Account Pictures в указанном каталоге, так как он в Core по умолчанию отсутствует, и закинуть туда этот файл.
Теперь на экране приветствия нашей ОС мы будем видеть нашу жизнерадостную картинку ))).
Дополнительные ссылки:
Microsoft® Hyper-V™ Server 2008 R2
Microsoft Hyper-V Server 2008 Configuration Guide
Hyper-V Getting Started Guide
Server Core Installation Option Getting Started Guide

![Microsoft Windows Server 2008 R2 - Оригинальные образы с MSDN [Rus,Eng] Microsoft Windows Server 2008 R2 - Оригинальные образы с MSDN [Rus,Eng]](https://torrent-windows.com/uploads/posts/2012-01/thumbs/1325663138_wapf8frg.jpg)
![Microsoft Windows Server 2008 R2 - Оригинальные образы с MSDN [Rus,Eng] Microsoft Windows Server 2008 R2 - Оригинальные образы с MSDN [Rus,Eng]](http://foto-pic.ru/thumbs/2012-05/24/0yzb24sypqg10p20pmfk28wn8.jpg)