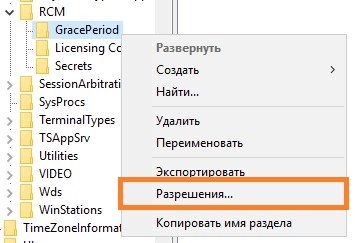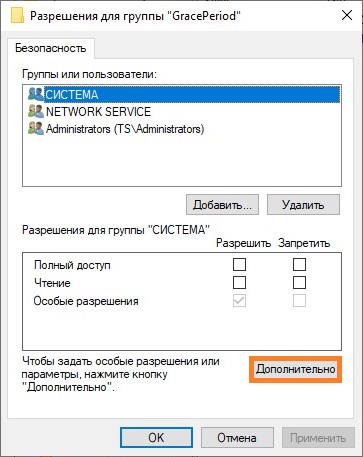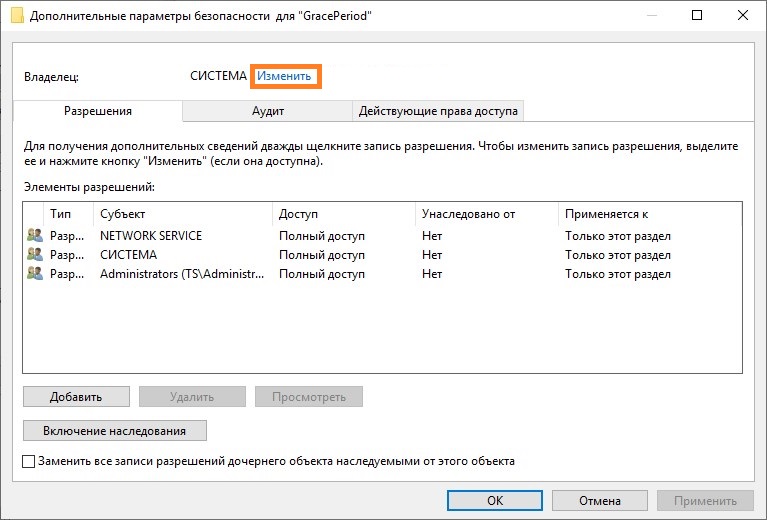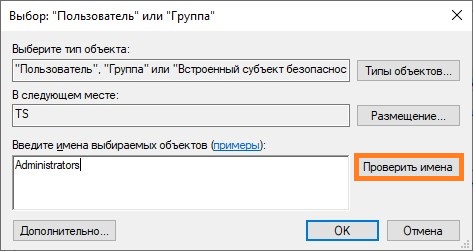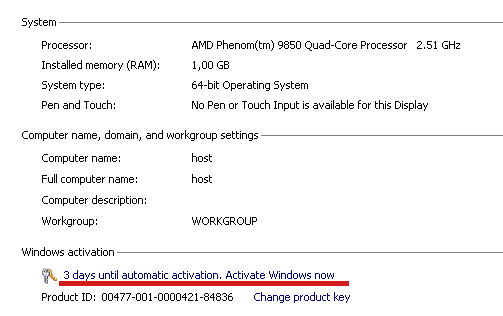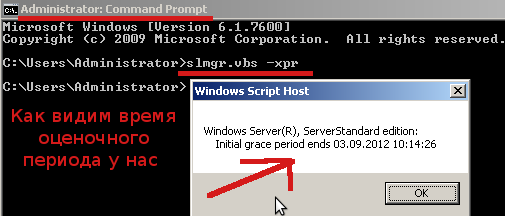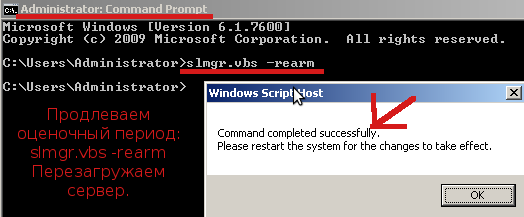Windows Server
- 01.01.2021
- 37 035
- 0
- 43
- 43
- 0
- Содержание статьи
- Описание проблемы
- Сброс пробного периода
- Добавить комментарий
Описание проблемы
Описанный ниже способ является нарушением лицензионного соглашения! Используйте его на свой страх и риск!
Основанные на Windows терминальные сервера (сервера удаленных рабочих столов, и т. д.) требуют приобретения дополнительных лицензий, в противном случае терминальный сервер будет работать с пробном режиме — без каких-либо ограничений по функционалу, но только первые 180 дней. После того, как пройдут 180 дней, подключится к такому серверу пользователям не получится, поскольку он будет ругаться на отсутствие лицензий.
Сброс пробного периода
Поскольку при подключении удаленно к такому серверу будет появлятся ошибка об отсутствии лицензий на подключения к серверу, подключаться к нему будет возможно только через консольный сеанс — для этого, необходимо выполнить команду mstsc /admin.
Однако, можно без проблем сбросить пробный период терминального сервера, достаточно выполнить несколько манипуляций в реестре Windows. Для этого, запускаем редактор реестра, и переходим в следующий раздел реестра:
HKEY_LOCAL_MACHINESYSTEMCurrentControlSetControlTerminal ServerRCMGracePeriodВ данном разделе реестра необходимо удалить значение реестра с названием начинающимся на L$RTMTIMEBOMB..., однако, скорее всего ничего не выйдет, поскольку по умолчанию у пользователей компьютера нет прав на внесение изменений в данном разделе. Для исправления данного недоразумения, необходимо открыть разрешения данного раздела, и сменить его владельца на Администраторы.
Делается это следующим образом:
- На нужном разделе реестра нужно нажать правой кнопкой мыши, и в появившемся меню выбрать пункт «Разрешения».
- Откроется список разрешений. В нем нужно нажать на кнопку «Дополнительно».
- Откроются дополнительные параметры, где в самом верху будет написан владелец, а рядом будет кнопка «Изменить». Нажимаем на неё.
- Откроется окошко, где нужно будет ввести имя группы администраторов — например «Administrators». Для корректировки названия в понятный системе формат следует нажать на кнопку «Проверить имена».
Если все будет правильно, система подчеркнет название группы, после чего остается только выйти из всех ранее открытых окон, нажимая кнопки «ОК» (для применения новых разрешений).
После этого, остается только удалить значение реестра с названием L$RTMTIMEBOMB..., после чего перезагрузить сервер. Если все было сделано правильно, то пробный период будет активирован по новой, и пользователи смогут работать на данном сервере как раньше.
Все инструкции указанные ниже распространяются так же на версии Windows 7 и Server 2008R2. На Windows 8 и 10 не проверялось.
Работа с пробной версией Windows Server 2008 не требует активации продукта. Любой выпуск Windows Server 2008 Trial допускает установку без активации, период оценки составляет 60 дней. Кроме того, 60-дневный период оценки можно возобновить (повторно активировать) три раза. Это позволяет продлить исходный 60-дневный период оценки до 180 дней. Общее допустимое время работы с пробной версией может составлять 240 дней.
Примечание. Несмотря на то что существует возможность возобновить 60-дневный период оценки, срок его действия в любом случае не может превышать 60 дней. При сбросе текущего 60-дневного периода оценки, время, остающееся до истечения предыдущего 60-дневного периода, аннулируется. Поэтому для обеспечения максимального срока работы с пробной версией следует дождаться окончания текущего 60-дневного периода оценки, прежде чем выполнять его сброс.
Установка системы Windows Server 2008 без активации
- Запустите программу установки Windows Server 2008.
- Пропустите запрос на ввод ключа продукта для активации. При получении запроса программы установки на подтверждение выбора нажмите кнопку Нет.
- Может появиться сообщение с запросом указать оцениваемый выпуск Windows Server 2008. Выберите выпуск, который требуется установить.Примечание. После установки системы Windows Server 2008 изменить выпуск продукта без его повторной установки будет невозможно.
- При получении запроса прочтите условия работы с пробной версией в разделе условий лицензионного соглашения на использование программного обеспечения корпорации Майкрософт и подтвердите принятие условий.
- После окончания работы программы установки Windows Server 2008 начинается 60-дневный период оценки. Чтобы узнать время, оставшееся до завершения текущего периода, запустите сценарий Slmgr.vbs в папке System32. Для запуска сценария воспользуйтесь параметром -dli. Команда slmgr.vbs -dli служит для отображения количества дней, оставшихся до окончания текущего 60-дневного периода оценки.
Продление периода оценки вручную.
При приближении срока окончания 60-дневного периода оценки можно запустить сценарий Slmgr.vbs, выполняющий сброс пробного периода. Для этого выполните описанные ниже действия.
- В меню Пуск выберите пункт Командная строка.
- Введите команду slmgr.vbs -dli, затем нажмите клавишу ВВОД, чтобы проверить текущее состояние периода оценки.
- Чтобы сбросить период оценки, введите команду slmgr.vbs –rearm и нажмите клавишу ВВОД.
- Перезагрузите компьютер.
При этом выполняется сброс и продление периода оценки на 60 дней.
Автоматизация продления периода оценки. При необходимости можно настроить процесс автоматического возобновления периода оценки каждые 60 дней. Один из способов автоматизации этого процесса предусматривает использование планировщика заданий. Планировщик заданий можно настроить на запуск сценария Slmgr.vbs и перезагрузку сервера в определенное время. Для этого выполните описанные ниже действия.
- В меню Пуск выберите пункт Администрирование, а затем — Планировщик заданий.
- Скопируйте следующее задание (пример) на сервер и затем сохраните его как XML-файл. Например, можно сохранить файл с именем Extend.xml.
<?xml version="1.0" encoding="UTF-16"?> <Task version="1.2" xmlns="http://schemas.microsoft.com/windows/2004/02/mit/task"> <RegistrationInfo> <Date>2007-09-17T14:26:04.433</Date> <Author>Microsoft Corporation</Author> </RegistrationInfo> <Triggers> <TimeTrigger id="18c4a453-d7aa-4647-916b-af0c3ea16a6b"> <Repetition> <Interval>P59D</Interval> <StopAtDurationEnd>false</StopAtDurationEnd> </Repetition> <StartBoundary>2007-10-05T02:23:24</StartBoundary> <EndBoundary>2008-09-17T14:23:24.777</EndBoundary> <Enabled>true</Enabled> </TimeTrigger> </Triggers> <Principals> <Principal id="Author"> <UserId>domainalias</UserId> <LogonType>Password</LogonType> <RunLevel>HighestAvailable</RunLevel> </Principal> </Principals> <Settings> <IdleSettings> <Duration>PT10M</Duration> <WaitTimeout>PT1H</WaitTimeout> <StopOnIdleEnd>true</StopOnIdleEnd> <RestartOnIdle>false</RestartOnIdle> </IdleSettings> <MultipleInstancesPolicy>IgnoreNew</MultipleInstancesPolicy> <DisallowStartIfOnBatteries>true</DisallowStartIfOnBatteries> <StopIfGoingOnBatteries>true</StopIfGoingOnBatteries> <AllowHardTerminate>true</AllowHardTerminate> <StartWhenAvailable>false</StartWhenAvailable> <RunOnlyIfNetworkAvailable>false</RunOnlyIfNetworkAvailable> <AllowStartOnDemand>true</AllowStartOnDemand> <Enabled>true</Enabled> <Hidden>false</Hidden> <RunOnlyIfIdle>false</RunOnlyIfIdle> <WakeToRun>true</WakeToRun> <ExecutionTimeLimit>P3D</ExecutionTimeLimit> <DeleteExpiredTaskAfter>PT0S</DeleteExpiredTaskAfter> <Priority>7</Priority> <RestartOnFailure> <Interval>PT1M</Interval> <Count>3</Count> </RestartOnFailure> </Settings> <Actions Context="Author"> <Exec> <Command>C:WindowsSystem32slmgr.vbs</Command> <Arguments>-rearm</Arguments> </Exec> <Exec> <Command>C:WindowsSystem32shutdown.exe</Command> <Arguments>/r</Arguments> </Exec> </Actions> </Task> - В образце задания измените значение следующего тега UserID, чтобы включить в него используемый домен и псевдоним:
<UserId>доменпсевдоним</UserId>
- В меню Действие планировщика заданий выберите пункт Импорт задачи.
- Выберите XML-файл образца задания. Например, файл Extend.xml.
- Нажмите кнопку Импорт.
- Перейдите на вкладку Триггеры.
- Выберите триггер Один раз, затем нажмите кнопку Правка.
- Измените дату запуска задания на дату, предшествующую дате окончания текущего периода оценки.
- Нажмите кнопку ОК и закройте планировщик заданий.
Планировщик заданий выполнит сброс периода оценки в указанный день.
Информация взята с сайта https://support.microsoft.com/
Как все мы знаем, после установки Windows у нас активируется тестовый период 30 дней, по истечению которого, нам нужно активировать ее с помощью лицензии или с помощью активатора :))
В последнем случае мы должны помнить, что использование нелицензионного программного обеспечения неправомерно, и карается согласно законам большинства цивилизованных стран!
Но! Есть еще 3-й способ, к тому же легальный. Мы можем продлить тестовый срок еще на 30 дней, а по его истечению — еще на 30, при чем без всяких извращений типа изменения даты на компе и пр.
Общий тестовый период может составлять до 120 дней, то есть продлить его мы можем 4 раза. Возможно, данная фишка будет работать и дальше, но это, наверно будет считаться уже не легально.
Вообще технически, винда у которой закончился тестовый период, ничем не отличается от активированной. Она будет работать каждый раз при входе в систему напоминая о том что «Ваша копия Windows не является подлинной» и на рабочем столе будет светиться вот такая бяка:
Но на предприятиях, где требования к правомерности используемого софта очень строгие, продление тестового периода может помочь успокоить совесть, пока заключается договор на поставку лицензий.
Итак, меньше текста — больше дела.
Открываем командную строку и пишем:
> slmgr.vbs /rearm
Немножко подумав, система попросит перезагрузиться выдав такое окно:
После перезагрузки предупреждение в углу экрана пропадет, или появится сообщение о тестовом периоде.
Если сейчас запустить скрипт с параметром /xpr то получим информацию о состоянии системы:
> slmgr.vbs /xpr
а если зайдем в «Панель управления -> Система» то увидим:
Если запустить скрипт без параметров, то получим инструкцию к применению и полный список возможный опций:
На этом все 
Skip to content
Прочитано:
1 489
Как только Вы поставили операционную систему Windows Server 2008 R2 Standard либо Enterprise, у Вас в распоряжении выдается 3 дня для ввода ключа активации:
«Start» — «Control Panel» — «System»
Далее вступают в действии 30 дней действия оценочной копии данной операционной системы. Чтобы посмотреть сколько осталось до окончания действия, нужно открыть командную строку с правами администратора и ввести следующую команду:
slmgr.vbs -xpr (см. пример на скриншоте ниже)
, но как быть есть и этот оценочный период закончился, а весь функционал еще не полностью попробован, выход есть. В командной строке с правами администратора набираем следующую команду:
Slmgr.vbs -rearm
, после появления окна о успешном выполнение команды, перезагружаем сервер.
После перезагрузки оценочный период продлится еще на 30 дней. Делать так можно до достижения 240 дней. Достаточно удобно и не нарушает ни каких соглашений при использовании не лицензионного ПО. На этом все. Удачи!
Перейти к содержимому
Как все мы знаем, после установки Windows у нас активируется тестовый период 30 дней, по истечению которого, нам нужно активировать ее с помощью лицензии или с помощью активатора :))
В последнем случае мы должны помнить, что использование нелицензионного программного обеспечения неправомерно, и карается согласно законам большинства цивилизованных стран!
Но! Есть еще 3-й способ, к тому же легальный. Мы можем продлить тестовый срок еще на 30 дней, а по его истечению — еще на 30, при чем без всяких извращений типа изменения даты на компе и пр.
Общий тестовый период может составлять до 120 дней, то есть продлить его мы можем 4 раза. Возможно, данная фишка будет работать и дальше, но это, наверно будет считаться уже не легально.
Вообще технически, винда у которой закончился тестовый период, ничем не отличается от активированной. Она будет работать каждый раз при входе в систему напоминая о том что «Ваша копия Windows не является подлинной» и на рабочем столе будет светиться вот такая бяка:
Но на предприятиях, где требования к правомерности используемого софта очень строгие, продление тестового периода может помочь успокоить совесть, пока заключается договор на поставку лицензий.
Итак, меньше текста — больше дела.
Открываем командную строку и пишем:
slmgr.vbs /rearm
Немножко подумав, система попросит перезагрузиться выдав такое окно:
После перезагрузки предупреждение в углу экрана пропадет, или появится сообщение о тестовом периоде.
Если сейчас запустить скрипт с параметром /xpr то получим информацию о состоянии системы:
slmgr.vbs /xpr
а если зайдем в «Панель управления -> Система» то увидим:
Если запустить скрипт без параметров, то получим инструкцию к применению и полный список возможный опций:

Пробные версии продуктов Microsoft являются невероятно ценными и полезными инструментами, поскольку они позволяют вам бесплатно пользоваться неограниченным количеством тестовых, демонстрационных сред и сред разработки. Единственная загвоздка в том, что ознакомительные версии ограничены по времени, поэтому чем больше времени вы можете выделить из них, тем более полезными они могут быть.
Здесь мы собираемся показать вам, как увеличить время использования пробной версии Windows Server 2008 R2 до максимума.
Как это устроено
После активации пробная версия Windows Server 2008 R2 длится 180 дней, после чего вы должны либо ввести действующий лицензионный ключ, либо сервер отключится после одного часа использования.
Для большинства продуктов Microsoft, требующих активации, существует льготный период в несколько дней, в течение которого продукт может быть использован (без ограничений) до того, как потребуется активация. В случае пробной версии Windows Server 2008 R2 этот льготный период составляет 10 дней, который можно сбросить (или повторно активировать) 5 раз, прежде чем потребуется активация. При полном использовании дает дополнительные 60 дней использования.
Чтобы вам было проще, эта практика полностью законна и фактически продвигается Microsoft. Мы просто приближаемся к этому с помощью автоматизированного процесса «установил и забыл».
Возобновление льготного периода
Наша первая задача, «Сбросить таймер активации», использует все 5 из 10-дневных льготных периодов. Каждый экземпляр этой задачи — это одноразовый вызов, определенный по дате. Первый вызов должен быть установлен через 10 дней с момента первой загрузки системы, а каждый последующий вызов должен быть установлен через 10 дней после предыдущего.
Примечание. Мы включили инструменты для расчета этой информации, которые мы обсудим позже в статье.

Фактическая команда — это вызов сценария «slmgr.vbs» с параметром -rearm, за которым следует перезагрузка системы.

В результате задача сбросит количество дней, оставшихся для активации…
Примечание. На скриншоте ниже показано 8, но на практике обратный отсчет будет равен 0.

… Назад к 10.

Активация сервера
После того, как мы израсходовали все команды сброса / перезагрузки, нам нужно активировать сервер. Это делается в задаче «Активировать сервер».
Эта задача должна быть установлена через 10 дней с момента последнего обращения к задаче «Сбросить таймер активации».

Фактическая команда снова вызывает сценарий «slmgr.vbs», но с параметром -ato (который выполняет активацию) с последующей перезагрузкой.

Конечным результатом является ограниченная по времени активация сервера на 180 дней.

Импорт запланированных задач
Хотя вы можете создавать соответствующие запланированные задачи вручную, для вашего удобства мы включили задачи в импортируемом формате XML (см. Раздел ссылок внизу).
Чтобы импортировать их, просто откройте Планировщик заданий, щелкните правой кнопкой мыши элемент «Библиотека планировщика заданий» и выберите «Импортировать задание».

Перейдите к извлеченной папке задач и выберите ее.
После выбора для импорта вам нужно будет изменить учетную запись, запускаемую задачей, чтобы она соответствовала вашему серверу. В диалоговом окне «Создание задачи» (которое открывается после выбора задачи для импорта) нажмите кнопку «Сменить пользователя или группу».

Введите «администратор» и нажмите «Проверить имена», а затем «ОК».

Вы должны увидеть учетную запись администратора, соответствующую вашему компьютеру, как действующую учетную запись.

Когда вы примените настройки задачи, вам будет предложено ввести пароль администратора.

Повторите эти шаги для каждого из файлов задач XML.
Настройка запланированных задач
Установка дат
Самое заметное изменение, которое вам нужно будет сделать, — это обновить соответствующие даты запланированных задач. Чтобы упростить эту задачу, мы включили в наш пакет загрузки инструмент, который рассчитает точные даты для каждой задачи. Просто запустите ActivationDates_RunMe.bat из извлеченного zip-файла, и вы увидите результат, как в примере ниже.
Обновите даты соответствующей запланированной задачи, чтобы увеличить время использования.

Письма с предупреждением об истечении срока действия
Через 240 дней активация сервера истечет. Хотя вы можете просмотреть оставшееся время, войдя на сервер, по прошествии 8 месяцев легко забыть об этом. Поэтому, чтобы автоматизировать процесс напоминания вам о приближающемся истечении срока, мы включили запланированную задачу, которая будет автоматически предупреждать вас по электронной почте по мере приближения истечения срока.

Однако для того, чтобы это работало, в вашей системе должен быть настроен Blat (инструмент электронной почты из командной строки).
Конфигурация проста, просто загрузите Blat и извлеките его в каталог C: Windows (или в другое место, указанное в переменной PATH), а в командной строке установите свойства отправки:
BLAT -install <почтовый сервер> <адрес электронной почты отправителя>
Например, чтобы настроить Blat для отправки электронной почты через сервер «smtp.myemail.com», используя адрес электронной почты «
нотифи@метайл.ком
«, Команда будет выглядеть так:
BLAT — установить smtp.myemail.com
нотифи@метайл.ком
После того, как Blat настроен, на вкладке Действия выберите задачу, отредактируйте действие.

В строке Добавить аргументы прокрутите страницу до конца и обновите значение, следующее за параметром -to, на адрес электронной почты, на который должны отправляться предупреждения. Кроме того, если вы хотите отредактировать тело сообщения и / или тему полученного электронного письма, вы также можете сделать это здесь.

После применения настроек вы можете протестировать задачу электронной почты, просмотрев основную библиотеку запланированных задач, щелкнув правой кнопкой мыши задачу с предупреждением по электронной почте и выбрав «Выполнить».

Если все работает, вы получите электронное письмо на указанный ранее адрес.

Опять же, по умолчанию это действие будет выполняться ежедневно за 10 дней до истечения срока действия сервера.
Ссылки
Загрузите инструменты активации сервера с How-To Geek
(включает XML-файлы запланированных задач и инструменты расчета даты)
Загрузите пробную версию Windows Server 2008 R2 от Microsoft
Загрузить инструмент электронной почты из командной строки Blat
- Remove From My Forums
-
Вопрос
-
Подскажите, установил Windows Server 2008 R2 английская пробная версия. Потом обновил до русской версии и у меня появилось сообщение, что осталось 5 дней до активации windows. Если попробовать активировать, то появляется окно с полем куда предлагается
ввести лицензионный ключ. Подскажите что делать, вроде пробная версия действует 180 дней. Заранее спасибо.
Ответы
-
Добрый день, это действительно так — 180 дней вам даются в качестве пробного периода. После него, а точнее рекомендуется во время его активировать Windows согласно приобретенной лицензии.
http://support.microsoft.com/kb/948472
- В меню Пуск выберите пункт Командная строка.
- Введите команду slmgr.vbs -dli, затем нажмите клавишу ВВОД, чтобы проверить текущее состояние периода оценки.
- Чтобы сбросить период оценки, введите команду slmgr.vbs –rearm и нажмите клавишу ВВОД.
- Перезагрузите компьютер.
При этом выполняется сброс и продление периода оценки на 60 дней.
-
Помечено в качестве ответа
20 августа 2012 г. 8:10