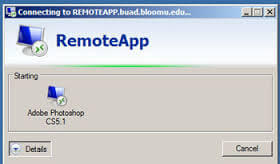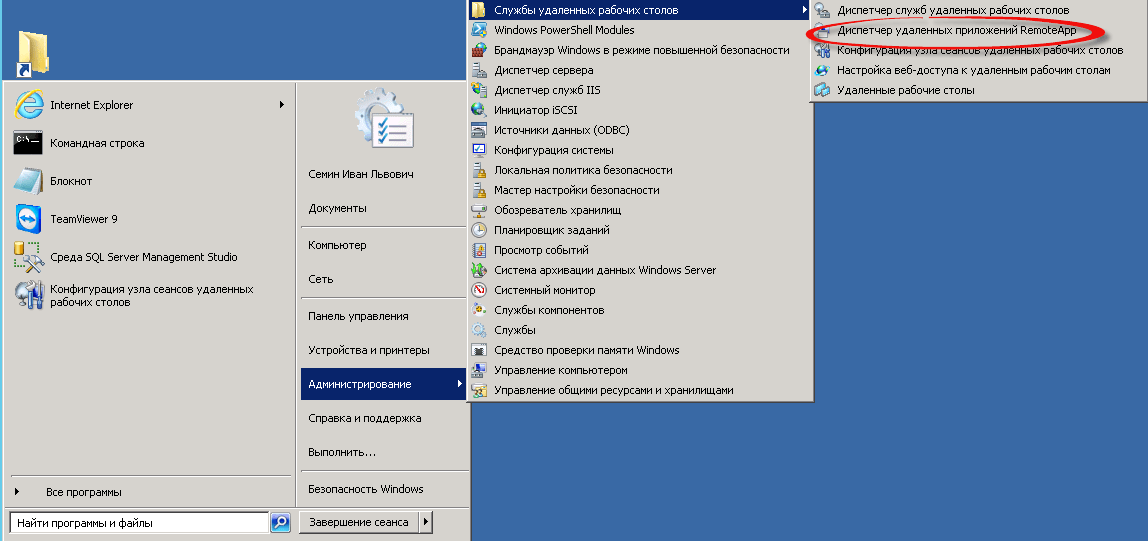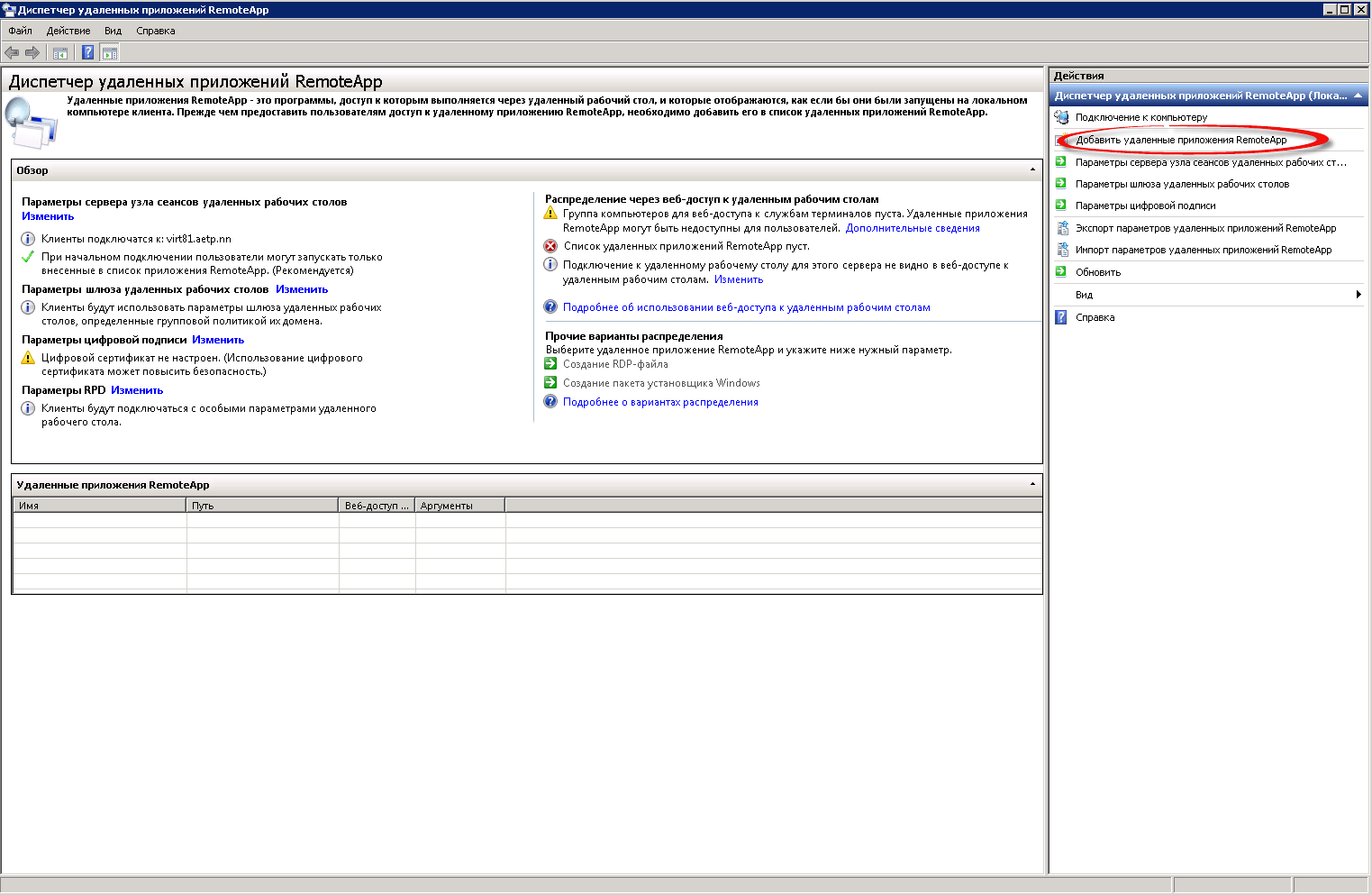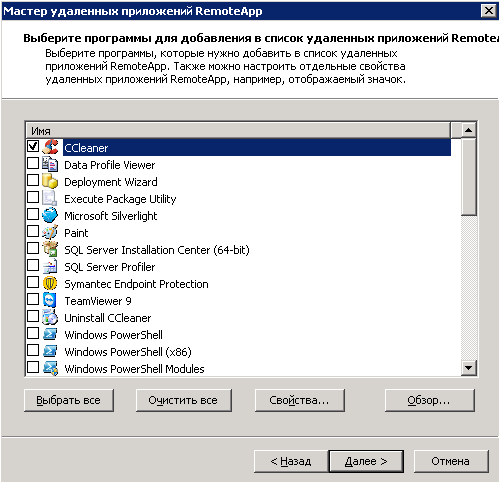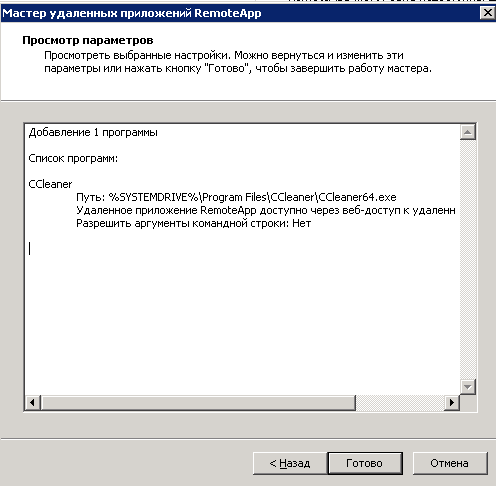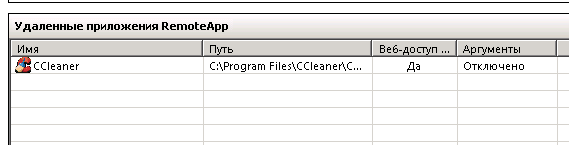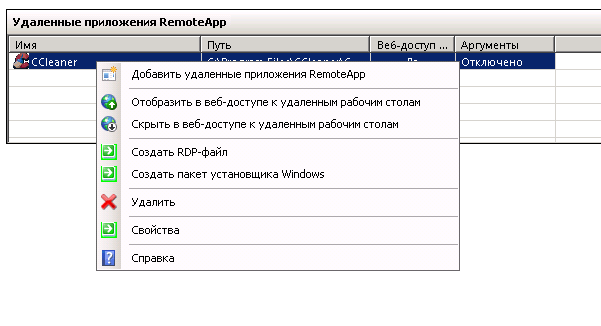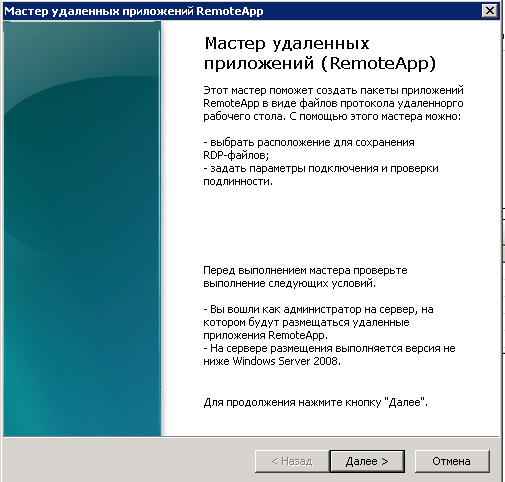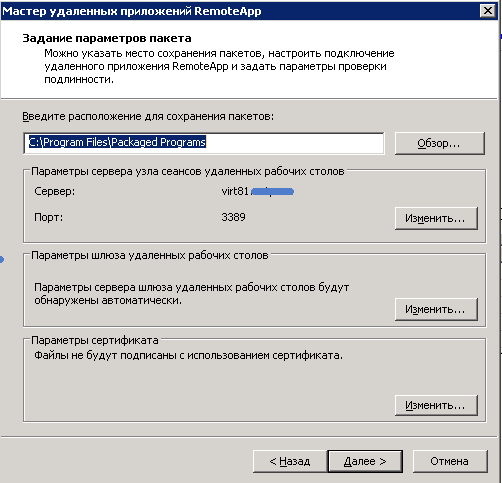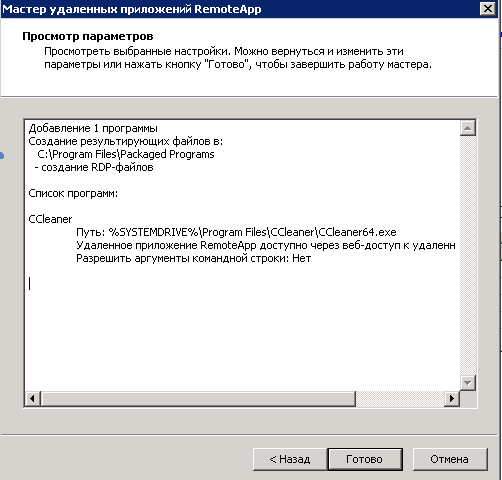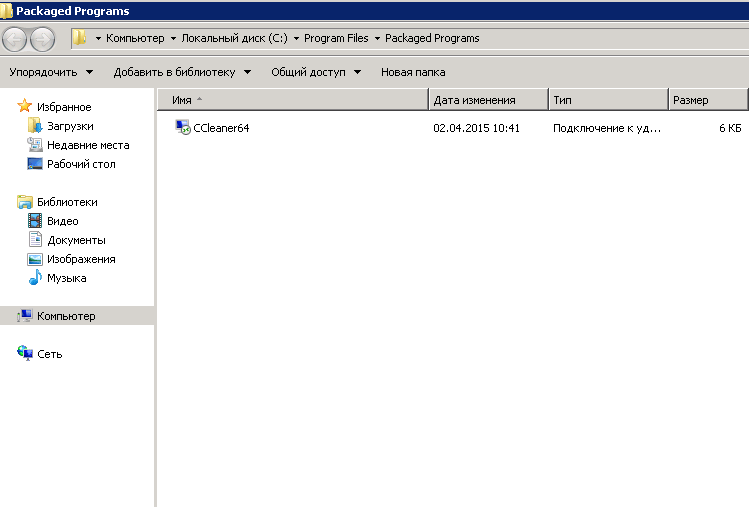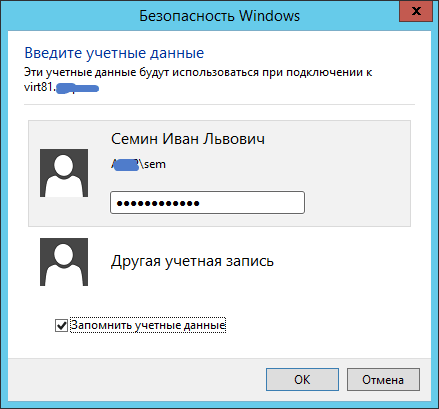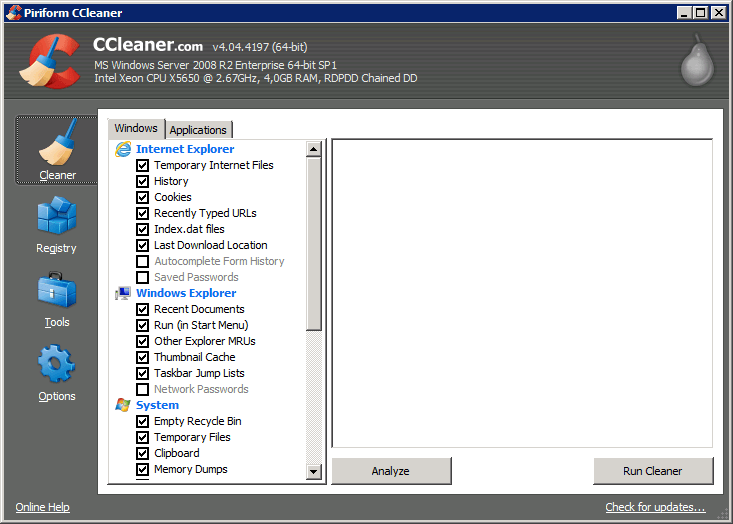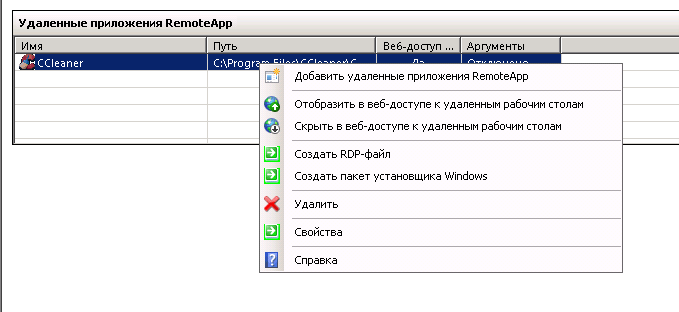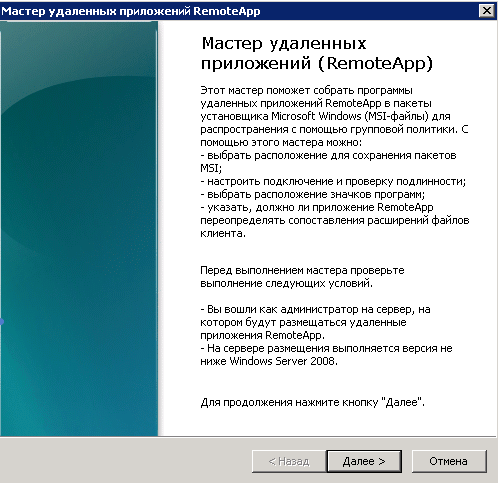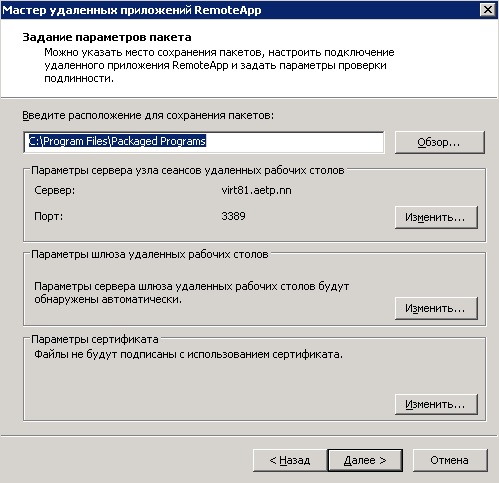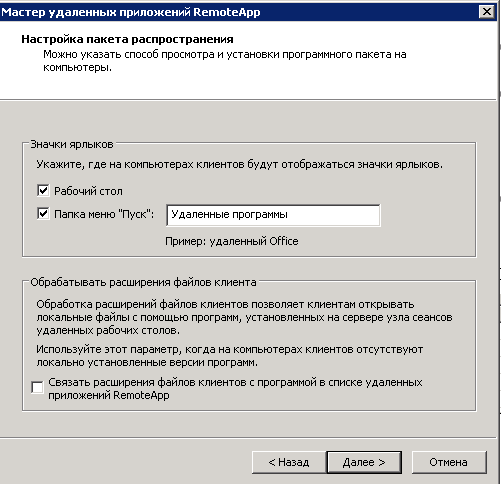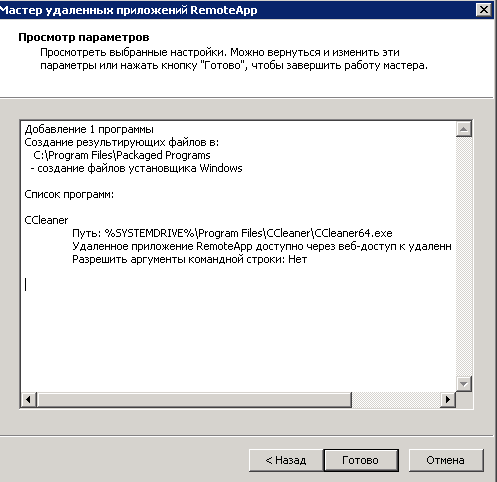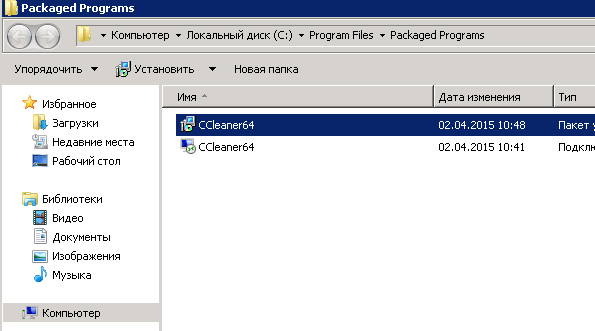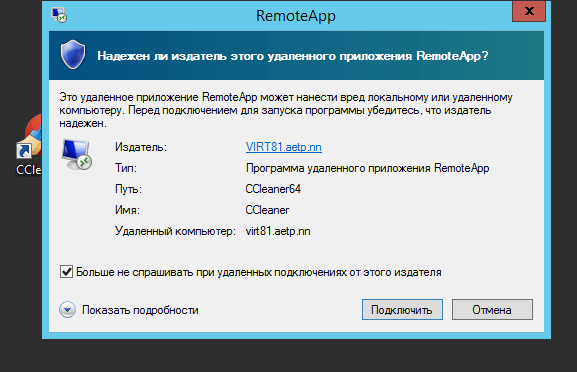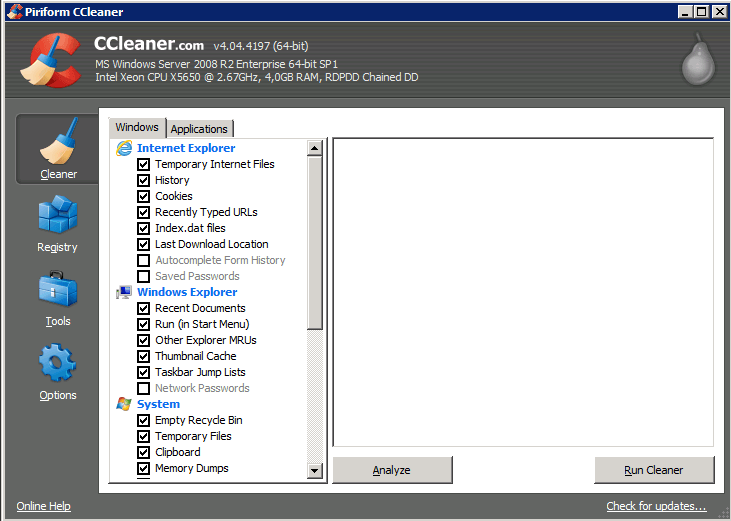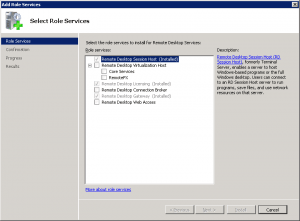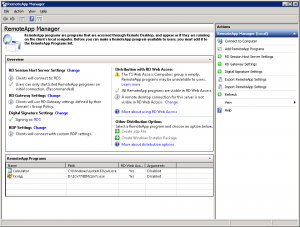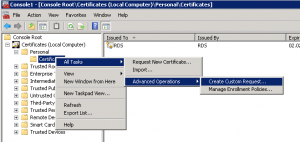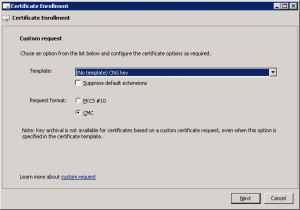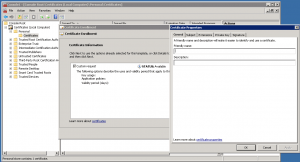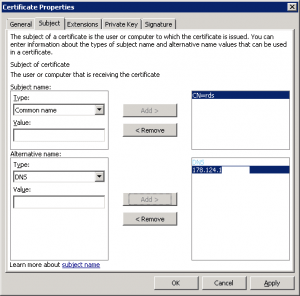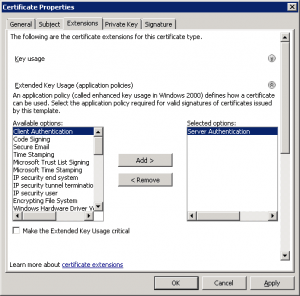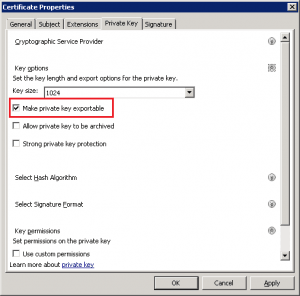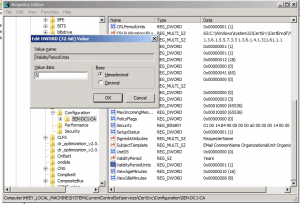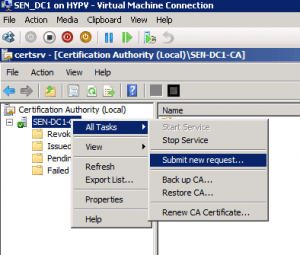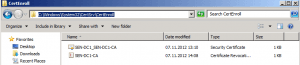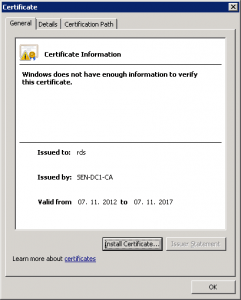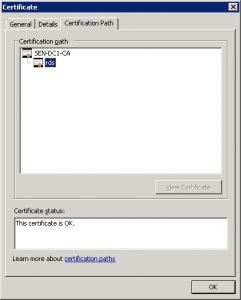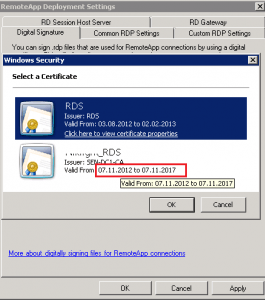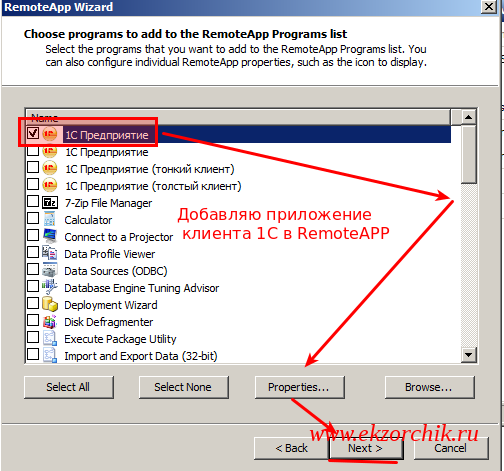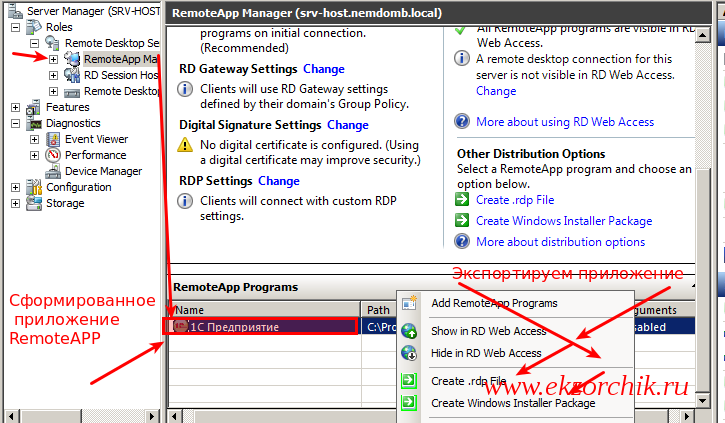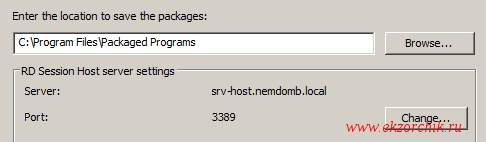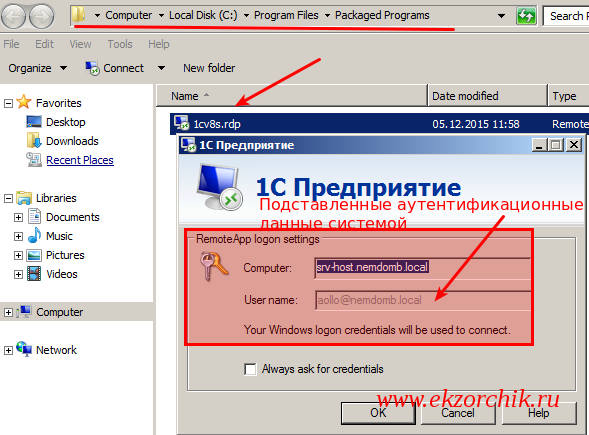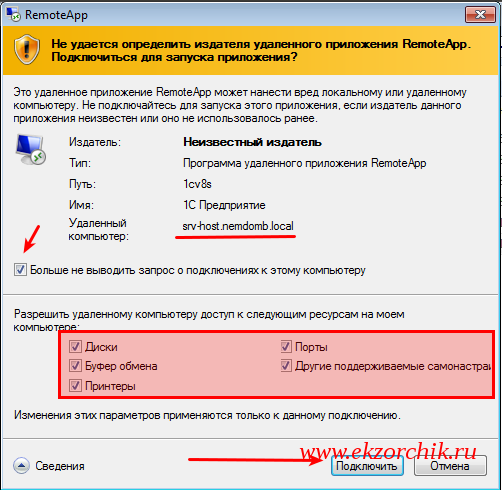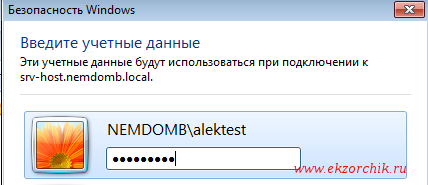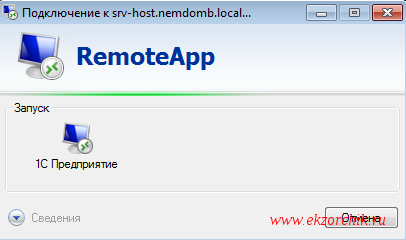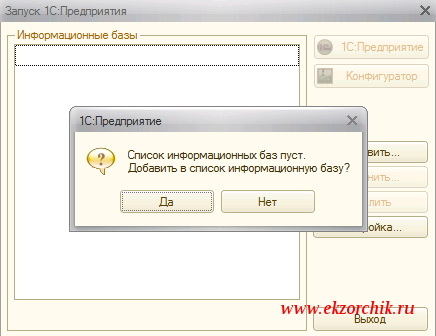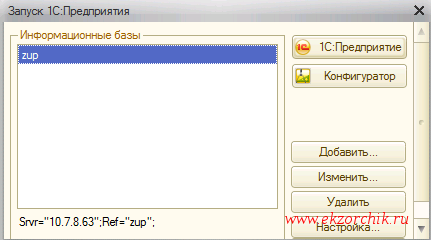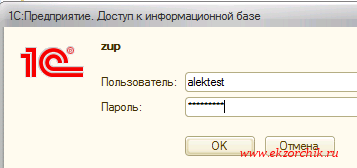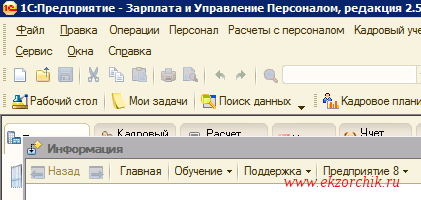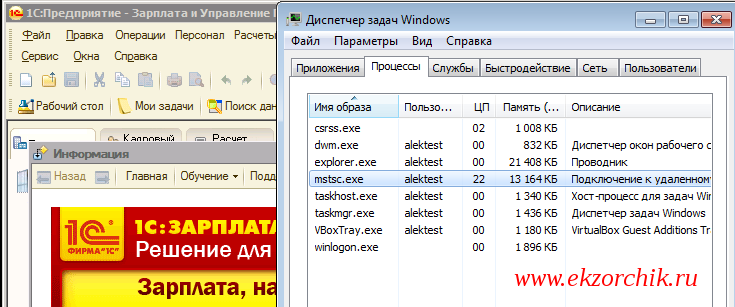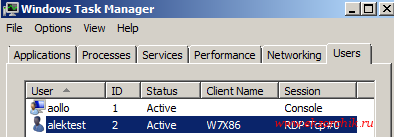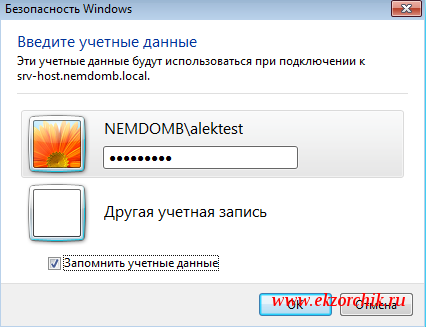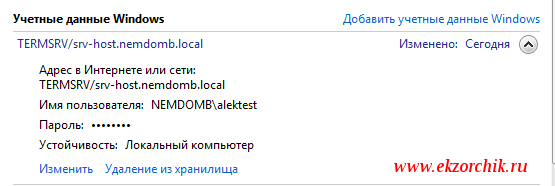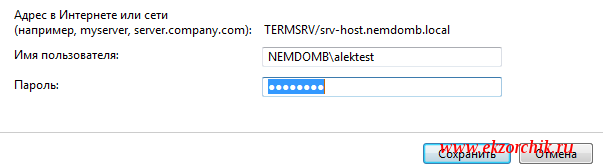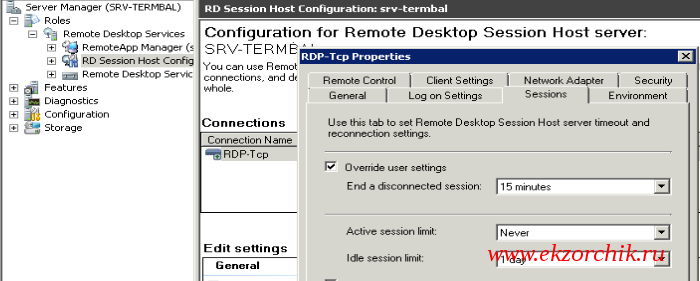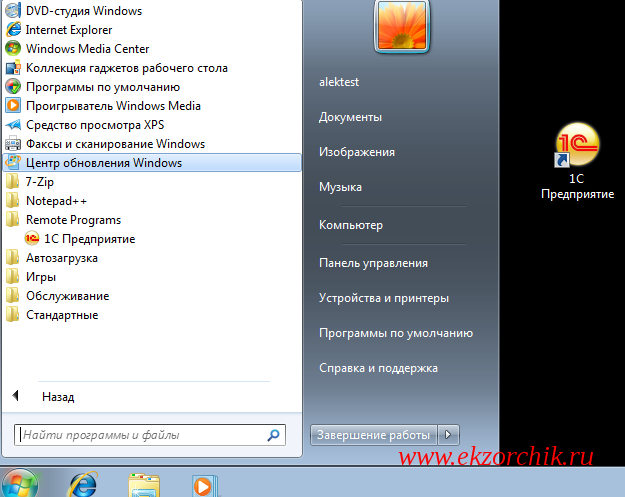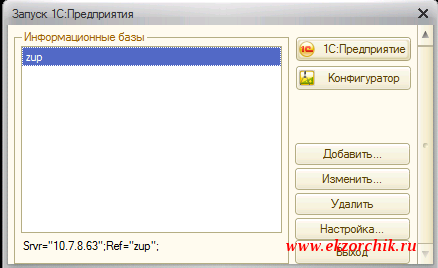Не все знают, что в дополнение к службе удаленных рабочих столов, в Windows Server 2008 R2 есть очень удобная служба удаленных приложений RemoteApp. Суть RemoteApp в том, что к любым приложениям, установленным на данном сервере, можно получить удаленный доступ с любого компьютера подключенного к сети. В этом случае, выполняться программа будет на сервере, но её окно будет прорисовываться так, если бы пользователь запустил программу с локального компьютера. Возможно сворачивать и разворачивать окно программы запущенной через RemoteApp, изменять его размеры и запускать сразу несколько программ вместе со своими локальными приложениями. Это очень удобный механизм, который может существенно облегчить администрирование некоторых программ и сократить расходы на их покупку.
Ниже я расскажу как настроить Удаленные приложения RemoteApp в Windows Server 2008 R2 на примере программы 1с:Предприятие 7.7.
0. Оглавление
- Что понадобится
- Создание RDP-файла или установщика для удаленной программы
- Настройка пользователей
1. Что понадобится
- Компьютер с Windows Server 2008 R2 (об установке можно прочитать здесь)
- Запущенный сервер терминалов на данном компьютере (об установке сервера терминалов читайте здесь)
- Также, на этом компьютере должно быть установлено и настроено приложение, которое мы будем добавлять в RemoteApp, в моем случае это 1С:Предприятие 7.7 (об особенностях установки 1С:Предприятие 7.7 я писал здесь)
2. Создание RDP-файла или установщика для удаленной программы
Запускаем «Диспетчер удаленных приложений RemoteApp» («Пуск» — «Администрирование» — «Службы удаленных рабочих столов» ) и в меню «Действия» слева нажимаем на «Добавить удаленные приложения RemoteApp» .
В запустившемся мастере нажимаем «Далее» , выбираем необходимое приложение, затем снова «Далее» и «Готово» .
После чего данная программа появится в списке удаленных приложений RemoteApp. Выделив его в таблице нажимаем на «Создать RDP-файл» в меню слева.
Запустится «Мастер удаленных приложений RemoteApp» , нажимаем «Далее» и попадаем на окно «Задание параметров пакета» . Здесь можно выбрать каталог, куда сохранится RDP-файл, задать параметры шлюза удаленных рабочих столов, а также параметры сертификата для защищенных соединений. Но главное, можно поменять имя сервера и порт. Изначально выставлены имя компьютера и порт RDP по умолчанию. С такими настройками приложение будет доступно только из локальной сети. Если необходимо, чтобы программа запускалась и со всех компьютеров, подключенных к сети Интернет, то имя сервера нужно заменить на внешний IP-адрес, а также, по необходимости, изменить порт, который проброшен на маршрутизаторе для данного сервера, как показано на скриншоте ниже.
Порт также следует поменять, если вы меняли порт по умолчанию для сервера терминалов (о том как это сделать, можно прочитать здесь). Завершаем работу мастера нажав «Далее» и «Готово» , после чего в указанном каталоге найдем файл с расширением rdp.
Аналогичным образом можно создать msi-установщик, нажав на «Создать пакет установщика Windows» . При запуске получившегося таким образом установщика, он будет создавать RDP-ярлык на рабочем столе и в меню пуск с иконкой выбранного приложения.
Теперь, если запустить получившийся RDP-файл с другого компьютера в сети, то появится окно ввода логина/пароля для входа на сервер.
После ввода данных увидим окно 1С:Предприятие так, как будто мы запустили его с локальной машины.
3. Настройка пользователей
Если приложение будут запускать несколько пользователей с одинаковыми настройками, то необязательно добавлять каждого на сервер. Достаточно создать только одного пользователя, скажем User_1C (о том как создать пользователя можно прочитать здесь), настроить все параметры (список баз, принтеры пр.) для этого пользователя и разрешить множественные сеансы.
Для того чтобы разрешить множественные сеансы заходим в «Пуск» — «Администрирование» — «Службы удаленных рабочих столов» — «Конфигурация узла сеансов удаленных рабочих столов» кликаем 2 раза по «Ограничить пользователя единственным сеансом» , в окне свойств снимаем галочку «Ограничить всех пользователей одиночными сеансами» .
Значение должно поменяться на «Нет» .
Кроме этого, надо знать еще об одном нюансе. Дело в том, что при закрытии приложения, запущенного через RemoteApp, пользователь не выгружается автоматически, а отключенная учетная запись так и продолжает «висеть» на сервере. Чтобы изменить это, в свойствах пользователей, которые будут запускать приложения через RemoteApp, на вкладке «Сеансы» устанавливаем «Завершение отключенного сеанса» через 1 минуту.
На этом настройка закончена. Мы выполнили ее таким образом, что несколько человек одновременно могут работать с программой 1С:Предприятие 7.7 под одной учетной записью (для удобства работы можно создать несколько учетных записей, например, User_1c_Buh, User_1C_Operator, User_1C_Sklad и т. д. или же отдельную учетную запись для каждого пользователя).
Обновлено 30.08.2018
Всем привет! В первой части статьи мы рассмотрели, как устанавливать RemoteApp в Windows Server 2008 R2, в данный части мы рассмотрим методы распространения программы через RemoteApp. Вы укажите, какие программные продукты и приложения должны быть представлены, через данную технологию. Что здорово, что их можно запускать на любом android устройстве.
Настройка списка RemoteApp
Итак начнем настраивать RemoteApp в Windows Server 2008 R2. Открываем пуск-Администрирование-Службы удаленных рабочих столов-Диспетчер удаленных приложений RemoteApp.
Как установить и настроить RemoteApp в Windows Server 2008 R2-2 часть-01
Откроется оснастка «Диспетчер удаленных приложений RemoteApp». В правом верхнем углу жмем «Добавить удаленные приложения RemoteApp».
Как установить и настроить RemoteApp в Windows Server 2008 R2-2 часть-02
Откроется мастер добавления приложения. Жмем далее.
Как установить и настроить RemoteApp в Windows Server 2008 R2-2 часть-03
Выбираем из списка приложение, у меня это будет Ccleaner. Хочу отметить, что в данном списке будут присутствовать только программы, которые доступны всем пользователям, то что установлено в локальный профиль конкретно пользователя тут не появится и если даже принудительно, это добавить работать не будет.
Как установить и настроить RemoteApp в Windows Server 2008 R2-2 часть-04
Готово.
Как установить и настроить RemoteApp в Windows Server 2008 R2-2 часть-05
Теперь в пункте Удаленные приложения RemoteApp появилась программа Ccealner.
Как установить и настроить RemoteApp в Windows Server 2008 R2-2 часть-07
Теперь распространим наше приложение.
Распространить RemoteApp через RPD-файл.
Щелкаем правым кликом и выбираем создать RDP-файл.
Как установить и настроить RemoteApp в Windows Server 2008 R2-2 часть-08
Откроется мастер в нем жмем далее.
Как установить и настроить RemoteApp в Windows Server 2008 R2-2 часть-09
При желании вы можете задать альтернативное место создания пакета, указать сертификат если нужно.
Как установить и настроить RemoteApp в Windows Server 2008 R2-2 часть-10
Готово.
Как установить и настроить RemoteApp в Windows Server 2008 R2-2 часть-11
В итоге в c:Program FilesPackeged Programs у вас появился RDP файл.
Как установить и настроить RemoteApp в Windows Server 2008 R2-2 часть-12
Отдаем этот файлик клиенты, он его запускает. Нажимает подключить.
Как установить и настроить RemoteApp в Windows Server 2008 R2-2 часть-14
Вводит, логин и пароль
Как установить и настроить RemoteApp в Windows Server 2008 R2-2 часть-15
и у него открывается Ccleaner на сервере, но визуально он его видит как у себя, это полезно если есть ПО с одной лицензией а раздать его хочется многим.
Как установить и настроить RemoteApp в Windows Server 2008 R2-2 часть-16
Распространить RemoteApp через MSI-файл.
Тоже щелкаете правым кликом и выбираете Создать пакет установщика Windows.
Как установить и настроить RemoteApp в Windows Server 2008 R2-2 часть-17
В мастере жмем далее.
Как установить и настроить RemoteApp в Windows Server 2008 R2-2 часть-18
При желании вы можете задать альтернативное место создания пакета, указать сертификат если нужно.
Как установить и настроить RemoteApp в Windows Server 2008 R2-2 часть-19
Ставим галки где должен быть создан ярлык на ПО.
Как установить и настроить RemoteApp в Windows Server 2008 R2-2 часть-20
Готово.
Как установить и настроить RemoteApp в Windows Server 2008 R2-2 часть-21
Все в c:Program FilesPackeged Programs у вас появился MSI файл
Как установить и настроить RemoteApp в Windows Server 2008 R2-2 часть-22
Устанавливаем его на клиенте или через групповые политики. Щелкаем на ярлык на рабочем столе и нажимаем подключить.
Как установить и настроить RemoteApp в Windows Server 2008 R2-2 часть-23
и наша программа запущена на удаленном сервере.
Как установить и настроить RemoteApp в Windows Server 2008 R2-2 часть-24
Вы можете обратить внимание, что при установки через msi у вас в программы и компоненты появилась возможность деинсталляции это программы, а если заметите рядом стоит локальная ее копия.
Как установить и настроить RemoteApp в Windows Server 2008 R2-2 часть-25
Вот так легко настраивается RemotApp через RDp-файл или MSI. Читайте далее как настроить, тоже самое но через Web браузер в 3 части статьи Как установить и настроить RemoteApp в Windows Server 2008 R2-3 часть.
Материал сайта pyatilistnik.org
Это не совсем случай из практики, а небольшая шпаргалка, которую я сделал для себя и решил поделиться. Если, конечно, есть еще такие же фрики, как я.
Сразу замечу, я не пропагандирую использование RDP и Сертификатов без доменов, просто часто попадаются маленькие клиенты с разнесенной географически инфраструктурой. Например офис на 3 компьютера и 10 точек- магазинов, 4 склада, где просто нужен доступ к складской 1С, и пока нет домена (или он не нужен). Картинки можно увеличивать щелчком мыши.
Контрольный список
установки и настройки RemoteApp через RD Gateway
без домена AD и внешнего доменного имени
*Предполагается, что в сети имеется больше одного сервера, хотя все возможно реализовать и на одном сервере.
1. Установка и настройка роли RDS со службами RD Licensing, RDSH, RD Gateway.
2. Если подключение к интернету осуществляется через роутер — настроить проброс порта 443 на внутренний адрес RD Gateway.
3. Предварительная настройка RDSH. Предварительная настройка RemoteApp. Добавление приложения в список RemoteApp.
4. Настройка RD Gateway. Создание правил RD CAP и RD RAP.
5. Установка роли AD CS для создания сертификата на подключения к RD Gateway. При создании сертификата указываем внешний IP-адрес и внутренний IP-адрес сервера RD Gateway, чтобы сертификат проходил проверку подлинности, и мы могли бы подключиться к серверу шлюза терминалов по внешнему статическому адресу снаружи, и по внутреннему NetBIOS имени изнутри.
5.1 Установки роли AD CS в режиме Standalone на другом сервере (который будет центром сертификации, имя сервера после этого изменить будет нельзя).
5.2 Создание на сервере RD Gateway пользовательского запроса на сертификат:
то самое окошко, ради которого и устанавливалась роль AD CS
выбираем, как мы будем использовать ключ:
не забываем эту галочку, чтобы вместе с сертификатом экспортировался и личный ключ:
По окончании настройки запроса сохраняем запрос с расширением *.req.
5.3 Переходим на сервер с Центром сертификации. Для начала можно настроить время действия сертификата выданного Центром сертификации по умолчанию. В целях безопасности лучше оставить этот параметр равным 1 году. Я делаю это только потому, что я не буду находиться у клиента постоянно и возможны простои в работе. А через 5 лет ”или падишах помрет или осел… ”.
Открываем запрос в центре сертификации, и выпускаем новый сертификат (Issue).
Публикуем список отзыва (CRL).
5.4 Экспортируем сертификат в файл с расширением *.cer. Переходим в папку где хранятся сертификат Центра сертификации и список отзывов. Копируем личный сертификат и эти два файла на сервер RD Gateway (или на файловый сервер как удобнее).
5.5 Открываем личный сертификат на сервере RD Gateway и убеждаемся, что доверия к нему нет.
5.6 Устанавливаем: Сертификат центра сертификации в доверенные корневые центры сертификации, устанавливаем список отзывов. Устанавливаем личный сертификат. Открываем его и убеждаемся что цепочка доверия работает.
5.7 Изменяем само подписанный сертификат на вновь выпущенный в настройках RD Gateway, RD Web Access, ну и если надо в настройках RDSH, у него отдельный сертификат, который будет использоваться для внутренних подключений, имейте в виду, когда срок действия само подписанного сертификата закончится сервер в этом случае сам пере выпустит сертификат, если же для RDSH создать сертификат самодельный, то по истечении его срока действия зайти через удаленный рабочий стол не получится, надо отслеживать этот момент. Опять же здесь видны недостатки использования службы сертификации вне домена.
5.8 Создаем rdp-файл для пользователей.
6. Проверяем работу RemoteApp и RDC через RDGateway.
7. Нам нужно также будет создать must-have пакет для клиентов, который представляет архив с набором файлов:
— Инструкция по установке сертификатов, списка отзывов, установке обновлений (если клиент не Win7 и выше);
— Личный сертификат сервера RD Gateway;
— Сертификат Центра сертификации;
— Список отзывов (CRL);
— rdp-файл;
Инструкцию конечно можно и не писать, но тогда придется либо долго объяснять клиенту все по телефону, либо ехать собственной персоной.
Будет дополняться по мере возможности.
ЗЫ. В процессе тестирования, заметил интересную штуку- несмотря на то, что подключение рабочего стола к тестируемой системе осуществлялось успешно, порт 3389 был закрыт на роутере (т.е. подключение явно происходило через порт 443) и RD Gateway manager показывал мне что соединение осуществляется через него – заветный значок подключения через шлюз, у меня не появился на полоске RDC. Я попробовал подключить через RD Gateway к другому клиенту, где значок точно появлялся- в прошлом Случае из практики есть снимок экрана в подтверждение. Но у другого клиента также не было этого значка… Возможно это просто какой то глюк.
Статья опубликована в продолжение рубрики «Записки системного администратора» или «Случай из практики», материалами для которой любезно делится мой коллега из Белоруссии. Оригинал статьи он опубликовал в своём блоге RDP dog.
Table of Contents
- Applies to
- Introduction
- Procedure
Applies to
This article is based on RDS 2008 (R2) and might not apply to newer versions
Introduction
With Windows 2008 R2 there is a common service used in the daily management of network: Terminal Services, aka Remote Desktop Service (RDS) in Windows 2008 R2. The Remote Desktop Connection is another tool that we use every day to manage our network remotely.
Now with RDS is also possible to use a type of application virtualization called RemoteApp. With it the application’s installation is done on the server and all its services, file, registry and hardware are used on the server itself. Users connect remotely
to the application using Remote Desktop Protocol with a real experience of the application running locally. This scenario is very interesting for applications that require enhanced hardware for centralized management and rapid provisioning and efficient.
Procedure
To install the Remote Desktop Services, click on the Start menu and then click
Server Manager. Right click on Roles
and then Add Roles. Select the Remote Desktop Services and click Next.
Figure 1 — Installation of Remote Desktop Services
In the Select Role Services, select the option
Remote Desktop Session Host. To provide access through the web portal you must install the
Remote Desktop Web Access Role. Click Add Required Role to confirm the installation of IIS and then click Next.
Figure 2 — Installing the Role Services
For clients running Remote Desktop Connection Client version 6 and above you can create a connection to the server securely, protecting it against unauthorized access. Therefore, before connecting to the server the user must specify the username and password
and then have the connection made.
If all your clients have the RDS Client 6.0 and above, choose Require Network Level Authentication (see Figure 3). Otherwise, select the option below.
It is strongly recommended to use this feature, since it offers more security when connecting to servers.
To download the RDP Client 6, visit this link: http://support.microsoft.com/kb/925876

Figure 3 — Option to enable Network Level Authentication
You can choose the license type that will be used to receive connections from clients. A good example to explain them is a company that has five computers, but only 3 users using them. In this case the choice is paying only 3 per user licenses. In the case
of 6 users with different working hours using three computers the best option would be paying 3 Per Device. For more information on licensing of RDS, visit the link below:
http://technet.microsoft.com/en-us/library/cc753650.aspx
Figure 4 — Licensing
On the next screen you must specify the user groups that can use RDS to connect to their RemoteApps. In the example in Figure 5 the administrators group is
already added by default. The RD Users group makes reference to all users who will use the RemoteApp. Click Add, select the desired groups and click Next.

Figure 5 — RDS Access Group
If the server has audio and video resources available as a video card for example, you can enable some features to enhance user experience when using applications through the RemoteApp. Even programs that have graphics that use the Windows Aero may have
the same connection’s functionality from clients. Choose the options that suit your setting and click Next 3 times and restart the computer.
Figure 6 — Audio and video features
After installation, click Start, then right-click Computer and then Properties. Click
Remote Settings and enable the Remote Desktop Connection
in accordance
with Figure 7 to provide more security.

Figure 7 — Enabling Remote Desktop
After these procedures is possible to create applications to be available to customers. To start using RemoteApp Manager, click Start> Administrative Tools> Remote Desktop and Services and click
RemoteApp Manager.
In Figure 8 you can see some applications being accessed by the web portal, which can be accessed by the path https://servername/rdweb.
Figure 8 — RDWebr foneticameFFF
Прочитано:
23 104
Итак всем привет и хорошего дня, сегодня я покажу на практике, как сделать следующее:
Задача: на терминальном сервере активировать службу RemoteAPP и опубликовать приложение клиента 1С на подключение к развернутому кластеру 1C.
Предварительные действий:
На сервер установлен гипервизор ESXi, а уже внутри него под каждую задачу развернуты виртуальные системы:
- Имеется домен nemdomb.local
- Имеется развернутый терминальный сервер
- Имеется сервер базы данных и кластер 1с (все на одной машине, то лучше разделять по отдельным системам
- и отдельная рабочая станция.
Но пока как заготовка, терминальный сервер я разверну на сервере базы данных и кластере 1С (все на одной машине).
На терминальном сервере рекомендую пользовательский профили вынести на отдельный диск вместо системного:
Для чего нужен RemoteAPP – это технология расширения функционала терминального сервера посредством которой можно вместо того, чтоб каждому пользователю настраивать удаленное подключение где он будет работать с приложениями (Почта, 1С, печать и другими) сделать так чтобы у него на компьютере был вынесен ярлык через который запускается удаленная сессия с запуском опубликованного приложения.
К примеру: у меня сейчас два офиса, в одном (он же главный) располагается кластер 1с + база и терминальный сервер и вместо того, чтобы пользователи через удаленный рабочий стол заходили на терминальный сервер из другого офиса (это каждому нужно настраивать профиль: вывести ярлыки программ, организовать печать, обеспечить интернетом (а по соображениями безопасности я этого сделать не могу, просто так надо) у них на своих рабочих компьютерах настроен ярлык на запуск только опубликованного приложения. В рамках этой заметки я покажу на практике как это выглядит.
Создаю приложение которое будет опубликовано с использованием RemoteAPP на терминальном сервере:
Start – Control Panel – Administrative Tools – Server Manager – Roles – Remote Desktop Services – RemoteApp Manager (srv-host.nemdomb.local) – запускаю мастер: Add RemoteApp Programs, нажимаю Next, следующим шагом показывается какие текущие установленные приложения на терминальном сервере могут выступить в роли опубликованных через RemoteAPP, выбираю самое первое 1С Предприятие через нажатием на кнопку Properties можно:
- переименовать добавляемое приложение
- Изменить путь запуска до исполняемого файла
- Изменить алиас
- Настроить запуск клиента 1С с опциями запуска (к примеру подключение к опеределенной базе под определенным пользователем и паролем:
/ENTERPRISE /S “1cclusterbase” /N “test” /P “test”— Здесь подключение к кластеру с именем 1ccluster, base – название базы, test test – пользователь и пароль в этой базе)
Я же в рамках этой заметки не буду настраивать ничего в свойствах, а просто выбираю приложение: —
Нажимаю на кнопку Next и перехожу к этапу мастера где отображается результирующая информация по настройкам публикуемого приложения, если все правильно и ничего не нужно изменять нажимаю Finish
Следующим шагом нужно экспортировать RemoteAPP созданное приложение с целью распространить на компьютеры пользователям которые будут с ним работать, делает это так, выделяется приложение и через правый клик на нем вызываются свойства.
Опубликованное приложением можно экспортировать, как rdp файл настроенного подключение так и как msi пакет (можно поставить локально его на компьютере пользователя или же через GPO установить)
Если выбрать экспорт в виде RDP файла: Create .rdp File, по умолчанию путь куда предлагает мастер экспорта сохранить rdp файл подключения: C:Program FilesPackaged Programs, но никто не мешает изменить данный путь на любой другое более удобный. Я оставляю по умолчанию
Следующим шагом также выводится результирующая информация – если все хорошо то нажимаем кнопку Finish и откроется explorer местонахождения экспортированного файла опубликованного приложения 1С, если открыть свойства данного rdp файла, то можно обнаружить что в настройки подключения к терминальному сервере уже автоматически подставляются аутентификационные данные текущей сессии на компьютере:
Теперь копирую данный файл: 1cv8s.rdp на рабочую станцию с которой пользователь alektest будет взаимодействовать клиентом 1С Предприятие.
На заметку: чтобы передать файл простым копирование через проводник:
\w7x86с$ на рабочей станции в настройках брандмауера должны быть включены входящие правила:
- Общий доступ к файлам и принтерам (входящий трафик SMB) – Профиль (Домен).
- Общий доступ к файлам и принтерам (эхо-запрос – входящий трафик ICMPv4) – Профиль (Домен)
На заметку: пользователи которые задействуют RemoteAPP приложения на терминальном сервере должны быть в группе Remote Desktop Users
Запускаю на рабочей станции Windows 7 (W7X86) переданный файл предварительно авторизовавшись в системе под учетной записью alektest
На следующем шаге ввожу пароль на авторизацию на терминальном сервере: (Практичнее будет использовать SSO, т.е. авторизация на терминальном сервере с использование доменной учетной записи, а на терминальном сервере в группу “Пользователи удаленного рабочего стола” (Remote Desktop Users) добавить группу “Пользователи домена”).
На заметку: если задействовать SSO то вводить ничего не придется, будет задействована доменная аутентификация без какого либо ввода пароля.
Ожидаю… Идет подключение к приложению
Видите, раз в приложении когда я его подготавливал для RemoteAPP я не указал базу и сервер, то первый раз когда пользователь подключается у него запускается информационное окно, что список информационных баз пуст и нужно настроить:
Нажимаю “Да” — после выбираю: “Добавление в список существующей информационной базы” —
- Укажите наименование информационной базы: zup
- Выберите тип расположения информационной базы: На сервере 1С:Предприятия
Затем на следующем шаге указываю параметры информационной базы:
- Кластер серверов 1С:Предприятия: 10.7.8.63
- Имя информационной базы в кластере: zup
Затем на следующем шаге все выбранное мастеров оставляю по дефолту
На этом установка клиента 1С на подключение завершена.
В итоге будет так:
Подключаюсь к данной базе zup нажатием на 1С:Предприятие и происходит подключение к базе путем ввода логина и пароля выданного Администратором 1С (хотя может и Вы можете совмещать две должности вместе: системный администратор + администратор 1С).
И вот вы внутри:
Работа с клиентом 1С на рабочем столе ничем особым не отличается если бы пользователь работал на терминальном сервере, теже самые окна, чтобы распечатать документы задействуется технология EasyPrint когда принтер с рабочей станции пробросится на терминальный сервер, и пользователь выбрав документ – печать также увидит и выбрав его распечатает.
Ниже скришот демонстрирует, открытое окно клиента 1С и “Диспетчер задач” во вкладке “Процессы” которого присутствует подключение к терминальному серверу через (mstsc.exe).
Чтобы задейстовать технологию EasyPrint и не ставить драйвера на терминальный сервер к рабочим станциям в домене предъявляются следующие требования:
Версия RDP клиента должна быть 6.1 или выше, посмотреть c:windowssystem32mstsc.exe открыть свойства и посмотреть версию
Либо через командную строку
C:Usersaollo>wmic datafile where name='c:\windows\system32\mstsc.exe' get version
Version
6.1.7601.17514Должен быть установлен .NET Framework 3.5 и выше, посмотреть что установлено в системе, так.: Открыть командную строку (c правами Администратора) и набрать следующую команду:
wmic product where "name like 'Microsoft .NET Framework%'" get name,version
На заметку: когда пользователь закрывает 1С нажатием на крестик (или Файл — Выход), то его сессия на терминальном сервере не закрывается, а все еще находится в состоянии подключения
он может снова подключиться, но теперь введя пароль не забыть поставить галочку “Запомнить учетные данные” чтобы больше не видеть данное окно.
Если же по каким бы то ни было причинам, пароль был введен и сохранен, а в последствии пользователь его изменил (обычно по централизованной политике раз в 3 месяца), то он не сможет подключиться, т.к. пароль запомнен изменить его можно вот так:
На рабочей станции пользователя: Windows 7 – Пуск – Панель управления – Диспетчер учетных записей, находим сохраненное подключение
Нажимаем “Изменить” — и меняем пароль поле которого выделено на представленном скрипншоте ниже:
Согласитель, не хорошо, что когда клиент 1с закрыт, сессия на терминальном сервере все еще висит, в таком случае на терминальном сервере настраиваются промежутки ограничения простоя и неактивности терминального соединения:
Если сессия не активно в течении одного дня – она завершается, если в статусе Disconnected то через 15 минут она закрывается.
Если же экспортировать приложение RemoteAPP не в rdp файл, а в msi пакет, то
- либо такжепередаем через проводник данный файл
- либо через подготавливаем групповую политику:
GPO_RemoteAPP — Configuration — Policies — Software Settings — Software Installation — и путь в расшаренной папке до msi пакета RemoteAPP
После перезагрузки рабочей станции на рабочем столе пользователя будет ярлык 1С
Если ранее уже через rdp файл было настроено подключеник к базе, то когда через GPO произвели установку msi пакета найстройки подключения в клиенте 1С уже присутствуют:
У меня было что политика применилась к компьютеру, но msi все равно не устанавливалась, в логах на компьютере Windows 7 были следующие ошибки:
- Event ID: 303 → Удаление назначения приложения 1C Предприятие из политики GPO_RemoteAPP выполнено успешно.
- Event ID: 108 → Не удалось применить изменения для параметров установки приложения. Невозможно выполнить изменения для этого программного обеспечения. Должны существовать предшествующие записи в журнале, содержащие необходимые сведения. Ошибка: %%1612
- Event ID: 1085 → Windows не удалось применить параметры «Software Installation«. Параметры «Software Installation» могут иметь свой собственный файл журнала. Щелкните ссылку «Дополнительные сведения«.
Проблема была в месте откуда в момент создать групповой политики я указывал месторасположением msi файла, у компьютера не было прав доступа в данный каталог. Права на каталог месторасположения msi файла должны быть, чтобы у группы “Прошедшие проверку” были права на чтение (Чтение и выполение,Список содержимого папки,Чтение) и только тогда msi успешно отработает.
В итоге данная заметка шпаргалка готова и подлежит публикации на моем блоге практических заметок. Всего того, что пригодится в течении рабочего дня и самостоятельного изучения, повышения свой квалификации. Итого подведу итог практических действий:
- Развернут терминальный сервер
- Профиля будующих пользователей вынесены на отдельный логический диск.
- Посредством компоненты RemoteAPP и установленного ПО на сервере собраные пакеты задействующие технологию RemoteAPP для использования ПО, как будто оно установлена на рабочих местах пользователей, а все на самом деле не так, они работают в терминале. Таким образом достигается меньшая нагрузка на сеть.
- Чтобы запускать на рабочих станциях опубликованное приложение RemoteAPP, можно раз ввести аутентификационные данные на подключение к терминальному сервере или задействовать SSO.
- Также посредством GPO можно msi файл опубликованного приложения установить всем тем сотрудникам которые работают в программе 1С.
- На терминальном сервере можно централизованно по каждому профилю раскидать файл конфигурации на подключение к кластеру 1С и соответствующей базе. Об этом будет одна из следующих заметок.
Ну а пока я прощаюсь, я и так довольно много всего рассмотрел и не зачем еще более увеличивать данную заметку. Лучше много мелких и по теме, чем все сразу. До новых встреч, с уважением автор блога – ekzorchik.
First published on TECHNET on Oct 14, 2009
Welcome back to our Launch Series. It’s Day Fourteen which means that there’s just over a week to go! Today we’re continuing on with our look at various Remote Desktop Services components. Our subject: RemoteApp and Desktop Connection. In Windows Server 2008
,
RemoteApp was introduced to deploy RDS applications to users, and to seamlessly integrate those applications into the users’ desktops so they would appear as if they were running locally. In addition, TS Web Access provided a single web page to access all RemoteApp applications and session-based desktops. Those capabilities have been expanded in Windows Server 2008 R2 and Windows 7 into a new framework for deploying RemoteApps, session-based desktops, and virtual machine-based desktops to users called “RemoteApp and Desktop Connection.
With RemoteApp and Desktop Connection, administrators can create an aggregated and customized view of RemoteApps and desktops and assign them to users. Users can then access the RemoteApps and desktops from the RD Web Access portal, or subscribe to a web feed which will seamlessly integrate them into a Windows 7 Start menu and automatically update the list as published applications and desktops change. Additionally, administrators can deploy the RemoteApps and desktops directly to users using a variety of methods.
There is no single component that provides RemoteApp and Desktop Connection functionality. Rather, various aspects of RemoteApp and Desktop Connection functionality are provided by specialized RDS role services and other components including:
-
Remote Desktop Session Hosts
– provide traditional session-based desktops and RemoteApps to users. These resources can be published via RD Web Access, or deployed directly to users via .msi or .rdp files. Administrators can assign RemoteApps to users. -
Remote Desktop Virtualization Hosts
– the new Virtual Desktop Infrastructure (VDI) of RDS in Windows Server 2008 R2 enables an administrator to provide access to virtual desktops through RemoteApp and Desktop Connection. The desktops are virtual machines hosted on a Windows Server 2008 R2 system with the Hyper-V role and Remote Desktop Virtualization (RD Virtualization) role service installed. A user can either be assigned a personal virtual desktop or a desktop from a virtual pool. -
Remote Desktop Connection Broker
– RD Connection Broker’s centralized publishing enables administrators to aggregate RemoteApp programs, session-based remote desktops and VM-based remote (virtual) desktops from various sources into a single customized view for users. -
Remote Desktop Web Access
– RD Web Access serves two main purposes in RemoteApp and Desktop Connection. First, users can log in to the website and access RemoteApps, session-based and virtual machine-based desktops. RD Web Access provides users with the ability to connect to resources from Windows Vista and Windows XP systems in addition to Windows 7 clients. Users can also subscribe to a web feed which will integrate RemoteApp and Desktop Connection resources into their Start menu. The menu is then updated automatically as the list of published applications and desktops changes. -
Remote Desktop Gateway
– Administrators can use RD Gateway to help secure remote connections in cases where access to the RD Web Access web page from the internet is needed. RemoteApps and virtual desktops can be configured to use specific RD Gateway servers, no RD Gateway server or specific RD Gateway settings when users connect using RemoteApp and Desktop Connection. -
Windows 7 client computers
– Windows 7 client computers include a new RemoteApp and Desktop Connection control panel applet. Using this applet, users can specify the URL of a web feed which will integrate all RemoteApp programs, session-based desktops and virtual machine-based desktops into the Start Menu under a new program group. -
Remote Desktop Connection 7.0
– provides a new notification area icon to show connectivity status
Let’s walk through the configuration of a RemoteApp and Desktop Connection web feed via the control panel.
| The first step is to open the RemoteApp and Desktop Connection Applet: |

|
| Click on the link to “Set up a new connection …” |

|
| Specify the URL for the web feed: |

|
| Click Next and confirm your selection: |

|
| You receive confirmation that the connection was successfully added: |

|
| And you can then see the connection in the applet: |

|
| If you click on the Properties button, you can see the connection’s details and you also have an “Update Now” button that you can use to manually update the list of RemoteApps and Desktops: |

|
Alternatively, administrators can configure a Workspace Configuration File (.wcx) from an RD Connection Broker server and distribute it to Windows 7 users in their organization. The .wcx file can be distributed in a number of ways, including via login scripts. Let’s quickly walk through the process to create a configuration file. A quick note here — you will need to either be a member of the local Administrators group (or have equivalent privileges) on the RD Connection Broker server. OK, let’s go through the steps:
- On the RD Connection Broker server, open the Remote Desktop Connection Manager
- In the left pane, click Remote Desktop Connection Manager: <server name> where <server name> is the name of the RD Connection Broker server
- On the Action menu, click on Create Configuration File
- In the Create Configuration File dialog (shown below), enter the information for the RemoteApp and Desktop Connection URL. Use the Fully Qualified Domain Name (FQDN) of the RD Web Access server.
- Click Save, specify a file name and folder location and click Save again
- Distribute the configuration file to the users

After the RemoteApp and Desktop Connection web feed has been configured, a new Program Group – RemoteApp and Desktop Connections – appears in the Start menu.

So that’s how you configure the connection – let’s go over how you assign applications to users. To assign users to a RemoteApp program, the Remote Desktop Session Host server on which the RemoteApp program is configured must be a member of an Active Directory domain. You will need Administrator privileges on the RD Session Host server in order to configure the RemoteApp assignments. In addition – to run the RemoteApp program the user’s account must be a member of the Remote Desktop Users group on the RD Session Host server. OK – so here’s the breakdown:
- On the RD Session Host server, open RemoteApp Manager
- In the RemoteApp Programs list click the program to which you want to assign domain users / groups
- In the Actions pane for the program click Properties and then click the User Assignment tab

- Click Specified domain users and domain groups, then click Add

- Select the domain users and group that you wish to assign, then click OK to close the Select Users or Groups dialog box and then click OK to close the RemoteApp Properties dialog

Finally, as I mentioned earlier, RDC 7.0 provides a new notification area icon that shows the connectivity status to all of the active RemoteApp and Desktop Connections for a user. The icon itself only appears when the users is currently connected to at least one RemoteApp and Desktop Connection.

Users can use the new icon to identify when they are connected to a RemoteApp and Desktop Connection, to disconnect from one or all of their RemoteApp and Desktop Connections, or to launch the control panel applet for RemoteApp and Desktop Connections as shown below:

And with that, we’ve come to the end of our post. It looks like a long post, but there’s lots of screenshots! Don Geddes will be here tomorrow with a look at RD Connection Broker. See you tomorrow!
— Dane Smart
| Share this post : |

|

|

|

|

|