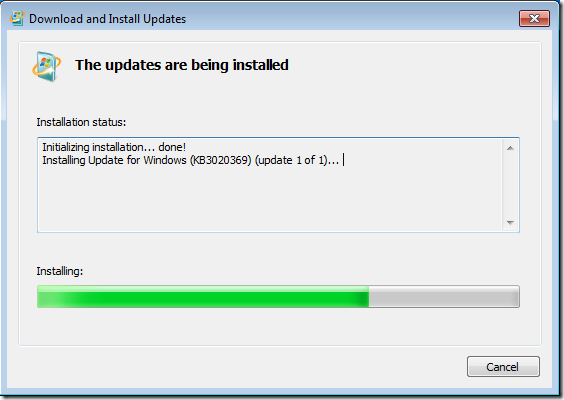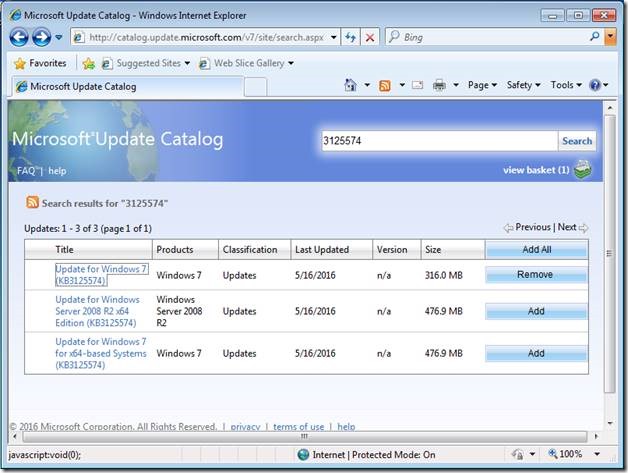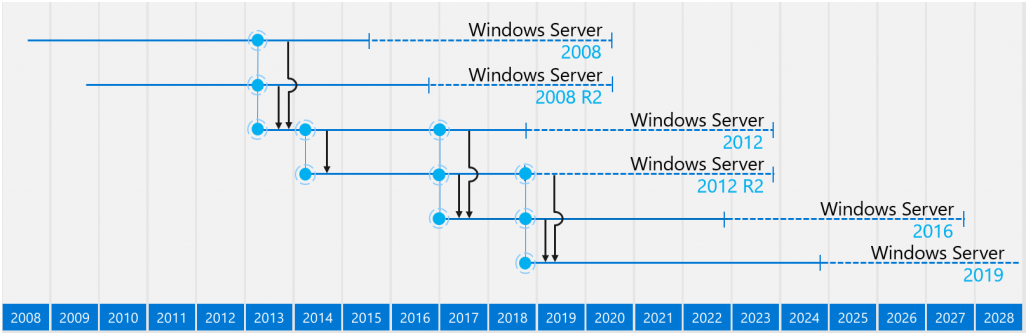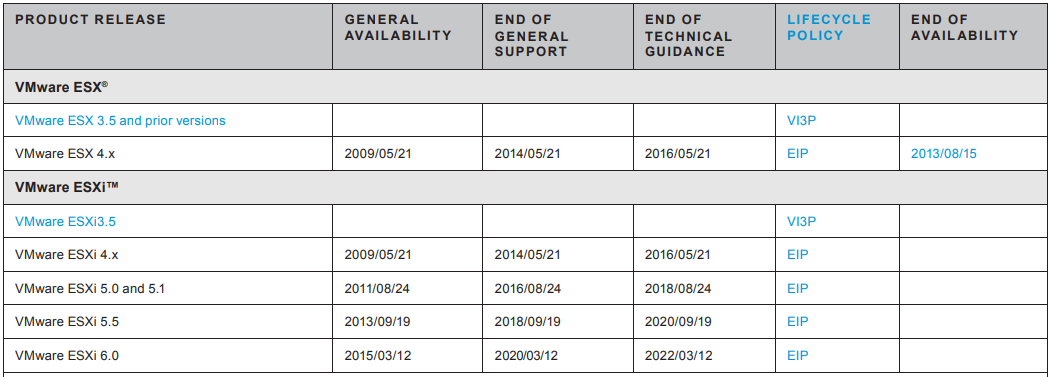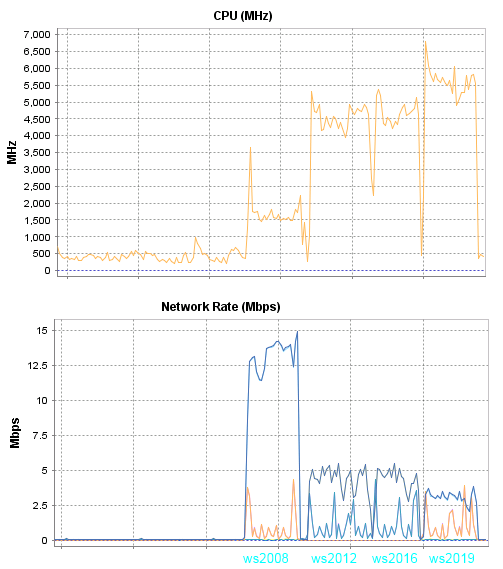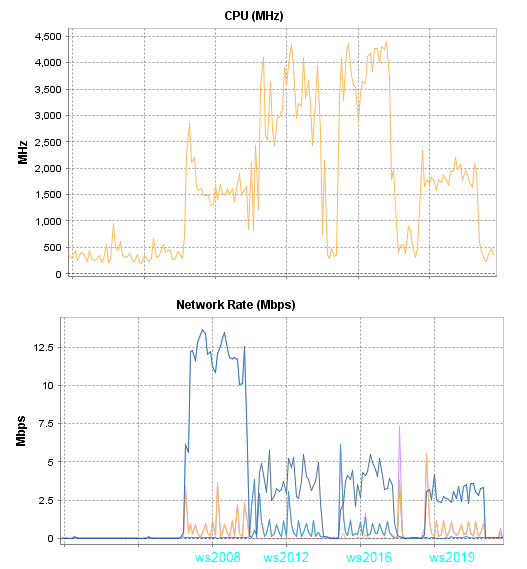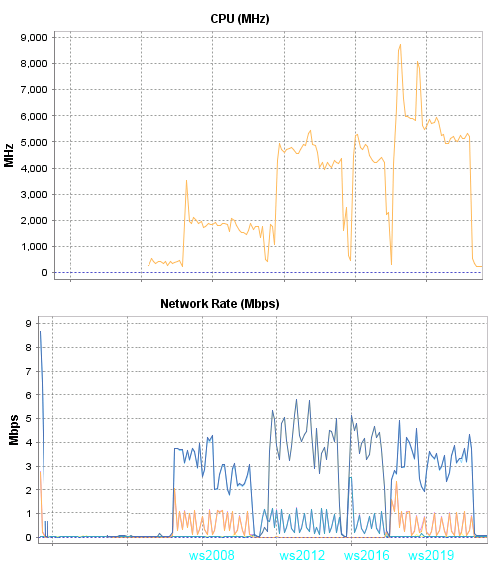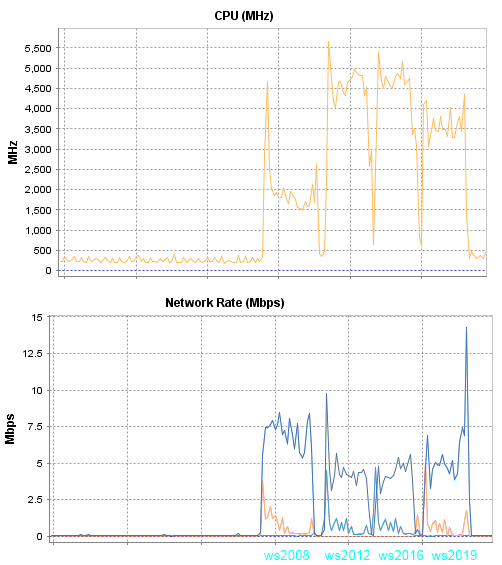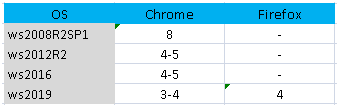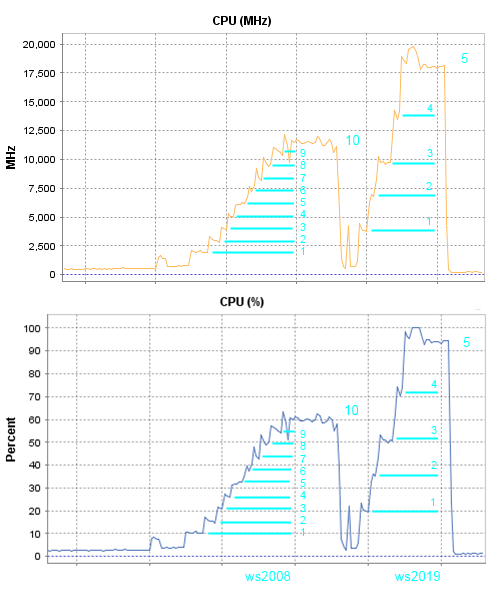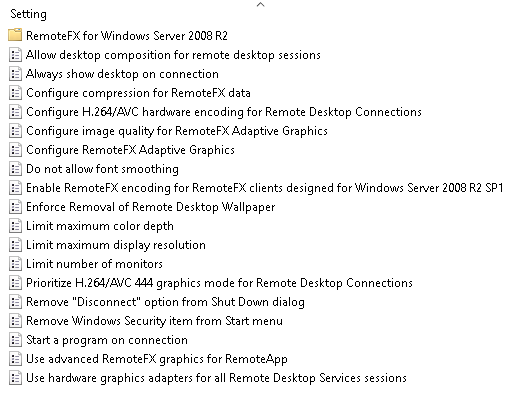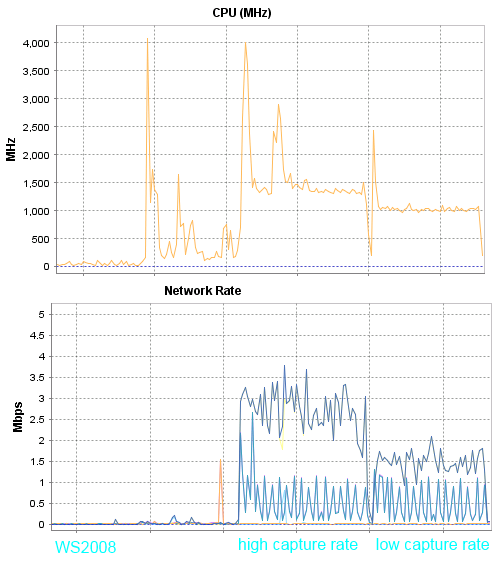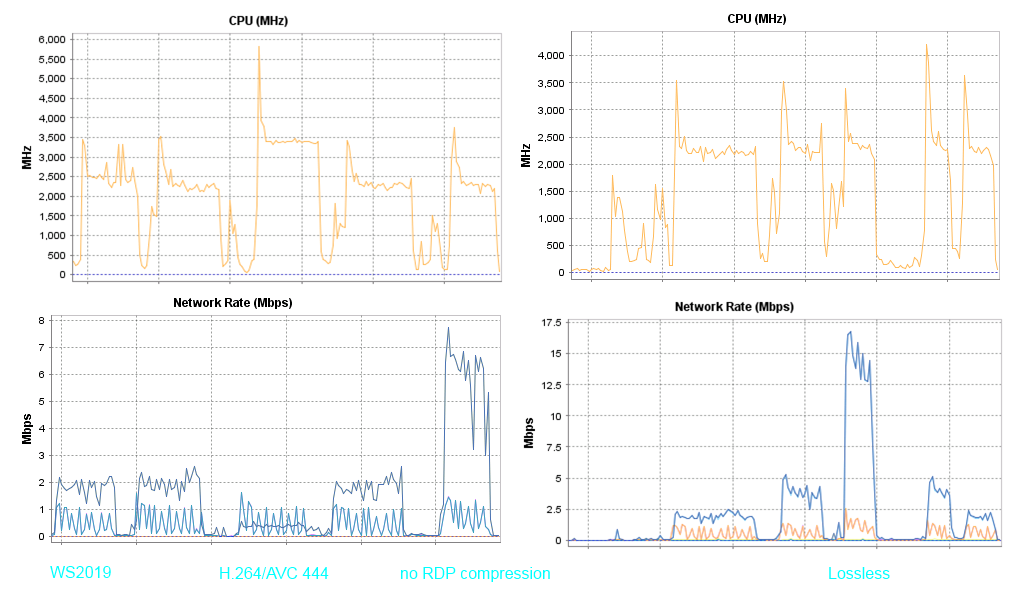- Remove From My Forums
-
Question
-
Hello,
We just receive a brand new Server with Windows 2008 R2 Foundation x64 SP1 preinstalled, but i’m not able to find the SP2 to update this OS….
Is there a link where i can download the W2008 R2 SP2 Foundation x64 Edition??
Best regards
C
Answers
-
Hi,
The latest version of service pack for Windows Server 2008 R2 is service pack 1.
-
Proposed as answer by
Dave PatrickMVP
Wednesday, May 23, 2012 2:15 AM -
Marked as answer by
Vincent Hu
Friday, May 25, 2012 9:48 AM
-
Proposed as answer by
All replies
-
Hi,
The latest version of service pack for Windows Server 2008 R2 is service pack 1.
-
Proposed as answer by
Dave PatrickMVP
Wednesday, May 23, 2012 2:15 AM -
Marked as answer by
Vincent Hu
Friday, May 25, 2012 9:48 AM
-
Proposed as answer by
-
Hey,
Thanks for your help, we found this page on technet and it said that the only Supported Upgrade Scenarios:
From Windows Server 2008 (RTM-SP1, SP2) Upgrade to Windows Server 2008 R2 Foundation (SP2 only)
to
Standardhttp://technet.microsoft.com/en-us/library/dd979563(v=ws.10).aspx
That’s why we are confused, if the technet mention there is a SP2 for Foundation,,,, where can i get it if we have the SP1…
Best regards!!
-
I just tried the Windows Server 2008 R2 Service Pack 2 on a Windows Server 2008 R2 Foundation and it said it wasn’t supported.
Thread InformationUsers Browsing this ThreadThere are currently 1 users browsing this thread. (0 members and 1 guests)
Forum Rules |
|
The last Service packs for the Windows 7 and Window Server 2008 R2 were published in 2011. After more than five years Microsoft published over 230 important updates. Installing those updates on a freshly installed computer will take more than an hour. In most instances we need even two hours to completely update the computer.
We can speed up the whole process with an offline updating solutions. However, we will shorten the whole process down to the time need to download all those updates. It will be good if we can also significantly shorten the installation time.
There are two answers to this problem. We can either slipstream (integrate) all updates into the installation or we can install the Convenience Update. I will speak about the first method in another post. Let me introduce the unofficial Service Pack 2 (SP2).
Users around the world were waiting for years for the Service Pack 2. In the April 2016 Microsoft eventually publish the super patch that contains all security updates published after Service Pack 1. This update can be installed on a newly installed computer and update it with all major updates in a fraction of the time requested for regular update.
Microsoft named this update the Convenience Update. As this update consists only of security updates and omitting all other updates, including IE11, it is not a real Service Pack 2. However, it contains more than 170 updates that will be installed in a single process.
This update is not available through the Windows Update channel. You can download it from the Microsoft Catalog website. You need to install one update before it and this can be done on the clean, freshly installed, Windows 7 SP1 or Server 2008 R2 SP1 computer.
Bear in mind that you must have the Service Pack 1 installed on the computer before installation of this “SP2” update. Moreover, it is highly recommended that you turn off the automatic updates, as I described in this post.
Step One – the Servicing stack update
We need to download the prerequisite update KB3020369. In case you are trying to download it from a computer with IE8, here are the links for direct download for the 32-bit and 64-bit computer. The 64-bit version is same for both the Windows 7 x64 SP1 and the Windows Server 2008 R2 SP1.
This is a regular update in a single msu file. We can run this file manually from either the local hard disk or from the USB pen drive. It will check the environment and prompt us to install this update.
The installation process itself will take a couple of minutes. Be patient with the installation process.
When the update finishes we do not need to restart the computer. We can proceed immediately onto the second step.
Step two – Installation of the “SP2”
We just prepared our computer for the installation of the “Service pack 2”. As you can see, we didn’t apply any other update except the Servicing stack update.
You should visit the Microsoft Catalog web page to download this update. You can read more about it on this page. It’s very convenient that you can access the Microsoft Catalog web page even if you have just IE8 on the computer.
The Microsoft Catalog web page requests installation of the ActiveX component on your computer. Therefore, you need to right-click on the blue ribbon and choose the option Install This Add-on for All Users on This Computer…
It will take a few seconds to install this control and then we can enter the Microsoft Catalog web site. We can see all updates that are available here.
As you can see, we can download three updates. Although offered two downloads for the Windows 7 x64 and Windows 2008 R2, those update are the same. Choose all the updates that you need. As we discussed earlier, you can download both version on the USB pen drive and later apply them from that disk.
Click on the [ Add ] button to the right of every update you need. For this demonstration we will download only the 32-bit version, as our virtual machine for this test is 32-bit. However, the principle is the same for both versions.
When you selected all necessary updates, you can view the contents of the basket. Please, click on the text view basket to open the download basket.
If you’re satisfied with your choice, click on the button [ Download ] to start the download process. This process will last some time and that depends on the speed of your Internet link.
After a couple of the minutes, our download will be ready. Our new Service Pack 2 update will be placed inside the folder Update for Windows 7 (KB3125574). This folder is placed inside your download folder. Open it and you will find the update itself.
It’s time to run it and apply all those updates inside the computer. We will run it with double click. It will check the environment and prerequisites. This process will last for a few minutes. When it finishes, you will see the dialog window prompting you to install the update.
We will accept this and the installation will begin. The whole process of the installation lasts on my demo system around 10 minutes. That time can vary between the systems. However, this is significantly shorter than usual process of the installation.
When the process finishes, we must restart the computer, as all those updates inside need to update different system files.
The computer will begin the restart process and the Windows Update service will begin to change different files inside the Windows system. This phase will take a couple of minutes. Just be patient and let the computer finish it’s job.
After the computer reboots, we can apply the Windows Updates service update. It’s better to install the Rollup Update and with it the latest version of the Window Updates client. Moreover, we can update the Internet Explorer to version 11.
Checking the updates
We will now check for any remaining updates. We can change the Windows Updates settings back to Automatic or any other option we prefer. Even without that, we can manually initiate the check from the Windows Update site.
In our case, without updating Internet Explorer, we need to install 62 important updates. From those updates, 4 are related to the .net 3.5.1 platform and about 20 are security updates. Instead of about 230 updates in total, we need to install just a small number of them.
This process will be much faster and we will also avoid the update failures that often happens when we need to install too many updates at the same time. We can download all those new updates and then we can run the whole update process from the USB drive.
- Remove From My Forums
-
Question
-
This may be an odd question, however, where can I find service pack 2 for Windows 2008 Server R2??
Thanks,
Peggy
Answers
-
I don’t think there is a SP2 for Windows Server R2. Windows Server 2008 R2 is the server release of Windows 7 which introduces a lot of new features. However, there is SP1 for Windows Server 2008 R2 you might want to check it out
Windows 7 and Windows Server 2008 R2 Service Pack 1
http://www.microsoft.com/en-us/download/details.aspx?id=5842
-
Marked as answer by
Saturday, August 25, 2012 12:50 PM
-
Marked as answer by
|
|||
| MistaEr
01.05.17 — 20:47 |
Все началось с того что мне нужно поставить SQL Express на W Server 2008. Требует SP2. Скачал SP 2, говорит Пакет обновлений не применим для W установленный на вашем компьютере. Подскажите, что ставить? |
||
| MistaEr
1 — 01.05.17 — 20:48 |
Вот так называется SP2 который я скачал с сайта MS: |
||
| Coldboy
2 — 01.05.17 — 20:53 |
Windows server 2008R2? |
||
| MistaEr
3 — 01.05.17 — 21:00 |
Lf |
||
| MistaEr
4 — 01.05.17 — 21:00 |
(2) Да |
||
| Fram
5 — 01.05.17 — 21:03 |
(4) 2008 и 2008R2 это разные версии |
||
| MistaEr
6 — 01.05.17 — 21:06 |
(5) Для R2 что то не найду на сайте MS |
||
| Fram
7 — 01.05.17 — 21:07 |
(6) потому что его не существует |
||
| MistaEr
8 — 01.05.17 — 21:16 |
(0) Дополнение Все началось с того что мне нужно поставить SQL Express 2012 |
||
| MistaEr
9 — 01.05.17 — 21:22 |
Похоже Net Framework нужно ставить? |
||
| Fram
10 — 01.05.17 — 21:25 |
(9) Добавить, не? |
||
| MistaEr
11 — 01.05.17 — 21:26 |
(10) Да точно, нужно только активировать его. |
||
| MistaEr
12 — 01.05.17 — 22:00 |
Все равно пишет Операционная система на этом компьютере не соответствует минимальным требованиям SQL Sever 2012 |
||
| Fram
13 — 01.05.17 — 22:08 |
(12) Да, не такие уж там и серьезные требования. Net 3.5 SP1 и Net 4.0. Причем, он их ставит сам, если есть доступ в интернет. |
||
| Coldboy
14 — 01.05.17 — 22:18 |
(12) R2 ей не нужен SP, SQL Express встает на нее без проблем, как и SQL Server 2008 R2, а вот SQL SERVER 2012, не уверен, но кажись не совместим с 2008R2, это требования на оф сайта майкрософта. |
||
| Coldboy
15 — 01.05.17 — 22:18 |
На основании вышесказанного, опишите вашу проблему, но уже с точным указаниям, что хотите устанавливать и куда |
||
| Fram
16 — 01.05.17 — 22:20 |
(14) https://msdn.microsoft.com/en-us/library/ms143506(v=sql.110).aspx |
||
| Coldboy
17 — 01.05.17 — 22:25 |
(16) да, видать ошибся, везде каждый по своему трактует на сайте, но все равно, пусть человек опишет, что и куда хочет поставить. То разговор был о SQL Express на Server 2008, в итоге W Server 2008R2, и SQL Server 2012 откуда то появился. |
||
| MistaEr
18 — 01.05.17 — 22:37 |
SP1 качаю, его надо ставить похоже |
||
|
MistaEr 19 — 01.05.17 — 22:38 |
SP1 для W Server 2008R2, |
 |
|
TurboConf — расширение возможностей Конфигуратора 1С |
ВНИМАНИЕ! Если вы потеряли окно ввода сообщения, нажмите Ctrl-F5 или Ctrl-R или кнопку «Обновить» в браузере.
Тема не обновлялась длительное время, и была помечена как архивная. Добавление сообщений невозможно.
Но вы можете создать новую ветку и вам обязательно ответят!
Каждый час на Волшебном форуме бывает более 2000 человек.
Всем известен тот факт, что Microsoft ещё 13 января 2015 года завершила общую поддержку операционной системы Windows 7, при этом расширенная поддержка сохраняется до 2020 года. Ещё в 2012-м году было объявлено, что SP2 для этой ОС выпускаться не будет.
Однако реальность оказалась к Microsoft слишком суровой: даже сегодня, несмотря на крайне агрессивное навязывание пользователям Windows 10, порядка 40% ПК продолжают работать под управлением различных редакций Windows 7 (в чём можно убедиться, открыв, например статистику Steam). И полностью забрасывать поддержку Windows 7 означает нанести вред самой себе.
На официальном сайте Microsoft Windows Update стало доступно кумулятивное обновление для операционных систем Windows 7 Service Pack 1 (32bit и 64bit) и Windows Server 2008 R2 Service Pack 1 (64bit). Чисто формально обещание, данное в 2012-м году, выполнено: данный пакет обновлений называется не Service Pack 2, а «Convenience rollup update for Windows 7 SP1 and Windows Server 2008 R2 SP1». Идентификатор — KB3125574.
(Источник: собственное)
Данное обновление недоступно в автоматическом режиме в Windows Update, для его установки необходимо вручную загрузить программный пакет. Нужно учесть, что Microsoft поступила в своём стиле: данная ссылка работает только в браузере Microsoft Internet Explorer. Размер загружаемого обновления составляет 316 Мбайт для 32-битной редакции Windows 7 и 477 Мбайт для 64-битных редакций Windows 7 и Windows Server 2008 R2.
Следует учесть, что данный пакет не включает в себя некоторые ранее выпущенные «заплатки», а также могут возникать некоторые проблемы при его установке. Более подробно обо всём этом можно прочитать в соответствующей статье базы знаний Microsoft.
(Источник: собственное)
Установка занимает примерно 10 минут (Intel Core i7-3820, 12 Гбайт DDR3-1600, SSD OCZ Saber 1000 240 Гбайт), в ходе которых производится две перезагрузки. Версия системы при этом не меняется: «сборка 7601, Service Pack 1».
P.S.
У кого не будет получаться найти общий язык с WU, вот прямые ссылки (могут перестать работать):
- windows6.1-kb3125574-v4-x86 (для Windows 7 SP1 x86);
- windows6.1-kb3125574-v4-x64 (для Windows 7 SP1 x86-64 и Windows Server 2008 R2 x86-64).
рекомендации
3070 Gigabyte Gaming за 50 тр с началом
MSI 3050 за 25 тр в Ситилинке
3080 дешевле 70 тр — цены снова пошли вниз
3070 Gainward Phantom дешевле 50 тр
13700K дешевле 40 тр в Регарде
16 видов <b>4070 Ti</b> в Ситилинке — все до 100 тр
3060 Gigabyte Gaming за 30 тр с началом
13600K дешевле 30 тр в Регарде
4080 почти за 100тр — дешевле чем по курсу 60
12900K за 40тр с началом в Ситилинке
RTX 4090 за 140 тр в Регарде
Компьютеры от 10 тр в Ситилинке
3060 Ti Gigabyte за 42 тр в Регарде
3070 дешевле 50 тр в Ситилинке
Привет, Хабр! 14/01/2020 приближается и эта дата знаменует окончание расширенной поддержки для Windows Server 2008 R2, и если вы все еще используете Windows Server 2008 R2, вам следует задуматься про миграцию на более актуальную платформу.
Под катом находится небольшое сравнение потребляемых ресурсов старой и новых платформ Windows Server — роль RDSH. В первую очередь меня интересовала возможность продолжить использование уже имеющихся в наличии серверов HP G6/G7 под управлением VMware Vsphere 5.5.
Информация о Windows Server Lifecycle доступна по этой ссылке Search Product Lifecycle.
У меня будет два тестовых стенда:
- HP DL120 G7, 1*cpu Intel Xeon E3-1240
- HP ML350 G6, 2*cpu Intel Xeon E5620
Сервера будут работать под управлением VMware ESXi 5.5, образ VMware-ESXi-5.5.0-Update1-1746018-HP-5.75.4-Dec2014. Я также пробовал использовать образ VMware-ESXi-5.5.0-Update3-3116895-HP-550.9.4.26-Nov2015, но на полученные результаты это не влияет.
А вот образ VMware-ESXi-5.5.0-Update2-2403361-HP-550.9.2.40.2-Sep2015 дает искаженные результаты, по какой-то причине статистика которую показывает сервер отличается от реальной в два раза. С этим образом максимум что показывает сервер это 50 процентов нагрузки на процессор, видимо какой-то баг. Я вначале обрадовался когда получил первые результаты, но потом понял что что-то не так…
Также следует упомянуть, что поддержка VMware Vsphere 5.5 тоже не вечная, и платформа уже не актуальна, и стоит задуматься про обновление. Информация про VMware Lifecycle доступна в данном документе VMware Lifecycle Product Matrix.
И не стоит забывать про VMware Compatibility Guide. Если говорить про сервер HP DL120 G7, этот сервер никогда не присутствовал в матрицах совместимости, а вот на сервер HP ML350 G6 официально допускается установка ESXi 5.5 U3.
Гостевые ОС
Информация про совместимость ESXi с гостевыми ОС также доступна в VMware Compatibility Guide.
ESXi 5.5 U3 позволяет в качестве гостевой ОС установить Windows Server 2016, и даже версии 5.5 будет для этого достаточно. А вот для установки Windows Server 2019 понадобится ESXi версии 6+, но это никак не помешает мне протестировать задуманное.
У меня будут следующие тестовые VM: WS2008R2SP1, WS2012R2, WS2016 и WS2019.
На все VM установлены агенты VMware Tools 5.5.0-10.2.5.8068406. Установлены все обновления от Microsoft за май 2019 и даже какие-то за июнь 2019, после чего служба обновления была отключена.
Для моих тестов я выполнил минимальный тюнинг, хочу чтобы все работало с максимально стандартными параметрами. Для этого я буду использовать локальные групповые политики, немного подробней про это я напишу в конце.
- отключил «desktop composition»
- разрешил редирект звука и видео
- включил RemoteFX для WS2008R2SP1 и клиентов WS2008R2SP1
- отключил сглаживание шрифтов
- ограничил разрядность цветовой палитры на значении 32
- ограничил количество мониторов на значении 1
Что бы кодек RemoteFX начал работать на WS2008R2SP1 необходимо установить роль RDSH, для более новых версий этого можно не делать. Возможно, RemoteFX используется на WS2008R2SP1 без установки RDSH, но в логах отсутствуют события про активацию этого кодека.
Тест 1
В качестве теста я буду использовать ролик на YouTube с разрешением 720p, What’s new in Remote Desktop Services on Windows Server 2019 — BRK2242.
На каждом из серверов я поочередно открою одну rdp сессию и тестовый ролик в Chrome (версия 75.0.3770.80(64bit)).
В этом тесте в качестве клиента будет использоваться тонкий клиент HP t510 под управлением ОС HP ThinOS 4.4 и с пакетом Freerdp-1.1hp10d-all-4.4-x86-SQ. Данный аппарат подключен к монитору с разрешением Full HD, и профиль тонкого клиента был сброшен до заводского.
Графики я снимал с хоста, все первые тесты будут выполняться на сервере HP DL120G7.
Комментарии к результатам первого теста:
В данном тесте ws2008 потребляет в три раза меньше процессорных ресурсов, но при этом в три раза больше трафика чем другие участники теста.
При током трафике, в один гигабит можно поместить 66 сессий, а вот переход на новую версию сервера вероятно уменьшит в три раза количество пользователей которые смогу работать при таком потреблении процессора.
Визуально картинка в данной презентации приемлема на всех версиях Windows Server. Конечно если запустить что-то более динамичное, то более новые версии серверов показывают картинку заметно лучше. Предположу что это связано с количество кадров, больше кадров = плавное воспроизведение = больше нагрузка на процессор.
Тест 2
Сценарий для второго теста остается без изменений, за исключением использования Firefox (версия 67.0.2 (64bit))
Комментарии к результатам второго теста:
Firefox в паре с ws2019 показывает не плохой результат, потребляет немного больше процессора и заметно меньше трафика чем ws2008.
Тест 3
В этом тесте будет использоваться Chrome, но клиентом уже будет выступать ноутбук с Windows 10 1903, ноутбук подключен к монитору с разрешением FullHD.
Комментарии к результатам третьего теста:
В случаи с ws2008 потребляется меньше трафика, другие изменения не значительны…
Также я заметил что Chrome при отображении на фоне ролика прогресс бара потребляет на 1000 мгц больше, а вот в Firefox такого эффекта я не заметил, и прорисовка прогресс бара на количество потребляемых ресурсов не влияет.
Тест 4
Ноутбук с Windows 10 в паре с Firefox
Комментарии к результатам четвертого теста:
В такой комбинации сервер-клиент-браузер, ws2019+Firefox потребляет меньше ресурсов чем с Chrome, но стал потреблять заметно больше процессора если сравнить с результатами Теста 2.
В случаях с ws2012 и ws2016 результаты всех проведенных тестов получаются заметно ровнее, нету такого разброса как у ws2019.
Тест 5
Данный тест заключен в запуске максимального количества rdp сессий и запуска презентации в каждой из сессии. В этом мне будет помогать Remote Desktop Connection Manager, RDCM будет запущен на ноутбуке с Windows 10.
Разрешение сессий пришлось уменьшить до 1440*900. В качестве результатов просто приведу сводную таблицу:
Комментарии к результатам пятого теста:
Неожиданно, 2019 сервер показал результаты хуже чем ws2012 и ws2016. Сервер 2008 смог открыть 8 сессий в то время как сервера 2012/2016 могут открыть 4 сессии, и 5-я поднимает нагрузку до 100%. Сервер 2019 смог работать максимум с 4-мя сессиями.
Firefox не является для меня приоритетным браузером, и поэтому я запускал его только в ws2019 чтобы убедиться в полученных цифрах.
Тест 6
В этом тесте в игру вступает сервер HP ML350G6 с двумя процессорами Е5620, тестировать буду только 2008 и 2019 сервера. Тест прежний, запуск максимального количества сессий, использоваться будет только Chrome.
Комментарии к результатам шестого теста:
Для запуска 10 сессий на сервере 2008 понадобилось 60 процентов процессорных ресурсов, а для запуска всего 5 сессий на 2019 сервере нужно больше 90 процентов.
Заключительная часть — Тюнинг
Все тестовые VM я вернул на сервер HP DL120G7 и в качестве клиента использовал ноутбук с Windows 10 и его штатный экран с разрешением 1366*768.
К сожалению попытки уменьшить потребление процессора я бы не назвал успешными, но сказать что результатов нету тоже нельзя. Вот список всех доступных параметров локальных групповых политик которые можно использовать для тюнига:
В Windows Server 2008R2 параметры «Optimize visual experience when using RemoteFX» позволяют управлять качеством картинки и количеством кадров, и это дает заметный результат. Уменьшение количества кадров снижает нагрузку на процессор и сеть. Для Windows Server 2019 эти параметры не работают.
Качеством картинки в Windows Server 2019 можно управлять параметром «Configure image quality for RemoteFX Adaptive Graphics», а вот изменить количество кадров нечем, или я такой параметр не нашел.
Я пробовал различные комбинации параметров, но заметные изменения в результатах я смог получить только в нескольких случаях. И самое интересное то что можно заметить изменения в трафике но при этом нагрузка на процессор меняется слабо.
— Приоритезация H.264/AVC 444 увеличила нагрузку на процессор но при это трафик заметно снизился с 2х до 1 мегабита.
This policy setting prioritizes the H.264/AVC 444 graphics mode for non-RemoteFX vGPU scenarios. When you use this setting on the RDP server, the server will use H.264/AVC 444 as the codec in an RDP 10 connection where both the client and server can use H.264/AVC 444.
— Отключение компрессии RDP не снизило загрузку на процессор, но при этом трафик увеличился с 2х до 7 мегабит.
— Включение Losles параметра для image quality приводит к не адекватному потреблению трафика, без изменения нагрузки на процессор. Для каких сценариев данная опция добавлена мне не совсем понятно.
If you enable this policy setting and set quality to Lossless, RemoteFX Adaptive Graphics uses lossless encoding. In this mode, the color integrity of the graphics data is not impacted. However, this setting results in a significant increase in network bandwidth consumption. We recommend that you set this for very specific cases only.
Итоги
Если раньше для работы 10 активных пользователей было достаточно 8 ядерного сервера и еще оставалось свободное место, то теперь такого сервера хватит только на 5 пользователей.
Думаю что пора готовится к замене серверов HP G6 и G7 поколения. Очень жалко расставаться с серверами в которых установлено >100 гб оперативной памяти, я предполагал что они послужат дальше.
Не исключаю что в старых процессорах не хватает аппаратных инструкций, по этому в ближайшее время планирую получить на тест современный сервер. Но честно говоря прогноз у меня пессимистичный, думаю что получить желаемый результат будет возможно только грубой силой, увеличением количества процессорных ядер, а это повлечет за собой увеличение количества необходимых лицензий и стоимости.
The End