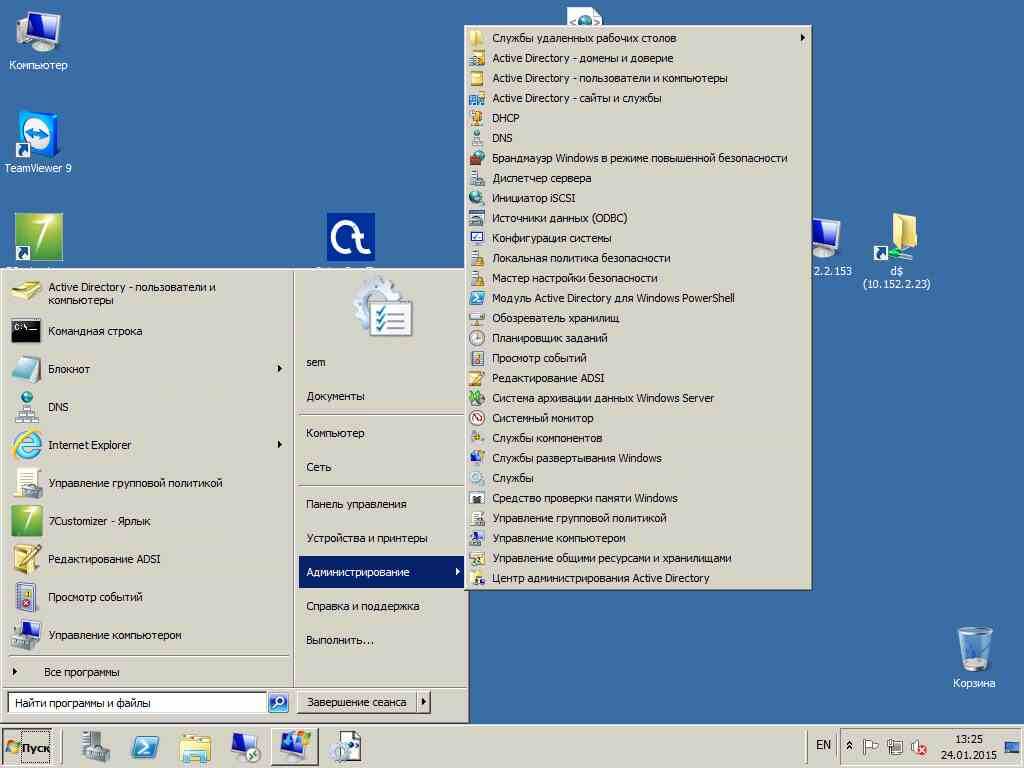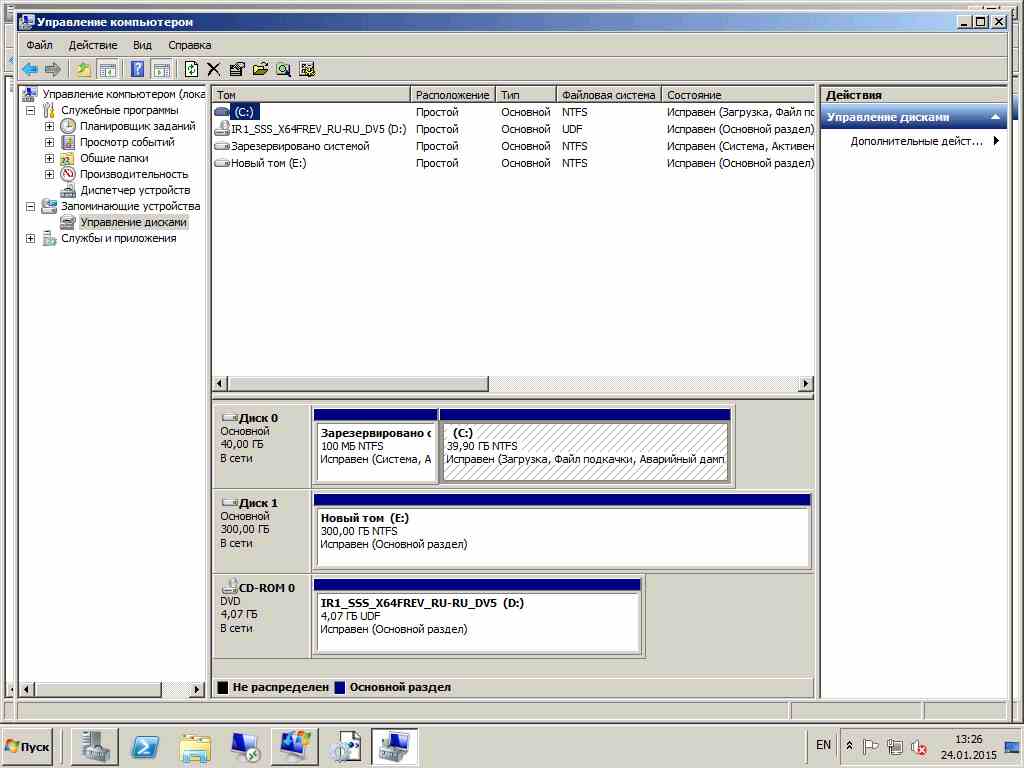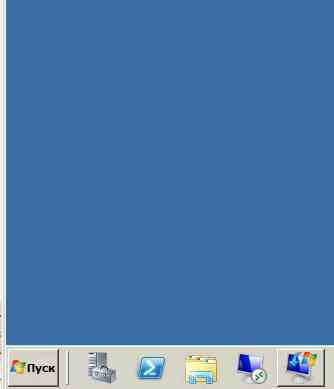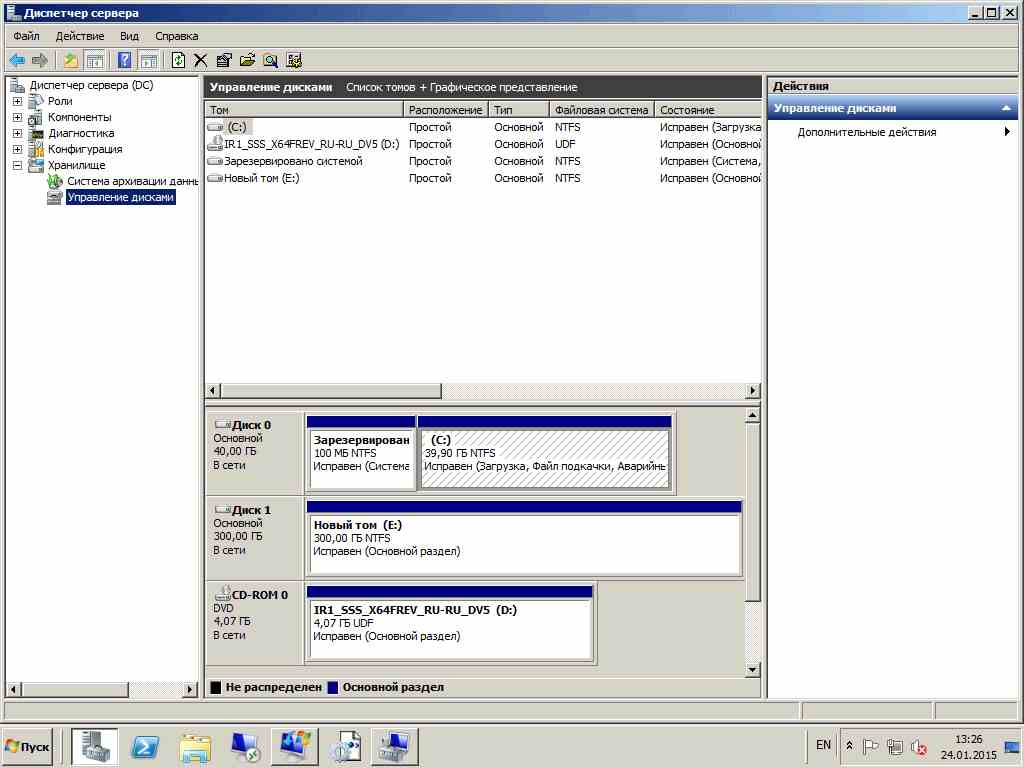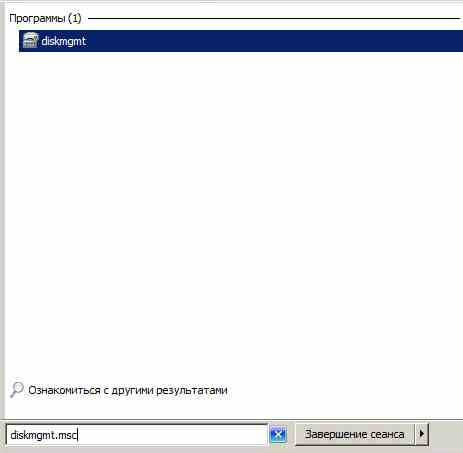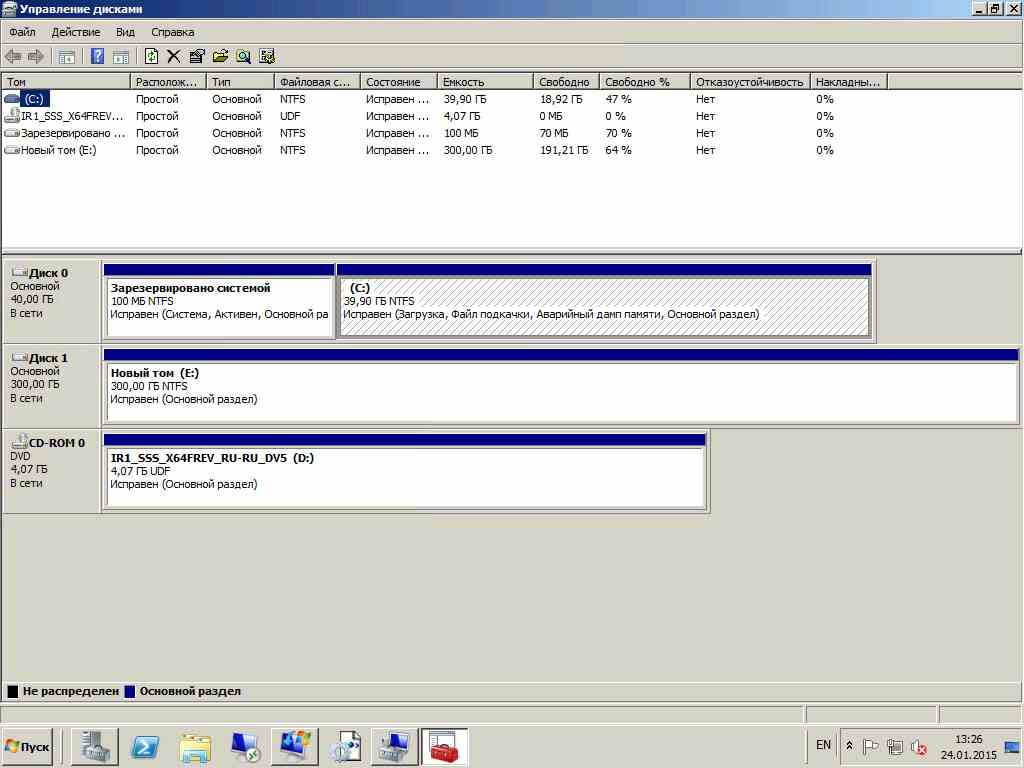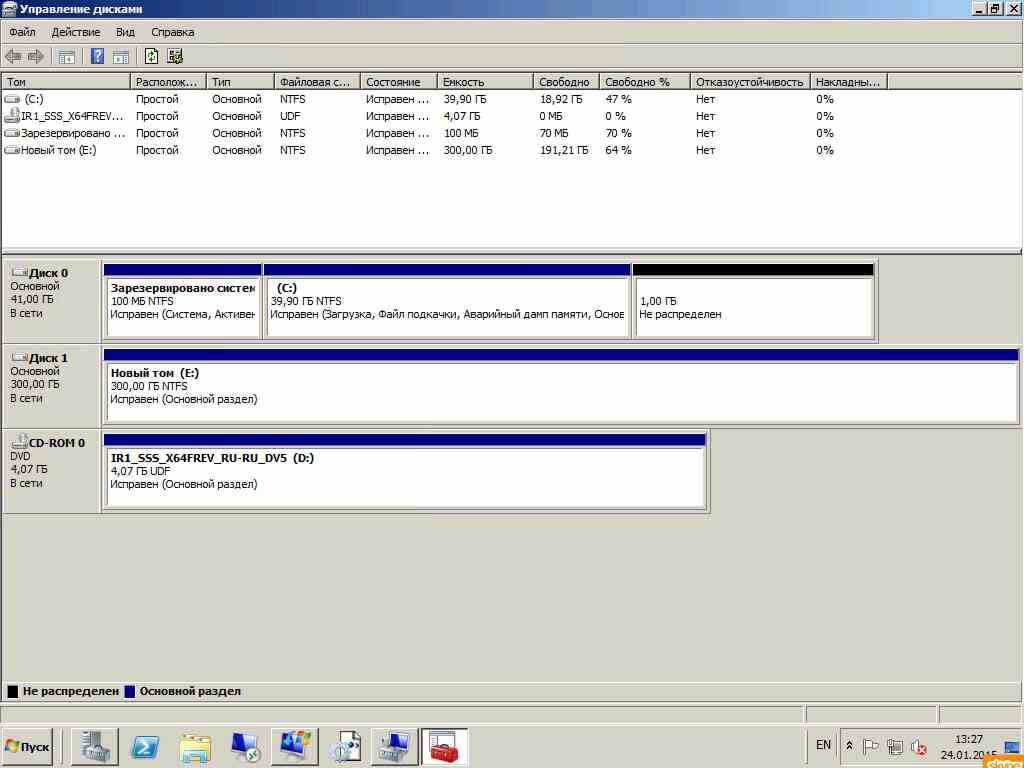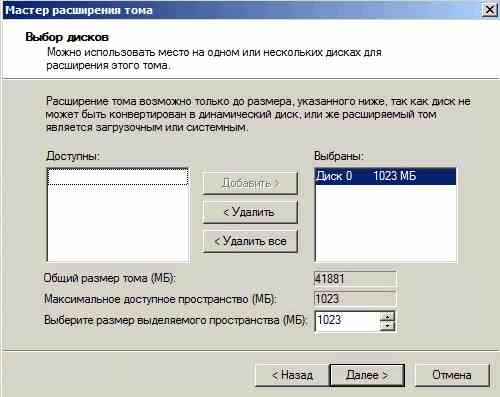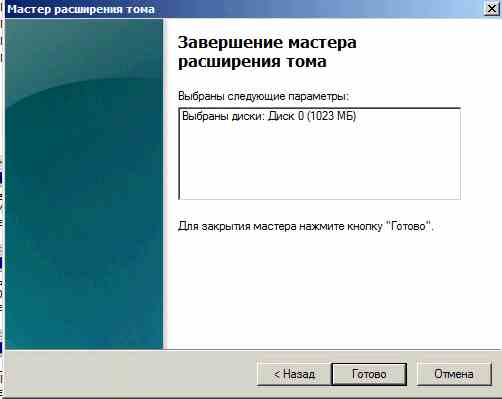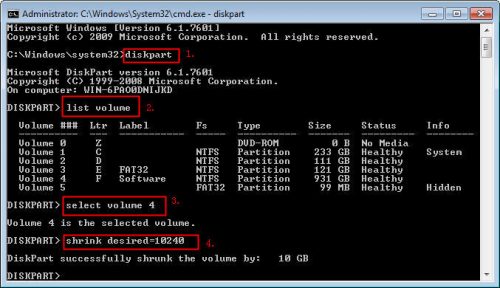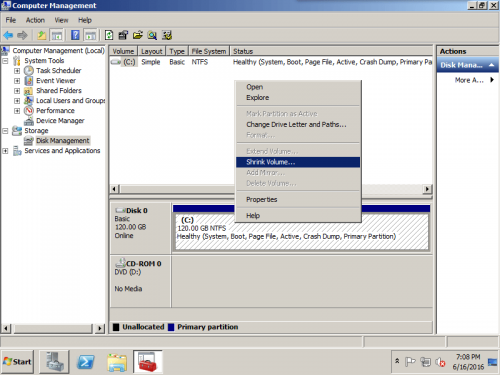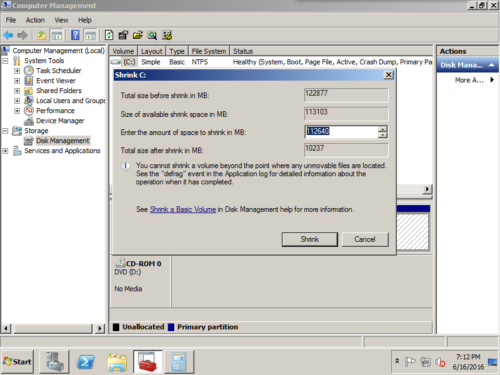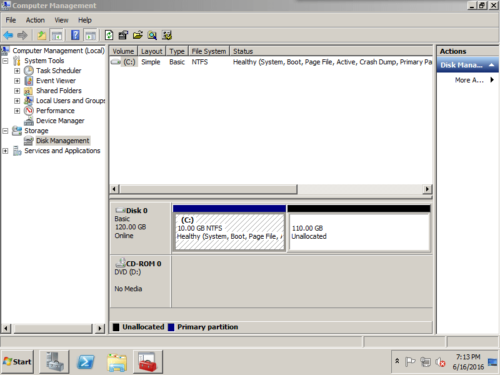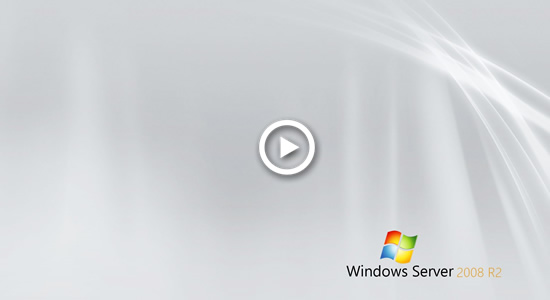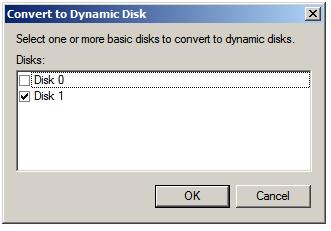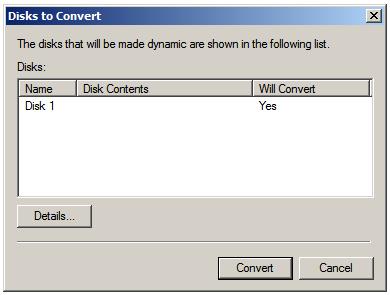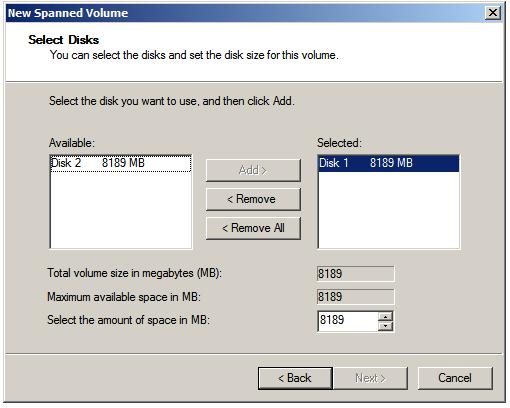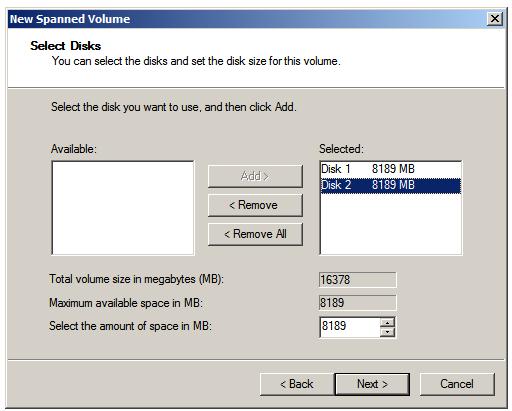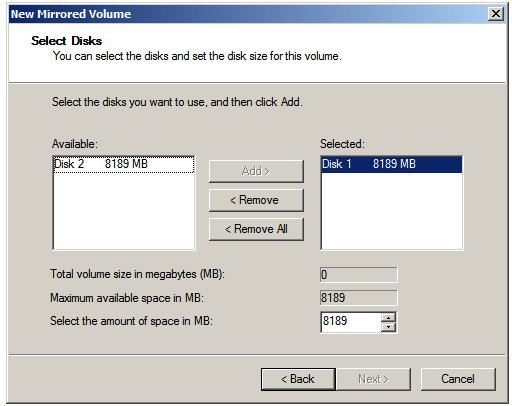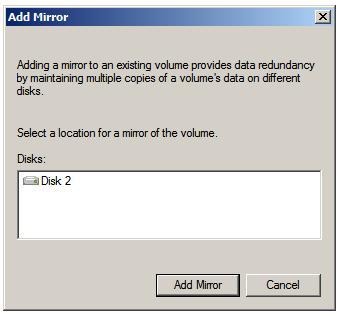автор: Джон, Обновлено: 24 августа 2022 г.
Устройство хранения является незаменимым компонентом сервера, независимо от того, используете ли вы твердотельный накопитель, механический жесткий диск или аппаратный RAID-массив. Для инициализации диска, создания, перемещения и изменения размера разделов вам понадобится надежный инструмент управления дисками. Windows Server 2008 (R2) имеет собственный инструмент «Управление дисками». Он может выполнять некоторые основные операции, такие как создание, удаление и форматирование раздела. Лучше, чем предыдущая версия, он может сжимать и расширять раздел, но возможности ограничены. Программа для разбиения диска имеет больше функций, но лучше запускать самую безопасную программу.
Содержание:
- Как открыть Управление дисками в Server 2008 (R2)
- Основные черты Windows Server 2008 Управление дисками
- Расширенные возможности Server 2008 Управление дисками
- Лучший менеджер разделов диска для Windows 2008 сервер
1. Как открыть Управление дисками в Server 2008 (R2)
Есть 2 распространенных способа открыть «Управление дисками» в Windows Server 2008 и R2:
- Нажмите Windows + R вместе на клавиатуре наберите diskmgmt.msc и нажмите Enter.
- Нажмите Диспетчер серверов в нижнем левом углу экрана позади Windows логотип, а затем переключитесь на Хранилище> Управление дисками.
2. Основные характеристики Windows Server 2008 Управление дисками
После открытия управления дисками щелкните правой кнопкой мыши раздел или переднюю часть диска, после чего вы увидите доступные операции:
На новый жесткий диск:
- Онлайн, оффлайн
- Инициализировать.
Жесткий диск должен быть подключен и инициализирован перед созданием нового тома.
В нераспределенное пространство:
Создавайте новые тома.
Для выделенного раздела:
- Откройте корневой каталог в проводнике
- Пометить раздел как активный
- Изменить букву диска и путь
- Формат раздела
- Удалить раздел
3. Расширенные возможности Windows Server 2008 Управление дисками
Управление динамическими томами:
Он может создавать и управлять динамическим томом Simple, Mirrored, Stripped, Spanned и RAID 5.
Тома динамических дисков потребляют много ресурсов и снижают производительность сервера. Поскольку сейчас цена на оборудование намного ниже, большинство серверов используют аппаратные RAID-массивы вместо динамических томов.
Преобразование диска:
В «Управлении дисками» есть возможность конвертировать диск из MBR в GPT, но вы должны удалить все разделы на диске заранее.
Он может преобразовать только базовый диск в динамический без потери данных. Чтобы преобразовать динамический диск в базовый, вы должны удалить все разделы на диске тоже.
Изменить размер раздела:
Лучше, чем предыдущая версия, Server 2008 В «Управлении дисками» появилась новая функция «Уменьшение и расширение тома». изменить размер раздела без потери данных.
По сравнению с другими расширенными функциями, эти новые функции, вероятно, будут использоваться. Тем не менее, вы не может расширить раздел сжимая еще один.
Как уменьшить/расширить раздел в Server 2008 (R2) с управлением дисками
Многие администраторы серверов должны изменить размер раздела после запуска сервера в течение определенного периода времени.
Чтобы уменьшить раздел с помощью Server 2008 Управление диском:
- Следуйте описанному выше методу, чтобы открыть Server 2008 Инструмент управления дисками.
- Щелкните правой кнопкой мыши раздел NTFS и выберите Сжать том.
- Введите и количество места и нажмите Сжиматься.
Недостатки функции сокращения объема:
- Поддерживается только раздел NTFS.
- Нераспределенное пространство может быть сделано только на правильно при сокращении раздела.
- Он не может сжать раздел за пределами того места, где находятся неподвижные файлы.
Чтобы расширить раздел с помощью Server 2008 Управление диском:
- Щелкните правой кнопкой мыши раздел с незанятым пространством справа, выберите Расширить том в списке.
- Просто нажмите Далее к Завершить во всплывающем окне мастера расширения тома.
Недостатки функции расширения объема:
- Поддерживается только раздел NTFS.
- Должно быть примыкающий Нераспределенное пространство на правильно раздела, который вы хотите расширить, в противном случае, Опция расширения отключена.
- Если раздел D логический, ты все еще невозможно продлить диск C: даже удалив D.
4. Лучший менеджер разделов диска для Server 2008 и R2
На рынке есть много программного обеспечения для разделов дисков, но оно лучше, чем другие инструменты, NIUBI Partition Editor намного безопаснее и быстрее благодаря своим инновационным технологиям:
- Виртуальный режим — все выполняемые вами операции отображаются как ожидающие предварительного просмотра перед нажатием кнопки «Apply»вступить в силу.
- Отменить-на-хорошо — если вы применили неправильные операции, вы можете отменить текущие нежелательные операции без повреждения разделов.
- 1 второй откат — если при изменении размера раздела обнаружена какая-либо ошибка, сервер автоматически возвращается в исходное состояние в мгновение ока.
- Hot Clone — клонирование раздела диска без прерывания работы сервера.
- Дополнительно алгоритм перемещения файлов — перемещать и расширять раздел на 30–300% быстрее, экономя много времени, особенно при большом количестве файлов.
Скачать этот инструмент управления дисками, и вы увидите главное окно с разметкой разделов диска и другой информацией справа. Доступные операции перечислены слева и после щелчка правой кнопкой мыши. Недоступные операции автоматически скрываются, чтобы интерфейс оставался чистым.
Доступные операции для раздела:
- Изменить размер тома (уменьшить и расширить)
- Переместить расположение раздела
- Объединить два смежных тома за 1 шаг
- Скопировать том в нераспределенное пространство
- Преобразовать раздел между логическим и основным
- Конвертировать NTFS в FAT32
- Оптимизируйте файловую систему, чтобы исправить ошибки и повысить производительность
- Изменить букву диска (например, D:)
- Изменить метку (добавить или изменить имя раздела)
- Сделать активным
- Проверьте целостность файловой системы
- Дефрагментация для улучшения производительности
- Скрыть из проводника
- Удалить (файлы можно восстановить)
- Формат тома для использования в качестве нового
- Протрите (стереть данные навсегда)
- Тест поверхности (сканирование поврежденных секторов)
- Исследуйте (просмотр файлов / папок с каталогом)
- Посмотреть недвижимость
Доступные операции на весь диск:
- Инициализировать новый диск
- Изменить статус на оффлайн или онлайн
- Установить атрибут только для чтения
- Протрите диск (не может быть восстановлено)
- Тест поверхности
- Посмотреть недвижимость
- Клонировать диск для переноса данных и ОС
- Конвертировать MBR диск в GPT
- Удалите все разделы
- Очистка диска
Узнать больше об этом менеджер разделов диска для Windows Server 2008/ 2012/2016/2019/2022, смотрите видео руководство как это использовать.
Скачать
Обновлено 14.12.2016
Добрый день, уважаемые читатели и подписчики блога и канала, хоть и вышел уже в свет Windows Server 2016, актуальность 2008 r2, еще долго будет it решениях, так как с текущим экономическим положением дел в стране и ценой доллара, компании и организации вряд ли ринуться покупать лицензию на обновление до последних релизов, тем более поддержка Windows Server 2008R2, будет минимум до 2020 года. Сегодня я хочу вас научить как расширить раздел жесткого диска, так как не всегда у системного администратора получается правильно спланировать размеры локальных дисков, да и не всегда по его вине, зачастую заказчики в лице программистов или базистов, толком не знают сколько нужно дискового пространства.
Как расширить раздел жесткого диска
Хочу отметить, что данный метод будет актуален и для других операционных систем, так как оснастка управление дисками есть везде
Для того чтобы расширить диск в Windows Server 2008R2, нам нужно зайти в оснастку управление диска. Сделать это можно тремя способами.
- Через Управление компьютером. Откройте Пуск-Администрирование-Управление компьютером.
и перейдите в пункт Управление дисками.
Как расширить диск (Раздел) в Windows Server 2008R2-04
- 2 способ это через Диспетчер Сервера, щелкаем самый первый справа от пуска ярлык, откроется оснастка диспетчер сервера в нем пройдете в пункт Управление дисками.
В пункте хранилище, будет нужная оснастка.
Как расширить диск (Раздел) в Windows Server 2008R2-03
- 3 способ откройте пуск и введите diskmgmt.msc и нажмите enter
Как расширить диск (Раздел) в Windows Server 2008R2-05
Откроется сразу оснастка Управление дисками
Как расширить диск (Раздел) в Windows Server 2008R2-06
Видим, что у нас не размечен 1 гб
Как расширить диск (Раздел) в Windows Server 2008R2-07
Щелкаем правым кликом расширить том.
Обратите внимание, что в меню есть пункт сжать том, за счет этого можно у другого локального диска забрать некоторое количество дискового пространства
Как расширить диск (Раздел) в Windows Server 2008R2-08
Откроется мастер, жмем далее
Как расширить диск (Раздел) в Windows Server 2008R2-09
Снизу можно выбрать на сколько мы хотим расширить диск, я оставлю все как есть и жму Далее
Как расширить диск (Раздел) в Windows Server 2008R2-10
Готово, диск расширен.
Как расширить диск (Раздел) в Windows Server 2008R2-11
Как видите расширить раздел жесткого диска, не так уж и сложно, лишь бы было не размеченное пространство, за счет которого это можно было бы сделать.
Авторизация
Логин или эл. почта:
Пароль:
Запомнить меня
Напомнить пароль
Регистрация
OnlyPRO
Для работы со всеми дисками которые подключены к системе необходимо открыть Диспечер сервера — Хранилище — Управление дисками.
Открывая меню каждого диска (нажатием правой кнопки на соответствующем диске) можно делать следующие операции с дисками: Форматировать, Изменить букву или путь к диску, Расширить том и другие.
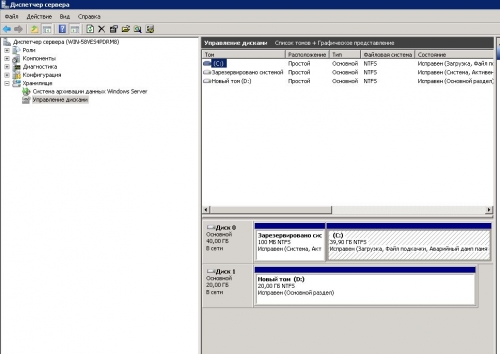
- Работа с дисками,
- windows
-
0
- 08 апреля 2013, 11:39
- admin
x
Похожие топики:
Как очистить диск С: на Windows
0
GreatAlex
→
HowTo
Автоматическое расширение тома С: для Windows систем.
0
GreatAlex
→
HowTo

Подключаемся к Windows серверу по RDP с Android и iPhone
0
Alexandr
→
Блог им. Alexandr
Установить сервер терминалов на Windows Server
0
GreatAlex
→
HowTo
Защита Windows сервера до установки обновления MS17-010
0
apereshein
→
OnlyPRO
Не показывать никогда это окно
Комментарии (0)
RSS
свернуть /
развернуть
Только зарегистрированные и авторизованные пользователи могут оставлять комментарии.
Обновлено 28 мая 2022 г. в 2:43| Рекомендуемые
Содержание:
- Зачем изменять размер дисковых разделов сервера
- 3 способа изменить размер раздела на сервере Windows 2008
- Способ 1 — изменить размер раздела Server 2008 с помощью Diskpart cmd
- Уменьшите объем с помощью diskpart
- Расширить том с помощью diskpart
- Ограничение diskpart для изменения размера раздела сервера 2008
- Способ 2 — изменить размер раздела с помощью Server 2008 Disk Management
- Уменьшить громкость в управлении дисками
- Расширение тома в управлении дисками
- Способ 3 — изменение размера тома с помощью программного обеспечения серверных разделов
- Способ 1 — изменить размер раздела Server 2008 с помощью Diskpart cmd
Зачем менять размер разделов Server 2008
Большинство администраторов серверов столкнулись с проблемой этой системы C диск становится полным и недостаточно свободного места слева, например:
У нас есть Windows Server 2008 с дисками C: D: и E :. Я получил 50 ГБ свободного места на диске D: с помощью параметра «уменьшить объем» в DM, и мне нужно добавить его на диск C, Но опция увеличения громкости на C: отключена.
У меня есть система Windows Server 2008 с диском C: слишком маленького размера. Мне нужно уменьшить размер раздела E: и сделать C: диск больше. Как лучше всего это сделать?
Обновления Windows, приложения, временные файлы, журналы и многие другие типы файлов постоянно сохраняются на диск C каждый день, они очень быстро занимают свободное место на диске C. Между тем, на других дисках достаточно свободного места. Не может быть лучше, если вы можете напрямую изменять размер разделов диска, перемещение свободного пространства на диск C от других разделов и сохраняя все в целости и сохранности. В этой статье я покажу вам 3 способа изменить размер раздела в Windows Server 2008 R2 без потери данных.
3 способа изменить размер раздела на сервере Windows 2008
Существует 3 инструмента для изменения размера раздела в Windows Server 2008 (R2): команда diskpart, управление дисками и стороннее программное обеспечение для изменения размера раздела, такое как NIUBI Partition Editor. По сравнению с программным обеспечением для создания разделов диска встроенная в Windows команда diskpart и Управление дисками имеют множество ограничений.
Способ 1 — изменить размер раздела в Server 2008 R2 с помощью Diskpart cmd
DiskPart — это интерпретатор инструмента командной строки в текстовом режиме, который позволяет конфигурировать и управлять объектами хранения, такими как диски, разделы или тома, из сценария, удаленного сеанса или прямого ввода из командной строки. DiskPart может сжать или расширить один диск.
Как уменьшить том с помощью команды diskpart:
- Нажмите Windows и R клавишу на клавиатуре, введите «CMDИ нажмите Enter , чтобы открыть командную строку.
- Тип «DiskPartИ нажмите Enter запустить эту утилиту.
- Тип объем списка.
- Тип выберите объем n (n — число), чтобы выбрать объем, который вы хотите уменьшить.
- Тип желаемое сокращение = размер уменьшить выбранный объем. (размер в мегабайтах МБ)
Как расширить том с помощью Server 2008 Diskpart cmd:
- Нажмите ‘Windows‘ а также ‘R‘клавиша на клавиатуре, введите’CMDи нажмитеOK‘или нажмите’ Enter ‘.
- В окне командной строки введите DiskPart и нажмите «Enter».
- Тип «объем списка», Чтобы отобразить существующие тома на компьютере.
- Тип «выбрать громкость X ”, X — номер или буква диска раздела, который вы хотите расширить.
- Тип продлить ([размер = n] [диск = n] [noerr]).
Ограничения diskpart для изменения размера раздела на сервере Windows 2008:
- Объем должен быть отформатирован с NTFS файловая система.
- Он может только сжимать раздел влево и делать нераспределенное пространство справа.
- Только после того, как вы удалите смежный раздел и получите Незанятое пространство справа, можно расширить раздел.
- Для многих пользователей компьютеров это немного сложно.
- Неправильные операции не могут быть отменены.
Способ 2 — изменение размера раздела Server 2008 с помощью управления дисками
Лучше, чем предыдущие серверные выпуски, в оснастке Windows Server 2008 Disk Management добавлены новые функции Shrink Volume и Extend Volume, которые помогают регулировать размер раздела без потери данных (в большинстве случаев). Однако, как и в случае с командой Diskpart, вы не могу расширить диск, сжав другой. Вы также должны удалить раздел, чтобы получить смежное нераспределенное пространство.
Как уменьшить объем в Server 2008 Disk Management:
Шаг 1: Нажмите «Windows(Основной ключ) и R»На клавиатуре введите«compmgmt.msc», Чтобы открыть консоль управления дисками. Щелкните раздел правой кнопкой мыши и выберите «Сжать том».
Шаг 2: Во всплывающем окне введите значение, сколько свободного места нужно сжать с диска C. (или любой диск, который вы хотите сжать)
Шаг 3: Нажмите «Сжиматься«Оригинальный диск C на 120 ГБ уменьшился до 10 ГБ.
Как увеличить объем в Server 2008 Disk Management:
Шаг 1: Щелкните правой кнопкой мыши диск C или любой другой раздел, размер которого вы хотите изменить, и выберите «Расширить том… «
Шаг 2: Выберите доступный диск и свободное место. Вы можете изменить сумму по умолчанию, если не хотите использовать все нераспределенное пространство.
Шаг 3: Подтвердите операцию и нажмите «Готово», чтобы продолжить.
Операция по расширению раздела завершена в короткие сроки.
Как я сказал выше, для расширения диска должно быть смежное Нераспределенное пространство, в противном случае значок «Увеличить объем »неактивен.
После сжатия диска (например, D 
Способ 3 — изменить размер раздела с помощью программного обеспечения для серверных разделов
Чтобы изменить размер раздела в Windows Server 2008 r2, NIUBI Partition Editor лучший выбор. Таких ограничений нет. Пока на том же диске есть нераспределенное или свободное пространство, вы можете легко добавить это пространство на диск, который хотите расширить. После изменения размера разделов все (кроме размера тома) остается прежним.
Скачать NIUBI Partition Editor и следуйте инструкциям в видео:
В целом
Собственная Windows Diskpart cmd и Управление дисками — не лучший инструмент для изменения размера раздела в Windows Server 2008 r2, потому что вы должны заранее удалить раздел. Есть много других ограничений, которые создают проблемы при изменении размера раздела для сервера Windows 2008.
Здесь очень много раздел программного обеспечения для Server 2008, но вам лучше использовать самый безопасный, потому что существует потенциальный риск потери данных при изменении размера разделов сервера. Как самый безопасный инструмент, NIUBI Partition Editor и Технология 1-секундного отката для защиты системы и данных. Он может автоматически мгновенно вернуть сервер к исходному состоянию, если обнаружена какая-либо ошибка. Кроме того, его уникальный алгоритм перемещения файлов помогает изменять размер раздела. На 30–300% быстрее чем любые другие инструменты. Помимо изменения размера раздела в Windows Server 2008/2012/2016/2019/2022, он помогает выполнять многие другие операции по управлению разделами диска.
Подробнее Скачать
| Previous | Table of Contents | Next |
| Extending and Shrinking Windows Server 2008 R2 Partitions and Volumes | Creating and Managing Windows Server 2008 R2 Striped (RAID 0) Volumes |
<google>BUY_WINSERV_2008R2</google>
So far in this book we have worked with basic disks. Simple and spanned volumes in Windows Server 2008 R2 take advantage of a concept known as dynamic disks. In this chapter of Windows Server 2008 R2 Essentials the topic of using dynamic disk support to create both simple and spanned volumes on Windows Server 2008 R2 system will be covered in detail.
Contents
Contents
|
||
An Overview of Dynamic Disks
As covered in the preceding chapters, basic disks allow partitions to be created on a physical disk which are subsequently formatted with a particular file system and then used to store data. Whilst the partitions on a basic disk can be increased in size this can be achieved only within the confines of the space available on the physical disk on which they reside.
Dynamic disks bring significantly more flexibility into the creation and management of volumes both in terms of space management, performance and redundancy. There are five types of dynamic volume which can be created through the use of dynamic disks:
- Simple Volume — The equivalent of a partition on a basic disk. A simple volume must reside on a single disk and cannot be extended beyond the space available on that disk.
- Spanned Volume — A spanned volume can span multiple physical disk drives or be comprised of multiple, non-contiguous volumes on a single disk drive. Spanned volumes avoid many of the limitations inherent in simple volumes.
- Striped Volume — Also referred to as RAID 0, disk striping involves splitting data into multiple parts and writing each part to a different disk drive (a process which is reversed when the data is read back). The disks involved in this process are referred to as a stripe set. The key purpose of striping is to increase disk performance since it removes the bottleneck of writing all data to a single disk controller.
- Mirrored Volume — Also referred to as RAID 1, disk mirroring involves writing the same data to two drives such that if one drive fails an exact copy of the data is available on the second disk. The primary purpose of disk mirroring is data redundancy and disaster recovery.
- RAID 5 Volume — RAID 5 is a variation of volume striping. With RAID 5 striping is used in conjunction with parity error checking such that the data can continue to be used in the event that one of the drives fails. The parity information can also be used to restore data in the event of a failure using a technique known as regeneration. RAID 5 requires 3 or more disks and is designed to provide fault tolerance.
Converting Basic Disks to Dynamic Disks with Disk Management
Windows Server 2008 R2 allows basic disks to be converted to dynamic disks using the Disk Management interface or via the command prompt using the diskpart tool. Before covering the steps to perform such a conversion there are a number of rules which need to be observed.
In the first instance, MBR disks must have at least 1MB of free space at the end of the disk where the dynamic disk database will be stored. Both Disk Management and diskpart allocate this space automatically so this will only be a problem if the disk was partitioned using a third party tool or an older version of Windows.
GPT disks can only be converted if they have contiguous, Windows compatible partitions. It is not, for example, possible to convert a basic GPT disk containing one or more Linux partitions to a dynamic disk. In addition, dynamic disks cannot be used as operating system boot disks.
Finally, basic disks with sector sizes in excess of 512 bytes cannot be converted to dynamic disks.
Assuming that the above requirements are met, the first step is to open the Disk Management interface. This can be achieved by running compmgmt.msc in command prompt window or Run dialog and selecting Storage -> Disk Management.
To perform the conversion simply right click on the icon for the drive in question and select Convert to Dynamic Disk… from the popup menu. This will invoke the Convert to Dynamic Disk dialog shown below:
As shown in the above figure all drives eligible for conversion are listed. Select the disk to be converted and click on OK. In the resulting dialog a list of drives scheduled for conversion is displayed. To view the volumes on a drive, select the drive in the list and click on details:
Click on Convert to initiate the conversion process. Once completed, the drive will appear as a dynamic drive in the Disk Management interface.
Converting Basic Disks to Dynamic Disks from the Command Line
Basic disks can also be converted to dynamic disks at the command prompt using the diskpart tool. To invoke this tool, type diskpart either at the command prompt or in a Run window. Once started a DISKPART> prompt will be displayed. As mentioned in previous chapters, if you are logged in as a user without administrative privileges it will be necessary to run the command prompt with elevated privileges in order to make any changes to the disk layout. To do so, right click the command prompt icon in the
Start menu and select Run as administrator from the resulting menu.
The first step is to identify the disks on the system. This information is obtained using the list disk command:
DISKPART> list disk Disk ### Status Size Free Dyn Gpt -------- ---------- ------- ------- --- --- Disk 0 Online 30 GB 0 B Disk 1 Online 10 GB 0 B
For the purposes of this tutorial we will be working on disk 1. To select the required disk use the select disk command:
DISKPART> select disk 1 Disk 1 is now the selected disk.
With the disk selected the conversion can be performed simply by using the convert command:
DISKPART> convert dynamic DiskPart successfully converted the selected disk to dynamic format.
Creating a New Spanned Volume using Disk Management
<google>WIN28BOX</google>
A new spanned volume can easily be created using the Disk Management interface. For the purposes of this chapter we will be creating a spanned volume which spans two physical disk drives. In this example we will work with a system containing three disk drives. Disk 0 is the system drive containing the Windows Server 2008 R2 operating system. Disks 1 and 2 are both initialized using the MBR partition style, have been converted to dynamic disks but have yet to have any volumes created on them. The objective of this tutorial is to create a spanned volume which uses the entire capacity of disks 1 and 2.
Assuming that the Disk Management snap-in is currently running, right click on the first disk drive and select New Spanned Volume… from the popup menu. This will invoke the New Spanned Volume Wizard. Click Next on the welcome screen to proceed to the disk selection screen as illustrated in the following figure:
This screen provides the option to select disk drives from which the spanned volume is to be constructed. By default, only the drive on which the new volume is being created is listed. Consequently, the Maximum available space value reflects only the space available on the current disk. In this example, however, the volume is going to span both disks 1 and 2. To enable this we need to select disk 2 from the left hand list of available disks and click on Add> to add it to the selected disks. Having done so the amount of space from each drive may be selected up to the maximum combined space from both disks:
With the desired total volume size configured by selecting each drive and selecting the amount of space to be allocated the Next button may be pressed to move the drive letter or mount point allocation screen. Select either a suitable drive letter or mount point and click on Next to proceed. Finally, select the file system format and disk compression options and once again click Next to proceed to the summary screen. To initiate the creation of the volume, click on Finish. After a short delay the Disk Management graphical view will show the volume being formatted on both drives. When completed the spanned volume is ready for use.
Creating a New Spanned Volume from the Command Prompt
In addition to using the Disk Management interface, Windows Server 2008 allows spanned volumes to be created from the command prompt using the diskpart tool. Invoke this tool by typing diskpart at a command prompt or in a Run dialog box. The tool will start and display a DISKPART> prompt.
The first step is to identify the disks on the system. This information is obtained using the list disk command:
DISKPART> list disk Disk ### Status Size Free Dyn Gpt -------- ---------- ------- ------- --- --- Disk 0 Online 30 GB 0 B Disk 1 Online 8 GB 8189 MB Disk 2 Online 8 GB 8189 MB
For the purposes of this tutorial we will be creating a volume on disk 1 and then extending it such that it spans both disk 1 and disk 2. To select the required disk use the select disk command:
DISKPART> select disk 1 Disk 1 is now the selected disk.
With disk 1 selected the next step is to create a volume on the disk. This is achieved using the create volume command. Initially the volume is going to be a simple volume. We will later extend the volume onto disk 2 thereby creating a spanned volume:
DISKPART> create volume simple disk=1 DiskPart successfully created the volume.
Note that the size of the volume could have been specified in the above command with the size= directive. By not including a size the command will default to using all available space on the disk.
Having created the volume on the first disk, the next step is to select the volume and extend it onto disk 2. To obtain a list of volumes the list volume command is used:
DISKPART> list volume Volume ### Ltr Label Fs Type Size Status Info ---------- --- ----------- ----- ---------- ------- --------- ------ Volume 0 RAW Simple 8189 MB Healthy Volume 1 D DVD-ROM 0 B No Media Volume 2 C NTFS Partition 30 GB Healthy System
Clearly, Volume 2 is the system volume and volume 1 is the DVD drive so volume 0 must be the new raw (unformatted) volume just created. Since this is the volume we are going to convert into a spanned volume we need to select it using the select volume command:
DISKPART> select volume 0 Volume 0 is the selected volume.
With the appropriate disk and volume selected the next task is to extend the volume so that it encompasses the space on both disks. To decide on the amount by which the partition can be extended, the extend command be used in a number of different ways. For example, a partition may be extended by a specified number of MB by using the size= option. Alternatively the size option may be omitted such that the entire available space is used. Also, the number of the disk onto which the volume is to be extended must also be provided, in this case disk 2:
DISKPART> extend disk=2 DiskPart successfully extended the volume.
Having extended the volume across two disks the list volume command may be used to verify the new configuration:
DISKPART> list volume Volume ### Ltr Label Fs Type Size Status Info ---------- --- ----------- ----- ---------- ------- --------- -------- * Volume 0 RAW Spanned 16 GB Healthy Volume 1 D DVD-ROM 0 B No Media Volume 2 C NTFS Partition 30 GB Healthy System
As shown above the volume is now 16GB in size which is equivalent to the combined available space on disks 1 and 2. The volume is also listed being Spanned. Next, the new spanned volume needs to be formatted for use:
DISKPART> format fs=ntfs label="My Spanned Vol" 100 percent completed DiskPart successfully formatted the volume.
Once formatted, the last task is to assign either a drive letter or mount point to the volume by which it will be accessed:
To assign a drive letter:
DISKPART> assign letter=E: DiskPart successfully assigned the drive letter or mount point.
To assign a mount point:
DISKPART> assign mount=bigvol DiskPart successfully assigned the drive letter or mount point.
Once assigned a drive letter or mount point, the new spanned volume is ready for use.
<google>BUY_WINSERV_2008R2_BOTTOM</google>
Одним из основных принципов, которым следовали разработчики Windows Server 2008, является возможность управлять многими компонентами операционной системы из командной строки. Если вам понадобится создать массив RAID, как правило, легче всего это выполнить, используя консоль управления дисками, но это при условии, что Вам нужно выполнить такую операцию на одной машине, и эта машина имеет интерфейс GUI. Если вам необходимо выполнить эти действия на множестве машинах, лучше написать для этих целей скрипт (сценарий). Кроме того, если вы используете в своей среде Server Core 2008, у вас может и не быть другого выбора, кроме управления дисковой подсистемой из командной строки.
Команда Diskpart
Windows Server 2008 содержит утилиту командной строки Diskpart.exe, которая позволяет управлять дисковой подсистемой сервера из командной строки. Чтобы использовать эту команду, просто откройте окно командной строки и введите команду DiskPart.exe. После этого вы попадете в командную оболочку Diskpart. Отсюда вы можете запускать различные команды для управления дисковой подсистемы.
Cинтаксис команды Diskpart
Типичная команда Diskpart состоит из глагола и существительного. Глагол говорит какие действия нужно выполнить, и существительное указывает объект, с которым вы хотите выполнить действие. Одним из простейших примеров команд Diskpart является команда List Disk. В этом примере List — глагол, а Disk это существительное. После ввода этой команды, Windows отобразит список всех физических дисков, установленных на сервере.
Обратите внимание на вышеприведенный рисунок, на нем видно, что каждому диску присваивается номер. Если вам необходимо выполнить операции с конкретным диском, вы должны указать диск, введя команду Select. Например, чтобы выполнить операцию с диском 0, нужно набрать Select Disk 0.
Во многих случаях, управление дисками включает в себя создание отказоустойчивых томов, и вы можете легко создать их с помощью команды Diskpart. Например, в вашей системе 4 жестких диска, и эти жесткие диски пронумерованы как 0, 1, 2 и 3. Также будем считать, что диск 0 – это наш системный диск, а диски 1, 2 и 3 пустые жесткие диски, которые мы хотим превратить в том RAID 5.
Прежде чем мы сможем создать том RAID 5, мы должны убедиться, что каждый из дисков подключен как динамический диск. Если посмотреть на рисунок, можно увидеть, что команда List Disk отображает, является ли диск динамическим или нет. Предполагая, что ни один из дисков не является динамическими, вы можете конвертировать их из основных в динамические, введя следующие команды:
Select Disk 1
Convert Dynamic
Select Disk 2
Convert Dynamic
Select Disk 3
Convert Dynamic
Теперь, когда мы переконвертировали наши диски, мы можем создать том RAID 5, введя следующие команды:
Select Disk 1
Create Volume RAID Disk 1, 2, 3
Введя команду List Volume, вы убедитесь, что том RAID был создан. Обратите внимание, что каждому тому присваивается номер.
Последнее, что мы должны сделать, это отформатировать том и присвоить ему букву. Это можно выполнить, набрав следующие команды:
Select volume 2
Format FS=NTFS Label=MyNewVolume
Assign Letter=F
С помощью команды List Volume, можно удостовериться, что том отформатирован и ему присвоена буква. Наконец, введите команду Exit, чтобы выйти из оболочки Diskpart.
Прочитано:
2 643
В систему на базе Windows Server 2008 R2 Standard Core был добавлен жёсткий диск размером 30 Gb, задача сделать из него логический диск c файловой системой NTFS.
Вывод дисков видных системе:
DISKPART> list disk
Disk ### Status Size Free Dyn Gpt
——— ————- ——- ——- — —
Disk 0 Online 20 GB 0 B
Disk 1 Online 30 GB 30 GB — диск который нужно подключить к системе, отформатировать и посмотреть какая буква будет присвоена логическому диску.
Выбираем диск «1», который нужно активировать в системе:
DISKPART> select disk 1
Disk 1 is now the selected disk.
, где 1 – это номер вашего устройства
Создадим первичный раздел на все оставшееся пространство:
DISKPART> create partition primary
DiskPart succeeded in creating the specified partition.
Форматируем раздел в ФС NTFS fs=ntfs:
DISKPART> format fs=ntfs quick
100 percent completed
DiskPart successfully formatted the volume.
Сделаем его активным (возможен только 1 активный раздел в диске):
DISKPART> active
DiskPart marked the current partition as active.
Подключим диск к системе:
DISKPART> assign
DiskPart successfully assigned the drive letter or mount point.
Информация о созданном диске:
DISKPART> detail disk
VBOX HARDDISK ATA Device
Disk ID: 68816AA5
Type : SATA
Status : Online
Path : 1
Target : 0
LUN ID : 0
Location Path : PCIROOT(0)#PCI(0D00)#ATA(C01T00L00)
Current Read-only State : No
Read-only : No
Boot Disk : No
Pagefile Disk : No
Hibernation File Disk : No
Crashdump Disk : No
Clustered Disk : No
Volume ### Ltr Label Fs Type Size Status Info
———- — ———— —— ———- ——- ——— ———
* Volume 4 F NTFS Partition 29 GB Healthy
Проверяем, какие диски есть в системе:
C:Usersekzorchik>diskpart
Microsoft DiskPart version 6.1.7601
Copyright (C) 1999-2008 Microsoft Corporation.
On computer: HYPERV
DISKPART> list disk
Disk ### Status Size Free Dyn Gpt
——— ————- ——- ——- — —
Disk 0 Online 20 GB 0 B
Disk 1 Online 30 GB 0 B
В результате: HDD активировали через консоль, подключили к системе и ему присвоилась, метка с буквой F: Поставленная задача выполнена. На этом всё, удачи.
Общие сведения о зеркалировании дисков (RAID 1)
При использовании зеркального рейд-массива два идентичных тома располагаются на двух разных физических дисках. Любые данные, записанные в зеркальный том, фактически записываются на оба диска, чтобы в случае выхода из строя одного из диска, данные были доступны на втором. В отличие от «страйпа», когда за счет распределения одного логического тома на нескольких физических дисках и параллельной поблочной записи/чтения увеличивается скорость ввода-вывода, зеркалирование уменьшает производительность за счет того, что все транзакции записи данных дублируются на каждый диск в массиве.
Создание зеркала (RAID 1), используя «Disk Management»
Для создания зеркального дискового массива диски должны быть преобразованы из обычных в динамические. В этом разделе разберем возможность создания «зеркала» из двух одинаковых жестких дисков в Windows 2008.
Для этого следует запустить «Управление дисками». Это можно сделать из командной строки, выполнив команду compmgmt.msc или из «Пуска», выбрав Storage -> Disk Management.
В нашем примере система содержит 3 диска, пронумерованные как 0, 1 и 2 соответственно. Диск 0 является системным, диски 1 и 2 будет использованы для создания «зеркала».
В «Управлении дисками» нажмите правой кнопкой на не размеченной области в графическом отображении первого диска, используемого для зеркального тома. Выберите «New Mirrored Volume…» для запуска мастера создания нового зеркального тома. Нажав «Далее» на приветственном экране, вы попадете в окно выбора дисков. Как говорилось ранее, зеркальный массив должен состоять из двух дисков. В столбце «Selected» мастер отобразит только текущий выбранный диск. Для продолжения требуется более одного диска. Чтобы добавить диск в зеркальный том, выберите второй диск из доступных дисков в левом столбце и нажмите «Добавить»:
После выбора дисков нажмите «Далее» для процедуры создания и назначения тому буквы диска или точки монтирования. Кнопка «Далее» выведет окно «Форматирование тома», где можно выбрать тип файловой системы и возможность сжатия. Для вывода итоговой информации о проделываемой операции нажмите «Далее». Для подтверждения операции нажмите «Закончить»; будет произведено форматирование томов и создание зеркального тома, готового к использованию.
В случае использования всего двух дисков можно получить следующую картину:
И чтобы избавиться от зарезервированной области, которая присутствует только на одном диске, произведем такие действия:
Запустите с административными привилегиями команду
bcdboot c:windows /s c:
Эта команда создает системный раздел. Более подробная информация по использованию bcdboot есть на техническом сайте Microsoft.
После получения сообщения «Boot files successfully created.» перейдите в управление дисками и пометьте раздел C: как активный. После этого перезагрузитесь и удалите этот том с помощью «Управления дисками»
Создание зеркального (RAID 1) массива в командной строке
Зеркальный том можно создать так же и из командной строки с помощью приложения diskpart. Его можно запустить из открытого окна командной строки или из «Пуска», набрав в строке «diskpart». Появившееся приглашение DISKPART> покажет, что diskpart запущен и готов к работе.
В первую очередь узнаем, какие диски подключены к серверу. Эту информацию можно узнать с помощью команды «list disk»:
DISKPART> list disk Disk ### Status Size Free Dyn Gpt -------- ---------- ------- ------- --- --- Disk 0 Online 30 GB 0 B Disk 1 Online 8 GB 8189 MB Disk 2 Online 8 GB 8189 MB
В качестве примера объединим в зеркальный том диски 1 и 2. Для этого сначала создадим простой том на первом диске и добавим второй диск для зеркалирования.
Первый том создаем с помощью команды «create volume» и параметра «disk=». Размер тома можно задать дополнительным параметром «size=». Без этого параметра diskpart создаст том размером со все доступное дисковое пространства. Например:
DISKPART>create volume simple disk=1
Первый том создан и теперь добавляем в качестве зеркального тома диск 2. Для этого выполняется простая команда:
add disk=2
Для проверки новой конфигурации используйте команду «list volume»:
DISKPART> list volume Volume ### Ltr Label Fs Type Size Status Info ---------- --- ----------- ----- ---------- ------- --------- -------- Volume 0 C NTFS Partition 30 GB Healthy System * Volume 1 RAW Mirror 8189 MB Healthy
Как можно увидеть, новый том отображен как «Volume 1» с типом «Mirror». В качестве файловой системы указан «RAW» потому, что еще не произведено форматирование файловой системы. Это можно сделать с помощью того же приложения diskpart:
DISKPART> select volume 1 DISKPART> format fs=ntfs label="Mirrored Volume" 100 percent completed DiskPart successfully formatted the volume.
После окончания форматирования, назначьте тому буквенное значение или точку монтирования:
Назначить буквенное значение:
DISKPART> assign letter=E: DiskPart successfully assigned the drive letter or mount point.
Назначить точку монтирования:
DISKPART> assign mount=MIRROR DiskPart successfully assigned the drive letter or mount point.
После успешного завершения всех операций, новый зеркальный том готов к использованию.
Добавление зеркального тома к существующему
Зеркальный рейд-массив можно создать, добавив том к уже существующему, используя управление дисками или diskpart из командной строки. При добавлении зеркала к существующему тому Windows создает второй том идентичного размера и типа файловой системы на втором диске и копирует (этот процесс еще называется синхронизацией) данные в зеркало.
Для зеркалирования существующего тома в управлении дисками нажмите правой кнопкой мыши на том и выберите «Add Mirror» для вызова диалога добавления зеркала:
Окно выше отображает доступные для зеркалирования диски. Выбираете нужный диск и нажимаете «Далее». Может появиться предупреждение, если потребуются дополнительные действия (например, конвертация обычного диска в динамический). Нажмите «Да». Начнется процесс синхронизации и состояние выполнения будет отображаться графически.
Чтобы сделать то же самое из командной строки, запустите diskpart и проверьте наличие требуемых томов командой:
DISKPART> list volume Volume ### Ltr Label Fs Type Size Status Info ---------- --- ----------- ----- ---------- ------- --------- -------- Volume 0 C NTFS Partition 30 GB Healthy System Volume 1 E My Volume NTFS Partition 8189 MB Healthy
Разберем возможность зеркалирования тома «Volume 1». Диск, куда будет настроено зеркалирование можно увидеть командой «list disk»:
DISKPART> list disk Disk ### Status Size Free Dyn Gpt -------- ---------- ------- ------- --- --- Disk 0 Online 30 GB 0 B * Disk 1 Online 8 GB 0 B Disk 2 Online 8 GB 8189 MB
Выше было видно, что Volume 1 имеет размер 8ГБ. Таким образом, для его зеркалирования потребуется диск размером не менее 8ГБ. Заметьте, что если диски не динамические, их потребуется отконвертировать командами:
select disk 1 convert dynamic select disk 2 convert dynamic
Далее, выбираем нужный том на диске 1:
DISKPART> select disk 1 DISKPART> select volume 2 Volume 2 is the selected volume.
И, наконец, зеркалируем их командой «add=», указав номер диска, используемый для этого (в нашем случае это диск 2):
DISKPART> add disk=2 DiskPart succeeded in adding a mirror to the volume.
После этого Windows Server 2008 начнет синхронизацию, время которой зависит от размера зеркалируемого тома. В процессе синхронизации в списке томов зеркалируемые (с типом Mirror) будут иметь состояние «Rebuild». После окончания — Healthy.
Разборка и удаление зеркального массива дисков
Windows Server 2008 включает в себя функции разборки зеркального рейд-массива (создаются два отдельных и независимых тома, содержащих идентичные данные) и удаления «зеркала» (в этом случае все данные на «зеркале» удаляются).
Чтобы разобрать дисковый массив с помощью «Управления дисками», нажмите правой кнопкой мыши на одном из томов и выберите «Break Mirrored Volume» в появившемся меню.
Из командной строки, в приложении diskpart, используйте команду «break» с указанием на один из двух дисков зеркального рейд-массива:
DISKPART>break disk=2
Для удаления зеркала из массива, удаления всех синхронизированных данных нажмите правой кнопкой мыши на зеркальном томе в «Управлении дисками» и выберите «Remove Mirror». В качестве альтернативы можно использовать команду«break» в diskpart с параметром NOKEEP:
DISKPART>break nokeep disk=2
Восстановление зеркального рейд-массива
Если один из дисков рейд-массива вышел из строя, то даже в этом случае есть хорошая новость — в отличии от «страйпа», все данные, актуальные на момент аварии, остались на втором диске. В этом случае важно заменить сбойный диск и пересобрать зеркало до того, как второй диск перестанет работать.
Нажмите правой кнопкой мыши на поврежденный том и выберите «Remove Mirror». Далее, подключите новый диск достаточного объема для создания зеркала. Правой кнопкой мыши нажмите на рабочем томе из текущего зеркала и выберите «Add Mirror» в появившимся меню, выберите новый диск и нажмите «Add Mirror». Windows пересоберет зеркальный рейд-массив, используя новый диск. Как упоминалось ранее, время пересборки и синхронизации данных зависит от производительности дисков и их объема.