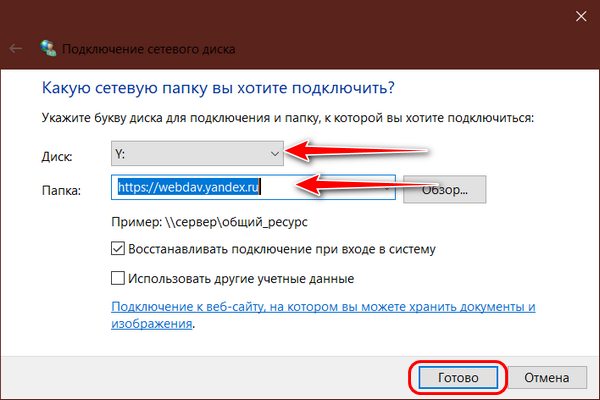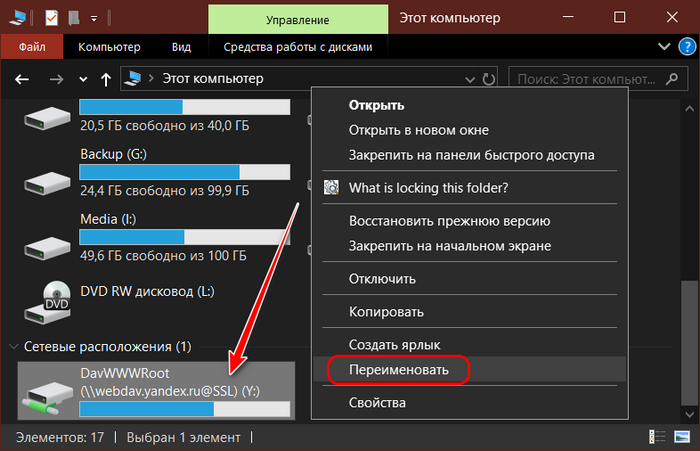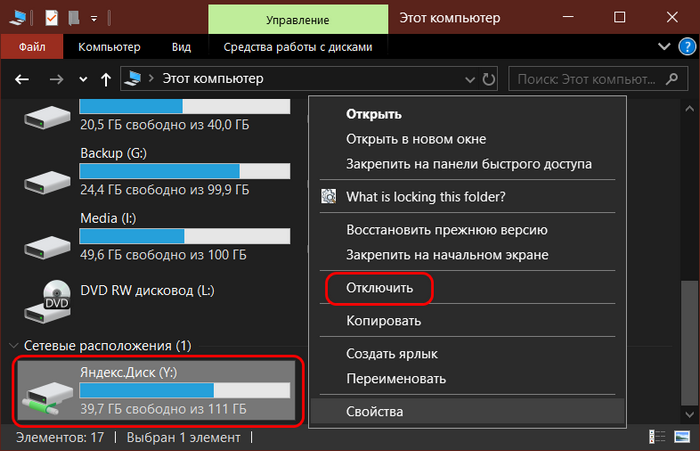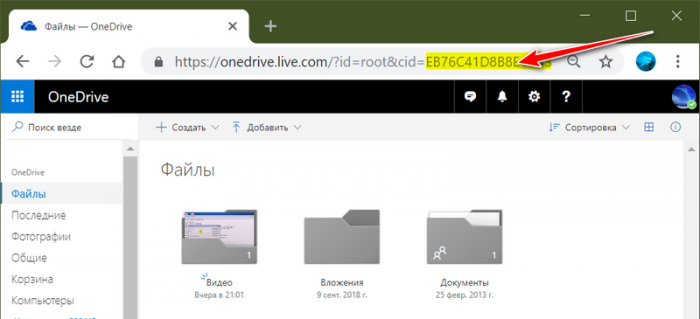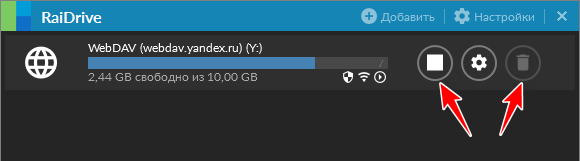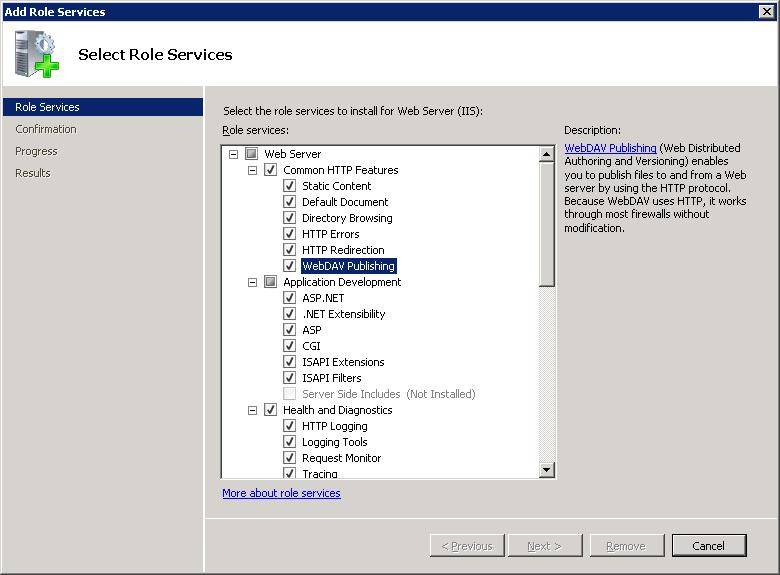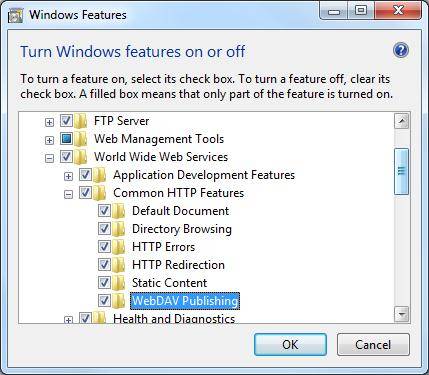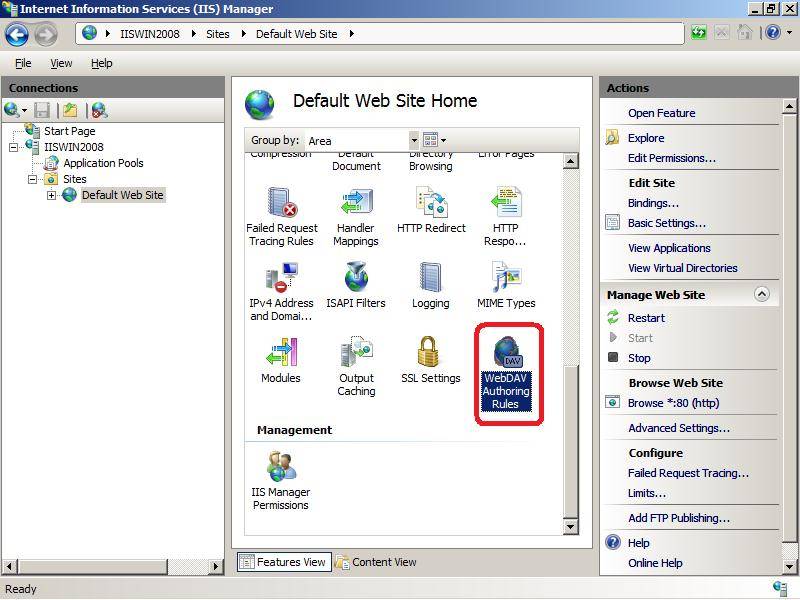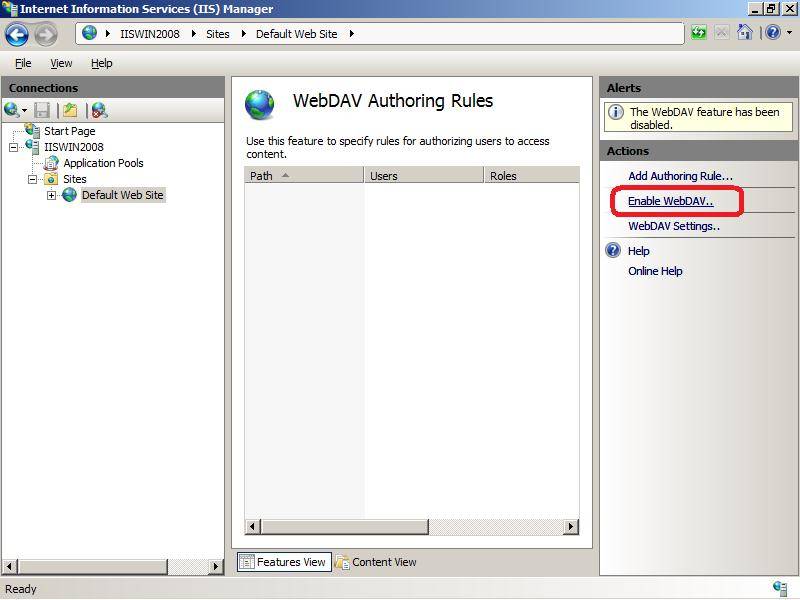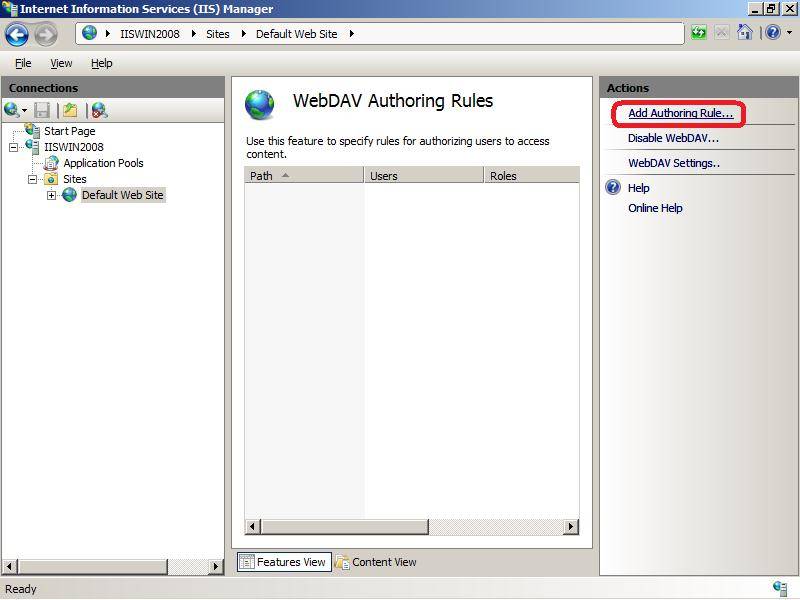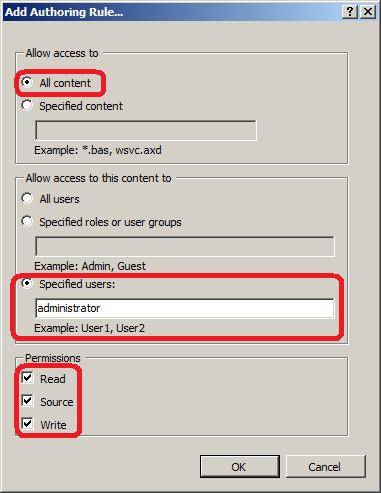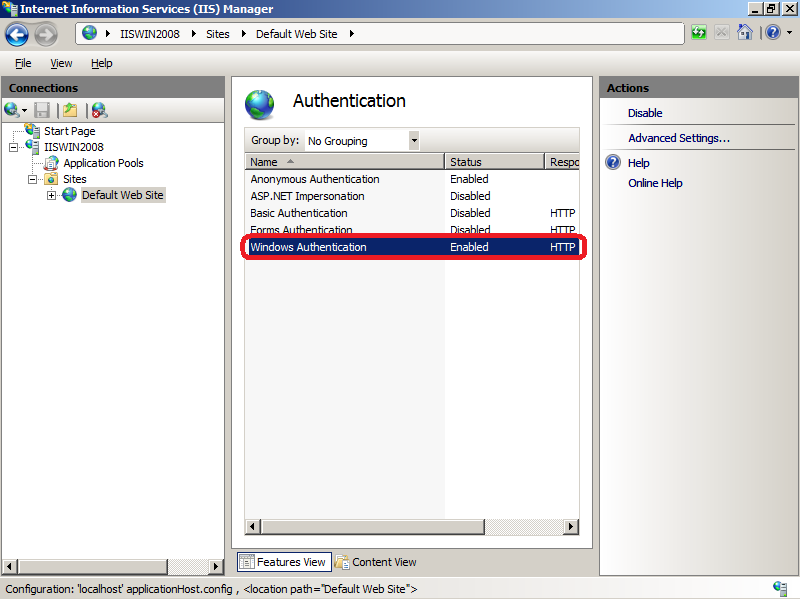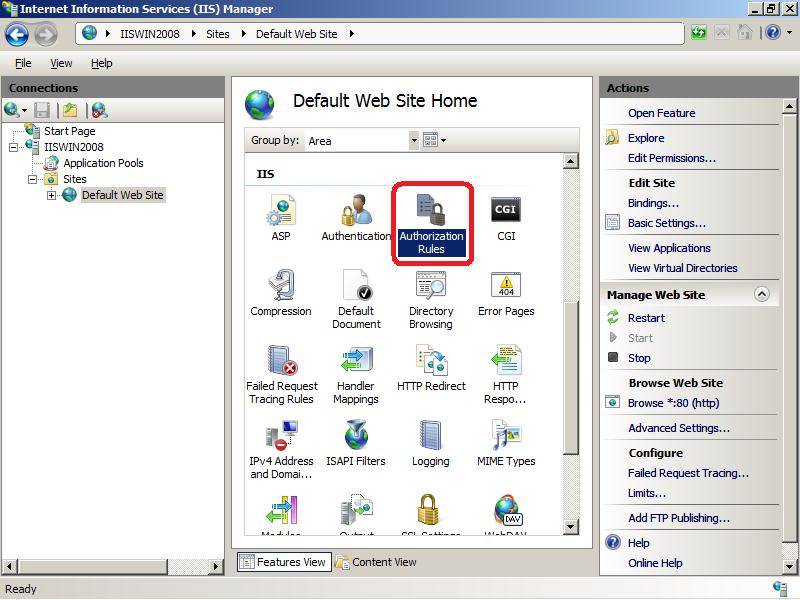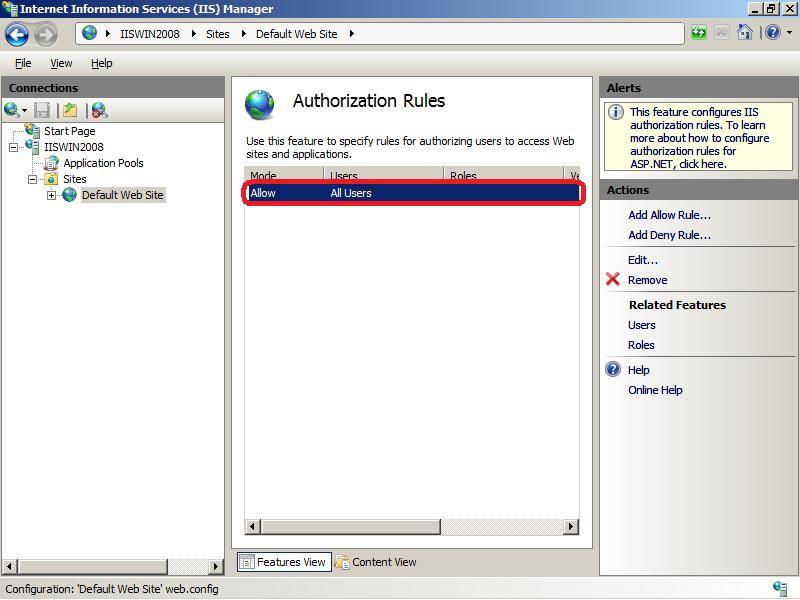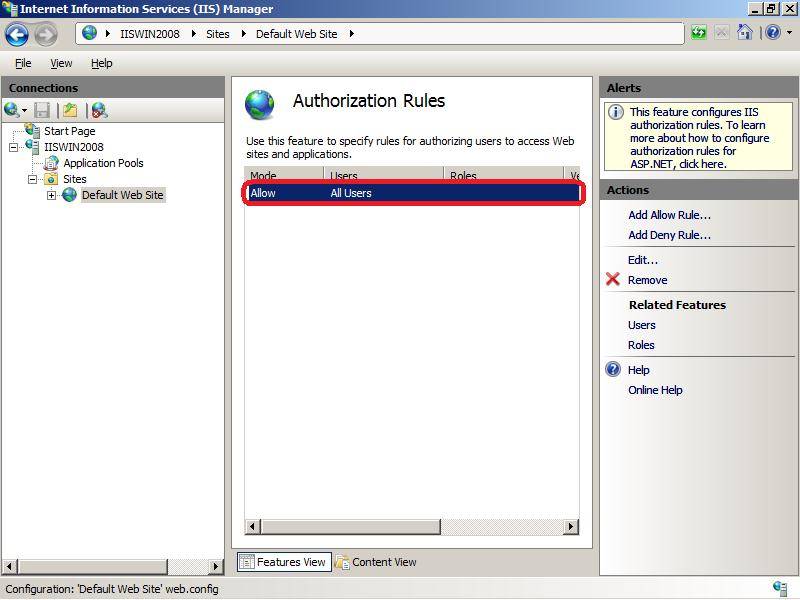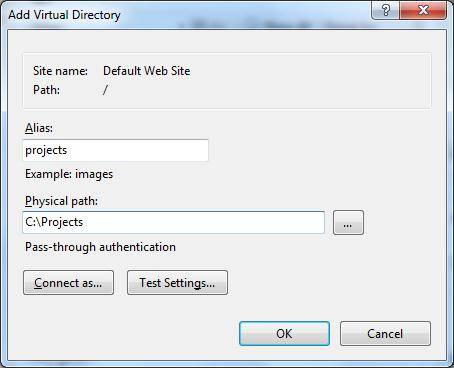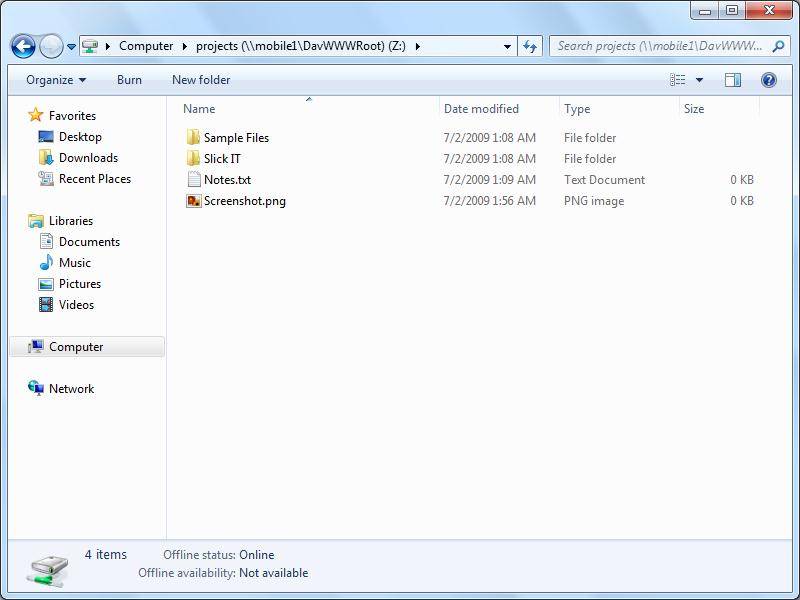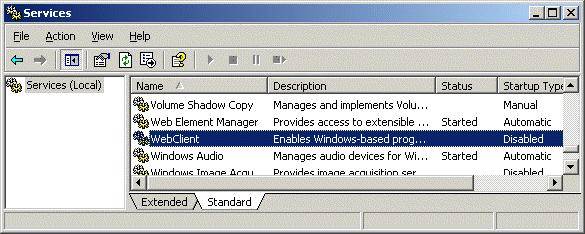В этой заметке мы поговорим о замечательной надстройке над службой Internet Information Services (IIS) под названием WebDAV. WebDAV это протокол для доступа к общим файлам и папкам через интернет, чем то похожий на FTP. Передача файлов по протоколу WebDAV может быть осуществлена через различные межсетевые экраны и брандмауэры, передаваемую информацию можно шифровать, да и работа с файлами и папками реализована намного удобнее, полностью напоминая работу службы общего доступа к фалам и папкам в Windows.
Вместе с выходом Windows Server 2008 Microsoft презентовала обновленную версию модуля WebDAV для IIS 7. Данный модуль существенно расширил возможности, удобство и безопасность использования WebDAV для доступа к файлам в Интернет, кроме того теперь он стал поддерживать многопользовательскую работу и блокировку файлов.
В этой статье мы поговорим о том, как установить WebDAV на ОС Windows 7 и Windows Server 2008 R2, как его настроить и каким образом можно получить доступ к файлам и папкам, к которым открыт общий сетевой доступ по WebDAV .
Еще раз напомню, что WebDAV это расширение службы IIS, поэтому, если у вас еще не установлен IIS, сделайте это (как вы, наверное, помните и в Windows 7 и в Windows Server 2008 R2, IIS идет по умолчанию, но в целях безопасности этот компонент нужно включать отдельно). Установка WebDAV в Windows 7 и в Windows 2008 R2 немного отличается.
Установка WebDAV на IIS 7.5 в Windows Server 2008 R2
- Откройте меню Start-> Administrative Tools-> Server Manager.
- В окне управления сервером выберите Roles и отметьте Web Server (IIS).
- В окне Web Server (IIS), найдите секцию Role Services и добавьте новую роль Add Role Services.
- В списке служб разверните элемент Common HTTP Features, выберите опцию WebDAV Publishing и нажмите Next.
- Затем нажмите Install.
- После установки расширения WebDAV, закройте окно установки кнопкой Close.
Установка WebDAV на IIS 7.5 в Windows 7
- Перейдите в панель управления.
- В панели управления откройте элемент Programs and Features, и перейдите в режим установки функций Windows (Turn Windows Features on or off).
- Разверните узел Internet Information Services, затем World Wide Web Services, и Common HTTP Features.
- Отметьте WebDAV Publishing и нажмите OK.
Настраиваем публикацию WebDAV в менеджере IIS
На этом этапе мы включим WebDAV для сайта IIS и дадим права на редактирование содержимого локальному администратору.
- В менеджере IIS Manager, разверните дерево сайтов и выберите Default Web Site.
- Как показано на рисунке, щелкните по элементу WebDAV Authoring Rules.
- На странице WebDAV Authoring Rules щелкните в правой колонке(Actions) по сслыке Enable WebDAV
- После включения WebDAV, создадим правила доступа к содержимому, нажав кнопку Add Authoring Rule.
- В окне Add Authoring Rule укажем:
- All content – значит, что правило будет применяться для контента всех типов.
- Выберите «Specified users»и введте имя пользователя «administrator»
- Права доступа: Read, Source и Write.
- После настройки, жмите OK.
- В панели управления IIS выберите опцию Authentication.
- В окне аутентификации активируйте аутентификацию Windows (Windows Authentication), если IIS будет работать только в качестве сервера WebDAV, анонимную аутентификацию можно отключить.
- Вернитесь на уровень сайта Default Web Site и выберите Authorization Rules (либо .Net Authorization Rules)
- Создайте Allow правило (либо убедитесь, что оно уже существует), в котором администратору было бы разрешено получать доступ к серверу (в моем случае, такое правило уже было, и всем пользователям — All Users, в том числе администратору был разрешен доступ к IIS).
Попробуем теперь подключиться к сайту WebDAV c учетной записью администратора, для чего в командной строке наберите:
net use * http://localhost/
В результате в системе появиться новый сетевой диск, подключенный с сервера с помощью WebDAV.
Совет. Если при попытке подключить каталог по WebDav появляется ошибка «System error 67 has occurred. The network name cannot be found.«, в Windows 8 /Windows Server 2012 попробуйте установить компонент Desktop Experience и убедится, что служба Web Client запущена.
Если же нужно расшарить определенную папку на диске, необходимо создать виртуальный каталог IIS. Для этого щелкните правой кнопкой мыши по сайту и выберите ‘Add New Virtual Directory’:
Укажите алиас (имя виртуального каталога IIS) и путь к папке, к которой необходимо открыть доступ и нажмите OK.
Теперь, чтобы подключить данный каталог, нужно воспользоваться командой:
net use * _https://winitpro.ru/projects
Сетевой диск, подключенный по WebDAV выглядит так:
Как вы видите WebDAV — это отличное средство для удаленного доступа к файлам и папкам в Windows поверх протокола HTTP, которое можно использовать, даже через межсетевой экран. Кроме того, так как WebDAV базируется на службе IIS, это означает, что в такой архитектуре мы можем использовать различные технологии обеспечения безопасности и средства управления IIS, в том числе HTTPS для шифрования передаваемых данных (при использовании обычного HTTP вся информация передается в открытом виде, кроме пароля, который при использовании Windows Authentication шифруется).
Опишем еще несколько аспектов использования WebDAV
- Если вы используете Basic authentication вместе с HTTP, это означит, что ваш пароль будет пересылаться в открытом виде, поэтому лучше использовать протокол HTTPS или все-таки включить аутентификацию Windows.
- Не забудьте, что IIS работает из под учетной записи, у которой нет доступа к большинству каталогов и файлам, поэтому придется назначить NTFS права этой учетной записи вручную.
- Для того, чтобы подключить диск по WebDAV с клиента Windows XP, необходимо убедится, что запущена служба WebClient
- Чтобы подключить каталог WebDAV по HTTPS, воспользуйтесь командой:
net use x: "_https:// winitpro.ru/projects " /User:UserName Password
Существует надстройка над службой Internet Information Services (IIS) под названием WebDAV. WebDAV – это протокол для доступа к общим файлам и папкам через интернет, частично похож на FTP. Передача файлов по протоколу WebDAV осуществляется через разные межсетевые экраны и брандмауэры, информацию можно шифровать. При этом, работа с файлами и папками очень удобна и напоминает работу службы доступа к файлам и папкам в Windows.
Вместе с выходом Windows Server 2008 Microsoft была обновлена версия модуля WebDAV для IIS 7. Этот модуль расширяет возможности, увеличивает удобство и безопасность использования WebDAV для доступа к файлам в Интернет. И еще, теперь он поддерживает работу многих пользователей и блокировку файлов.
Далее разберемся, как установить и настроить WebDAV на ОС Windows 7 и Windows Server 2008 R2, и потом – как получить доступ к файлам и папкам, которым открыт общий сетевой доступ по WebDAV.
Не забудьте, что WebDAV это расширение службы IIS, поэтому, если у вас не установлен IIS, сделайте это (и в Windows 7, и в Windows Server 2008 R2, IIS идет по умолчанию, но в целях безопасности этот компонент нужно включать отдельно). Установка WebDAV в Windows 7 и в Windows 2008 R2 несколько отличается.
Установка WebDAV на IIS 7.5 в Windows Server 2008 R2
- Откройте меню Start-> Administrative Tools-> Server Manager (Панель управленияСистема и безопасностьАдминистрирование).
- В окне управления сервером выберите Roles и отметьте Web Server (IIS).
- В окне Web Server (IIS), найдите секцию Role Services и добавьте новую роль Add Role Services.
- В списке служб разверните элемент Common HTTP Features, выберите опциюWebDAV Publishing (Веб-публикация DAV) и нажмите Next (Далее).
- Затем нажмите Install (Установить).
- После установки расширения WebDAV, закройте окно установки кнопкой Close.
Установка WebDAV на IIS 7.5 в Windows 7
- Перейдите в панель управления.
- Там откройте элемент Programs and Features, и перейдите в режим установки функций Windows (Turn Windows Features on or off).
- Разверните узел Internet Information Services, затем World Wide Web Services, и Common HTTP Features.
- Отметьте WebDAV Publishing и нажмите OK.
Настраиваем публикацию WebDAV в Диспетчер служб IIS
На этом этапе мы включим WebDAV для сайта IIS и дадим права на редактирование содержимого локальному администратору.
- В менеджере IIS Manager, разверните дерево сайтов и выберите Default Web Site (SERVERсайтыDefault Web Site).
- Щелкните по элементу (как на картинке) WebDAV Authoring Rules (Правила Разработки WebDAV).
- На странице WebDAV Authoring Rules щелкните в правой колонке(Actions / Действия) по сслыке Enable WebDAV (Включить WebDAV)
- После включения WebDAV, создаем правила доступа к содержимому, нажав кнопкуAdd Authoring Rule (Добавить правило разработки).
- В окне Add Authoring Rule (Добавить правило разработки) укажем:
- All content (Все содержимое) – что значит – правило будет применяться для контента всех типов.
- Выберите «Specified users» (указанные пользователи) и введите имя пользователя «administrator»
- Права доступа: Read, Source и Write (Чтение, Источник, Запись).
- После настройки, нажмите OK.
- В панели управления IIS выберите опцию Authentication (Проверка подлинности).
- В окне аутентификации активируйте аутентификацию Windows (Windows Authentication), если IIS будет работать только как сервер WebDAV, анонимную аутентификацию можно отключить.
- Вернитесь на уровень сайта Default Web Site и выберите Authorization Rules (Правило авторизации .NET) либо .Net Authorization Rules
- Создайте Allow (разрешить) правило (или убедитесь, что оно уже есть), в котором администратору будет разрешен доступ к серверу (если такое правило уже есть, то всем пользователям — All Users, в том числе администратору, разрешен доступ к IIS).
- Теперь подключимся к сайту WebDAV c учетной записью администратора, в командной строке набираем:
net use * http://localhost/
В результате, в системе появится новый сетевой диск, подключенный с сервера с помощью WebDAV.
К сведению: Если при попытке подключить каталог по WebDav появляется ошибка «System error 67 has occurred. The network name cannot be found.«, в Windows 8 /Windows Server 2012 установите компонент Desktop Experience и проверьте, запущена ли службаWeb Client.

Чтобы расшарить конкретную папку на диске, надо создать виртуальный каталог IIS. Для этого щелкните правой кнопкой мыши по сайту и выберите ‘Add New Virtual Directory’:
Укажите алиас (имя виртуального каталога IIS) и путь к папке, к которой необходимо открыть доступ, и нажмите OK.
Чтобы подключить данный каталог, надо воспользоваться командой:
net use * https://ithelpblog.pro/projects

Сетевой диск, подключенный по WebDAV выглядит так:
Как видите, WebDAV — это хорошее средство для удаленного доступа к файлам и папкам в Windows поверх протокола HTTP, которое можно использовать, даже через межсетевой экран. Кроме того, так как WebDAV базируется на службе IIS, это означает, что можно использовать разные технологии обеспечения безопасности и средства управления IIS, в том числе HTTPS для шифрования передаваемых данных (при использовании обычного HTTP вся информация передается в открытом виде, кроме пароля, который, при использовании Windows Authentication, шифруется).
Несколько нюансов использования WebDAV:
- Если вы используете Basic authentication вместе с HTTP, это означает, что Ваш пароль будет пересылаться в открытом виде, поэтому лучше использовать протокол HTTPS, или включить аутентификацию Windows.
- Не забудьте, что IIS работает под учетной записью, у которой нет доступа к большинству каталогов и файлам, поэтому надо вручную назначить NTFS права этой учетной записи.
- Для того, чтобы подключить диск по WebDAV от клиента Windows XP, надо убедится, что запущена служба WebClient
- Чтобы подключить каталог WebDAV по HTTPS, пользуйтесь командой:
net use x: "https://ithelpblog.pro/projects " /User:UserName Password

| title | author | description | ms.date | ms.assetid | msc.legacyurl | msc.type |
|---|---|---|---|---|---|---|
|
WebDAV <webdav> |
rick-anderson |
Overview The <webdav> element contains the settings that configure Web Distributed Authoring and Versioning (WebDAV) for Internet Information Services… |
09/26/2016 |
a21925ef-db5a-47fd-a931-16c3bb223128 |
/configreference/system.webserver/webdav |
config |
WebDAV <webdav>
Overview
The <webdav> element contains the settings that configure Web Distributed Authoring and Versioning (WebDAV) for Internet Information Services (IIS) 7. WebDAV is an Internet-based open standard that enables editing Web sites over HTTP and HTTPS connections. WebDAV yields several advantages over the File Transfer Protocol (FTP), the most notable advantages are more security options and the ability to use a single TCP port for all communication.
Compatibility
| Version | Notes |
|---|---|
| IIS 10.0 | The <webdav> element was not modified in IIS 10.0. |
| IIS 8.5 | The <webdav> element was not modified in IIS 8.5. |
| IIS 8.0 | The <webdav> element was not modified in IIS 8.0. |
| IIS 7.5 | The <webdav> element ships as a feature of IIS 7.5. |
| IIS 7.0 | The <webdav> element was introduced in WebDAV 7.0, which was a separate download for IIS 7.0. |
| IIS 6.0 | N/A |
[!NOTE]
The WebDAV 7.0 and WebDAV 7.5 modules shipped out-of-band for IIS 7.0, which required downloading and installing the modules from the following URL:https://www.iis.net/expand/WebDAV
With Windows 7 and Windows Server 2008 R2, the WebDAV 7.5 module ships as a feature for IIS 7.5, so downloading WebDAV is no longer necessary.
Setup
To support WebDAV publishing for your Web server, you must install the WebDAV module. To do so, use the following steps.
Windows Server 2012 or Windows Server 2012 R2
- On the taskbar, click Server Manager.
- In Server Manager, click the Manage menu, and then click Add Roles and Features.
- In the Add Roles and Features wizard, click Next. Select the installation type and click Next. Select the destination server and click Next.
- On the Server Roles page, expand Web Server (IIS), expand Web Server, expand Common HTTP Features, and then select WebDAV Publishing. Click Next.
- On the Select features page, click Next.
- On the Confirm installation selections page, click Install.
- On the Results page, click Close.
Windows 8 or Windows 8.1
- On the Start screen, move the pointer all the way to the lower left corner, right-click the Start button, and then click Control Panel.
- In Control Panel, click Programs and Features, and then click Turn Windows features on or off.
- Expand Internet Information Services, expand World Wide Web Services, expand Common HTTP Features, and then select WebDAV Publishing.
- Click OK.
- Click Close.
Windows Server 2008 R2
- On the taskbar, click Start, point to Administrative Tools, and then click Server Manager.
- In the Server Manager hierarchy pane, expand Roles, and then click Web Server (IIS).
- In the Web Server (IIS) pane, scroll to the Role Services section, and then click Add Role Services.
- On the Select Role Services page of the Add Role Services Wizard, expand Common HTTP Features, select WebDAV Publishing, and then click Next.
- On the Confirm Installation Selections page, click Install.
- On the Results page, click Close.
Windows 7
- On the taskbar, click Start, and then click Control Panel.
- In Control Panel, click Programs and Features, and then click Turn Windows Features on or off.
- Expand Internet Information Services, then World Wide Web Services, and then Common HTTP Features.
- Select WebDAV Publishing, and then click OK.
Windows Server 2008 or Windows Vista
-
Download the installation package from the following URL:
- https://www.iis.net/expand/WebDAV
-
Follow the instructions in the following walkthrough to install the WebDAV module:
- Installing and Configuring WebDAV on IIS 7.0
How To
How to enable WebDAV publishing
-
Open Internet Information Services (IIS) Manager:
-
If you are using Windows Server 2012 or Windows Server 2012 R2:
- On the taskbar, click Server Manager, click Tools, and then click Internet Information Services (IIS) Manager.
-
If you are using Windows 8 or Windows 8.1:
- Hold down the Windows key, press the letter X, and then click Control Panel.
- Click Administrative Tools, and then double-click Internet Information Services (IIS) Manager.
-
If you are using Windows Server 2008 or Windows Server 2008 R2:
- On the taskbar, click Start, point to Administrative Tools, and then click Internet Information Services (IIS) Manager.
-
If you are using Windows Vista or Windows 7:
- On the taskbar, click Start, and then click Control Panel.
- Double-click Administrative Tools, and then double-click Internet Information Services (IIS) Manager.
-
-
In the Connections pane, expand the server name, and then go to the site, application, or directory where you want to enable WebDAV publishing.
-
In the Home pane, double-click WebDAV Authoring Rules.
-
In the Actions pane, click Enable WebDAV.
[!NOTE]
Once you have enabled WebDAV publishing, you will need to add authoring rules before users or groups can publish content to your server. For more information about how to create authoring rules, see theauthoringRulestopic.
How to add WebDAV authoring rules
-
Open Internet Information Services (IIS) Manager:
-
If you are using Windows Server 2012 or Windows Server 2012 R2:
- On the taskbar, click Server Manager, click Tools, and then click Internet Information Services (IIS) Manager.
-
If you are using Windows 8 or Windows 8.1:
- Hold down the Windows key, press the letter X, and then click Control Panel.
- Click Administrative Tools, and then double-click Internet Information Services (IIS) Manager.
-
If you are using Windows Server 2008 or Windows Server 2008 R2:
- On the taskbar, click Start, point to Administrative Tools, and then click Internet Information Services (IIS) Manager.
-
If you are using Windows Vista or Windows 7:
- On the taskbar, click Start, and then click Control Panel.
- Double-click Administrative Tools, and then double-click Internet Information Services (IIS) Manager.
-
-
In the Connections pane, expand the server name, and then go to the site, application, or directory where you want to enable directory browsing.
-
In the Home pane, double-click WebDAV Authoring Rules.
-
In the Actions pane, click Add Authoring Rule…
-
In the Add Authoring Rule dialog, specify the following options:
- Allow access to: Specify whether the authoring rule should apply to all content types, or specify specific content types to allow.
- Allow access to this content to: Specify whether the authoring rule should apply to all users, to specific groups or roles, or to specific users.
- Permissions: Specify whether the authoring rule should allow Read, Write, or Source access for the specified content types and users.
-
Click OK.
Configuration
The <webdav> element is configurable at the global, site, and directory level in the ApplicationHost.config file. WebDAV settings in Web.config files are ignored.
Attributes
None.
Child Elements
| Element | Description |
|---|---|
authoring |
Optional element.
Specifies the configuration settings for WebDAV authoring. |
authoringRules |
Optional element.
Specifies the authoring rules for WebDAV publishing. These rules specify the content types and authoring permissions for users or groups. |
globalSettings |
Optional element. Specifies the global settings for the WebDAV module. |
Configuration Sample
The following example lists a sample <webdav> element for the Default Web Site. This example clears any existing authoring rules, adds a single rule for the administrators group, enables WebDAV authoring, specifies that hidden files are allowed, enables WebDAV locks and specifies the lock provider, and enables WebDAV properties and specifies the default XML namespace for property mapping.
[!code-xmlMain]
The following example lists a sample <globalSettings> element for a WebDAV server. This example defines the built-in simple providers for locks and properties, and enables WebDAV locks for the server.
[!code-xmlMain]
Sample Code
The following examples enable WebDAV authoring for the Default Web Site, and configure the site so that SSL is not required for WebDAV authoring.
AppCmd.exe
[!code-consoleMain]
[!NOTE]
You must be sure to set the commit parameter toapphostwhen you use AppCmd.exe to configure these settings. This commits the configuration settings to the appropriate location section in the ApplicationHost.config file.
C#
[!code-csharpMain]
VB.NET
[!code-vbMain]
JavaScript
[!code-javascriptMain]
VBScript
[!code-vbMain]
The following examples configure WebDAV authoring rules so that WebDAV clients can publish files that are not listed in the IIS MIME map, and add a single authoring rule that grants Read, Write, and Source access to the administrators group.
AppCmd.exe
[!code-consoleMain]
[!NOTE]
You must be sure to set the commit parameter toapphostwhen you use AppCmd.exe to configure these settings. This commits the configuration settings to the appropriate location section in the ApplicationHost.config file.
C#
[!code-csharpMain]
VB.NET
[!code-vbMain]
JavaScript
[!code-javascriptMain]
VBScript
[!code-vbMain]
Содержание
- 1 Как в Windows подключить облачное хранилище в качестве сетевого диска по протоколу WebDav
- 2 Введение
- 3 Шаг 1. Создание и настройка WebDAV-сервера в Windows
- 4 Шаг 2. Подключение WebDAV-сервера к модулю «Документы»
- 5 Установка WebDAV на IIS 7.5 в Windows Server 2008 R2
- 6 Установка WebDAV на IIS 7.5 в Windows 7
- 7 Настраиваем публикацию WebDAV в менеджере IIS
Информация к новости
- Просмотров: 15 352
- Автор: admin
- Дата: 14-01-2019
14-01-2019
Категория: Функционал Windows / Интернет / Программы
Привет, друзья. Недавно на сайте была опубликована статья о двух программках Air Live Drive и Air Explorer, реализующих в среде Windows доступ к различным облачным сервисам по типу локальных дисков. Эти программы предлагают большой перечень готовых настроек подключения популярных облаков. Но в бесплатных редакциях они ограничены возможностью подключения к системе не более 3-х хранилищ с одним аккаунтом. Некоторых из вас смутили такие ограничения, и в этой статье я решил осветить процедуру совершенно бесплатного подключения облаков в среду Windows в качестве сетевых дисков по протоколу WebDav. Ну и заодно поговорим о специфике подключения по WebDav.
Что даёт подключение по WebDav
WebDav – это набор расширений и дополнений к протоколу HTTP, который позволяет управлять файлами на удалённых серверах. Облако – это и есть этот самый удалённый сервер. Преимущество подключения облака по WebDav заключается в том, что все наши данные будут нам доступны в среде Windows без их скачивания на жёсткий компьютера, как это реализуют официальные программы-клиенты облаков. Только при запуске и редактировании файлов облачного хранилища, подключённого по WebDav, эти файлы будут скачиваться в системный кэш, а потом выгружаться из него назад в облако. С хранящимися в облаке файлами можем удалённо проводить любые управленческие операции – копирование, перемещение, переименование, удаление – с использованием проводника Windows или любого установленного файлового менеджера.Кроме того, что подключение по WebDav не захламляет место на локальном компьютере, оно имеет ещё одно преимущество перед официальным клиентским софтом облаков – отсутствие лишних фоновых процессов для обеспечения функционирования клиента и синхронизации данных. Что немаловажно для слабых устройств.В чём подключение по WebDav уступает официальному клиентскому софту облачных сервисов?Во-первых, в скорости доступа к данным. Управление будет осуществляться по типу удалённого доступа, и, естественно, операции не будут проводиться так быстро, как в условиях работы с жёстким диском компьютера.Во-вторых, мы не получим удобной возможности расшаривания ссылок на файлы – в контекстном меню в проводнике или файловом менеджере, как это реализует официальный клиентский софт. Чтобы сделать файл общедоступным и получить его ссылку, нам нужно будет отправиться в веб-интерфейс облака.В-третьих, не все облачные хранилища предусматривают подключение по WebDav. В их числе, кстати, популярные сервисы Google Диск и Облако Mail.Ru. В таком случае можно либо прибегнуть к помощи сервисов, которые решают эту проблему и реализуют доступ к облаку по WebDav, как, например, сервис DAV-pocket service, либо использовать программы с готовыми пресетами настроек нужных хранилищ. Об одной из таких программ будем говорить ниже.Как в среде Windows подключить облачный диск по WebDav?
Подключение по WebDav средствами Windows
Подключить облачное хранилище по WebDav можно с использованием штатных средств Windows. В проводнике Windows 8.1 и 10 кликаем вкладку «Компьютер». В проводнике Windows 7 жмём клавишу Alt, выбираем «Сервис». Жмём «Подключить сетевой диск».
В окне подключения можем выбрать букву диска для содержимого облака. В графе «Папка» вводим адрес подключения облака по WebDav. Жмём «Готово».
Авторизуемся в облаке. Выставляем галочку запоминания данных авторизации. Жмём «Ок».
В проводнике должен появиться облачный диск. Можем переименовать его так, как удобно нам.
Если облачный диск станет не нужен, отключаем его в контекстном меню.
Вот так всё просто, если, конечно, знать адрес WebDav. Как узнать этот адрес? • Для Яндекс.Диска это https://webdav.yandex.ru • Для Box это https://box.net/dav• Для OneDrive это https://docs.live.net/ИдентификаторВ случае с OneDrive вместо значения «Идентификатор» необходимо подставить свой уникальный код, который отображается в веб-интерфейса хранилища после значения «id=».
Ну а адреса подключения других облаков, если они поддерживают доступ по WebDav, вы, друзья, можете найти в Интернете. Либо же можете обратиться в службу поддержки сервиса.
Подключение по WebDav с помощью Raidrive
Альтернативный способ подключения облачных хранилищ по WebDav – программа RaiDrive. Она полностью бесплатная, это аналог упомянутой выше программы Air Live Drive. RaiDrive не ограничена числом подключаемых сервисов и их аккаунтов, однако, в отличие от Air Live Drive, предлагает весьма скудный перечень готовых настроек подключения облаков. У RaiDrive есть поддержка только Google Drive, Google Photos, Dropbox и OneDrive. Все остальные облачные сервисы подключаются по WebDav, FTP или SFTP при указании нами их адресов. Скачать программу можно на её официальном сайте:https://www.raidrive.comRaiDrive как альтернатива Air Live Drive, конечно же, уступает последней. Но если Raidrive рассматривать как альтернативу штатному способу подключения облаков по WebDav, то у неё есть несколько преимуществ:• Удобство подключения/отключения сетевых дисков;• Возможность выбора папки кэша;• Корректность отображения в проводнике общего и занятого облачного пространства. При подключении по WebDav штатными средствами Windows по объёму хранилищ отображаются неверные сведения.
Как работать с RaiDrive? Запускаем программку. Жмём «Добавить». WebDav в качестве типа подключения выбран по умолчанию. Вводим адрес, логин и пароль аккаунта облака. Жмём «Ок».
В окне RaiDrive подключением можем управлять – отключать, включать, удалять.
Предустановленную папку кэша программы можно сменить в настройках.
***Читайте также о других программах интеграции облачных хранилищ в среду Windows. ВернутьсяКомментариев: 68 Дорогой посетитель, Вы можете задать на сайте любой вопрос и обязательно получите ответ! Справочный центр
Сервер совместной работы
Подключение Сервера документов к Серверу совместной работыУстановка Сервера совместной работы для Debian, Ubuntu и производных
Введение
Если в вашей локальной сети есть сервер, который используется как хранилище файлов и содержит множество документов, возможно, вы не захотите загружать их все в какой-то веб-сервис и продолжите работать с ними традиционным способом. Но есть простое, надежное и безопасное решение, позволяющее использовать все преимущества редактирования документов онлайн. Все, что для этого нужно:
- Настроить WebDAV на сервере. WebDAV (англ. Web Distributed Authoring and Versioning) — это расширение протокола HTTP, позволяющее управлять файлами на удаленном сервере, получать доступ к документам через интернет и совместно работать над ними.
- Подключить WebDAV-хранилище документов к модулю «Документы» ONLYOFFICE. Это позволит существенно расширить возможности управления файлами и совместной работы. Вы сможете:
- задавать различные права доступа к файлам и папкам для пользователей и групп;
- управлять историей версий и восстанавливать любую предыдущую версию или ревизию;
- создавать и редактировать документы онлайн, используя самые мощные онлайн-редакторы;
- использовать широкие возможности для совместной работы, например, совместное редактирование в режиме реального времени, рецензирование, отслеживание изменений, комментирование и многое другое.
Шаг 1. Создание и настройка WebDAV-сервера в Windows
Установите расширение WebDAV в IIS
Для создания сервера WebDAV на вашем компьютере должен быть установлен IIS v. 7.0 или более поздней версии, а также должен существовать Веб-узел по умолчанию, созданный IIS. Все остальные необходимые компоненты IIS можно установить и настроить в ходе установки расширения WebDAV. В этой статье описывается установка WebDAV в IIS 8.5 (Windows Server 2012 R2). Процесс установки может отличаться в зависимости от используемой версии IIS.
- В Диспетчере серверов откройте меню Управление и выберите опцию Добавить роли и компоненты. Откроется Мастер добавления ролей и компонентов.
- Следуйте инструкциям мастера. На страницах Перед началом работы, Тип установки и Выбор сервера можно оставить параметры, выбранные по умолчанию, и нажать кнопку Далее.
- На странице Роли сервера разверните пункт Веб-сервер (IIS), разверните подпункт Веб-сервер, а затем откройте раздел Общие функции HTTP. Отметьте опцию Публикация WebDAV.
Откройте раздел Безопасность.
- Отметьте типы проверки подлинности, которые вы хотите использовать, например, Обычная проверка подлинности или Дайджест-проверка подлинности, (чтобы в дальнейшем можно было включить нужный метод).
- Отметьте опцию Авторизация URL-адреса (чтобы в дальнейшем иметь возможность изменить существующее или создать новое правило авторизации).
- Нажмите кнопку Далее.
- На странице Компоненты разверните пункт Пользовательские интерфейсы и инфраструктура и отметьте опцию Возможности рабочего стола (чтобы установить Перенаправитель WebDAV), затем нажмите кнопку Далее. В новом открывшемся окне нажмите на кнопку Добавить компоненты, затем нажмите Далее.
- На странице Подтверждение нажмите кнопку Установить. Когда установка завершится, нажмите кнопку Закрыть. Потребуется перезагрузить компьютер.
Создайте правило разработки WebDAV
- В Диспетчере серверов откройте меню Средства и выберите опцию Диспетчер служб IIS. Откроется Диспетчер служб IIS.
- На панели Подключения слева разверните элемент Сайты, затем выберите Default Web Site.
- Дважды щелкните по опции Правила разработки WebDAV.
- Нажмите на опцию Включить WebDAV на панели Действия справа.
- Нажмите на опцию Добавить правило разработки… на панели Действия справа.
- В окне Добавить правило разработки выберите следующие опции:
- В разделе Разрешить доступ к: оставьте отмеченной опцию Все содержимое.
- В разделе Разрешить доступ к этому содержимому: отметьте опцию Указанные пользователи и введите имя пользователя, у которого должен быть доступ к вашему хранилищу WebDAV. Можно добавить несколько пользователей, перечислив их через запятую.
- В разделе Разрешения выберите опции Чтение, Источник и Запись.
- Нажмите кнопку OK.
Настройте проверку подлинности
- В Диспетчере служб IIS, разверните элемент Сайты на панели Подключения слева, затем выберите Default Web Site.
- Дважды щелкните по опции Проверка подлинности.
- Выделите в списке нужный тип проверки подлинности и нажмите Включить на панели Действия справа. Убедитесь, что отключены другие типы проверки подлинности (чтобы отключить ранее включенный тип проверки подлинности, выделите его в списке и щелкните по опции Отключить на панели Действия).
Выберите нужный тип проверки подлинности в зависимости от того, какую версию ONLYOFFICE (Windows или Linux) вы используете. С помощью следующей таблицы можно выбрать подходящий тип проверки подлинности.
HTTP WebDAV HTTPS WebDAV Linux-версия ONLYOFFICE Обычная Обычная Windows-версия ONLYOFFICE Обычная, Дайджест Обычная, Дайджест Дополнительные требования для обычной проверки подлинности
Обычную проверку подлинности рекомендуется использовать совместно с протоколом HTTPS. Для включения HTTPS с помощью самозаверенного сертификата SSL можно воспользоваться следующими инструкциями:
- В Диспетчере служб IIS выделите ваш сервер на панели Подключения слева.
- Дважды щелкните на опции Сертификаты сервера в разделе IIS.
- Используйте опцию Создать самозаверенный сертификат на правой панели, чтобы открыть соответствующее диалоговое окно.
- Введите нужное имя сертификата и нажмите кнопку OK. Теперь у вас есть самозаверенный сертификат со сроком действия 1 год.
- Выберите Default Web Site и используйте опцию Привязки… на правой панели, чтобы открыть диалоговое окно Привязки сайта.
- В открывшемся окне нажмите кнопку Добавить….
- В меню Тип выберите опцию https, укажите доменное имя в поле Имя узла, выберите предварительно созданный сертификат из выпадающего меню SSL-сертификат и нажмите кнопку OK.
- Удалите привязку http и закройте окно Привязки сайта.
Если вы хотите использовать Обычную проверку подлинности с протоколом HTTP, эту возможность можно включить, изменив соответствующую запись в Реестре Windows. В окне Выполнить введите regedit и нажмите клавишу Enter. Откройте следующую запись реестра:
HKEY_LOCAL_MACHINESYSTEMCurrentControlsetservicesWebClientParametersBasicAuthLevelИзмените указанное значение на 2. Откройте окно Администрирование->Службы и перезапустите службу Веб-клиент. Это позволит использовать Обычную проверку подлинности с протоколом HTTP. Пожалуйста, обратите внимание, что в этом случае имя пользователя и пароль будут передаваться в виде незашифрованного текста.
Дополнительные требования для дайджест-проверки подлинности
Функцию Дайджест-проверки подлинности можно включить только если ваш сервер присоединен к домену. Для использования Дайджест-проверки подлинности также должны выполняться следующие условия:
- сервер WebDAV и клиентская машина, на которой установлен ONLYOFFICE, должны быть присоединены к одному домену в Active Directory, или между доменами сервера WebDAV и сервера ONLYOFFICE должны быть созданы отношения доверия,
- пользователь WebDAV должен иметь действительную учетную запись Windows, сохраненную в Active Directory.
После включения Дайджест-проверки подлинности в Диспетчере служб IIS также потребуется указать Область проверки подлинности (выделите в списке опцию Дайджест-проверка подлинности, щелкните по опции Изменить… на правой панели, в новом открывшемся окне укажите свое доменное имя и нажмите кнопку OK).
- После того как нужный тип аутентификации будет включен, выберите Default Web Site на панели Подключения слева, а затем дважды щелкните по опции Правила авторизации.
- Убедитесь, что разрешающее правило (Режим — «Разрешить») включает учетные записи тех пользователей, которые были перечислены при создании правила разработки WebDAV. По умолчанию выбрана опция Все пользователи.
Подключитесь к серверу WebDAV
- Запустите Командную строку от имени Администратора.
- Если вы используете HTTP, введите следующую команду:
net use * http://localhostЕсли вы используете HTTPS, введите следующую команду:
net use * https://localhostВам будет предложено ввести учетные данные. Введите имя пользователя и пароль учетной записи пользователя WebDAV.
Будет добавлен новый сетевой диск, привязанный к сайту WebDAV.
Шаг 2. Подключение WebDAV-сервера к модулю «Документы»
Теперь вы можете перейти в модуль Документы и подключить сервер WebDAV.
- Нажмите на ссылку Документы на стартовой странице портала.
- В открывшемся модуле Документы нажмите на кнопку
, расположенную под надписью Добавить аккаунт.
- В окне Подключение аккаунта нажмите на кнопку Другой аккаунт.
- Откроется новая форма. Введите в ней параметры для подключения каталога WebDAV:
- Введите URL-адрес подключения в следующей форме:
http:///илиhttps:///Где
— это IP-адрес или имя хоста WebDAV-сервера. - В полях Логин и Пароль укажите имя пользователя WebDAV и его пароль.
- В случае необходимости измените заданное по умолчанию имя каталога WebDAV в поле Название папки.
- Вы также можете добавить каталог WebDAV не в ваши персональные документы, а в раздел Общие документы, доступный для всех пользователей портала. Для этого отметьте опцию Сделать доступным и поместить в папку ‘Общие документы’.
- Введите URL-адрес подключения в следующей форме:
- Нажмите кнопку Сохранить.
Вы успешно подключили WebDAV-сервер к модулю Документы ONLYOFFICE. Теперь вы можете:
- менять права доступа к папкам и документам внутри подключенного каталога WebDAV. Для получения дополнительной информации о правах доступа в модуле Документы можно обратиться к этой статье.
- редактировать документы, используя полнофункциональные онлайн-редакторы. Чтобы узнать больше о возможностях онлайн-редакторов, обратитесь к этому разделу.
В этой заметке мы поговорим о замечательной надстройке над службой Internet Information Services (IIS) под названием WebDAV. WebDAV это протокол для доступа к общим файлам и папкам через интернет, чем то похожий на FTP. Передача файлов по протоколу WebDAV может быть осуществлена через различные межсетевые экраны и брандмауэры, передаваемую информацию можно шифровать, да и работа с файлами и папками реализована намного удобнее, полностью напоминая работу службы общего доступа к фалам и папкам в Windows.
Вместе с выходом Windows Server 2008 Microsoft презентовала обновленную версию модуля WebDAV для IIS 7. Данный модуль существенно расширил возможности, удобство и безопасность использования WebDAV для доступа к файлам в Интернет, кроме того теперь он стал поддерживать многопользовательскую работу и блокировку файлов.
В этой статье мы поговорим о том, как установить WebDAV на ОС Windows 7 и Windows Server 2008 R2, как его настроить и каким образом можно получить доступ к файлам и папкам, к которым открыт общий сетевой доступ по WebDAV .
Еще раз напомню, что WebDAV это расширение службы IIS, поэтому, если у вас еще не установлен IIS, сделайте это (как вы, наверное, помните и в Windows 7 и в Windows Server 2008 R2, IIS идет по умолчанию, но в целях безопасности этот компонент нужно включать отдельно). Установка WebDAV в Windows 7 и в Windows 2008 R2 немного отличается.
Установка WebDAV на IIS 7.5 в Windows Server 2008 R2
- Откройте меню Start-> Administrative Tools-> Server Manager.
- В окне управления сервером выберите Roles и отметьте Web Server (IIS).
- В окне Web Server (IIS), найдите секцию Role Services и добавьте новую роль Add Role Services.
- В списке служб разверните элемент Common HTTP Features, выберите опцию WebDAV Publishing и нажмите Next.
- Затем нажмите Install.
- После установки расширения WebDAV, закройте окно установки кнопкой Close.
Установка WebDAV на IIS 7.5 в Windows 7
- Перейдите в панель управления.
- В панели управления откройте элемент Programs and Features, и перейдите в режим установки функций Windows (Turn Windows Features on or off).
- Разверните узел Internet Information Services, затем World Wide Web Services, и Common HTTP Features.
- Отметьте WebDAV Publishing и нажмите OK.
Настраиваем публикацию WebDAV в менеджере IIS
На этом этапе мы включим WebDAV для сайта IIS и дадим права на редактирование содержимого локальному администратору.
- В менеджере IIS Manager, разверните дерево сайтов и выберите Default Web Site.
- Как показано на рисунке, щелкните по элементу WebDAV Authoring Rules.
- На странице WebDAV Authoring Rules щелкните в правой колонке(Actions) по сслыке Enable WebDAV
- После включения WebDAV, создадим правила доступа к содержимому, нажав кнопку Add Authoring Rule.
- В окне Add Authoring Rule укажем:
- All content – значит, что правило будет применяться для контента всех типов.
- Выберите «Specified users»и введте имя пользователя «administrator»
- Права доступа: Read, Source и Write.
- После настройки, жмите OK.
- В панели управления IIS выберите опцию Authentication.
- В окне аутентификации активируйте аутентификацию Windows (Windows Authentication), если IIS будет работать только в качестве сервера WebDAV, анонимную аутентификацию можно отключить.
- Вернитесь на уровень сайта Default Web Site и выберите AuthorizationRules (либо .Net Authorization Rules)
- Создайте Allow правило (либо убедитесь, что оно уже существует), в котором администратору было бы разрешено получать доступ к серверу (в моем случае, такое правило уже было, и всем пользователям — All Users, в том числе администратору был разрешен доступ к IIS).
Попробуем теперь подключиться к сайту WebDAV c учетной записью администратора, для чего в командной строке наберите:
net use * http://localhost/
В результате в системе появиться новый сетевой диск, подключенный с сервера с помощью WebDAV.
Совет. Если при попытке подключить каталог по WebDav появляется ошибка «System error 67 has occurred. The network name cannot be found.«, в Windows 8 /Windows Server 2012 попробуйте установить компонент Desktop Experience и убедится, что служба Web Client запущена.
Если же нужно расшарить определенную папку на диске, необходимо создать виртуальный каталог IIS. Для этого щелкните правой кнопкой мыши по сайту и выберите ‘Add New Virtual Directory’:
Укажите алиас (имя виртуального каталога IIS) и путь к папке, к которой необходимо открыть доступ и нажмите OK.
Теперь, чтобы подключить данный каталог, нужно воспользоваться командой:
net use * _https://winitpro.ru/projects
Сетевой диск, подключенный по WebDAV выглядит так:
Как вы видите WebDAV — это отличное средство для удаленного доступа к файлам и папкам в Windows поверх протокола HTTP, которое можно использовать, даже через межсетевой экран. Кроме того, так как WebDAV базируется на службе IIS, это означает, что в такой архитектуре мы можем использовать различные технологии обеспечения безопасности и средства управления IIS, в том числе HTTPS для шифрования передаваемых данных (при использовании обычного HTTP вся информация передается в открытом виде, кроме пароля, который при использовании Windows Authentication шифруется).
Опишем еще несколько аспектов использования WebDAV
- Если вы используете Basic authentication вместе с HTTP, это означит, что ваш пароль будет пересылаться в открытом виде, поэтому лучше использовать протокол HTTPS или все-таки включить аутентификацию Windows.
- Не забудьте, что IIS работает из под учетной записи, у которой нет доступа к большинству каталогов и файлам, поэтому придется назначить NTFS права этой учетной записи вручную.
- Для того, чтобы подключить диск по WebDAV с клиента Windows XP, необходимо убедится, что запущена служба WebClient
- Чтобы подключить каталог WebDAV по HTTPS, воспользуйтесь командой:
net use x: "_https:// winitpro.ru/projects " /User:UserName Password
Используемые источники:
- https://remontcompa.ru/windows/funkcional-windows/1832-kak-v-windows-podklyuchit-oblachnoe-hranilische-v-kachestve-setevogo-diska-po-protokolu-webdav.html
- https://helpcenter.onlyoffice.com/ru/server/community/connect-webdav-server-windows.aspx
- https://winitpro.ru/index.php/2011/12/13/ustanovka-i-nastrojka-webdav-na-iis-v-windows/
I have tried to make a recipe on how to set up WebDav on IIS 7.5. This way you might share a folder on your server on your LAN and outside (internet). The reason for me to set this up is to have a private cloud. I have spent HOURS to solve this. I guess I am not the only one. One of the biggest issues was to have the complete picture. In the following I share with you what I found out. In spite of what the title is saying, this is not the complete list yet as how to install your IIS server is not here, neither enabling SSL on your server. I might add them in the future. I believe however this will be a help for you and hopefully someone will see things I did not mention and add it as comments so it might be added to the list.
Be aware there are issues with having WebDav (client side) working on Win7. Most likely Microsoft took away the support of WebDav to promote their own proprietary solutions. You will need a 3 party client to access. I have installed NetDrive that so far works OK. NetDrive is free for private use. I read somewhere that it does not support Win 64 bit. Great if someone will give more tips on clients and workarounds for Win7 and WebDav.
I am no expert on this, I just lean on what others already have shared. But as far as I found no one made a simple list, and certainly no one included all steps – thus leaving me wonder whether I have done all right. Hopefully you will find all steps here.
As I am no expert I am not sure whether all is correct or may be something is missing. So please feel free to add comments! Thank you!
The configurations described here are all done in IIS Manager. IIS must be installed on your sever.
Prepare a folder on your server for WebDav
1. Make a folder on your servers HD you would like to use as your WebDav folder. You might share this only to yourself or to others as well.
2. Right click the folder in explorer and share it to the urser(s) => OK
3. Right click the folder again and in “Security” give the right permissions
4. Open IIS Manager, right click “Sites” in the tree and choose “Default Web Site”
5. Right click on the site and chose “Add virtual Directory” You might give it whatever name you like. Physical path should point to the folder you just made.
6. Right click the site again and choose bindings. Make sure HTTPS port 443 is in the list. If not, add it. You might also consider to remove http port 80 to allow only SSL connections. (I am a little uncertain on that last part as you will )
7. Double click on your site (left), double click “SSL settings” and choose “Require SSL” if you plan to access this from outside your LAN.
8. If you do not see SSL settings you did not install the needed services. I will try to post later how to. Or maybe someone could do it shortly so it might be added to this list.
Enable WebDav
1. Install WebDav in Role Services (Server Manager)
2. Click on the web site in IIS Manager you just made
3. Double click on WebDav
4. Enable WebDav
5. Add Authoring Rule (enable: All content – user – read/source/write)
6. Then click on the site, and double click on “Authentication”
7. Enable “Windows Authentication”
8. Click on Site
9. Double Click on “.NET Authorization Rules”
10. Allow users (eg All Users)
Now WebDav should be available on your LAN.
Accessing your WebDav share from outside your LAN
The Windows Server Firewall is already configured for HTTPS. You do not have to do anything to it.
You will have to permit HTTPS on your routers firewall. Meaning you will have to forward port 443 to your WinServer IP (the one it has on the LAN). If you don’t know how to, look up the manual for your router.
If I am correct you should now be able to access your WebDav share from outside your LAN (internet)
You should take security serious and allow only https.
Prepare a folder on your server for WebDav
This entry was posted in WebDav and tagged IIS 7.5, WebDav. Bookmark the permalink.
- Remove From My Forums
-
Вопрос
-
Здравствуйте.
Меня интересует следующий вопрос на который я так и не найду внятного ответа. Я хочу установить и настроить WebDAV в Windows Server 2008 R2. Все инструкции которые я видел в интернете так и не объясняют, как с нуля правильно настроить и использовать
WebDAV. Прошу помочь по данному вопросу. Спасибо.
Ответы
-
возможно, этот раздел поможет Вам найти ответы на все Ваши вопросы (там параллельно идут 7.0 и 7.5)
WebDAV for IIS 7.0
Мнения, высказанные здесь, являются отражением моих личных взглядов, а не позиции корпорации Microsoft. Вся информация предоставляется «как есть» без каких-либо гарантий.
-
Предложено в качестве ответа
25 августа 2011 г. 8:53
-
Помечено в качестве ответа
Roman Zhukov
30 августа 2011 г. 10:33
-
Предложено в качестве ответа
-
Во всех примерах примерах к WebDAV подключаются чрез оснастку «подключить сетевой диск»
это официальная рекомендация, раньше можно было открывать папки через IE при помощи Open As Web Folder, но теперь эта возможность также утрачена
“Open as Web Folder” Not In the Internet Explorer 8 File | Open dialog
а можно подключиться через браузер набрав в окне http://…… и как это сделать?
я наблюдал плагины для различных браузеров, которые могут справиться с описанной Вами задачей
Мнения, высказанные здесь, являются отражением моих личных взглядов, а не позиции корпорации Microsoft. Вся информация предоставляется «как есть» без каких-либо гарантий.
-
Помечено в качестве ответа
Mikhail0765
21 сентября 2011 г. 7:55
-
Помечено в качестве ответа
-
у меня показывается размер не подключенного виртуального каталога на другом диске (папка Test = 100Gb), а корневого диска (диска С = 50Gb), почему? Так и должно быть?
нет, однозначно, так быть не должно, но, к сожалению, это так в клиенте Windows; так проявляет себя Windows Explorer в Windows 7 и Windows Vista. Естественно, сам протокол имеет весь необходимый арсенал для корректного получения информации об объемах, например,
вот хороший пример:Retrieving the size of a mailbox via WebDAV
Я настроил, но почему-то у меня идет медленная передача данных
вот несколько полезных мыслей о тюнинге соединения через WebDAV
Thread: IIS 7 WebDav 7.5 slow
How can I Increase WebDAV Performance?
Мнения, высказанные здесь, являются отражением моих личных взглядов, а не позиции корпорации Microsoft. Вся информация предоставляется «как есть» без каких-либо гарантий.
-
Помечено в качестве ответа
Mikhail0765
29 сентября 2011 г. 7:46
-
Помечено в качестве ответа
Click Start / All Programs / Administrative Tools / Internet Information Services (IIS) Manager.
Feature View – Double Click WebDAV authoring.
Click – Enable WebDAV.
Click on Add Authoring Rule.
Allow Access to: All Content
Allow Access to this content to: All Users
Permissions: Read
Click OK
Click on WebDAV settings
Make the following changes:
In the WebDAV settings page for Property Behaviour, Set Allow anonymous properties queries to True.
Set Allow Custom Properties to False
Set Allow Property queries with infinite depth to True
Click on Apply then close IIS Manager
Browse to C:WindowsSystem32inetsrvconfigschema – Right click the WebDAV_Schema.xml file and scroll down to PropertiesSecurityAdvancedOwner – Take ownership of the file then click Apply then OK.
Give the account Full Control then click OK. Right click the file scroll down to Properties and remove the Read Only check mark then click OK – You will now be able to edit the file.
Find the below attributes and make the following changes.
<attribute name=”allowAnonymousPropfind” type=”bool” defaultValue=”true” />
<attribute name=”allowInfinitePropfindDepth” type=”bool” defaultValue=”true” />
<attribute name=”allowCustomProperties” type=”bool” defaultValue=”false” />
Click Save then Close the file.
Записки IT специалиста
Технический блог специалистов ООО»Интерфейс»
- Главная
- Настройка WebDAV-сервера на базе Apache
Настройка WebDAV-сервера на базе Apache

Прежде всего обозначим некоторые особенности и ограничения. В современных условиях мы не видим смысла использовать WebDAV поверх небезопасного протокола HTTP, разве что в пределах периметра локальной сети. Также не следует использовать Basic-аутентификацию, которая предает пароль по сети в открытом виде, особенно в связке с HTTP, тем более что современные Windows-системы не поддерживают такое сочетание.
Для нормальной работы нам понадобится веб-сервер на базе Apache с настроенным SSL и валидным сертификатом, как настроить такой сервер мы рассказывали в статье: Настраиваем Apache для работы по HTTPS (SSL) с сертификатами Let’s Encrypt. В дальнейшем мы будем опираться на приведенную там конфигурацию.
Прежде всего определимся с местом хранения, так как WebDAV является расширением веб-сервера, то и данные логично разместить в /var/www, создадим там директорию webdav и назначим ее владельцем веб-сервер:
Затем откроем файл конфигурации виртуального хоста, который будет обслуживать WebDAV, в нашем случае это /etc/apache2/sites-available/example.com-ssl.conf и добавим в самый его конец, перед закрывающим тегом следующие строки:
Директива Alias позволяет связать запросы к ресурсу https://example.com/webdav с папкой /var/www/webdav несмотря на то, что она находится вне корневой директории сайта. Секция Directory задает настройки, применяемые к данной директории.
- DAV On — включает WebDAV
- AuthType Digest — задает тип аутентификации. Digest-аутентификация не использует пароли в открытом виде, храня и передавая MD5-хеш.
- AuthName «dav» — имя области аутентификации, можно выбрать на собственное усмотрение
- AuthUserFile /etc/davpasswd — файл с паролями пользователей
- Require valid-user — разрешать доступ только прошедшим аутентификацию пользователям.
Теперь заведем пользователей WebDAV ресурса. Для этого используем утилиту htdigest, первого пользователя заводим командой:
Ключ -с указывает на необходимость создать файл паролей, если файл существует, то он будет удален и создан заново. После имени файла паролей указывается область аутентификации, в нашем случае — dav, и имя пользователя. После чего ему будет необходимо задать пароль. Второго и следующего пользователя создаем командой:
Файл паролей имеет следующую структуру:
Первой частью строки идет имя, затем область аутентификации и затем MD5-хеш пароля. Для удаления пользователя просто удалите относящуюся к нему строку.
После чего подключим необходимые модули Apache:
Проверим конфигурацию на ошибки и перезапустим сервер:
Для проверки наберите в любом браузере https://example.com/webdav и вы должны увидеть форму аутентификации, после которой вы увидите листинг директории.
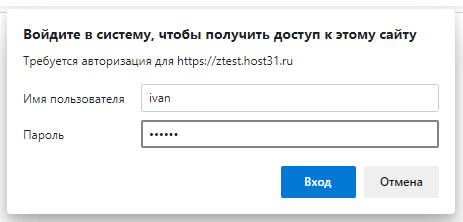
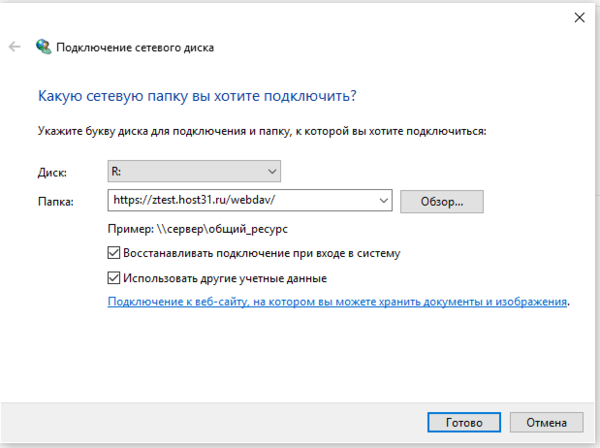
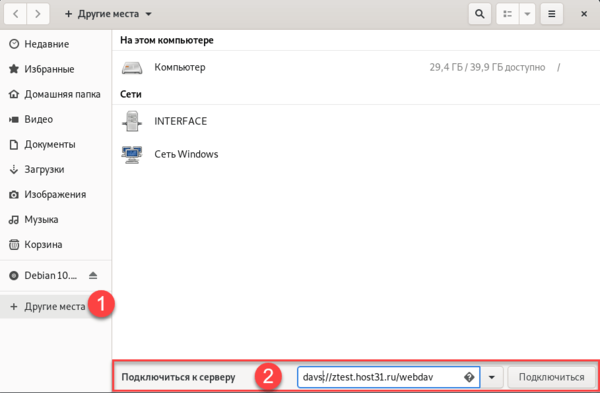
Еще более серьезной проблемой является блокировка открытых файлов, что может приводить к потере данных при совместном редактировании. Несмотря на то, что WebDAV поддерживает блокировки открытых файлов, не все клиенты корректно с ними работают, например, Nautilus Gnome3 корректно обрабатывает такие ситуации, выдавая предупреждение:
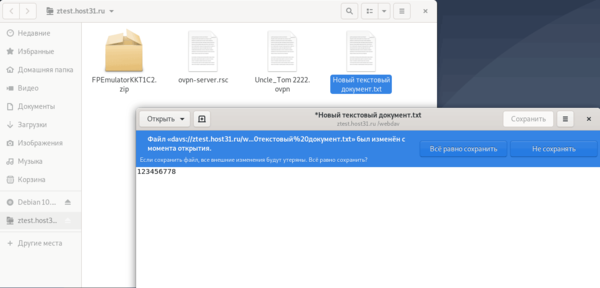
Также учтите, что несмотря на то, что все файлы хранятся удаленно, файловый менеджер воспринимает их как локальные, а следовательно листинг папок, содержащих большое количество файлов может оказаться замедленным, особенно если они содержат мультимедийное содержимое, для которого система будет создавать эскизы, поэтому для WebDAV ресурсов лучше использовать представление в виде списка или таблицы, но не значков и, тем более, эскизов.
Как видим, настройка WebDAV на базе веб-сервера Apache очень проста и не занимает много времени.
Помогла статья? Поддержи автора и новые статьи будут выходить чаще:
Или подпишись на наш Телеграм-канал:
Источник
xandroskin blog | it or not it
WebDAV позволяет пользователям редактировать, добавлять, скачивать файлы на сервере, без необходимости использования FTP. Для организации сервера webdav на машине под управлением Linux достаточно Apache2 с некоторым набором специфичных модулей. Хранение данных авторизации клиентов с помощью стандартного для Apache2 файла паролей вида .htpasswd или же реализовать на базе MySQL (пример конфигурации в конце статьи). Реализацию WebDAV с помощью NGINX можно найти по ссылке.
Для начала ставим веб-сервер и включаем необходимые модули:
Подготавливаем каталог для сетевого хранилища: либо создаем новый, либо выставляем права доступа для www-data к имеющемуся:
Создаем пользователя, который будет иметь доступ к файлам на сервере, например webdav, вводим по запросу пароль и подтверждение, не забываем про права доступа к файлу:
Помимо утилиты htpasswd получить содержимое файла можно с помощью любого онлайн генератора .htpasswd файлов.
Самое время перейти к конфигурированию /etc/apache2/apache2.conf (или одного из виртуальных хостов в /etc/apache2/sites-available/ при использовании модульной настройки веб-сервера). Эта часть текста должна быть помещена внутрь одного из
Перезапускаем веб-сервер и проверяем доступ с помощью браузера, если получилось успешно авторизоваться, можно приступать к настройке клиентов. Если нет — ищем причины неудачи с помощью включения и детального изучения логов.
WebDAV-клиент в Linux
Из ubuntu-like систем подключиться к сетевому хранилищу можно с помощью менеджера файлов Nautilus, вот как это выглядит на примере Ubuntu 13.10:
- Входим в Nautilus, выбираем в меню Файлы -> Подключение к серверу
- Вводим адрес вида dav://username@domain:port/webdav или davs в случае наличия SSL-сертификатов и соответствующей настройке веб-сервера.
- Нажимаем подключиться и авторизуемся
WebDAV-клиент в Windows
В Windows из коробки есть возможность подключения сетевых устройств, но работает она по умолчанию только с имеющими сертификаты серверами. «Починить» нативный клиент можно с помощью реестра:
- Открываем regedit
- Переходим в ветку HKLMSYSTEMCurrentControlSetServicesWebClientParameters
- Находим DWORD32-параметр BasicAuthLevel и выставляем ему значение «2»
- Перезагружаемся
Возможные значения этого параметра такие:
0 — базовая авторизация (по паре логин-пароль) отключена
1 — базовая авторизация только для SSL-шар
2 — базовая авторизация любых шар, в том числе не SSL
После перезагрузки можно пробовать настраивать сетевое хранилище (на примере Windows 7):
- Открываем Мой компьютер
- Выбираем «Подключить сетевой диск»
- Вводим адрес веб-хранилища в формате http://domain/webdav (или https для соответствующего соединения)
- Ставим галку «Использовать другие данные», чтобы система не пыталась получить доступ с помощью данных учетной записи Windows
Авторизация с помощью MySQL
Использование базы MySQL может быть оправдано при большом количестве клиентов. Устанавливаем необходимые для работы модули (и сам MySQL в случае его отсутствия):
Включаем установленный модуль:
Входим в mysql и создаем базу и пользователя для доступа к ней:
Создаем таблицу с пользователями:
Добавляем пользователя test:
Правим конфигурацию Apache:
Перезапускаем веб-сервер и проверяем работоспособность.
Источник
Установка и настройка WebDAV на IIS в Windows
В этой заметке мы поговорим о замечательной надстройке над службой Internet Information Services (IIS) под названием WebDAV. WebDAV это протокол для доступа к общим файлам и папкам через интернет, чем то похожий на FTP. Передача файлов по протоколу WebDAV может быть осуществлена через различные межсетевые экраны и брандмауэры, передаваемую информацию можно шифровать, да и работа с файлами и папками реализована намного удобнее, полностью напоминая работу службы общего доступа к фалам и папкам в Windows.
Вместе с выходом Windows Server 2008 Microsoft презентовала обновленную версию модуля WebDAV для IIS 7. Данный модуль существенно расширил возможности, удобство и безопасность использования WebDAV для доступа к файлам в Интернет, кроме того теперь он стал поддерживать многопользовательскую работу и блокировку файлов.
В этой статье мы поговорим о том, как установить WebDAV на ОС Windows 7 и Windows Server 2008 R2, как его настроить и каким образом можно получить доступ к файлам и папкам, к которым открыт общий сетевой доступ по WebDAV .
Еще раз напомню, что WebDAV это расширение службы IIS, поэтому, если у вас еще не установлен IIS, сделайте это (как вы, наверное, помните и в Windows 7 и в Windows Server 2008 R2, IIS идет по умолчанию, но в целях безопасности этот компонент нужно включать отдельно). Установка WebDAV в Windows 7 и в Windows 2008 R2 немного отличается.
Установка WebDAV на IIS 7.5 в Windows Server 2008 R2
- Откройте меню Start-> Administrative Tools-> Server Manager.
- В окне управления сервером выберите Roles и отметьте Web Server (IIS).
- В окне Web Server (IIS), найдите секцию Role Services и добавьте новую роль Add Role Services.
- В списке служб разверните элемент Common HTTP Features, выберите опцию WebDAV Publishing и нажмите Next.
- Затем нажмите Install.
- После установки расширения WebDAV, закройте окно установки кнопкой Close.
Установка WebDAV на IIS 7.5 в Windows 7
Настраиваем публикацию WebDAV в менеджере IIS
На этом этапе мы включим WebDAV для сайта IIS и дадим права на редактирование содержимого локальному администратору.
- В менеджере IIS Manager, разверните дерево сайтов и выберите DefaultWebSite.
- Как показано на рисунке, щелкните по элементу WebDAVAuthoringRules.
- На странице WebDAV Authoring Rules щелкните в правой колонке(Actions) по сслыке EnableWebDAV
- После включения WebDAV, создадим правила доступа к содержимому, нажав кнопку AddAuthoringRule.
- В окне Add Authoring Rule укажем:
- All content – значит, что правило будет применяться для контента всех типов.
- Выберите «Specified users»и введте имя пользователя «administrator»
- Права доступа: Read, Source и Write.
- После настройки, жмите OK.
- В панели управления IIS выберите опцию Authentication.
- В окне аутентификации активируйте аутентификацию Windows (WindowsAuthentication), если IIS будет работать только в качестве сервера WebDAV, анонимную аутентификацию можно отключить.
- Вернитесь на уровень сайта Default Web Site и выберите AuthorizationRules (либо .Net Authorization Rules)
- Создайте Allow правило (либо убедитесь, что оно уже существует), в котором администратору было бы разрешено получать доступ к серверу (в моем случае, такое правило уже было, и всем пользователям — All Users, в том числе администратору был разрешен доступ к IIS).
Попробуем теперь подключиться к сайту WebDAV c учетной записью администратора, для чего в командной строке наберите:
В результате в системе появиться новый сетевой диск, подключенный с сервера с помощью WebDAV.
Если же нужно расшарить определенную папку на диске, необходимо создать виртуальный каталог IIS. Для этого щелкните правой кнопкой мыши по сайту и выберите ‘Add New Virtual Directory’:
Укажите алиас (имя виртуального каталога IIS) и путь к папке, к которой необходимо открыть доступ и нажмите OK.
Теперь, чтобы подключить данный каталог, нужно воспользоваться командой:
Сетевой диск, подключенный по WebDAV выглядит так:
Как вы видите WebDAV — это отличное средство для удаленного доступа к файлам и папкам в Windows поверх протокола HTTP, которое можно использовать, даже через межсетевой экран. Кроме того, так как WebDAV базируется на службе IIS, это означает, что в такой архитектуре мы можем использовать различные технологии обеспечения безопасности и средства управления IIS, в том числе HTTPS для шифрования передаваемых данных (при использовании обычного HTTP вся информация передается в открытом виде, кроме пароля, который при использовании Windows Authentication шифруется).
Опишем еще несколько аспектов использования WebDAV
- Если вы используете Basic authentication вместе с HTTP, это означит, что ваш пароль будет пересылаться в открытом виде, поэтому лучше использовать протокол HTTPS или все-таки включить аутентификацию Windows.
- Не забудьте, что IIS работает из под учетной записи, у которой нет доступа к большинству каталогов и файлам, поэтому придется назначить NTFS права этой учетной записи вручную.
- Для того, чтобы подключить диск по WebDAV с клиента Windows XP, необходимо убедится, что запущена служба WebClient
- Чтобы подключить каталог WebDAV по HTTPS, воспользуйтесь командой:
Источник