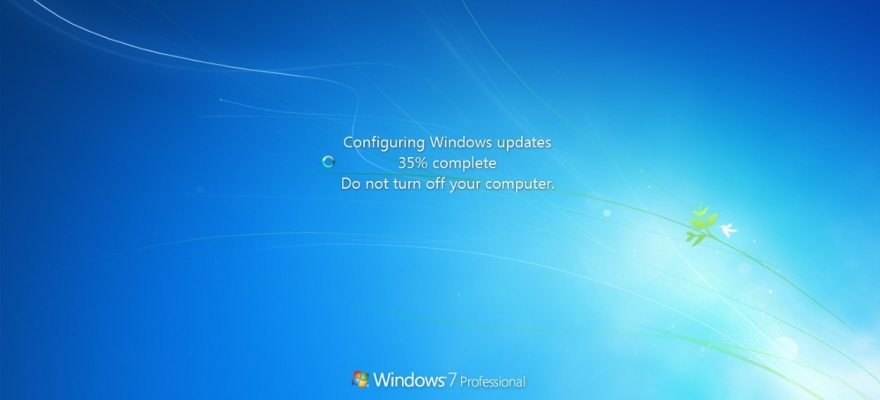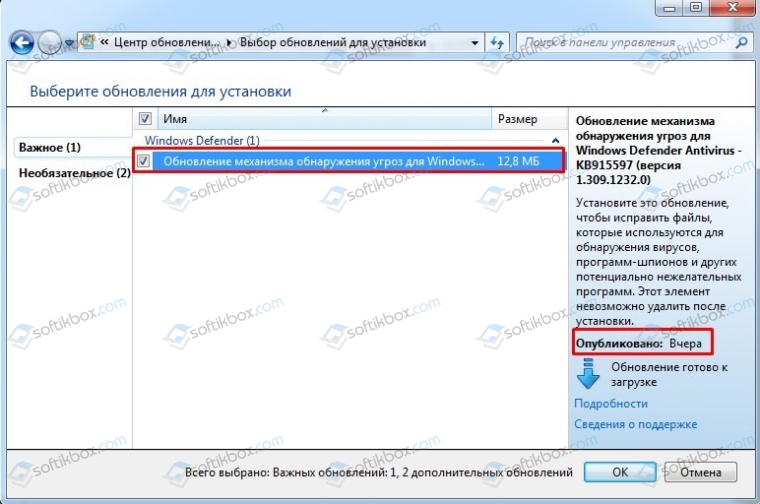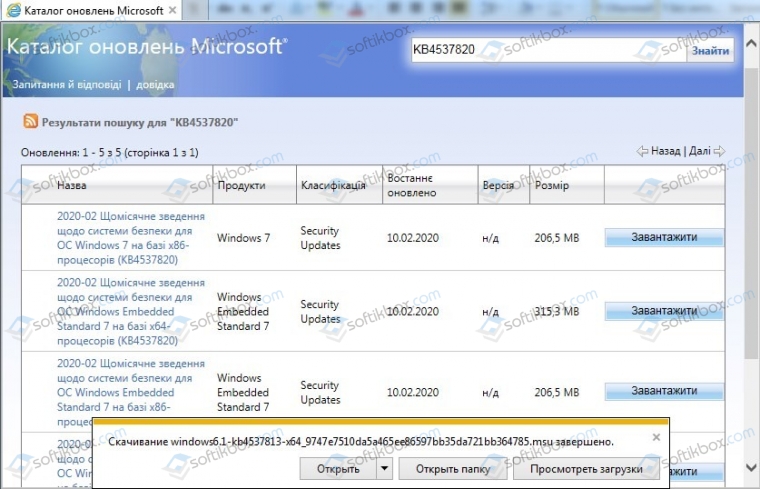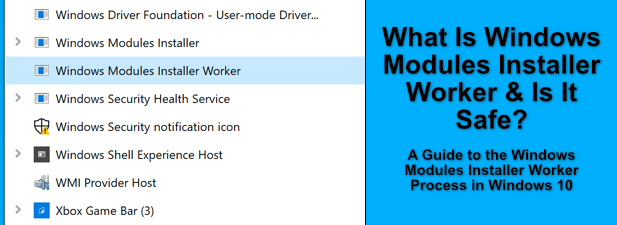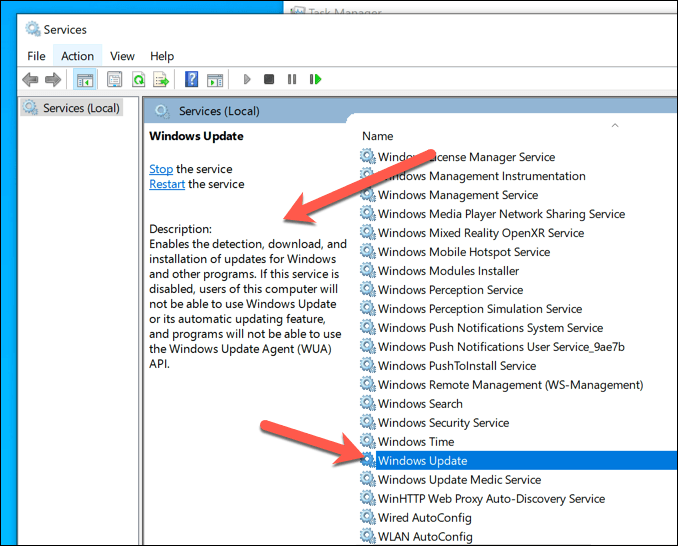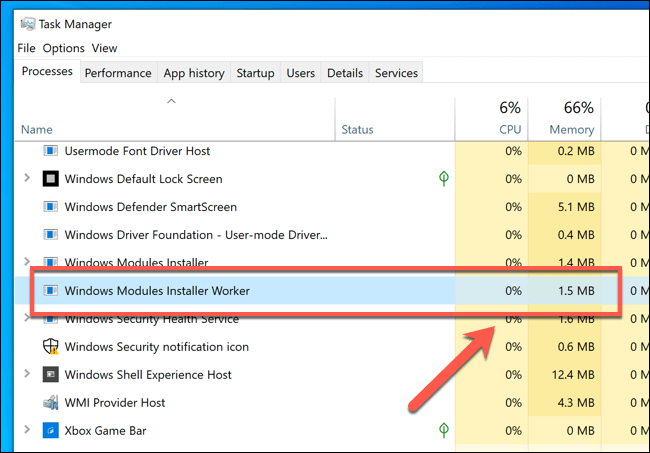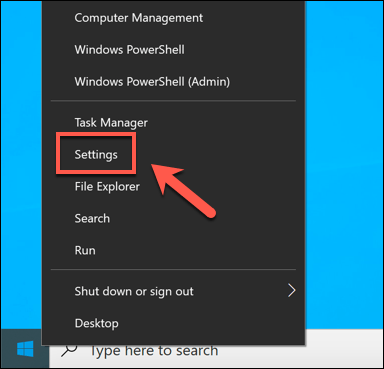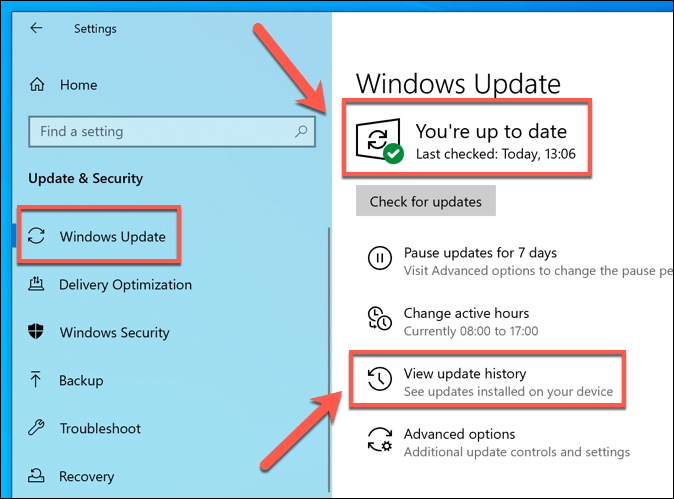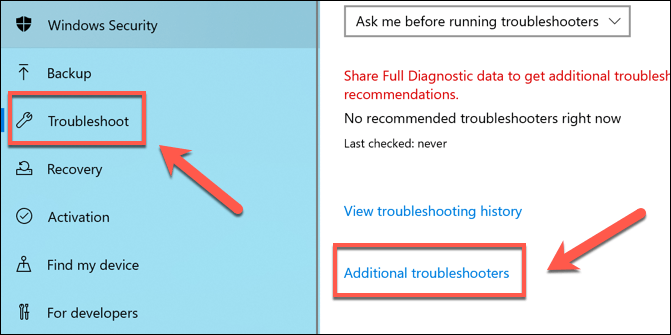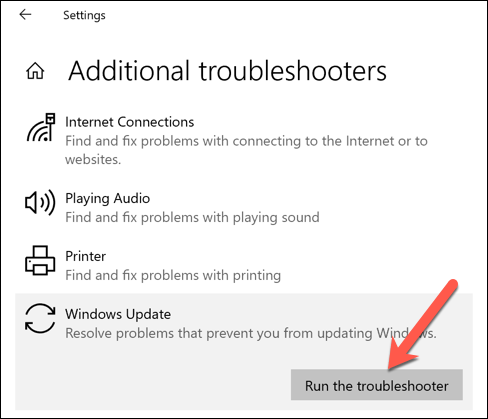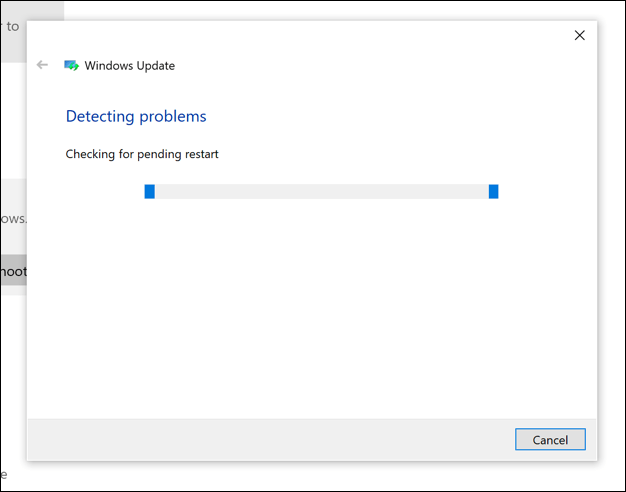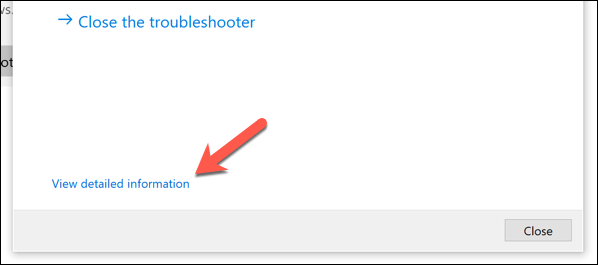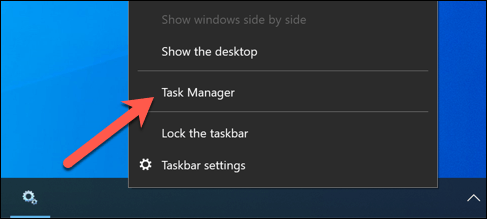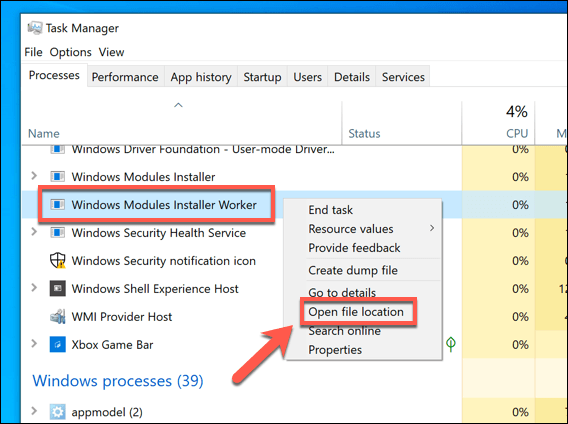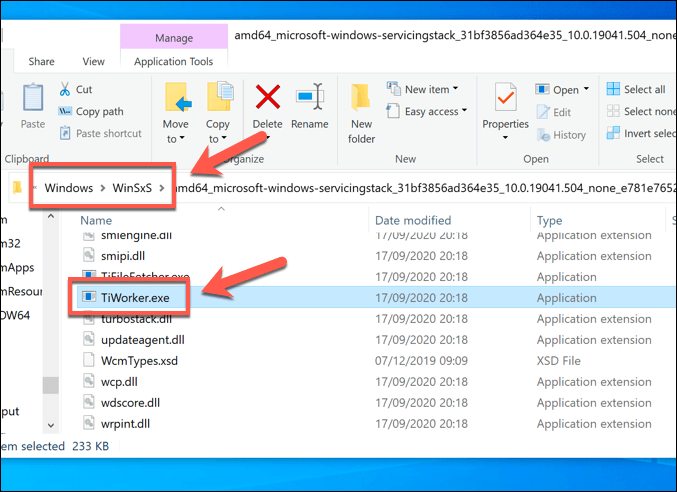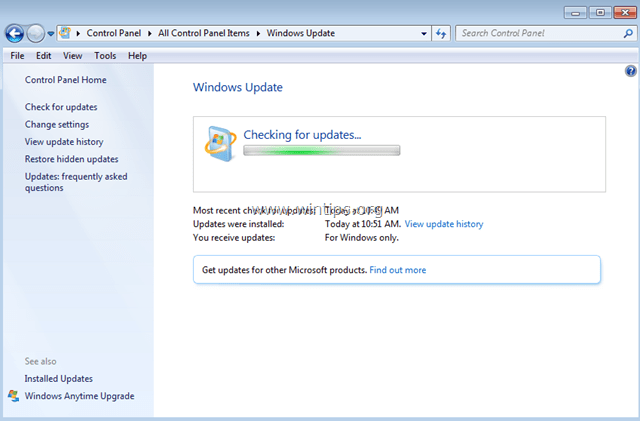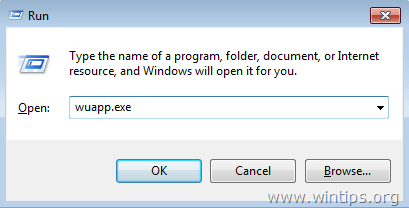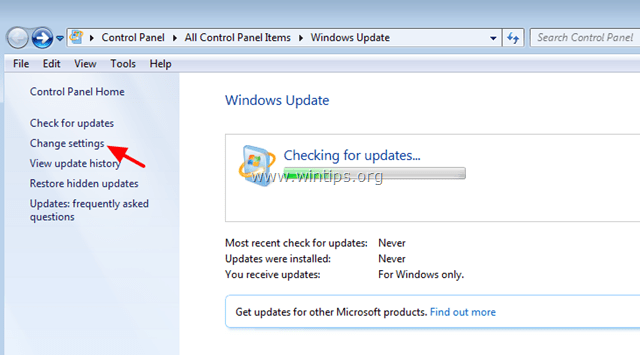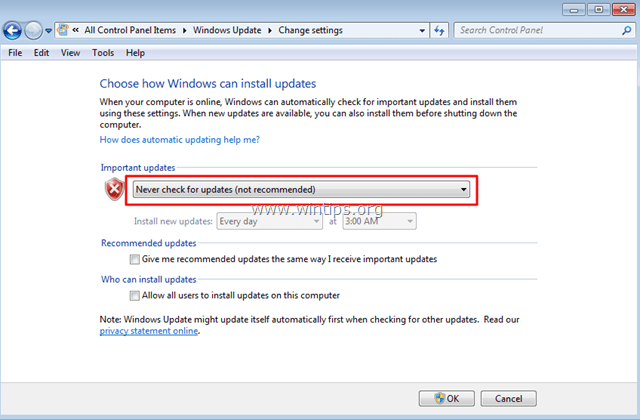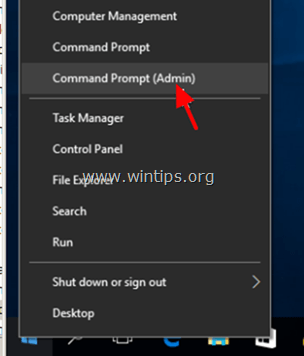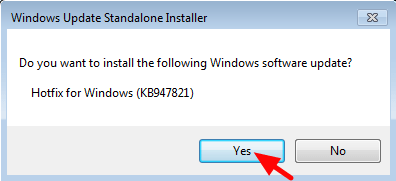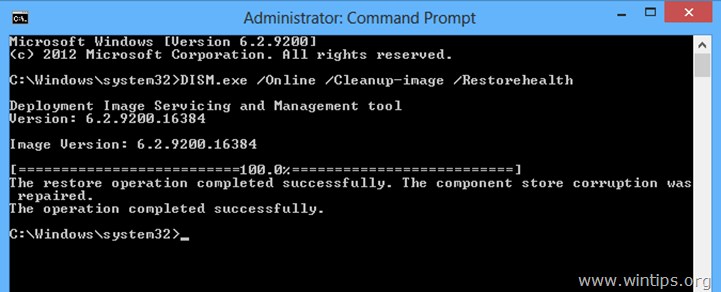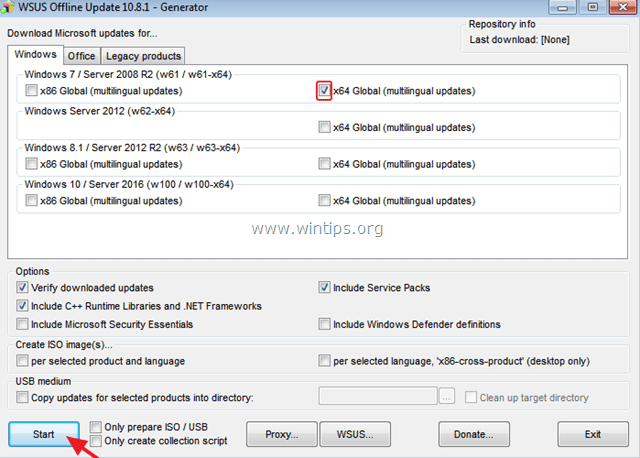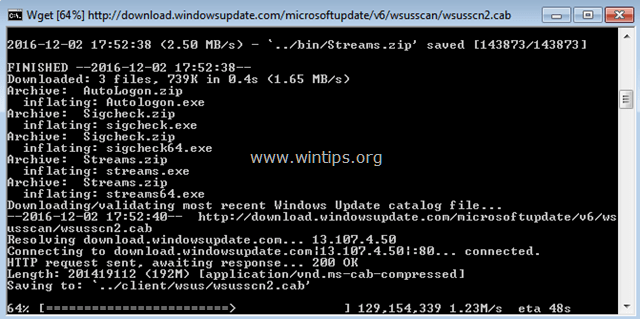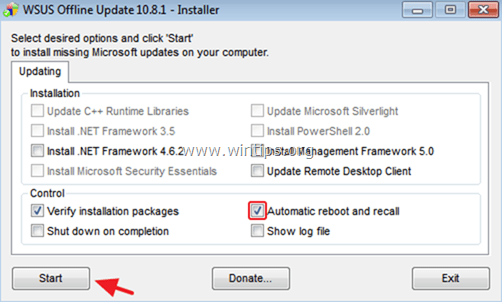Windows Vista Home Basic Windows Vista Home Premium Windows Vista Ultimate Windows Vista Business Windows Vista Enterprise Windows Vista Starter Windows Server 2008 Datacenter Windows Server 2008 Enterprise Windows Server 2008 Standard Windows Server 2008 for Itanium-Based Systems Windows 7 Home Basic Windows 7 Home Premium Windows 7 Professional Windows 7 Ultimate Windows Server 2008 R2 Datacenter Windows Server 2008 R2 Enterprise Windows Server 2008 R2 Standard Windows 8 Windows 8 Enterprise Windows 8 Pro Windows Server 2012 Datacenter Windows Server 2012 Datacenter Windows Server 2012 Essentials Windows Server 2012 Foundation Windows Server 2012 Foundation Windows Server 2012 Standard Windows Server 2012 Standard Windows 8.1 Enterprise Windows 8.1 Pro Windows 8.1 Windows Server 2012 R2 Datacenter Windows Server 2012 R2 Standard Windows Server 2012 R2 Essentials Windows Server 2012 R2 Foundation Windows 10 More…Less
Introduction
This article describes the Windows Update Standalone Installer (Wusa.exe) in the following Windows operating systems:
-
Windows Vista
-
Windows Server 2008
-
Windows 7
-
Windows Server 2008 R2
-
Windows 8
-
Windows Server 2012
-
Windows 8.1
-
Windows Server 2012 R2
-
Windows 10
-
Windows Server 2016 Technical Preview
The Wusa.exe file is in the %windir%System32 folder. The Windows Update Standalone Installer uses the Windows Update Agent API to install update packages. Update packages have an .msu file name extension. The .msu file name extension is associated with the Windows Update Standalone Installer.
More Information
An .msu file contains the following contents.
|
Content |
Description |
|
Windows Update metadata |
Describes each update package that the .msu file contains. |
|
One or more .cab files |
Each .cab file represents one update. |
|
An .xml file |
This .xml file describes the .msu update package. Wusa.exe uses the .xml file when you perform an unattended installation of the update by using the Package Manager tool (Pkgmgr.exe). For example, you download hotfix 934307. The Windows6.0-KB934307-x86.msu file is in the C:934307 folder. You type the following command at a command prompt to expand the .msu file to a temporary folder: expand -f:* «C:934307Windows6.0-KB934307-x86.msu» %TEMP% pkgmgr.exe /n:%TEMP%Windows6.0-KB934307-x86.xml |
|
A properties file |
This file contains string properties that Wusa.exe uses. For example, this file contains the title of the associated article in the Microsoft Knowledge Base. |
When you use Wusa.exe to install an update package, Wusa.exe expands the contents of the .msu file to a temporary folder. Then, Wusa.exe performs the following steps:
-
Wusa.exe uses the Windows Update metadata in the .msu file to search for applicable updates.
-
Wusa.exe copies the contents of the applicable updates to the Windows Update sandbox. The Windows Update sandbox is a protected folder.
-
Wusa.exe calls the appropriate function in the Windows Update Agent API according to the mode in which you start Wusa.exe.
-
When the Windows Update wizard finishes the installation, the Windows Update Agent API returns a status. Then, Wusa.exe works synchronously with the Windows Update Agent API.
Note Each update in an .msu update package is installed in a separate session. Only one instance of Wusa.exe runs when you use Wusa.exe. Wusa.exe does not change the contents of the updates in .msu files. The Windows Update infrastructure performs the required actions according to the contents of the update.
When you start Wusa.exe in interactive mode, a welcome screen displays high-level information about the update. If you continue to install the update, Wusa.exe calls the appropriate function in the Windows Update Agent API to start the Windows Update wizard. The Windows Update wizard displays the Microsoft Software License Terms that are associated with the update package. Wusa.exe calls the Windows Update Agent API to continue the installation. Then, Wusa.exe waits until the Windows Update wizard finishes the installation.
To install an .msu update package, run Wusa.exe together with the full path of the file.
For example, if the Windows6.0-KB934307-x86.msu file is in the D:934307 folder, type the following command at a command prompt to install the update package:
wusa.exe d:934307Windows6.0-KB934307-x86.msuYou can also double-click the .msu file to install the update package.
You can use Wusa.exe to uninstall an update in Windows 7, Windows Server 2008 R2, Windows 8, and Windows Server 2012.
Note You cannot use Wusa.exe to uninstall updates in Windows Vista or Windows Server 2008. You can use Windows Defender Software Explorer to manually uninstall the updates. For more information about Software Explorer, go to the following Microsoft website:
Using Software Explorer in Windows Defender
You can use the following switches together with Wusa.exe.
|
Switch |
Description |
|
/?, /h, /help |
View help. |
|
/quiet |
Run Wusa.exe in quiet mode without user interaction. When the tool runs in quiet mode, it runs without user interaction. The computer restarts if this is required. For example, if the Windows6.0-KB934307-x86.msu file is in the D:934307 folder, type the following command at a command prompt to install the update package without user interaction: wusa.exe d:934307Windows6.0-KB934307-x86.msu /quiet |
|
/norestart |
Prevents Wusa.exe from restarting the computer. The /norestart switch is ignored if the /quiet switch is not present. If you run Wusa.exe together with these two switches, you must manually restart the operating system after the installation is complete if the installation requires you to restart the computer. For example, if the Windows6.0-KB934307-x86.msu file is in the D:934307 folder, type the following command at a command prompt to install the update package: wusa.exe D:934307Windows6.0-KB934307-x86.msu /quiet /norestart |
|
/uninstall |
Uninstalls the specified package or KB number. |
|
/kb |
Specifies the package to be uninstalled by using its KB number. Can be passed only together with the /uninstall switch. |
|
/extract |
Wusa.exe extracts the package contents to a destination folder. |
|
/warnrestart |
When this switch is combined with the /quiet switch, Wusa.exe prompts you before it begins a restart for install and uninstall operations. |
|
/forcerestart |
When this switch is combined with the /quiet switch, Wusa.exe forcibly closes applications and then begins a restart. |
Note The .msu files can be installed to an offline image by using the DISM.exe /Add-Package option together with the Windows 7 or Windows 8 OEM Preinstallation Kit (OPK) or the Windows Automated Installation Kit (AIK). For more information, go to the following Microsoft TechNet website:
Operating System Package Servicing Command-Line Options
To view the Windows Update Standalone Installer event log, follow these steps:
-
Click Start
, type event viewer in the Start Search box, and then click Event Viewer in the Programs list. In Windows 8 and Windows Server 2012, on the Start screen, type event viewer, click Settings, and then click View event logs under Settings.
If you are prompted for an administrator password or for confirmation, type the password, or click Continue.
-
In Event Viewer, expand Windows Logs, and then click Setup.
Setup events appear in the middle pane.
-
In the Actions pane, click Filter Current Log.
-
In the Event sources list, click to select the WUSA check box, and then click OK.
Need more help?
- Remove From My Forums
-
Вопрос
-
Hi All
i have around 10 windows 2008 R2 servers and due to application compatibility i could not upgrade, when i perform windows update i am getting the below error, when i try to install windows module installer i get the prompt that it is already installed. please
guide me on this
Ответы
-
-
Изменено
22 июня 2020 г. 3:21
-
Помечено в качестве ответа
Risingflight
3 августа 2020 г. 15:57
-
Изменено
-
Hi,
Try to run command line «wmic qfe» as administrator to check installed update package.
We also could go to Event Viewer(Windows LogsApplications, Setup, System) to check if any related error message recorded.
Bests,
» Please note that new questions regarding ‘Windows 10 Installation, Setup, and Deployment’ could NOT be posted in this forum anymore. This thread could be followed up until Mar-30th. We will be moving your thread to Microsoft Q&A if the deadline
is missed. Register our new platform
Microsoft Q&A (Preview)! for new questions or discussion. Check more details onsticky post.
-
Помечено в качестве ответа
Risingflight
3 августа 2020 г. 15:57
-
Помечено в качестве ответа
-
Hi,
Any update?
Bests,
» Please note that new questions regarding ‘Windows 10 Installation, Setup, and Deployment’ could NOT be posted in this forum anymore. This thread could be followed up until Mar-30th. We will be moving your thread to Microsoft Q&A if the deadline
is missed. Register our new platform
Microsoft Q&A (Preview)! for new questions or discussion. Check more details onsticky post.
-
Помечено в качестве ответа
Risingflight
3 августа 2020 г. 15:57
-
Помечено в качестве ответа
-
If 4555449 says it’s not applicable, you may be missing 4550738 first (April SSU), then 4565354 (July SSU).
-
Изменено
Russ Rimmerman [MSFT]Microsoft employee
24 июля 2020 г. 20:15 -
Помечено в качестве ответа
Risingflight
3 августа 2020 г. 15:57
-
Изменено
Содержание
- Обновление стека обслуживания для Windows 7 с пакетом обновления 1 (SP1) и сервера 2008 R2 SP1:14 июля 2020 г.
- Относится к
- Аннотация
- Как получить это обновление
- Способ 1: обновление Windows
- Способ 2: Каталог Центра обновления Майкрософт
- Способ 3: службы обновления Windows Server
- Необходимость перезагрузки
- Сведения об удалении
- Сведения о замене обновлений
- Сведения о файле
- Атрибуты файлов
- Где можно загрузить службу установщика модулей Windows?
- Как исправить проблемы со службой установщика модулей Windows
- Компания Microsoft выпустила бесплатные обновления для Windows 7 в феврале 2020 г.
- Как обновить Windows 7 в феврале 2020 г.?
- Что в себя включают февральские обновления 2020 г. для Windows 7?
- Что такое установщик модулей Windows (и насколько это безопасно)
- Что такое установщик модулей Windows?
- Что вызывает проблемы с высокой загрузкой процессора работником установщика модулей Windows?
- Устранение проблем с Центром обновления Windows
- Как проверить, является ли установщик модулей Windows подлинным системным процессом
- Защита от несанкционированных процессов Windows
- Нужен ли на компьютере «Установщик модулей Windows»?
- Взвешиваем «за» и «против»
- Включаем – отключаем службу
Обновление стека обслуживания для Windows 7 с пакетом обновления 1 (SP1) и сервера 2008 R2 SP1:14 июля 2020 г.
Относится к
Windows 7 для 32-разрядных систем с пакетом обновления 1 (SP1)
Windows 7 с пакетом обновления 1 (SP1) для систем на базе x64
Пакет обновления 1 (SP1) для систем на базе Windows Server 2008 R2 для компьютеров с процессором Itanium
Windows Server 2008 R2 с пакетом обновления 1 (SP1) для 64-разрядных систем
Windows Server 2008 R2 с пакетом обновления 1 (SP1) для 64-разрядных систем (установка основных серверных компонентов)
Аннотация
Это обновление вносит улучшения качества в стек обслуживания, который является компонентом для установки обновлений для Windows. Обновление стека обслуживания (SSU) гарантирует, что у вас есть надежная и надежная служебная стопка, чтобы ваши устройства могли получать и устанавливать обновления Майкрософт.
Это обновление также устраняет уязвимость несанкционированного доступа, которая существует, когда установщик модулей Windows неправильно обрабатывает файловые операции. Злоумышленник, успешно воспользовавшийся этой уязвимостью, может получить повышенные полномочия. Обновление для системы безопасности устраняет уязвимость, обеспечивая правильность работы установщика модулей Windows для обработки файлов. Дополнительные сведения можно найти в разделе CVE-2020-1346 | Уязвимость установщика модулей Windows с повышенными привилегиями.
Как получить это обновление
Способ 1: обновление Windows
Это обновление доступно с помощью центра обновления Windows. Он будет скачан и установлен автоматически.
Способ 2: Каталог Центра обновления Майкрософт
Способ 3: службы обновления Windows Server
Это обновление также доступно в службах Windows Server Update Services (WSUS).
Перед установкой этого обновления на компьютере должны быть установлены указанные ниже обновления. При использовании центра обновления Windows эти обновления будут предлагаться автоматически по мере необходимости.
Необходимо установить обновление SHA-2 (KB4474419), выпущенное 23 сентября, 2019 или более поздней версии, а затем перезапустить устройство, прежде чем приступить к установке этого обновления. Если вы используете Windows Update, вам будет предложено установить Последнее обновление SHA-2 автоматически. Дополнительные сведения об обновлениях SHA-2 можно найти в разделе 2019 требования поддержки подписывания кода SHA-2 для Windows и WSUS.
Необходимо установить обновление стека обслуживания (SSU) (KB4490628) от 12 марта 2019 г. или более поздней версии для обновления SSU. Дополнительные сведения о последних обновлениях SSU можно найти в ADV990001 | Последние обновления стеков обслуживания.
Необходимость перезагрузки
После установки этого обновления перезагружать устройство не требуется.
Сведения об удалении
Обновления стеков обслуживания (SSUs) вносит изменения в процесс установки обновлений и не могут быть удалены с устройства.
Сведения о замене обновлений
Это обновление заменяет ранее выпущенное обновление KB4562030.
Сведения о файле
Атрибуты файлов
В версии этого обновления программного обеспечения для английского языка (США) устанавливаются файлы с атрибутами, указанными в приведенных ниже таблицах.
Устанавливаемые файлы МАНИФЕСТов (manifest) и MUM (mum) не отображаются в списке.
Источник
Где можно загрузить службу установщика модулей Windows?
Служба установщика модулей Windows – это важный системный процесс Центра обновления Windows, который ищет обновления и устанавливает их на ваш компьютер. Другими словами, сервис позволяет пользователям устанавливать, изменять и удалять обновления Windows и дополнительные компоненты.
Если эта служба отключена, вы можете столкнуться с различными проблемами и ошибками при попытке установить или удалить обновления Windows.
Основной процесс WMI – TrustedInstaller.exe. Процесс, как правило, находится по адресу C: Windows servicing, как показано на скриншоте ниже, и выполняется под учетной записью локальной системы.
Его состояние запуска обычно устанавливается на Вручную.
Иногда служба установщика модулей Windows отсутствует или не работает. Итак, где можно загрузить службу установщика модулей Windows для решения этой проблемы? На самом деле это довольно распространенный вопрос среди пользователей Windows 10.
К сожалению, поскольку служба установщика модулей Windows является системным процессом, вы не можете загрузить его как пакет. В случае, если он не работает должным образом или отсутствует вообще, вы можете использовать решения, перечисленные ниже, чтобы решить проблему.
Как исправить проблемы со службой установщика модулей Windows
1. Убедитесь, что служба работает
В Windows 10 также имеется встроенное средство устранения неполадок, которое можно использовать для устранения многих технических проблем, влияющих на систему, включая проблемы установки/удаления обновлений.
Перейдите в Пуск> Обновление и безопасность> Устранение неполадок> Запустите средство устранения неполадок Центра обновления Windows
3. Сканирование вашей системы на наличие вредоносных программ, вирусов и тому подобного
Если ваш компьютер заражен вредоносным ПО или другими киберугрозами, это может объяснить, почему у вас возникают проблемы с WMI. Запуск полного сканирования системы должен помочь вам решить проблему.
Если Защитник Windows является вашим предпочтительным антивирусом, запустите его и перейдите в раздел Защита от вирусов и угроз. Нажмите на Advanced scan и выберите Полная проверка системы.
Мы также рекомендуем вам установить средство защиты от вредоносных программ, совместимое с вашим антивирусом, для дополнительного уровня защиты.
3. Запустить сканирование SFC
Проблемы с повреждением системных файлов могут также вызвать проблему установщика модулей Windows. Самый быстрый способ решить эту проблему – запустить проверку системных файлов.
Запустите командную строку от имени администратора> введите команду sfc/scannow > и нажмите Enter.
Итак, мы надеемся, что эта статья ответила на ваш вопрос о том, где вы можете скачать службу установщика модулей Windows. Как видите, вы на самом деле не можете загрузить его, поскольку это системная служба, включенная в установочный пакет ОС.
Источник
Компания Microsoft выпустила бесплатные обновления для Windows 7 в феврале 2020 г.
В Центре обновления Windows 7 были обнаружены новые БЕСПЛАТНЫЕ обновления для механизма безопасности KB4537820, KB4537813, а также KB4534310, KB915597. Пользователи, которые не перешли на Windows 8.1 или 10, могут уже сейчас установить обновления для Windows 7, так как не известно, будут ли эти патчи далее распространяться на бесплатной основе.
Как обновить Windows 7 в феврале 2020 г.?
Для того, чтобы установить обновления KB4537820, KB4537813, а также KB4534310 и KB915597 на Windows 7 абсолютно бесплатно, стоит открыть «Панель управления», «Центр обновления Windows» и нажать на кнопку «Проверить обновления». Система некоторое время будет искать пакеты обновлений, а далее появится кнопка «Установить».
Если через Центр обновления Windows вам не удалось получить эти обновления, стоит проверить, не отключена ли у вас служба Windows Update и не установились ли эти обновления автоматически (если у вас включена проверка и установка обновлений автоматически).
В случае, если служба включена, а в Журнале обновлений пакетов KB4537820 и KB4537813 нет, тогда можно перейти на официальный сайт Microsoft и загрузить эти обновления вручную.
После установки обновлений стоит перезагрузить систему, чтобы изменения вступили в силу.
Что в себя включают февральские обновления 2020 г. для Windows 7?
Компания Майкрософт сделала «подарок» для пользователей Windows 7, которые остались верны своей операционной системе – выпустила несколько пакетов обновлений. Рассмотрим два самых важных KB4537820 и KB4537813.
Обновления KB4537820 и KB4537813 направлены на обновления безопасности для Microsoft Graphics Component, Windows Input and Composition, Windows Media, системы виртуализации Windows Hyper-V, оболочки Windows Shell, Windows Fundamentals, а также криптографических систем Windows, Windows Core Networking, периферии Windows, систем сетевой безопасности и контейнеров Windows, хранилищ и файловых систем Windows, и Windows Server.
Во время инсталляции этих пакетов может возникнуть ошибка с установщиком модулей. Его нужно обновить, нажав на ссылку в ошибке и загрузив специальное обновление.
Также после установки обновления и перезагрузки компьютера может возникнуть дальнейшая ошибка «Сбой настройки обновлений Windows. Возвращение изменений. Не выключайте компьютер». Она появляется, если система не поддерживает расширенные обновления безопасности (ESU), или если на компьютере не установлен и не активирован ключ ESU MAK. Для того, чтобы избежать такой ошибки, стоит проверить ключ активации системы и убедиться, что он не пиратский.
Источник
Что такое установщик модулей Windows (и насколько это безопасно)
Как один из многих системных процессов на вашем ПК с Windows, установщик модулей Windows играет важную роль в работе Windows. Возможно, вы еще этого не знаете, но этот процесс помогает обеспечить правильную работу службы Центра обновления Windows. Так же, как ntoskrnl.exe и другие, вы не можете остановить или отключить его.
Это не означает, что вам не следует интересоваться, что именно делает рабочий процесс установщика модулей Windows и является ли он безопасным, особенно если вы видите его с высокой загрузкой ЦП в диспетчере задач. Чтобы помочь вам, вот что вам нужно знать об этом важном процессе, в том числе о том, как его устранить в случае возникновения проблем.
Что такое установщик модулей Windows?
Рабочий процесс установщика модулей Windows (tiworker.exe) является частью службы Windows Update, которая поддерживает ваш компьютер в актуальном состоянии. Когда Центр обновления Windows выполняет поиск, загрузку и установку обновлений на ваш компьютер, будет запущен рабочий процесс установщика модулей Windows.
Служба также будет работать в фоновом режиме при загрузке Windows после обновления, завершая настройку вашего ПК после обновления. В большинстве случаев вам не нужно уделять много внимания tiworker.exe, так как процесс будет выполняться без каких-либо дополнительных действий (если вы не устанавливаете обновления вручную).
Учитывая, насколько важен Центр обновления Windows как компонент Windows, можно с уверенностью сказать, что рабочий процесс установщика модулей Windows безопасен для запуска. Попытка завершить процесс, если он запущен, или иным образом помешать ему каким-либо образом может вызвать проблемы, которые могут привести к неработающим обновлениям Windows.
Невозможно отключить службу Центра обновления Windows в Windows 10, включая tiworker.exe. Если вы попытаетесь это сделать, это может иметь непредвиденные побочные эффекты, в том числе нарушение других процессов Windows или, в худшем случае, остановку работы вашего ПК.
Что вызывает проблемы с высокой загрузкой процессора работником установщика модулей Windows?
В отличие от других системных процессов, таких как csrss.exe, справедливо будет сказать, что вам может потребоваться высокая загрузка ЦП от рабочего процесса установщика модулей Windows. Служба Windows Update будет использовать много системных ресурсов, особенно при установке крупного обновления.
Это неизбежно, но влияние на ваш компьютер будет зависеть от доступных системных ресурсов. Если устанавливается обновление Windows, рекомендуется закрыть другие запущенные приложения и дождаться завершения процесса. Это обеспечит снижение требований к вашему ПК.
Поскольку tiworker.exe используется Windows только во время подготовки или установки обновлений, вы можете рассчитывать, что любые проблемы с использованием ЦП, ОЗУ или диска будут отслеживаться в службе Центра обновления Windows.
После завершения обновления Windows рабочий процесс установщика модулей Windows должен вернуться в нормальное состояние или полностью остановиться, пока он не понадобится снова. Если это не так, вам необходимо устранить неполадки Центра обновления Windows, чтобы попытаться решить проблему.
Устранение проблем с Центром обновления Windows
Когда в Центре обновления Windows возникают проблемы, вы увидите, что рабочий процесс установщика модулей Windows перегружен в диспетчере задач. В этом случае вы можете проверить текущий статус Центра обновления Windows (и устранить его в дальнейшем) в меню «Параметры Windows».
Как проверить, является ли установщик модулей Windows подлинным системным процессом
В некоторых случаях вредоносное ПО пытается захватить вашу установку Windows, выдавая себя за файлы системного процесса, такие как tiworker.exe. Хотя это достаточно редкое явление в Windows 10, это все же может произойти, поэтому, если ваша система заражена, вы можете не осознавать, что не подлинные процессы выполняются, пока не станет слишком поздно, чтобы предотвратить повреждение.
Если вы видите рабочий процесс установщика модулей Windows с высокой загрузкой ЦП и уверены, что Центр обновления Windows не работает (даже в фоновом режиме), то это может быть связано с неподлинным системным процессом. К счастью, очень легко проверить, является ли служба tiworker.exe, запущенная на вашем компьютере, подлинной или нет.
Если проводник Windows открывается в любом другом месте, то процесс, запущенный на вашем компьютере, вряд ли будет подлинным процессом Центра обновления Windows. В этом случае вам необходимо запланировать антивирусное сканирование с помощью Защитника Windows или стороннего антивирусного программного обеспечения.
Защита от несанкционированных процессов Windows
Рабочий процесс установщика модулей Windows — это лишь один из многих важных системных процессов, которые вы время от времени будете видеть в диспетчере задач Windows. Windows не может работать без них, поскольку они действуют как винтики, объединяющие всю систему, от базовых процессов, таких как yourphone.exe, до самого ядра системы.
Конечно, если вы обнаружите на своем компьютере мошенническую службу, выдавающую себя за системный процесс, вам нужно будет остановить и запустить сканирование на наличие вредоносных программ при первой же возможности. Вредоносные программы, хотя и редко, могут и будут действовать, чтобы скрыть себя, присоединяя или заменяя системные процессы. Если все остальное не помогло, вам, возможно, придется стереть и переустановить Windows, чтобы решить эту проблему.
Источник
Нужен ли на компьютере «Установщик модулей Windows»?
Задумываясь над тем, как ускорить работу процессора, каждый третий пользователь приходит к мысли о необходимости избавиться от ряда установленных в Windows служб. Казалось бы, решение верное. Многие сервисы действительно грузят процессор не на шутку. Однако в этом случае возникает вполне логичный вопрос, а какой же программой пожертвовать ради нормальной загрузки компьютера? Отвечая на этот вопрос, многие системщики в первую очередь рекомендуют попрощаться со службой «Установщик модулей Windows». Но будет ли правильным такое решение? Давайте разберемся!
Взвешиваем «за» и «против»
Удалять или не удалять? Вот в чем вопрос. Пожалуй, ответ на этот вопрос будет достаточно просто узнать, если разобраться с тем, а для чего же собственно нужна такая служба Виндовс, как установщик модулей. В принципе стоит признать, что функции у нее достаточно специфические. В частности, предназначен установщик модулей для загрузки, изменения и удаления обновлений для операционной системы Windows и ее компонентов.
Можно ли обойтись без него? Разработчики из компании Microsoft категоричны в своих утверждениях: операционная система без установщика модулей попросту загнется. Однако как показывает практика, при функциональной настройке Центра обновления Windows без этой службы компьютер не только выживет, но и продлит свое беззаботное существование. В чем соль? Пожалуй, в том, что:
Нужно ли такое программное обеспечение? Последнее слово, конечно, за вами. Однако взвешивая все плюсы и минусы такой службы, можно сказать лишь то, что отключив ее, пользователи многого не потеряют.
Включаем – отключаем службу
Как же отключить Windows Modules Installer? На самом деле достаточно просто. Для этого жмем на клавиатуре одновременно кнопки 
Далее в окошке «Конфигурация системы» открываем вкладку «Службы» и находим в ней «Установщик модулей…». Затем снимаем с этой пункта галочку и жмем кнопку «Применить»:
Последний штрих – перезагружаем компьютер, дабы настройки вступили в силу.
Заметим, что отключить / включить эту службу можно и другим способом:


В результате Windows автоматически отключит установщик модулей. Легко? Проще некуда. Заметим, что здесь сразу же можно остановить и другие службы-тормоза процессора, например, «Информация о совместимости приложений», «Защита Windows», «Публикация ресурсов обнаружения функции». Переживать о том, что «по чистой случайности» было отключено что-то нужное не стоит. Включить заново сервис будет не менее просто. В этом случае достаточно вновь войти в раздел «Службы», отметить нужное программное обеспечение и выбрать для него пункт «Запустить».
У матросов нет вопросов? Ну тогда вперед и с песнями к обновлению работы компьютера путем отключения ненужных служб Windows. Не волнуйтесь, у вас все получится!
Источник
This tutorial contains several methods to fix Windows Update Problems in Windows 7/8/8.1 & Server 2008/2012 OS. In many cases, even in fresh Windows installations, the Windows Update is not working as expected, or it stuck when checking for updates or it displays several errors whenever you try to search for the available updates.
In such cases your system may become slow or unresponsive, because the Windows Update service (svchost.exe) causes high CPU usage. The Windows Update service is an essential feature in all Windows versions, because it is needed to provide all the available important and optional updates needed for the proper Windows operation and security.
The Windows Update problems often occur on Windows 7 or Vista based computers and in most cases, the errors are caused without any obvious reason and without a permanent solution to fix them from Microsoft. For all these reasons, I decided to write this troubleshooting guide, with the most efficient methods to resolve Windows Update problems on Windows 8.1, 8, 7 & Server 2008 or Server 2012.
Problems-Symptoms that are solved with this guide:
Windows Update is checking for updates forever.
Windows Update stuck/freezes.
Windows Update cannot find new updates.
Windows Update cannot currently check for updates because the service is not running.
Windows Update occurred an Unknown error: Code 8007000E
How to Solve Windows Update Issues on Windows 7/8/8.1 & Server 2008/2012
Important:
1. Before proceeding to apply the methods below, in order to troubleshoot Window Update problems, make sure that the Date and Time settings are correct on your system.
2. Try the following trick: Change the Windows Update settings from «Install updates automatically» to «Never check for updates (not recommended)» & restart your system, After restart set the update settings back to «Install updates automatically« and then check for updates. If this trick fails then set the Windows Update Settings to «Check for updates but let me choose whether to download and install them» and then check for updates again.
3. If you have performed a fresh Windows 7 or Server 2008 installation, install Service Pack 1 for Windows 7 or Windows Server 2008 R2, before you continue.
4. Make sure that your computer is clean from viruses and malware. To accomplish this task you can use this Malware Scan and Removal Guide to check and remove viruses or/and malicious programs that may be running on your computer.
Method 1. Force Windows to re-create the Windows Update Store folder.
Method 2. Install the KB3102810 security Update.
Method 3. Install the latest Update Rollup.
Method 4. Run the Windows Update Troubleshooter.
Method 5. FIX Corrupted System Files and Services (SFC).
Method 6: FIX Windows corruption errors with the System Update Readiness tool (DISM).
Method 7: Update Windows by using the WSUS Offline Update tool.
Method 1. Force Windows to re-create the Windows Update Store folder
The Windows Update Store folder (commonly known as «SoftwareDistribution» folder), is the location where Windows stores the downloaded updates.
-If the SoftwareDistribution folder becomes corrupted then it causes problems with Windows Update. So, one of the most efficient solutions to resolve problems with Windows Update, is to recreate the SoftwareDistribution folder. To do that:
1. Simultaneously press the Windows + R keys to open run command box.
2. In run command box, type: services.msc and press Enter.
3. Right click on Windows Update service and select Stop.
4. Open Windows Explorer and navigate to C:Windows folder.
5. Select and Delete the “SoftwareDistribution” folder.*
(Click Continue at «Folder Access Denied» window).
* Note: The next time that the Windows Update will run, a new empty SoftwareDistribution folder will be automatically created by Windows to store updates.
6. Restart your computer and then try to check for updates.
Method 2. Install the KB3102810 (KB3102812) security Update.
I have seen many times, that Windows Update is checking for updates forever (stuck) without finding updates, even in fresh Windows 8, 7 or Vista installations. Thankfully, Microsoft has released a security update to resolve the «Installing and searching for updates is slow and CPU utilization is high» issue. To apply the fix:
Step 1. Install Internet Explorer 11. *
* Note: This step is applied only to a fresh Windows 7 or Windows 2008 installation. If Internet Explorer 11 is already installed on your system, then skip this step and continue to step 2 below.
1. Download and install Internet Explorer 11 according to your OS version.
2. Restart your computer.
Step 2. Install the KB3102810 Update.
1. Download – but do not install it yet – the following security update according to your OS version, to your computer:
- Windows 7 & Server 2008: KB3102810
- Windows 8.1 & Server 2012: KB31028102
2. After the download, restart your computer.
3. After the restart, immediately install the security update, otherwise the installation hangs.
4. After the installation, restart your computer.
Step 3. Delete the SoftwareDistribution folder.
1. Follow the steps in Method-1 and delete the «SoftwareDistribution» folder.
2. Restart your computer.
2. Navigate to Windows Update and check for updates. Then, let it run at-least half to one hour. If you ‘re lucky, Windows will find all available updates.
Method 3. Install the latest Update Rollup to fix Windows Update issues.
The Windows Update Rollups, in most cases can fix issues with Windows Update. But before installing the latest Windows update rollup, first change the way that Windows install updates to «Never check for updates (not recommended«. To do that:
1. Simultaneously press the Windows + R keys to open run command box.
2. In run command box, type: wuapp.exe and press Enter.
3. Select Change settings on the left.
4. Set Never check for updates (not recommended).
6. Proceed and download the latest Windows Update rollup for your system, but don’t install it (yet).
July 2016 update rollup for Windows 7 SP1 and Windows Server 2008 R2 SP1
July 2016 update rollup for Windows 8.1 and Windows Server 2012 R2
September 2016 update rollup for Windows 7 SP1 and Windows Server 2008 R2 SP1
September 2016 update rollup for Windows 8.1 and Windows Server 2012 R2
7. After the download, restart your computer.
8. After restart, then proceed and install the downloaded rollup.
9. Check for updates.
Method 4. Run the Windows Update Troubleshooter.
Microsoft offered the Windows Update Troubleshooter tool, in order to fix problems with Windows Update.
1. Navigate to Control Panel > All Control Panel Items > Troubleshooting > Fix Problems with Windows Update.
2. Click Next and let Windows to try to fix the update problems.
3. When the repair is completed, restart you PC and check for updates again.
Method 5. FIX Corrupted System Files and Services (SFC).
The next method to solve Windows Update problems is to run the System File Checker (SFC) tool in order to fix Windows’ corrupted files and services. To do that:
1. Open an elevated command prompt:
- Right click at Windows start button
and select Command Prompt (Admin)
2. In the command window, type the following command and press Enter.
- SFC /SCANNOW
3. Wait and do not use your computer until SFC tool checks and fixes the corrupted system files or services.
4. When SFC tool finishes, reboot your computer and check for Updates.
Method 6: FIX Windows corruption errors with the System Update Readiness tool (DISM).
The System Update Readiness tool is a Microsoft tool that can fix Windows corruption errors.
Windows 7, Vista & Server 2008:
1. Download and save to your desktop the System Update Readiness tool according to your Windows version.
2. Double click to install the downloaded file (e.g. Windows6.1-KB947821-v34-x86.msu).
3. When the installation is completed, restart your computer and try to install Windows Updates.
Windows 8, 8.1 & Server 2012:
1. Right click at Windows start button and select Command Prompt (Admin).
2. At the command prompt window, type the following command & press Enter:
- Dism.exe /Online /Cleanup-Image /Restorehealth
3. Be patient until DISM repairs component store.
4. When the operation is completed, you should be informed that the component store corruption was repaired.
5. Close command prompt window and restart your computer.
6. Check for updates.
Method 7: Update Windows by using the WSUS Offline Update tool. (Windows 10, 8.1, 8 or 7)
1. Download the latest version of WSUS Offline Update utility.
2. After the download, extract the «wsusoffline.zip» file.
3. From the «wususoffline» folder, double click at UpdateGenerator.exe application.
4. At Windows tab, select the Windows Edition, that you are using.
5. Press the Start button.
6. Be patient until the WSUS Offline Update utility downloads all the available updates.
7. When the download is completed, open the client folder (wsusofflineclient) and double click at «UpdateInstaller.exe» application.
8. Place a check at «Automatic reboot and recall» checkbox.
9. Finally press the Start button and be patient until the WSUS Offline Update installer, installs the downloaded updates to your system.
That’s it! Which method worked for you?
Let me know if this guide has helped you by leaving your comment about your experience. Please like and share this guide to help others.
If this article was useful for you, please consider supporting us by making a donation. Even $1 can a make a huge difference for us in our effort to continue to help others while keeping this site free:

If you want to stay constantly protected from malware threats, existing and future ones, we recommend that you install Malwarebytes Anti-Malware PRO by clicking below (we
do earn a commision from sales generated from this link, but at no additional cost to you. We have experience with this software and we recommend it because it is helpful and useful):
Full household PC Protection — Protect up to 3 PCs with NEW Malwarebytes Anti-Malware Premium!
1. Перерегистрировать компоненты, прямо или косвенно связанные с обновлениями.
Создадим командный файл консоли с расширением .cmd или .bat и скопируем в него следующий код:
Код командного файла
net stop bits net stop wuauserv net stop cryptsvc Del "%ALLUSERSPROFILE%ApplicationDataMicrosoftNetworkDownloaderqmgr*.dat" cd /d %windir%system32 regsvr32.exe urlmon.dll regsvr32.exe Shdocvw.dll regsvr32.exe Actxprxy.dll regsvr32.exe Oleaut32.dll regsvr32.exe Mshtml.dll regsvr32.exe Browseui.dll regsvr32.exe Shell32.dll regsvr32.exe wuweb.dll regsvr32.exe wups2.dll regsvr32.exe wups.dll regsvr32.exe wucltui.dll regsvr32.exe wuaueng1.dll regsvr32.exe wuaueng.dll regsvr32.exe wuapi.dll regsvr32.exe softpub.dll regsvr32.exe wintrust.dll regsvr32.exe initpki.dll regsvr32.exe dssenh.dll regsvr32.exe rsaenh.dll regsvr32.exe gpkcsp.dll regsvr32.exe sccbase.dll regsvr32.exe atl.dll regsvr32.exe jscript.dll regsvr32.exe vbscript.dll regsvr32.exe scrrun.dll regsvr32.exe msxml.dll regsvr32.exe msxml3.dll regsvr32.exe msxml6.dll regsvr32.exe slbcsp.dll regsvr32.exe cryptdlg.dll regsvr32.exe ole32.dll regsvr32.exe qmgr.dll regsvr32.exe qmgrprxy.dll regsvr32.exe wucltux.dll regsvr32.exe muweb.dll regsvr32.exe wuwebv.dll ntsh reset winsock REM Next line - for Windows XP or Windows Server 2003 only: proxycfg.exe -d net start wuauserv net start cryptsvc net start bits REM Next line - for Windows Vista or Windows Server 2008 only: Bitsadmin.exe /reset /allusers pause
end faq
Сохраняем и запускаем наш командный файл. Откроется окно консоли. Жмем Enter на каждый запрос. Перезагружаемся и тестируем установку обновлений вновь.
2.1 Скачать и (пере)установить Установщик Windows (Windows Installer).
Его версия зависит от версии операционной системы и установленного на данный момент сервис пака.
Windows Installer 3.1 Redistributable (v2) — KB893803
Подходит для следующих вариантов:
Windows 2000 Service Packs 3 и выше,
Windows XP без сервис пака или с Service Pack 1 или 2,
Windows Server 2003.
Скачайте с сайта Microsoft по этой ссылке.
Windows Installer 4.5 Redistributable — KB942288
Подходит для следующих вариантов:
Windows XP Service Pack 2 и 3,
Windows Server 2003 Service Pack 1 и 2,
Windows Vista без сервис пака или с Service Pack 1,
Windows Server 2008 x86/x64 и IA64 flavors.
Скачайте с сайта Microsoft по этой ссылке.
Установите, перезагрузите компьютер и снова протестируйте установку обновлений.
Windows Installer 5.0 no Redistributable
Выпущен для следующих вариантов:
Windows 7 и выше,
Windows Server 2008 R2 и выше.
Т. е. свежайшие Windows 8 и Windows Server 2012 также используют версию 5.0 Установщика Windows.
Проблема здесь только в том, что 5-й Установщик интегрирован в систему, и Microsoft не снабдил нас его дистрибутивом, и в этом случае метод переустановки Windows Installer неприменим. Поэтому переходим к следующему разделу:
2.2 Устранение неисправностей Установщика Windows 5.0.
Это то, что рекомендуется сделать для систем, использующих Windows Installer 5.0:
- Проверка целостности системных файлов.
- Устранение неполадок Установщика Windows.
После каждой операции, опять же, — перезагрузка и проверка установки обновлений.
3. Переустановить Агент Центра обновления Windows (Windows Update Agent, WUA).
На момент написания статьи последний релиз WUA — 7.6.7600.256. Однако, как и в случае с пятым Установщиком Windows, Microsoft не выпустил в свет автономного установщика этой версии. Я все же нарыл ссылки на дистрибутив версии 7.6.7600.243 — одной из последних. Кстати, из самих этих линков следует, что они ведут якобы к версии 7.4.7600.253, но на деле содержат именно 7.6.7600.243, в чем можно убедиться, распаковав скачанные архивы и посмотрев свойства, например, wuapi.dll. Видимо, мелкомягкие намудрили с линками.
Подходит WUA для всех версий ОС начиная с Windows 2000 SP4.
Итак, скачиваем соответствующую архитектуре версию.
для 32-х битной ОС
для 64-х битной ОС
для владельцев процессоров Intel Itanium
Для переустановки нужно запустить Windows Update Agent с ключом wuforce. Например, если поместить скачанный дистрибутив в корневой каталог диска C:, то для 32 бит в строке поиска нужно ввести:
C:WindowsUpdateAgent30-x86.exe /wuforce
Соответственно, меняем имя установщика для x64 или ia64. После завершения процесса установки как обычно перезагружаемся и выясняем, заработали ли обновления.
Upd: Если после выполнения описанных здесь рекомендаций операционная система не одумалась и продолжает сбоить, стоит подумать о применении более глобальных способов борьбы за здоровье нашей оси. Статья Переустановка поверх и другие способы лечения сбоев Windows — как раз об этом.
- Remove From My Forums
-
Question
-
I am Googling this ridiculously annoying issue from past two days. And yet I am not able to find any answer.
I have VM with Windows Server 2008 R2 and I want to install SQL Server 2008 R2 express. The pre-requisite for SQL Server 2008r2 Exp is to have windows installer 5. And I can’t find it anywhere. Older versions of Windows Installers are not useful with this
version.I found that there are so many posts about this issue and yet it seem to me that MSFT has not released WI 5 re-distributable packages.
I really doubt that anyone here has answer for me but still I hope that someone from MSFT can reply me.
Thanks,
Jack
Answers
-
The solution to this problem for me was to use the Web Platform installer. It magically installed Windows Installer 4.5 and SQL 2008 express.
-
Proposed as answer by
Wednesday, October 19, 2011 4:58 PM
-
Marked as answer by
Helen Zhou
Thursday, October 20, 2011 8:02 AM
-
Proposed as answer by

 , type event viewer in the Start Search box, and then click Event Viewer in the Programs list. In Windows 8 and Windows Server 2012, on the Start screen, type event viewer, click Settings, and then click View event logs under Settings.
, type event viewer in the Start Search box, and then click Event Viewer in the Programs list. In Windows 8 and Windows Server 2012, on the Start screen, type event viewer, click Settings, and then click View event logs under Settings. If you are prompted for an administrator password or for confirmation, type the password, or click Continue.
If you are prompted for an administrator password or for confirmation, type the password, or click Continue.