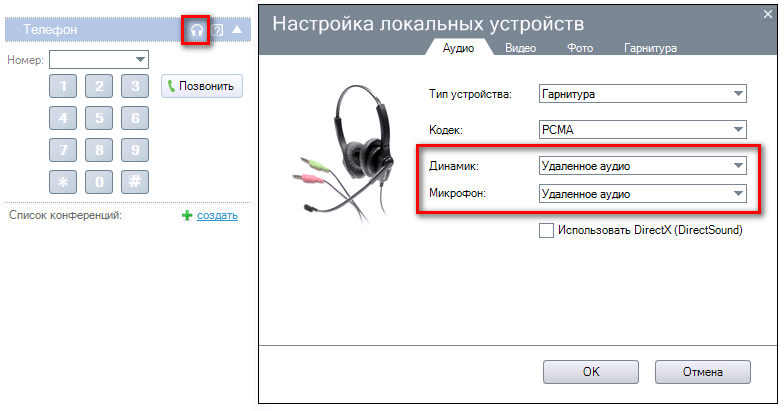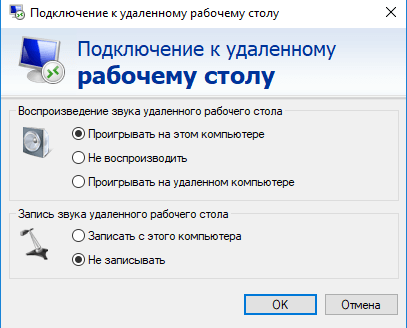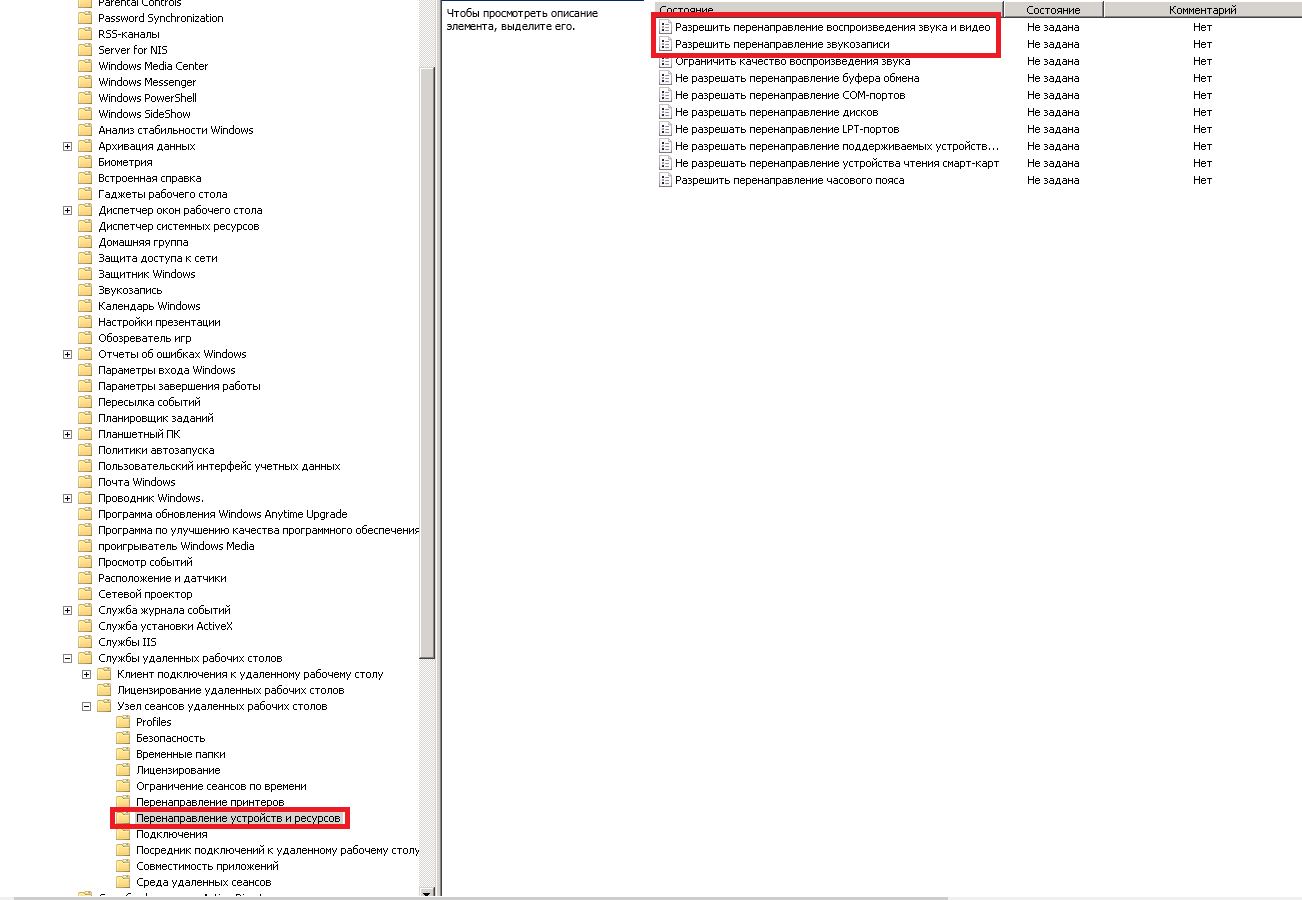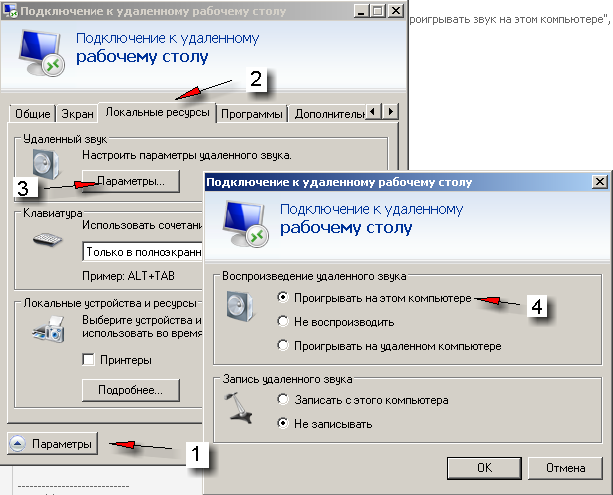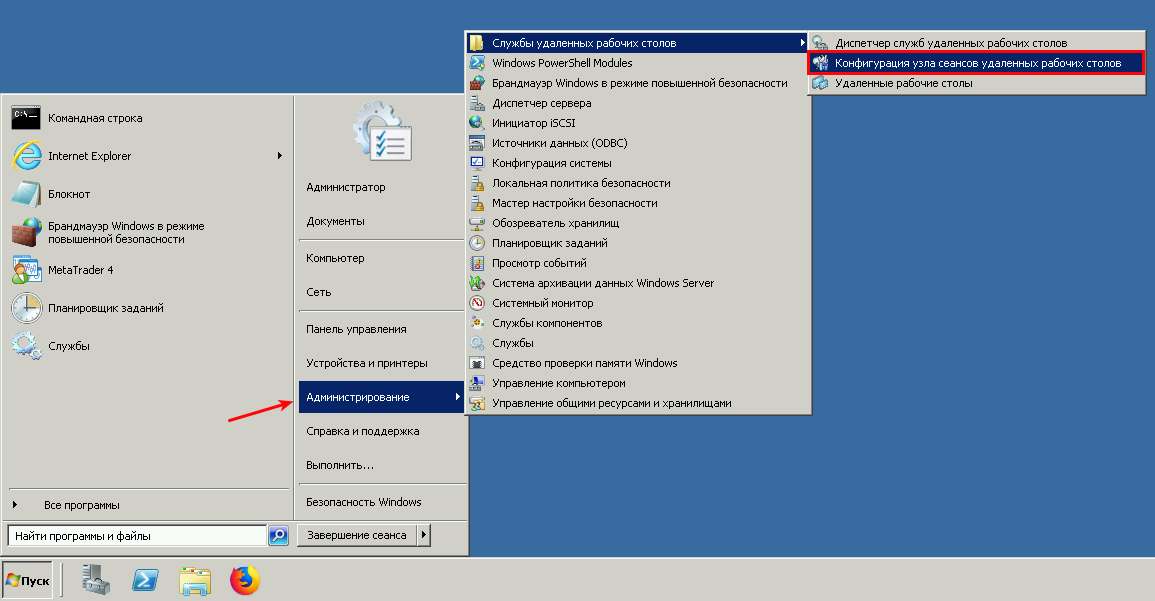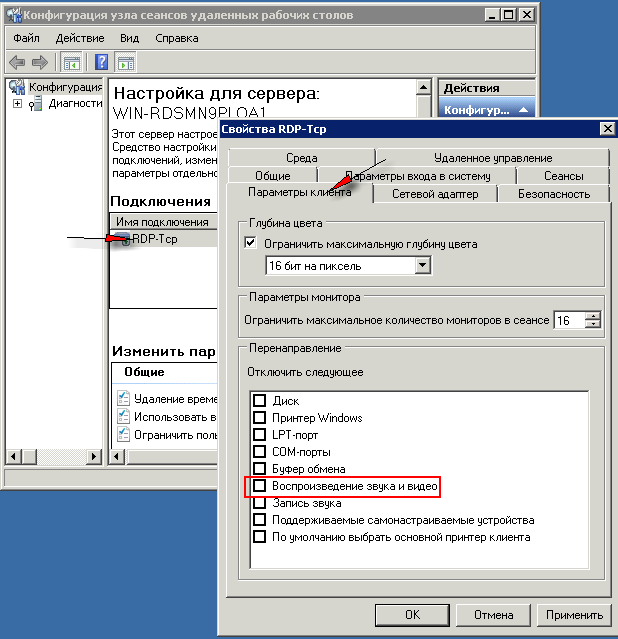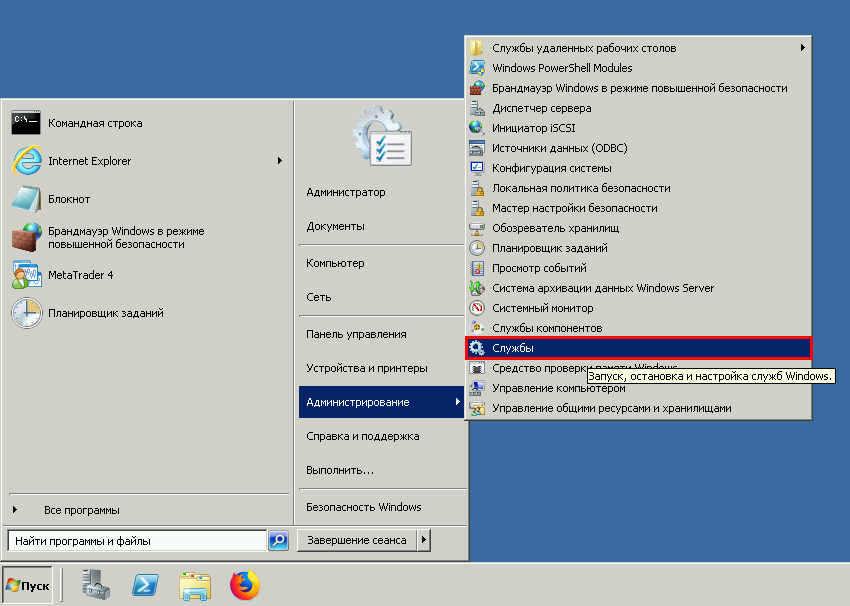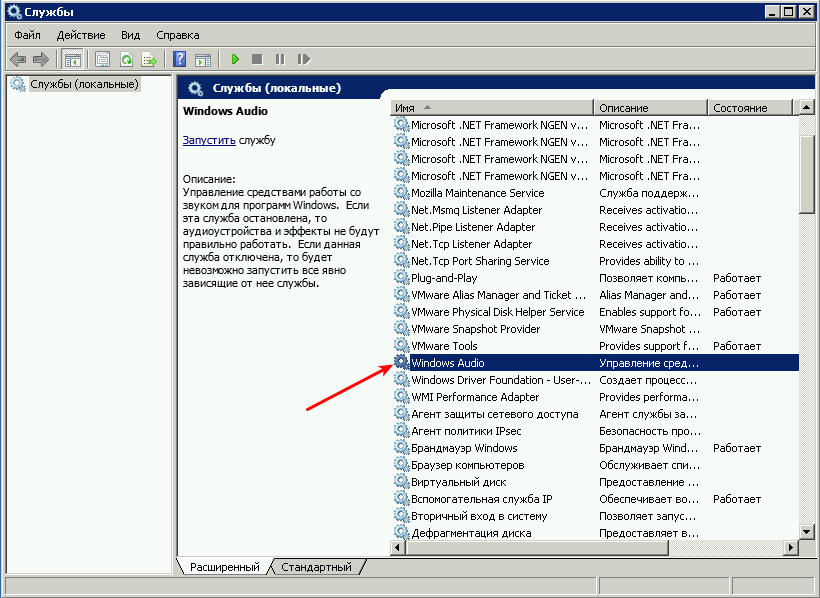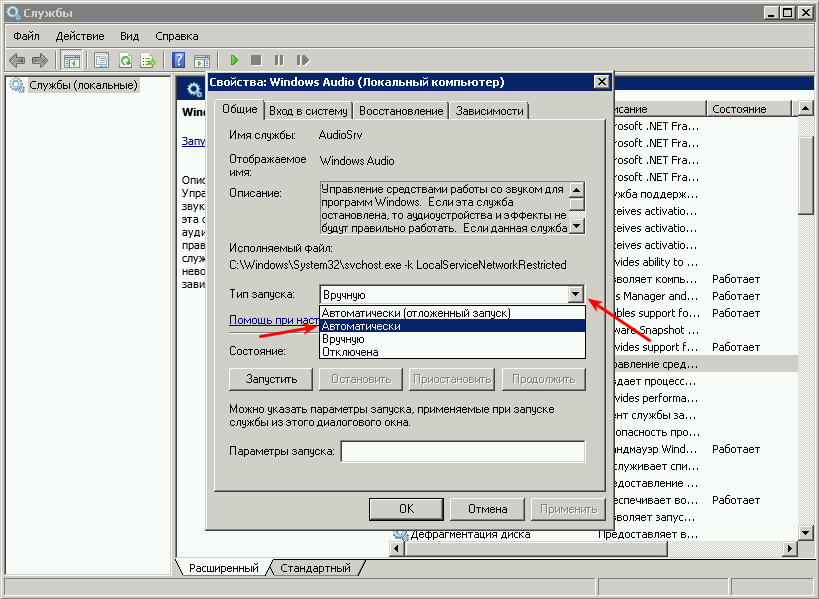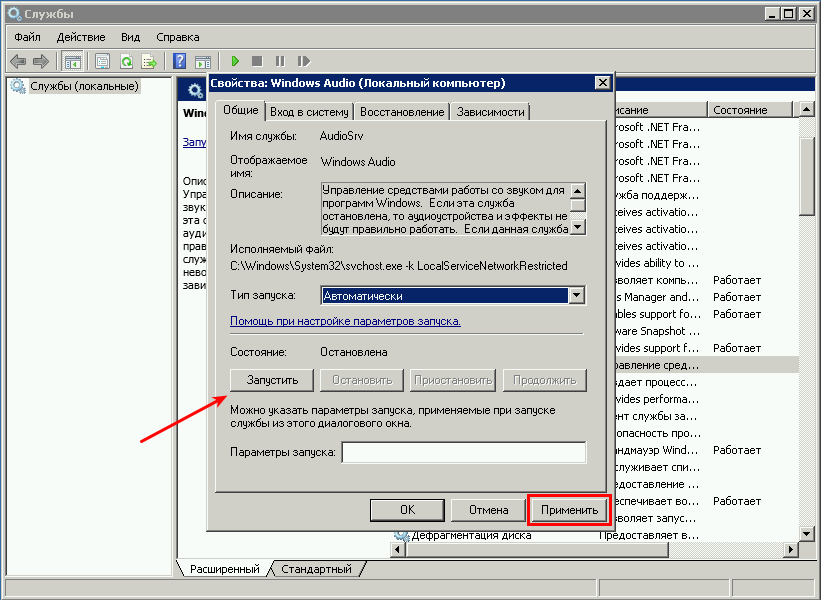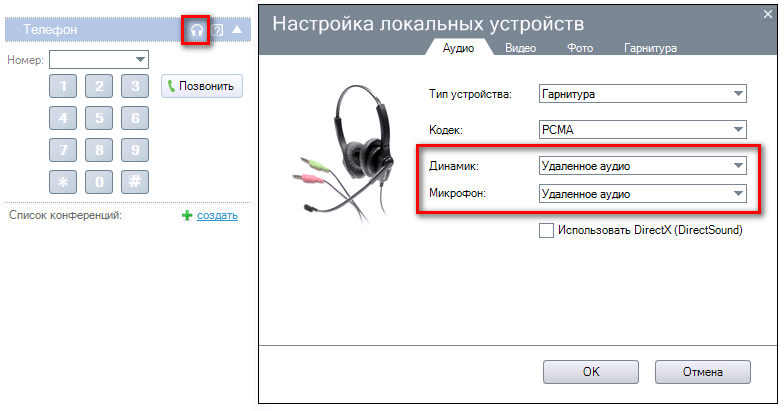Наверх
Если ваша компания использует клиентские приложения Oktell на удаленном рабочем столе, то с помощью этой статьи вы сможете использовать вашу гарнитуру для совершения вызовов. Как известно, в службах удаленных рабочих столов в ОС Windows Server 2008 R2 и Windows 7 появилась возможность передачи звука через RDP-соединение. Таким образом, решается проблема с голосовым каналом, которую часто приходится решать, например, при работе с терминальными клиентами 1С.
ВНИМАНИЕ: Статья проверена на Windows Server 2008 R2. На Windows 7 запустить удаленную звукозапись не удалось, если вы найдете способ просьба сообщить нам в техническую поддержку.
Настройка удаленного аудио
Для работы с удаленным аудио и звукозаписью используется служба RDP Remote Recording. Ниже приведен алгоритм включения Remote audio recording на WS2008R2 и Win7.
1. Для Windows Server 2008 R2. Включить Windows Audio Service. Актуально для WS2008R2, так как по умолчанию данная служба отключена. Для включения достаточно кликнуть правой кнопкой по громкоговорителю в углу экрана и вызвать свойства, далее система сама предложит запустить сервис.
2. Разрешить перенаправление аудио/видео и записи звука в свойствах RDP-сервера. Настройка доступна в следующих местах:
- MMC-оснастке Remote Desktop Session Host Configuration. Следует учитывать, что опция не доступна в стандартной поставке Windows 7.
- Групповых политиках — доменных, либо локальных. Для этого наберите в командной строке gpedit.msc
Computer Configuration -> Policies -> Administrative Templates -> Windows Components -> Remote Desktop Services -> Remote Desktop Session Host -> Device and Resource Redirection или в русской локализации Конфигурация компьютера -> Административные шаблоны -> Компоненты Windows -> Службы удалённых рабочих столов -> Узел сеансов удалённых рабочих столов -> Перенаправление устройств и ресурсов -> Разрешить перенаправление воспроизведения звука и видео Allow audio and video playback redirection Allow audio recording redirection
3. Редактирование реестра Windows. Как выяснилось, даже если в политике нужные функции будут явно разрешены, передача аудио/видео работать начнет, а вот запись звука — нет. Для того, чтобы запись звука по RDP начала работать, нужно в реестровом поле:
[HKEY_LOCAL_MACHINESYSTEMCurrentControlSetControlTerminal ServerWinStationsRDP-Tcp]
задать следующее значение
"fDisableAudioCapture"=dword:00000000
После этого в записывающих устройствах (Recording Devices) ОС Windows 7 появится Remote Audio.
4. Для Windows Server 2008 R2. Установить роль Remote Desktop Session Host на WS2008R2. В режиме Remote Desktop fot Administration, который настраивается при установке системы, перенаправление записи звука не работает.
Установщик роли Remote Desktop Session Host будет настоятельно предлагать установить фичу Desktop Experience, если отметить галочки Audio and video playback, Audio recording redirection. Рекомендую снять эти галочки и поставить роль RDSH без фичи Desktop Experience, так как она для работы записи звука по RDP не требуется, но при этом в систему добавляет много ненужного. Подробнее читайте ниже.
5. Включить в RDP-клиенте функциональность Remote audio playback и Remote audio recording.
6. Для работы с удаленным аудио в клиентским приложении Oktell установите соответствующие настройки устройства в модуле «Телефон«. Выберите Remote audio для полей «Динамик» и «Микрофон»
В статье использована информация с сайта http://fadmin.ru
Установка службы роли RD Session Host на Windows 2008 R2
При развертывании службы роли RD Session Host необходимо выполнить в определенном порядке три действия, прежде чем сервер RD Session Host можно будет использовать для размещения приложений.
- Сначала нужно установить службу роли RD Session Host.
- Затем следует установить приложения, которые будут размещены на сервере RD Session Host.
- И, наконец, необходимо предоставить пользователям или группам нужные полномочия для подключения к серверу RD Session Host и сконфигурировать лицензирование службы удаленных рабочих столов, как описано в разделе «Развертывание лицензирования удаленных рабочих столов» далее в этой главе.
Шаги установки службы роли RD Session Host:
- Для установки службы роли RD Session Host выполните перечисленные ниже шаги.
- Войдите в нужный сервер с полномочиями локального администратора.
- Выберите в меню Start (Пуск) пункт Run (Выполнить).
- В диалоговом окне Run (Запуск программы) введите ServerManager .msc и щелкните на кнопке ОК.
- В разделе Roles Summary (Сводка ролей) щелкните на задаче Add Roles (Добавить роли).
- После загрузки мастера добавления ролей щелкните на кнопке Next (Далее).
- На странице Select Server Roles (Выберите серверные роли), выберите в списке роль Remote Desktop Services (Службы удаленных рабочих столов) и щелкните на кнопке Next.
- На странице Remote Desktop Services (Службы удаленных рабочих столов) щелкните на кнопке Next.
- На странице Select Role Services укажите только службу Remote Desktop Session Host (Узел сеансов удаленных рабочих столов). На данный момент это единственная установленная роль. Щелкните на кнопке Next.
- На странице Uninstall and Reinstall Applications for Compatibility (Удаление и повторная установка приложений для совместимости) щелкните на кнопке Next.
- На странице Specify Authentication Method for Remote Desktop Session Host (Укажите метод аутентификации для сервера узла сеансов удаленных рабочих столов) выберите вариант аутентификации для данного сервера RD Session Host (решение о методе должно приниматься на основании типа клиентов, которые будут в дальнейшем подключаться), а затем щелкните на кнопке Next.
- На странице Specify Licensing Mode (Укажите режим лицензирования) выберите вариант Configure Later (Настроить позже) и щелкните на кнопке Next. Лицензирование службы удаленных рабочих столов будет описано в разделе «Развертывание лицензирования удаленных рабочих столов» далее в главе.
- На странице Select User Groups Allowed Access to This RD Session Host Server (Выберите группы пользователей, которым разрешен доступ к данному серверу RD Session Host) оставьте предложенную по умолчанию группу Administrators (Администраторы) и щелкните на кнопке Next.
- На странице Configure Client Experience (Настройка внешнего вида клиента) выберите необходимый уровень функциональности Client Experience, который буцет доступен удаленным клиентам, когда они будут подключаться к этому серверу RD Session Host, и щелкните на кнопке Next.
- На странице Confirm Installation Selections (Подтвердите выбранные параметры установки) просмотрите результаты выбора и щелкните на кнопке Install (Установить).
- На странице Installation Results (Результаты установки) просмотрите результаты и щелкните на кнопке Close (Закрыть).
- В ответ на предложение перезапустить сервер щелкните на кнопке Yes (Да).
- После перезагрузки сервера войдите в него с полномочиями локального администратора.
- После входа в систему откроется страница Installation Results. Просмотрите результаты, приведенные на этой странице, и подтвердите успешную установку сервера RD Session Host.
В статье использована информация с сайта http://cmd4win.ru
Изначально в Windows server 2008 r2 отключена возможность воспроизведения звука.
1. Зайдите в настройки RDP клиента и проверьте, что воспроизведение звука включено. Запустите “Подключение к удаленному рабочему столу”(mstsc).
Показать скрытые параметры — Локальные ресурсы — “Звук удаленного рабочего стола” — Параметры
2. Далее нужно запустить редактор групповой политики. Для этого в командной строке вводим “gpedit.msc”
3. В редакторе групповых политик идем в директорию:
Конфигурация компьютера -> Административные шаблоны -> Компоненты Windows -> Службы удалённых рабочих столов -> Узел сеансов удалённых рабочих столов -> Перенаправление устройств и ресурсов
Включаем в данном окне политики под названием “Разрешить перенаправление воспроизведения звука и видео” и “Разрешить перенаправление звукозаписи”
4. Теперь нужно запустить службу, которая отвечает за звук. Для этого в командной строке введите команду «services.msc»
В открывшемся окне найдите службу Windows Audio, откройте ее свойства двойным кликом мышки. Теперь в “Тип запуска” установите значение «автоматически», а в “Состояние” нажмите “Запустить”, тем самым запустив данную службу
5. Теперь наша Windows server 2008 r2 поддерживает звук
Параметры подключения
Если Вы хотите, чтобы при подключении через удаленный рабочий стол работал звук (т.е. звук, воспроизводимый на сервере переносился на ваш компьютер),
в первую очередь нужно включить соответствующую опцию в настройках RDP клиента.
Для этого после запуска RDP клиента:
- Нажмите кнопку «Параметры«
- Перейдите на вкладку «Локальные ресурсы«
- В поле «Удаленный звук» нажмите кнопку «Параметры«
- В открывшемся окне установите «Проигрывать на этом компьютере«
- Сохраните изменения.
Однако включения перенаправления звука только на стороне клиента не достаточно,
т.к. по умолчанию в серверных ОС Windows сопоставление звука запрещено в настройках терминального сервера.
Что бы изменить настройки терминального сервера (разрешить сопоставление звука) нужно настроить сервер.
Настройка сервера
В Windows Server 2008: «Пуск» -> «Администрирование» ->»Службы удаленных рабочих столов» -> «Конфигурация узла сеансов удаленных рабочих столов«
-> правый клик на «RDP-Tcp» -> в появившемся меню «Свойства» -> вкладка «Параметры клиента» -> снять галочку в «Воспроизведение звука и видео» -> «ОК«.
Служба Windows Audio
Дальше нужно запустить службу Windows Audio которая тоже по умолчанию отключена на сервере:
«Пуск» — «Администрирование» — «Службы«
Далее в списке находите «Windows Audio» и два раза кликаете по ней.
В настройках службы нужно установить «Тип запуска — Автоматически«
Нажмите «Применить» и затем и можно сразу же запустить службу с помощью соответствующей кнопки:
Для того, что бы все изменения вступили в силу, нужно завершить текущий RDP сеанс («Пуск» -> «Завершить сеанс» или «Пуск» -> «Выполнить» -> «Logoff» -> «ОК«)
Затем заново подключитесь к удаленному рабочему столу Вашего сервера.
Если Вы все сделали правильно, то на Вашем компьютере будет воспроизводится весь звук, проигрываемый на VDS сервере.
- Remove From My Forums
-
Общие обсуждения
-
Дано: установленный server 2008 r2(сервис терминалов не развернут, rdp только для администрирования), аудио-карта.
Надо: управлять воспроизведением аудио (из залогиненной учетки, разумеется) на физическом сервере средствами RDP.
То есть нужно использовать физическую аудио-карту подключаясь по rdc. Настройки RDC, понятно, одна галочка, настройки сервера… Сам, увы, не разобрался, прошу помощи, что для этого нужно?
Веб-интерфейс плеера не подходит. vnc установлен как временная мера, вместе со своими тормозами.
-
Изменен тип
28 июня 2010 г. 11:30
нет реакции -
Изменен тип
Nikita Panov
26 июля 2010 г. 5:15
re-open -
Изменен тип
Nikita Panov
20 августа 2010 г. 6:36
нет реакции
-
Изменен тип
Содержание
- Воспроизведение и запись звука через RDP
- Содержание
- Настройка удаленного аудио
- Установка службы роли RD Session Host на Windows 2008 R2
- Проброс микрофона по RDP
- 3 простых способа записать звук с компьютера
- Как сделать запись звука с экрана
- Как записать звук с экрана компьютера с помощью Movavi Screen Recorder
- Шаг 1. Установите программу для записи звука
- Шаг 2. Настройте параметры записи
- Шаг 3. Запишите желаемое аудио
- Шаг 4. Удалите ненужные фрагменты (по желанию)
- Шаг 5. Сохраните готовую запись
- Запись звука на Windows без дополнительных программ
- Как записать звук с экрана онлайн
- Часто задаваемые вопросы
- Как сделать запись звука на iPhone?
- Как записать звук на Android?
- Часть 1: Профессиональный метод записи потокового аудио
- Как записывать потоковое аудио по желанию
- Часть 2: Как записывать потоковое аудио бесплатно
- Метод 1: как записывать потоковое аудио с помощью VLC
- Метод 2: как записывать потоковое аудио с Audacity
- Часть 3: Как записывать потоковое аудио онлайн
- Заключение
- Удаленная запись звука с компьютера. Как записать звук с компьютера. Обзор программ
- Запись звука с компьютера без стереомикшера
- Запись при помощи аудио кабеля
- Онлайн-сервисы для звукозаписи
- Видео — Как записать звук с компьютера
- Запись звука на компьютере средствами Windows
- Программы для записи звука с микрофона и аудиокарты
- Запись звука с помощью онлайн-сервисов
- Как с компьютера?
- Записываем звук с компьютера. Как?
Воспроизведение и запись звука через RDP
Содержание
Если ваша компания использует клиентские приложения Oktell на удаленном рабочем столе, то с помощью этой статьи вы сможете использовать вашу гарнитуру для совершения вызовов. Как известно, в службах удаленных рабочих столов в ОС Windows Server 2008 R2 и Windows 7 появилась возможность передачи звука через RDP-соединение. Таким образом, решается проблема с голосовым каналом, которую часто приходится решать, например, при работе с терминальными клиентами 1С.
ВНИМАНИЕ: Статья проверена на Windows Server 2008 R2. На Windows 7 запустить удаленную звукозапись не удалось, если вы найдете способ просьба сообщить нам в техническую поддержку.
Настройка удаленного аудио
Для работы с удаленным аудио и звукозаписью используется служба RDP Remote Recording. Ниже приведен алгоритм включения Remote audio recording на WS2008R2 и Win7.
1. Для Windows Server 2008 R2. Включить Windows Audio Service. Актуально для WS2008R2, так как по умолчанию данная служба отключена. Для включения достаточно кликнуть правой кнопкой по громкоговорителю в углу экрана и вызвать свойства, далее система сама предложит запустить сервис.
2. Разрешить перенаправление аудио/видео и записи звука в свойствах RDP-сервера. Настройка доступна в следующих местах:
3. Редактирование реестра Windows. Как выяснилось, даже если в политике нужные функции будут явно разрешены, передача аудио/видео работать начнет, а вот запись звука — нет. Для того, чтобы запись звука по RDP начала работать, нужно в реестровом поле:
задать следующее значение
После этого в записывающих устройствах (Recording Devices) ОС Windows 7 появится Remote Audio.
4. Для Windows Server 2008 R2. Установить роль Remote Desktop Session Host на WS2008R2. В режиме Remote Desktop fot Administration, который настраивается при установке системы, перенаправление записи звука не работает.
Установщик роли Remote Desktop Session Host будет настоятельно предлагать установить фичу Desktop Experience, если отметить галочки Audio and video playback, Audio recording redirection. Рекомендую снять эти галочки и поставить роль RDSH без фичи Desktop Experience, так как она для работы записи звука по RDP не требуется, но при этом в систему добавляет много ненужного. Подробнее читайте ниже.
5. Включить в RDP-клиенте функциональность Remote audio playback и Remote audio recording.
6. Для работы с удаленным аудио в клиентским приложении Oktell установите соответствующие настройки устройства в модуле «Телефон«. Выберите Remote audio для полей «Динамик» и «Микрофон»
В статье использована информация с сайта http://fadmin.ru
Установка службы роли RD Session Host на Windows 2008 R2
При развертывании службы роли RD Session Host необходимо выполнить в определенном порядке три действия, прежде чем сервер RD Session Host можно будет использовать для размещения приложений.
Шаги установки службы роли RD Session Host:
Источник
Проброс микрофона по RDP
Иногда есть необходимость использовать микрофон на терминальном сервере, для разных задач. По умолчанию Remote Desktop Connection не включает такую возможность, поэтому ее нужно включить вручную. Эта инструкция расскажет вам как это сделать.
Запускаем gpedit.msc на локальной машине, с которой будем подключаться к удаленному терминалу. Идем по пути:
Такую же политику необходимо применить и на удаленном сервере.


Нажимаем «ОК» и подключаемся к удаленному рабочему столу. Идем в «Звуки» во вкладку «Запись». И проверяем наличие «Удаленного аудио».
Успех! Теперь можно пользоваться микрофоном на удаленном терминале. Главное в приложениях использовать микрофон по умолчанию.
Источник
3 простых способа записать звук с компьютера
Как сделать запись звука с экрана
Нашли на просторах сети Интернет хорошую песню и не знаете, как ее скачать? Есть простой способ – захват звука.
Любое аудио, которое воспроизводится на вашем компьютере, можно записать с помощью программ. Сохранив его таким образов, вы сможете повторно прослушать свой важный разговор по сети или, например, интересную часть эфира интернет-радио.
Чтобы опробовать звукозапись таким методом, достаточно загрузить приложение на свой ПК или ноутбук. Или воспользоваться другими простыми средствами, уже имеющимися на устройстве или доступными онлайн.
Как записать звук с экрана компьютера с помощью Movavi Screen Recorder
Movavi Screen Recorder – это программа, выполняющая запись звука с экрана. С ее помощью можно легко записать музыку и звук с любых сайтов, даже на которых не предусмотрена загрузка аудио.
Скачайте версию программы для вашей операционной системы и сохраняйте на свой компьютер то, что можно было слушать только онлайн. Приложение поддерживает русский язык и доступно на устройствах на Windows и macOS.
Шаг 1. Установите программу для записи звука
Подготовка к работе не займет много времени. Как только закончится скачивание, просто запустите дистрибутив и следуйте выведенным на экран инструкциям. Процесс установки займет всего пару минут, после чего программа будет сразу готова к записи музыки.
Шаг 2. Настройте параметры записи
Чтобы начать запись, откройте сайт откуда вы хотите записать песню, интернет-радио, лекцию или любое другое потоковое аудио, а затем запустите Movavi Screen Recorder. Панель инструментов выведется на дисплей справа. Нажмите на кнопку Управление виджетами и в открывшемся окне выберите Запись аудио.
На боковой панели теперь есть иконка микрофона. Нажмите на нее, чтобы начать запись.
В появившемся окне программы вы можете настроить параметры. Убедитесь, что иконка Системный звук подсвечена зеленым – это означает, что программа запишет звук с динамиков или наушников. Для записи звука с микрофона нажмите на соответствующую иконку.
Шаг 3. Запишите желаемое аудио
Нажмите Начать запись, и программа начнет захват аудио после трехсекундного отсчета. Контролируйте процесс с помощью кнопок на панели программы или горячих клавиш. В Windows нажмите F9, чтобы приостановить запись, и Alt+F10, чтобы завершить выполнение записи. На Mac применяются комбинации клавиш ⌥ ⌘ 1 и ⌥ ⌘ 2 соответственно. По окончании записи откроется окно превью. Здесь вы можете прослушать записанный сегмент.
Шаг 4. Удалите ненужные фрагменты (по желанию)
Если вы хотите удалить какие-то фрагменты из записи, поместите маркер в нужное место и нажмите на иконку ножниц. Затем с помощью ползунков укажите начало и конец фрагмента, который хотите удалить, и нажмите на иконку корзины.
Шаг 5. Сохраните готовую запись
Чтобы сохранить аудио, нажмите кнопку Экспорт. В открывшемся окне можно указать имя файла, путь сохранения и другие параметры. Затем нажмите Сохранить, чтобы экспортировать файл.
Movavi Screen Recorder может захватывать экран монитора. Если вы записали видео, из которого вам нужен только звук, то его можно сохранить как аудиофайл. Для этого в окне сохранения просто укажите формат MP3.
Отлично! Теперь вы знаете как записать звук с экрана компьютера при помощи Movavi Screen Recorder. У вас всегда будет возможность сохранить музыку из Интернета или звук из внешних источников, например свой голос или музыкальный инструмент.
Запись звука на Windows без дополнительных программ
Звук с вашего компьютера можно записывать даже без загрузки дополнительного программного обеспечения. Большинство современных устройств, стационарных и мобильных, уже имеют встроенный софт. В Windows, например, вы можете открыть меню Пуск Windows и найти приложение Запись голоса.
Важно: для записи системного звука через приложение требуется наличие стереомикшера, который нужно задать как записывающее устройство.
Чтобы начать запись, нажмите на большую синюю иконку микрофона. Программа начнет записывать звук вашего компьютера. Для завершения нажмите на кнопку Остановить запись в центре окна. Аудиофайл сохранится и откроется в программе, где его можно воспроизвести и обрезать.
Остальные записи, сделанные с помощью этой программы, можно увидеть слева в виде списка. Их можно воспроизвести, переименовать или поделиться ими. Чтобы найти файл в проводнике, кликните правой кнопкой мыши на нужную запись и нажмите Открыть папку с файлом.
Как записать звук с экрана онлайн
Как записать звук с компьютера без установки дополнительных средств?
Может оказаться, что на вашем устройстве нет подходящего оборудования и софта или они просто не работают. В таком случае можно воспользоваться онлайн-сервисами, такими как Online Voice Recorder. Это бесплатный и удобный онлайн-диктофон, записывающий звук прямо в браузере. Он позволяет записывать голос через микрофон и сохранять запись в MP3. Для записи системного звука с помощью данного метода также может потребоваться стереомикшер.
Ниже вы найдете инструкции по записи звука с помощью Online Voice Recorder. Чтобы открыть веб-приложение, перейдите по ссылке:
Открыть Online Voice Recorder
Для начала записи нажмите на красную иконку микрофона посередине экрана. Вы можете приостановить запись с помощью кнопки паузы или закончить ее кнопкой стоп. Когда запись завершена, вы можете вырезать из нее только ту часть, которая вам необходима, выделив ее ползунками. А тихие участки в начале и конце дорожки программа убирает автоматически. Остается только нажать Сохранить, чтобы скачать запись звука.
Записанные звуковые дорожки можно загрузить обратно на сайт для обработки. Вам будут доступны инструменты для обрезки и склейки, настройки громкости и скорости, эквализации и изменения тембра. Для этого наведите курсор мыши на вкладку Аудио инструменты вверху, выберите в открывшимся списке нужный пункт и нажмите Открыть файл. Как только он будет загружен, можно приступать к работе.
Часто задаваемые вопросы
Как сделать запись звука на iPhone?
В устройство уже встроено приложение Voice Memos, предназначенное для записи звука. Оно может записывать аудио через микрофон и имеет инструменты для простого редактирования. Также есть возможность поделиться дорожкой аудио прямо из приложения.
Если вам нужно что-то кроме базовых функций, то подходящее приложение можно найти в App Store.
Как записать звук на Android?
Для таких устройств бесплатно доступен ScreenCam Screen Recorder. Изначально предназначенное для захвата экрана, это приложение также предлагает несколько способов захвата аудио. Первый вариант – запись только через внешний микрофон. Второй – запись одновременно звука с микрофона и внутреннего аудио. И третий – запись только внутреннего аудио.
Важно: в зависимости от устройства приложению может потребоваться более тонкая настройка.
Источник
Как ты запись потокового аудио на свой компьютер, например музыку, радио и даже учебные файлы? Когда вы сохраняете аудиофайлы в автономном режиме, вы можете слушать их в любое время без ограничений, особенно когда сеть Интернет недостаточно хороша. В статье рассказывается о 4 различных методах захвата потоковых аудиофайлов для легкого захвата нужного файла. Просто узнайте больше подробностей из статьи прямо сейчас.
Часть 1: Профессиональный метод записи потокового аудио
1. Записывайте потоковое аудио с потоковых сайтов в исходном качестве.
2. С легкостью отрегулируйте частоту дискретизации звука, громкость звука и другие параметры.
3. Предварительный просмотр и прослушивание аудиозаписи с помощью встроенного медиаплеера.
4. Нет ограничений по длине аудиозаписи, размеру аудио и т. Д.
5. Поделитесь записанной аудиозаписью в социальных сетях или сохраните на жесткий диск.
Как записывать потоковое аудио по желанию
Шаг 1: Загрузите и установите потоковый аудиорекордер, запустите программу на своем компьютере. Выберите «Экран записи» в домашнем интерфейсе. Щелкните значок «Область экрана» и измените его на X, если вам просто нужно записывать только потоковое аудио.
Шаг 2: Вы можете включить опцию «Аудио» и выбрать другой аудиоканал, который хотите записать. Если вам просто нужно записать файлы онлайн-потоковой передачи, вам следует отключить звук с микрофона или других каналов, чтобы файлы получались без шума.
Шаг 3. Откройте веб-браузер и перейдите на страницу потокового аудио. Нажмите кнопку «ЗАПИСЬ», когда начнется воспроизведение потокового аудио. Это позволяет записывать онлайн-трансляции с высоким качеством. Просто управляйте процессом записи с помощью панели инструментов на вашем компьютере.
Шаг 4: Когда потоковое аудио закончится, нажмите кнопку «Стоп», чтобы сохранить аудиофайл на жесткий диск. Перейдите на экран «Медиа-библиотека», и вы можете загрузить потоковую аудиозапись в социальные сети или поделиться видео с друзьями по электронной почте.
Часть 2: Как записывать потоковое аудио бесплатно
Обычно у него есть некоторые недостатки бесплатного потокового аудиомагнитофона, такие как плохое качество звука. Если вы не возражаете против записей, вы можете поделиться двумя бесплатными потоковыми аудиорекордерами ниже.
Метод 1: как записывать потоковое аудио с помощью VLC
Шаг 1: Загрузите и установите VLC Media Player и запустите программу на своем компьютере. Перейдите в меню «Медиа» и выберите опцию «Открыть сетевой поток», чтобы открыть диалоговое окно мультимедиа.
Шаг 2: Скопируйте и вставьте адрес потокового аудио, которое вы хотите записать, в поле и нажмите кнопку «Воспроизвести». Когда откроется окно проигрывателя, нажмите кнопку «Пауза».
Шаг 3: Перейдите в меню «Просмотр» и отметьте «Дополнительные элементы управления» с несколькими значками, появляющимися внизу. Вы можете начать воспроизведение аудиофайла и нажать кнопку «Запись», чтобы начать запись потокового аудио.
Шаг 4: Когда звук закончится, щелкните значок «Стоп», и медиаплеер VLC сохранит его как файл MP3. После этого вы также можете сохранить аудиофайл на свой компьютер или поделиться в социальных сетях.
Метод 2: как записывать потоковое аудио с Audacity
дерзость это специализированный и универсальный аудиоредактор, имеющий возможность записывать потоковое аудио. Он сохраняет вашу любимую музыку на треках, редактирует аудиофайлы и даже делится файлами записи на сайтах потокового онлайн-вещания.
Шаг 1. Когда вы найдете потоковый аудиофайл, который хотите прослушать в автономном режиме в браузере, откройте Audacity. Нажмите красную кнопку «Запись» в верхнем левом углу и начните воспроизведение потокового аудио.
Шаг 2: В процессе записи вы можете увидеть, как на дорожке появляется волна. В верхнем левом углу есть две полосы громкости. Убедитесь, что звук «Микрофон» закрыт.
Шаг 3: Ваш голос будет записан, и вы сможете отрегулировать громкость звука системы на желаемое. Дождитесь завершения потоковой передачи звука и щелкните значок «Стоп». Теперь вы слушаете аудиофайл на дорожке и редактируете его.
Часть 3: Как записывать потоковое аудио онлайн
Шаг 1. Когда вы переходите к 123APPS, вы можете выбрать опцию «Диктофон», чтобы записывать потоковое аудио онлайн. Он будет записывать аудиофайлы со всех разных каналов, включая микрофон и системный звук, на ваш компьютер по желанию.
Шаг 2: После этого вы можете начать потоковую передачу звука на своем компьютере. Нажмите красную кнопку микрофона, чтобы записать нужный файл. Он автоматически обнаруживает тихие фрагменты в начале и в конце вашей записи и удаляет их для вашего удобства.
Шаг 3: Конечно, вы также можете выбрать аудиоканалы с помощью значка «Настройки», и после завершения записи вы можете обрезать записанное потоковое аудио до нужного раздела. После этого вы можете сохранить запись на свой компьютер или поделиться в социальных сетях.
Заключение
В статье рассказывается о 4 различных методах записи потокового аудио на ПК или MacBook. Потоковое аудио предназначено для прослушивания онлайн. Вы не можете наслаждаться этим в автономном режиме. YouTube, Spotify и другие платформы не предоставляют возможность загрузки из-за положений об авторских правах. Но вы все равно можете получить их на свой жесткий диск с помощью онлайн-рекордера экрана, такого как WidsMob Capture. Он не только прост в использовании, но и может с легкостью создавать высококачественный выходной аудиофайл.
Источник
Удаленная запись звука с компьютера. Как записать звук с компьютера. Обзор программ
Периодически у пользователей возникает не самая популярная потребность – записать аудиодорожку того, что в данный момент звучит на ПК. Быстро сориентироваться и сохранить, например, важный разговор по скайпу, бывает проблематично, если раньше не сталкивался со звукозаписью на компьютере и не знаешь, где и что искать. Поэтому лучше ознакомиться с возможностями Windows заранее.
Записать важную аудиоинформацию можно такими способами:
Прежде всего, нужно активировать стереомикшер (stereo mix). Это устройство, как правило, отключено в настройках. Для его включения нужно нажать правую кнопку мыши на значке динамика в области уведомлений и кликнуть на «Записывающие устройства».
Если стереомикшер не отображается в появившемся списке, нажмите правую кнопку мыши в пустом поле в данном окне и включите режим «Показать отключенные устройства». Далее активируем стереомикшер, привычно нажав правую кнопку, затем подтверждаем использование по умолчанию.
Надо отметить, что для нестандартных карт может быть иное устройство вместо стандартного стереомикшера. Например, источник записи «What U Hear» у Sonic Blaster.
Стоит заметить, что после включения стереомикшера вы можете пользоваться приятным бонусом – посредством приложения Shazam для Windows. Оно позволяет определить название воспроизводимой композиции по звуку.
Стандартная программа звукозаписи весьма непритязательна и очень проста в использовании, стартует кнопкой «Начать запись». После нажатия кнопки «Остановить запись» она предложит сохранить файл в формате wma (это лицензионный формат для работы с аудиопотоками от Microsoft) в выбранной вами папке.
Если вам нужен другой звуковой формат, можно использовать альтернативные программы звукозаписи, например, АудиоМастер, только их придется скачивать. При помощи этой программы можно отредактировать сделанные прежде цифровые записи в любом формате либо же записать новые.
Запись звука с компьютера без стереомикшера
Случается, что у отдельных звуковых карт отсутствует реализация драйверов для стереомикшера или изготовитель заблокировал такое устройство. Хорошим помощником в таком случае станет программа Audacity, полезная и при наличии стереомикшера. Программа обладает расширенными возможностями по сравнению со стандартными приложениями для звукозаписи.
Чтобы осуществить запись звука с компьютера при помощи этой программы, нужно выбрать в первом выпадающем списке Windows WASAPI, во втором – или звуковую плату (что служит вашим источником звука) и нажать кнопку старта.
Запись при помощи аудио кабеля
Этот способ немного экзотичный, но полезен, если стереомикшер не поддерживается, а Интернета нет. Следовательно, нет возможности скачать звукозаписывающую программу или воспользоваться онлайн-сервисом, а записать аудиодорожку все же нужно. Вам понадобится кабель с разъемом 3.5 с обоих концов.
Вам нужно подключить один из штекеров в разъем для микрофона, второй – для аудиовыхода (наушники). После этого можно открыть любую доступную программу для звукозаписи, например, встроенную в Windows, и осуществить необходимые действия.
Онлайн-сервисы для звукозаписи
Существуют также сайты, предоставляющие возможность записать звук без необходимости устанавливать дополнительные приложения на компьютер. Вот самые популярные из них:
Рассмотрим процесс звукозаписи на примере первого сайта. Сделать ее несложно: нажимаем кнопку «Начать запись», после окончания – кнопку «Стоп». Можно прослушать результат перед скачиванием и перезаписать в случае неудачной записи. Также есть несколько дополнительных опций: изменение темпа, тональности, конвертер форматов. Скачанный файл будет в самом популярном формате MP3.
Таким образом, есть много возможностей сделать качественную звукозапись на своем ПК с любым оборудованием.
Видео — Как записать звук с компьютера
Благодаря изобилию торрент-трекеров и других свободных ресурсов найти и скачать на компьютер можно практически любой мультимедийный контент. Но, впрочем, здесь есть свои исключения. Как быть, к примеру, если вещание ведётся в потоковом режиме и где гарантия, что онлайновая аудио передача, запись которой вы хотели бы иметь у себя на ПК, будет затем выложена в интернет? В таких случаях лучше не полагаться на авось, а взять и произвести запись звука с компьютера самостоятельно.
В этом нет ничего сложного, вам даже не понадобятся специальные программы, впрочем, их использование было бы предпочтительным. Рассмотрим сначала как записать звук с компьютера средствами самой системы. В популярных версиях Windows имеется такой полезный инструмент как «Звукозапись», позволяющий захватывать аудиопоток как с микрофона, так и со звуковой карты. Но прежде чем приступать к делу, необходимо проверить доступность на компьютере соответствующего записывающего устройства.
Запись звука на компьютере средствами Windows
Кликните правой кнопкой мыши по иконке звука в трее и выберите в меню «Записывающие устройства» (или «Звуковые устройства»).
С большой долей вероятности в открывшемся окошке на вкладке «Запись» вы обнаружите только микрофон, что, однако, не означает, что другие записывающие устройства недоступны. Кликаем ПКМ по пустому месту окна и выбираем в меню «Показать отключенные устройства». Если в списке появится «Стерео микшер» или «What U Hear», замечательно, его-то мы как раз и будем использовать для захвата звука. Нажмите по нему ПКМ, в меню выберите сначала «Включить», а затем «Использовать по умолчанию».
Сохранив настройки, запустите через меню Пуск стандартное приложение «Звукозапись» или «Запись голоса» (в Windows 10).
Как им пользоваться, полагаем, объяснять не нужно, вся работа здесь сводится к нажатию одной кнопки. Записываться аудио будет с динамиков, если же вам нужно произвести запись звука на компьютер с микрофона, вместо стерео микшера в настройках окошка «Звук» необходимо по умолчанию выбрать микрофон. Естественно, последний должен быть подключен к компьютеру.
Программы для записи звука с микрофона и аудиокарты
Приведённый выше способ прост и удобен, но подходит он, увы, не всем. Дело в том, что устройство «Стерео микшер» либо может быть не реализовано на уровне драйвера, либо заблокировано производителем звуковой карты. Звук с аудиокарты, однако, всё равно может быть записан, но для этого придётся воспользоваться сторонними программами. Таких программ существует немало, как платных, так и бесплатных. Одной из них является Audacity – простая, но мощная программа для записи звука и редактирования цифрового аудио.
Программа умеет записывать звук с внешнего и встроенного микрофона, микшера и канала Line In. На некоторых моделях аудиокарт возможен захват потокового вещания интернет-радио, то есть приложение можно использовать как средство записи звука из интернета на компьютер. Есть в Audacity также много других функций, но в данном случае нас интересует именно звукозапись. Порядок действий следующий. Запустите программу, выберите в качестве источника сигнала Windows WASAPI, а в качестве источника звука – нужное вам устройство, то бишь микрофон или аудиокарту.
К сожалению, по какой-то причине названия доступных устройств в Audacity отображаются крякозябрами, но это не такая уже и проблема, в конце концов, вы можете сделать пробные записи с обоих выходов, определить лучший и впредь выбирать его. Для захвата аудиопотока жмём красную круглую кнопку, для остановки – чёрный квадратик. Чтобы сохранить записанные данные в файл, идём в меню Файл – Экспортировать и выбираем нужный формат.
Для сохранения записи в MP3 может потребоваться установка библиотеки lame_enc.dll
Неплохой альтернативой Audacity может послужить – простая программа для записи звука с компьютера. VoiceRecorder позволяет записывать звук с аудиокарты, микрофона и аудиокарты/микрофона одновременно, необходимый режим выбирается в выпадающем меню. Программой поддерживается запись в MP3 и WAV, вырезание тишины, выбор качества выходного файла. Захват звука производится нажатием кнопки «Записать», сохранение – нажатием кнопки «Стоп».
По завершении записи АудиоМастер предложит её отредактировать – изменить параметры голоса, увеличить громкость, добавить эффекты и прочее. Впрочем, сохранить записанный голос можно и без предварительного редактирования. Кликните по расположенной на панели инструментов иконке сохранения и выберите в окне мастера подходящий формат.
Запись звука с помощью онлайн-сервисов
И под конец мы рассмотрим третий вариант, а именно как записать звук на компьютер через микрофон с помощью специальных онлайновых сервисов. Будучи рассчитанными на самый широкий круг пользователей, они отличаются простотой и отсутствием каких-либо настроек. Среди наиболее популярных сервисов для записи звука с микрофона можно назвать OnlineVoiceRecorder, VoiceRecorder, Vocalremover и Dictaphone.
OnlineVoiceRecorder позволяет записывать аудио со встроенного и внешнего микрофона с последующим сохранением в файл формата MP3. Инструмент бесплатен, практически лишен настроек, имеет простой интуитивно понятный интерфейс, поддерживает предварительное прослушивание записи и её обрезку.
– неплохой онлайновый диктофон, позволяющий вести запись с микрофона с последующим базовым редактированием и сохранением в форматы MP3, WAV и OGG на выбор. После записи аудио можно прослушать, из эффектов доступны изменения тембра и размера «комнаты».
На этом, пожалуй, всё. Это были основные способы записи звука с колонок и микрофона на компьютер, какой из них лучше – решать вам. На наш взгляд более универсальным является использование сторонних десктопных программ, позволяющих записывать звук даже при недоступности микшера, что же касается онлайн-сервисов, их возможности ограничены, кроме того, для корректной работы им может понадобиться включение технологии Flash, использование которой сегодня считается небезопасным.
tools.diktorov.net/voice-recorder.html vocalremover.ru/online-voice-recorder dictaphone.audio/ru
Все мы настолько привыкли к современной технике, что даже уже и не представляем жизни без нее. У каждого из нас есть телефон, фотоаппарат, компьютер и т.д. Изо дня в день мы куда-то звоним, что-то фотографируем, записываем и снимаем. И это очень хорошо, ведь как приятно спустя какое-то время посмотреть свои снимки и видеоролики, где запечатлены наши родные.
Многие из нас любят делать аудиотреки. Вот, например, одни записывают своих маленьких детей, как те декламируют стихи, другие любят радовать близких песнями в своем исполнении. Поэтому часто возникает вопрос: как записать звук с компьютера, чтобы он был качественным? Сейчас мы с вами научимся создавать хорошие аудиотреки с помощью некоторых программ.
Как с компьютера?
Голосовую запись теперь можно прослушать, записать на диск или даже отправить друзьям по электронной почте. Только учтите! Запись сохраняется в а его, как правило, не все проигрыватели воспроизводят. Поэтому лучше будет его сразу конвертировать в mp3. Ну вот, теперь вы знаете, как записать звук с компьютера с помощью Но, к сожалению, треки, созданные с помощью этой утилиты, уже никак нельзя отредактировать. Для более качественной записи лучше воспользоваться другими программами. Например, UV SoundRecorder, Audacity и т.д.
Запись звука в «Скайпе»
Люди во всем мире используют Skype для нескольких вещей: для общения с семьей, друзьями и близкими, для удаленного мониторинга деятельности и для деловых конференций. И зачастую возникает необходимость Особенно если это касается работы. Как записать звук с компьютера при помощи микрофона, нам уже известно. Остается узнать, как это сделать в программе Skype. Для этого необходимо установить дополнительную утилиту Skype Recorder 2.2. В сети Интернет она распространяется бесплатно. Поэтому сложностей с установкой у вас не возникнет. Теперь остается лишь запустить ее перед началом разговора в Skype. Запись начнется автоматически, как только вы свяжетесь с собеседником. Сохраняется она на жестком диске в заранее указанном формате.
Запись звука с звуковой карты
Как видите, программ для записи звука большое количество, и у каждой есть свои особенности. Поэтому, если вам важно качество полученного аудиотрека, то присмотритесь получше к утилите Audacity. Ну а если вы хотите создать простую любительскую запись, то можете воспользоваться и обычной стандартной программкой, которая уже установлена на вашем ПК.
Записать звук на ПК с операционной системой Windows можно двумя способами: используя встроенные средства системы и при помощи сторонних программ.
В Windows имеется специальная утилита, которая называется «Звукозапись». Она установлена во всех версиях операционной системы как в новых, так и в старых. Разумеется, эта программа не подойдёт для решения каких-то сложных задач, но для домашнего пользования её хватит с головой, например, осуществлять запись, редактировать его, склеивать фрагменты, вставлять музыкальное сопровождение, добавлять комментарии. Найти эту программу можно следующим образом:
Эти приложения обладают широким функционалом и предлагают пользователю довольно внушительные возможности, однако, подойдут они только для серьёзных целей. Для домашнего пользования эти программы не годятся по причине своей сложности и громоздкости.
Вот таким образом можно самостоятельно записать голос на компьютере. Как вы можете убедиться, это делается очень просто и быстро. Выбирайте тот способ, который является более оптимальным для решения поставленных задач. Пишите в комментариях была ли полезной для вас эта статья и задавайте любые интересующие вопросы по рассмотренной теме.
Довольно часто нам надо записать звук с компьютера. Возможно это какая то песня, играющая с колонок. А может нужно записать свою речь, произносимую в микрофон. Как это сделать? Вариантов — огромное множество. Я выбрала самый простой. Его и опишу, в подробностях и с картинками. Поехали.
Записываем звук с компьютера. Как?
Для этого написано множество программ: как платных (Super Mp3 Recorder), так и бесплатных (Moo0, Echo, NanoStudio и т.п.)
Да даже в самом Windows реализован механизм записи звука с колонок компьютера! Последний находится по адресу Все программы-> Стандартные-> Развлечения-> Звукозапись.
Но говорить мы будем о другом варианте. Имеется чудесная прога, которая:
в) интуитивно понятна
Речь идёт о Moo0 VoiceRecorder
В описании к ней говорится, что софт идеален для записывания звуков с звуковой карты и/или микрофона.
Вот так она выглядит:
под №1 — адрес конечного файла, который получится в результате записи
под №2 его название
№3- кликните что бы начать.
Включаете песню или что там вам нужно, жмёте кнопку “Записать” в главном окне программы.Всё.
Настройки вызываются нажатием соответствующей кнопки в верхнем левом углу
1. Имеется таймер для отложенной работы
2. Можно задать качество получившейся записи. По умолчанию — это mp3 192 кб/с
3. Отсеять определённые шумы
Это важно! Возможно понадобится совершить одно лишнее телодвижение, а именно включить стерео-микшер в компе.
В нижнем правом углу кликаем по значку с наушниками (или колонкой или что там у вас). Или идем в панель инструментов, пункт “Звуки и аудиоустойства”, на вкладке “Громкость” кликаем по кнопке “дополнительно” Короче, ищем менюшку наподобие:
Если нужного нам стерео-микшера нету, тогда идём в Параметры-Свойства (это в верхнем левом углу)
Источник
Обновлено 03.11.2014
Как известно, в службах удаленных рабочих столов в ОС Windows Server 2008 R2 и Windows 7 появилась возможность «записи» звука. Данная функция позволяет работать в «терминале» с такими приложениями, с которыми ранее было не возможно. Например, клиент Lync для голосового вызова или подключения к конференции требует наличия устройства записи (микрофона).
Хотя в интернете есть статьи, детально и со скриншотами описывающие действия по включению RDP Remote Recording, для вновь установленных ОС в общем случае данных действий не достаточно. В этой заметке я приведу проверенный лично алгоритм включенияRemote audio recording на WS2008R2 и Win7.
1. Включить Windows Audio Service. Актуально для WS2008R2, так как по умолчанию данная служба отключена. Для включения достаточно кликнуть правой кнопкой по громкоговорителю в углу экрана и вызвать свойства, далее система сама предложит запустить сервис.
2. Разрешить перенаправление аудио/видео и записи звука в свойствах RDP-сервера.
Сия настраивается доступна в следующих местах:
- MMC-оснастке Remote Desktop Session Host Configuration (не доступна в стандартной поставке Windows 7)
- Групповых политиках (доменных, либо локальных —
gpedit.msc)
[Computer ConfigurationPoliciesAdministrative TemplatesWindows ComponentsRemote Desktop ServicesRemote Desktop Session HostDevice and Resource Redirection]
Allow audio and video playback redirection
Allow audio recording redirection
3. Отредактировать реестр. Как выяснилось, даже если в политике нужные функции будут явно разрешены, передача аудио/видео работать начнет, а вот запись звука — нет. Для того, чтобы запись звука по RDP начала работать, нужно задать следующее значение в реестре:
[HKEY_LOCAL_MACHINESYSTEMCurrentControlSetControlTerminal ServerWinStationsRDP-Tcp]
"fDisableAudioCapture"=dword:00000000
После этого в записывающих устройствах (Recording Devices) ОС Windows 7 появитсяRemote Audio.
4. Установить рольRemote Desktop Session Host на WS2008R2. В режимеRemote Desktop fot Administration, который настраивается при установке системы, перенаправление записи звука не работает.
Установщик роли Remote Desktop Session Host будет настоятельно предлагать установить фичуDesktop Experience, если отметить галочкиAudio and video playback,Audio recording redirection. Рекомендую снять эти галочки и поставить роль RDSH без фичи Desktop Experience, так как она для работы записи звука по RDP не требуется, но при этом в систему добавляет много ненужного
5. Включить в RDP-клиенте функциональностьRemote audio playback иRemote audio recording.
- Remove From My Forums
-
Question
-
Hello,
I have a sound issue with a 2008 server (32 bit). I’m monitoring the server via an RDP-Session that’s up and running 24/7. Sometimes, the audio-output on the Client PC (Win 7 pro, 32 bits too) fells silent. Sound on the ClientPC itself (outside the
RDP-Session) is fine, within the Session everything seems to be okay (volume control, Microsoft RDP Audio Device), just there is no sound. If I close the Session and reconnect, sound is back — sometimes for a day, sometimes for a week… Audio in the Console-Session
or in other RDP-Sessions at the same time is flawless.The WAN-Link between the two sites is a bit shabby, but as long as the session itself doesn’t break I don’t see a reason why a few beeps shouldn’t come through.
After searching for a solution for a while now I have found hundreds of threads and solutions for no sound in RDP-Sessions at all, even a MS-Hotfix for shabby sound — but obviously I’m the only guy with such a problem.
Ideas anyone?
Thanks.
- Remove From My Forums
-
Question
-
Hello,
I have a sound issue with a 2008 server (32 bit). I’m monitoring the server via an RDP-Session that’s up and running 24/7. Sometimes, the audio-output on the Client PC (Win 7 pro, 32 bits too) fells silent. Sound on the ClientPC itself (outside the
RDP-Session) is fine, within the Session everything seems to be okay (volume control, Microsoft RDP Audio Device), just there is no sound. If I close the Session and reconnect, sound is back — sometimes for a day, sometimes for a week… Audio in the Console-Session
or in other RDP-Sessions at the same time is flawless.The WAN-Link between the two sites is a bit shabby, but as long as the session itself doesn’t break I don’t see a reason why a few beeps shouldn’t come through.
After searching for a solution for a while now I have found hundreds of threads and solutions for no sound in RDP-Sessions at all, even a MS-Hotfix for shabby sound — but obviously I’m the only guy with such a problem.
Ideas anyone?
Thanks.