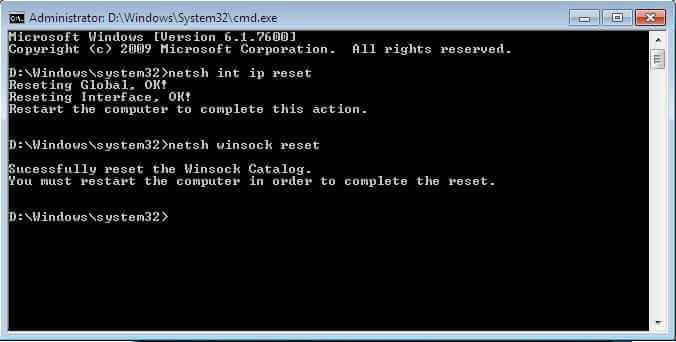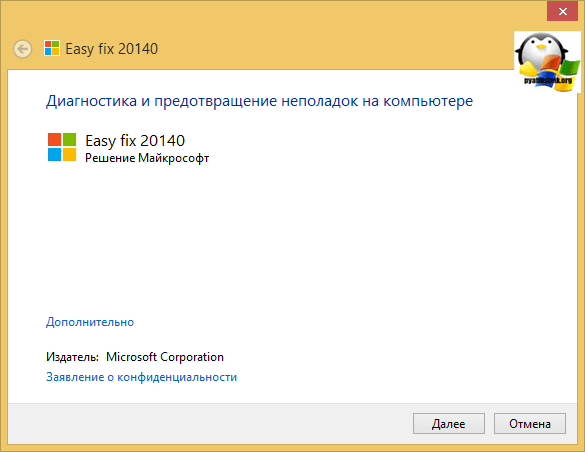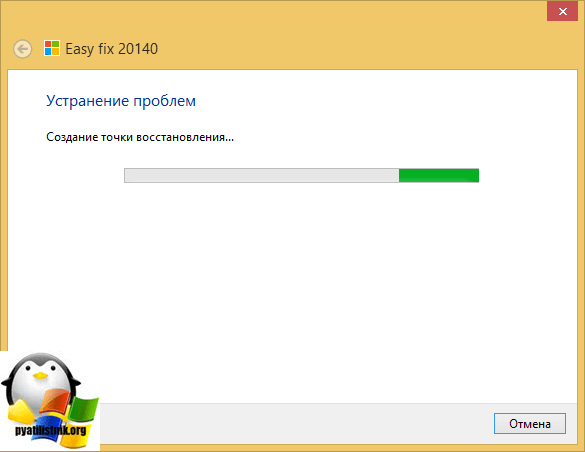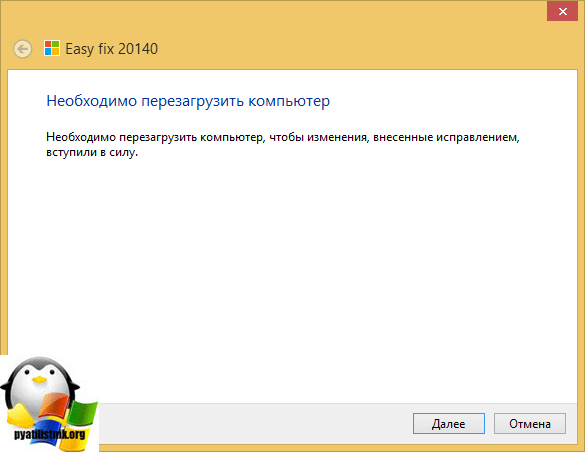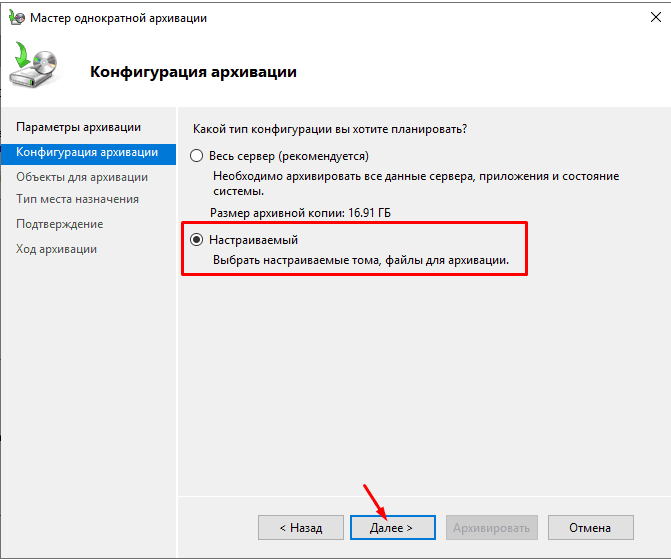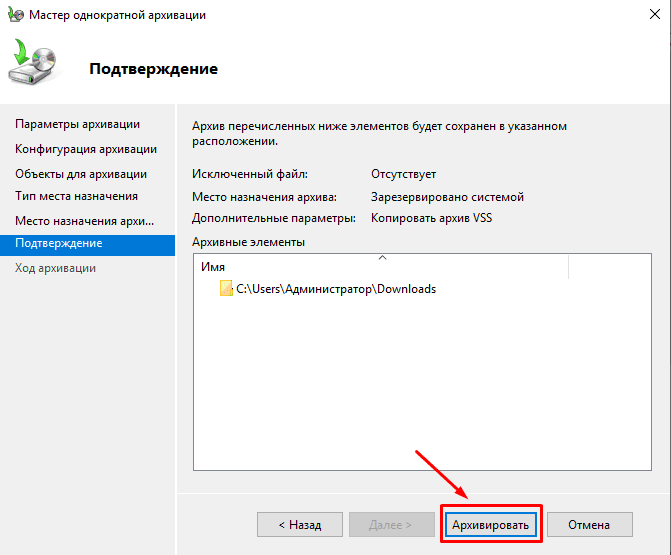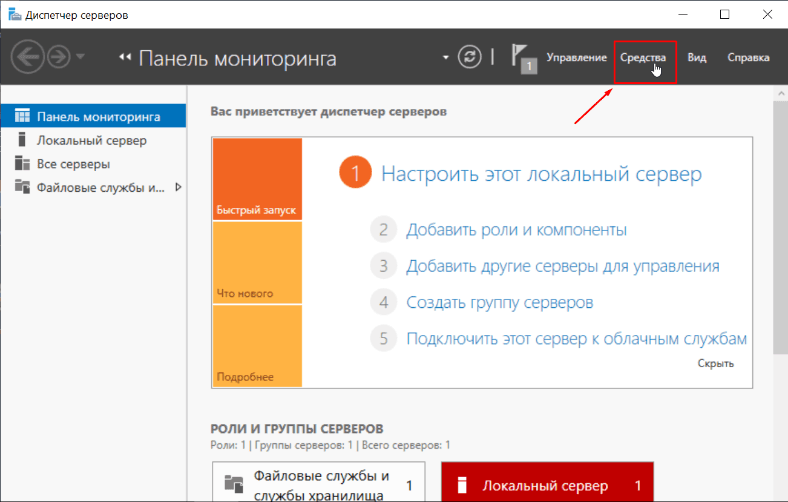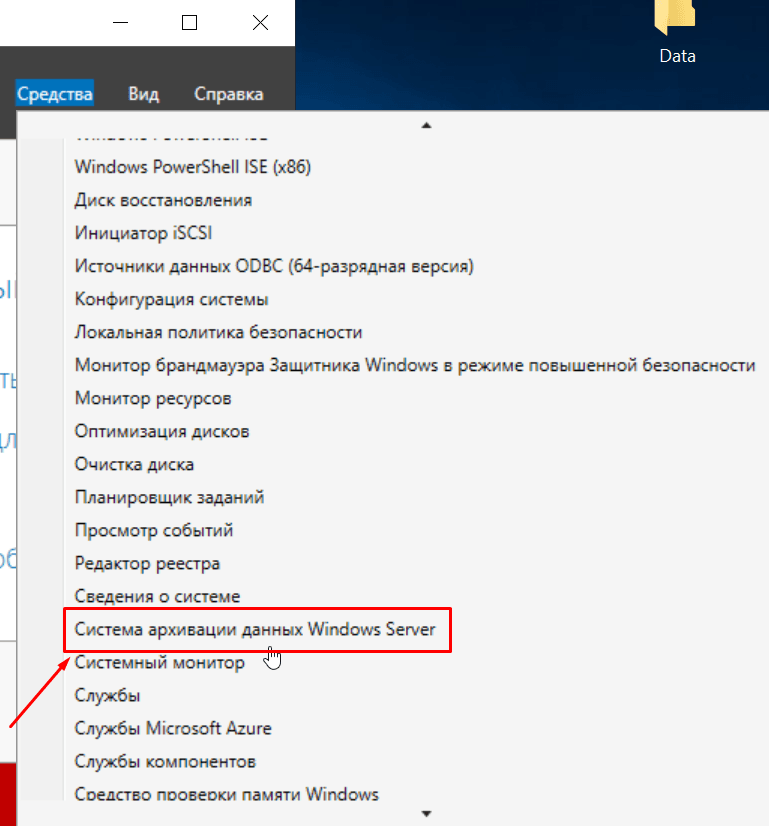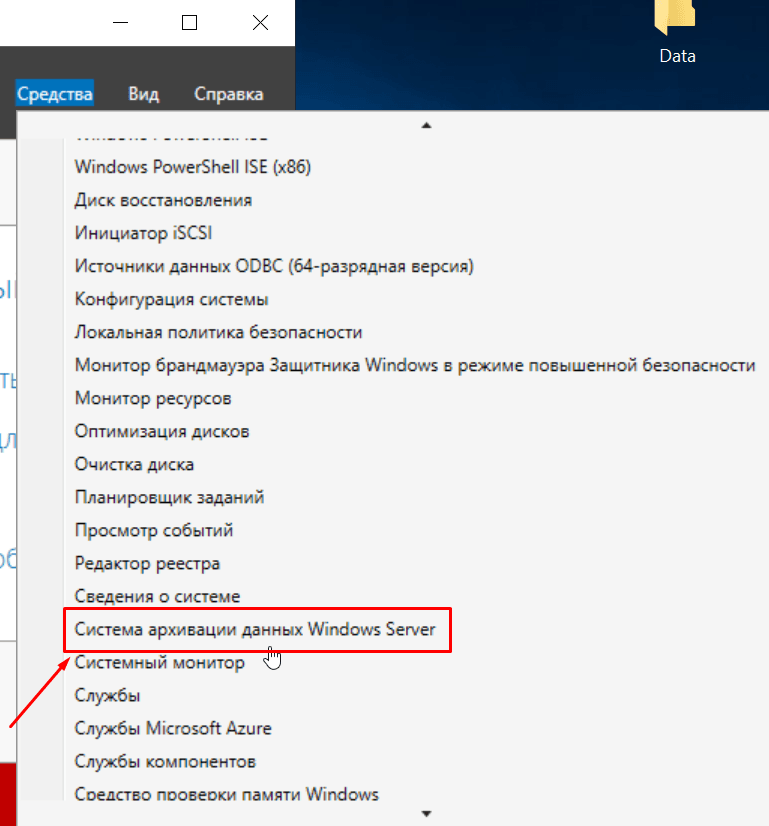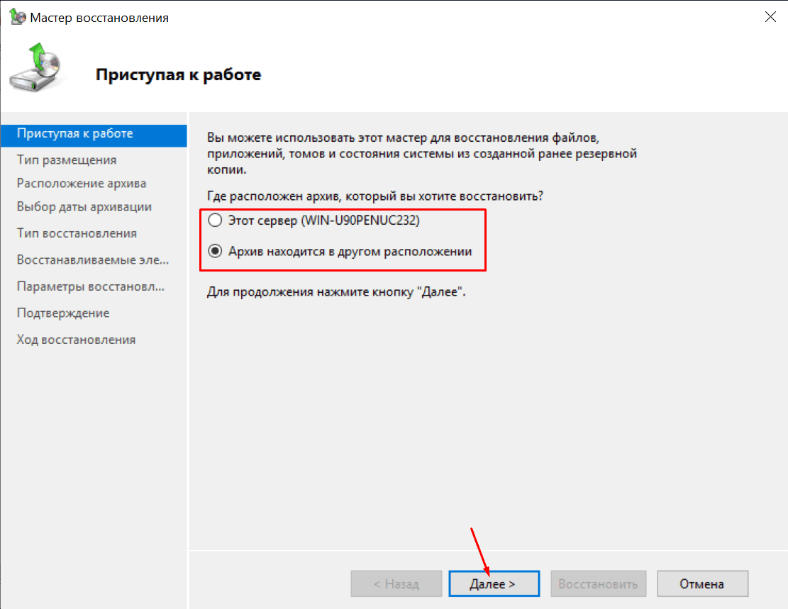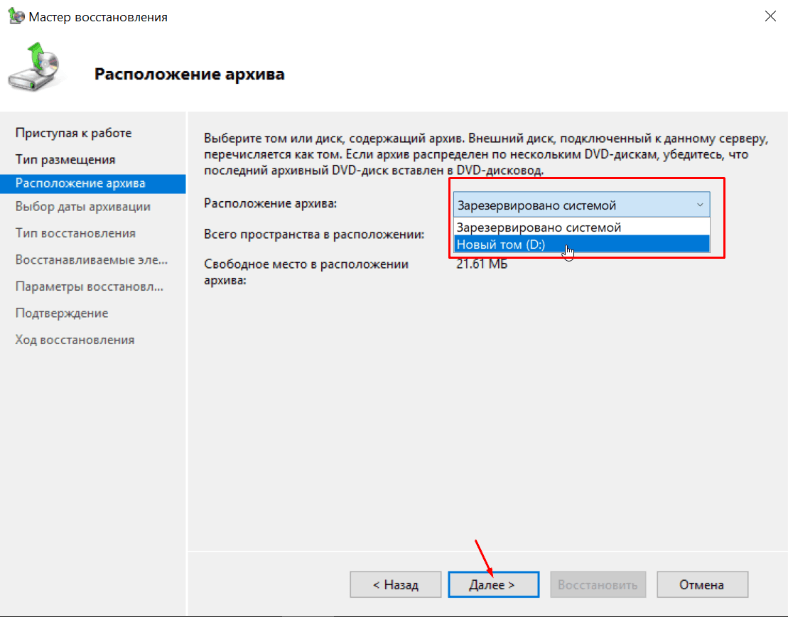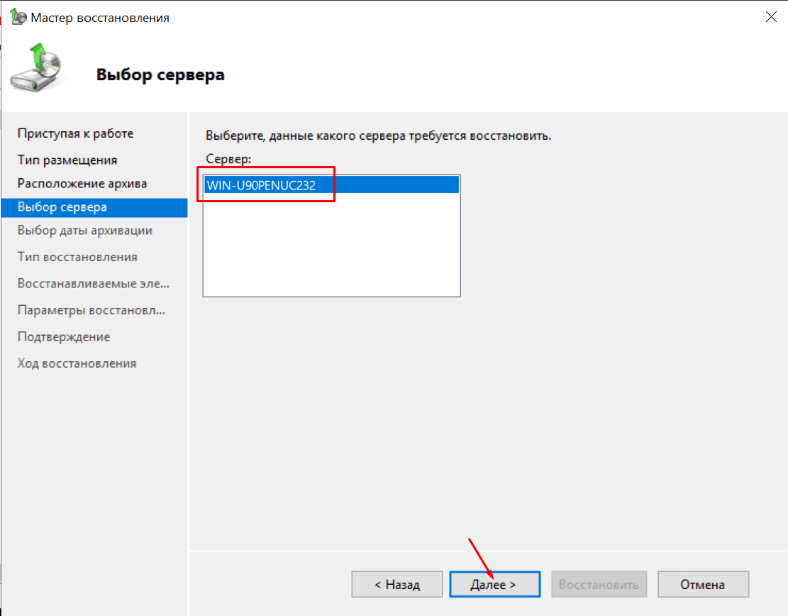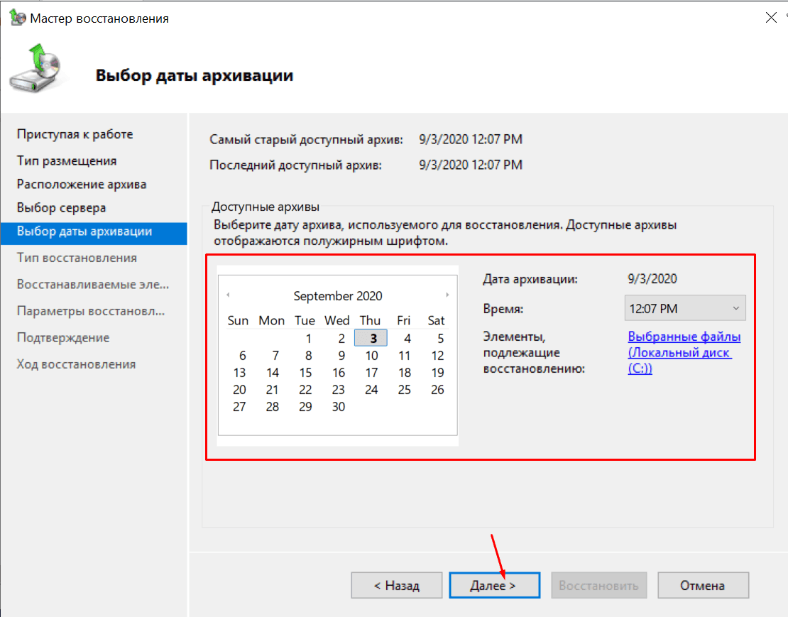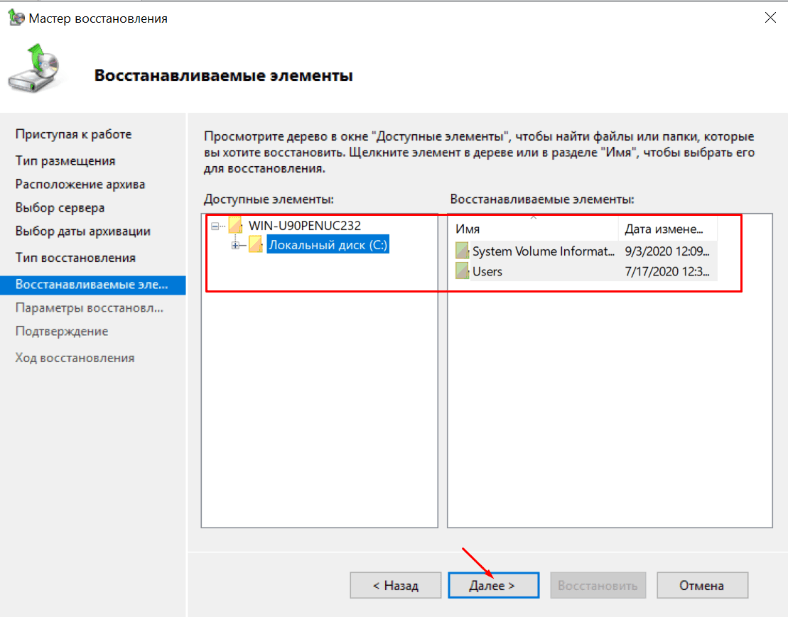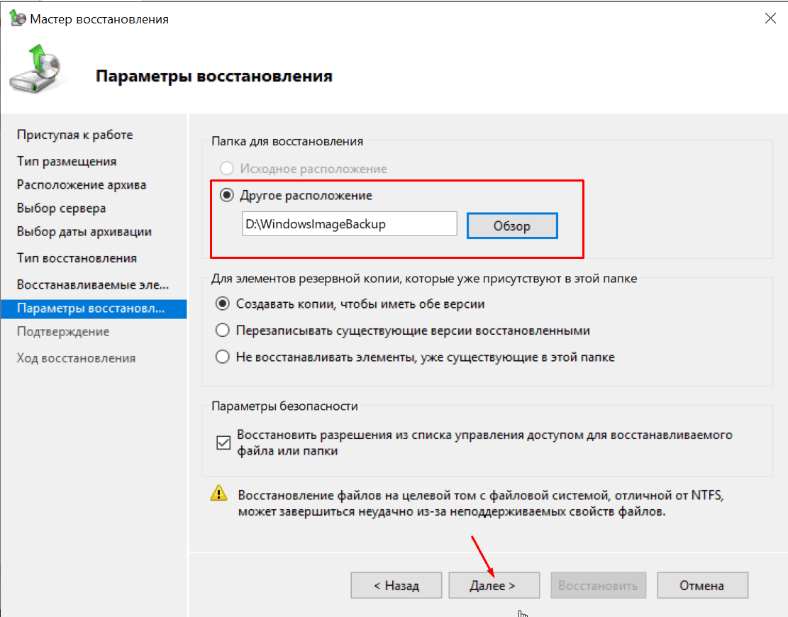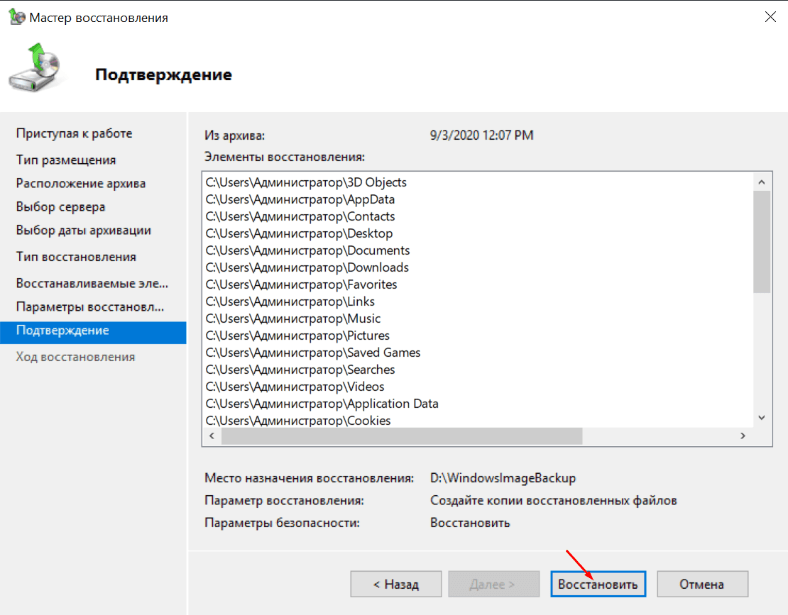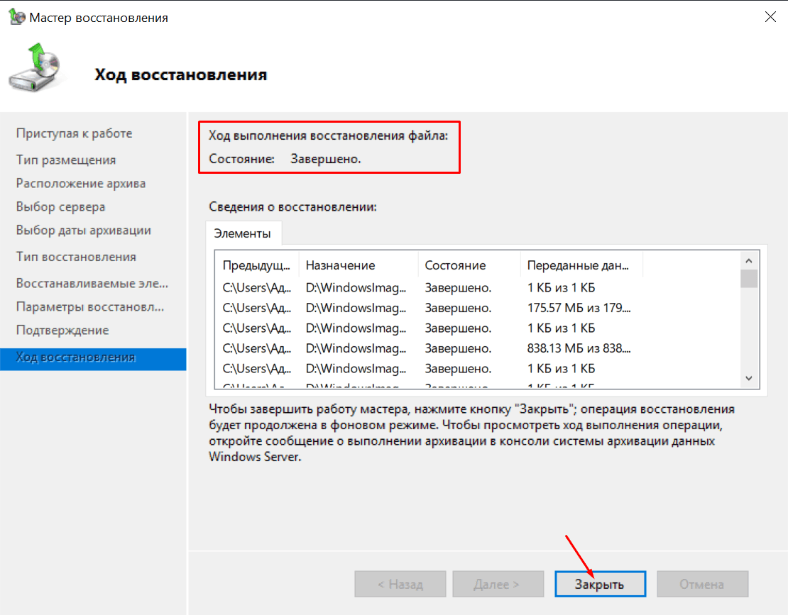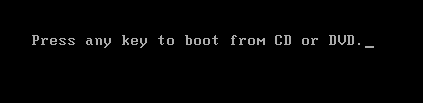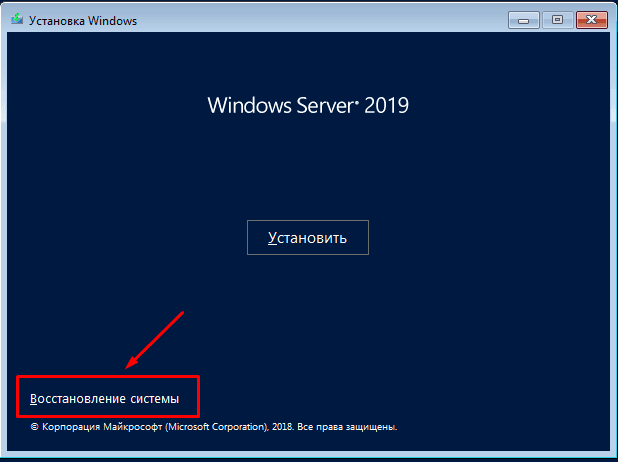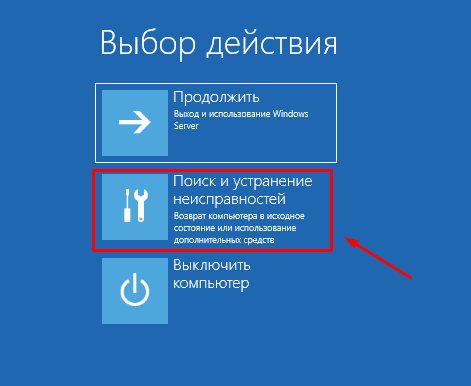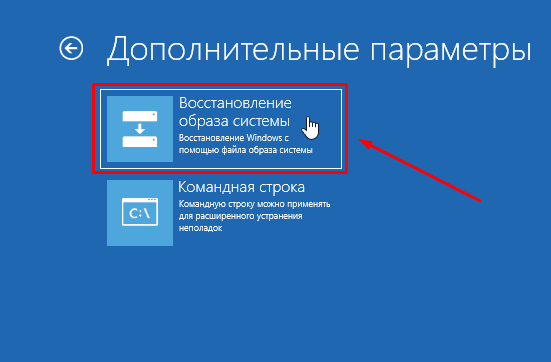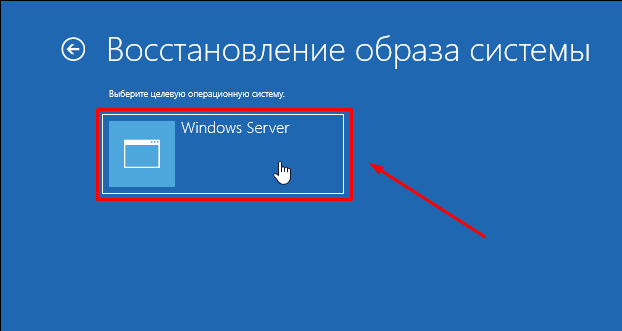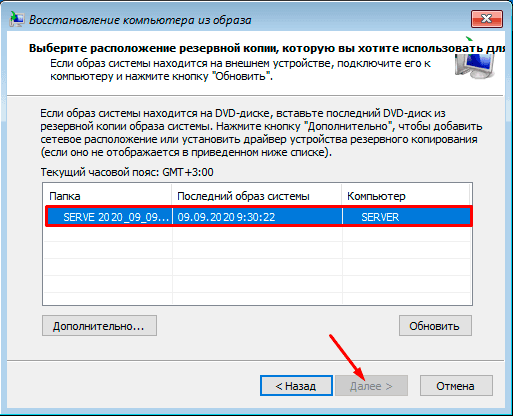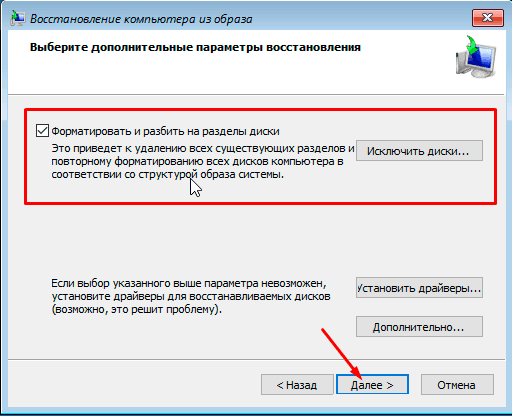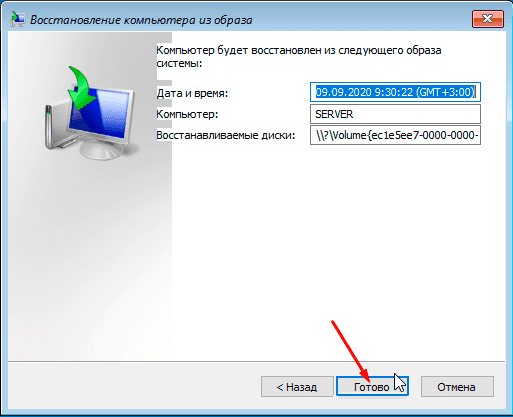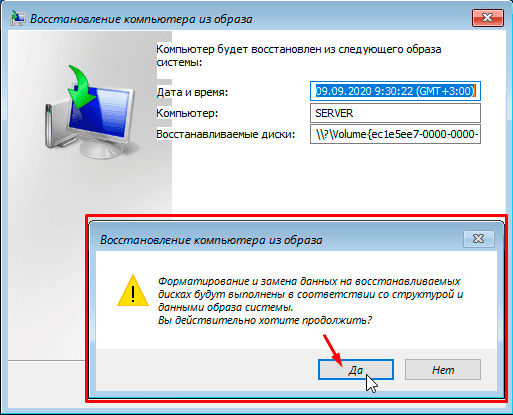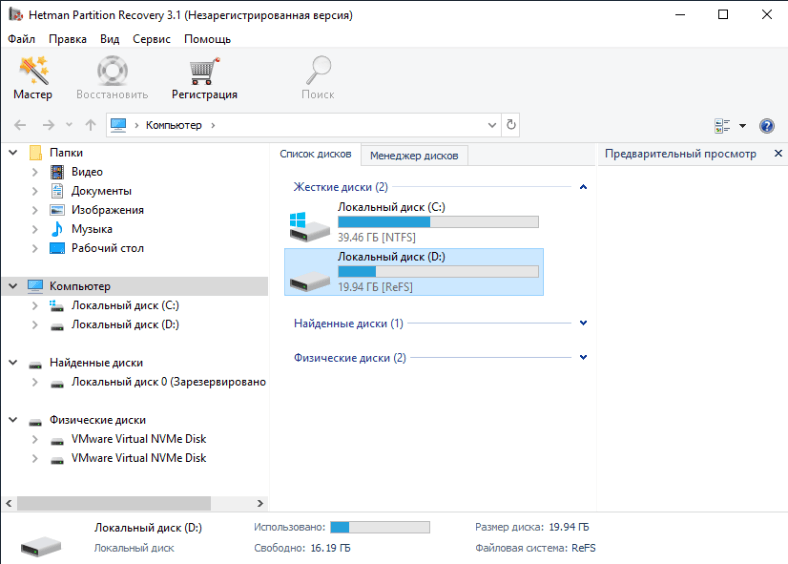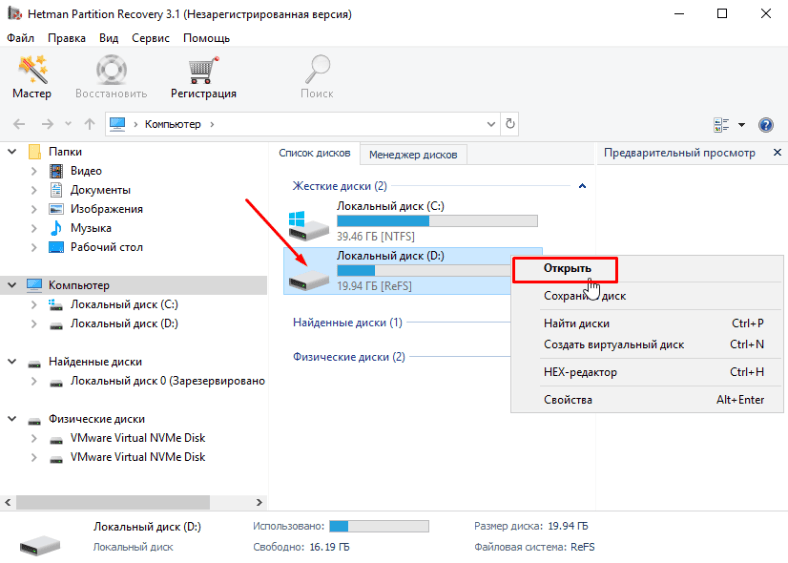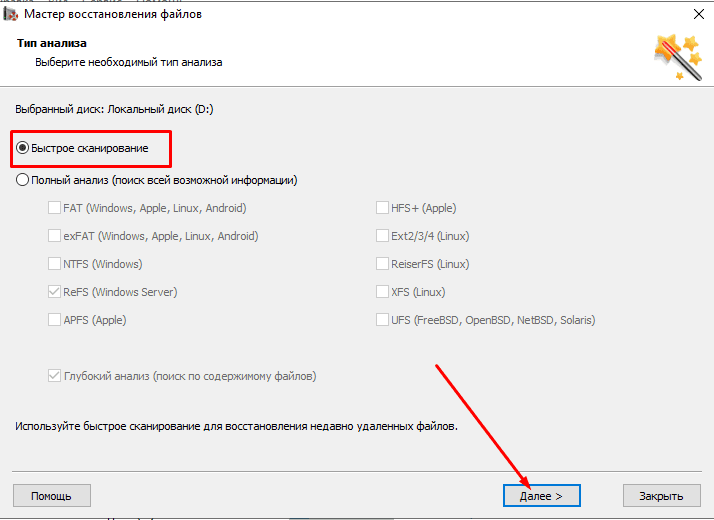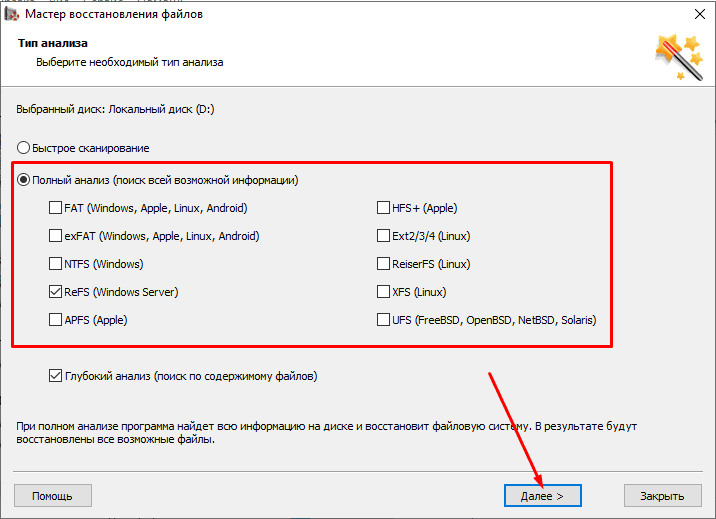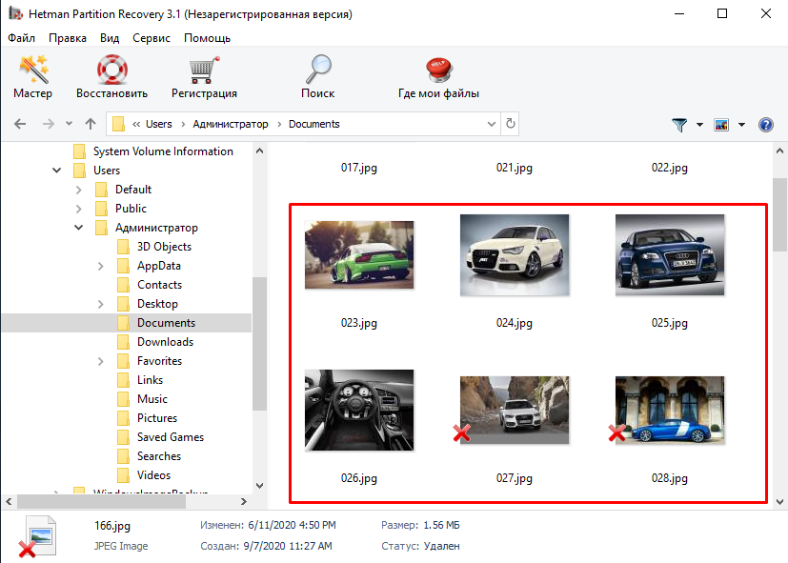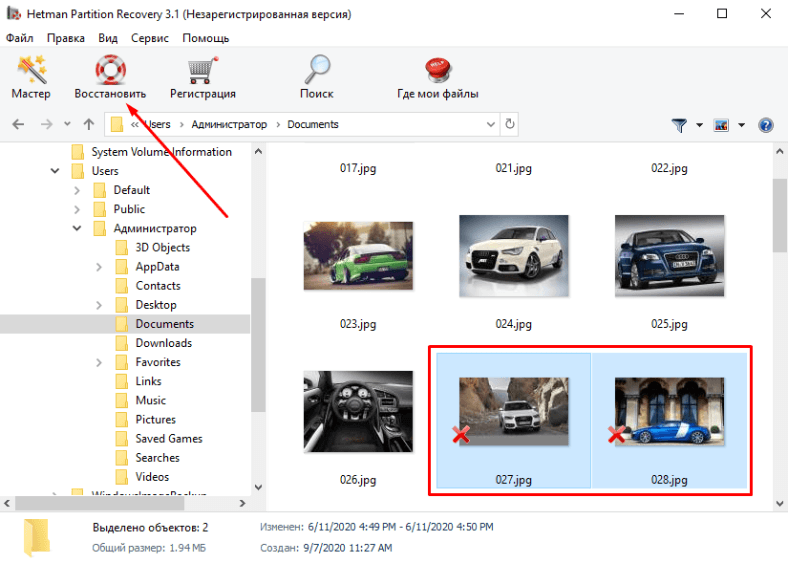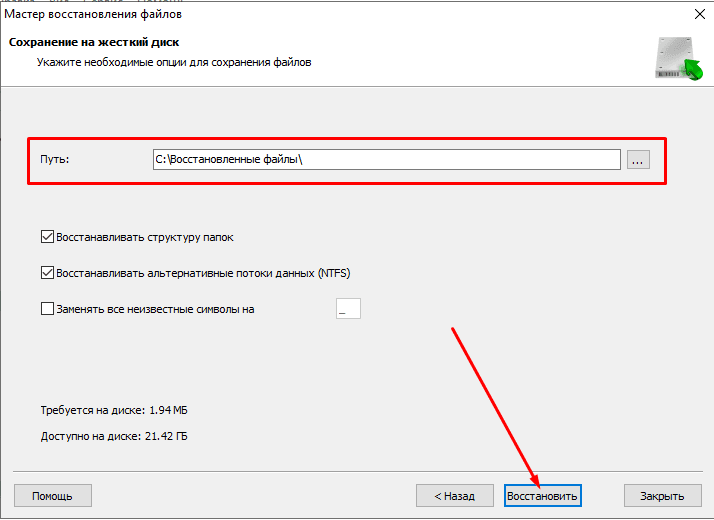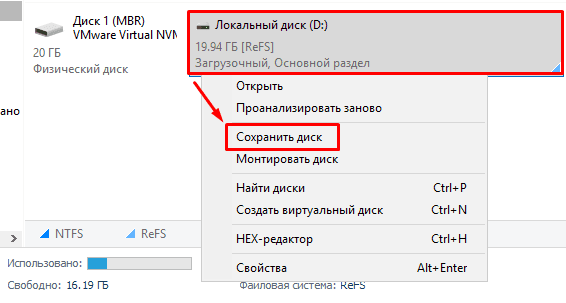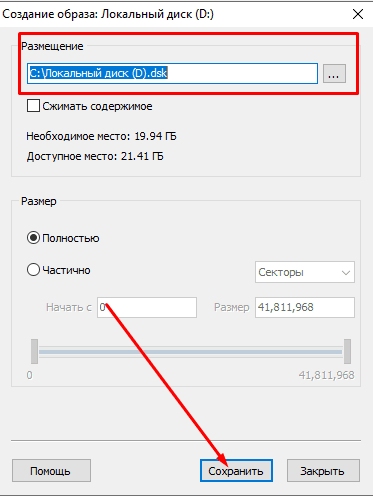Обновлено 06.05.2016

Запустите командную строку cmd с правами администратора («Run As Administrator»)
Затем последовательно выполните следующие команды.
ipconfig /flushdns
сброс настроек tcp ip
сброс настроек протокола tcp ip производится старой доброй утилитой netsh. Утилита очень богата функционалом, советую брать ее на вооружение. И так приступаем.
nbtstat -R
nbtstat -RR
netsh int reset all
netsh int ip reset
netsh winsock reset
Как сбросить настроеки протокола TCP-IP в Windows 7-Windows Server 2008R2
Затем выполните следующую команду, отключающую TCP автотюнинг
netsh interface tcp set global autotuninglevel=disabled
Перезагрузите компьютер
Для ленивых есть фикс от MS, скачиваете устанавливаете, перезагружаетесь. Скачать тут. Сам фикс из себя представляет msi пакет, который так же делает сброс настроек tcp ip. Весит он буквально копейки, всего 120 кб. Запускаете его, вам покажут что это fix 20140, жмем далее.
Данный fix создаст точку восстановления системы, чтобы в случае какого то глюка вы всегда могли быстро откатиться до момента установки.
После того как данная утилита отработает, следует произвести перезагрузку системы.
Материал сайта Pyatilistnik.org
Май 6, 2016 10:50
Содержание
- Сброс параметров windows server
- Как сбросить настройки протокола TCP/IP в Windows 7,8.1/Windows Server 2008R2-2012R2
- сброс настроек tcp ip
- Как сделать восстановление системы windows server 2012 r2? Пошаговая инструкция
- Зачем это нужно?
- Откат винды
- Из безопасного режима
- Восстанавливаемся с диска
- Возможные проблемы
- Заключение
- Восстановление Windows и сброс к настройкам по умолчанию
- Восстановление
- Как восстановить данные с Windows Server 2019: архивация, бэкап, сброс системы
- Как установить и настроить службу “Система архивации данных Windows Server”?
- Как создать резервную копию Windows Server?
- Настройка расписания архивации Windows Server
- Как восстановить Windows Server из резервной копии?
- Восстановление неработоспособной системы
- Восстановление утерянной информации с помощью сторонней программы
Сброс параметров windows server
Как сбросить настройки протокола TCP/IP в Windows 7,8.1/Windows Server 2008R2-2012R2

Запустите командную строку cmd с правами администратора («Run As Administrator»)
Затем последовательно выполните следующие команды.
ipconfig /flushdns
сброс настроек tcp ip
сброс настроек протокола tcp ip производится старой доброй утилитой netsh. Утилита очень богата функционалом, советую брать ее на вооружение. И так приступаем.
nbtstat -R
nbtstat -RR
netsh int reset all
netsh int ip reset
netsh winsock reset
Как сбросить настроеки протокола TCP-IP в Windows 7-Windows Server 2008R2
Затем выполните следующую команду, отключающую TCP автотюнинг
netsh interface tcp set global autotuninglevel=disabled
Перезагрузите компьютер
Для ленивых есть фикс от MS, скачиваете устанавливаете, перезагружаетесь. Скачать тут . Сам фикс из себя представляет msi пакет, который так же делает сброс настроек tcp ip. Весит он буквально копейки, всего 120 кб. Запускаете его, вам покажут что это fix 20140, жмем далее.
Данный fix создаст точку восстановления системы, чтобы в случае какого то глюка вы всегда могли быстро откатиться до момента установки.
После того как данная утилита отработает, следует произвести перезагрузку системы.
Как сделать восстановление системы windows server 2012 r2? Пошаговая инструкция
Здравствуйте, многоуважаемые читатели моего блога, гости сайта и начинающие пользователи компьютеров.
Не так давно у моего друга слетела на работе винда, причем серверная. И принесло это не мало проблем, как знакомому, так и компании. Но все было восстановлено, хоть и с запозданием. Поэтому я решил сделать отдельную статью по такой теме, как восстановление системы windows server 2012 r2. Итак, поехали!
Содержание статьи
Зачем это нужно?
Как я уже говорил, в некоторых ситуациях винду лучше переустановить с нуля, но если речь ведётся о серверной машине, то разумнее сделать восстановление. Это хотя бы позволит сохранить все файлы в целости и сохранности.
Особенно это касается операционных систем редакции standard. Они сами то по себе не особо стабильно работают, а при критических сбоях файл в системе могут просто потеряться.
Поэтому, гораздо разумнее делать бэкап ОС и в случаях багов ее распаковывать.
Восстановить систему можно различными способами так как под рукой у меня нет серверной версии, я покажу на стандартной семерке. Сам процесс ничем не отличается от серверного типа – те же кнопки, те же менюшки и действия.
Откат винды
Этот метод позволит сделать откат к заводским настройкам системы. Идем в пуск и в строке поиска вписываем слово восстановление. В появившемся меню кликаем по нему.
Теперь нужно в интерфейсе нажать кнопочку далее.
Нужно выбрать точку восстановления с любой удобной вам даты и опять нажать далее.
В следующем окошке клацаем по кнопке готово.
Затем появится окно с предупреждением. В нем выбираем «да».
Компьютер должен уйти в перезагрузку, а потом вы увидите вот такое сообщение.
Так проходит восстановление из резервной копии.
Из безопасного режима
Этот метод невозможен без резервной копии. Нужно перезагрузить компьютер, и во время включения нажать клавишу Ф8. Это позволит выйти в меню, где можно выбрать безопасный режим.
Как только он прогрузится, опять же, заходим в пуск и вбиваем в поиск слово восстановление. Потом клацаем по нужному пункту.
Выбираем пункт с другой точкой резервной копии.
Теперь выбираем дату и жмем далее.
Затем жмем готово.
Восстанавливаемся с диска
Самый верный метод – восстановление с установочного диска.
Подгружаемся с него и в этом экране жмем на указанную строчку один раз левой кнопкой мыши.
В появившемся окне нажимаем вторую позицию с названием восстановление системы.
На следующем этапе мы просто выбираем кнопку далее.
Выбираем точку восстановления и далее компьютер все сделает сам.
Возможные проблемы
Бывает такое что восстановление провести невозможно. Выскакивает табличка, которая гласит об этом из-за проблем с групповой политикой.
Здесь вариант только один, откатиться заводским настройкам. Либо можете восстановиться с образа диска. Вообще, второй вариант вам гарантировано должен помочь, важно лишь иметь образ системы. Взять его можно вот тут .
Заключение
Кстати, вот видео, которое я нашел специально для вас.
Есть еще вариант работы через командную строку. Но этот метод я вам не советую использовать.
- Во-первых, для его использования надо точно понимать, что именно вы хотите от операционки.
- Во-вторых, при его применении можно потерять все файлы безвозвратно.
Пользуйтесь способами, которые я описал, и тогда у вас точно не будет проблем.
Статья вышла небольшая, но очень полезная, поэтому делитесь ей с друзьями и коллегами по работе в социальных порталах. А еще вы можете подписаться на блог и всегда знать о новых публикациях. На этом все, желаю вам удачных восстановлений и стабильной работы системы! до новых встреч на сайте!
Восстановление Windows и сброс к настройкам по умолчанию
Для выполнения операций по восстановлению и сбросу необходимо подключить к серверу мышь, клавиатуру и монитор.
Восстановление
Важно! Отключите несистемные жесткие диски от корпуса, прежде чем начинать восстановление. Откройте дверцу корпуса и осторожно отключите жесткие диски в гнездах 2–4. Отключите все жесткие диски USB и USM.
- Отключите питание сервера.
- Подключите клавиатуру, дисплей и мышь к серверу.
- Подключите ключ USB, входящий в комплект поставки сервера Seagate.
- На задней панели устройства нажмите на кнопку восстановления (утопленная кнопка, помеченная парой стрелок) острым предметом. Продолжая удерживать нажатой кнопку восстановления, включите питание сервера.
Появится сообщение режима восстановления. - Приблизительно через 20 секунд, когда появится сообщение «Запуск режима восстановления», отпустите кнопку восстановления.
- Выберите «Восстановление Windows».
- Выберите раскладку клавиатуры.
- Нажмите «Устранение неисправностей».
- Для восстановления из резервной копии нажмите «Дополнительные параметры».
- Выберите «Восстановление образа системы».
Появится сообщение, указывающее, что резервная копия не найдена. - Отключите ключ USB и подсоедините DAS с резервной копией сервера.
- Если ваша резервная копия находится на сетевом томе, нажмите «Дополнительно», а затем выберите «Выполнить поиск образа системы в сети».
- Введите сетевой путь к тому с резервной копией сервера.
- Убедитесь, что найдена правильная резервная копия, и нажмите «Далее».
- Выберите нужный образ системы и нажмите «Далее».
- Нажмите «Только система».
В большинстве случаев использовать оставшиеся параметры форматирования, разбивки на разделы и установки драйверов не требуется. - Нажмите «Далее»
- Проверьте настройки и нажмите «Готово».
После окончания восстановления системы WSS 2012 используйте систему резервного копирования Windows Server для восстановления данных.
Как восстановить данные с Windows Server 2019: архивация, бэкап, сброс системы
Потеря важных данных или выход из строя операционной системы может произойти по разным причинам. Например, после обновления системы, вирусной атаки, неосторожного удаления, сбоя в работе Windows, ошибок, очистки корзины, форматирования диска и т.д. Если вы столкнулись с одной из этих или других схожих проблем, то не волнуйтесь. Ваша информация не утрачена полностью. Ее можно вернуть, используя несколько простых способов.
При любом удалении в ОС Windows Server файлы не исчезает мгновенно с жесткого диска. Часто они остаются доступными для восстановления. Например, из служебной папки Корзина, если настроен обычный стандартный способ удаления. Даже в случае безвозвратного удаления, данные все еще можно вернуть. В операционной системе Windows файлы никогда не исчезают бесследно. Дисковое пространство на жестком диске (или другом носителе информации), занимаемое удаленными файлами, не очищается мгновенно. Оно только помечается как свободное и пригодное для последующей записи новых файлов. Поэтому пока не произойдет перезапись пространства на диске под удаленными данными, они могут быть безопасно возвращены.
Вы можете восстановить информацию, вернуть работоспособность или прежний вид системы из подготовленной резервной копии. Если готовой резервной копии нет, то воспользоваться специальной программой для восстановления.
Как установить и настроить службу “Система архивации данных Windows Server”?
Резервное копирование Windows Server – важная часть повседневного управления сервером. Резервные копии позволяют восстанавливаться после аварийных ситуаций, когда данные теряются.
Функция архивации данных по умолчанию не установлена в серверной версии ОС Windows. Поэтому для ее установки вам потребуется выполнить простой упорядоченный набор не сложных действий, представленных нами далее.
Откройте главное пользовательское меню «Пуск». Отыщите в упорядоченном перечне программ или в закрепленном наборе плиток служебное приложение «Диспетчер серверов», а потом щелкните его для открытия.
В диспетчере запустите «Мастер добавления ролей и компонентов».
Перед началом работы определите параметры установки, а также убедитесь, что выполнены все основные задачи. А именно, учетная запись администратора защищена надежным паролем, настроены сетевые параметры, установлены новейшие обновления безопасности. Потом нажмите кнопку «Далее».
На следующей странице тип установки не меняем. Оставьте вариант параметра, который задан по умолчанию.
На вкладке “Выбор целевого сервера” также оставьте установленные параметры без изменений.
Переходим на вкладку “Компоненты”. В списке найдите компонент «Система архивации данных Windows Server», отметьте его, установив в связанной ячейке “галочку”, а затем нажмите кнопку «Далее».
Просмотрите заданные параметры установки. Если требуется исключить отдельные компоненты, то нажмите кнопку “Назад”, чтобы внести дополнительные изменения. Потом нажмите кнопку «Установить».
Вы можете наблюдать за ходом установки в выделенном графическом поле. Нажмите на кнопку «Закрыть», как задача будет выполнена.
Установка «Системы архивации данных Windows Server» прошла успешно. Теперь вам доступна функция резервного копирования.
Как создать резервную копию Windows Server?
Чтобы создать резервную копию или настроить службу архивации данных по расписанию выполните простой последовательный порядок действий. Откройте служебное приложение «Диспетчер серверов» – «Средства» – «Система архивации данных Windows Server».
Для быстрого запуска введите в поисковой строке приложения «Поиск» фразу «wbadmin.msc» для мгновенного запуска искомой консоли.
В окне консоли доступны следующие функции:
«Настроить расписание архивации», «Однократная архивация», «Восстановление», и «Настройка параметров производительности архивации».
Настройка расписания архивации Windows Server
Для настройки автоматического резервного копирования по расписанию откройте в правой боковой панели «Действия» раздел «Расписание архивации».
При выборе типа конфигурации укажите рекомендованный способ архивации – «Весь сервер» (резервное копирование всех данных, приложений и общего состояния системы). Или отметьте вариант «Настраиваемый», если нужно выбрать конкретный том или файлы для резервного копирования.
Укажите время архивации и как часто вы хотите ее выполнять. Потом нажмите кнопку «Далее».
Задайте способ хранения архивов, выбрав один из трех вариантов. Можно указать сетевой путь.
При выборе параметра «Архивация в общую сетевую папку» служба выдаст предупреждение. Оно гласит: «При указании удаленной общей папки в качестве назначения для архивации по расписанию будет доступен только последний архив». Следует запомнить, что одновременно может храниться только один архив, поскольку каждый новый будет перезаписывать предыдущий.
На вкладке «Выбор удаленной папки» в поле «Расположение» укажите сетевой путь, потом нажмите кнопку «Далее».
Во всплывающем отдельном окне безопасности введите данные учетной записи для проведения запланированной архивации.
Мастер потребует подтверждения операции. Проверьте параметры заданного расписания и нажмите на кнопку «Готово».
Если вы решили создать только одну копию, то на главной странице консоли в правой боковой панели «Действия» выберите раздел «Однократную архивацию».
Выберите параметр «Настраиваемый тип конфигурации», если планируется выбрать конкретную папку или отдельные файлы.
Теперь добавьте объекты архивации.
Укажите место хранения резервной копии, тип хранилища, место назначения.
Убедитесь в корректности указанных сведений, а потом нажмите кнопку «Архивировать».
Как восстановить Windows Server из резервной копии?
Итак, резервная копия создана. Теперь давайте рассмотрим ситуацию, при которой вам нужно будет выполнить процедуру восстановления Windows Server.
Бывают разные случаи выхода из строя операционной системы. Но если у вас есть готовый бэкап, то вы потратите гораздо меньше времени для восстановления ОС, чем при полной ее переустановке, отладке и дополнительной настройке.
Чтобы восстановить прежнее состояние Windows Server, выполните следующую последовательность шагов. Откройте служебное приложение «Диспетчер серверов».
В меню вкладки «Средвства» выберите раздел «Система архивации данных Windows Server».
На главной странице консоли в правой боковой панели «Действия» выберите раздел «Восстановление»
На странице «Приступая к работе» выберите расположение архива из двух вариантов: «Этот сервер» или «Архив находится в другом расположении».
Укажите сетевую папку или локальный диск, на котором хранится архив.
В выделенном поле выберите, данные какого сервера требуется восстановить, а затем нажмите на кнопку «Далее».
Выберите доступный архив для восстановления.
На следующей вкладке отметьте, что нужно восстановить.
Укажите папку для восстановления, выбрав в окне будущее месторасположение возвращенных элементов, а затем нажмите на кнопку «Далее».
Проверьте выбранные параметры, а потом нажмите на кнопку «Восстановить», чтобы запустить процесс.
Будет подсчитано, сколько файлов подлежит восстановлению, а затем операция будет начата.
Когда процедура будет выполнена, нажмите кнопку «Закрыть».
Восстановление неработоспособной системы
Если у вас есть диск восстановления, то можно восстановиться при помощи него.
Весь процесс состоит из нескольких простых шагов. Подключите установочный USB-накопитель или диск к компьютеру и загрузитесь с него.
В окне установки Windows кликните по ссылке «Восстановление системы».
Потом на странице «Выбор действия» выберите пункт «Поиск и устранение неисправностей».
Затем на странице «Дополнительные параметры» отметьте раздел «Восстановление образа системы».
Выберите целевую операционную систему.
После чего откроется окно «Восстановление компьютера из образа». Укажите в выделенных полях последний доступный образ, а потом нажмите на кнопку «Далее».
Отметку («галочку») напротив пункта «Форматировать и разбить на разделы» можно оставить. Указанный параметр удалит все существующие разделы и произведет повторное форматирование дисков в соответствии со структурой образа.
Нажмите на кнопку «Готово», чтобы начать процесс восстановления из указанного образа.
Во всплывающем системном сообщении подтвердите запуск операции восстановления компьютера из образа, а затем дождитесь завершения процесса.
После перезагрузки сервер будет восстановлен до состояния из последней резервной копии.
Восстановление утерянной информации с помощью сторонней программы
Если информация была утеряна после сбоя или краха операционной системы Windows Server, а резервной копии данных создано не было, то воспользуйтесь сторонней утилитой для восстановления данных.
Из различных вариантов программных инструментов, способных вернуть утраченные файлы, мы рекомендуем использовать наш флагманский продукт Hetman Partition Recovery. Итоговый процент успешно восстановленных файлов Hetman Partition Recovery превышает аналогичные показатели программ конкурентов, когда дело доходит до восстановления файлов после переустановки операционной системы.
Принцип работы программы прост. Утилита сканирует выбранный жесткий диск или внешнее запоминающее устройство. После обнаружения утерянных данных пользователи могут просмотреть каждый файл, выбрать нужные из представленного массива или отметить все, а потом восстановить.
Чтобы восстановить данные исполните следующий пошаговый порядок действий.
Шаг 1. Подключите ваш диск к другому компьютеру с операционной системой Windows, скачайте с официального веб-сайта, а потом установите программу Hetman Partition Recovery.
Обратите внимание, что вам следует перестать использовать свой компьютер. Не сохраняйте любые данные на жесткий диск, на котором находилась важная утраченная информация. Также не рекомендуется переустанавливать операционную систему, иначе данные будут перезаписаны и вы не сможете их вернуть.
Шаг 2. В менеджере дисков отметьте ваше устройство, кликните по нему правой кнопкой мыши, а затем во всплывающем контекстном меню выберите раздел «Открыть».
Сперва попробуйте выполнить «Быстрое сканирование». Это займет меньше времени.
Если в результате быстрого сканирования программа не нашла искомые удаленные файлы, то выполните «Полное сканирование».
Шаг 3. Мастер восстановления данных немедленно просканирует выбранный том диска и отобразит итоговые результаты в правой части окна.
Шаг 4. По завершению сканирования вам нужно лишь отметить удаленные файлы, которые нужно восстановить, а потом нажать кнопку «Восстановить» на ленте графического меню управления программы.
Укажите место, куда следует сохранить возвращенные файлы, затем нажмите «Сохранить».
При желании пользователи могут создать образ диска, чтобы проводить восстановление данных непосредственно с образа. Такой способ повышает шансы вернуть утерянную информацию, так как защищает ее от перезаписи.
Примечание. Множественные сканирования диска могут привести к частичному затиранию данных.
Разные факторы могут повлиять на работу вашего сервера. В результате такого влияния может быть утеряна важная информация, повреждены настройки операционной системы и т.д. Чтобы себя обезопасить следует регулярно создавать резервные копии документов. Windows Server обладает встроенными элементами защиты и позволяет выполнять единовременную или периодическую архивацию пользовательских данных. На примере нашей статьи мы показали, как восстановить работоспособность операционной системы и вернуть утерянную информацию вне зависимости, есть готовая резервная копия или нет.
Автор: Dmytriy Zhura, Технический писатель
Дмитрий Жура – автор и один из IT-инженеров компании Hetman Software. Имеет почти 10 летний опыт работы в IT-сфере: администрирование и настройка серверов, установка операционных систем и различного программного обеспечения, настройка сети, информационная безопасность, внедрения и консультация по использованию специализированного ПО. Является экспертом в области восстановления данных, файловых систем, устройств хранения данных и RAID массивов. Подробнее
Восстановление состояния системы
В ОС Windows Server 2008 R2 для восстановления состояния системы можно использовать мастер восстановления в системе архивации данных Windows Server. В ОС Windows Server 2008 и Windows Server 2008 R2 для восстановления состояния системы можно использовать команду Wbadmin. Дополнительные сведения о выборе элементов для архивации см. в разделе Архивация сервера.
Убедитесь, что хотя бы один архив состояния системы находится на локальном диске или в удаленной общей папке, и что этот диск присоединен и включен или что общая папка доступна. Дополнительные сведения о создании архива для восстановления состояния системы см. в разделах Настройка автоматической архивации, Выполнение архивации вручную и Создание архива состояния системы с помощью командной строки.
В меню Пуск выберите Администрирование, а затем выберите Система архивации данных Windows Server.
В области Действия страницы по умолчанию оснастки Система архивации данных Windows Server нажмите кнопку Восстановление. Откроется мастер восстановления.
На странице Начало работы выполните одно из следующих действий и затем нажмите кнопку Далее:
- Щелкните Этот сервер.
- Щелкните Локальные диски. На странице Выберите расположение архива в раскрывающемся списке выберите том или диск, содержащий архив. На странице Выберите сервер выберите сервер, данные которого необходимо восстановить.
На странице Выберите дату архивации выберите для архива, который будет использоваться для восстановления, дату в календаре и время в раскрывающемся списке и затем нажмите кнопку Далее.
На странице Выберите тип восстановления щелкните Состояние системы и затем нажмите кнопку Далее.
На странице Выберите расположение для восстановления состояния системы выполните одно из следующих действий и затем нажмите кнопку Далее:
- Щелкните Исходное расположение.
На странице Подтверждение операций просмотрите данные, а затем нажмите кнопку Восстановление, чтобы восстановить перечисленные элементы.
На странице Ход восстановления можно просмотреть состояние операции восстановления и сведения о ее успешном или неуспешном завершении. После завершения восстановления необходимо перезагрузить компьютер.
После запуска процесса восстановления состояния системы его нельзя остановить. В противном случае система может стать незагружаемой.
Чтобы восстановить состояние системы для компьютера, можно использовать команду Wbadmin start systemstaterecovery.
Чтобы открыть командную строку с более высоким уровнем привилегий, нажмите кнопку Пуск, щелкните правой кнопкой мыши Командная строка, а затем выберите От имени администратора.
В командной строке введите:
wbadmin start systemstate recovery -version:<идентификатор_версии> -showsummary [-backupTarget:] [-machine:<имя_архивируемого_компьютера>] [-recoveryTarget:<путь_к_месту_восстановления>] [-authsysvol] [-quiet]
Например, для выполнения восстановления состояния системы для server01 из архива, созданного 30.04.2005 в 09:00 и хранящегося в общей удаленной папке \имя_сервераобщая_папка, введите:
wbadmin start systemstaterecovery -version:04/30/2005-09:00 -backupTarget:\servernameshare -machine:server01
Дополнительная информация
- Чтобы восстановить состояние системы с помощью системы архивации данных Windows Server, пользователь должен быть членом группы «Операторы архива» или «Администраторы», либо ему должны быть делегированы соответствующие полномочия.
Эта функция доступна только в том случае, если локальный и удаленный серверы работают под управлением одной и той же версии операционной системы Windows, т. е. либо оба сервера под управлением Windows Server 2008, либо оба сервера под управлением Windows Server 2008 R2. Следует отметить, что данную функцию нельзя использовать для управления компьютером, работающим под управлением любой клиентской версии операционной системы Windows.
Преимущества восстановления системы заключаются в том, что по его результатам пользователю не придется заново устанавливать приложения, восстанавливать данные (если они хранятся на другом разделе жесткого диска, чем файлы операционной системы) и настройки. Недостаток такого способа восстановления в том, что оно не предусматривает наведения порядка в системе, то есть, не очищает жесткий диск, который в процессе пользования компьютером заполняется ненужными файлами.
Ниже описаны основные этапы восстановления операционной системы Windows Server 2008. Предполагается, что на компьютере установлено и запущено приложение Windows Server Backup, у пользователя имеются резервные копии важных разделов жесткого диска и установочный диск Windows Server 2008.
Чтобы восстановить операционную систему:
1. Вставьте установочный диск Windows Server 2008 Setup в привод CD или DVD и включите компьютер.
2. В меню Мастера Установки (Setup Wizard) выберите пункт «Восстановить систему» (Repair your computer).
3. Нажмите «Далее» (Next).
4. На странице «Варианты восстановления системы» (System Recovery Options) выберите пункт «Полное восстановление операционной системы Windows» (Windows Complete PC Restore).
5. Выберите один из следующих вариантов и нажмите «Далее» (Next):
• «Восстановить из следующей резервной копии» (Restore the following backup) (рекомендуется).
• «Восстановить из другой копии» (Restore a different backup).
6. Нажмите «Далее» (Next).
7. На странице «Укажите, как восстановить систему из резервной копии» (Choose how to restore the backup) установите нужные драйверы.
8. Выберите один из следующих вариантов и нажмите «Далее» (Next):
• «Отформатировать жесткие диски и изменить их разбивку на разделы» (Format and repartition disks) (чтобы удалить существующие разделы и переформатировать нужные диски в соответствии с разбивкой резервной копии).
• «Восстановить только системные разделы» (Restore only system volumes).
9. Нажмите «Исключить диски» (Exclude disks), чтобы указать те диски, которые не будут использованы при восстановлении системы.
10. Нажмите «Далее» (Next).
11. Нажмите «Готово» (Finish).
Восстановление загрузки windows server 2008 r2 через командную строку
Восстановление загрузчика Windows после удаления раздела “Зарезервировано системой»
Если наличие других разделов мешает вам сжать/расширить том с Windows, вы можете восстановить конфигурацию загрузчика и поместить его на раздел, на котором установлена Windows.
Эти шаги помогут вам восстановить загрузку Windows после удаления раздела System Reserved, если Windows не загружается.
Убедится в отсутствии раздела System Reserved на диске можно, загрузившись с любого загрузочного диска (установочной USB флешки) с Windows (в нашем случае использовался установочный диск с Windows Server 2012 R2).
На экране установки нажмите сочетание клавиш Shift+F10 чтобы открыть командную строку. Запустите diskpart и выведите список разделов:
Как вы видите, раздел System Reserved отсутствует и, естественно, Windows не может загрузится с этого диска.
Для восстановления работоспособности, нужно пересоздать записи загрузчика Windows. Только в данном случае, чтобы не создавать заново 500 Мб раздел System Reserved, мы пересоздадим файлы загрузчика bootmgr на системном диске C:.
В командной строке среды WinPE (установочного/загрузочного диска) выполните следующие команды. Поместите файлы среды загрузки на диск C: и укажите путь к каталогу с Windows:
bcdboot c:windows /s c:

Теперь нужно перезаписать загручоный сектор:
bootsect.exe /nt60 All /force
Далее нужно сделать раздел C: активным (в вашем случае номера дисков и разделов могут отличаться, будьте внимательными):
diskpart
list disk
select disk 0
list partition
select partition 1
active
Затем последовательно выполните команды:
bootrec /fixmbr
bootrec /fixboot
bootrec /scanos
bootrec /rebuildbcd
Вторая команда выполнит сканирование всех дисков и попытается найти установленные копии Windows (Scanning all disk for Windows installations). В нашем примере ОС была найдена в каталоге C:Windows. Система запросит, нужно ли добавить найденные копии Windows в список загрузки (Add installation to boot list?). Подтверждаем это (Y).

- 28 августа 2012
- 01 июля 2016
- 18548
В данном случае, это была ОС Windows Server 2008R2, соответственно IIS 7.5, после неудачного импорта предыдущей конфигурации, пропала возможность создавать сайты и виртуальные папки, переустановка ролей не решала данный вопрос, удаление конфигурационных файлов и истории IIS тоже ничего не дало, выборочная очистка папок привела к ошибке установки IIS в принципе.
Решением было — сбросить состояние IIS на заводские установки, но и это никак не удавалось в виду не возможности удаления каталогов имеющих отношение к IIS, а частичное удаление приводило к ошибкам установки роли, копирование файлов с других серверов так же ничего не дало.
Ниже приведены шаги, результатом выполнения которых будет сброшенное состояние IIS на заводские установки:
- Удаление роли IIS
- Удаление фичи Windows Process Activation Service
- Перезагрузка компьютера
- Удаление каталога — inetpub (как правило C:inetpub)
- Удаление каталога — C:WindowsSystem32inetsrv
- Установка фичи Windows Process Activation Service
- Установка роли IIS
Во всех версиях, начиная с Windows Vista, период отсрочки активации можно сбросить, запустив slmgr. vbs -rearm из командной строки с повышенными привилегиями. Эта команда обычно сбрасывает таймер активации до тридцати дней (шестьдесят в некоторых версиях) и может выполняться ограниченное количество раз (обычно три).
Для этого выполните следующие действия:
- Откройте панель управления. …
- Щелкните Задачи резервного копирования клиентского компьютера в разделе «Задачи компьютеров».
- На вкладке «Резервное копирование компьютера» страницы «Параметры и инструменты клиентского компьютера и резервного копирования» нажмите «Восстановить значения по умолчанию».
Сколько раз можно перевооружить Windows Server 2019?
Как мне продлить оценку моего сервера 2019? Обратите внимание на срок действия активации по времени и оставшееся количество повторных включений Windows. Вы можете перезарядить период 6 раз. (180 дней * 6 = 3 года).
Как мне продлить лицензию на Windows Server?
Как продлить лицензию на Windows Server 2008 R2
- Щелкните меню запуска.
- Откройте командную строку. SLMGR.vbs / rearm.
- Вам будет предложено перезапустить ваш VPS. …
- Снова войдите в свой VPS, откройте другую командную строку и введите следующие командные строки:
Как переустановить Windows?
Как использовать slmgr rearm?
- Запустить командную строку в режиме администратора —
- Пуск> Все программы> Стандартные.
- Щелкните правой кнопкой мыши командную строку> выберите параметр «Запуск от имени администратора».
- Разрешить пользователю управлять разрешением.
- Введите в командной строке «slmgr -rearm».
- Подождите минуту, пока не появится запрос на перезагрузку компьютера.
Сброс заводских настроек удаляет вирус?
Вы потеряете все свои данные. Это означает, что все ваши фотографии, текстовые сообщения, файлы и сохраненные настройки будут удалены, а ваше устройство будет восстановлено до состояния, в котором оно было при первом выходе с завода. Сброс к заводским настройкам — определенно крутой трюк. Удаляет вирусы и вредоносное ПО., но не в 100% случаев.
Как мне полностью перезагрузить мой компьютер?
Перейдите в Настройки> Обновление и безопасность> Восстановление. Вы должны увидеть заголовок «Перезагрузите этот компьютер». Щелкните «Начать работу». Вы можете выбрать «Сохранить мои файлы» или «Удалить все». Первый сбрасывает ваши параметры по умолчанию и удаляет неустановленные приложения, такие как браузеры, но сохраняет ваши данные нетронутыми.
Как долго я могу использовать Windows Server 2019 без активации?
При первой установке вы можете протестировать его на 180 дней (так называемый период отсрочки), после которого вам необходимо активировать его с соответствующей лицензией на производство. После установки Windows 2019 дает вам 180 дней использования.
Что произойдет, если Server 2019 не активирован?
Ты получит сообщение об истечении срока действия лицензии Windows и ваш Windows Server будет отключаться каждые 1 час, вы можете запустить его снова, но через некоторое время произойдет другое завершение работы. Обычно до истечения срока действия пробной лицензии вы должны активировать ее с помощью соответствующей лицензии.
Что произойдет с Windows Server через 180 дней?
После установки Windows 2019 дает вам 180 дней использования. По истечении этого времени в правом нижнем углу вы увидите сообщение «Срок действия лицензии Windows истек» и ваш компьютер с Windows Server начнет выключаться. Вы можете запустить его снова, но через некоторое время произойдет другое отключение.
Срок действия лицензии Windows Server истекает?
Розничные и OEM-лицензии продаются как бессрочные лицензии, что означает они никогда не истекают. Большинство корпоративных лицензий являются бессрочными, однако Microsoft предлагает лицензии по подписке в рамках программы корпоративных лицензий.
Есть ли бесплатная версия Windows Server?
Hyper-V, — это бесплатная версия Windows Server, предназначенная только для запуска роли гипервизора Hyper-V. Его цель — быть гипервизором для вашей виртуальной среды. У него нет графического интерфейса.
Сколько раз я могу перевооружить Windows Server 2016?
Расширить ознакомительную версию Windows Server 2016
Пробная версия Windows Server 2016 действительна в течение 180 дней. Вы можете «перевооружить» пробную версию Windows Server 2016 до 5 раз.
Сколько раз можно использовать перезарядку Slmgr?
Вы можете перезарядить период 6 раз. (180 дней * 6 = 3 года). Когда период подходит к концу, запустите команду slmgr -rearm, чтобы продлить его еще на 180 дней.
Как я узнаю, подлинная моя Windows или нет?
Нажав на «Пуск», перейдите в «Настройки». Перейдите в раздел «Обновление и безопасность». Посмотрите на левую панель и нажмите «Активация». Если вы видите «Windows активирована с цифровой лицензией». на правая сторона, ваша Windows подлинная.
Как мне получить Windows 10 бесплатно навсегда?
Попробуйте посмотреть это видео на www.youtube.com или включите JavaScript, если он отключен в вашем браузере.
- Запустите CMD от имени администратора. В поиске Windows введите CMD. …
- Установите клиентский ключ KMS. Введите команду slmgr / ipk yourlicensekey и нажмите кнопку Enter на своем ключевом слове, чтобы выполнить команду. …
- Активируйте Windows.
- Remove From My Forums
-
Вопрос
-
При загрузке операционной системы вырубило свет. Позже, при первом включении компа после этого происшествия, windows просит восстановить систему с образа созданного ранее, а я еще не успел сделать данный образ.
открывается окно:
1)восстановление системы с образа
2)диагностика памяти windows
3)командная строкачто делать не знаю, пробовал восстановление с установочного диска, не работает(
есть ли возможность как-либо восстановить систему?-
Перемещено
18 января 2010 г. 7:47
(От:Windows Server 2008 R2)
-
Перемещено
Ответы
-
-
Помечено в качестве ответа
DrSmart1
10 января 2010 г. 11:55
-
Помечено в качестве ответа
Лирическое вступление
Несколько недель назад произошла такая ситуация: программист 1С попросил меня обновить платформу и сообщил, что это делается методом «два клика + далее-далее», не долго думая и предварительно забэкапившись, установил платформу. Бэкап делается штатными средствами 2008r2 на отдельный винт инкриментарно. Винт этот был полностью выделен самой виндой под бэкапы и скрыт — система сама предложила таковым сделать во избежание износа и фрагментации, в будущем такой диск можно подключать как NTFS-папку. Так вышло, после установки 1С моим глазам предстал девственно чистый 1С-кластер, то есть БД в SQL осталась жива, но к 1С ее прикрутить возможности я уже не видел, а на изучение не было времени, так как поздний вечер среды, а к утру все должно быть тип-топ. В совершенном спокойствии позвонил в офис — на вахте оставили ключи,. Приехал, перезагрузил сервер в режиме восстановления, он же режим установки Windows 7. Последующие тридцать часов прошли в поте и паниках, с пересозданием RAID, убийством файловой системы на бэкапном винте, ее восстановлением, прочее, прочее.
Как не стоит делать при установке ОС
Хочу отметить маленький момент и дать небольшую рекомендацию: устанавливая ОС Windows, пожалуйста, будьте внимательнее с именованием разделов. Какими я вижу правила хорошего тона: Гибкие диски — A:—B:, локальные жесткие диски C:,D: и так далее, затем сменные носители E:—H: в зависимости от количества, CDDVD приводы желательно выносить в конец, так как их количество меняется реже всего, это X:,Y:,Z:, в оставшееся пространство H:—W: рекомендую помещать сетевые диски.
Так вот дело в том, что сервер этот мне достался уже готовым, C: — первый локальный логический, D: — привод, E: — второй локальный логический. Диск без метки — наш жесткий для бэкапов. Не уверен, что причина проблемы кроется именно в порядке букв дисков, но на всякий случай хотелось бы предостеречь.
Пытаемся запустить восстановление системы
Так как Windows Server 2008r2 уже имеет на своем локальном диске образ восстановления recovery.wim (название пунктов могут отличаться, пишу по памяти), не вставляя DVD с Windows мы жмем при загрузке F8 и выбираем самый первый верхний вариант восстановления. Выбираем восстановление в левом нижнем углу графической оболочки, начинается поиск ранее установленных систем. Поскольку это сервер и используется RAID, то желательно нам заранее иметь носитель с
драйверами оного (лично я их храню на том же бэкапном диске), иначе система просто не найдет что и куда восстанавливать.
Все, казалось бы, прекрасно и замечательно, драйверы успешно установились, система для восстановления найдена, предложены варианты восстановления. Тут я вынужден остановиться и напомнить: в данной системе мы не можем как-либо использовать контрольные точки — их просто не существует, только полный откат образа диска.
Выбираем соответствующий нашим целям пункт — начинается шерстение жестких дисков в поисках сохраненных образов системы. Предупреждаю: вручную указать местоположение образа будет невозможно, так же в данном режиме у меня не работал поиск по сети.
И вот, после продолжительных поисков, видим довольно неожиданную табличку: «Образы для восстановления не найдены, вставьте диск с образом и нажмите Повторить».
Куда пропало время
Не буду описывать весь мучительный путь, через который дошел до данного метода, скажу кратко как решается:
- 1. Система загрузила GUI режима восстановления — вставляем носитель с драйвером RAID-контроллера
- 2. Жмем «Восстановление системы», дожидаемся неудачного окончания поиска установленных систем
- 3. Щелкаем «Обзор», подразумевающий поиск драйвера контроллера
- 4. Внимание! Находим драйвер и копируем его на виртуальный RAM-диск, созданный системой восстановления
- 5. Вынимаем любые лишние носители (диск с образом для восстановления, флэшки с драйверами)
- 6. Жмем «Обзор» еще раз, находим и устанавливаем RAID-драйвер.
- 7. Система находит свой поврежденный экземпляр и просит пароль администратора, выполняем очевидные действия
- 8. Настало время присоединить носитель с образом системы и теперь уже запустить поиск архивных копий
- 9. По накатанной
Удачного пути!