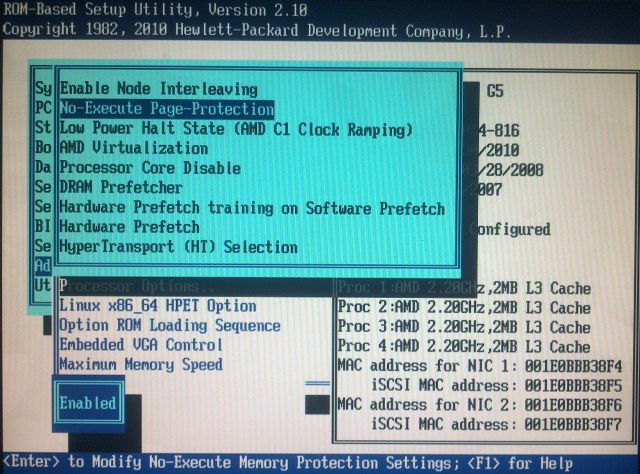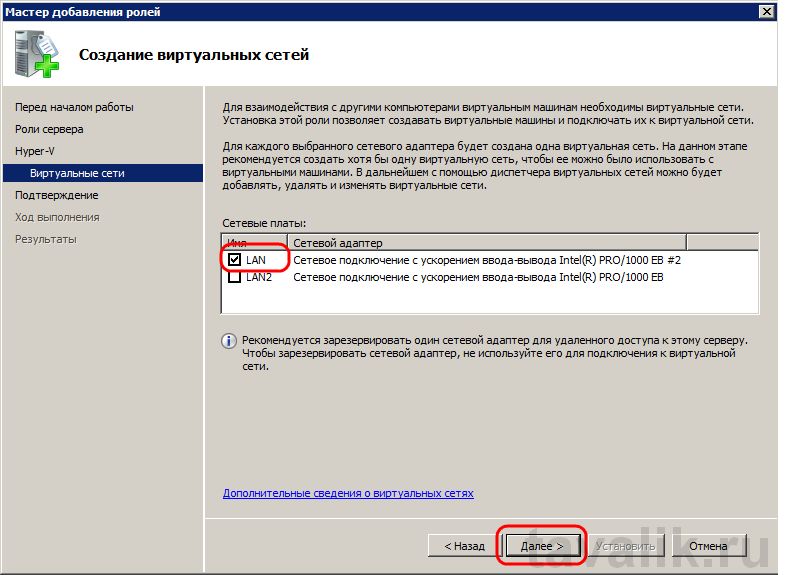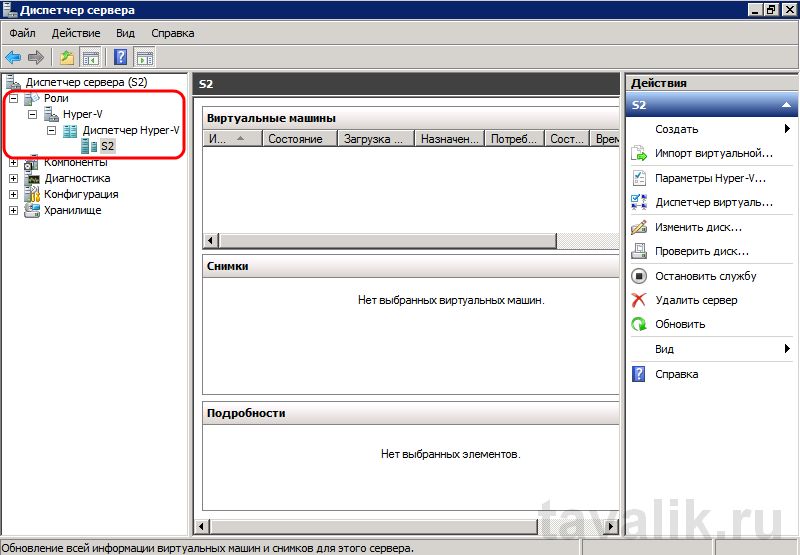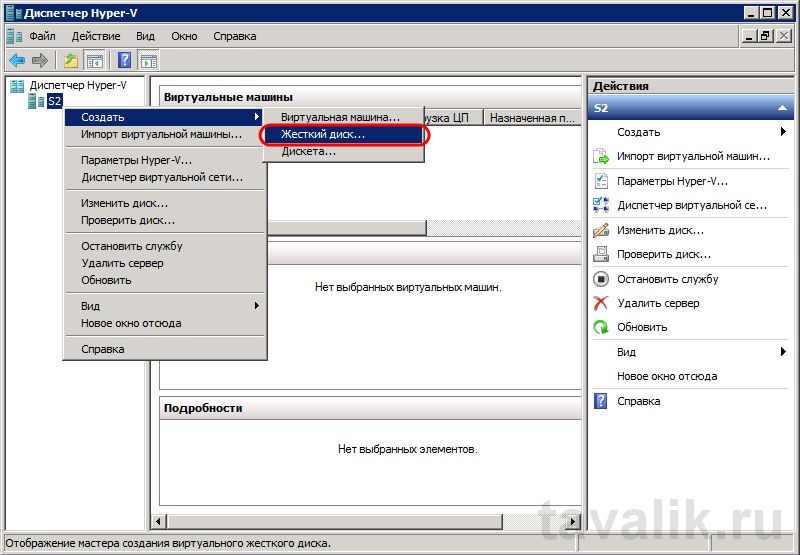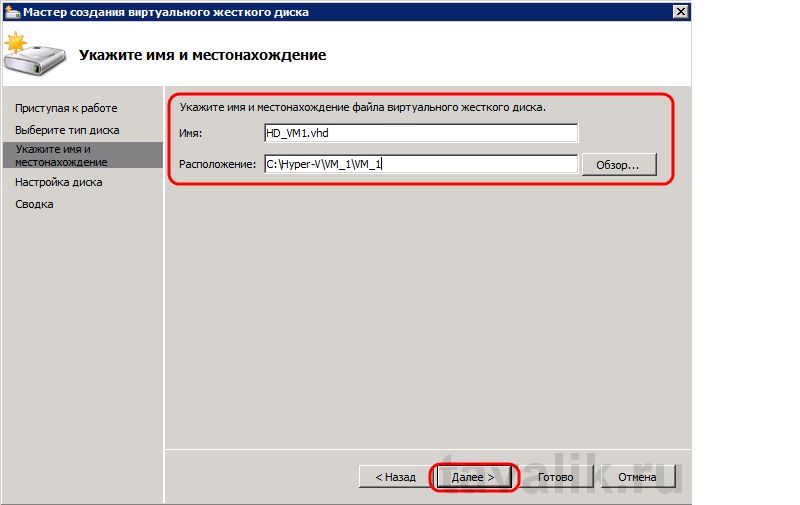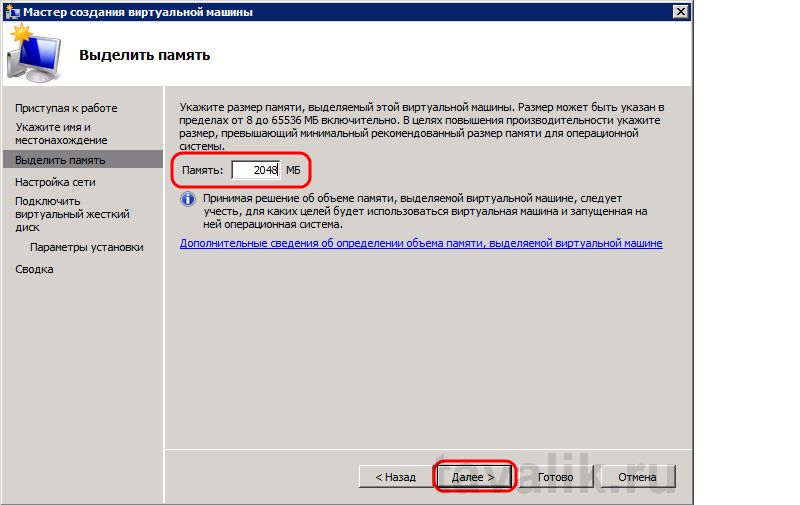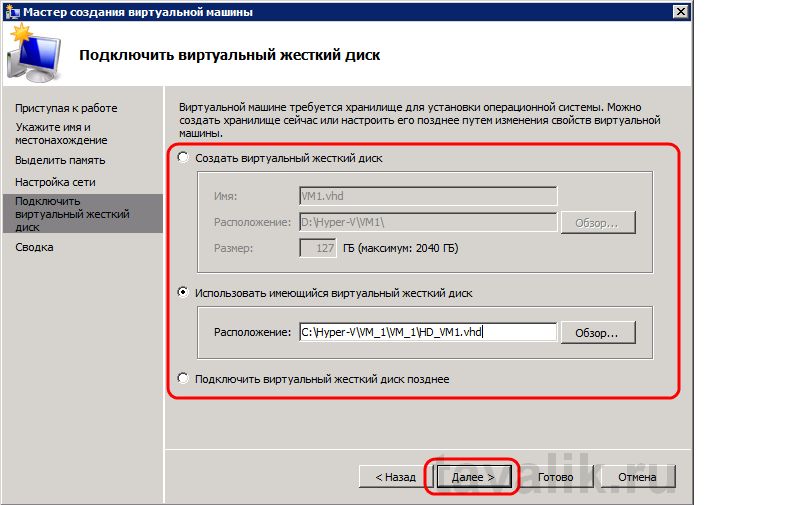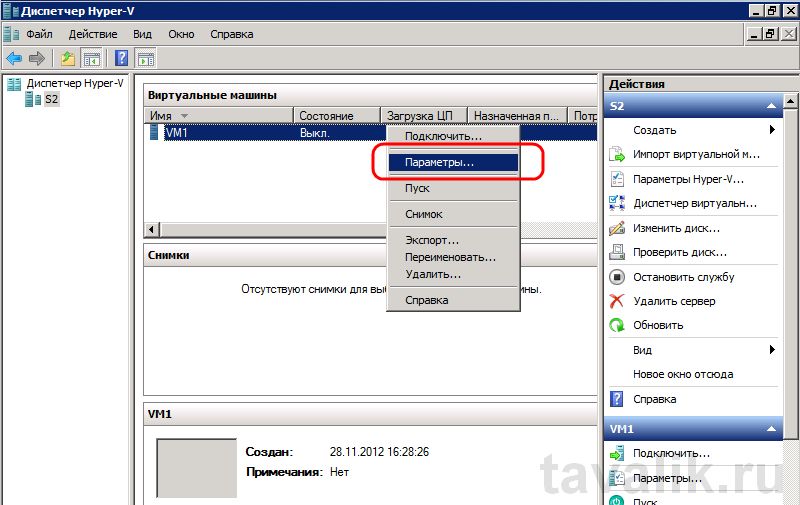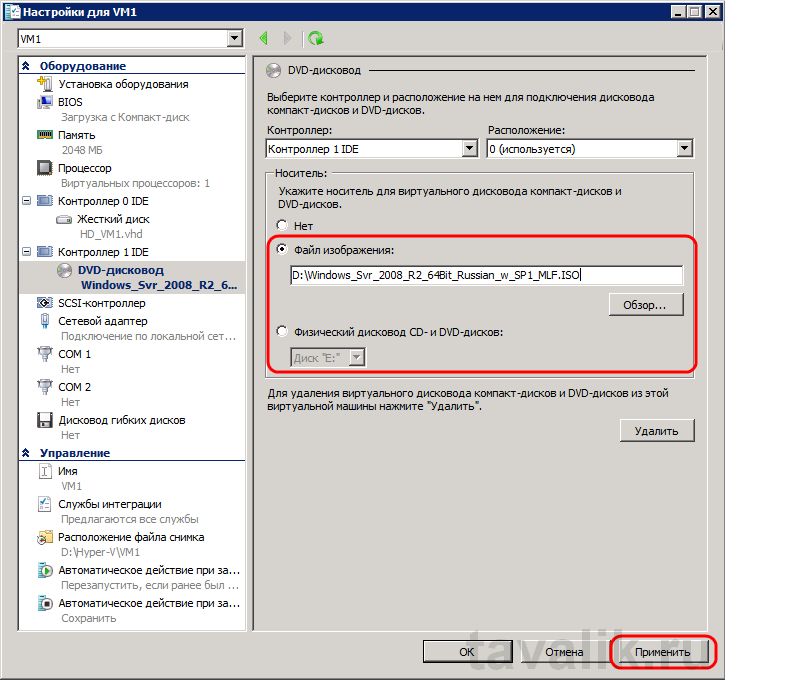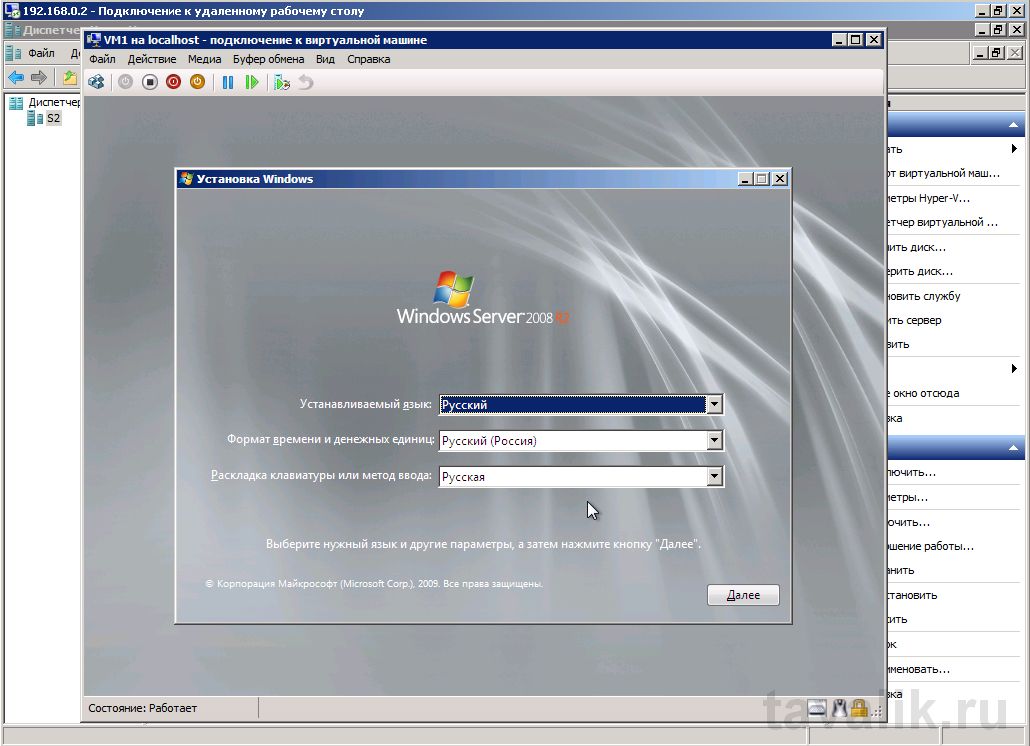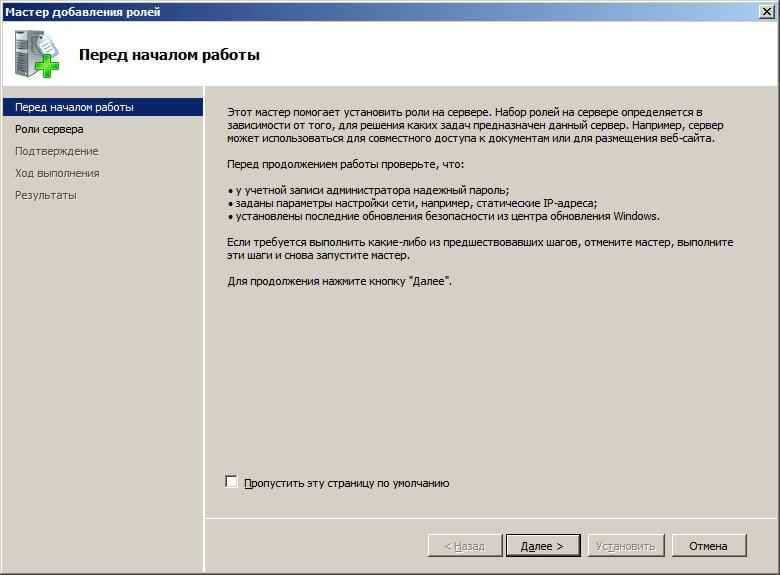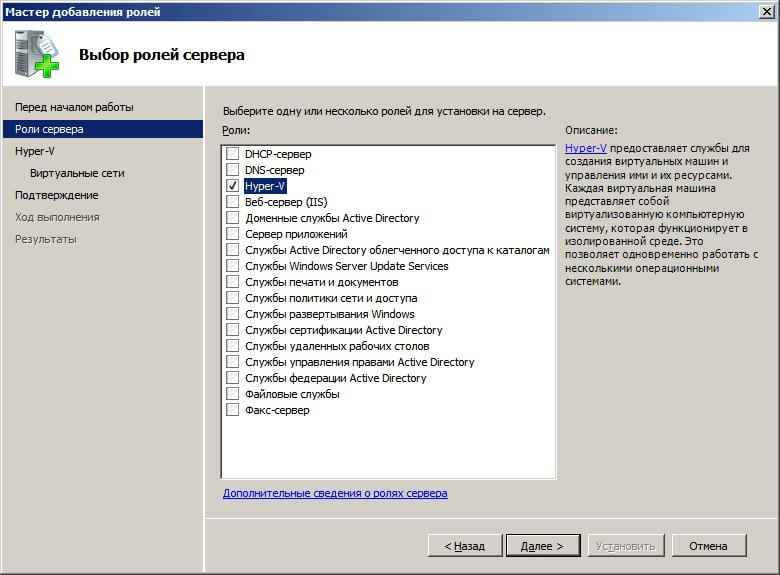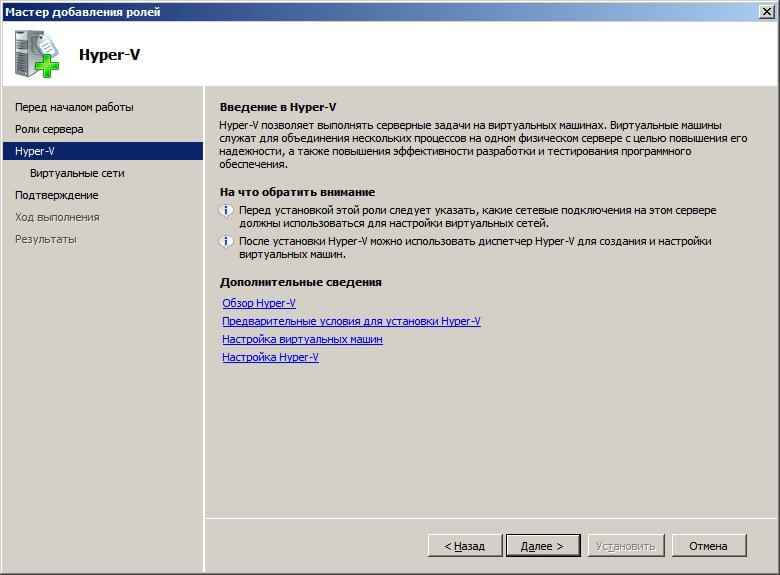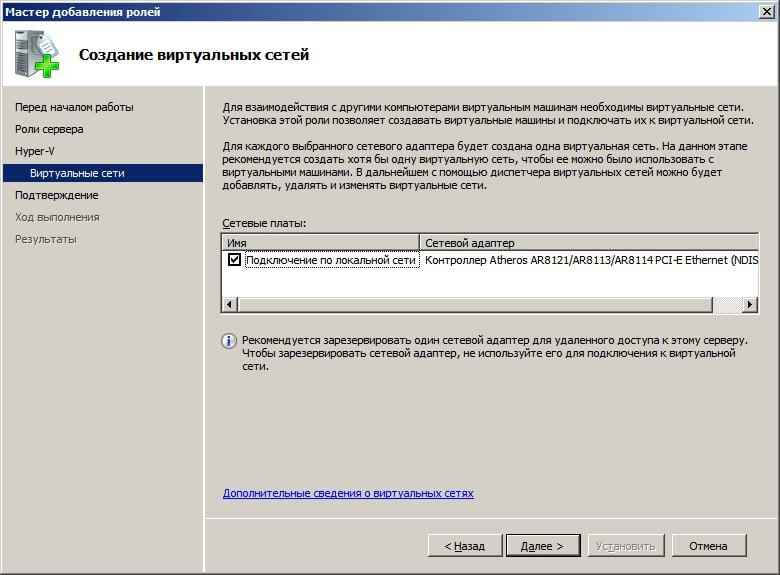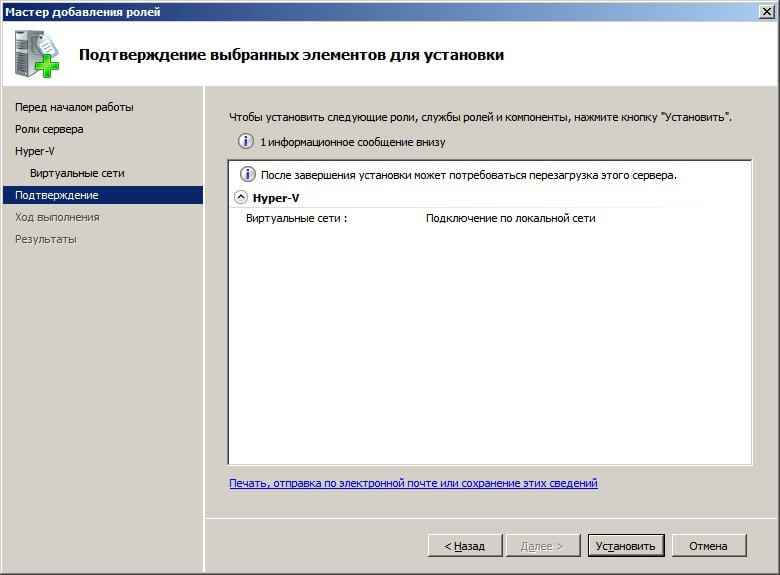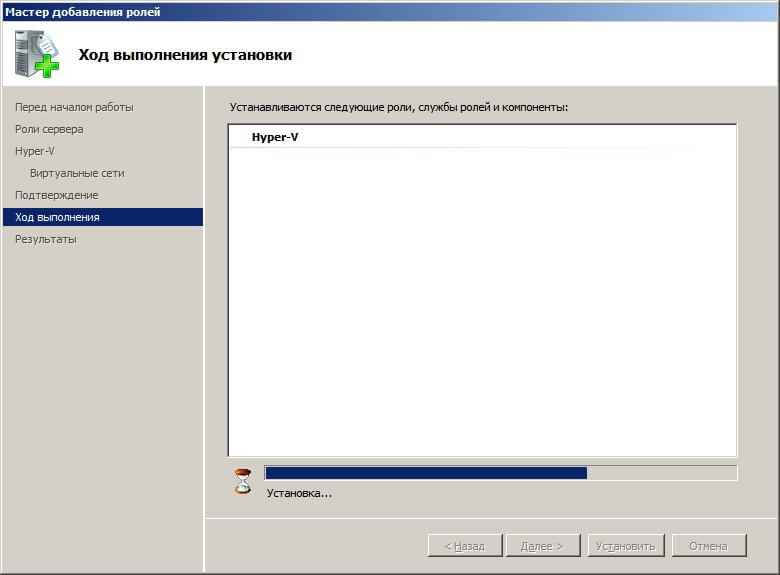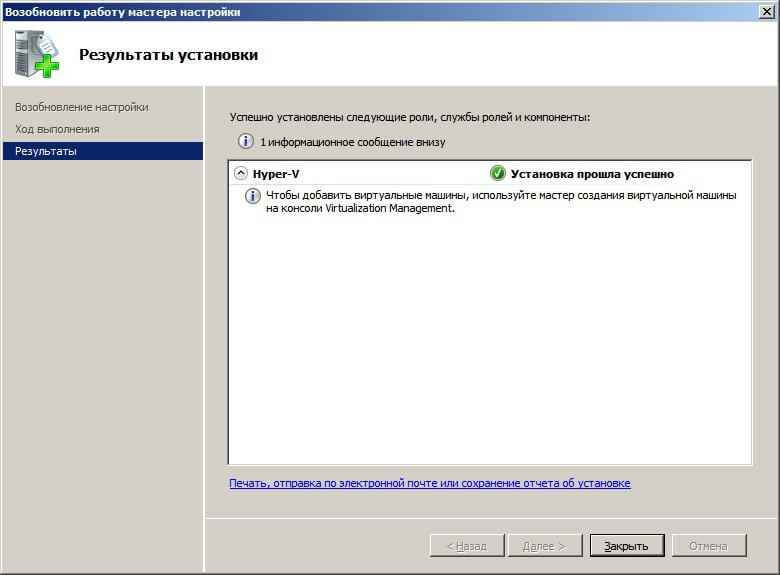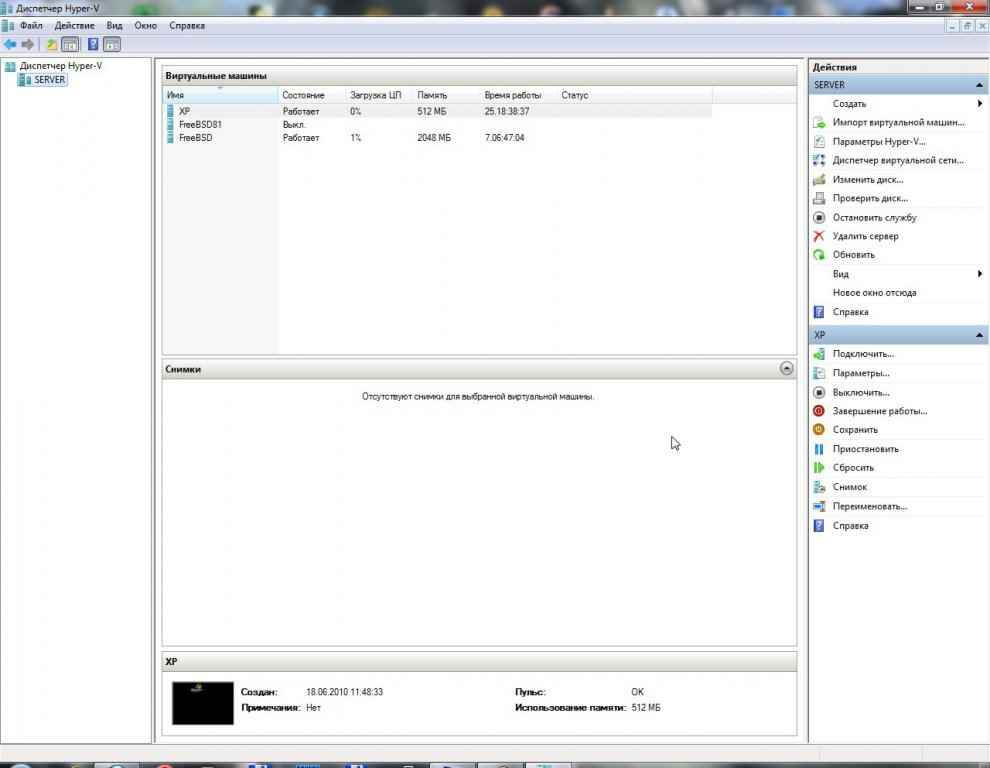Вступление
Сегодня я расскажу вам как установить и настроить гипервизор от Microsoft, а так же как управлять им.
Итак, сначала небольшое лирическое отступление.
По мере оптимизации существующей инфраструктуры встал вопрос о виртуализации. Я тут же вспомнил про замечательное решение от VMware — ESXi, с которым раньше неоднократно работал и был более чем доволен и собрался уже было на него мигрировать, но судьба распорядилась иначе. В процессе планирования и выбора платформы виртуализации неожиданно победил Hyper-V.
Две вещи склонили чашу весов в его сторону: отличная поддержка железа, а так же тот фактор, что у меня в организации используются только продукты Microsoft, вследствие чего имеем более тесную интеграцию и лучшую управляемость. К сожалению, поддержка AD была анонсирована в ESXi 4.1 позже начала миграции, а то наверное я бы еще подумал.
Как многие знают, Hyper-V Server 2008 R2 — бесплатный продукт и представляет собой ОС Windows Server 2008 R2 Standard, работающую в режиме Server Core (то есть без GUI) и с включенной ролью Hyper-V. В связи с этим возникают некоторые сложности в настройке системы для «виндовых» админов, так как нет волшебных кнопочек «далее» и «готово», а уж для линуксоидов и подавно — синтаксис комманд в винде и рядом не лежал с никсами по удобству и понятности.
Установка
Начнем с установки.
Установка с компакт-диска не представляет собой ничего сложного — загрузились с диска, выбрали язык, согласились с лицензионным соглашением, выбрали раздел и «ушли курить» минут на 10.

Настройка
Теперь начинается самое интересное — настройка.
При первом входе в систему мы видим текстовое меню, позволяющее произвести первичную настройку сервера.
На мой взгляд, оно не очень удобное, к тому же по умолчанию вы не сможете удаленно подключиться к серверу с помощью Диспетчера Hyper-V, поэтому смело его закрываем и переходим в коммандную строку.
1. Установка пароля администратора
выполните команду net user administrator * и введите новый пароль
2. Настройка сети
По умолчанию сетевые адаптеры настроены на получение адреса по DHCP, если вас это устраивает, можете переходить сразу к шагу 3.
Выполните команду netsh interface ipv4 show interface, запомните IDx нужной сетевой карты.
Выполните команду netsh interface ipv4 set address name=‘2’ source=static address=192.168.0.2 mask=255.255.255.0 gateway=192.168.0.1 где 2 – тот самый IDx.
Для настройки днс серверов выполните netsh interface ipv4 add dnsserver name=‘2’ address=192.168.0.10
Вы всегда можете вернуть родные настройки командой netsh interface ipv4 set address name=‘2’ source=dhcp
3. Имя компьютера и ввод в домен
В принципе домен не обязательно нужен, но это сильно упрощает жизнь, позже я расскажу почему. Будем считать что домен есть и мы будем пользоваться этим достижением человеческой мысли.
Смотрим имя компьютера командой hostname
Меняем имя компьютера командой netdom renamecomputer WIN-KMTUYKKZPJQ /newname:vm1, где WIN-KMTUYKKZPJQ – старое имя вашего компьютера, а vm1 – новое.
Вводим компьютер в домен командой netdom join vm1 /domain:contoso.com /userd:administrator /password:* и вводим пароль указанной учетной записи.
Перезагружаемся.
На этом первичная настройка завершена.
Управление
Для управления сервером вам потребуется скачать и установить Remote Server Administration Tools (RSAT) для клиентской операционной системы и установить компонент Диспетчер Hyper-V, или добавить роль Hyper-V и установить компонент Диспетчер Hyper-V на Windows Server 2008 R2.
Пытаемся подключиться к нашему серверу и видим ошибку, которая говорит нам занести админу пива, чтобы он выдал нужные права. Вспомнив, что мы и есть тот самый админ, не падаем духом и читаем дальше.
John Howard, который занимает пост Senior Program Manager in the Hyper-V team at Microsoft, написал цикл статей, посвященный раздаче необходимых прав, а в последствии состряпал замечательную утилиту HVRemote, которая произведет хитроумную настройку сервера и клиента, не взрывая мозг админу.
Ей мы и воспользуемся. Итак, скачиваем, заходим на сервер по \serverC$, кладем HVremote.wsf в папку Windows (или в любое другое место, но тогда не забываем указывать полный путь до нее). Запускаем на сервере:
cscript hvremote.wsf /add:domainaccount ***, где domainaccount – ваше имя пользователя в домене. Скрипт пропишет все необходимые привилегии, в том числе откроет нужные порты на фаерволе.
Затем, на клиенте cscript hvremote.wsf /mmc:enable, скрипт создаст исключения фаервола.
Теперь можно запускать Диспетчер Hyper-V и подключаться к нашему серверу, создавать виртуалки и радоваться жизни.
Заключение
Расскажу о некоторых моментах, с которыми мне пришлось столкнуться:
1. Используйте англоязычную версию Hyper-V – на русскоязычной скрипт не будет работать, поскольку названия групп в фаерволе будут отличаться. С клиента интерфейс hyper-v все равно будет русским.
2. Используйте домен. Если домена нет, нужно будет выполнить следующие шаги:
• Создать на сервере и на клиенте аккаунт с помощью net user
• Дать этому пользователю доступ cscript hvremote.wsf /add:accountname ***
• На клиенте разрешить анонимный доступ к DCOM cscript hvremote.wsf /anondcom:grant, залогиниться под тем же аккаунтом, которому разрешили доступ на сервере, или запустить Диспетчер Hyper-V из под нужного аккаунта, прописать учетные данные для подключения к серверу командой cmdkey /add:servername /user:servernameaccount /pass, а также создать исключения брандмауэра командой cscript hvremote.wsf /mmc:enable
Вот и все. Если будут вопросы – с удовольствием отвечу.
P.S: Автор — мой товарищ CLaiN.
В этой статье я порассуждаю о пользе варианта установки Server Core, доступном в Windows Server 2008 R2, расскажу о бесплатном продукте Hyper-V Server 2008 R2 и поделюсь боевым опытом работы с этими вариантами Windows Server 2008 R2.
Субъективное мнение о пользе Server Core
Жалобы и предложения
На протяжении всего моего знакомства с режимом Server Core у Windows Server 2008 R2 меня не покидают ощущения искусственности этого продукта. Явно прослеживается желание Server Core быть как Linux, но при этом постоянно натыкаешься на несвойственные для Linux неприятности.
Приведу небольшое сравнение особенностей Server Core и Linux.
| Windows Server Core | Linux |
|---|---|
| Со всех сторон демонстрирует урезанность от полноценной, изначально графической ОС Windows NT. Действительно удобные, ничего не требующие в техническом плане диалоги настроек жестоко вырезаны и заменены на консольные команды, на которые страшно смотреть. | Изначально консольный, в этом режиме он абсолютно полноценен. Графическую часть можно легко установить и также безболезненно удалить. Для упрощения конфигурирования есть встроенные диалоговые скрипты. |
| Для удобного управления и чтения мануалов требуется внешняя полноценная ОС. | Конфигурировать удобно и просто и в текстовом режиме, есть встроенные маны. |
| Предъявляет немалые требования к аппаратуре, потребляет ресурсов больше, чем Windows Server 2003. | Действительно легок и универсален в требованиях к железу. |
| Работает лишь небольшое подмножество ролей полной Windows Server 2008. | Весь нормальный серверный софт под Linux работает в консольном режиме. |
| Первоначальное конфигурирование предполагается из командной строки (ничто, конечно, не мешает создавать пакетные файлы). В реестр, традиционно, лезть не рекомендуется. | Основное конфигурирование Linux ведётся в комментированных текстовых файлах, которых можно держать несколько версий. |
| Удобное удалённое управление из графических консолей MMC. Жалко, что управлять можно не всем и не всегда (проблемы аутентификации вне домена). | Здесь Linux в пролёте… |
Однако, раньше было еще хуже, со времени первой редакции Server Core в Windows Server 2008 есть значительное развитие:
- стала доступна роль веб-сервера IIS
- появился PowerShell
- встроен скрипт начального конфигурирования
Хотелось бы видеть развитие Server Core в следующих направлениях:
- Увеличение числа поддерживаемых стандартных ролей. Любые стандартные серверные роли, даже исходя из названия, не требуют для своей работы графического интерфейса. Видимо, для оставшихся за бортом ролей Microsoft пока не успели сделать адекватное удалённое управление.
- Поддержка дополнительных серверных приложений от Microsoft и сторонних разработчиков (их участие, конечно, тоже потребуется). Таким продуктам, как SQL Server, Exchange, Kerio WinRoute и MailServer (да и любым другим, нормальным серверным) для работы серверной части не нужна графическая оболочка, всё равно управление осуществляется из отдельных консолей.
- Включение в стандартную поставку диалоговых скриптов для автоматизированного конфигурирования основных параметров. В Linux-е же есть такие, здорово облегчают рутину. Чем Microsoft хуже?
Сценарии для адекватного применения Server Core
Реальное применение Server Core я вижу, например, в следующем сценарии. Для исполнения заранее ограниченного числа встроенных в Windows Server ролей, поддерживаемых Server Core, необходим выделенный сервер. Предполагается однократное конфигурирование перед запуском в среду. Дальнейшие административные вмешательства, диагностика, применение дополнительного ПО и возникновение каких-либо проблем — не предполагаются.
Предполагаю следующие варианты адекватного применения Server Core:
- Active Directory DC/RODC + DNS + DHCP в удалённом офисе
- File Server + Print Server + BranchCache Hosted Cache
- IIS + Media Services
- Hyper-V — просто идеально!
- Network Policy and Access Services (RRAS, NAP) + WSUS + Exchange — было бы шикарно, но пока не возможно.
При совместном применении указанных сочетаний ролей, аппаратного шифрования BitLocker, грамотной, нацеленной на безопасность настойки и качественного оборудования может получается довольно надежное и безопасное решение возложенных функций и практически «черный ящик» для нежелательных внешних воздействий.
Hyper-V Server 2008 R2
Hyper-V Server 2008 R2 представляет собой Windows Server 2008 R2 в режиме Server Core с одной единственной предустановленной ролью — Hyper-V. По способу управления они идентичны: командная строка, PowerShell, WinRM, MMC, RDP.
Как я писал выше, именно роль Hyper-V является идеальной для использования Windows Server 2008 R2 в режиме Server Core, и счастье, что Microsoft тоже это понимает. Но особая радость состоит в том, что Hyper-V Server 2008 R2 абсолютно бесплатен и практически не ограничен по функциональности в рамках роли Hyper-V.
Поддерживается 1 терабайт памяти, 64 логических процессора, 386 виртуальных машин, современные серверные хранилища информации, непосредственно подключаемое и сетевые. Сохранена совместимость виртуальных машин с «обычным» Hyper-V, поддерживаются снапшоты, отказоустойчивая кластеризация, Live Migration, управление через System Center Virtual Machine Manager, работает PowerShell.
Это несомненный Epic Win со стороны Microsoft и «Кузькина Мать» для vmWare.
Боевой опыт работы с Server Core
Режим Server Core рассчитан на однократную настройку из консоли, а все дальнейшее управление предполагается удаленно по сети, из различных MMC консолей, WinRM и прочих радостей. Полный набор для удаленного управления Windows Server 2008 R2 (не только Server Core) можно установить на Windows 7. Однако, ограниченно работают и наборы удаленного администрирования серверных ОС и для Windows Vista, и для Windows XP.
Первоначальная настройка
С версии R2 появилась так недостающая ранее утилита автоматизированной первоначальной настройки sconfig. Она позволяет:
- задать имя компьютера, включить его в домен
- добавить локального администратора
- настроить сетевые параметры
- активировать PowerShell
- включить удаленное управление через WinRM, MMC, RDP, Server Manager
Из графических средств остались следующие полезные вещи:
- intl.cpl — элемент панели управления для настройки языковых параметров
- timedate.cpl —элемент панели управления для настройки параметров времени
- taskmgr —диспетчер задач
- notepad никуда не делся
- regedit всё тот же
- msinfo32 — вот уж «необходимая» вещь!
- но самое приятное — работает Total Commander (и, возможно, другой незаменимый софт)!
CoreConfig
Энтузиастами была разработана более продвинутая графическая утилита для конфигурирования Server Core — Core Configurator, настоятельно рекомендую опробовать, так как на позволяет выполнить мышкой почти все действия, описанные ниже. Перед запуском CoreConfig необходимо включить PowerShell в SCONFIG, а саму программу можно закинуть на сервер по сети (\serverc$) сразу после установки и конфигурации сетевых параметров.
Настройка железа
Несмотря на богатый набор встроенных в стандартную поставку Server Core драйверов для сетевых карт, может понадобиться установить эти драйвера вручную. За работу с драйверами устройств в Server Core отвечает утилита pnputil. Например, для установки драйвера для сетевой карты нужно выполнить следующую команду
pnputil -i -a drivername.inf
Удаленное управление
Как уже упоминалось выше, возможности удаленного управления активируются с помощью программы sconfig, советую включить их все. Затем настроите брандмауэр, используя консоль Windows Firewall with Advanced Security в режиме удаленного управления (mmc → добавить консоль Windows Firewall with Advanced Security → указать адрес управляемого сервера в качестве цели). Возможно, перед этим понадобится разрешить в брандмауэре входящие управляющие соединения, сделать это можно с помощью CoreConfig, либо следующей командой:
netsh advfirewall set currentprofile settings remotemanagement enable
Меньше всего проблем с управлением свежеустановленным Server Core возникает, если его ввести в домен. По умолчанию в брандмауэре включится профиль Domain, будет работать прозрачная аутентификация в консолях MMC и WinRM. Ну и, конечно, групповые политики будут применены ко всему, что найдут.
Если ли же вы хотите управлять Server Core без использования доменной аутентификации, для использования альтернативных учетных данных при подключении к управляемому компьютеры выполните следующую команду на управляющем компьютере.
cmdkey /add:server.argon.com.ru /user:serveradmin /pass:argonforever
Это здорово облегчит подключение по WinRM и сделает возможным в принципе управление по MMC.
Как настроить WinRM на клиенте и подключиться им к вашему серверу, читайте в моей статье «Выполнение консольных команд на удаленных компьютерах по сети».
Для управления Server Core с помощью консоли Server Manager, нужно открыть его на локальной машине, правый клик на корне Server Manager → Connect To… Будут доступны:
- Task Scheduler
- Event Viewer
- Shared Folders
- Services
- Disk Management (если сначала запустить службу Virtual Disk)
Для доступа к следующим управляющим возможностям нужно запустить MMC, выбрать File → Add Snap-in… и указать в качестве цели адрес управляемого компьютера:
- Group Policy Object Editor
- Windows Firewall with Advanced Security
Device Manager
По умолчанию, управление устройствами не доступно, чтобы включить его (да и то только в режим чтения), в консоли Group Policy Object Editor идём в Computer Configuration → Administrative Templates → System → Device Installation и включаем Allow remote access to the PnP interface. Для вступления изменений в силу нужно перезагрузить компьютер. Для этого можно выполнить команду
winrs -r:servername shutdown /r /t 0
…если у вас все в порядке с учетными записями, в противном случае можно воспользоваться ключами -u:user -p:pass.
Конфигурирование сетевых интерфейсов
В стандартной поставке нет графического элемента панели управления ncpl.cpl, который позволяет настраивать параметры сетевых интерфейсов. Имеется текстовое средство netsh, которое помимо всей своей неудобности не позволяет настраивать привязки сетевых протоколов.
Со мной несколько раз происходила неприятная ситуация: при создании внешних виртуальных сетей в менеджере Hyper-V что-то может пойти не так, и ваша сетевая карта оставалась привязана только к протоколу Microsoft Virtual Network Switch Protocol. Но ни основная ОС, ни виртуальные машины к этому сетевому интерфейсу доступа не имели. А при попытке привязать виртуальную сеть к этому сетевому адаптеру выдавалась ошибка:
Не удается привязать … так как уже выполнена привязка к другой виртуальной сети.
The switch could not bind to … because it is already bound to another switch.
Binding to the external ethernet NIC_Name failed.
Cannot bind to NIC_Name because it is already bound to another virtual network.
В графической среде эта проблема решалась отключением привязки протокола Microsoft Virtual Network Switch Protocol от физического сетевого интерфейса, а затем включением на нем традиционных протоколов (IP, IPv6, Клиент для сети Microsoft).
Однако, в Server Core такая задача была не выполнима стандартными средствами, что вводило в бешенство. Даже Microsoft признали эту проблему и, наконец, выпустили утилиту NVSPBind, которая позволяет настраивать привязку протоколов к сетевым интерфейсам в среде Server Core.
Полезные ссылки
- Официальный блог Server Core — самый лучший источник мудрости на начальном этапе
- Server Core Installation Option Getting Started Guide
- Remote Management with Server Manager
- Таблица поддерживаемых ролей Windows Server 2008 R2 в режиме Server Core
- Таблица поддерживаемых ролей Windows Server 2008 R2 в полной версии
- Официальная Страница Hyper-V Server 2008 R2
- FAQ по Hyper-V Server 2008 R2
- Бесплатная загрузка Hyper-V Server 2008 R2
- Средства удаленного администрирования сервера для Windows 7
Note: This article is based on Hyper-V 2.0, and might not apply to Hyper-V 3.0 (Server 2012)
Table of Contents
- Overview
- Prerequisites for Installation
- Installation
- To manage from Windows 7
- Resources
1-
Installing Hyper-V Server 2008 R2 SP1
Overview
Microsoft® Hyper-V™ Server 2008 R2 SP1 is the next generation of Microsoft Hyper-V Server 2008, which is a hypervisor-based product that was first released in September 2008. It’s a dedicated stand-alone product that contains only the Windows® hypervisor,
a Windows Server® driver model, and virtualization components.
Prerequisites for Installation
For install Hyper-V Server 2008 R2 SP1, you will need the following specific hardware requirements by the technology:
Processor:
• Minimum: An x64-based processor with hardware-assisted virtualization. This is available in processors that include a virtualization option—specifically, processors with Intel Virtualization Technology (Intel VT) or AMD Virtualization (AMD-V) technology.
• Hardware-enforced Data Execution Prevention (DEP) must be available and enabled. Specifically, you must enable the Intel XD (“execute disable”) bit or the AMD NX (“no execute”) bit.
Memory:
• Minimum: 1 GB RAM; recommended: 2+ GB RAM
• Maximum: 1 TB
Network adapters
• Minimum: 1
• Recommended: 2 or more
Additional considerations:
• The settings for hardware-assisted virtualization and hardware-enforced DEP are available in the BIOS. However, the names of the settings may differ from the names identified previously.
For more information about whether a specific processor model supports Hyper-V, check with the manufacturer of the computer.
• If you modify the settings for hardware-assisted virtualization or hardware-enforced DEP, you may need to turn off the power to the computer and then turn it back on. Restarting the computer may not apply the changes to the settings.
Installation
The installation of Microsoft Hyper-V Server 2008 R2 SP1 will be very familiar to those of you who have installed a Windows Server 2008 R2 SP1 edition because it uses a similar wizard-driven installation.
There are some sources for deploy Hyper-V Server 2008 R2 SP1: USB, Windows Deployment Services (WDS), downloading the ISO file (for free on Microsoft web site) and burning on DVD.
- For more information about download, licensing and features, go to the following link:
http://www.microsoft.com/hyper-v-server/en/us/how-to-get.aspx
After you choose the source installation, Power-up the server and boot;
After the boot completes, you will select the language of your interest;
Select the installation language, time and currency format, and the keyboard and input language, and then click Next;
To begin the installation, click Install Now;
After you click Install now, the setup will start;
Review the license terms, select I accept the license terms if you agree to them, and then click Next;
Click the Custom installation button. The Upgrade option is disabled because Microsoft Hyper-V Server 2008 R2 SP1 does not support upgrading from another version of Windows;
Select a disk and partition to install, and then click Next;
The installation process begins;
After the installation process completes, a logon screen will display. When you log on for the first time, you will be required to change the local administrator password;
After log on, a command line configuration tool automatically launches to allow you to modify the default system settings.

2-
Configuring Hyper-V Server 2008 R2 SP1 for remote management
- If it is not already running, start the Server Configuration tool by typing Sconfig.cmd in a command prompt and pressing ENTER;
- If the account you have used to log on to the computer is already in the Domain Administrators group, skip to the next step. If the account you have used to log on to the computer is not in the Domain Administrators group, add the account to the Administrators
group by typing 3 and pressing ENTER; - Type the domain name and user name and press ENTER.
For example, type: domaindomain user;
- Click OK;
- In the Server Configuration tool, configure remote management by typing 4 and pressing ENTER;
- Select any of the following remote management methods. These options are not exclusive—you can enable any or all of them by repeating this step. For remote management, you should enable all of them;
|
Allow MMC Remote Management |
a. Type 1 to enable MMC Remote Management. b. A message appears that says: “Enabling MMC firewall exceptions and Virtual Disk Service.” c. When the process is complete, the following message appears: «Remote Management allowed for all Windows Firewall profiles.” Click |
|
Enable Windows PowerShell |
a. Type 2 to enable Windows PowerShell. b. When the process is complete, the following message appears: “You must restart the computer to complete the Windows PowerShell installation. Restart now?” Click |
|
Allow Server Manager Remote Management |
Note You must enable Windows PowerShell and restart the computer before you can enable Server Manager Remote Management. a. Type 3 to allow the computer to be managed by using Remote Server Manager. b. When the process is complete, the following message appears: “Remote Server Management enabled.” Click |
- You may need to restart the computer to activate the option;
- If the computer running Hyper-V Server is in a workgroup or you have any problems during the configuration, see that link:
http://blogs.technet.com/b/jhoward/archive/2008/03/28/part-1-hyper-v-remote-management-you-do-not-have-the-requested-permission-to-complete-this-task-contact-the-administrator-of-the-authorization-policy-for-the-computer-computername.aspx
- If the computer running Hyper-V Server is in workgroup, use
HVRemote
Managing
Hyper-V Server 2008 R2 Remotely
After configuring remote management, you can remotely manage Hyper-V Server through any of the following methods:
• Use Hyper-V Manager in a Full installation of Windows Server 2008 R2.
• Use Hyper-V Manager in Windows 7 using Remote Server Administration Tools.
Choose the option that is right for you, and then follow the steps that correspond with your choice.
Notes:
• The Hyper-V Manager Microsoft Management Console (MMC) snap-in is automatically installed when the Hyper-V role is enabled on Full installations of Windows
Server 2008 R2.
• The System running Hyper-V Manager Microsoft Management Console (MMC) snap-in Must be in the same domain as the Server running Microsoft Hyper-V. Cross domain permissions do not work within this MMC snap-in
• If you will be using a computer with a 32-bit operating system to remotely manage a computer running Hyper-V Server that has failover clustering enabled, you must enable 32-bit support for failover clustering on the computer running Hyper-V Server. You
can do this with the following command: dism /online /enable-feature /featurename: FailoverCluster-Core-WOW64
To
manage from a Windows Server 2008 R2 computer
1. On the remote computer you will be managing Hyper-V Server from, enable the Hyper-V Manager MMC snap-in: On the Start menu, click Server Manager.
2. Right-click Features, and then click Add Features.
3. Under Remote Server Administration Tools, click Role Administration Tools, click Hyper-V Tools, and then click Next.
4. Click Install.
5. After the computer restarts, click the Start menu, click Administrative Tools, and then click Hyper-V Manager.
6. On the left side of the MMC window, click Hyper-V Manager.
7. From the Actions menu, click Connect to Server, select Another Computer, and then enter the name or IP address of the server that you want to connect to.
To manage from Windows 7
1. On the remote computer you will be managing Hyper-V Server 2008 R2 from, download and install the Hyper-V Manager MMC snap-in from Remote Server Administration Tools (http://go.microsoft.com/fwlink/?LinkID=130862).
2. After the computer restarts, click the Start menu, click Administrative Tools, and then click Hyper-V Manager.
3. On the left side of the MMC window, click Hyper-V Manager.
4. From the Actions menu, click Connect to Server, select Another Computer, and then enter the name or IP address of the server that you want to connect to.
Resources
http://www.microsoft.com/brasil/servidores/hyper-v-server/overview.mspx
http://technet.microsoft.com/pt-br/library/cc753637%28WS.10%29.aspx
В наши дни виртуализация — одна из наиболее актуальных технологий, а средство виртуализации Hyper-V, встроенное в систему Windows Server 2008, является новым сильным «игроком», способным изменить ситуацию на этом рынке. На сегодня лидером рынка признан продукт ESX Server.
В наши дни виртуализация — одна из наиболее актуальных технологий, а средство виртуализации Hyper-V, встроенное в систему Windows Server 2008, является новым сильным «игроком», способным изменить ситуацию на этом рынке. На сегодня лидером рынка признан продукт ESX Server. Чтобы сделать вывод о конкурентоспособности Hyper-V, необходимо разобраться в том, как сравнивать архитектуры двух продуктов. Кроме того, в состав пакета Hyper-V входит несколько новых важных функций, и стоит посмотреть, как связаны между собой Hyper-V и старое решение Virtual Server 2005 R2. Наконец, в этой статье я покажу, как настраивать и использовать Hyper-V.
Условия работы
В отличие от пакета Virtual Server 2005 R2, работающего и на 32-разрядной, и на 64-разрядной системе, Hyper-V требует наличия 64-разрядной системы с поддержкой технологий Intel-VT или AMD-V. Кроме того, у процессора основной машины должен быть активирован механизм защиты исполняемого кода (Intel XD или AMD NX). Технология виртуализации Hyper-V поставляется компанией Microsoft со следующими версиями Windows Server 2008:
-
Windows Server 2008, Standard: 999 долл., включая пять лицензий Client Access Licenses (CAL);
-
Windows Server 2008, Enterprise: 3,999 долл., включая 25 лицензий CAL;
-
Windows Server 2008, Datacenter: 2,999 долл. за каждый обслуживаемый процессор.
Как и системы Windows Server 2003 R2 версий Enterprise и Datacenter, платформа Windows Server 2008 редакции Enterprise позволяет поддерживать до четырех виртуальных образов системы Windows без дополнительных затрат на лицензии, а Server 2008 Datacenter позволяет создавать неограниченное количество образов системы по одной лицензии. Можно использовать Hyper-V как в полных версиях системы Server 2008, так и в системах с ядром Server Core любой из редакций Server 2008. Кроме того, компания Microsoft со временем предложит самостоятельную версию данной функции под названием Hyper-V Server за 29 долл.
Архитектура Windows Server Hyper-V
Функция Hyper-V, которая должна была составить конкуренцию Vmware ESX Server, изначально создавалась на основе новой микроядерной архитектуры. На рисунке показана архитектура Server 2008 Hyper-V. Быстро сравнить пакеты ESX Server и Hyper-V поможет врезка «Лицом к лицу: VMware ESX Server против Microsoft Hyper-V».
В отличие от модели виртуализации на базе хоста Virtual Server, которая требовала запуска функции виртуализации поверх операционной системы компьютера, Hyper-V представляет собой виртуальную среду, работающую непосредственно на аппаратном уровне, без обменов с операционной системой компьютера. Архитектура Hyper-V состоит из гипервизора микроядра, а также родительских и дочерних разделов.
Все версии Hyper-V имеют один родительский раздел. Этот раздел управляет функциями Hyper-V. Из родительского раздела запускается консоль Windows Server Virtualization. Кроме того, родительский раздел используется для запуска виртуальных машин (VM), поддерживающих потоковую эмуляцию старых аппаратных средств. Такие VM, построенные на готовых шаблонах, эмулирующих аппаратные средства, являются аналогами VM, работающих в продуктах с виртуализацией на базе хоста, например Virtual Server.
Гостевые VM запускаются из дочерних разделов Hyper-V. Дочерние разделы поддерживают два типа VM: высокопроизводительные VM на основе архитектуры VMBus и VM, управляемые системой-хостом. В первую группу входят VM с системами Windows Server 2003, Windows Vista, Server 2008 и Linux (поддерживающими Xen). Новую архитектуру VMBus отличает высокопроизводительный конвейер, функционирующий в оперативной памяти, соединяющий клиентов Virtualization Service Clients (VSC) на гостевых VM с провайдером Virtual Service Provider (VSP) хоста. VM, управляемые хостом, запускают платформы, не поддерживающие новую архитектуру VMBus: Windows NT, Windows 2000 и Linux (без поддержки технологии Xen, например SUSE Linux Server Enterprise 10).
Hyper-V и Virtual Server 2008
Hyper-V предоставляет гораздо больше возможностей, чем Virtual Server 2005 R2. Так как Hyper-V работает только на 64-разрядных платформах, хост-системе выделяется до 1 Тбайт оперативной памяти. Hyper-V не ограничивает число активных VM: максимальное количество определяется только возможностями аппаратных средств хоста. Кроме того, VM Hyper-V являются более масштабируемыми, чем VM Virtual Server. Hyper-V поддерживает как 32-разрядные, так и 64-разрядные гостевые операционные системы. Гостевые системы могут использовать высокопроизводительную архитектуру VMBus, а также получают больше оперативной памяти и процессорных ресурсов, чем предлагает Virtual Server. Технология Virtual Server 2005 R2 не поддерживает симметричную мультипроцессорную обработку и имеет ограничение при выделении оперативной памяти (до 3,6 Гбайт на каждую VM). Hyper-V выделяет для каждой VM до четырех виртуальных процессоров и до 32 Гбайт оперативной памяти. Для того чтобы использовать эти возможности полностью, хост-система должна иметь как минимум четыре процессорных ядра и более 32 Гбайт физической оперативной памяти.
Hyper-V предоставляет новые технологии хранения данных. Поддержка технологии Storage Area Network (SAN) позволяет загружать VM и реализовывать кластеризацию с перехватом отказа гостевых систем и виртуальных серверов. Пакет Hyper-V также предоставляет возможность хранения данных с доступом через VM. С помощью технологии Hyper-V можно обратиться к образам виртуальных жестких дисков, без монтирования образа VHD на активной VM. Hyper-V также позволяет использовать службу Volume Shadow Copy Service (VSS) для резервного копирования VM. На сетевом уровне технология Hyper-V позволяет установить новый виртуальный коммутатор с поддержкой механизма Windows Network Load Balancing (NLB) для соединения VM и различных серверов. Кроме того, Hyper-V позволяет делать «снимки» активных VM и дает возможность сделать возврат состояния виртуальной системы по любому из сохраненных «снимков».
Установка Hyper-V
Hyper-V не устанавливается по умолчанию с системой Server 2008. Для установки компонента Hyper-V используется Server Manager из состава Windows Server 2008. В меню Start выберите Programs, Administrative Tools, после чего щелкните Server Manager. В окне Server Manager добавьте роль виртуализации. Для этого щелкните на кнопке Add Roles и запустите мастер Add Roles Wizard, показанный на экране 1.

В мастере Add Roles Wizard нужно отметить роль Windows Server Virtualization. Далее щелкните на кнопке Next и просмотрите экраны мастера, позволяющие изучить и настроить Hyper-V. Первым делом мастер объяснит, что, возможно, вам придется настраивать поддержку виртуализации в BIOS. Программа даст ссылку на файлы службы помощи Windows Server Virtualization Online Help. Далее мастер предложит указать сетевые подключения, которые вы хотите связать с виртуальными сетями. По умолчанию мастер создает одну виртуальную сеть для каждого реально установленного сетевого адаптера. Далее будет предложено подтвердить указанную информацию и перезагрузить систему
Системы с технологией AMD-V поддерживают виртуализацию по умолчанию. Однако, если система использует технологию виртуализации Intel-VT, придется просмотреть настройки BIOS во время загрузки и убедиться, что виртуализация разрешена. При работе с материнскими платами компании Intel нужно нажать клавишу F2 во время загрузки, чтобы просмотреть настройки BIOS. Можно установить параметр Enable VT, чтобы разрешить процессору поддержку виртуализации.
После перезагрузки системы появится экран Resume Configuration Wizard. Используйте его для завершения добавления роли Windows Server Virtualization. Новая роль будет добавлена в контейнер установленных ролей в Server Manager.
Консоль управления Hyper-V
После установки роли сервера виртуализации все готово к созданию новых VM. В отличие от продукта Virtual Server 2005 R2, управление которым осуществляется через Web-консоль, Hyper-V управляется с помощью графического интерфейса на основе консоли Microsoft Management Console (MMC) 3.0. Для запуска консоли Virtualization Management Console управления Hyper-V выберите в меню Start пункты Administrative Tools, Windows Virtualization Management. На экране 2 изображена консоль управления Hyper-V.

В левой панели консоли вы можете управлять несколькими образами серверов Hyper-V. При выборе одного из образов его VM отображаются в центральном окне Virtual Machines. Можно управлять VM с помощью пунктов контекстного меню, отображающегося при щелчке правой кнопкой мыши на любой из VM.
-
Connect позволяет подключиться к активной VM. При этом отображается окно Virtual Machine Connection.
-
Settings позволяет изменить настройки VM.
-
Turn Off «отключает питание» VM.
-
Revert выполняет возврат к сохраненному снимку, переводит VM в одно из сохраненных ранее состояний.
-
Shut Down осуществляет выход из гостевой операционной системы.
-
Save State сохраняет текущее состояние VM.
-
Pause приостанавливает выполнение процессов на VM.
-
Snapshot делает «снимок» текущего состояния VM.
Используйте панель Actions в правой части консоли Virtualization Management Console для выполнения наиболее распространенных действий, таких как создание новых VM, редактирование свойств VM, редактирование настроек виртуальных жестких дисков, запуск и остановка службы виртуализации, удаление серверов из консоли.
Мастер для создания и переноса VM
Создавать VM рекомендуется с помощью мастера New Virtual Machine Wizard. Для запуска мастера нужно щелкнуть на команде New в окне Action консоли Virtualization Management Console.

На первом экране (см. экран 3) предлагается указать имя VM и папку, в которой VM будет создана. По умолчанию Hyper-V создает новую VM в папке C:ProgramData MicrosoftWindowsVirtualization. Для изменения папки, применяемой по умолчанию, можно использовать настройки Virtualization Settings в консоли Virtualization Management Console. Далее мастер попросит указать размер памяти, выделяемой для данной VM. Значение по умолчанию — 256 Мбайт, но можно выделить от 8 Мбайт до 32 Гбайт для каждой VM (максимальный размер ограничивается размером физической оперативной памяти в компьютере).
После этого мастер попросит вас указать сеть, к которой подключена VM. Вы можете отказаться от подключения или выбрать одну из виртуальных сетей. Мастер создает виртуальные сети при первом выборе роли сервера виртуализации. Также для создания виртуальных сетей можно использовать окно Virtual Network Switch Management в консоли Virtualization Management Console. Вы можете разрешить внутренние коммуникации на виртуальном коммутаторе, чтобы VM могли соединяться с другими VM или с системой-хостом Windows Server. Также можно создать виртуальную сеть, подключенную к одному или нескольким физическим сетевым адаптерам системы для реализации внешних подключений.
Мастер New Virtual Machine Wizard дает возможность создавать диски VHD, подключаться к существующим дискам VHD или присоединять диски VHD в дальнейшем. По умолчанию диски VHD создаются в папке C:Users PublicDocumentsVirtual Hard Disks. Для изменения папки, используемой по умолчанию, можно задействовать настройки Virtualization Setting в консоли Virtualization Management Console. Hyper-V использует такой же формат виртуальных дисков VHD, как и Virtual Server 2005 R2. Общий формат облегчает перенос существующих VM из продуктов Virtual Server 2005 R2 и Virtual PC в Windows Server 2008 Hyper-V. Для переноса выберите использование существующего диска VHD и укажите мастеру путь к файлу формата VHD. Таким образом, существующий диск VHD будет прикреплен к новой виртуальной машине Hyper-V. Если выбрать использование нового диска VHD, на следующем экране будет предложено указать параметры установки операционной системы. Установить операционную систему можно либо с помощью CD/DVD привода хоста, либо из файла образа формата ISO. На последнем экране мастер предлагает подтвердить заданные настройки виртуальной машины. Завершение работы мастера автоматически приведет к созданию новой VM. Можно запустить новую машину немедленно или сделать это позже вручную.
После создания VM можно установить на гостевую систему службы интеграции Integration Services. Прежде чем устанавливать пакет Integration Services, стоит удалить инструментарий Virtual Server R2 Tools, так как пакет Integration Services заменяет дополнения к старым средствам виртуализации. Пакет Integration Services поддерживает использование мыши и синхронизацию по времени с хостом. Чтобы установить службы Integration Services на гостевую систему, откройте соединение Virtual Machine Connection в консоли Virtualization Management Console. В меню Virtual Machine Connection Action выберите пункт Insert Integration Services Disk. При использовании новых виртуальных машин Hyper-V я наблюдал заметное увеличение производительности активных VM.
Hyper-V: ближайшие планы
Компания Microsoft выпустила бета-версию Hyper-V в декабре прошлого года. Предварительная версия Hyper-V выходит в связке с первым релизом системы Windows Server 2008. Представители Microsoft сообщили, что окончательный вариант кода Hyper-V увидит свет в течение 180 дней после производственного, RTM, выпуска системы Windows Server 2008. Окончательный вариант пакета Hyper-V будет распространяться через службу Windows Update, и вам не придется тратить дополнительное время на загрузку и установку RTM-версии.
Hyper-V компании Microsoft является эволюционной технологией, которая может дополнить или даже превысить возможности виртуализации, предлагаемые Virtual Server 2005 R2. Новое решение на основе гипервизора микроядра обеспечивает высокую производительность, дополнительные функции и возможности, а также большую масштабируемость по сравнению с Virtual Server 2005 R2. Эти преимущества позволяют новому продукту конкурировать с лидером рынка виртуальных машин, ESX Server. Тот факт, что система Windows Server 2008 содержит в виде Hyper-V встроенную в линейку операционных систем Windows технологию виртуализации, ускорит распространение виртуализации в компаниях любых размеров. В свою очередь Hyper-V ускорит распространение Windows Server 2008. Цена и доступность делают переход на использование Hyper-V особенно привлекательным для предприятий малого и среднего бизнеса, ведь, помимо прочего, высокая стоимость и более сложный (в стиле Linux) механизм администрирования ESX Server отпугивают небольшие компании.
Майкл Оти — редактор Windows IT Pro и президент компании TECA (Портленд, шт. Орегон), занимающейся разработкой программного обеспечения и консалтингом. mikeo@windowsitpro.com
Рисунок. Архитектура Windows Server 2008 Hyper-V
Лицом к лицу: пакет VMware ESX Server против службы Microsoft Hyper-V
Продукт ESX Server компании VMware является лидером рынка виртуализации на корпоративном уровне. Для того чтобы догнать конкурента, компании Microsoft придется превзойти саму себя. ESX Server имеет обширный список достижений, однако набор возможностей Hyper-V, описанный в данной статье и приведенный в таблице, определенно позволяет ей участвовать в гонке. Включение технологии Hyper-V в состав системы Windows Server 2008 делает данное решение привлекательным в ценовом отношении, особенно для предприятий среднего и малого бизнеса. В таблице приведено сравнение возможностей пакетов ESX Server 3.0 и Server 2008 Hyper-V.
Оба решения построены на основе гипервизора. Однако основное отличие в том, что ESX Server обладает «тяжелым» гипервизором, включающим в себя драйверы устройств. А «легкий» гипервизор от компании Microsoft, наоборот, не содержит драйверы и коды, созданные независимыми разработчиками. Драйверы устройств, используемые службой Hyper-V, размещаются в гостевых операционных системах. «Легкий» слой гипервизора делает технологию более эффективной и безопасной, чем ESX Server, так как не содержит коды от независимых разработчиков. Оба продукта поддерживают и 32-разрядные, и 64-разрядные гостевые операционные системы. ESX Server позволяет выделить каждой VM большее количество памяти, но имеет ограничение в 128 активных VM (обычно такого количества вполне достаточно), в отличие от пакета Hyper-V, в котором количество активных VM неограниченно. Неоспоримым преимуществом продукта от компании VMware в данный момент является поддержка технологии Live Migration (перенос активных VM с одного носителя на другой). Hyper-V не поддерживает технологию Live Migration, но в связке с пакетом System Center Virtual Machine Manager позволяет использовать механизм, названный компанией Microsoft Quick Migration, для быстрого сохранения состояния активной VM с последующим переносом этой VM и сохраненного состояния на другой носитель.
Таблица. Сравнение возможностей VMware ESX Server и Windows Server Hyper-V strong

0. Оглавление
- Что понадобится
- Подготовка компьютера
- Установка роли Hyper-V
- Создание виртуального жесткого диска
- Создание виртуальной машины
- Редактирование параметров виртуальной машины
- Запуск и подключение к виртуальной машине
1. Что понадобится
- Компьютер с процессором, поддерживающим технологию аппаратной виртуализации. Проверить, поддерживает ли ваш процессор данную технологию можно на сайте производителя. Например, для процессоров Intel — смотрите здесь, для AMD — здесь.
- Установленная на данном компьютере Windows Server 2008 R2. Об установке этой операционной системы можно прочитать здесь.
2. Подготовка компьютера
Перед тем, как начинать все действия необходимо включить в BIOS компьютера опции:
- «No Execute Page Protection» .
- «Intel Virtualization Technology» (Intel VT) для процессоров Intel или «AMD Virtualization» (AMD-V) для процессоров AMD.
Очень важно! После включения данных опций необходимо сохранить настройки BIOS, затем физически отключить питание компьютера и включить снова. Обычная перезагрузка не активирует эти режимы.
На скриншотах ниже показано включение этих опций для стоечного сервера ProLiant DL585 G5 на базе AMD.
3. Установка роли Hyper-V
Теперь заходим в Windows Server с правами администратора и запускаем диспетчер сервера («Пуск» — «Администрирование» — «Диспетчер сервера»). Раскрываем вкладку «Роли» и нажимаем «Добавить роли» .
Запустится «Мастер добавления ролей» . Жмем «Далее» , затем выбираем в списке роль «Hyper-V» и снова 2 нажимаем «Далее» .
Теперь необходимо выбрать один или несколько сетевых адаптеров из имеющихся физических сетевых карт для создания виртуальной сети. Отмечаем необходимые и жмем «Далее» .
В следующем окне жмем «Установить» , дожидаемся конца установки и перезагружаем компьютер. После чего появится сообщение об успешной установке роли Hyper-V.
А в Диспетчере сервера раскрыв вкладку «Роли» увидим, что там появилась роль «Hyper-V«. Раскрыв ее попадем на оснастку «Диспетчер Hyper-V» (доступен также через «Пуск» — «Администрирование» — «Диспетчер Hyper-V» ) где найдем наш сервер виртуализации (совпадает с именем физического компьютера) .
4. Создание виртуального жесткого диска
Теперь создадим виртуальный жесткий диск. Сделать это можно и во время создания виртуальной машины, но я отдельно опишу эту процедуру. Итак, в Диспетчере Hyper-V кликаем правой кнопкой мыши по нашему серверу виртуализации, в контекстном меню выбираем «Создать» — «Жесткий диск…» .
Запустится «Мастер создания виртуального жесткого диска» , жмем «Далее» и попадаем на окно выбора типа жесткого диска. Здесь приведено краткое описания для каждого типа. Выбирайте тот, который вам более подходит. Скажу только, что если нет необходимости экономить пространство физического диска, лучше выбрать диск «Фиксированного размера» т. к. он дает наибольшую производительность. Кроме того, если сомневаетесь, можно прочитать подробную справку по этому вопросу нажав на «Дополнительные сведения о виртуальных жестких дисках» . Выбрав нужный тип диска нажимаем «Далее» .
На следующей странице указываем имя виртуального диска и его расположение. Если на физическом компьютере имеется RAID-массив или SSD-диск, то для увеличения быстродействия логично расположить виртуальный диск именно там. Указав все данные жмем «Далее» .
Далее, указываем размер жесткого диска, если необходимо создать новый пустой виртуальный жесткий диск, или полностью копируем в виртуальный диск один из имеющихся физических. В этом случае размер виртуального диска будет равен размеру диска, с которого будет происходить копирование. Такая функция необходима в том случае если нужно перенести физический компьютер в виртуальный. Выбираем нужные параметры и жмем «Далее» .
Проверяем все настройки и нажимаем «Готово» . В зависимости от параметров системы и выбранного объема, создание виртуального жесткого диска может занять довольно продолжительное время. Дождавшись конца установки в указанной папке появится только что созданный файл с расширением «vhd» (Virtual Hard Disk).
5. Создание виртуальной машины
Теперь пришло время создать виртуальную машину. Для этого в Диспетчере Hyper-V в контекстном меню сервера виртуализации выбираем «Создать» — «Виртуальная машина…» .
Запустится «Мастер создания виртуальной машины» . Нажимаем «Далее» , попадаем в окно, где нужно указать имя и, если необходимо, изменить физический путь хранения виртуальной машины (по умолчанию «С:ProgramDataMicrosoftWindowsHyper-V«). Необходимо позаботиться, чтобы на жестком диске было достаточно свободного места, для последующего сохранения снимков. После указания всех данных жмем «Далее» .
На следующей странице нужно указать объем оперативной памяти для виртуальной машины. Необходимо рассчитать этот параметр таким образом, чтобы имеющейся оперативной памяти хватило для всех виртуальных машин и для самого физического сервера. Жмем «Далее» .
На этом шаге надо определить, будет ли виртуальная машина подключена к виртуальной сети (созданной на шаге 2) выбрав соответствующий параметр и нажав «Далее» .
Теперь необходимо подключить в виртуальную машину виртуальный жесткий диск, созданный на предыдущем шаге, выбрав пункт «Использовать имеющийся виртуальный жесткий диск» и указав путь к нему. Или же можно создать новый виртуальный жесткий диск выбрав «Создать виртуальный жесткий диск» и заполнив все параметры (аналогично пункту 2 этой инструкции). Указав все данные жмем «Далее» .
Проверяем все настройки, нажимаем «Готово» и дожидаемся сообщения об успешном создании виртуальной машины.
6. Редактирование параметров виртуальной машины
Если на предыдущем шаге все сделано правильно, то в диспетчере Hyper-V в окне «Виртуальные машины» появится только что созданная виртуальная машина. Для изменения параметров кликаем по ней правой кнопкой мыши и выбираем «Параметры» в контекстном меню.
Откроется окно настроек для виртуальной машины. Здесь можно выбрать порядок проверки загрузки устройств во время запуска виртуальной машины, изменить объем виртуальной памяти (в том числе и выбрать динамический режим), установить число логических процессоров в диапазоне от 1 до 4 (как увеличить это значение читайте в статье «Увеличение числа логических процессоров в виртуальной машине Hyper-V »), добавить еще один виртуальный жесткий диск и много другое. Например чтобы добавить виртуальный дисковод компакт-дисков откроем вкладку «Контроллер 1т IDE» — «DVD-дисковод«, где можно указать iso образ диска для виртуального дисковода или подключить в виртуальную машину физический дисковод компьютера. Для установки операционной системы укажем путь к образу установочного диска или вставим установочный диск в физический дисковод компьютера в соответствии с выбранными параметрами. Для сохранения всех настроек нажимаем «Применить» и «ОК» .
7. Запуск и подключение к виртуальной машине
Наконец, когда все предварительные настройки выполнены, можно переходить к запуску виртуальной машины, что аналогично включению физического компьютера. Для этого в списке виртуальных машин в Диспетчере Hyper-V кликаем правой кнопкой мыши по созданной виртуальной машине и выбираем пункт «Пуск» . Состояние виртуальной машины изменится на «Работает» . Чтобы ее выключить нужно соответственно выбрать в контекстном меню «Выключить…» или «Завершение работы…» . Ну а чтобы подключиться к виртуальной машине (равносильно тому, чтобы оказаться перед монитором физического компьютера) необходимо выбрать пункт «Подключить…» .
Откроется окно «Подключение к виртуальной машине» в котором увидим текущее состояние виртуальной машины. В данном случае это окно установки операционной системы. В дальнейшем все действия в виртуальной машине аналогичны действиям на любом физическом компьютере.
Обновлено 04.07.2017
Добрый день уважаемые гости и читатели блога, с выходом новой операционной системы Windows server 2008R2, в нашу жизнь плотно вошло модное и не всем понятное слово «Виртуализация», позволившая системным администраторам, очень сильно упростить их жизнь и работу, оптимизировать и более правильно утилизировать серверные ресурсы, добиться лучших результатов с теми же ресурсами, одним словом малина. Сегодня я хочу вам рассказать, как установить гипервизор Hyper-V в Windows server 2008R2, мы посмотрим все этапы и все подводные камни.
Подготовка компьютера
Перед тем, как начинать все действия необходимо включить в BIOS компьютера опции:
- «No Execute Page Protection» .
- «Intel Virtualization Technology» (Intel VT) для процессоров Intel или «AMD Virtualization» (AMD-V) для процессоров AMD.
Очень важно! После включения данных опций необходимо сохранить настройки BIOS, затем физически отключить питание компьютера и включить снова. Обычная перезагрузка не активирует эти режимы.
Теперь заходим в Windows Server с правами администратора и запускаем диспетчер сервера («Пуск» — «Администрирование» — «Диспетчер сервера»). Раскрываем вкладку «Роли» и нажимаем «Добавить роли».
Как установить Hyper-V как роль в Windows server 2008R2-01
Запустится «Мастер добавления ролей» . Жмем «Далее» , затем выбираем в списке роль «Hyper-V» и снова 2 нажимаем «Далее» .
Как установить Hyper-V как роль в Windows server 2008R2-02
Как установить Hyper-V как роль в Windows server 2008R2-03
Теперь необходимо выбрать один или несколько сетевых адаптеров из имеющихся физических сетевых карт для создания виртуальной сети. Отмечаем необходимые и жмем «Далее» .
Как установить Hyper-V как роль в Windows server 2008R2-04
Как установить Hyper-V как роль в Windows server 2008R2-05
В следующем окне жмем «Установить» , дожидаемся конца установки и перезагружаем компьютер. После чего появится сообщение об успешной установке роли Hyper-V.
Как установить Hyper-V как роль в Windows server 2008R2-06
Как установить Hyper-V как роль в Windows server 2008R2-07
Как установить Hyper-V как роль в Windows server 2008R2-08
Как установить Hyper-V как роль в Windows server 2008R2-09
Как установить Hyper-V как роль в Windows server 2008R2-11
В следующей статье разберем создание виртуальных машин.