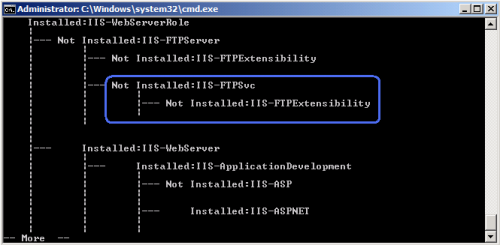| title | author | description | ms.date | ms.assetid | msc.legacyurl | msc.type |
|---|---|---|---|---|---|---|
|
Install and Configure IIS 7 on Server Core |
rick-anderson |
Introduction Server Core, the minimal server installation option for Windows Server ® 2008, is available in Standard, Enterprise, and Datacenter editions. Se… |
01/30/2008 |
2128f157-5a8f-407a-9fd7-6b1ea714fc60 |
/learn/install/installing-iis-7/install-and-configure-iis-on-server-core |
authoredcontent |
Install and Configure IIS 7 on Server Core
by IIS Team
Introduction
Server Core, the minimal server installation option for Windows Server® 2008, is available in Standard, Enterprise, and Datacenter editions. Server Core supports a subset of the server roles available in full installations of the operating system, including the Internet Information Services 7 and above (IIS 7 and above) Web server. In a Server Core installation, only the services, roles, and features required for an installed role are installed.
Running IIS on Server Core provides a modular, customizable Web server on a thin server operating system. This makes it ideal for appliance-like environments, Web farm front-end servers and Web sites, or applications that require minimal maintenance.
With the addition of the Microsoft® .NET Framework to Server Core in Windows Server® 2008 R2, the Server Core installation option becomes even more appealing for those who want to use a very small footprint server for hosting their applications. Availability of the .NET Framework provides:
- Microsoft® ASP.NET support.
With Windows Server 2008 R2, Server Core can be used to host ASP.NET applications. - IIS Remote Management.
Server Core does not provide any user interface other than the command-line interface. With the Windows Server 2008 R2 Server Core option, it is possible use IIS Manager for Remote Administration to connect to IIS and perform all management tasks from within the familiar user interface (UI) of IIS Manager. - Windows PowerShell™.
The Windows Server 2008 R2 Server Core option includes the IIS Windows PowerShell snap-in (also available with other installation options of Windows Server 2008 R2).
Install Server Core
To install IIS on an installed and configured Server Core installation of Windows Server 2008, you must have an administrator user account and password for the server running the Server Core installation.
-
Server Core is set up like a typical Windows Server 2008 server, except the «Server Core Installation» option is selected. The Server Core then forces a change in the administrator password.
Figure 1: Select Server Core option -
Next, verify the NIC and IPConfig (not necessary if there is a Dynamic Host Configuration Protocol [DHCP] server running on the network). To fix an IP address, type the following:
[!code-consoleMain]
-
To add a Domain Name System (DNS) server entry, type:
[!code-consoleMain]
-
To find the computer name, type:
[!code-consoleMain]
-
To change the computer name type:
[!code-consoleMain]
-
Reboot with the command:
[!code-consoleMain]
-
To join the domain, type:
[!code-consoleMain]
-
Reboot with the command:
[!code-consoleMain]
-
To prevent a later setup error in MySQL, open an exception for MySQL:
[!code-consoleMain]
-
Reboot with the command:
[!code-consoleMain]
-
Next, activate Server Core.
-
Use the following command if connected to the Internet:
[!code-consoleMain]
-
If not connected to the Internet, use phone activation.
Type one of the following:[!code-consoleMain]
(This displays the installation identification to be given to Microsoft.)
[!code-consoleMain]
(This activates the server using the confirmation ID given by Microsoft.)
-
For more information on the initial setup tasks such as managing the Windows® Firewall and configuring for automatic updates, see Making Sense of Server Core. Also see the Server Core Installation Option Getting Started Guide.
After the Server Core installation is complete and the server is configured, you can install one or more server roles. The Server Core installation of Windows Server 2008 supports the following server roles:
- Active Directory® Domain Services
- Active Directory Lightweight Domain Services
- DHCP Server
- DNS Server
- File Services
- Media Services
- Print Services
- Hyper-V™
- Web Services (IIS) (Limited)
- Web Server (IIS)
Install IIS
See Install IIS 7.5 on Windows Server 2008 R2 using a Server Core installation for detailed instructions. Note that the full IIS installation, which installs all available feature packages for Server Core. If there are feature packages you do not need, you should edit the script to install only the packages you require. The default IIS installation installs a minimal set of available feature packages.
If you want to install IIS components that rely on the .NET Framework, you must first install the .NET Framework. The components that rely on the .NET Framework will not be installed if the .NET Framework is not already installed.
To use a script to install the .NET Framework and the full IIS 7.5 installation on Server Core, type the following command into a script:
[!code-consoleMain]
To use a script for the full IIS 7.5 installation on Server Core, type the following command into a script:
[!code-consoleMain]
To use a script for the default installation on Server Core, type the following command into a script:
[!code-consoleMain]
See IIS 7.0 on Server Core and Installing IIS 7.0 on Server Core for more information about installing IIS 7.0.
Install Roles and Services
-
Use the command oclist to list the available and installed roles and services on the server. The oclist command also renders component dependencies.
Figure 2: Output of oclist commandIn the figure above, the oclist output shows that IIS-FTPExtensibility is dependent on IIS-FTPSvc. To install IIS-FTPExtensibility, it is first necessary to install IIS-FTPSvc.
-
Use the ocsetup command to install and uninstall individual roles and services.
-
Next,run oclist | more to verify which IIS components have been installed.
Install the .NET Framework
If you plan to use ASP.NET or IIS Remote Management then it is necessary to install .NET Framework first. To install it use the following commands:
[!code-consoleMain]
Install ASP.NET
-
Install ASP.NET by running the following commands (in order):
[!code-consoleMain]
Install Windows PowerShell and IIS Snap-In
-
Install Windows PowerShell by running the following command:
[!code-consoleMain]
-
Next, start Windows PowerShell with the following command:
[!code-consoleMain]
You should see a PowerShell prompt.
-
In order to enable the IIS snap-in, you must change the script execution policy by running this command:
[!code-powershellMain]
-
Restart PowerShell for the policy changes to take effect. After restarting PowerShell, import the IIS snap-in:
[!code-powershellMain]
-
You can obtain the list of available IIS cmdlets by typing:
[!code-powershellMain]
Refer to Managing IIS with IIS 7.0 PowerShell Snap-in and Managing IIS with the IIS 7.0 PowerShell Snap-in for more information.
For information about Windows PowerShell on Server Core, see Dmitry’s PowerBlog: PowerShell and Beyond.
Enable IIS Remote Management
Because Windows Server 2008 R2 Server Core does not have a graphical user interface (GUI), the command prompt must be used for administrative tasks. It may be more convenient to manage Server Core from another computer using IIS remote management.
The IIS Manager for Remote Administration:
- Remotely manages IIS from Windows® 7, Windows Vista®, Windows® XP, and Windows Server® 2003.
- Connects directly to a Web server, Web site, or Web application.
- Installs even when IIS is not installed on the local computer.
- Allows multiple simultaneous connections.
- Supports delegated administration to Web sites and Web applications, so owners can connect to and manage their own site directly.
- Is a familiar and easy-to-use administration tool.
- Supports HTTP over Secure Sockets Layer (SSL) for more secure management.
- Automatically downloads features to the local IIS Manager for Remote Administration console to match features newly installed on the remote Web server.
For more information, see IIS Manager for Remote Administration and Remote Administration for IIS Manager.
-
By default, Remote Desktop is not enabled on the Server Core. Install the IIS remote management service by using the following command:
[!code-consoleMain]
-
Enable remote management with the following command:
[!code-consoleMain]
-
Start the management service by typing:
[!code-consoleMain]
-
Connect to the IIS on the Server Core from a remote machine by using IIS Manager for Remote Administration.
To uninstall the Web Server (IIS) role, use the following command:
[!code-consoleMain]
Links for Further Information
- IIS 7.0 on Server Core.
- Setup IIS on Server Core – Windows Server 2008 R2.
- Server Core Presentation (
https://download.microsoft.com/download/6/3/5/6350896f-1e08-440b-9f24-d50f5e9b2390/ServerCoredeepdive.ppt). - Server Core Installation Option Getting Started Guide.
- Administering IIS7 on Server Core Installations of Windows Server 2008.
|
Рубрика: Администрирование / Победитель конкурса |
Мой мир Вконтакте Одноклассники Google+ |

Windows Server 2008 R2 Core
Установка и настройка типовых сервисов IIS
Windows Server-система часто разворачивается для поддержания определенной роли или нагрузки. При правильно организованной структуре она устанавливается один раз и управляется удаленно, через внешние оснастки
Также Server Core дает уменьшение возможностей для вредоносного кода за счет того, что из него вырезаны многие компоненты, ненужные в серверной работе. По статистике для Server Core сейчас идет около 35% всех обновлений Windows 2008 и приблизительно 59% критических обновлений. Что, естественно, уменьшает требования к его перезагрузке
Вырезание компонентов также дало еще одно преимущество. Уменьшение требований к аппаратной части, в особенности к оперативной памяти и месту на диске. Рекомендуемые требования для установки Server Core составляют минимум 512 Мб оперативной памяти, а чистая установка занимает всего около 8 Гб. Для одного сервера, установленного на современной серверной платформе, это, возможно, и не очень актуально, а вот при условии использования виртуализации множества серверов может дать ощутимое преимущество и позволит установить больше серверов на то же железо по сравнению с «обычным» Windows Server 2008 R2.
Развитие IIS для Server Core
Возможность установки IIS для Server Core была еще в Windows Server 2008, но не было возможности установить на нем .NET. Также там нельзя было установить PowerShell, что, по моему мнению, является главным недостатком Windows Server 2008 Core.
Конечно, через некоторое время специалисты смогли установить .NET и запустить PowerShell (http://dmitrysotnikov.wordpress.com/2008/05/15/powershell-on-server-Core), но все равно это не являлось рекомендованной Microsoft процедурой. Как следствие, использовать в рабочей среде это было возможно только на усмотрение Администратора.
В Windows Server 2008 R2 поддержка .NET уже реализована, что дает возможность осуществления на нем всех задач современного веб-сервера, а также использовать среду PowerShell.
Вторым недостатком Windows Server 2008 Core была его плохая подготовленность для настройки. Вся установка осуществлялась из командной строки. В систему не было включено никаких оболочек, позволявших облегчить настройку. И опять же в скором времени было выпущено множество программ для комфортной установки компонентов (http://new.samag.ru/archive/article/829). Именно поэтому в Windows Server 2008 R2 был введен скрипт начальной установки sconfig, позволивший значительно упростить первичную установку сервера.
IIS 7.5 на Windows Server 2008 R2 Core позволяет использовать все те же возможности что и «обычный» Windows Server 2008 R2. А именно имеет поддержку WebDAV и FTP, модулей IIS для PowerShell и т.д.
Первичная настройка Server Core
После установки Windows Server 2008 R2 в режиме Server Core и ввода логина и пароля мы видим командную строку и – все. Добро пожаловать в мир Server Core (см. рис. 1).
Рисунок 1. Рабочий стол Windows Server 2008 R2 в режиме Server Core после установки
Первое, что нужно сделать с любой серверной системой, это настроить сеть. Для этого запускаем скрипт первичной настройки sconfig и выбираем пункт 8 (см. рис. 2). Дальше настройка осуществляется в интуитивно понятном окружении, и я его не буду описывать.
Рисунок 2. Sconfig – скрипт настройки, встроенный в систему
Также можно воспользоваться настройкой из командной строки с помощью утилиты netsh. Для того чтобы посмотреть текущие подключения, вводим команду:
C:WindowsSystem32>netsh interface ipv4 show interfaces
Инд Мет MTU Состояние
— ———- ———- ————
3 5 1500 connected
1 50 4294967295 connected
Имя
——————————
Подключение по локальной сети
Loopback Pseudo-Interface 1
И определяем номер нашего подключения.
После командой:
netsh interface ipv4 set address name=»3″ source=static address=192.168.1.3 mask=255.255.255.0
где name=»3″ есть номер вашего подключения, вводим IP-адрес и маску.
DNS-сервер добавляется командой:
netsh interface ipv4 add dnsserver name=»3″ address=192.168.1.2 index=1
При желании ввод в домен осуществляется также из скрипта настройки sconfig или с помощью команды:
netdom join %computername% /domain:test.local /userd:Administrator /password:*
Активация Windows осуществляется с помощью специального скрипта:
cscript C:WindowsSystem32slmgr.vbs
После перезагрузки нам необходимо будет включить среду PowerShell, которая по умолчанию выключена. Осуществляется это также из sconfig.
После его запуска выбираем пункт 4. Пункт 2 подменю настройки удаленного управления включает PowerShell (см. рис. 3).
Рисунок 3. Подменю «Настройка удаленного управления»
Из командной строки запуск установки осуществляется с помощью данной команды:
start /w ocsetup MicrosoftWindowsPowerShell
После перезагрузки мы получим среду PowerShell на нашем сервере.
Также рекомендую включить удаленное управление через службу WinRM. Опять используем sconfig и пункт 4 или командную строку:
winrm quickconfig
После этого нам станет доступна удаленная консоль диспетчера сервера, появившаяся в Windows Server 2008 R2 (см. рис. 4).
Рисунок 4. Диспетчер сервера Windows Server 2008 R2, подключенный к Server Core
И в конце можно включить удаленный рабочий стол (RDP). В sconfig это пункт 7.
А вот в командной строке придется воспользоваться отдельным скриптом:
cscript C:WindowsSystem32Scregedit.wsf /ar 0
Внимание: для того чтобы подключаться к серверу с клиентов ниже, чем Windows Vista/Windows Server 2008, надо отключить высокий уровень безопасности, установленный по умолчанию:
cscript C:WindowsSystem32Scregedit.wsf /cs 0
Разрешение протокола RDP на брандмауэре осуществляется знакомой нам утилитой netsh:
netsh advfirewall firewall set rule group=»Remote Desktop» new enable=yes
Установка и настройка IIS
Как бы ни была хороша утилита sconfig для первичной настройки сервера, но она не позволяет устанавливать роли и компоненты Windows Server.
Я рекомендую использовать для этого бесплатную оболочку Core configurator 2.0 (http://Coreconfig.codeplex.com), написанную в среде PowerShell. Данная оболочка обладает почти всеми возможностями «обычной» панели управления и позволяет интуитивно понятно настроить сервер так, как вам будет нужно.
Записать программу на сервер вы можете любым удобным для вас способом. Запуск оболочки после установки осуществляется файлом Start_Coreconfig.wsf (см. рис. 5).
Рисунок 5. Core configurator 2.0 после запуска
Установка ролей осуществляется из меню Computer setting -> Add or Remove Roles (см. рис. 6).
Рисунок 6. Список компонентов для установки из Core configurator 2.0
Или можно установить их из командной строки. Для установки по умолчанию достаточно применить команду (внимание, имена компонентов чувствительны к регистру):
start /w pkgmgr /l:log.etw /iu:IIS-WebServerRole;WAS-WindowsActivationService;WAS-ProcessModel;WAS-NetFxEnvironment;WAS-ConfigurationAPI
Полная установка – это небольшая строка в 924 символа:
start /w pkgmgr /iu:IIS-WebServerRole;IIS-WebServer;IIS-CommonHttpFeatures;IIS-StaticContent;IIS-DefaultDocument;
IIS-DirectoryBrowsing;IIS-HttpErrors;IIS-HttpRedirect;IIS-ApplicationDevelopment;IIS-ASP;IIS-CGI;IIS-ISAPIExtensions;
IIS-ISAPIFilter;IIS-ServerSideIncludes;IIS-HealthAndDiagnostics;IIS-HttpLogging;IIS-LoggingLibraries;IIS-RequestMonitor;
IIS-HttpTracing;IIS-CustomLogging;IIS-ODBCLogging;IIS-Security;IIS-BasicAuthentication;IIS-WindowsAuthentication;
IIS-DigestAuthentication;IIS-ClientCertificateMappingAuthentication;IIS-IISCertificateMappingAuthentication;
IIS-URLAuthorization;IIS-RequestFiltering;IIS-IPSecurity;IIS-Performance;IIS-HttpCompressionStatic;IIS-HttpCompressionDynamic;
IIS-WebServerManagementTools;IIS-ManagementScriptingTools;IIS-IIS6ManagementCompatibility;IIS-Metabase;IIS-WMICompatibility;
IIS-LegacyScripts;IIS-FTPPublishingService;IIS-FTPServer;WAS-WindowsActivationService;WAS-ProcessModel
Удаленное управление, включается поле установки компонента IIS-ManagementService:
start /w ocsetup IIS-ManagementService
После необходимо включить удаленное управление сервером IIS, для этого добавляем ключ в реестр:
reg add HKEY_LOCAL_MACHINESOFTWAREMicrosoftWebManagementServer /v EnableRemoteManagement /t REG_DWORD /d 1
и включаем службу удаленного управления WMSvc. Сделать это можно из Core сonfigurator или с помощью команды:
net start wmsvc
Замечу, что мы только запускаем службу. Чтобы установить ее автоматический запуск с сервером, можно воспользоваться, например, данной PowerShell командой:
set-service wmsvc -startuptype automatic
После этого к серверу можно будет подключаться снаружи, из Windows Server 2008 R2, с помощью консоли управления IIS (см. рис. 7).
Рисунок 7. Удаленная консоль IIS 7.5
Или с помощью модулей IIS для PowerShell. Для их установки нужно разрешить запуск неподписанных скриптов, например:
set-executionPolicy remoteSigned
и импортировать модули:
import-module WebAdministration
Для постоянной работы рекомендуется добавить импорт модулей в профиль PowerShell.
Рисунок 8. Список командлетов IIS для PowerShell
***
Данная статья отлично показывает, что развертывание Windows Server 2008 R2 в режиме Server Core с нуля с установкой роли IIS или любой другой возможно без использования командной строки. Настройка сетевых параметров, установка ролей и компонентов, включение удаленного управления и т.д. сегодня можно осуществить из специальных оболочек.
Но при желании все конфигурирование возможно и из командной строки. После настройки сервера нет необходимости входить на сервер напрямую, мониторинг и управление сервисами возможны через удаленные оснастки.
Мой мир
Вконтакте
Одноклассники
Google+
This post has been updated from its original version to correct the installation instructions, which have changed since the time the post was written in Feb 2009.
With the addition of .NET Framework to Server Core in Windows Server 2008 R2 the Server Core installation option became even more appealing for those who want to use a very low footprint server for hosting their applications. Availability of .NET framework provides the following great benefits:
- ASP.NET support – you can now use Server Core to host your ASP.NET applications.
- IIS Remote Management – Server Core does not provide any user interface other than command line. But if you prefer to use IIS Manager UI to administer IIS, you can now use IIS Remote Manager to connect to IIS on Server Core and perform all the management tasks from within familiar UI of IIS Manager.
- PowerShell – Windows Server 2008 R2 includes IIS PowerShell snapin, which is also available on Server Core.
This post describes how to setup and configure IIS on Server Core in Windows Server 2008 R2. Specifically the following tasks are described:
- Using oclist and ocsetup commands
- Basic Installation of IIS
- Installing ASP.NET
- Installing PowerShell and IIS snap-in
- Enabling IIS Remote Management
Using oclist and ocsetup commands
oclist command can be used to list the available and installed roles and services on the server. The output of the command looks similar to below:
It is important to understand how oclist renders component dependencies. For example, in the above screenshot the oclist output shows that IIS-FTPExtensibility is dependent on IIS-FTPSvc, so in order to install IIS-FTPExtensibility it is first necessary to install IIS-FTPSvc.
ocsetup command can be used to install and uninstall individual roles and services.
Basic Installation of IIS
To perform basic and default installation of IIS on Server Core run the following command:
start /w ocsetup IIS-WebServerRoleAfter the command has run you can run oclist | more and check which IIS components have been installed.
Installing .NET Framework
If you plan to use ASP.NET or IIS Remote Management then it is necessary to install .NET Framework first. To install it use the following commands:
start /w ocsetup NetFx2-ServerCore
start /w ocsetup NetFx2-ServerCore-WOW64Installing ASP.NET
To install ASP.NET on Server Core run the following commands in exact same order as listed below:
start /w ocsetup WAS-NetFxEnvironment
start /w ocsetup IIS-ISAPIExtensions
start /w ocsetup IIS-ISAPIFilter
start /w ocsetup IIS-NetFxExtensibility
start /w ocsetup IIS-ASPNETInstalling PowerShell and IIS snap-in
First, install the PowerShell by running the command as below:
start /w ocsetup MicrosoftWindowsPowerShellNext, launch the PowerShell by running this command:
windowssystem32WindowsPowerShellv1.0powershell.exeAfter running this command you should see a PowerShell prompt.
In order to enable the IIS snapin it is necessary to change the script execution policy by running this command:
Set-ExecutionPolicy RemoteSignedRestart PowerShell for the policy changes to take effect. After re-entering the PowerShell import the IIS snapin:
import-module WebAdministrationAfter that you can get the list of available IIS cmdlets by typing
get-command –module WebAdministrationRefer to the article Managing IIS with IIS 7.0 PowerShell Snap-in for more information.
Enabling IIS Remote Management
In order to install IIS remote management service it is necessary to install .NET Framework first. Refer to the Installing .NET Framework section above for more details.
Install the IIS management service by executing this command:
start /w ocsetup IIS-ManagementServiceThen enable remote management by running this command:
reg add HKEY_LOCAL_MACHINESOFTWAREMicrosoftWebManagementServer ^
/v EnableRemoteManagement /t REG_DWORD /d 1And finally start the management service:
net start wmsvcNow you can connect to the IIS on the Server Core from a remote machine by using IIS Remote Manager.
Acknowledgement: thanks to Saad Ladki and Thomas Deml from IIS team for explaining to me all these steps.
Для тех, кто никогда не разворачивал веб-сайты на Windows Server, процесс может казаться сложным и непонятным. Поэтому, в этой небольшой статье-инструкции, я хочу рассказать о полном процессе установки и настройки — от момента загрузки с установочного диска, до развертывания WordPress. Я покажу, что процесс простой и даже приятный.
Что нам нужно?
- Дистрибутив Windows web Server 2008 R2 (для экспериментов подойдет trial версия, потом ее можно будет активировать используя лицензионный ключ)
- Компьютер с 64-битным процессором (x64), 1 Гб памяти и DVD-приводом
- Выделенный статический IP адрес, предоставленный провайдером Интернет
- Час времени для того, чтобы установить и настроить веб-сервер
Если у нас все это есть, тогда — поехали!
Шаг 1. Загрузка с установочного диска
Устанавливаем в BIOS загрузку с диска, вставляем диск и, после перезагрузки, нажимаем любую клавишу после появления надписи “Press any key to boot from CD”.
Шаг 2. Установка Windows Web Server 2008 R2
После загрузки установщика с диска отобразиться следующий экран.
Можно оставить настройки по умолчанию и перейти к следующему экрану.
Там всего одна кнопка, начинающая установку. Запустить установку сервера – это очень просто!
Перед установкой нужно выбрать версию Windows Web Server 2008 R2. На выбор предлагаются Full и Server Core версии. При выборе Full, будет установлен графический интерфейс, и если вы впервые устанавливаете сервер и не знаете, как управлять им из консольной строки, следует выбрать именно Full версию.
Во время процесса установки будут распакованы и установлены необходимые файлы.
После этого компьютер будет автоматически перезагружен – после перезагрузки следует вытащить компакт-диск из DVD-привода, либо отменить в BIOS загрузку с компакт-диска, чтобы загружалась установленная система.
После перезагрузки установщик Windows Server предложит принять лицензионное соглашение, после чего закончит установку.
После второй перезагрузки система будет полностью установлена и вам останется только настроить веб-сервер, чтобы запустить на нем веб-сайт.
Шаг 3. Настройка веб-сервера
После первой загрузки веб-сервера вы увидите экран с набором ссылок для управления сервером.
Настройка сетевых параметров
Поскольку для сервера нужен выделенный статический IP адрес, получаемый от провайдера, вам, наверное, потребуется настроить сетевые параметры в соответствиями с теми инструкциями, которые вам сообщит провайдер – IP адрес, Gateway, адрес DNS сервера.
Для того чтобы настроить сетевые параметры в основном инструменте управления сервером, о котором сказано выше, щелкнуть ссылку Configure Networking, дальше щелкнуть правой кнопкой мыши по значку активного сетевого соединения и выбрать пункт меню Properties.
Затем выбрать в списке пункт Internet Protocol Version 4 (TCP/IP v4), нажать кнопку Properties.
В открывшемся окне указать все параметры, сообщенные вам провайдером Интернет или администратором локальной сети.
Для того, чтобы запустить веб-сервер, нужно на упомянутом выше экране инструмента управления сервером щелкнуть по ссылке Add roles и в открывшемся окне выбрать Web Server (IIS).
После этого нажать кнопку Next несколько раз, чтобы установить веб-сервер.
После окончания установке веб-сервер будет запущен автоматически и вы сможете посмотреть сайт по умолчанию набрав в окне браузера localhost, либо IP адрес сервера.
Для того, чтобы управлять веб-сервером в главном меню нужно запустить приложение Internet Information Services (IIS) Manager. Инструкции по использованию Internet Information Services (IIS) Manager можно найти на сайте learn.iis.net и на сайте www.techdays.ru.
С этого момента вы уже можете размещать HTML странички на вашем только что установленном веб-сервере.
Шаг 4. Установка веб-сайта
Просто сервер без динамического сайта, наверное, никому и не нужен. Поэтому неплохой идеей является установка приложений.
Для того, чтобы облегчить этот процесс создан специальный инструмент Web Platform Installer, который можно скачать на сайте microsoft.com/web.
Откройте сайт microsoft.com/web Поскольку на сервере настроена повышенная система безопасности, будут появляться окна с сообщениями о заблокированных элементах на страницах сайта. Чтобы эти окна не досаждали нужно снять галку Continue to prompt и нажать Close.
После этого в настройках Internet Explorer 8 нужно открыть окно Tools -> Internet Options, выбрать вкладку Security, щелкнуть по значку Trusted Sites, нажать кнопку Sites и в появившемся окне снять галку Require server verification, ввести в поле адрес download.microsoft.com и нажать Add. Закрыть окно и продолжить работать с браузером.
Качаем и запускаем Web Platform Installer.
После запуска Web Platform Installer, сразу же можно приступить к установке популярных веб-приложений. Пусть в этот раз это будет популярный движок блогов WordPress.
Для установки WordPress щелкните по вкладке Web Applications слева, проматайте бегунком список до конца и поставьте галку рядом с названием WordPress.
Смело нажимайте кнопку Install. Вам покажут список компонентов, которые будут установлены и настроены для работы WordPress.
Нажмите I Accept. После этого вас попросят придумать пароль для администратора базы данных MySQL – придумайте и запишите его куда-нибудь, чтобы не забыть, он понадобится при дальнейшей установке.
Установка начнется, будут скачаны и установлены все компоненты, после чего инструмент задаст несколько дополнительных вопросов.
Сначала имя сайта для которого нужно установить веб-приложение. Можно оставить все настройки по умолчанию.
Затем нужно будет сконфигурировать базу данных: указать пароль администратора, который вы придумали на предыдущем шаге и заполнить пустые поля – в основном это ключевые фразы, необходимые для безопасности и пароль пользователя базы данных для настройки веб-сайта – вам эти данные тоже могут понадобиться в будущем, поэтому их лучше куда-нибудь записать.
После всех настроек можно нажать на ссылку Launch WordPress и продолжить ужа настройку самого сайта в браузере.
Нужно придумать название блога и ввести ваш адрес электронной почты, после чего для вас будет сгенерирован пароль, разумеется его нужно куда-то записать – он понадобится для входа на сайт и управления им.
Все, сайт установлен и вы можете с ним работать! Видите, как просто можно настроить сайт. Всего-то несколько минут.
Шаг 5. Привязка доменного имени
Для того, чтобы привязать к вашему сайту доменное имя вроде vasya-pupkin.ru, нужно зарегистрировать это доменное имя, например на сайте nic.ru, после чего настроить DNS сервера регистратора доменного имени так, как указано на сайте регистратора, чтобы эти доменные имена ссылались на IP адрес вашего сервера.
После этого можно привязать доменное имя к сайту. Для этого в инструменте Internet Information Services (IIS) Manager нужно выбрать сайт (по умолчанию там один Default) и щелкнуть на панели справа ссылку Bindings….
В открывшемся окне добавить доменное имя, по которому должен отвечать этот сервер.
As you may have seen from TechEd 2007 announcements and recent Bill Staples’ (IIS Product Unit Manager) blog, IIS7 is now supported on Server Core installation option of Windows Server 2008. We are hoping to address customer requests by offering low footprint server solution in web space which comes with certain advantages (i.e. lower disk space requirement and memory utilization, reduced attack surface and less servicing needs). We, IIS product team, are very excited to take this forward step and offering our customers next generation web server product in Server Core.
Server Core installations on Windows Server 2008 comes with certain differences than regular Windows Server 2008 OS installations. In a nutshell, .Net framework is not available (hence no ASP.Net) and there is no windows shell so GUI administration tools are not available. As a note, availability and support of .Net framework on Server Core installation option is being discussed so there is no final answer on that as of this date yet.
The purpose of this blog is to help out for those who need to administer IIS7 on Server Core installations using command-line utilities/options. Without further delay, let’s start our Server Core How-to Q&A. First section will include IIS7 deployment and configuration on server core installations. Second section will contain general tips for Windows OS administration tasks.
Part1: IIS Deployment and Configuration Tips
Q1. How to install IIS7 on Server Core?
A. You can use pkgmgr.exe command line tool option to install IIS7 on your Server core box.
For default IIS install option, you can type following on the command-window:
start /w pkgmgr /iu:IIS-WebServerRole;WAS-WindowsActivationService;WAS-ProcessModel
For Full IIS install option, you can type following in command-line:
start /w pkgmgr /iu:IIS-WebServerRole;IIS-WebServer;IIS-CommonHttpFeatures;IIS-StaticContent;IIS-DefaultDocument;IIS-DirectoryBrowsing;IIS-HttpErrors;IIS-HttpRedirect;IIS-ApplicationDevelopment;IIS-ASP;IIS-CGI;IIS-ISAPIExtensions;IIS-ISAPIFilter;IIS-ServerSideIncludes;IIS-HealthAndDiagnostics;IIS-HttpLogging;IIS-LoggingLibraries;IIS-RequestMonitor;IIS-HttpTracing;IIS-CustomLogging;IIS-ODBCLogging;IIS-Security;IIS-BasicAuthentication;IIS-WindowsAuthentication;IIS-DigestAuthentication;IIS-ClientCertificateMappingAuthentication;IIS-IISCertificateMappingAuthentication;IIS-URLAuthorization;IIS-RequestFiltering;IIS-IPSecurity;IIS-Performance;IIS-HttpCompressionStatic;IIS-HttpCompressionDynamic;IIS-WebServerManagementTools;IIS-ManagementScriptingTools;IIS-IIS6ManagementCompatibility;IIS-Metabase;IIS-WMICompatibility;IIS-LegacyScripts;IIS-FTPPublishingService;IIS-FTPServer;WAS-WindowsActivationService;WAS-ProcessModel
Notes:
1. To uninstall IIS, you can pass “/uu:” instead of “/iu:” for the commands mentioned above (Ex. Start /w pkgmgr /uu:IIS-WebServerRole….).
2. For more information on pkgmgr.exe, please click on the link.
Q2. Which features of IIS7 are not available on Server Core installation option of Windows Server 2008?
A. Following features are not available as installation options on Server Core:
· IIS-ASPNET
· IIS-NetFxExtensibility
· IIS-ManagementConsole
· IIS-ManagementService
· IIS-LegacySnapIn
· IIS-FTPManagement
· WAS-NetFxEnvironment
· WAS-ConfigurationAPI
Q3. How to install Classic ASP on Server Core?
A. Type following pkgmgr.exe command to install Classic ASP along with features for Static Content Web Server on Server Core machine.
Start /w pkgmgr /iu:IIS-WebServerRole;IIS-WebServer;IIS-CommonHttpFeatures;IIS-StaticContent;IIS-DefaultDocument;IIS-DirectoryBrowsing;IIS-HttpErrors;IIS-ApplicationDevelopment;IIS-ASP;IIS-ISAPIExtensions;IIS-HealthAndDiagnostics;IIS-HttpLogging;IIS-LoggingLibraries;IIS-RequestMonitor;IIS-Security;IIS-RequestFiltering;IIS-HttpCompressionStatic;IIS-WebServerManagementTools;WAS-WindowsActivationService;WAS-ProcessModel
Q4. How to install PHP on Server Core?
A. Steps to install and configure PHP on Server Core is as follows:
1. Unzip the content of PHP download from http://www.php.net/downloads.php#v5 to a file share. As a note, since Server Core does not have browser support, it is recommended to download the PHP content on a file share where browser access is available.
2. Create a %SystemDrive%PHP directory on Server Core machine and xcopy the content of the folder from the file share above onto %SystemDrive%PHP folder on local machine.
3. Copy the %SystemDrive%PHPPHP.INI-Recommended file as %SystemDrive%PHPPHP.INI.
Q5. How to install and configure Fast-CGI support on the IIS Server?
A. After completing the steps on installing PHP on Q4, please follow the steps below to install Fast-CGI and configure it.
Step 1. Please use following command-line to install IIS features for FastCGI along with features for Static Content Web Server:
Start /w pkgmgr /iu:IIS-WebServerRole;IIS-WebServer;IIS-CommonHttpFeatures;IIS-StaticContent;IIS-DefaultDocument;IIS-DirectoryBrowsing;IIS-HttpErrors;IIS-ApplicationDevelopment;IIS-CGI;IIS-HealthAndDiagnostics;IIS-HttpLogging;IIS-LoggingLibraries;IIS-RequestMonitor;IIS-Security;IIS-RequestFiltering;IIS-HttpCompressionStatic;IIS-WebServerManagementTools;WAS-WindowsActivationService;WAS-ProcessModel
Note: Alternatively, you can choose to install Full IIS option indicated in Q1. Default IIS install option does not contain FastCGI installation.
Step 2. Create the PHP/FastCGI handler mapping from command line by typing following two appcmd.exe commands:
> AppCmd set config /section:system.webServer/fastCGI /+[fullPath=’d:phpphp-cgi.exe’]
> AppCmd set config /section:system.webServer/handlers /+[name=’PHP-FastCGI’,path=’*.php’,verb=’*’,modules=’FastCgiModule’,scriptProcessor=’d:phpphp-cgi.exe’,resourceType=’Either’]
Notes:
1. AppCmd.exe is a new command-line administration tool that ships with IIS7. AppCmd.exe can be found at %WinDir%System32InetSrv directory. For more information on AppCmd command-line tool, please click on the link.
2. Depends on PHP installation location described in Q3, paths to executables on the hard disk may require updates. All appcmd example commands above assume that PHP installation is in D:PHP folder.
Q6. How to detect which IIS7 features are installed on Server Core?
A. Please open registry editor by typing regedit.exe on command window and then navigate to HKEY_LOCAL_MACHINESoftwareMicrosoftInetSTPComponents container. All installed IIS7 features will have an entry with DWORD value of 0x00000001.
Part 2: Server Core Administration Tips:
This section includes a few command line utilities and commands to perform common tasks/actions on command-line.
Q1. How to start a command window on Server Core installation?
A. Click Ctrl+Alt+Del and then choose “Start Task Manager”. On Task Manager window, click File and choose “New Task (Run…)” option on the menu. Type cmd.exe on Create New Task window and hit ok.
Q2. How to enable Remote Desktop for Server Core installed box?
A. If you plan to access from another Windows Server 2008 or Vista machine, please execute this from command-line:
Cscript %windir%system32SCRegEdit.wsf /ar 0
Otherwise if you plan to access from a machine which has earlier version of Windows OS (i.e. Windows XP), please execute following:
Cscript %windir%system32SCRegEdit.wsf /ar 0
Cscript %windir%system32SCRegEdit.wsf /cs 0
Q3. How to change administrator password?
A. Type “Net user administrator *” on command-window. When asked, please type new password for administrator user.
Q4. How to add a user to local administrators group?
A. Net localgroup Administrators /add <domain><username>
Q5. How to change machine name?
A. If machine is in a workgroup then please type following in command window:
Netdom renamecomputer <currentcomputername> /NewName:<new computer name>
Otherwise, if machine is a member of a domain then please type following in command window:
Netdom renamecomputer <currentcomputername> /NewName:<new computer name> /userd:<domain><username> /password:*
Q6. How to join a machine to domain?
A. Type following on command-window:
Netdom join %computername% /domain:<domain> /userd:<domain><username> /password:*
Q7. How to remove a machine from domain?
A. Netdom remove
Q8. How to disable firewall?
A. netsh firewall set opmode disable
Q9. How to restart a Server Core Machine?
A. shutdown /r
Q10. How to install updates?
A. wusa <update_package_name>.msu /quiet
Q11. How to access event logs?
A. Enumerate event log names by typing «Wevutil el». In order to see/query events in particular log, please type «Wevtutil qe <event log name>».
В статье подробно описан и продемонстрирован процесс установки веб-сервера на Windows Server 2008 R2 (IIS + PHP + MySQL) для организации хостинга на компьютере с сайтом под управлением CMS WordPress.
Для установки веб-сервера на Windows Server 2008 R2 (IIS + PHP + MySQL) потребуются:
1. Подключенный к сети Интернет, постоянно работающий компьютер, под управлением Windows Server 2008 R2 (О том как установить Windows Server 2008 R2 можно прочитать в данной статье: «Установка и активация Windows Server 2008 R2 с USB флешки» ).
2. Выделенный IP-адрес на текущем подключении (О том, что это такое, и как приобрести данную услугу, можно узнать у своего интернет-провайдера).
3. Зарегистрированное доменное имя (зарегистрировать доменное имя можно на reg.ru или любом другом аналогичном ресурсе, процесс регистрации на данных ресурсах предельно прост и интуитивно понятен).
4. Доменное имя должно быть привязано к текущему выделенному IP (рекомендации как это сделать, можно найти у поставщика, у которого вы регистрировали домен).
.
I. Настройка Internet Information Services (IIS)
1. В первую очередь необходимо добавить роль веб-сервера. В Windows Server 2008 R2 эта роль называется Internet Information Services (IIS). Нажмите: Пуск > Администрирование > Диспетчер сервера (Рис.1).
Рис.1
.
2. Выберите Роли, затем нажмите Добавить роли (Рис.2).
Рис.2
.
3. Нажмите Далее (Рис.3).
Рис.3
.
4. Поставьте галочку напротив Веб-сервер (IIS), затем нажмите Далее (Рис.4).
Рис.4
.
5. Нажмите Далее (Рис.5).
Рис.5
.
6. Поставьте галочку напротив Разработка приложений, затем нажмите Далее (Рис.6).
Рис.6
.
7. Нажмите Установить (Рис.7).
Рис.7
.
8. Убедитесь, что установка прошла успешно, затем нажмите Закрыть (Рис.8).
Рис.8
.
9. Нажмите: Пуск > Администрирование >Диспетчер сервера > Диспетчер служб IIS > Default Web Site, затем (через правую кнопку мыши) вызовите меню и нажмите Удалить (Рис.9).
Рис.9
.
10. В появившемся окне нажмите Да (Рис.10).
Рис.10
.
II. Установка PHP
1. Чтобы реализовать поддержку языка PHP, необходимо установить и запустить соответствующую службу. Для этого, в первую очередь, нужно скачать установщик PHP-сервера:
Ссылка на скачивание PHP 5.3.9 с официального сайта:
Скачать PHP 5.3.9 с официального сайта
.
Ссылка на скачивание PHP 5.3.9 с Google Drive:
Скачать PHP 5.3.9 с Google Drive
.
2. Запустите установщик php-5.3.9-Win32-VC9-x86, в появившемся окне нажмите Next (Рис.11).
Рис.11
.
3. Поставьте галочку напротив I accept the terms in the License Agreement, затем нажмите Next (Рис.12).
Рис.12
.
4. Выберите директорию для установки PHP (прим. в примере директория выбрана по умолчанию), затем нажмите Next (Рис.13).
Рис.13
.
5. Выберите IIS FastCGI, затем нажмите Next (Рис.14).
Рис.14
.
6. Нажмите Next (Рис.15).
Рис.15
.
7. Нажмите Install (Рис.16).
Рис.16
.
8. После окончания установки нажмите Finish (Рис.17).
Рис.17
.
III. Установка PHP Manager for IIS
1. Для управления PHP из из диспетчера IIS, необходим PHP Manager for IIS. Скачать PHP Manager 1.2 for IIS 7 можно скачать по ссылкам ниже.
Ссылка на скачивание PHP Manager 1.2 for IIS 7 с официального сайта:
Скачать PHP Manager 1.2 for IIS 7 с официального сайта
.
Ссылка на скачивание PHP Manager 1.2 for IIS 7 с Google Drive:
Скачать PHP Manager 1.2 for IIS 7 с Google Drive
.
2. Запустите установщик PHPManagerForIIS-1.2.0-x64, в появившемся окне нажмите Next (Рис.18).
Рис.18
.
3. Выберите I Agree, затем нажмите Next (Рис.19).
Рис.19
.
4. После окончания установки нажмите Close (Рис.20).
Рис.20
.
5. Нажмите: Пуск > Администрирование > Диспетчер сервера > Диспетчер служб IIS, затем выберите Ваш сервер и нажмите Администратор PHP (Рис.21).
Рис.21
.
6. Выберите Посмотреть рекомендации (Рис.22).
Рис.22
.
7. Установите галочки напротив: Default document, monitorChangesTo, cgi.fix_pathinfo, date.timezone, затем нажмите OK (Рис.23).
Рис.23
.
8. Выберите Контролировать все параметры (Рис.24).
Рис.24
.
9. Выберите из списка date.timezone, в открывшемся окне установите значение в соответствии со своим часовым поясом (прим. в примере это Москва UTC+03:00, соотв. значение: «Europe/Moskow»), затем нажмите OK (Рис.25).
Рис.25
.
10. Выберите из списка upload_max_filesize, в открывшемся окне установите значение: 16M, затем нажмите OK (Рис.26).
Рис.26
.
11. Выберите из списка post_max_size, в открывшемся окне установите значение: 16M, затем нажмите OK (Рис.27).
Рис.27
.
12. Выберите из списка upload_tmp_dir, в открывшемся окне установите значение: «C:phpupload», затем нажмите OK (Рис.28).
Рис.28
.
13. Выберите из списка session.save_path, в открывшемся окне установите значение: «C:phptemp», затем нажмите OK (Рис.29).
Рис.29
.
14. Перейдите в папку php (по умолчанию это: C:php ), затем создайте в ней две папки с названиями temp и upload (Рис.30).
Рис.30
.
IV. Установка Microsoft .NET Framework 4
1. Для работы веб-сервера необходим Microsoft .NET Framework 4. Microsoft .NET Framework 4 можно скачать по ссылкам ниже.
Ссылка на скачивание Microsoft .NET Framework 4 с официального сайта:
Скачать Microsoft .NET Framework 4 с официального сайта
.
Ссылка на скачивание Microsoft .NET Framework 4 с Google Drive:
Скачать Microsoft .NET Framework 4 с Google Drive
.
2. Запустите скачанный файл dotNetFx40_Full_x86_x64, в появившемся окне поставьте галочку напротив Я прочитал и принимаю условия лицензионного соглашения, затем нажмите Установить (Рис.31).
Рис.31
.
3. После окончания установки нажмите Готово (Рис.32).
Рис.32
.
V. Установка Microsoft Visual C++ 2013 Redistributable (x64)
1. Для работы веб-сервера необходим Microsoft Visual C++ 2013 Redistributable (x64). Microsoft Visual C++ 2013 Redistributable (x64) можно скачать по ссылкам ниже.
Ссылка на скачивание Microsoft Visual C++ 2013 Redistributable (x64) с официального сайта:
Скачать Microsoft Visual C++ 2013 с официального сайта
.
Ссылка на скачивание Microsoft Visual C++ 2013 Redistributable (x64) с Google Drive:
Скачать Microsoft Visual C++ 2013 с Google Drive
.
2. Запустите скачанный файл vcredist_x64, в появившемся окне поставьте галочку напротив Я прочитал и принимаю условия лицензионного соглашения, затем нажмите Установить (Рис.33).
Рис.33
.
3. После окончания установки нажмите Закрыть (Рис.34).
Рис.34
.
VI. Установка MySQL
1. MySQL – это одна из самых популярных и самых распространенных СУБД (система управления базами данных). Она не предназначена для работы с большими объемами информации, но ее применение идеально для интернет сайтов, как небольших, так и достаточно крупных. Для того, чтобы скачать MySQL с официального сайта, перейдите по ссылке на официальный сайт: https://dev.mysql.com/downloads/installer/ , затем выберите для загрузки полную версию (MySQL Installer Community), которую легко определить по размеру (прим. на момент написания руководства актуальной версией была 5.7.18), затем нажмите Download (Рис.35).
Рис. 35
.
2. Нажмите No thanks, just start my download, после чего начнётся загрузка (Рис.36).
Рис.36
.
Примечание: Если по каким-то причинам Вы не можете скачать MySQL с официального сайта, то Вы можете скачать MySQL 5.7.18 с Google Drive.
Ссылка на скачивание MySQL 5.7.18 с Google Drive:
Скачать MySQL 5.7.18 с Google Drive
.
3. Запустите установочный файл MySQL, в появившемся окне поставьте галочку напротив I accept the license terms, затем нажмите Next (Рис.37).
Рис.37
.
4. Выберите пункт Server only, затем нажмите Next (Рис.38).
Рис.38
.
5. Нажмите Execute (Рис.39).
Рис.39
.
6. Нажмите Next (Рис.40).
Рис.40
.
7. Нажмите Next (Рис.41).
Рис.41
.
8. Выберите пункт Standalone MySQL Server / Classic MySQL Replication, затем нажмите Next (Рис.42).
Рис.42
.
9. В разделе Config Type выберите Server Machine, затем нажмите Next (Рис.43).
Рис.43
.
10. Придумайте и введите в поля MySQL Root Password и Repeat Password пароль суперпользователя (root). Пароль не должен быть пустым и простым. Затем нажмите Next (Рис.44).
Рис.44
.
11. Поставьте галочки напротив Configure MySQL Server as a Windows Service и Start the MySQL Server at System Startup, в разделе Windows Service Name ничего менять не нужно. В разделе Run Windows Service as… выберите пункт Satandard System Account, затем нажмите Next (Рис.45).
Рис.45
.
12. Нажмите Next (Рис.46).
Рис.46
.
13. Нажмите Execute (Рис.47).
Рис.47
.
14. После окончания установки нажмите Finish (Рис.48).
Рис.48
.
15. Нажмите Next (Рис.49).
Рис.49
.
16. Нажмите Finish (Рис.50).
Рис.50
.
VII. Установка HeidiSQL
1. HeidiSQL — программа для управления базами данных MySQL, которая подключается к серверу MySQL и может выполнять различные операции по администрированию СУБД. HeidiSQL можно скачать по ссылкам ниже.
Ссылка на скачивание HeidiSQL с официального сайта:
Скачать HeidiSQL с официального сайта
.
Ссылка на скачивание HeidiSQL 9.4 с Google Drive:
Скачать HeidiSQL 9.4 с Google Drive
.
2. Запустите установочный файл HeidiSQL, в появившемся окне нажмите Далее (Рис.51).
Рис.51
.
3. Выберите пункт Я принимаю условия соглашения, затем нажмите Далее (Рис.52).
Рис.52
.
4. Нажмите Далее (Рис.53).
Рис.53
.
5. Нажмите Далее (Рис.54).
Рис.54
.
6. Нажмите Далее (Рис.55).
Рис.55
.
7. Нажмите Установить (Рис.56).
Рис.56
.
8. Нажмите Завершить (Рис.57).
Рис.57
.
9. Выберите Unnamed (Рис.58).
Рис.58
.
10. В поле «Пользователь» введите root, в поле «Пароль» введите пароль суперпользователя (root), который Вы указывали ранее (прим. см. Рис.44), затем нажмите Открыть (Рис.59).
Рис.59
.
11. Нажмите: Unnamed > Создать > База данных (Рис.60).
Рис.60
.
12. В поле «Имя» введите имя базы данных (прим. оно может быть любым (на латинице), в примере это test_db). В поле «Сопоставление» выберите utf8_unicode_ci, затем нажмите OK (Рис.61).
Рис.61
.
13. Созданная база данных появится в списке сеанса (Рис.62).
Рис.62
.
VIII. Установка CMS WordPress
1. Для установки CMS WordPress, перейдите на официальный сайт: https://ru.wordpress.org/ , затем нажмите Скачать WordPress 4.7.5 (прим. на момент написания данного руководства актуальной версией являлась 4.7.5) (Рис.63).
Рис.63
.
2. В появившемся окне нажмите Сохранить (Рис.64).
Рис.64
.
3. На диске (C:) создайте папку WebSite (Рис.65).
Рис.65
.
4. Распакуйте скачанный архив с WordPress в папку C:WebSite (Рис.66).
Рис.66
.
5. Распакованную папку wordpress можно переименовать (прим. например в соответствии с названием сайта, в руководстве будет использовано название lyapidov) (Рис.67).
Рис.67
.
6. Откройте переименованную папку (прим. в данном руководстве использовано название lyapidov) (Рис.68).
Рис.68
.
7. Откройте файл wp-config-sample.php при помощи Блокнота (Рис.69).
Рис.69
.
8. В файле wp-config-sample.php измените следующие параметры: define(‘DB_NAME’, ‘database_name_here’); — вместо database_name_here впишите имя созданной Вами базы данных (прим. в данном руководстве имя БД test_db, поэтому должно получиться define(‘DB_NAME’, ‘test_db’);); define(‘DB_USER’, ‘username_here’); — вместо username_here впишите имя пользователя root; define(‘DB_PASSWORD’, ‘password_here’); — вместо password_here впишите пароль суперпользователя (root), который Вы указывали ранее (прим. см. Рис.44, Рис.59) (Рис.70).
Рис.70
.
9. После внесения изменений сохраните файл под именем wp-config.php (Рис.71).
Рис.71
.
10. Нажмите: Пуск > Администрирование > Диспетчер сервера > Диспетчер служб IIS, затем выберите Ваш сервер, вкладку Сайты, откройте меню (правой кнопкой мыши) и нажмите Добавить веб-сайт… (Рис.72).
Рис.72
.
11. В поле «Имя сайта» введите имя Вашего сайта (прим. в данном руководстве это lyapidov), в поле «Физический путь» укажите путь к сайту (прим. в данном руководстве это C:WebSitelyapidov), затем нажмите OK (Рис.73).
Рис.73
.
12. Откройте браузер и введите в строке адреса: http://localhost , после чего Вы будете направлены на страницу установки WordPress. В соответствующих полях введите название сайта, имя пользователя, пароль для входа на сайт и адрес электронной почты, затем нажмите Установить WordPress (Рис.74).
Рис.74
.
13. После установки WordPress нажмите Войти (Рис.75).
Рис.75
.
14. Для входа на сайт введите имя пользователя и пароль, которые Вы указывали ранее (прим. см. Рис.74), затем нажмите Войти (Рис.76).
Рис.76
.
15. Выберите в меню: Настройки > Общие, в полях «Адрес WordPress (URL)» и «Адрес сайта (URL)» введите доменное имя, которое привязано к текущему выделенному IP, затем (внизу страницы) нажмите Сохранить изменения (Рис.77).
Рис.77
.
16. Сайт готов и им можно пользоваться. Для проверки введите в строке браузера имя сайта и, если все сделано правильно, Вы попадёте на начальную страницу.
.
Установка веб-сервера на Windows Server 2008 R2 (IIS + PHP + MySQL) с CMS WordPress завершена!
.
Written on 30 Ноября 2008. Posted in Web-серверы
Веб-сервер IIS 7.0 можно установить двумя различными способами с помощью Windows Server 2008.
- Как часть режима Коренного Сервера, где IIS 7.0 установлен в качестве одной из ролей Сервера.
- Нормальным путем через графический интерфейс GUI, где собственно и установлен IIS 7.0 в качестве одной из ролей Сервера.
В этой статье также будет рассказано об установке IIS 7.0 в операционную систему Windows Vista. А в конце я расскажу и об автоматической установке IIS.
Режимы установки
Для установки IIS 7 в операционной среде Windows Server 2008 применяют два основных способа:
- Нормальный режим (GUI) – с использованием графического интерфейса GUI для администрирования и управления
- Режим Коренного Сервера(Server Core)– только с помощью команды prompt & для администрирования локальному серверу доступна PowerShell, удаленно усправление возможно с использованием MMC 3.0 и встроенных модулей.
Выше приведенная установка может происходить автоматически. Для этого используется автоматическая установка, о которой будет рассказано в конце статьи.
В Windows Vista IIS может быть установлен двумя способами: через нормальный графический интерфейс GUI вследствие чего добавляются новые Windows Features в Vista, или в качестве составляющей автоматической установки.
IIS в Windows Server 2008
IIS 7.0 — это одна из серверных ролей Windows Server 2008. IIS может быть установлен через графический интерфейс GUI с использованием нового интерфейса Server Manager после завершения установки Windows Server 2008.
Server Manager представляет собой прибор для установки или удаления ролей и устройств сервера. Также он сообщает обо всех установленных ролях и устройствах. Когда вы выбираете IIS 7.0 для Server Manager, то автоматически выбираются базовые компоненты, которые необходимы для IIS.
Установка IIS 7.0 в Windows Server 2008 немного отличается от установки IIS 6.0, но она все такая же простая, если использовать Server Manager.
Вы можете установить IIS через Server Manager, который находится в:
Меню Пуск – Server Manager (также его можно найти в: Меню Пуск– Административные устройства – Server Manager)
Выберите “Add Roles” в меню Roles
Выберите “Web Server (IIS)” на странице Server Roles:

Рисунок 1: Страница выбора ролей сервера
Выберите IIS Services, которые нужно установить. В этом случае будет установлен ASP.NET. Выберите сервисы, которые требует ваша прикладная программа:

Рисунок 2: Страница выбора ролей сервера
Когда вы будете выбираться сервисы, приведенные выше, то вас могут предупредить об установке дополнительных сервисов, необходимых для выбранных вами, если эти сервисы еще не установлены:

Рисунок 3: Страница с предупреждением Wizard
IIS 7.0 успешно установлен с натсройками по умолчанию для хостинга ASP.NET в вашем Windows Server 2008:

Рисунок 4: Страница результатов установки
Убедитесь ,что веб-сервер работает с использованием http://localhost:

Рисунок 5: Вебсайт по умолчанию
Установите только самые необходимые сервисы IIS, чтобы минимизировать установку IIS. Это также уменьшит поверхность атаки, что является одним из преимуществ нового IIS 7.0.
Коренной сервер (Server Core)
Windows Server 2008 может быть установлен в режим коренного сервера (Server Core). Коренной сервер (Server Core) выбирается в течение начальной установки Windows Server 2008.
Режим коренного сервера (Server Core) — это новое устройство в Windows Server 2008. Это наименьшая по объему установка сервера, когда для запуска определенных сервисов, уже установленных, требуется минимальное количество двоичных файлов, например, веб-сервера. Это означает, что устанавливается даже не Windows Shell (GUI), а только минимальный объем файлов, который необходим для запуска сервера, и после загрузки у администратор появляется командная строка.
IIS 7.0 — одна из ролей сервера, которая может быть установлена в Windows Server 2008, запускаемом в режиме коренного сервера (Server Core_.
Введите следующую команду для установки IIS 7.0 в сервер, запускающий режим коренного сервера (Server Core):
Pkgmgr.exe /iu:IIS-WebServerRole;WAS-WindowsActivationService;WAS-ProcessModel
Эта команда произведет минимальную (по умолчанию) установку IIS 7.0.
Сейчас в Windows Server 2008 в режиме коренного сервера (Server Core) доступны только классические веб-прикладные программы, такие как ASP и PHP. В режиме коренного сервера (Server Core) недоступны следующие сервисы IIS services:
- IIS-ASPNET
- IIS-NetFxExtensibility
- IIS-ManagementConsole
- IIS-ManagementService
- IIS-LegacySnapIn
- IIS-FTPManagement
- WAS-NetFxEnvironment
- WAS-ConfigurationAPI
В режиме коренного сервера (Server Core) управление и настройка IIS должны производиться через файлы настроек .config xml или через командное устройство appcmd.exe. Также доступны такие интерфейсы, как WMI и COM, удаленно усправление возможно с использованием MMC 3.0 и втсроенных модулей.
Убедитесь, что установка проходит с помощью копирования или создания некоторых .html веб-страниц и они помещаются в корневую папку Inetpub.
Автоматическая установка
Автоматическая установка — один из способ последовательной и автоматизации установки IIS 7.0. Если вам нужно использовать веб-серверы и вы хотите убедиться, что каждый из веб-серверов установлен с идентичными компонентами и сервисами, то вам будет необходимо воспользоваться автоматизированой установкой с использованием автоматических скриптов.
Это делается различными способами с использованием Windows Server 2003. В Windows Server 2008 и Windows Vista устройство, используемое для автомтаических скриптов, называется pkgmgr.exe. Это основной компонент, который используется в процессе автоматической установки — он позволяет вам установить или удалить из командной строки или из скрипта. Pkgmgr.exe заменяет sysocmgr.exe из Windows Server 2003.
Прежде чем использовать pkgmgr.exe, убедитесь, что вы обладаете привилегиями администратора.
Введите следующую команду через командную строку или черз скрипт:
pkgmgr.exe /iu: IIS-WebServerRole; IIS-WebServer; IIS-CommonHttpFeatures; IIS-StaticContent; IIS-DefaultDocument; IIS-DirectoryBrowsing; IIS-HttpErrors; IIS-HttpRedirect; IIS-ApplicationDevelopment; IIS-ASPNET; IIS-NetFxExtensibility; IIS-ASP; IIS-CGI; IIS-ISAPIExtensions; IIS-ISAPIFilter; IIS-ServerSideIncludes; IIS-HealthAndDiagnostics; IIS-HttpLogging; IIS-LoggingLibraries; IIS-RequestMonitor; IIS-HttpTracing; IIS-CustomLogging; IIS-ODBCLogging; IIS-Security; IIS-BasicAuthentication; IIS-WindowsAuthentication; IIS-DigestAuthentication; IIS-ClientCertificateMappingAuthentication; IIS-IISCertificateMappingAuthentication; IIS-URLAuthorization; IIS-RequestFiltering; IIS-IPSecurity; IIS-Performance; IIS-HttpCompressionStatic; IIS-HttpCompressionDynamic; IIS-WebServerManagementTools; IIS-ManagementConsole; IIS-ManagementScriptingTools; IIS-ManagementService; IIS-IIS6ManagementCompatibility; IIS-Metabase; IIS-WMICompatibility; IIS-LegacyScripts; IIS-LegacySnapIn; IIS-FTPPublishingService; IIS-FTPServer; IIS-FTPManagement; WAS-WindowsActivationService; WAS-ProcessModel; WAS-NetFxEnvironment; WAS-ConfigurationAPI
Вышеприведенная команда установит IIS 7.0 со всеми доступными сервисами. Выберите только те сервисы, которые требует ваша прикладная программа.
Та же команда может быть запакована в xml-файл и может запускать pkgmgr.exe с файлами параметра xml, также через командную строку:
pkgmgr.exe /n:IIS7_unattend.xml
Ниже приведен пример IIS7_unattend.xml файла, который установливает IIS 7.0 с устройствами по умолчанию:
<?xml version="1.0" ?> <unattend xmlns="urn:schemas-microsoft-com:unattend" xmlns:wcm="http://schemas.microsoft.com/WMIConfig/2002/State"> <servicing> <package action="configure"> <assemblyIdentity name="Microsoft-Windows-Foundation-Package" version="6.0.6001.16659" language="neutral" processorArchitecture="x86" publicKeyToken="31bf3856ad364e35" versionScope="nonSxS" /> <selection name="IIS-WebServerRole" state="true"/> <selection name="WAS-WindowsActivationService" state="true"/> <selection name="WAS-ProcessModel" state="true"/> <selection name="WAS-NetFxEnvironment" state="true"/> <selection name="WAS-ConfigurationAPI" state="true"/> </package> </servicing> </unattend> </pre>
Нужно заметить, что версия Windows, сконструированная через xml-файл (версия=»6.0.6001.16659″), является номером полной версии OS, иначе xml-файл не будет работать.
Откройте свойства файла regedit.exe, чтобы получить номер последней конструкции:

Рисунок 6: Свойства Regedit.exe
Версия конструкции нужна в версии продукта (Product version), представленной выше.
Для получения более подробной информации об автоматической установке IIS 7.0 или о xml-синатксисе, используемом автоматическими установками посетите веб-сайт Микрософт: www.iis.net.
IIS в Windows Vista
IIS 7.0 доступно и в Windows Vista почти со всеми устройствами IIS 7.0.
Установка IIS 7.0 в Windows Vista ненмого отличается от установки IIS 6.0 в Windows XP, но она все такая же простая.
Вы можете установить IIS через:
Control Panel – Programs and Features – Turn Windows features on or off (found in the task pane).
Выберите “Internet Information Services”, как показано ниже, и пройдите через диалоговые окна.
Рисунок 7: Устройства Windows Features и выбранные устройства IIS
IIS 7.0 успешно установлен в Windows Vista с настройками по умолчанию. Убедитесь, что он работает, используя http://localhost.

Рисунок 8: Веб-сайт по умолчанию
Использование Internet Information Services Manager для управления и настройки IIS.

Рисунок 9
Если вы хотите использовать ASP, ASP.NET или даже PHP, установите модули, необходимые для этих страниц хост-узлов, это можно сделать во время установки IIS или после ее завершения.
Можно установить IIS 7.0 в Windows Vista автоматически, как об этом говорилось выше.
Заключение
IIS 7.0 в Windows Server 2008 является более гибким в администратировании и управлении.
Установка IIS в качестве части коренного сервера (Server Core) Windows Server 2008 является великим устройством и может являться хорошим методом использования веб-IIS. К счастью, программное обеспечение для .NET (ASP.NET) в режиме коренного сервера (Server Core) будет доступным в последнем выпуске.
IIS 7.0 в Windows Vista не ограничен как IIS в предыдущей Windows XP. Установка IIS 7.0 в Windows Vista может быть очень полезной для разработчиков веб-сайтов, которые можно легко передавать между Vista и Windows Server 2008.
Более того, достаточно легко запускать и работать с IIS 7.0 как в Windows Server 2008, так и в Windows Vista.
Питер Шмидт (Peter Schmidt)