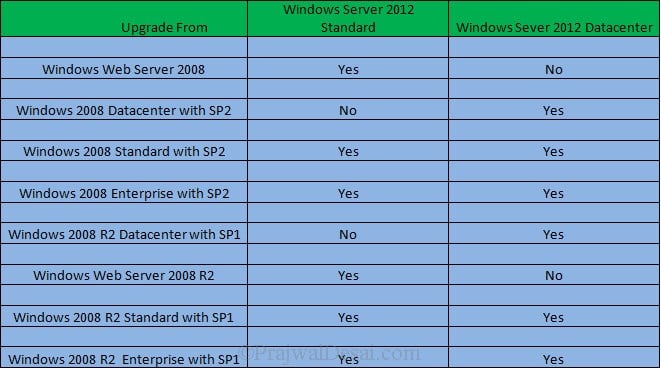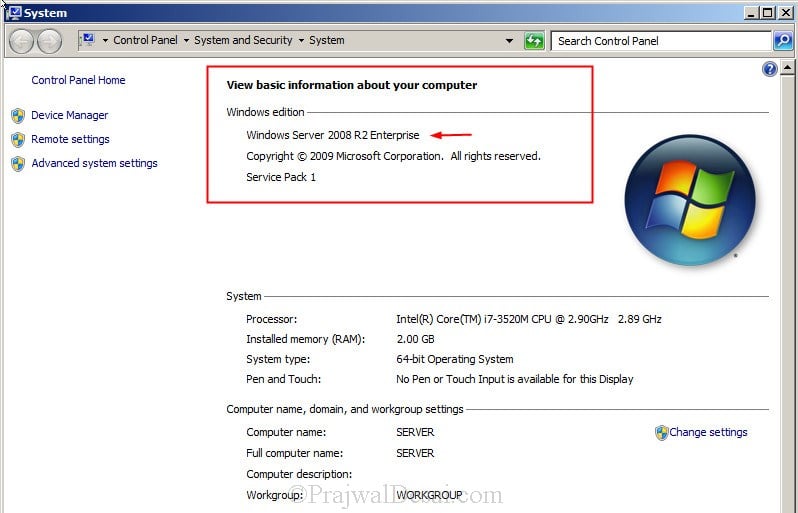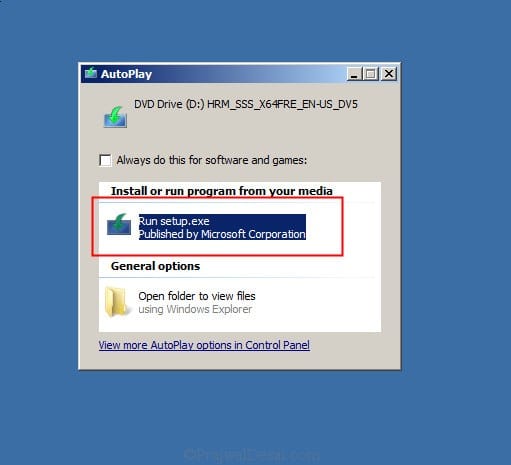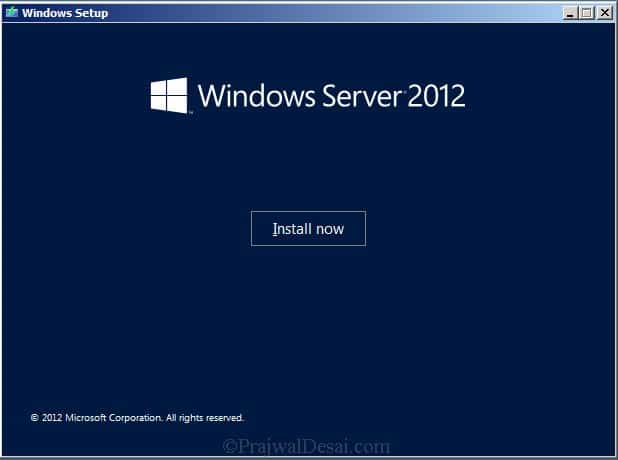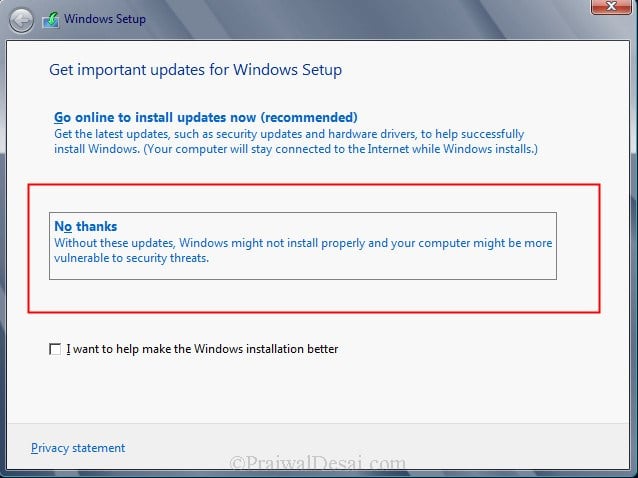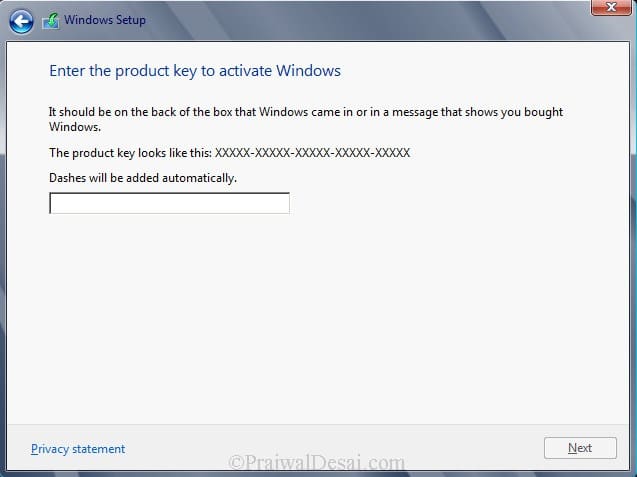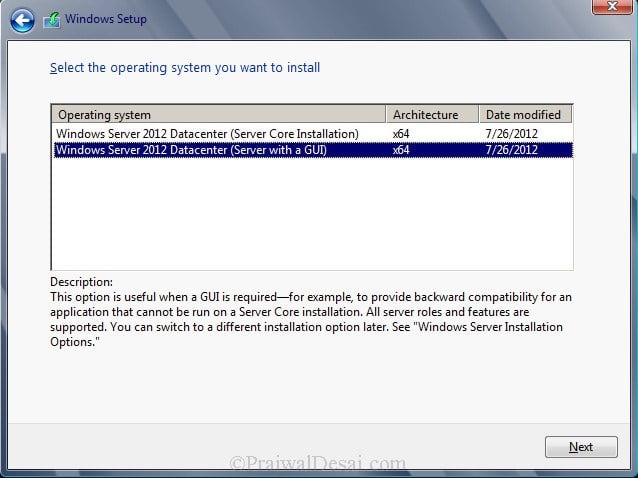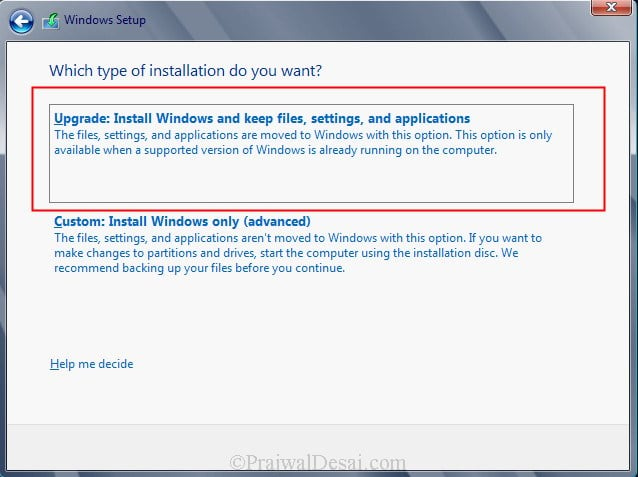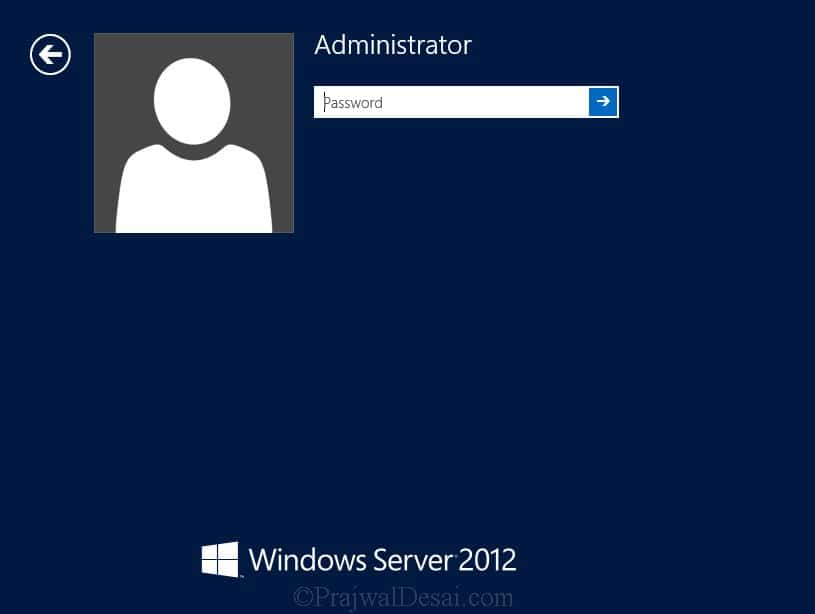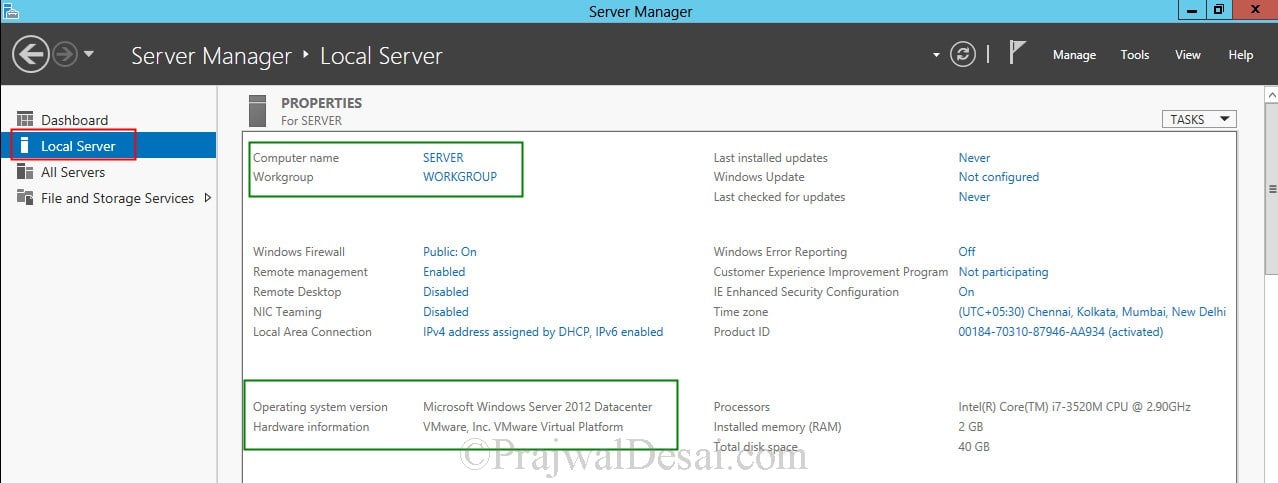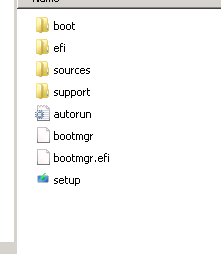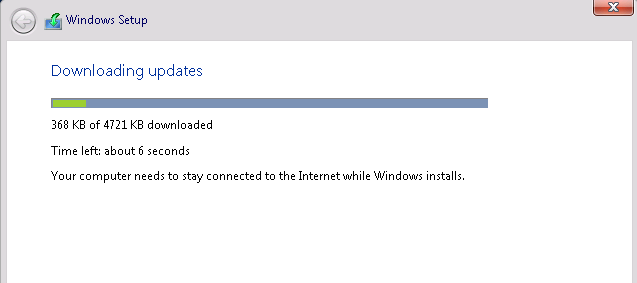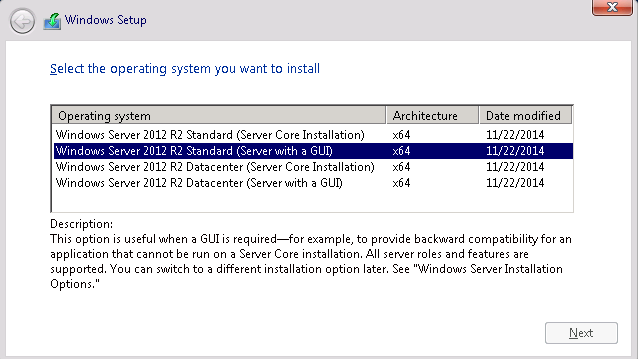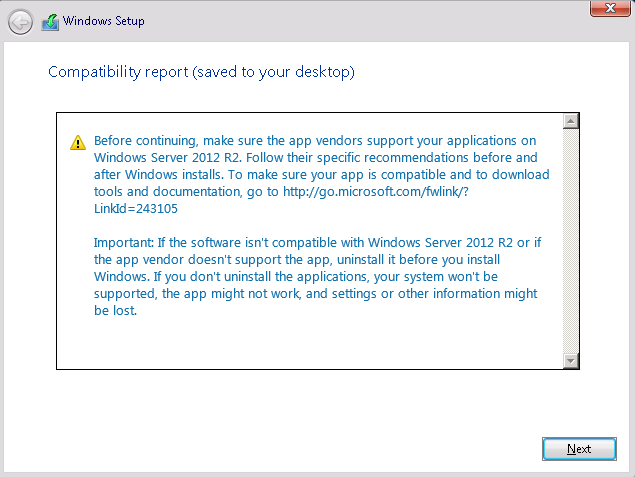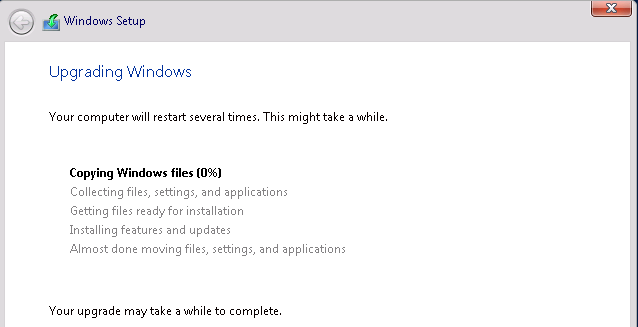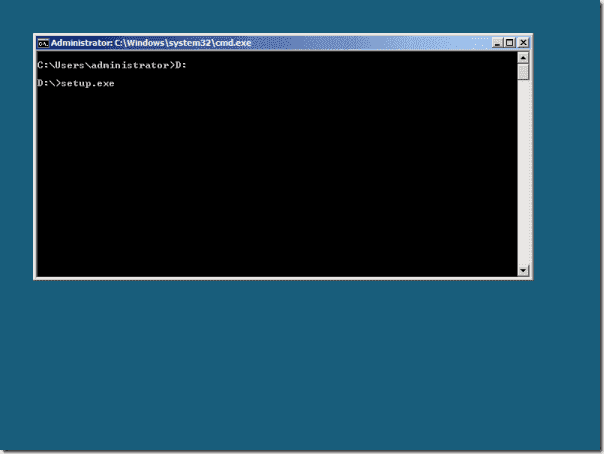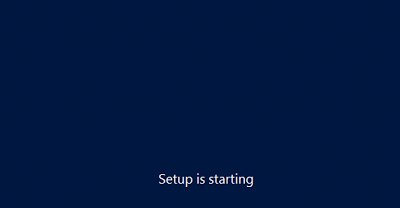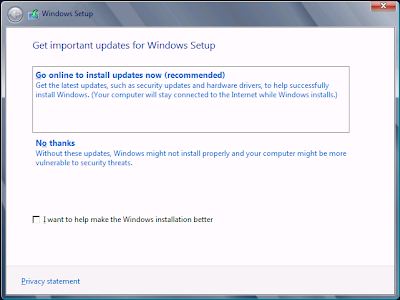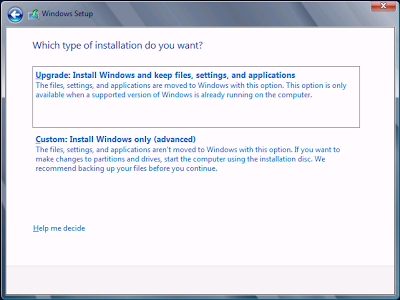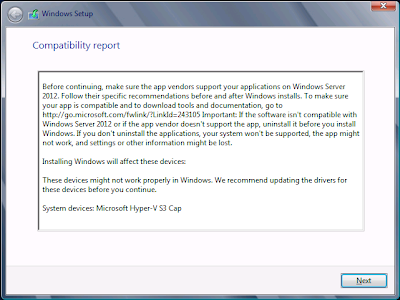In this post we will see how to upgrade Windows Server 2008 R2 to Windows Server 2012. It’s been an year that Microsoft has released Windows Server 2012, when Windows Sever 2012 was released the IT professionals were eager to know what’s new in Windows Server 2012 and i was one of them. Microsoft releases all of its operating systems in multiple editions, which provides consumers with varying price points and feature sets. While choosing the edition make sure you choose the edition that suits your requirements. Before we go ahead and deploy Server 2012, let’s take a look at editions of Windows Server 2012.
1) Windows Server 2012 Datacenter Edition – The Datacenter edition is designed for large and powerful servers with up to 64 processors and fault-tolerance features such as hot add processor support. This edition is available only through the Microsoft volume licensing program and from original equipment manufacturers bundled with a server.
2) Windows Server 2012 Standard Edition – This is a fully functional edition of Windows Server 2012. Frankly speaking there is no much difference between Datacenter and Standard Edition of Windows Server 2012. What differentiates these 2 editions is the number of virtual machine instances that is permitted by the license. A Standard edition license will entitle you to run up to two VMs on up to two processors. A Datacenter edition license will entitle you to run an unlimited number of VMs on up to two processors.
3) Windows Server 2012 Essentials – The Essentials edition is suited for small organizations, this edition includes all the features of Standard and Datacenter edition except the Server Core, Hyper-v and ADFS (Active Directory Federation Services).
4) Windows Server 2012 Foundation – This edition is designed for small businesses that require only basic server features such as file and print services and application support. The edition includes no virtualization rights and is limited to 15 users.
If i were to upgrade my existing windows server 2008 R2 Enterprise server to windows server 2012 i would first choose the edition and then i would check the upgrade paths. I have created a table which shows whether you can upgrade to windows server 2012 with you present operating system.
Lets take a look at hardware requirements for upgrading our server to windows server 2012. Windows Server 2012 requires minimum of 16 GB to 32 GB of disk space. When you install Windows Server 2012 it occupies 15.1 GB of space approximately but its good to allocate at least 32 GB of drive space for Windows Server 2012. You would require 1.4 GHz 64-bit processor, 512 MB of RAM, 32 GB of disk space, DVD Drive, Super VGA (800×600) or higher resolution monitor, keyboard and mouse.
The Windows Server 2012 evaluation software is available in Standard and Datacenter editions, you can download Windows Server 2012 from here :- http://technet.microsoft.com/en-in/evalcenter/hh670538.aspx.
In this post i will be showing you how to upgrade a windows server 2008 R2 Enterprise SP1 to Windows Server 2012 Datacenter. Note that the existing server is in workgroup, do not consider this post to upgrade your domain controller to windows server 2012. I will be creating a separate post to show the upgrade of domain controller running on windows server 2008 r2 to windows server 2012.
Insert the windows server 2012 DVD into the DVD-ROM and click on Run Setup.exe.
On the Windows Setup screen, click on Install now.
If you want to get security updates and latest drivers for your operating system select Go online to install updates now. We can also do a windows update once the upgrade is completed, so select No, Thanks.
Enter your product key for windows server 2012 and click on Next. In this step i have entered server 2012 Datacenter edition key. Click on Next.
Server core installation has no Server Manager or any other MMCs to manage roles and features. The management must be done either remotely from a client machine or through the command prompt or Powershell at the console. There is no Start menu, no desktop Explorer shell, no Microsoft Management Console, and virtually no graphical applications. All you see when you start the computer is a single window with a command prompt. In this step i will select the second installation mode, Windows Server 2012 Datacenter (Server with a GUI). Click on Next.
Select Upgrade: Install Windows and Keep files, settings and applications. This will keep existing files, settings and applications and upgrade our server to windows 2012.
The upgrade will take close to 20 minutes. Sit back and relax until the upgrade is complete.
The upgrade from windows server 2008 R2 Enterprise to windows server 2012 Datacenter is complete. Let’s login to the server and check for the edition.
Click on Server Manager, Click on Local Server, check the properties of server. We see that the operating system version is Microsoft Windows Server 2012 Datacenter. The upgrade process has been completed successfully.

Prajwal Desai is a Microsoft MVP in Enterprise Mobility. He writes articles on SCCM, Intune, Configuration Manager, Microsoft Intune, Azure, Windows Server, Windows 11, WordPress and other topics, with the goal of providing people with useful information.
Hello fellow sys admins! In the following article, we will walk through an in-place upgrade from Windows Server 2008 R2 to 2012 R2. So let us dive right in.
The first step in any upgrade is to get the Installation Media. If you are using a Virtual Machine, then it’s as simple as adding the ISO to the Virtual CD-R Drive, either using the Hyper-V machine settings or the VMware console. If you are upgrading a physical server, then just unpack the ISO and copy it to either a secondary drive or flash drive, or you can just run it from a network share.
In our scenario, I am running the installation from a network share. In both cases, the upgrade process is the same; there is no difference between the VM OS or physical server OS as we all know so well.
Therefore, as I mentioned before. I have unpacked the ISO using WinRAR.
Afterwards, I just ran the setup.exe from inside the OS. A small tip is to make sure you don’t have any other users logged into the server in any way, RDP or console, since the prerequisite check will fail and you will have to go through the setup again.
Once in the Setup Wizard, we will download the latest updates, which are required in order to bring the server to the latest compatible state for upgrading to Windows Server 2012 R2. This is a very important step, which most people choose to ignore, but it will save you a lot of hassle after you upgrade.
Next, we will choose the version of Windows Server 2012 R2. In our case, we are going from Windows Server 2008 R2 Standard Edition to Windows Server 2012 R2 Standard Edition.
Afterwards, we read the EULA from top to bottom, since it is very important. Hit Next and we then get to the eternal crossroad, where we have to choose whether to upgrade or to format. Since we want to upgrade, we will of course choose Upgrade!
Once Upgrade is selected, there is no going back. The train has left the station. The Upgrade process has commenced. Well, not really. First, it’s going to do the compatibility check, and if all goes well, you will be greeted with the following screen.
Then we hit Next, take a deep breath and watch and wait as the new version of Windows is being installed on top of our old one.
If everything goes well, we will be greeted with the Windows Server 2012 R2 loading screen and the Finalizing Settings window. This process will take a while, so even if at times it appears to be doing nothing, go take a break, come back later and then login to your new OS.
Thank you for taking this journey with me through the Upgrade of Windows Server 2008 R2 to Windows Server 2012 R2. Until next time! Enjoy!
In this blog, we will see how to upgrade Windows Server 2008 R2 to Windows Server 2012. While selecting the Server edition makes sure you select the edition that fits your requirements. Before we start and deploy Windows Server 2012, let’s first have a look at the editions of Windows Server 2012.
Upgrade Windows Server 2008 R2
If I were to upgrade my existing windows server 2008 R2 Standard server to windows server 2012 I would first choose the edition and then I need to check the upgrade paths. I have created an upgrade table which shows whether you can upgrade to windows server 2012 with your present operating system.
| Upgrade From | Windows Server 2012 Standard | Windows Server 2012 Datacenter |
| Server 2008 Standard SP2 | Yes | Yes |
| Server 2008 Enterprise SP2 | Yes | Yes |
| Server 2008 Datacenter SP2 | No | Yes |
| Web Server 2008 | Yes | No |
| Server 2008 R2 Standard SP1 | Yes | Yes |
| Server 2008 R2 Enterprise SP1 | Yes | Yes |
| Server 2008 R2 Datacenter SP1 | No | Yes |
| Web Server 2008 R2 | Yes | No |
Let’s have a look at hardware requirements for upgrading Windows server to windows server 2012. Windows Server 2012 minimum requirement is 16 GB to 32 GB of disk space. It required 1.4 GHz 64-bit processor, Ram 512 MB, 32 GB Hard Disk space, CD/DVD Drive, Super VGA (800×600) or higher resolution monitor, keyboard, and mouse.
In this blog, I will show you how to upgrade a windows server 2008 R2 Standard to Windows Server 2012 Standard.
Note: my existing server 2008 is in workgroup; do not consider this post to upgrade your domain controller to windows server 2012.
I will post another blog on how to upgrade of domain controller running on windows server 2008 r2 to windows server 2012.
1- Windows Server 2008 R2 Standard.

2- Insert the Server 2012 Standard CD/DVD into the DVD-ROM and then open it.

3- Windows Setup screen, click on Install now.

4- If you need to get security updates and latest drivers for the operating system then choose Go online to install updates now. We will also do the windows updates after the upgrade will complete, so select No, Thanks.

5- Type your windows server 2012 product key and then click on Next.

6- Select the Windows Server 2012 Standard (Server with a GUI) and then click on Next.

7- Accept the license term checkbox and then click next.

8- First type “Upgrade: Install Windows and Keep files settings & applications”. This will keep all existing files, settings, applications and upgrade server to windows 2012.

9- Compatibility report, click next.

10- The upgrade will take some time.

11- Upgrading Windows.

12- Windows restarting.

13- Upgrading Windows.

14- Windows set

15- The upgrade from server 2008 R2 Standard to server 2012 Standard is complete.

16- Login server

17- Windows Server 2012 desktop.

18- System properties, you can see the operating system version is Windows Server 2012 Standard.

How to Migrate Windows Server 2008 to 2019
- Remove From My Forums
-
Вопрос
-
Имеется Windows Server 2008R2 SP1. Установлены роли: DC, DNS, DHCP, CA, IIS для CA; этот сервер — root CA.
Как правильно обновить этот сервер с его ролями до 2012? особенно переживаю за CA…
Ответы
-
Понимаете, любой процесс апгрейда — непредсказуем. Как двух одинаковых людей, так и двух одинаковых систем не бывает. Даже если Вы откатаете upgrade-in-place на тестовой машине, всё равно остаётся вероятность, что на рабочей что-то пойдёт не так. Если случаются
проблемы даже при установке рекомендованных патчей, то что уж говорить про обновление всей системы, да ещё с такими важными ролями?Да, Microsoft считает возможным такой апгрейд. Но он не гарантирует его успешность. Сколько рабочего времени Ваша компания готова потерять? Сколько времени она проживёт без этого AD, DHCP и root CA? Сколько времени у Вас уйдёт на восстановление убитой системы
из дампа? Если Вы готовы дать на все эти вопросы ответы, то заданный в начале темы вопрос получит ответ.Ну, а кратко так: сделайте надёжный бэкап. Подготовьтесь к восстановлению системы в случае неудачи. И — вперёд…
Сергей Панченко
-
Предложено в качестве ответа
5 мая 2013 г. 14:04
-
Помечено в качестве ответа
Petko KrushevMicrosoft contingent staff, Moderator
6 мая 2013 г. 10:30
-
Предложено в качестве ответа
In this part of my Server Core series, I will show you how to in-place upgrade these Server Core installations to Windows Server 2012.
Contents
- Upgrade from Windows Server 2008 Server Core
- Upgrade from Windows Server 2008 R2 Server Core
- In-place upgrade Server Core to Windows Server 2012
- Concluding
- Author
- Recent Posts
Most Server Core installations of Windows Server 2012 will be fresh installs, like the one I’ve shown you in Part 3 of this series. However, if you’ve been a fan of Server Core a little longer, you might already have Server Core installations of Windows Server 2008 R2 or even Windows Server 2008 running.
Upgrade from Windows Server 2008 Server Core
When you want to in-place upgrade a Windows Server 2008-based Server Core installation to Windows Server 2012, you will need to meet the following requirements:
- You must be running the x86-64bit version of Windows Server 2008.
- You need at least 15GB of free disk space.
When you’re running Windows Web Server 2008, you can only in-place upgrade to the Standard Edition of Windows Server 2012. When you’re running the Standard Edition of Windows Server 2008, you can upgrade to either the Standard Edition or the Datacenter Edition of Windows Server 2012. When you’re running the Enterprise or Datacenter Editions of Windows Server 2008, you can only in-place upgrade to the Datacenter Edition of Windows Server 2012. Also, cross-language in-place upgrades are not supported.
Your current Windows Server 2008 installation needs to run at least Service Pack 2.
Upgrade from Windows Server 2008 R2 Server Core
When you want to in-place upgrade a Windows Server 2008 R2-based Server Core installation to Windows Server 2012, you will need 15GB of free space and at least Service Pack 1 installed. These are the only requirements besides the above cross-SKU and cross-language upgrade limitations.
However, an issue exists at the time of this writing that prevents you from upgrading Server Core installations with either the Active Directory Domain Services Role or the DNS Server Role installed. The upgrade will hang on a solid black screen late in the upgrade process.
Until a solution is available, it is recommended that you install a new domain controller running a Server Core installation of Windows Server 2012 instead of in-place upgrading an existing domain controller that runs a Server Core installation of Windows Server 2008 R2. Another option is to demote the Server Core installation and remove the DNS Server role. Then, you can successfully in-place upgrade the server, re-apply the DNS Server Role, and promote the server again.
In-place upgrade Server Core to Windows Server 2012
To upgrade Windows Server 2008 or Windows Server 2008 R2-based Server Core installations, you will need the Windows Server 2012 installation media. This can be a DVD, a USB flash device, an ISO, or the installation files copied to a second or removable hard drive or shared network location from one of the three earlier mentioned formats.
Of course, you won’t have AutoPlay functionality in a Server Core installation, so change to the location of your installation media first. If you’re upgrading from a network location, use net.exe to map the location to a drive letter. From the installation media, run setup.exe to start the in-place upgrade.
Server Core Upgrade — Start setup
The Windows Server 2012 installation splash screen shows. On it, click Install Now.
Sever Core Upgrade — Install now
The screen will turn blue while displaying the text Setup is copying temporary files and next Setup is starting. After a short moment, you will be presented with the Graphical Windows Setup program, which looks awfully similar to the Windows Setup for clean installations of Windows Server 2012:
Graphical Windows Setup program
On the Get important updates for Windows Setup screen, choose to Go online to install updates now (recommended). When your Server Core installation has Internet access, this option will make sure the Windows upgrade process will be as smooth as possible.
Optionally, you can check the I want to help make the Windows installation better option. When you do, Windows Setup will gather non-identifiable information from the program and send it to Microsoft.
Select the operating system you want to install
In the Select the operating system you want to install, you can choose to upgrade either to a Server Core installation or a Server with a GUI of Windows Server 2012. Depending on the Windows Server SKU you’re upgrading and the installation media you’re using, you may also be presented with a second choice: the Edition of Windows. In the above screenshot, I’m in-place upgrading a Windows Server 2008 Standard Edition-based Server Core installation.
Choose the operating system to upgrade to and click Next.
I accept the license terms
Just as with a fresh installation of Windows Server 2012, the next step is to accept the Windows Server 2012 license terms. Check the I accept the license terms box and click Next.
Which type of installation do you want
On the Which type of installation do you want? screen, select Upgrade: Install Windows and keep files, settings and applications.
Compatibility Report
You will be presented with the Compatibility Report. This report will list the applications and drivers that are incompatible with Windows Server 2012. If you suspect serious problems with the unavailability of the applications and devices listed, do not proceed. Click the X in the left top corner of Windows Setup and correct the problems first. When you’re good to go, click Next to begin the actual upgrade.
Upgrading Windows
Windows Setup will display its progress as it upgrades your Server Core installation. As the text suggests, your upgrade may take a while to complete. Depending on the Roles and Features installed on the Server Core installation, processor power, available RAM, and disk speeds, it might take between ten minutes and two hours.
After the upgrade, you will be presented with the Windows Server 2012 Lock Screen:
Windows Server 2012 Lock Screen
Press the infamous Ctrl+Alt+Del keyboard combination to sign in.
Sign in to Server Core
Type your password and either press Enter or click the blue arrow to the right of the password input field. You will now be greeted by the command prompt on your upgraded Server Core installation:
Server Core Command Prompt
The black square behind the command prompt at your first login is not a display glitch. The desktop background color is already set to black, but it will not show until you log on a second time.
Now, review the contents of the Error log kept by Windows Setup, by typing
notepad.exe C:WindowsSetupErr.log
When done, close Notepad. Next, check the availability of your Server Roles and Features, as well as any additional functionality the Server Core installation offered before the upgrade.
Concluding
When you seek to preserve the files, settings, and programs on existing Windows Server 2008 and Windows Server 2008 R2-based Server Core installations, performing in-place upgrades to Windows Server 2012 is easy, fast, and robust.
In my next post I will discuss Server Core’s built-in management tools.
Here is smooth tutorial on how to upgrade and migrate you Windows Server 2008 or 2008 R2 to Server 2012.
A lot of people/business would like to upgrade their server system but would not want to loose all their comfigurations. So i presume here an helpful tutorial to help you Upgrade and Migrate without loosing your configurations.
NOTE: You can use this same process to;
- Upgrade/Migrate Server 2003 SP1 to Server 2008
- Upgrade/Migr ate Server 2003 SP1 to Server 2008 R2
- Upgrade/Migrate Server 2003 SP1 to Server 2012
- Upgrade/Migrate Server 2008 to Server 2008 R2
- Upgrade/Migrate Server 2008 to Server 2012
- Upgrade/Migrate Server 2008 R2 to Server 2012
Following their precise Editions.
Follow the Step below gently;
Step 1 – Insert your installation disc – Window Server 20l2
Step 2 – Make sure your Forest and Domain functional level is set to Server 2003 or higher
Step 3 – Open your installation folder and switch to Supportadprep folder – you would see adprep.exe
Step 4 – Open the Command Prompt and Drag the adprep.exe application to it
Step 5 – Hit space and type /forestprep then hit Enter
(You should get a success message)
Step 6 – In the same command prompt, drag the adprep.exe application again, hit space and type /domainprep then hit Enter.
(You should get a success message)
Step 7 – After you’re done. Run the Window Server 20l2 from “My Computer Window” and start your upgrade.
NOTE: Don’t go for new/fresh installation. Go for Upgrade.
System Requirements for Windows Server 2012
Processor – 1.4 GHz (64-bit processor) or faster for single core
RAM – 2 GB
Hard-Disk – 160 GB hard disk with a 60 GB system partition
It should take appoximately 30mins depending on the speed of your System.
Thanks, If this worked for you. Please Comment | Share | Subscribe
If you don’t get the steps, See a video tutorial below;
Watch Video Tutorial
This afternoon, we began the process of upgrading our main internal server running Windows Server 2008 R2 as a HyperV host to Windows Server 2012.
Some pre-requisites.
- Burn the ISO on to a DVD or Bootable USB.
- Make sure you have your Product Key for WS2012 handy. This edition of windows server does not allow you to continue without a valid product key.
- Make sure your backups are up to date.
- For HyperV servers, delete all snapshots.
- Shut down all running Virtual machines.
The Process.
- Insert the media and run Setup.exe in the root of the installation media.
- Follow the prompts and select Upgrade existing Windows installation. The setup will check if your system is compatible and report on any issues if found.
- Upgrade.
(At this stage, I went off for a run to the supermarket and returned an hour later)
- Log in, start up all VMs and upgrade the HyperV Integration Services for each VM.
- Restart the VMs after the upgrade.
No errors were encountered and All systems were operational within 2 hours. The process could not have been more painless.
Watch this space for more details on Windows Server 2012! We will be working with a fantastic new feature called HyperV Replica, which will be an important milestone in setting up simple, low cost Disaster Recovery solutions for small businesses.
Resources for Small Business
I would never recommend an in place upgrade of any Windows version, but
sometimes it may be required in certain situations. Should this be necessary
I figured we could take a few minutes to walk through it. Note that doing
this on a Domain Controller presents additional challenges listed at the end
of this article. (TLDR: Don’t do an in-place upgrade of a core 2k8r2 DC to
2012)
Let’s do a core upgrade from 2008r2 to 2012:
Assumptions
- Your 2008r2 Filesystem is healthy and you don’t have any major issues
with the services on the node. - Local Admin Access
- A valid license
Upgrade
- Insert the 2012 disk in the physical machine or VM you intend to
upgrade. - Change directory to the disk and execute setup.exe, i.e. «j:»
(ENTER) «setup.exe« - When prompted, choose «go online and install updates now» if
you’ve got internet access on this machine. If not, more forward without
updating. - Enter your product key for this install. Most enterprise customers
will either use a volume license key or datacenter key. - Here you can select to either stick with the core install or install
the GUI as part of the upgrade. I’m assuming that because you are
upgrading the core version you’ll want to stick with core. - Accept the license terms.
- Select «Upgrade» unless you want to do a custom install. I
won’t cover that here since the options would be specific to your
implementation. - At the next screen you will be warned if there are any compatibility
issues; often times virtualization components will be flagged. Oft times
you can ignore this warning, but be sure you read it in full and
consider how easy it would be to double back now and correct the
issue. - The upgrade process will now proceed; there will be a few
reboots. - After the upgrade is complete, ensure you update virtualization
components if applicable and run Windows Update.
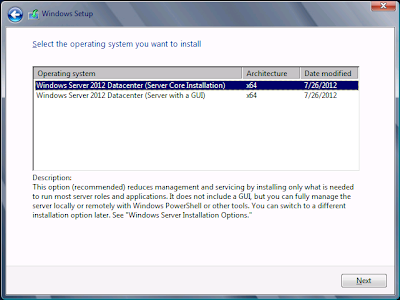
Upgrading a domain controller on a core installation of 2008r2 to 2012
doesn’t really work without relatively major workarounds. See this Microsoft support article for more information.
This fix took quite awhile to be developed, and leaves a bit to be desired.
It’s probably easier to do the right thing anyhow; stand up new 2012 DCs and
decommission the old 2008r2 servers. After you decommission the old ones, make sure you
ensure the AD sites as well as the _msdcs and primary DNS zones are cleaned
up correctly. (that’s an article in and of itself) There is a long
discussion thread regarding this workaround on the Technet
forums.
 |
| The Dreaded Black Screen of Life! |
It should also be noted that the Win2012 certification exams (70-41x) are
not aware of this issue. Until next time!