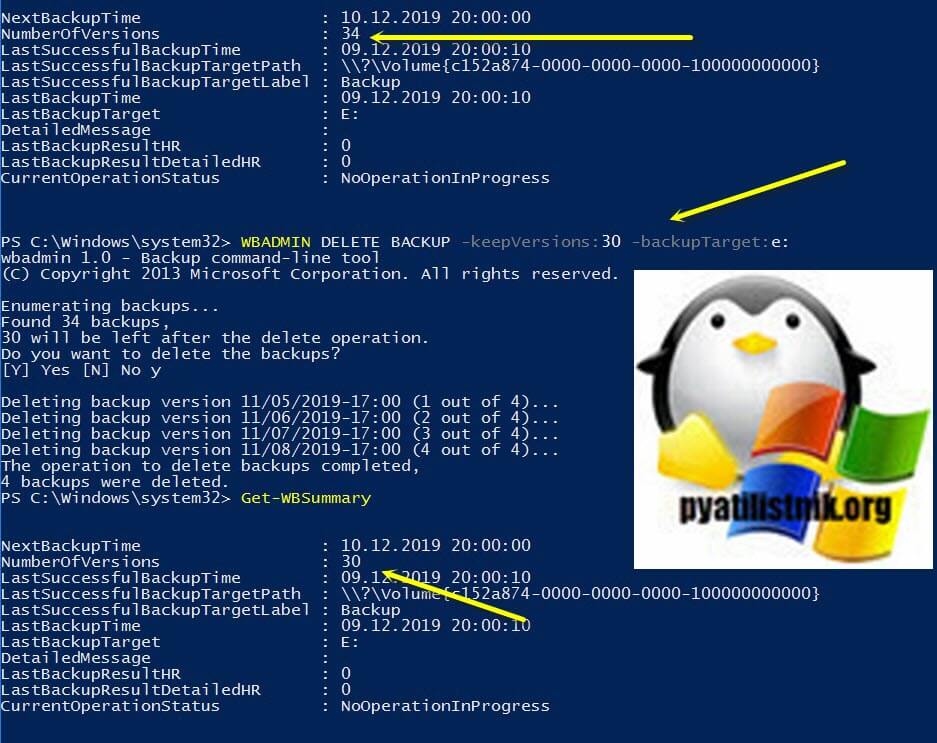Несмотря на то, что Shadow копии удаляются системой, в соответствии с настройкой службы Volume Shadow Copy Service (VSS), иногда, возникает необходимость удалить их вручную.
Давайте посмотрим, как удалить Shadow копии для определенного диска.
Ниже покажу примеры использования и командную строку
Синтакс
vssadmin delete shadows /for=<ForVolumeSpec> [/oldest | /all | /shadow=<ShadowID>] [/quiet]
Параметры
| Параметр | Описание |
| /for=<ForVolumeSpec> | Указывает диск на котором будет удалена Shadow копия |
| /oldest | Удаляет только старые копии |
| /all | Удаляет все Shadow копии для указанного диска |
| /shadow=<ShadowID> | Удаляет shadow копию по указанному ShadowID. Чтобы получить идентификаторы всех shadow копий, можно использовать команду
Когда набираете идентификатор shadow копии, используйте следующий формат. Каждый Х означает шестнадцатеричный символ. XXXXXXXX-XXXX-XXXX-XXXX-XXXXXXXXXXXX |
| /quiet | «Тихий» режим. При выполнении команды никакая информация выводится на экран не будет |
Замечание
- Вы можете удалить только те Shadow копии, которые вам доступны.
Примеры:
Чтобы удалить старые shadow копии с диска С, наберите:
vssadmin Delete Shadows /For=C: /Oldest [/Quiet]
Чтобы удалить shadow копию с конкретным ID, наберите:
vssadmin Delete Shadows /Shadow=ShadowId [/Quiet]
Обратите внимание:
- В этом случае диск не указывается
- ShadowID нужно вводить вместе с фигурными скобками
Например:
- Определяем ID shadow копии которую хотим удалить
vssadmin list shadowsContents of shadow copy set ID: {7205c3b3-81f9-4485-b594-7c4cb999fcb6}
Contained 1 shadow copies at creation time: 28-Nov-16 23:00:19
Shadow Copy ID: {442e95eb-b6c1-4ceb-a02b-425912cdfae3}
Original Volume: (D:)\?Volume{969f87c8-f206-4f9d-ab16-1c702776abdf}
Shadow Copy Volume: \?GLOBALROOTDeviceHarddiskVolumeShadowCopy104
Originating Machine: fileserver.dom.local
Service Machine: fileserver.dom.local
Provider: ‘Microsoft Software Shadow Copy provider 1.0’
Type: ClientAccessible
Attributes: Persistent, Client-accessible, No auto release, No writers
Differential - Удаляем
vssadmin Delete Shadows /Shadow={442e95eb-b6c1-4ceb-a02b-425912cdfae3}
Vssadmin позволяет управлять Shadow копиями из командной строки. Остальные команды можно посмотреть набрав:
C:Windowssystem32> vssadmin /?
vssadmin 1.1 — Volume Shadow Copy Service administrative command-line tool
(C) Copyright 2001-2013 Microsoft Corp.
—- Commands Supported —-
Add ShadowStorage — Add a new volume shadow copy storage association
Create Shadow — Create a new volume shadow copy
Delete Shadows — Delete volume shadow copies
Delete ShadowStorage — Delete volume shadow copy storage associations
List Providers — List registered volume shadow copy providers
List Shadows — List existing volume shadow copies
List ShadowStorage — List volume shadow copy storage associations
List Volumes — List volumes eligible for shadow copies
List Writers — List subscribed volume shadow copy writers
Resize ShadowStorage — Resize a volume shadow copy storage association
Revert Shadow — Revert a volume to a shadow copy
Query Reverts — Query the progress of in-progress revert operations.
Работает на: Windows Server 2003, Windows Server 2008, Windows Server 2003 R2, Windows Server 2008 R2, Windows Server 2012, Windows 8
- Remove From My Forums

Как безопасно для работоспособности сервера удалить теневые копии?
-
Вопрос
-
Папка на сервере «Syestem Volume Information» весит 1Тб. В свойствах диска «С» теневое копирование в состоянии «Отключено», но теневая копия с диска «D» на диск «С» весит 987 Гб.
Диск «С» это основной диск сервера с Winows Srever 2016 Datacenter. На сервере запущена Hyper-V на которой 3 виртуалки. Теневая копия создается как раз жесткого диска на котором крутиться виртуалка, в котрой 1С сервер + SQL сервер — это
как раз диск «D».У меня в голове есть три способа:
1. Через кнопку «Параметры» в теневом корпировании, задать ограниченный размер копии (он сейчас не задан).
2. Через Дополнительные параметры системы -> Настройка системы, задать в процентном соотношении предельный размер или через кнопку «Удалить», удалить все теневые копии. Но вот в чем загвоздка у меня
в «Дополнительных параметрах системы» нет вообще вкладки «Настройка системы». А когда я ее вызываю через меню Пуск -> Параметры -> Система -> Хранилище -> Диск «С» ->
Системные или зарезервированные -> Управление восстановлением системы, Windows мне выдает ошибку: «Windows не удается получить доступ к указанному устройству, пути или файлу. Возможно, у вас нет нужных разрешений
для доступа к этому объекту».3. Через командную строку и команду: «vssadmin Delete Shadows /For=C: /Oldest».
Внимание вопросы:
* при способе первом, что произойдет? windows автоматом уменьшит размер теневых копий до заданного предела? и место освободиться? или ни чего не произойдет
* почему не отображается форматка «Настройки системы»?
* при третьем способе, не пострадает ли работоспособность сервера в целом?
П.С. По сему вопрос целостности данных и принципа удаления теневых копий категорически важен!
Какой способ из выше указанных самый безопасный для работы сервера?
Ответы
-
1,2 При уменьшении предельного размера хранилища следует понимать, что самые старые копии не смогут быть удалены мгновенно. И если в процессе удаления произойдёт запись на диск (а у вас там виртуалка, которая ничего
про хранилще теневых копий и его уменьшение не знает, так что писать стесняться не будет), то все теневые копии станут недействительными.3-й способ — это немного не для вашего случая. У вас, похоже, на диске C: настроено хранилище теневых копий для диска D:
Соответственно, команда должна быть «vssadmin Delete Shadows /For=D: /Oldest».
Слава России!
-
Помечено в качестве ответа
7 мая 2018 г. 15:41
-
Помечено в качестве ответа
-
Либо вручную, либо через CMD удаляем самые старые теневые копии — «vssadmin Delete Shadows /For=D: /Oldest«.
Затем уменьшаем количество выделяемого места для теневых копий. Через какое-то время (процедура не мгновенная, у меня заняла около 10-15 минут) у вас появится высвобожденное место. Какого-то аффекта
на perfomance не заметил, но убедитесь, что хотя бы бэкап у вас не будет выполняться в тот момент, когда вы будете проделывать эти процедуры.-
Помечено в качестве ответа
Vector BCOModerator
7 мая 2018 г. 15:41
-
Помечено в качестве ответа
Содержание
- Vssadmin — удаление теневых копий
- Записки IT специалиста
- Windows Server. Настраиваем теневые копии для общих папок.
- Windows server 2008 r2 как удалить теневые копии
- Shadow copies are deleted on Windows Server 2008 R2 when you try to run an FCI classification job
- Symptoms
- Cause
- Resolution
- Increase storage area size
- Incremental classification
- Disable Shadow Copies
- Vssadmin — удаление теневых копий
- Записки IT специалиста
- Windows Server. Настраиваем теневые копии для общих папок.
- Windows server 2008 r2 как удалить теневые копии
- В чем суть проблемы
- Как удалить резервные копии Windows Server 2019 через командную строку или PowerShell
- Получаем список резервных копий через Get-WBSummary
- Видео
Vssadmin — удаление теневых копий
Несмотря на то, что Shadow копии удаляются системой, в соответствии с настройкой службы Volume Shadow Copy Service (VSS), иногда, возникает необходимость удалить их вручную.
Давайте посмотрим, как удалить Shadow копии для определенного диска.
Ниже покажу примеры использования и командную строку
Синтакс
vssadmin delete shadows /for= [/oldest | /all | /shadow= ] [/quiet]
Параметры
| Параметр | Описание |
| /for= | Указывает диск на котором будет удалена Shadow копия |
| /oldest | Удаляет только старые копии |
| /all | Удаляет все Shadow копии для указанного диска |
| /shadow= | Удаляет shadow копию по указанному ShadowID. Чтобы получить идентификаторы всех shadow копий, можно использовать команду
vssadmin list shadows Когда набираете идентификатор shadow копии, используйте следующий формат. Каждый Х означает шестнадцатеричный символ. XXXXXXXX-XXXX-XXXX-XXXX-XXXXXXXXXXXX |
| /quiet | «Тихий» режим. При выполнении команды никакая информация выводится на экран не будет |
Замечание
Примеры:
Чтобы удалить старые shadow копии с диска С, наберите:
vssadmin Delete Shadows /For=C: /Oldest [/Quiet]
Чтобы удалить shadow копию с конкретным ID, наберите:
vssadmin Delete Shadows /Shadow=ShadowId [/Quiet]
Обратите внимание:
Vssadmin позволяет управлять Shadow копиями из командной строки. Остальные команды можно посмотреть набрав:
vssadmin 1.1 — Volume Shadow Copy Service administrative command-line tool
(C) Copyright 2001-2013 Microsoft Corp.
Add ShadowStorage — Add a new volume shadow copy storage association
Create Shadow — Create a new volume shadow copy
Delete Shadows — Delete volume shadow copies
Delete ShadowStorage — Delete volume shadow copy storage associations
List Providers — List registered volume shadow copy providers
List Shadows — List existing volume shadow copies
List ShadowStorage — List volume shadow copy storage associations
List Volumes — List volumes eligible for shadow copies
List Writers — List subscribed volume shadow copy writers
Resize ShadowStorage — Resize a volume shadow copy storage association
Revert Shadow — Revert a volume to a shadow copy
Query Reverts — Query the progress of in-progress revert operations.
Работает на: Windows Server 2003, Windows Server 2008, Windows Server 2003 R2, Windows Server 2008 R2, Windows Server 2012, Windows 8
Источник
Записки IT специалиста
Технический блог специалистов ООО»Интерфейс»
Windows Server. Настраиваем теневые копии для общих папок.
Теневые копии могут быть использованы для восстановления случайно удаленных и случайно перезаписанных файлов, а также позволяет сравнить несколько версий одного файла. Следует помнить, что теневые копии не могут служить заменой резервному копированию в силу ряда ограничений и особенностей о которых мы поговорим ниже.
Теневое копирование поддерживают серверные ОС начиная с Windows Server 2003, клиентское ПО для работы с теневыми копиями доступно начиная с Windows XP SP2.
При использовании теневых копий следует учитывать следующие ограничения:
Перед тем, как настраивать теневое копирование, следует продумать расписание. Для этого нужно проанализировать активность пользователей и критичность данных, найдя компромисс между частотой создания теневых копий и промежутком времени который должно охватывать теневое копирование. При этом следует отталкиваться от того, потерю какого промежутка рабочего времени можно считать допустимым, после чего рассчитать за какой промежуток времени будет достигнут предел, составляющий 64 копии. Не рекомендуется делать теневые копии чаще чем раз в час. Также продумайте расписание таким образом, чтобы копии делались только в рабочее время.
Для включения теневых копий перейдите в оснастку Управление компьютером в меню Администрирование.
В открывшемся окне выберите том, на котором вы будете включать теневое копирование для общих папок и нажмите Включить, первая теневая копия будет создана немедленно.
Затем нажмите на кнопку Параметры и укажите размер дискового пространства, выделяемый для хранения теневых копий.
Следующим шагом задайте расписание.
Теперь самое время проверить работу теневых копий в действии. В обучающих целях мы установили небольшой промежуток между созданием теневых копий и провели несколько типовых действий с файлами в общей папке.
Открываем свойства файла, переходим на закладку Предыдущие версии и выбираем одну из доступных теневых копий (в нашем случае только одна).
Мы можем открыть, восстановить или скопировать файл. Для начала просто откроем.
Убедившись, что перед нами необходимая версия файла, мы можем ее восстановить или скопировать, если нам нужны оба варианта файлов.
Для восстановления удаленных файлов откройте свойства папки и выберите одну из ее теневых копий, затем вы можете просмотреть содержащиеся в ней файлы и восстановить нужные. Помните, что из теневой копии файлы можно открыть только на чтение.
Как видим, теневое копирование дает пользователям и администратору богатые возможности по работе предыдущими версиями файлов и папок. Данная технология, в сочетании с правильно настроенным резервным копированием, позволяет обеспечить высокую доступность данных и свести риск их потери к разумному минимуму.
Помогла статья? Поддержи автора и новые статьи будут выходить чаще:
Или подпишись на наш Телеграм-канал:
Источник
Windows server 2008 r2 как удалить теневые копии
Shadow copies are deleted on Windows Server 2008 R2 when you try to run an FCI classification job
This article describes an issue in which shadow copies are deleted on Windows Server 2008 R2 when you try to run an FCI classification job. This occurs when there’s insufficient space on the volume for shadow copies.
Original product version: Windows Server 2012 R2
Original KB number: 977521
Symptoms
On a server that is running Windows Server 2008 R2, you have a volume on which you have enabled shadow copies through a Volume Shadow Copy (VSS) provider. On this volume, you run a File Classification Infrastructure (FCI) classification job. However, the classification job doesn’t finish, and older shadow copies are deleted faster than expected from the shadow copies storage area. This may result in all shadow copies being deleted from the volume. Additionally, multiple entries that resemble the following may be logged in the System log:
The oldest shadow copy of volume Volume_Letter : was deleted to keep disk space usage for shadow copies of volume Volume_Letter : below the user defined limit.
Also, entries that resemble the following are logged in the FSRM log:
Warning DD / MM / YYYY hh : mm : ss AM_PM SRMSVC 12310 None
Shadow copy ‘\?GLOBALROOTDevice HarddiskVolumeShadowCopy_File_Name‘ was deleted during storage report generation. Volume ‘Volume_Letter :’ might be configured with inadequate shadow copy storage area. Storage reports may be temporarily unavailable for this volume.
Additionally, if you run an FSRM storage report, you receive the following error message:
Error: RunFileQueries, 0x8004532c, A volume shadow copy could not be created or was unexpectedly deleted.
File Server Resource Manager encountered an unexpected error during volume scan of volumes mounted at ‘?Volume ‘ (‘Volume_Letter :’). To find out more information about the root cause for this error please consult the Application/System event log for other FSRM, VSS or VOLSNAP errors related with these volumes. Also, you might want to make sure that you can create shadow copies on these volumes by using the VSSADMIN command like this: VSSADMIN CREATE SHADOW /For= Volume_Letter :
Error generating report job with the task name ‘Task_name‘.
After you receive this error message, you find that the following error message is logged in the System log:
Exception encountered = Catastrophic failure (Exception from HRESULT: 0x8000FFFF (E_UNEXPECTED))
Cause
This issue occurs because the FCI classification process stores properties in each file that is classified. This behavior changes the file on the volume that has shadow copies enabled. These changes are tracked by the VSS provider and are then stored in the shadow copies storage area. When a property is stored in a text file, only a few kilobytes (KB) of data is written. However, when properties are stored in an Office file, the whole Office file is rewritten. This behavior exhausts the VSS storage space much faster.
If the Maximum Shadow Copy Storage Space size allocation is insufficient to store all these changes, VSS automatically deletes the oldest shadow copies first. If a large block of files is classified, this process can fail and at the same time delete all the old shadow copies from the storage area. This is especially true when you perform a full classification on a volume for the first time. This action is very likely to generate lots of changes on that volume.
Resolution
To resolve this issue, use one of the following methods:
Increase storage area size
Before you run a full classification of a volume for the first time, increase the maximum storage area size. To do this, follow these steps:
Click Start, click All Programs, click Accessories, and then right-click Command Prompt.
Click Run as administrator.
If you’re prompted for an administrator password, type the password. If you’re prompted for confirmation, click Continue.
At the command prompt, type the following command, and then press ENTER:
Note the Maximum Shadow Copy Storage Space value.
At the command prompt, type the following command, and then press ENTER:
Where the placeholder, Storage_Size, is a value that is at least double the value that you noted in step 4.
Close the Command Prompt window.
Incremental classification
When you perform a classification for the first time, classify only one namespace at a time. Don’t classify all the namespaces in the same classification job.
Disable Shadow Copies
You can disable shadow copies on the volume. We don’t recommend that you disable shadow copies on the volume. Only use this method if you can’t allocate more storage for shadow copies and the incremental classification method still exceeds the storage area allocation.
To disable shadow copies for a volume, follow these steps:
Click Start, point to Administrative Tools, and then click Share and Storage Management.
In the details pane, click the Volumes tab.
Right-click the volume for which you want to disable shadow copies, and then click Properties.
In the Volume_Name Properties dialog box, click the Shadow Copies tab.
Click Disable, and then click Yes.
Vssadmin — удаление теневых копий
Несмотря на то, что Shadow копии удаляются системой, в соответствии с настройкой службы Volume Shadow Copy Service (VSS), иногда, возникает необходимость удалить их вручную.
Давайте посмотрим, как удалить Shadow копии для определенного диска.
Ниже покажу примеры использования и командную строку
Синтакс
vssadmin delete shadows /for= [/oldest | /all | /shadow= ] [/quiet]
Параметры
| Параметр | Описание |
| /for= | Указывает диск на котором будет удалена Shadow копия |
| /oldest | Удаляет только старые копии |
| /all | Удаляет все Shadow копии для указанного диска |
| /shadow= | Удаляет shadow копию по указанному ShadowID. Чтобы получить идентификаторы всех shadow копий, можно использовать команду |
vssadmin list shadows
Когда набираете идентификатор shadow копии, используйте следующий формат. Каждый Х означает шестнадцатеричный символ.
XXXXXXXX-XXXX-XXXX-XXXX-XXXXXXXXXXXX/quiet«Тихий» режим. При выполнении команды никакая информация выводится на экран не будет
Замечание
Примеры:
Чтобы удалить старые shadow копии с диска С, наберите:
vssadmin Delete Shadows /For=C: /Oldest [/Quiet]
Чтобы удалить shadow копию с конкретным ID, наберите:
vssadmin Delete Shadows /Shadow=ShadowId [/Quiet]
Обратите внимание:
- Определяем ID shadow копии которую хотим удалить vssadmin list shadows
Contents of shadow copy set ID:
Contained 1 shadow copies at creation time: 28-Nov-16 23:00:19
Shadow Copy ID:
Original Volume: (D:)\?Volume
Shadow Copy Volume: \?GLOBALROOTDeviceHarddiskVolumeShadowCopy104
Originating Machine: fileserver.dom.local
Service Machine: fileserver.dom.local
Provider: ‘Microsoft Software Shadow Copy provider 1.0’
Type: ClientAccessible
Attributes: Persistent, Client-accessible, No auto release, No writers
Differential
Удаляем
vssadmin Delete Shadows /Shadow=
Vssadmin позволяет управлять Shadow копиями из командной строки. Остальные команды можно посмотреть набрав:
vssadmin 1.1 — Volume Shadow Copy Service administrative command-line tool
(C) Copyright 2001-2013 Microsoft Corp.
Add ShadowStorage — Add a new volume shadow copy storage association
Create Shadow — Create a new volume shadow copy
Delete Shadows — Delete volume shadow copies
Delete ShadowStorage — Delete volume shadow copy storage associations
List Providers — List registered volume shadow copy providers
List Shadows — List existing volume shadow copies
List ShadowStorage — List volume shadow copy storage associations
List Volumes — List volumes eligible for shadow copies
List Writers — List subscribed volume shadow copy writers
Resize ShadowStorage — Resize a volume shadow copy storage association
Revert Shadow — Revert a volume to a shadow copy
Query Reverts — Query the progress of in-progress revert operations.
Работает на: Windows Server 2003, Windows Server 2008, Windows Server 2003 R2, Windows Server 2008 R2, Windows Server 2012, Windows 8
Записки IT специалиста
Технический блог специалистов ООО”Интерфейс”
Windows Server. Настраиваем теневые копии для общих папок.

Теневое копирование – специальный механизм, позволяющий делать копии файлов соответствующее определенному моменту времени, даже если они открыты или заблокированы системой. Теневые копии позволяют просматривать содержимое общих папок по состоянию на тот или иной момент времени в прошлом.
Теневые копии могут быть использованы для восстановления случайно удаленных и случайно перезаписанных файлов, а также позволяет сравнить несколько версий одного файла. Следует помнить, что теневые копии не могут служить заменой резервному копированию в силу ряда ограничений и особенностей о которых мы поговорим ниже.
Теневое копирование поддерживают серверные ОС начиная с Windows Server 2003, клиентское ПО для работы с теневыми копиями доступно начиная с Windows XP SP2.
При использовании теневых копий следует учитывать следующие ограничения:
Перед тем, как настраивать теневое копирование, следует продумать расписание. Для этого нужно проанализировать активность пользователей и критичность данных, найдя компромисс между частотой создания теневых копий и промежутком времени который должно охватывать теневое копирование. При этом следует отталкиваться от того, потерю какого промежутка рабочего времени можно считать допустимым, после чего рассчитать за какой промежуток времени будет достигнут предел, составляющий 64 копии. Не рекомендуется делать теневые копии чаще чем раз в час. Также продумайте расписание таким образом, чтобы копии делались только в рабочее время.
Для включения теневых копий перейдите в оснастку Управление компьютером в меню Администрирование.
В левой части окна найдите пункт Общие папки и, щелкнув правой кнопкой мыши, выберите Все задачи – Настроить теневые копии.
В открывшемся окне выберите том, на котором вы будете включать теневое копирование для общих папок и нажмите Включить, первая теневая копия будет создана немедленно.
Затем нажмите на кнопку Параметры и укажите размер дискового пространства, выделяемый для хранения теневых копий.
Следующим шагом задайте расписание.
Теперь самое время проверить работу теневых копий в действии. В обучающих целях мы установили небольшой промежуток между созданием теневых копий и провели несколько типовых действий с файлами в общей папке.
Самая распространенная и труднорешаемая проблема – файл перезаписали.
Открываем свойства файла, переходим на закладку Предыдущие версии и выбираем одну из доступных теневых копий (в нашем случае только одна).
Мы можем открыть, восстановить или скопировать файл. Для начала просто откроем.
Убедившись, что перед нами необходимая версия файла, мы можем ее восстановить или скопировать, если нам нужны оба варианта файлов.
Для восстановления удаленных файлов откройте свойства папки и выберите одну из ее теневых копий, затем вы можете просмотреть содержащиеся в ней файлы и восстановить нужные. Помните, что из теневой копии файлы можно открыть только на чтение.
Как видим, теневое копирование дает пользователям и администратору богатые возможности по работе предыдущими версиями файлов и папок. Данная технология, в сочетании с правильно настроенным резервным копированием, позволяет обеспечить высокую доступность данных и свести риск их потери к разумному минимуму.
Источник
Windows server 2008 r2 как удалить теневые копии
Добрый день! Уважаемые читатели и гости одного из крупнейших компьютерных блогов Pyatilistnik.org. В прошлый раз мы с вами научились настраивать сеть в Windows Server 2019 и даже протестировали на ней NIC Teaming. Двигаемся дальше и сегодня я бы хотел перевести ваш вектор изучения в сторону резервного копирования и оптимизации этого процесса. Я хочу вас научить производить удаление резервных копий (Shadow Copy), которые делает служба Архивации данных Windows Server.
В чем суть проблемы
У вас может быть установлена роль «служба Архивации данных Windows Server (Windows Server BackUP)», вы настроили задание по расписанию и все идет штатно. В какой-то момент вы сталкиваетесь с проблемой, что происходит заполнение жесткого диска резервного копирования Windows Server, роль должна видеть это и в случае нехватки пространства производить перезапись самой старой версии, по ряду причин это можете не произойти. Вторая ситуация, что у вас на диске можете быть слишком много точек резервного копирования и вы не хотели бы весь диск отдавать под них и желаете их сократить до нужного вам количества. Ниже я хочу вам показать, как вы можете все это задать явным образом.
Как удалить резервные копии Windows Server 2019 через командную строку или PowerShell
К сожалению в графическом интерфейсе у вас нет возможности явным образом задать, сколько точек восстановления должен хранить Windows Backup Server, по крайней мере в случае с состоянием системы. Но у нас все еще есть замечательная утилита командной строки wbadmin.
И так у меня есть диск E: на него каждый день служба архивации Windows Server 2019 делает резервную копию состояния системы, я устал получать от системы мониторинга оповещения, что на данном диске свободного пространства менее 5%, так как сколько службе Backup не дай, она все скушает и решил подрезать ее. Первое, что я хотел понять сколько точек резервного копирования у меня есть, посмотреть это можно двумя методами:
Получаем список резервных копий через Get-WBSummary
Вы получите вот такую информацию:
В результате я точно вижу, что у меня 32 точки. Раньше еще была и еще действует утилита vssadmin. vssadmin более детально может показать информацию, о каждой точке резервного копирования. Запускать ее можно либо через командную строку или же через PowerShell. Введите команду:
На выходе будет список из всех ваших точек резервного копирования, вот пример:
тут так же будут вот такие данные:
Те администраторы, кто имеют слегка побольше опыта, они помнят, что удалить такие точки можно было через утилиту vssadmin, так например выглядит удаление самой старой точки:
Но в случае с установленной ролью архивации Windows Server вы получите ошибку:
Она будет работать в случае клиентских операционных систем по типу Windows 8.1, но не в случае Windows Server. Для нашей задачи есть утилита WBADMIN. Предположим, что вы хотите удалять самую старую точку резервного копирования, для этого введите:
Напоминаю, что у меня их было 32. В результате вас спросят хотите ли вы произвести удаление, нажмите «Y». Далее можно заново через Get-WBSummary посмотреть количество точек. В результате видно, что их стало 31.
Чтобы удалить конкретную точку вы можете воспользоваться командой:
В результате видно, что у меня было 35 точек восстановления и после удаления точки 12/05/2019-17:00 их осталось 34.
Еще очень полезно указать максимальное количество точек резервного копирования, и все что сверх этого будет удалено. Попробуйте воспользоваться вот такой конструкцией:
В результате выполнения команды у меня осталось 30 точек отката и 4 были удалены.
Источник
Видео
Как восстановить данные Windows Server, настроить архивацию данных и создать резервную копию 💽🖥️🗄️
Backup в Windows Server 2008 R2
Резервное копирование и восстановление Windows Server (wbadmin, теневое копирование, RAID)
Теневая копия файлов (VSS) в Windows 10
Теневое копирование (Shadow Copy)
ошибка теневого копирования тома 0x81000202
Установится ли Windows Server 2008 R2 на современный мощный ПК в 2022 году?
Теневое копирование Windows Server 2012 включить предыдущие версии
Удаление неисправного контроллера домена в Windows Srv 2008 R2
Теневые копии
- Remove From My Forums
-
Question
-
Hi,
I have mixed environment (VM’s & physical machines) and all are running Windows 2008 r2. In data center’s we have physical machines for Domain controllers and in rest of the sites we run DC’s on VM.
For Physical Domain controllers, I have a mix schedule where 5 days systemstate backup is taken and for rest 2 days its Full Server backup to meet bare metal recovery scenario.
Te backup are targeted to local dedicated drive and is then copied over to a different location for offline storage.
Issue:
To keep system state backup count under control I use
WBADMIN delete systemstatebackup -keepversions:2
This helps to have a controlled size for the backups available locally and also to transfer for offline storage.
As I am also taking Full Server backup for two days , how can I delete the oldest copy of full server backup and keep only 1 full server backup at any time as the size is 50Gb+? Can this be scripted to run via schedules task?
Any help is highly appreciated.
Regards,
Abhishek
Answers
-
1. After I took the backup the size was 45.5 GB in H drive and even after successful deletion of snapshot the size remains the same. Why is that?
I think it’s normal. When You backup something with Windows Server Backup for the first time, everything will be backed up. But when you back up that previously backed up data, only the changes will be backed up. So in your case, as the changes is not heavy,
when you delete the latest snapshot, the size of the backed up data does not go down very high… (sorry about my bad English)2. WBADMIN get versions still shows the last backup taken as available (for which the snapshot was taken and deleted). My idea for deleting old full server backup is to restrict the growing size of backup as I need to transfer the data
for offline storage. Moreover in wbadmin get versions it shows the snapshot id as available which is already deleted.WBADMIN get versions output after deleting the snapshot.
C:temp>wbadmin get versions
wbadmin 1.0 — Backup command-line tool
(C) Copyright 2004 Microsoft Corp.Backup time: 4/25/2012 2:00 AM
Backup target: Fixed Disk labeled G:
Version identifier: 04/25/2012-00:00
Can recover: Volume(s), File(s), Application(s), System State
Snapshot ID: {20228d47-6bc5-41e7-982e-23d302d01e14}Backup time: 4/26/2012 2:00 AM
Backup target: Fixed Disk labeled G:
Version identifier: 04/26/2012-00:00
Can recover: Volume(s), File(s), Application(s), System State
Snapshot ID: {1621f53f-cb4e-413c-bb9a-9b49c2c384e0}Backup time: 4/27/2012 2:00 AM
Backup target: Fixed Disk labeled G:
Version identifier: 04/27/2012-00:00
Can recover: Volume(s), File(s), Application(s), System State
Snapshot ID: {4ec0e459-7dfc-42cd-8ca4-24d7d23dafc6}Backup time: 4/30/2012 4:35 AM
Backup target: Fixed Disk labeled H:
Version identifier: 04/30/2012-02:35
Can recover: Volume(s), File(s), Application(s), Bare Metal Recovery, System Sta
te
Snapshot ID: {0a00e6ac-72e4-4a89-a662-c831902ddab2}The above entry marked bold is the one deleted.
Yes, you are right. WBADMIN does not interpret well the action that you have done with diskshadow command. But if you use the GUI to recover a deleted snapshot, you encounter the following error message that properly confirm that the snapshot has been deleted…
Unable to brows Local disk. The shadow copy of the backup stored on the backup destination cannot be found.
Please feel free to let us know if you have any question or concern.
Please VOTE as HELPFUL if the post helps you and remember to click “Mark as Answer” on the post that helps you, and to click “Unmark as Answer” if a marked post does not actually answer your question. This can be beneficial to other community members reading
the thread.-
Edited by
Tuesday, May 1, 2012 5:10 AM
-
Marked as answer by
Abhi113
Friday, May 11, 2012 3:18 AM
-
Edited by
- Remove From My Forums
-
Question
-
Hi,
I have mixed environment (VM’s & physical machines) and all are running Windows 2008 r2. In data center’s we have physical machines for Domain controllers and in rest of the sites we run DC’s on VM.
For Physical Domain controllers, I have a mix schedule where 5 days systemstate backup is taken and for rest 2 days its Full Server backup to meet bare metal recovery scenario.
Te backup are targeted to local dedicated drive and is then copied over to a different location for offline storage.
Issue:
To keep system state backup count under control I use
WBADMIN delete systemstatebackup -keepversions:2
This helps to have a controlled size for the backups available locally and also to transfer for offline storage.
As I am also taking Full Server backup for two days , how can I delete the oldest copy of full server backup and keep only 1 full server backup at any time as the size is 50Gb+? Can this be scripted to run via schedules task?
Any help is highly appreciated.
Regards,
Abhishek
Answers
-
1. After I took the backup the size was 45.5 GB in H drive and even after successful deletion of snapshot the size remains the same. Why is that?
I think it’s normal. When You backup something with Windows Server Backup for the first time, everything will be backed up. But when you back up that previously backed up data, only the changes will be backed up. So in your case, as the changes is not heavy,
when you delete the latest snapshot, the size of the backed up data does not go down very high… (sorry about my bad English)2. WBADMIN get versions still shows the last backup taken as available (for which the snapshot was taken and deleted). My idea for deleting old full server backup is to restrict the growing size of backup as I need to transfer the data
for offline storage. Moreover in wbadmin get versions it shows the snapshot id as available which is already deleted.WBADMIN get versions output after deleting the snapshot.
C:temp>wbadmin get versions
wbadmin 1.0 — Backup command-line tool
(C) Copyright 2004 Microsoft Corp.Backup time: 4/25/2012 2:00 AM
Backup target: Fixed Disk labeled G:
Version identifier: 04/25/2012-00:00
Can recover: Volume(s), File(s), Application(s), System State
Snapshot ID: {20228d47-6bc5-41e7-982e-23d302d01e14}Backup time: 4/26/2012 2:00 AM
Backup target: Fixed Disk labeled G:
Version identifier: 04/26/2012-00:00
Can recover: Volume(s), File(s), Application(s), System State
Snapshot ID: {1621f53f-cb4e-413c-bb9a-9b49c2c384e0}Backup time: 4/27/2012 2:00 AM
Backup target: Fixed Disk labeled G:
Version identifier: 04/27/2012-00:00
Can recover: Volume(s), File(s), Application(s), System State
Snapshot ID: {4ec0e459-7dfc-42cd-8ca4-24d7d23dafc6}Backup time: 4/30/2012 4:35 AM
Backup target: Fixed Disk labeled H:
Version identifier: 04/30/2012-02:35
Can recover: Volume(s), File(s), Application(s), Bare Metal Recovery, System Sta
te
Snapshot ID: {0a00e6ac-72e4-4a89-a662-c831902ddab2}The above entry marked bold is the one deleted.
Yes, you are right. WBADMIN does not interpret well the action that you have done with diskshadow command. But if you use the GUI to recover a deleted snapshot, you encounter the following error message that properly confirm that the snapshot has been deleted…
Unable to brows Local disk. The shadow copy of the backup stored on the backup destination cannot be found.
Please feel free to let us know if you have any question or concern.
Please VOTE as HELPFUL if the post helps you and remember to click “Mark as Answer” on the post that helps you, and to click “Unmark as Answer” if a marked post does not actually answer your question. This can be beneficial to other community members reading
the thread.-
Edited by
Tuesday, May 1, 2012 5:10 AM
-
Marked as answer by
Abhi113
Friday, May 11, 2012 3:18 AM
-
Edited by
Удаление теневой копии
У меня есть ~400 ГБ теневых копий, которые я не могу удалить на сервере 2008r2. Шаги, предпринятые до сих пор:
Отключены все теневые копии в графическом интерфейсе, 459 ГБ по-прежнему отображаются как используемые.
Ран vssadmin list shadowstorage, получил:
Used Shadow Copy Storage space: 447.245 GB (24%)
Allocated Shadow Copy Storage space: 449.058 GB (24%)
Maximum Shadow Copy Storage space: 250 GB (13%)
Ран vssadmin delete shadows /all, получил:
Error: Snapshots were found, but they were outside of your allowed context.
Try removing them with the backup application which created them.
Ран diskshadow, delete shadows all
теневые копии больше не перечислены в VSSadmin или diskhadow, однако они все еще присутствуют в виде файлов с именем файла GUID в c:system volume informationи занимая место.
- Могу ли я безопасно удалить эти файлы?
- Как я могу вступить во владение ими, чтобы удалить их, поскольку большинству я продолжаю получать отказ в доступе.
2013-07-02 17:05
5
ответов
Перезагрузка этого сервера привела к удалению / удалению оставшихся файлов теневых копий и освобождению места на диске. Однако мне все равно было бы интересно, что заставило теневое копирование начать использовать больше места, чем было выделено.
2013-07-03 08:19
Вы также можете использовать этот набор команд для немедленного восстановления пространства:
vssadmin list shadowstorage
vssadmin delete shadowstorage /for=F: /on=F:
Справка по команде удаления shadowstorage подробно описывает параметры /for и /on:
Delete ShadowStorage /For=ForVolumeSpec [/On=OnVolumeSpec] [/Quiet]
— Удаляет существующую ассоциацию хранения теневых копий между ForVolumeSpec и OnVolumeSpec. Если не указан параметр «Вкл. / Вкл.», Все ассоциации хранилищ теневых копий будут удалены для заданного ForVolumeSpec.Пример использования:
vssadmin Delete ShadowStorage /For=C: /On=D:
Надеюсь, это поможет!
2015-09-15 23:14
- Откройте командную строку с повышенными привилегиями.
- В командной строке с повышенными привилегиями введите
wmicи нажмите Enter. Через несколько секунд появится wmic:rootcli>. - Введите команду
shadowcopy deleteи нажмите ввод. - Теперь вас спросят «Да / Нет», хотите ли вы удалить доступные теневые копии одну за другой. Введите свой ответ и нажимайте Enter после каждого ответа.
25 май ’20 в 12:25
2020-05-25 12:25
2020-05-25 12:25
Вы должны использовать «DiskShadow», а не vssadmin на сервере Windows 2008R2. Чтобы удалить теневые копии вручную:
run cmd as admin
cmd> Diskshadow
Diskshadow> List shadows all (to see what shadows exist)
Diskshadow> delete shadows all
Надеюсь это поможет.
Stribb
02 май ’15 в 00:28
2015-05-02 00:28
2015-05-02 00:28
Насколько я знаю, Windows будет публиковать данные VSS при необходимости, вам не нужно удалять их вручную, это типичная настройка, выполняемая Windows Server Backup.
Читайте здесь для получения дополнительной информации: http://technet.microsoft.com/en-us/library/cc772523.aspx
2013-07-03 14:12
Contents of this directory is archived and no longer updated.
В предыдущей части бэкапа в Windows Server 2008 R2 (Windows Server 2008 R2 и Windows Backup (часть 1)) мы рассмотрели основные моменты создания бэкапа средствами PowerShell. Сегодня мы рассмотрим вопросы самого процесса бэкапа и о его хранении.
Проверка успешности бэкапа
Когда процесс бэкапа закончится, можно посмотреть его статус:
[↑] [Administrator] Get-WBSummary NextBackupTime : 0001.01.01. 0:00:00 NumberOfVersions : 5 LastSuccessfulBackupTime : 2009.10.07. 14:39:42 LastSuccessfulBackupTargetPath : \?Volume{ca6dbf07-14ad-11de-937f-806e6f6e6963} LastSuccessfulBackupTargetLabel : Camelot Share-1 LastBackupTime : 2009.10.07. 14:39:42 LastBackupTarget : E: DetailedMessage : LastBackupResultHR : 0 LastBackupResultDetailedHR : 0 CurrentOperationStatus : NoOperationInProgress
Здесь вы увидите основные сведения о результатах бэкапа. Свойство LastBackupResultHR содержит код возврата. Если это 0, то всё хорошо. Если это не 0, то бэкап не был выполнен удачно. А вот свойство NumberOfVersions показывает сколько уже копий бэкапа содержится в текущем архиве. Более подробно этот момент будет рассмотрен ниже.
Процесс создания и хранения бэкапа
При выполнении бэкапа происходит несколько вещей:
-
В корне диска назначения бэкапа создаётся структура папок: <путь до диска или сетевой папки>WindowsImageBackup<имя компьютера>
-
После окончания бэкапа система делает теневую копию этого тома (кроме сетевых папок) тома, на котором хранится бэкап.
-
Обновляется каталог бэкапов.
Если это сетевая папка, то в пути \ServerBackupShareWindowsImageBackup создаст папку для каждого компьютера и в ней будет хранить бэкап соответствующего компьютера. При этом последующие операции бэкапа будут копировать архив в эту же папку. Во времена ntbackup.exe мы могли выбирать метод выполнения бэкапа — с использованием VSS или без (это не относилось к SystemState бэкапам), а теперь этот вопрос решён однозначно — VSS используется всегда. Это обусловлено ещё тем, что Server Backup использует VSS для ведения истории бэкапов, что исключает путаницу в архивных копиях. Внимательные читатели могут заметить, что внутри папки бэкапа есть VHD файл (по одному VHD на каждый архивируемый том), который содержит актуальное состояние бэкапа. И тут появляется интересная вещь: каждый новый бэкап копируется в один VHD файл — а куда же деваются предыдущие копии? На самом деле все они хранятся в этом VHD файле, но скрыты за теневыми копиями, которые создаются при каждой операции бэкапа и закрепляются за архивом:
[↑] [Administrator] Get-WBBackupSet
VersionId : 10/07/2009-10:49
BackupTime : 2009.10.07. 13:49:41
BackupTarget : E:
RecoverableItems : Volumes, Files
Volume : {System (C:)}
Application : {}
VssBackupOption : VssCopyBackup
SnapshotId : 8d6aa8ef-bb24-4ffc-93da-08831bc4ae88
VersionId : 10/07/2009-11:15
BackupTime : 2009.10.07. 14:15:36
BackupTarget : E:
RecoverableItems : Volumes, Files
Volume : {System (C:)}
Application : {}
VssBackupOption : VssCopyBackup
SnapshotId : ab2c6d39-3447-4c9b-b072-f03d746045c4
<...>
Команда Get-WBBackupSet показывает историю бэкапов системы и ID номер теневой копии, которая содержит файлы архива на момет выполнения конкретного задания бэкапа. При восстановлении из бэкапа консоль MMC считывает эти копии и позволяет восстановить файлы на любой момент времени выполнения бэкапа. Чтобы дать более понятное представление об этом, покажу простой пример:
- Выполняется первый бэкап №1.
- В BackupTarget создаётся папка с архивом и в VHD файл записываются данные, которые мы архивируем;
- В BackupTarget создаётся теневая копия, которая так же содержит эти файлы и закрепляется за этим бэкапом;
- Время бэкапа и ID теневой копии записывается в каталог бэкапа;
- Выполняется следующий бэкап этого же задания под № 2.
- В BackupTarget уже ничего не создаётся, а новые данные добавляются в VHD файл, скрывая данные из бэкапа №1;
- В BackupTarget создаётся теневая копия, которая так же содержит новые данные и закрепляется за этим бэкапом (№2);
- Время бэкапа и ID теневой копии записывается в каталог бэкапа.
- повторяются пункты 5-8.
Несмотря на то, что при непосредственном просмотре VHD файла мы видим только данные сохранённые после последней операции бэкапа, в нём по прежнему хранятся и все предыдущие копии, которые система различает по теневым копиям, которые закреплены за каждым бэкапом. Именно здесь теневые копии играют огромную роль в хранении истории бэкапа. И пока эти теневые копии живы, мы имеем доступ к предыдущим версиям файлов внутри VHD архива. Это даёт следующие преимущества:
- больше нет кучи файлов архивов, которые нужно самому собирать в какое-то хранилище и как-то идентифицировать;
- для восстановления файлов и томов не обязательно наличие самого бэкапа. Ведь теневая копия, которая закрепляется за этим бэкапом тоже может использоваться для восстановления.
В большинстве случаев это решение будет являться достаточным для любых операций восстановления. Единственное критичное место здесь будет наличие этих теневых копий. Это может вызвать трудности только при повреждении теневых копий на архивном томе. Но обычно это уже будет означать потерю всех бэкапов. Такие дела.
Как долго хранятся бэкапы на архивном томе?
Хранятся они там сколь угодно долго, пока есть свободное место. Когда свободное место заканчивается, то Server Backup автоматически пытается отыскать себе место. Если у нас выполняются только полные бэкапы, то наиболее старые версии архивов просто удаляются. Если у нас комбинируются полные бэкапы с инкрементальными/дифференциальными, то берётся наиболее старый архив и в него вписываются инкрементальные/дифференциальные архивы, которые были выполнены в промежутках между полными бэкапами до тех пор, пока не освободится достаточно для нового бэкапа места. Таким образом обеспечивается сохранность наиболее новых архивов с удалением более старых. Такая схема автоматической ротации так же будет востребована в большинстве случаев. Для экономии места Server Backup для запланированного задания автоматически делает комбинирование полных и инкрементальных бэкапов. Каждые 2 недели выполняется полный бэкап и ежедневно в промежутках между полными будет выполняться только инкрементальное архивирование.
Такая автонастройка режимов для запланированных бэкапов и авторотация будет достаточно эффективна и проста в сегменте SOHO/SMB, не отвлекая на себя слишком много внимания администратора. От администратора потребуется только создание задания и организация отказоустойчивости тома с архивами.
Совмещение нескольких заданий и индивидуальная ротация архивов
Разработчики Server Backup сделали всё, чтобы упростить процесс выполнения бэкапа в стандартных случаях SOHO/SMB. Но когда появляются особые условия, то тут начинаются свои сложности, хотя это всё относительно преодолимо. Например, вы создали несколько заданий бэкапов, которые отдельно что-то архивируют в одну и ту же точку. Но к каждому заданию предъявляются свои требования по сроку хранения бэкапа.
Пример: это файл-сервер и вы архивируете папку с документами пользователей ежедневно и следует хранить только 7 последние копии. Другое задание архивирует инсталляционные файлы вашей сети раз в неделю и требуется наличие только 4 последних копий. Так же все копии должны копироваться в сетевую папку или на съёмный диск на случай катастрофы и/или ада и Израиля. В такой ситуации мы потеряем возможность использования авторотации архивов и прочих плюшек. Давайте посмотрим, как будет выглядеть примерный скрипт:
Add-PSSnapin Windows.Serverbackup $profiles = New-WBPolicy $source = New-WBFileSpec -FileSpec "D:Users" Add-WBFileSpec -Policy $profiles -FileSpec $source $target = New-WBBackupTarget -VolumePath "E:" Add-WBBackupTarget -Policy $profiles -Target $target Start-WBBackup -Policy $profiles if ((Get-WBSummary).LastBackupResultHR -eq 0) { $newname = "Profiles_$(Get-Date -f dd.MM.yyyy)" Ren E:WindowsImageBackup -NewName $newname copy e:$newname \serverbackupsprofiles dir \serverbackupsprofiles | ?{$_.lastwritetime -lt (Get-Date).AddDays(-7)} | del -Force } else { }
И уже этот файл отдельно зашедулить в Task Scheduler. В такой ситуации дополнительных шагов не требуется, т.к. пока живы теневые копии, вы можете восстанавливать файлы из них (наличие самого архива не требуется). А если теневых копий уже не осталось (например, том с архивами был отформатирован), то для восстановления данных просто копируете папку с архивом в корень любого тома с именем WindowsImageBackup и тогда этот архив будет определён системой как пригодный для восстановления. Так вы можете делать несколько раздельных заданий с индивидуальным расписанием бэкапа и ротацией.
Если ротация архивов в сетевой папке достаточно проста и укладывается в одну строчку, то с локальными архивами придётся подключать утилиты CMD, а именно — diskshadow.exe! Вам нужно внутри diskshadow выполнить Delete Shadows ID {GUID}, где GUID — ID теневой копии, которая закреплена за конкретным бэкапом и его можно получить из вывода Get-WBBackupSet (свойство SnapshotID)
[↑] [Administrator] diskshadow
Microsoft DiskShadow version 1.0
Copyright (C) 2007 Microsoft Corporation
On computer: CAMELOT, 2009.10.13. 22:18:05
DISKSHADOW> delete shadows ID {8d6aa8ef-bb24-4ffc-93da-08831bc4ae88}
Deleting shadow copy {8d6aa8ef-bb24-4ffc-93da-08831bc4ae88}...
1 shadow copy deleted.
DISKSHADOW>
Вот таким образом можно удалять старые теневые копии архивов по одиночке. При удалении теневой копии при следующей операции бэкапа будет обновлён каталог бэкапов. Чтобы удалить все предыдущие архивы кроме текущего внутри diskshadow нужно выполнить:
Delete Shadows Oldest E:
где E: — путь к тому с архивами.
Сами данные из VHD файла будут удалены только при следующей операции бэкапа. Однако, это не относится к архивам, которые содержат SystemState. Для ротации архивов SystemState придётся воспользоваться уже другой утилитой — wbadmin.exe:
wbadmin delete systemstatebackup –version: datetime
где datetime — дата и время выполнения бэкапа. Эту дату можно получить так же из вывода командлета Get-WBBackupSet (свойство VersionID). Чтобы удалить все бэкапы SystemState, кроме текущего следует выполнить:
wbadmin delete systemstatebackup –backuptarget:E: –deleteoldest
и для удаления всех наиболее старых архивов SystemState с сохранением N копий выполнить:
wbadmin delete systemstatebackup –keepversions:N
где N — количество копий SystemState, которые должны быть сохранены.
Исходя из изученного нами материала можно сделать такую вещь: локально хранить стандартный архив с несколькими заданиями бэкапа, а в сетевой папке каждый тип архива отдельно и применять к ним раздельную ротацию. Единственное, что мне пришло на ум — использовать CSV файл для каталогизации теневых копий. Вот как это примерно выглядит:
Add-PSSnapin Windows.Serverbackup $profiles = New-WBPolicy $source = New-WBFileSpec -FileSpec "D:Users" Add-WBFileSpec -Policy $profiles -FileSpec $source $target = New-WBBackupTarget -VolumePath "E:" Add-WBBackupTarget -Policy $profiles -Target $target Start-WBBackup -Policy $profiles if ((Get-WBSummary).LastBackupResultHR -eq 0) { $newname = "Profiles_$(Get-Date -f dd.MM.yyyy)" Ren E:WindowsImageBackup -NewName $newname copy e:$newname \serverbackupsprofiles dir \serverbackupsprofiles | ?{$_.lastwritetime -lt (Get-Date).AddDays(-7)} | del -Force $csv = Import-Csv E:ProfileBackup.csv $count = $csv.count if ($count -gt 7) { $old = $count - 7 $file = [System.IO.Path]::GetRandomFileName() $csv | sort | select -First $old | %{ "delete shadows ID {$($_.SnapshotID)}" > $Env:TEMP$file diskshadow -s $Env:TEMP$file } del $Env:TEMP$file } $current = Get-WBBackupSet | select -Last 1 | select VersionID, SnapshotId $csv += $current $csv | sort | select -Last 7 | Export-Csv E:ProfileBackup.csv -NoTypeInformation } else { }
В принципе, это только один вариант реализации подобной задачи и не обвешена никакими проверками. Однако, учитывая, что данный код публикуется на правах ТЗ (ТЗ — Тайное Знание), поэтому может использоваться как шаблон алгоритма такой кастомной ротации. Данный скрипт только демонстрирует логику, которой вы можете воспользоваться и подпилить под свои условия самостоятельно.
Вот и всё, наверное, что я хотел рассказать про бэкап в Windows Server 2008 R2. В Windows 7 нет командлетов для бэкапа, поэтому свои хотелки придётся реализовывать только средствами CMD (wbadmin, vssadmin, diskshadow). И это будет значительно сложнее, чем вариант с командлетами повершела.
Обновлено 10.12.2019

В чем суть проблемы
У вас может быть установлена роль «служба Архивации данных Windows Server (Windows Server BackUP)», вы настроили задание по расписанию и все идет штатно. В какой-то момент вы сталкиваетесь с проблемой, что происходит заполнение жесткого диска резервного копирования Windows Server, роль должна видеть это и в случае нехватки пространства производить перезапись самой старой версии, по ряду причин это можете не произойти. Вторая ситуация, что у вас на диске можете быть слишком много точек резервного копирования и вы не хотели бы весь диск отдавать под них и желаете их сократить до нужного вам количества. Ниже я хочу вам показать, как вы можете все это задать явным образом.
Как удалить резервные копии Windows Server 2019 через командную строку или PowerShell
К сожалению в графическом интерфейсе у вас нет возможности явным образом задать, сколько точек восстановления должен хранить Windows Backup Server, по крайней мере в случае с состоянием системы. Но у нас все еще есть замечательная утилита командной строки wbadmin.
И так у меня есть диск E: на него каждый день служба архивации Windows Server 2019 делает резервную копию состояния системы, я устал получать от системы мониторинга оповещения, что на данном диске свободного пространства менее 5%, так как сколько службе Backup не дай, она все скушает и решил подрезать ее. Первое, что я хотел понять сколько точек резервного копирования у меня есть, посмотреть это можно двумя методами:
- Через утилиту vssadmin
- Через командлет Get-WBSummary
Получаем список резервных копий через Get-WBSummary
Get-WBSummary — это командлет получает историю операций резервного копирования на компьютере. Эта информация включает следующую запланированную резервную копию, сведения о последней резервной копии и сведения о последней успешной резервной копии. Вы можете использовать этот командлет для наблюдения за резервными копиями и расписанием резервного копирования на компьютере. Чтобы использовать этот командлет, вы должны быть членом группы «Администраторы» или «Операторы архива». (Подробнее на https://docs.microsoft.com/en-us/powershell/module/windowsserverbackup/get-wbsummary?view=win10-ps)
Запустите оболочку PowerShell и введите команду
Вы получите вот такую информацию:
- NextBackupTime — Время следующего запуска
- NumberOfVersions — количество точек
- LastSuccessfulBackupTime — Время последнего успешного бэкапа
- LastSuccessfulBackupTargetPath — Последнее успешное место копирования
- LastSuccessfulBackupTargetLabel — метка задания
- LastBackupTime — Время последнего успешного бэкапа
- LastBackupTarget — Последнее место резервного копирования
- DetailedMessage — Сообщение
- LastBackupResultHR
- LastBackupResultDetailedHR
- CurrentOperationStatus
В результате я точно вижу, что у меня 32 точки. Раньше еще была и еще действует утилита vssadmin. vssadmin более детально может показать информацию, о каждой точке резервного копирования. Запускать ее можно либо через командную строку или же через PowerShell. Введите команду:
На выходе будет список из всех ваших точек резервного копирования, вот пример:
Contents of shadow copy set ID: {89ecfeea-851b-406e-8fc1-8dcaab672744}
Contained 1 shadow copies at creation time: 04.11.2019 21:14:17
Shadow Copy ID: {6499900e-7a08-4d8f-b8e4-fbd3f4ab146c}
Original Volume: (E:)\?Volume{c152a874-0000-0000-0000-100000000000}
Shadow Copy Volume: \?GLOBALROOTDeviceHarddiskVolumeShadowCopy985
Originating Machine: dc01.rroot.pyatilistnik.org
Service Machine: dc01.rroot.pyatilistnik.org
Provider: ‘Microsoft Software Shadow Copy provider 1.0’
Type: DataVolumeRollback
Attributes: Persistent, No auto release, No writers, Differential
Так же более подробно посмотреть все точки можно и через командлет Get-WBBackupSet. Get-WBBackupSet — Получает список резервных копий, которые были созданы для сервера и хранятся в указанном вами месте (Подробнее на https://docs.microsoft.com/en-us/previous-versions/windows/it-pro/windows-server-2008-R2-and-2008/ee706675%28v%3dtechnet.10%29)
тут так же будут вот такие данные:
VersionId (Версия) : 11/04/2019-17:00
BackupTime (Время бэкапа) : 04.11.2019 20:00:09
BackupTarget (Целевой диск) : E:
RecoverableItems (Что входит в бэкап) : Volumes, SystemState, Applications, Files
Volume (Метка) : {Local disk (C:)}
Application : {FRS, AD, Registry}
VssBackupOption : VssFullBackup
SnapshotId (Номер снапшота) : 6499900e-7a08-4d8f-b8e4-fbd3f4ab146c
BackupSetId : 2f5e3665-bd26-46b7-baa8-e6c392805245
Те администраторы, кто имеют слегка побольше опыта, они помнят, что удалить такие точки можно было через утилиту vssadmin, так например выглядит удаление самой старой точки:
vssadmin delete shadows /for=e: /oldest
Но в случае с установленной ролью архивации Windows Server вы получите ошибку:
Error: Snapshots were found, but they were outside of your allowed context. Try removing them with the backup application which created them.
Она будет работать в случае клиентских операционных систем по типу Windows 8.1, но не в случае Windows Server. Для нашей задачи есть утилита WBADMIN. Предположим, что вы хотите удалять самую старую точку резервного копирования, для этого введите:
WBADMIN DELETE BACKUP -backupTarget:e: -deleteOldest
- -backupTarget:e: — это диск E:
- -deleteOldest — последняя точка
Напоминаю, что у меня их было 32. В результате вас спросят хотите ли вы произвести удаление, нажмите «Y». Далее можно заново через Get-WBSummary посмотреть количество точек. В результате видно, что их стало 31.
Чтобы удалить конкретную точку вы можете воспользоваться командой:
WBADMIN DELETE BACKUP -backupTarget:e: -version:12/05/2019-17:00
В результате видно, что у меня было 35 точек восстановления и после удаления точки 12/05/2019-17:00 их осталось 34.
Еще очень полезно указать максимальное количество точек резервного копирования, и все что сверх этого будет удалено. Попробуйте воспользоваться вот такой конструкцией:
WBADMIN DELETE BACKUP -keepVersions:30 -backupTarget:e:
В результате выполнения команды у меня осталось 30 точек отката и 4 были удалены.
Вы всегда можете использовать описанные выше команды удаляющие резервные копии из Windows Server Backup по расписанию, для этого вы можете в планировщике задача Windows, создать задачу которая бы выполняла PowerShell скрипт или сконвертированный ps1 в exe. НА этом у меня все, надеюсь, что мой опыт вам пригодится. С вами был Иван Семин ,автор и создатель IT портала Pyatilistnik.org.