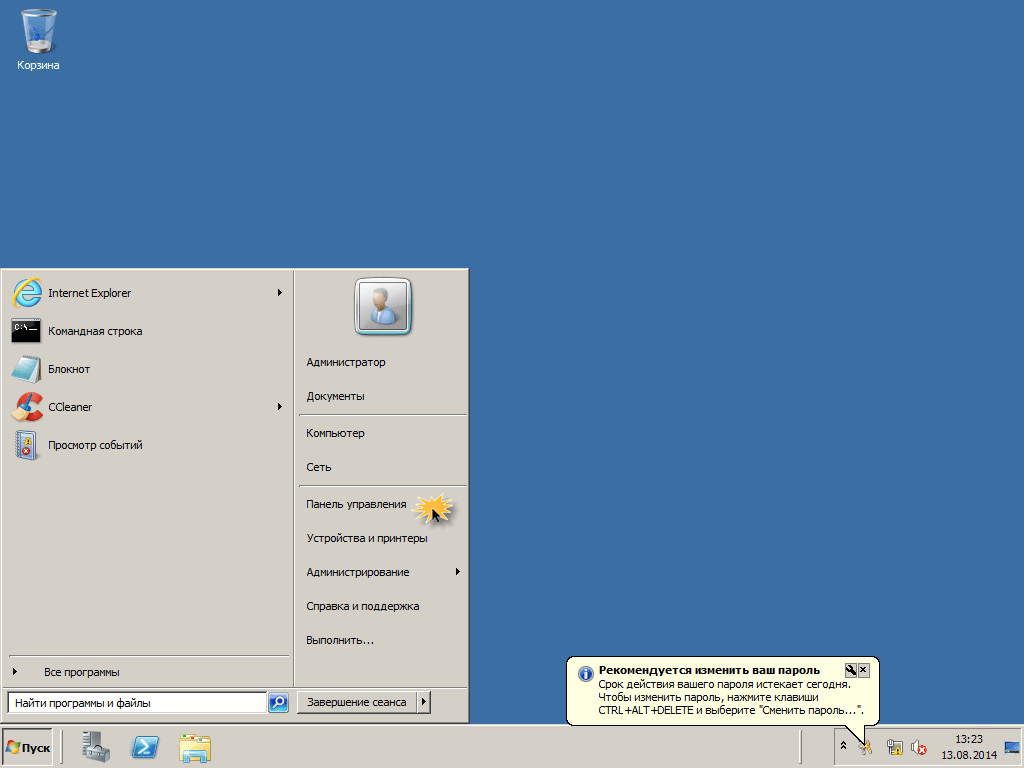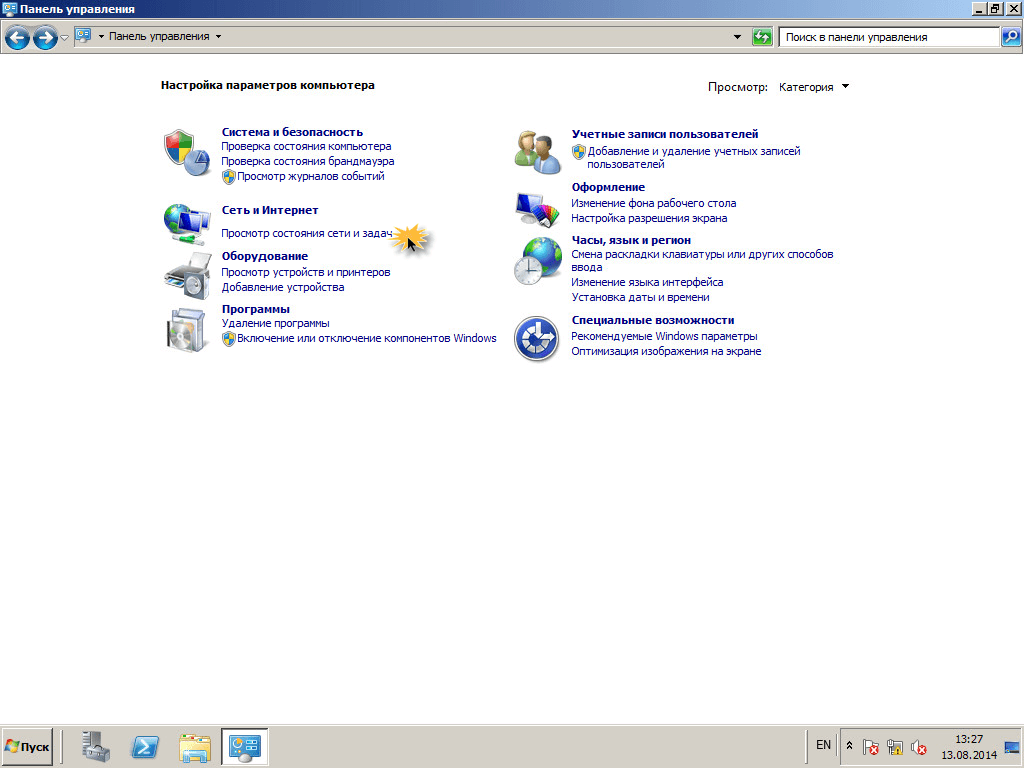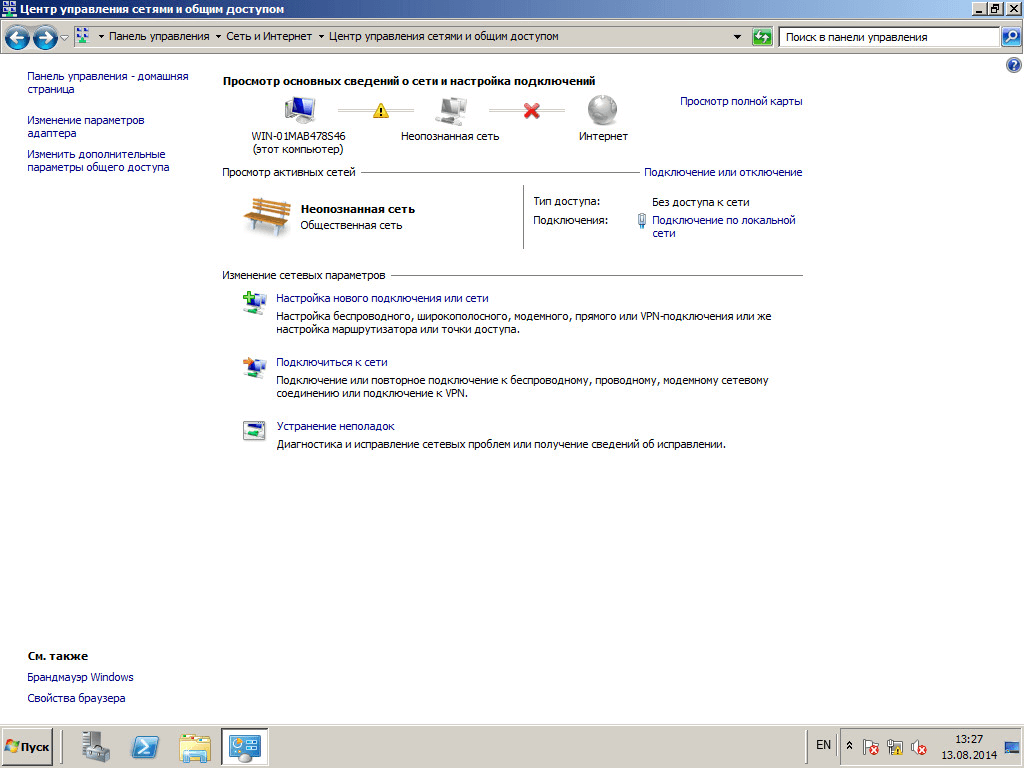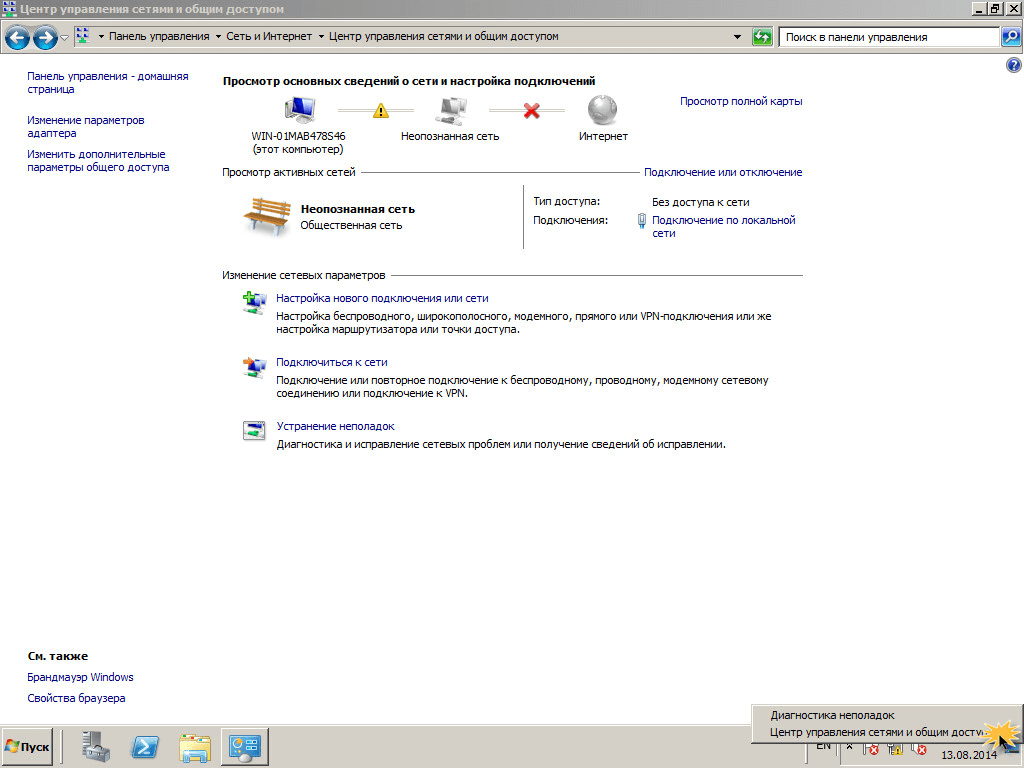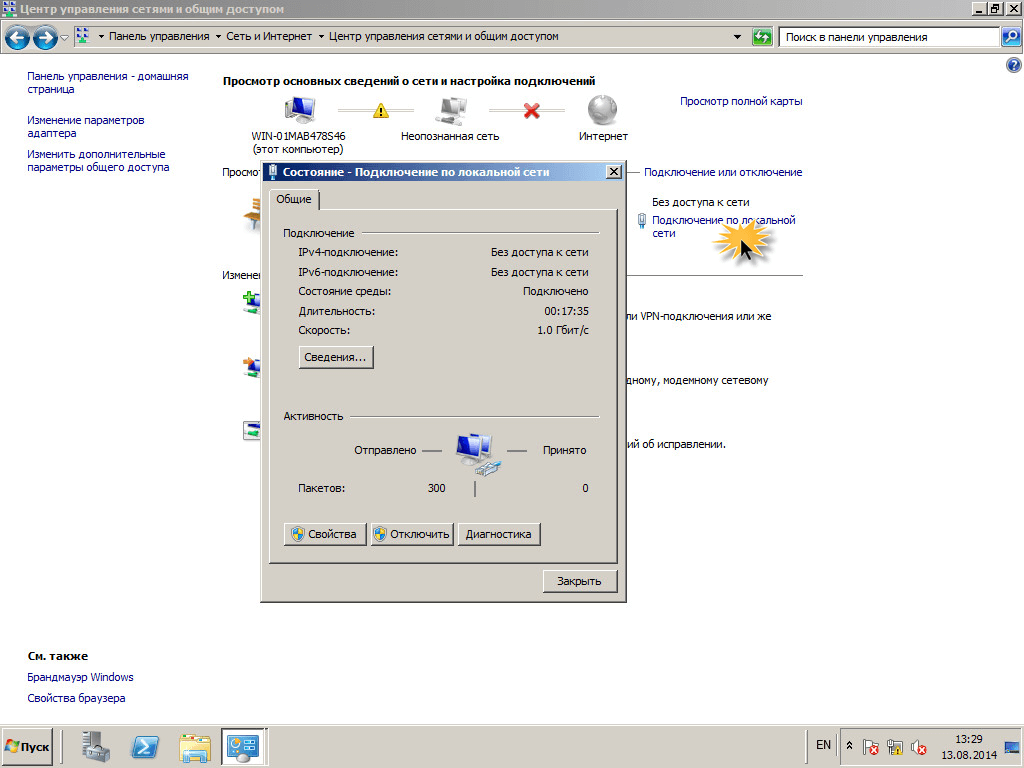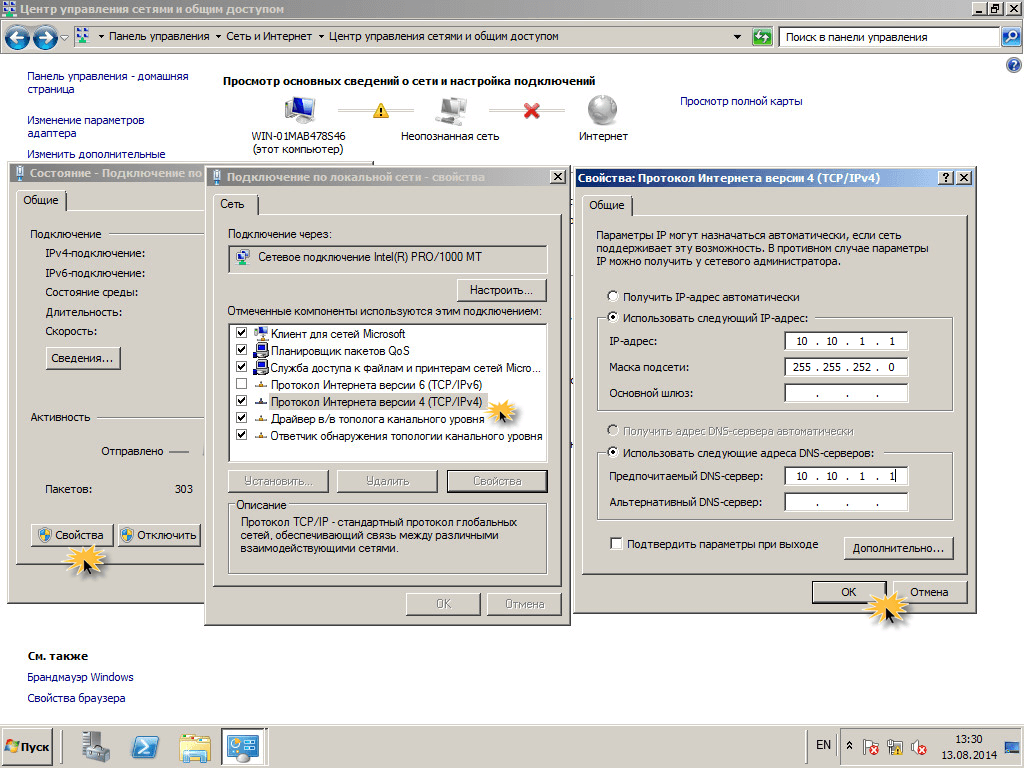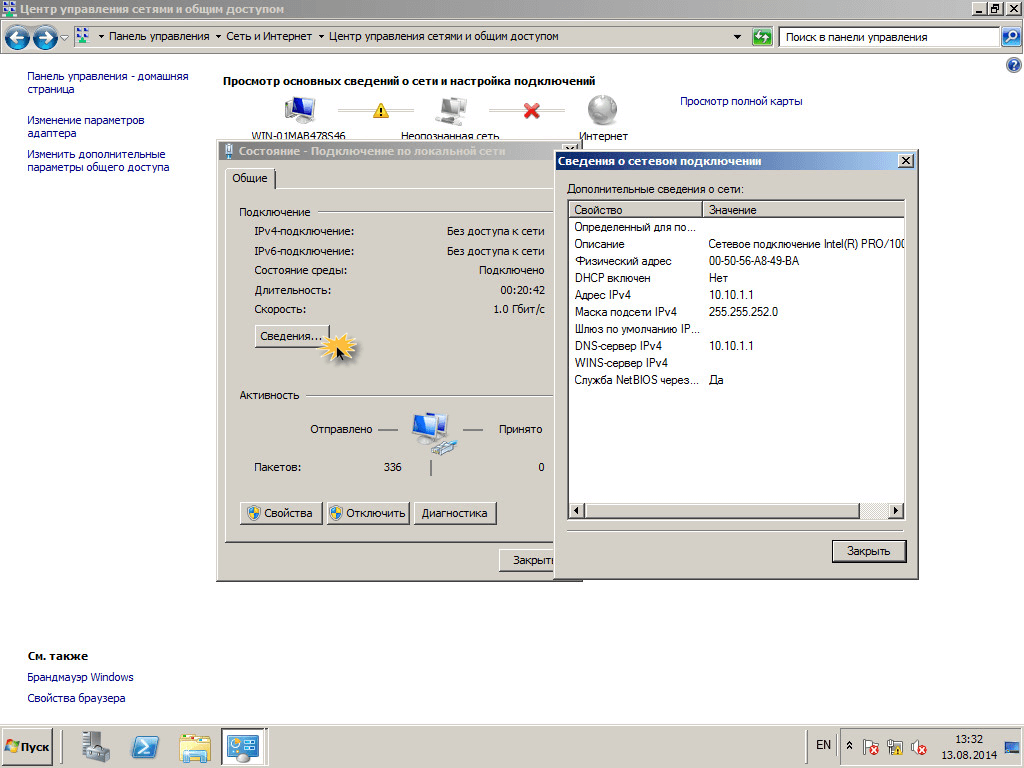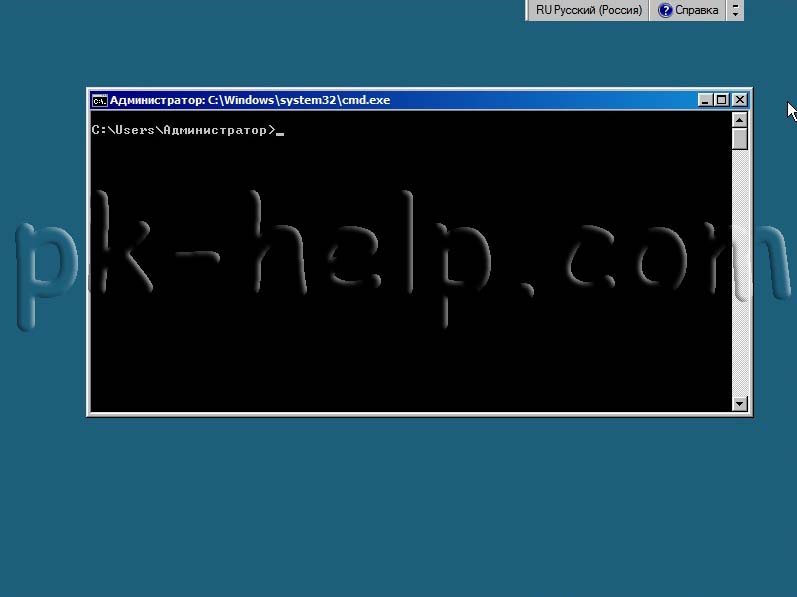Обновлено 27.07.2016

Нам необходимо попасть в центр управления сетями, для это есть несколько способов.
1. Способ через Центр управления сетями
Нажимаете пуск панель управления
Настроить статический ip адрес в windows server 2008R2 1 часть-01
Переходим в меню Сеть и Интернет-Просмотр состояния сети и задач.
Настроить статический ip адрес в windows server 2008R2 1 часть-02
и видим перед собой Центр управления сетями и общим доступом в windows.
Настроить статический ip адрес в windows server 2008R2 1 часть-03
2. Способ через значок
Щелкаем правым кликом по значку в области уведомления и выбираем Центр управления сетями и общим доступом
Настроить статический ip адрес в windows server 2008R2 1 часть-04
Теперь перейдем непосредственно к самой настройке, щелкнем правой кнопкой мыши по Подключению по локальной сети, откроется окно Состояния.
+как настроить статический ip адрес
Переходим в свойства — Протокол Интернет версии 4 — Свойства
Настроить статический ip адрес в windows server 2008R2 1 часть-06
После настройки жмем Ок, и проверим Сведения, как видим ip адрес отображается верно.
Настроить статический ip адрес в windows server 2008R2 1 часть-07
В следующей части статьи мы рассмотрим как настроить статический ip адрес с помощью утилиты netsh.
Материал сайта Pyatilistnik.org
Ядро сервера (Server Core) Windows Server 2008/ 2008R2 — представляет из себя минимальную установку в которой нет графического пользовательского интерфейса Проводник Windows. Использование Server Core ограничивает роли и компоненты, которые можно добавлять, зато повышает уровень безопасности и управляемости сервера. Т. е. количество одновременных запущенных служб и компонентов ограничено, поэтому возможности злоумышленников атаковать сервер уменьшаются. Кроме того, для установки Windows Server Core 2008/ 2008 R2 требуется минимум ресурсов, а именно около 3Гб на жестком диске и 256 Мб оперативной памяти.
Windows Server Core 2008/ 2008 R2 поддерживает девять ролей:
— Active Directory Domain Services (AD DS) — хранит информацию о сетевых объектах и делает ее доступной для пользователей и сетевых администраторов. Для своей работы AD DS использует контроллеры доменов для предоставления сетевым пользователям ресурсов в любой точке сети;
— Active Directory Lightweight Directory Services (AD LDS) — предоставляет хранилище для данных, требуемых определенным классом приложений;
— Dynamic Host Configuration Protocol (DHCP) Server — обеспечивает централизованную конфигурацию и управление временными IP-адресами и соответствующей информацией для клиентских компьютеров;
— Domain Name System (DNS) Server — транслирует доменные и компьютерные DNS-имена в IP-адреса. Такой сервер проще в управлении, если он установлен на том же сервере, что и доменные сервисы Active Directory Domain Services;
— File Server — предоставляет технологии для управления хранилищами, репликации файлов, распределенного управления пространством, быстрого поиска файлов и клиентского доступа к файловой системе сервера;
— Print Services — управляет сетевыми принтерами и драйверами, предоставляя соответствующие сервисы;
— Windows Media Services — поставляет непрерывный поток цифровой аудио- и видеоинформации для клиентов внутри сети;
— Web Server — надежная, управляемая, масштабируемая инфраструктура для выполнения web-приложений и сервисов;
— Hyper- V — виртуализация Windows Server.
Установка Server Core 2008/ 2008 R2 ничем не отличается от установки Windows Server 2008/ 2008 R2 с графической оболочкой, разница лишь в том, что после установки Server Core вместо традиционного рабочего стола вы увидите командную строку.
Настройка Windows Server Core 2008/ 2008 R2
Для быстрой настройки основных параметров в Windows Server Core 2008 R2 появилась утилита SCONFIG. Она представляет из себя сборник скриптов командной строки. SCONFIG позволяет изменить следующие параметры:
— сменить имя компьютера;
— ввести компьютер в домен/рабочую группу;
— добавить локального администратора;
— настроить удаленное управление компьютером (через Server Manager, консоли mmc, power shell);
— настроить расписание работы службы Windows Update;
— изменить локальные дата и время;
— настроить параметры TCP/IP.
Как видите эта утилита не дает возможности устанавливать и удалять роли и компоненты Server Core 2008/ 2008 R2. Для этих целей существует команда OCSETUP.EXE, с ее помощью можно работать с ролями и компонентами сервера, единственное исключение, это служба Active Directory Domain Services (AD DS)- для ее добавления и удаления используется утилита DCPROMO.EXE.
Что бы посмотреть все сведения об использовании команды, в конце команды нужно прописать /? Например OCSETUP.EXE /? или DCPROMO.EXE /?
Предлагаю рассмотреть некоторые команды которые безусловно пригодятся вам в первоначальной настройке или для поддержки уже работающего сервера Server Core 2008/ 2008 R2
Как настроить статический IP адрес:
Для настройки статического адреса и не только в Windows Server Core 2008 R2 можно использовать команду SCONFIG, для Windows Server Core 2008 воспользуйтесь инструкцией ниже.
1) В командной строке введите следующую команду:
netsh interface ipv4 show interfaces
2) Запомните число, указанное в графе Idx для сетевого адаптера. Если на Вашем компьютере более одного сетевого адаптера, запишите номер, соответствующий сетевому адаптеру, для которого вы хотите установить статический IP адрес.
3) В командной строке введите в одну строку:
netsh interface ipv4 set address»Local Area Connection»
source=static address=192.168.1.10 mask=255.255.255.0 gateway=192.168.1.1
4) В командной строке введите:
netsh interface ipv4 add dnsserver»Local Area Connection» address=192.168.1.2 index=1
5) Повторите шаг 4 для каждого сервера DNS, которые вы хотите добавить, увеличивая индекс на единицу каждый раз.
6) Набрав Ipconfig / all убедитесь, что все настройки адреса внесены верно.
Активация сервера:
Добавляем ключ
slmgr.vbs -ipk XXXXX-XXXXX-XXXXX-XXXXX-XXXXX
Активируем сервер
slmgr.vbs –ato
Если активация прошла успешно, никаких сообщений в командной строке Вы не увидите.
Чтобы включить Windows Server Core 2008/ 2008 R2 в домен:
1) В командной строке введите:
netdom join /domain:имя_Ващего_домен /userd:Доменный_пользователь /passwordd:*
Примечание: Символ * говорит о том, что вам будет предложено ввести пароль в окно командной строки в следующем шаге.
2) Вас попросит ввести пароль для учетной записи пользователя домена. Сделайте это.
3) Перезагрузите компьютер, введя следующую команду в командной строке:
shutdown /r /t 0
Чтобы удалить Windows Server Core 2008/ 2008 R2 сервер из домена:
1) В командной строке введите:
netdom remove
2) Перезагрузите компьютер.
Чтобы настроить автоматическое обновление
1) Чтобы включить автоматическое обновление, введите:
cscript C:WindowsSystem32Scregedit.wsf /au 4
2) Чтобы отключить автоматическое обновление, введите:
cscript C:WindowsSystem32Scregedit.wsf /au 1
Кстати, для просмотра текущих настроек вы можете набрать:
cscript C:WindowsSystem32Scregedit.wsf /au /v
Установка роли DNS:
1) В командной строке введите:
ocsetup DNS-Server-Core-Role (учтите, идентификаторы пакетов чувствительны к регистру)
2) Для проверки введите команду:
oclist
Установка роли контроллера домена на Windows Server Core 2008/ 2008 R2:
Рекомендую перед установкой узнать все параметры утилиты dcpromo. Для этого введите в командной строке:
dcpromo /?:Promotion
Пример команды для установки контроллера домена:
dcpromo /unattend /replicaOrNewDomain:replica /replicaDomainDNSName:test.loc /ConfirmGC:Yes /UserName:TESTroot /Password:*
Удаление контроллера домена:
На контроллере домена в командной строке введите:
dcpromo /unatted /AdministratorPassword:пароль
Я очень надеюсь, моя статья помогла Вам! Просьба поделиться ссылкой с друзьями:
Давайте сегодня разберём настройку статических IP-адресов в Windows Server 2008. Мы узнаем как настроить IPv4 и IPv6 адреса.
Нужно знать! На компьютере со статическим IP-адресом помимо собственно IP-адреса вы должны указать маску подсети, а также, при необходимости, шлюз по умолчанию. IP-адрес — это числовой идентификатор компьютера. Схемы предоставления IP-адресов различаются в зависимости от настройки сети, но в большинстве случаев они назначаются на основе конкретных сетевых сегментов.
Содержание
- 1 Отличие IPv6 от IPv4 адресов
- 2 Проверка адреса с помощью команды PING
- 3 Настройка статических адресов IPv4 и IPv6
Отличие IPv6 от IPv4 адресов
Адреса IPv6 сильно отличаются от адресов IPv4. В IPv6-адресах первые 64 бита представляют идентификатор сети, а оставшиеся 64 бита — сетевой интерфейс. В IPv4-адресах переменное число первых битов обозначает идентификатор сети, а остальные биты — идентификатор хоста. Допустим, вы используете протокол IPv4 и компьютер в сегменте сети 10.0.10.0 с маской подсети 255.255.255.0. Первые три группы битов обозначают сетевой идентификатор, а доступные для хостов адреса находятся в диапазоне от 10.0.10.1 до 10.0.10.254. Адрес 10.0.10.255 зарезервирован для широковещательной передачи.
Если вы находитесь в частной сети, не имеющей прямого выхода в Интернет, следует использовать частные IPv4-адреса.
Все остальные сетевые IPv4-адреса являются публичными и должны арендоваться или приобретаться. Если сеть подключена напрямую к Интернету, получите диапазон IPv4-адресов от поставщика Интернета и назначайте их вашим компьютерам.
Проверка адреса с помощью команды PING
Прежде чем назначить статический IP-адрес, убедитесь, что он не используется и не зарезервирован для использования с DHCP. Проверить использование адреса можно при помощи команды PING. Откройте командную строку и введите ping с IP-адресом, который хотите проверить. Например, для проверки IPv4-адреса 10.0.10.12 нужно ввести команду:
ping 10.0.10.12
Команда для проверки IPv6-адреса FEC0::02BC:FF:BECB:FE4F:961D выглядит так:
ping FEC0::02ВС:FF:ВЕСВ:FE4F:9610
Если команда PING даст положительный ответ, данный IP-адрес уже используется, и вам нужно проверить другой адрес.
Если время запроса всех четырех попыток команды PING истекло, а отклик от компьютера так и не получен, IP-адрес в настоящий момент не активен и, возможно, не используется. Однако запросы PING могут блокироваться брандмауэром. Информацию об использовании адреса также может предоставить сетевой администратор компании.
Настройка статических адресов IPv4 и IPv6
Каждый установленный сетевой адаптер может быть подключен к одной локальной сети. Подключения создаются автоматически. Для настройки ІР-адреса конкретного подключения выполните следующие действия:
- Щелкните Пуск (Start) и Сеть (Network). В консоли Сеть (Network) щелкните кнопку Центр управления сетями и общим доступом (Network And Sharing Center) на панели инструментов.
- В окне Центр управления сетями и общим доступом (Network And Sharing Center) щелкните ссылку Управление сетевыми подключениями (Manage Network Connections). В окне Сетевые подключения (Network Connections) щелкните правой кнопкой нужное подключение и выберите команду Свойства (Properties).
- Дважды щелкните протокол, соответствующий типу настраиваемого IP-адреса — TCP/IPv6 или TCP/IPv4.
- Настройте адрес IPv6:
- Установите переключатель Использовать следующий IPv6-адрес (Use The Following IPv6 Address) и введите IPv6-адрес в поле IPv6-адрес (IPv6 Address). Этот IPv6-адрес должен быть уникален в пределах сети.
- Нажмите на клавишу Tab. Поле Длина префикса сети (Subnet Prefix Length) обеспечивает нормальный доступ компьютера к сети. Система вставляет в поле Длина префикса сети (Subnet Prefix Length) стандартное значение префикса. Если в сети не используются подсети переменной длины, стандартное значение должно сработать. В противном случае вам придется привести значение в соответствии с вашей сетью.
- Настройте адрес IPv4:
- Установите переключатель Использовать следующий IP-адрес (Use The Following IP Address) и введите IPv4-aдpec в поле IP-адрес (IP Address). Назначаемый компьютеру IPv4-адрес должен быть уникален в пределах сети.
- Нажмите на клавишу Tab. Поле Маска подсети (Subnet Mask) обеспечивает нормальный доступ компьютера к сети. Система сама вставляет в поле значение маски по умолчанию, которое подходит в большинстве ситуаций. При необходимости задайте другое значение, соответствующее вашей сети.
- Если компьютеру необходим выход в другие ТСР/IP-сети, в Интернет или другие подсети, укажите IP-адрес шлюза по умолчанию в поле Основной шлюз (Default Gateway).
- Для разрешения доменных имен требуется DNS. В соответствующие поля введите ІР-адреса основного и альтернативного DNS-серверов.
- Завершив настройку, щелкните ОК и Закрыть (Close). Повторите процесс для других сетевых адаптеров и IP-протоколов, которые требуется настроить.
- При необходимости настройте WINS для IPv4-адресов.
1. Go to ‘Control Panel’
Click ‘Start -> Control Panel’

2. Go to ‘Network And Internet’
Click ‘View Network status and tasks’

3. Go to ‘Setting Adapter’
Click ‘Change Adapter settings’

4. Go to Adapter Properties settings
Right click on ‘Local Area Connection’ and click on ‘Properties’

5. Go to TCP/IP settings
Click on ‘Internet Protocol Verion 4 (TCP/IPv4)’ to highlight and select this item and then click on ‘Properties’.

6. Enter correct IP informations
Enter correct Ip informations and click ‘OK’

7. Done
Navigator
Other Knowledgebase Articles
Basic Windows Hosting
# of Domains: 4
# of SQL Server Databases: 4
Disk Space: 50GB
Bandwidth: Unmetered
SQL Server 2016
Monthly: $4.99
Express Hyper-V Hosting
Dedicated Memory:2GB
Disk Space: 120GB
Bandwidth: Unmetered
Windows 2016/2012: Free
Monthly: $11.99
Dedicated Windows Server
CPU: Quad-Core X3440 CPU
RAM: 16GB RAM
Disk: 2x120GB SSD + 300GB SATA
RAID: RAID 1
Bandwidth: Unmetered
Windows 2016/2012: Free
Monthly: $79.00
Синтаксис, используемый в интерфейсе Netsh для настройки статической IP-информации Windows Server 2008 и Vista изменился в результате включения IPv6
В. Как настроить статическую IP-информацию протокола IPv4 для Windows Server 2008 и Windows Vista из командной строки?
О. . Я предлагаю применить командную строку для настройки статической IP-информации протокола IPv4 для Windows Server 2008 и Windows Vista следующим образом.
1. Определите интерфейс для настройки (так как в Windows Server 2008 и Vista их несколько). Список интерфейсов можно получить с помощью команды
netsh interface ipv4 show interfaces
Результат выполнения команды представлен ниже

Я назначил физический адаптер index 2.
2. Настройте статический IP-адрес.
netsh interface ipv4 set address name=»2″ source=static address=10.1.1.11 mask=255.255.255.0 gateway=10.1.1.10
3. Добавьте DNS-серверы. Индекс основного DNS-сервера — 1.
netsh interface ipv4 add dnsserver name=»2″ address=192.168.1.230 index=1
4. Чтобы добавить вторичный DNS-сервер, повторно применяется команда dnsserver, но новому серверу назначается индекс 2.
netsh interface ipv4 add dnsserver name=»2″ address=192.168.1.230 index=2
5. Для настройки основного и вторичного серверов WINS используется точно такой же синтаксис, как и при добавлении серверов DNS, но с заменой dnsserver на winsserver. Первый индекс — основной сервер WINS, а второй индекс — вторичный сервер WINS.
Настройка IP-адресации для сервера
При установке Windows Server 2008 R2 должен быть обязательно установлен и сконфигурирован сетевой протокол, который позволит данной системе взаимодействовать с другими машинами в сети. В настоящее время наиболее часто используемым сетевым протоколом является TCP/ IP четвертой версии (Transmission Control Protocol/Internet Protocol — протокол управления передачей/межсетевой протокол). Этот протокол позволяет обмениваться данными всем компьютерам, которые подключены к Интернету.
После установки протокола TCP/IP необходимо сконфигурировать IP-адрес для сервера. Для назначения IP-адреса предусмотрены три метода.
- Автоматическая частная IP-адресация (Automatic Private IP Addressing — APIPA). Адресация APIPA применяется в небольших компьютерных сетях, в которых отсутствует сервер DHCP (Dynamic Host Configuration Protocol — протокол динамической конфигурации хостов), отвечающий за выделение динамических IP-адресов. Сетевому адаптеру назначается уникальный IP-адрес с использованием пространства IP-адресов LINKLOCAL. Такой адрес всегда начинается с комбинации 169.254 и имеет формат 169.254.х.х. Обратите внимание, что в случае применения APIPA и появления в сети DHCP-сервера компьютер обнаружит это и начнет использовать адрес, предлагаемый сервером DHCP.
- Динамический IP-адрес. Динамический IP-адрес назначается DHCP-сервером. Это позволяет серверу снабжать клиентов IP-адресами и конфигурационной информацией. Примерами такой распространяемой информации могут служить IP-адрес, маска подсети, стандартный шлюз, адрес сервера DNS и адрес сервера службы имен Windows (Windows Internet Naming Service — WINS). По наличию слова «динамический» нетрудно догадаться, что этот адрес назначается компьютеру на определенный промежуток времени, называемый сроком аренды (lease), который может конфигурироваться любым желаемым образом. Когда время аренды истекает, рабочая станция должна снова запросить IP-адрес у DHCP-сервера. Получаемый ею адрес может как совпадать, так и не совпадать с тем, чтобы был у нее ранее. Хотя этот метод адресации допускается настраивать как на серверах, так и на рабочих станциях, для рабочих станций его обычно применяют чаще, чем для серверов.
- Статический IP-адрес. Использование статического IP-адреса является наиболее часто настраиваемым методом адресации на серверах. Слово «статический» указывает на то, что DHCP-сервер не применяется, а IP-адрес и прочие связанные с ним параметры должны конфигурироваться вручную. Статический адрес не будет изменяться, если только не будет изменяться конфигурация сервера. Этот момент очень важен, поскольку клиентам и ресурсам, нуждающимся в доступе к серверу, обязательно необходимо знать адрес для того, чтобы иметь возможность к нему подключаться. В случае регулярного изменения IP-адреса подключение к серверу затрудняется.
В данной статье мы рассмотрим самые начальные настройки Windows Server 2008 R2, данные настройки подходят для любой редакции (Standard, Enterprise и т.п). Мы рассмотрим самые популярные настройки, которые подходят для большинства задач, для которых устанавливают Windows Server. Это настройка сети, DNS, DHCP, настройка удаленных рабочих столов (RDP) и добавление пользователей.
Ознакомиться с процессом установки и активации Windows Server 2008 R2 можете в нашей прошлой статье.
1) Итак, первым делом, нам нужно сменить имя сервера на свой, для более удобного его обозначения. Заходим в меню «Свойства» компьютера => Изменить параметры => В меню «Свойства системы» нажимаем кнопку «Изменить». Далее вводим в поле «Имя компьютера» свое желаемое наименование Вашего сервера. И нажимаем «ОК», Ваш компьютер должен перезагрузиться для применения параметров.
2) Теперь нам нужно задать серверу статический локальный IP адрес. К примеру если у Вас сервер присоединен к маршрутизатору (роутеру), то IP адрес выданный Вашим роутером можете проверить через терминал, путем нажатия кнопки «Выполнить» => CMD => В в ответе командной строки можете посмотреть Ваш локальный IP.
Далее заходим в «Панель управления» => Сеть и интернет => Центр управления сетями и общим доступом => Подключение по локальной сети.
Выбираете Вашу сетевую карту => Свойства.
IPv4 => Свойства
Теперь задаете Ваш локальный IP адрес. После применения настроек проверьте доступ в интернет, чтобы убедиться, что все сделано правильно.
3) Теперь приступим к установке ролей. Заходим в диспетчер серверов, нажимаем на пункт «Роли» => Добавить роли.
Здесь выбираем то, что для Вас нужно именно в работе сервера, большинство настроек ролей задаются сразу из установки роли. Поэтому мы рассмотрим варианты в случае когда определенная роль устанавливается, или пропускается. На примере мы установим DHCP сервер и зададим ему диапазон IP адресов для раздачи в локальную сеть, зададим домен и службы удаленных рабочих столов.
В службах ролей выбираем пункты для работоспособности RDP.
Если у Вас нет SSL сертификата, нажимаете «Не требовать проверку …».
Здесь нужно выбрать пункт в зависимости от Вашего ключа активации для лицензирования удаленных рабочих столов. На устройство, или на пользователя. Их настройка ничем не отличается друг от друга, разница лишь в том, какой ключ Вы будете вводить. Если Вы пока не уверены в способе лицензирования можете выбрать «Настроить позже» к настройкам RDP мы вернемся чуть позже. А так же, если у Вас нет ключа для лицензирования RDP, то приобрести ключ активации Windows Server CAL на 20 пользователей можете в нашем каталоге.
Пропускаем пункт сертификатов.
В меню «Взаимодействие с пользователями разрешаем аудио и видео.
Доходим до параметров DHCP, указываете в нем названием Вашего домена, и Ваш локальный IP адрес для подключениям к данному DNS.
Теперь добавим области (диапазоны) DHCP.
Задайте имя для Вашего DHCP сервера, начальный IP адрес и конечный, который будет раздавать Ваш сервер.
Отключаем IPv6
Если Вы в установке ролей выбрали службу печати (если она Вам нужна), то установке служб так же выбираете «Сервер печати».
Доходим до подтверждения и устанавливаем роли.
После установки ролей необходимо перезагрузиться.
4) Теперь настроим DNS (домен). Открываем дерево «Диспетчер сервера» => DNS-сервер => DNS => Ваше имя сервера (в нашем случае «Server») => Глобальные журналы => Зоны обратного просмотра => Создать новую зону.
Выбираем пункт «Основная зона».
Зона обратного просмотра IPv4.
Выбираете Ваш идентификатор сети, под которым будет работать данный домен.
Для Windows Server 2008r2 рекомендуем отключать динамические обновления, лучше делать обновления в ручную.
5) Приступим к настройкам удаленных рабочих столов (RDP) Windows Server 2008 R2. Не важно, задали ли вы тип лицензирования (на устройство или на пользователя) в процессе установки, мы пройдемся по всем настройкам и определим тип уже в них.
Заходим в меню «Пуск» => Администрирование => Службы удаленных рабочих столов => Конфигурация узла сеансов удаленных рабочих столов.
Внизу будет выбор параметров, из пункта «Лицензирование» выбираем пункт «Режим лицензирования удаленных рабочих столов».
Теперь здесь уже выбираем Ваш тип лицензирования в зависимости от Вашего ключа активации RDS User или Device CAL. Если у Вас нет ключа активации, приобрести его можете в нашем каталоге. Настройки «на пользователя», или «на устройство» ничем не отличаются друг от друга, кроме выбора непосредственно самого пункта лицензирования и Вашего ключа активации.
На примере выберем «На устройство» и нажимаем «Добавить».
Добавляем Ваш сервер из «Известных» в «Указанные», после нажимаем «ОК».
После, видим, что сервер добавлен, но не лицензирован. И находится пока в режиме ожидания.
Заходим в меню «Пуск» => Администрирование => Службы удаленных рабочих столов => Диспетчер лицензирования удаленных рабочих столов.
В новом окне у Вас будет Ваш сервер, на котором будет указано состояние активации — «Не активирован». Нажимаете правой кнопкой мыши => Активировать сервер.
Рекомендуем выбрать «Автоматический режим».
Вводите данные Вашей организации. (Можно вводить любые данные, они не требуют проверки).
Запускаем мастер установки лицензий.
При лицензировании — выбираем «Пакет лицензий в розницу» => Далее.
И теперь вводите Ваш ключ активации для лицензирования RDP (удаленных рабочих столов).
В зависимости от типа лицензирования у Вас может выйти следующее окно, в нем нужно будет ввести количество пользователей или устройств, которое указано в Вашей лицензии.
Завершаем работу мастера установки лицензий. Если все прошло успешно, то у Вас выйдет следующее окно.
Теперь Вы можете увидеть, что Ваш сервер настроен на определенное число подключений, в заивимости от Вашего сервера.
6) Но чтобы подключаться по RDP нам нужны пользователи, а точнее, нам нужно их завести. Заходим в «Диспетчер серверов» => Открываем дерево «Конфигурация» => Локальные пользователи и группы => Выбираем «Пользователи», далее в окне пользователей нажимаем правой кнопкой мыши => Новый пользователь.
Заполняем карточку пользователя и задаем ему пароль.
На этом все. Теперь Вы можете подключить первого клиента к серверу Windows Server 2008 R2.
- Remove From My Forums
-
Question
-
Hello,
I would like to assign a static IP address to an appliance device we are using on the network. I need to use the static ip address for port forwarding. Any assistance would be greatly appreciated.
We are using the following version:
Windows Server 2008 R2 Standard
Best,
Christopher
C.L.
Answers
-
There is no need to define this on the server if you use the Cisco appliance to define the NAT rule.
-
Marked as answer by
Ucensys
Wednesday, April 24, 2013 10:25 PM
-
Marked as answer by
All replies
-
If I understand correctly it is the appliance that should have a static IP, not the server?
There are usually two ways to accomplish this:
— Most appliances will let you log on and set a static IP address. This is the only way to create a true static IP adress.
— To achieve the benefits of a static IP address you can create a reservation in DHCP to make sure the appliance receives the same address every time it is turned on. If the DHCP server is hosted by the 2008 R2 server, this is the procedure: Boot the device
using DHCP. Open DHCP console, expand Scope -> Address Leases. Find the record for your appliance, right click it and choose Add to reservation.If you want the a appliance to have a specific address, do as above, but only make a note of the UniqueID instead of right clicking the record. Then right click Reservations (same level as Address leases) and choose New reservation… Provide a name
for the appliance, the wanted IP address and enter the UniqueID in the MAC address field. Boot the appliance and it should get the specified address.-
Edited by
Eirik Hamer
Wednesday, April 24, 2013 1:46 PM
-
Edited by
-
Hi Eirik,
Thank you for the reply. The server (where Win Server 2008 is installed) currently has a static ip address. The appliance is a seperate device we are using to host an application. The appliance does allow me to set a static IP address which I have already
done. In our enviornment DHCP is handled by a Cisco Firewall/Router.With this in mind, I am wondering whether I need to assign the static ip (that I set through the appliance) somewhere in Win Server 2008?
Best,
C.L.
-
There is no need to define this on the server if you use the Cisco appliance to define the NAT rule.
-
Marked as answer by
Ucensys
Wednesday, April 24, 2013 10:25 PM
-
Marked as answer by