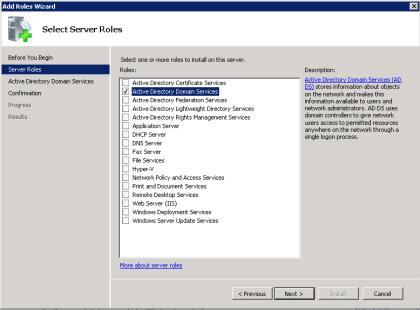В предыдущих версиях Windows для добавления и удаления компонентов ОС использовался модуль Установка компонентов Windows (Add/Remove Windows Components) утилиты Установка и удаление программ (Add Or Remove Programs). В Windows Server 2008 компоненты ОС добавляются и удаляются при помощи диспетчера сервера.
Чтобы добавить компоненты сервера, выполните следующие действия:
1. Запустите диспетчер сервера, воспользовавшись значком на панели быстрого запуска или выбрав команду Пуск | Администрирование | Диспетчер сервера (Start | Administrative Tools | Server Manager).
2. В левой панели диспетчера сервера выделите узел Компоненты (Features) и щелкните Добавить Компонент(Add Features), чтобы запустить мастер добавления компонентов. Если откроется страница Перед началом работы (Before You Begin), прочитайте вводный текст и щелкните Далее (Next). Чтобы в следующий раз эта страница не открывалась, установите флажок Пропустить эту страницу по умолчанию (Skip This Page By Default).
3. На странице Выбор компонентов (Select Features) выберите компонент или компоненты, которые хотите установить. Если для установки компонента требуются дополнительные компоненты, появится диалоговое окно с их списком. Щелкните кнопку Добавить требуемые компоненты (Add Required Features), чтобы закрыть это диалоговое окно и добавить необходимые компоненты.
4. Выбрав компоненты, которые хотите добавить, щелкните Далее (Next) и Установить (Install).
Чтобы удалить компоненты сервера, выполните следующие действия:
1. Запустите диспетчер сервера, воспользовавшись значком на панели быстрого запуска или выбрав команду Пуск | Администрирование | Диспетчер сервера (Start | Administrative Tools | Server Manager).
2. В левой панели диспетчера сервера выделите узел Компоненты (Features) и щелкните Удалить компоненты (Remove Features) чтобы запустить мастер удаления компонентов. Если откроется страница Перед началом работы (Before You Begin), прочитайте вводный текст и щелкните Далее (Next). Чтобы в следующий раз эта страница не открывалась, установите флажок Пропустить эту страницу по умолчанию (Skip This Page By Default).
3. На странице Выбор компонентов (Select Features) перечислены компоненты, установленные в данный момент. Чтобы удалить компонент, сбросьте соответствующий флажок. Если попытаться удалить ком момент, от которого зависит другой компонент, появится предупреждение, что этот компонент нельзя удалить, не удалив зависимый компонент. Если щелкнуть кнопку Удалить зависимый компонент (Remove Dependent Feature), программа установки удалит оба компонента.
4. Выбрав компоненты, которые вы хотите удалить, щелкните Далее (Next) и Удалить (Remove).
Skip to content
Прочитано:
924
Исходная система:
Запустим командную строку под правами администратора:
Systeminfo | findstr /I “Name OS”
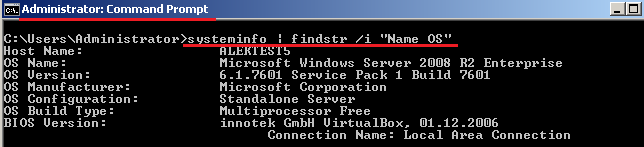
Причиной послужило, что по умолчанию в системе утилита telnet не установлена, а добавить ее можно только через установку компонентов.
telnet ya.ru

Dism /online /get-features
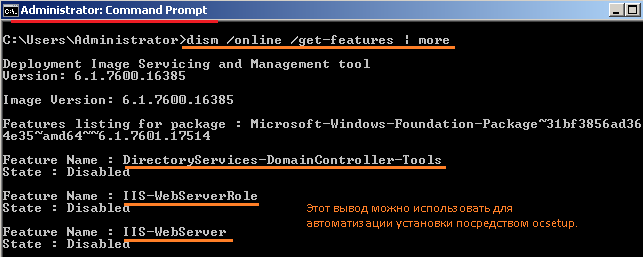
start /w ocsetup Telnet client
Если требуется включить несколько компонентов следует разделять их знаком точка с запятой (;)
Start /w ocsetup TelnetClient;TelnetServer;WSRM
Второй способ посредством GUIинтерфейса:
Перейдем посредством указанному пути — Start – Control Panel – Administrative Tools – Server Manager – Features выберем пункт добавление компонент (Add Features), далее в представленном списке:
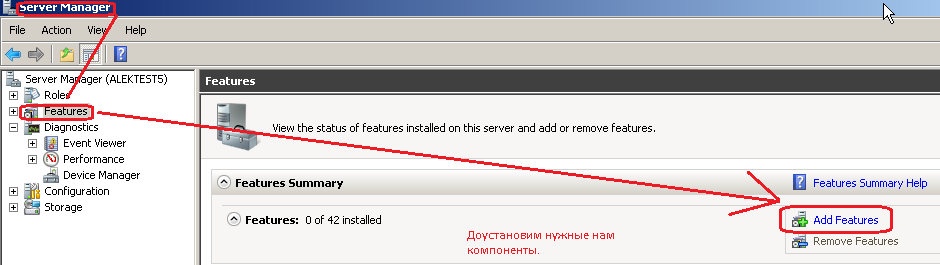
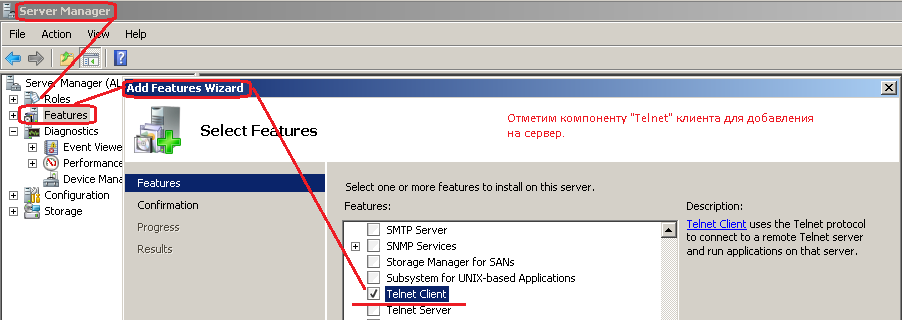
null
По-умолчанию значительная часть компонентов (они называются Features) Windows не активирована — и системному администратору при установке и первоначальной настройке системы требуется эти самые компоненты установить.
Server Manager
Самый простой способ установить компонент — с помощью графической утилиты Server Manager. Здесь некоторые из компонентов сгруппированы в т.н. роли, например — DNS-сервер, AD, и т. п.
Нужно зайти на главную страницу Server Manager и нажать на ссылку Add Roles или Add Features:
После этого будет открыто окно мастера, в котором нужно в соответствующих мастах галочки:
Для ролей к тому же будет доступна их конфигурация:
Готово!
Утилита коммандной строки DISM
Утилита dism преназначена в первую очередь для создания образов WIM операционной системы Windows, в частности установки в них ПО. Однако в ней есть опция /online которая позволяет проделывать тоже самое на живой системе.
Прежде чем устанавливать софт, придется выяснить, как же он называется, что делается с помощью опции get-features. К сожалению названия не всегда очевидны, например NetFx4 — это .NET Framework.
C:UsersAdministrator>dism /online /get-features
...
Feature Name : OEMHelpCustomization
State : Disabled
Feature Name : CorporationHelpCustomization
State : Disabled
...
Прочитать подробную информацию по компоненту можно с помощью команды Get-FeatureInfo
C:UsersAdministrator>dism /online /Get-FeatureInfo:TelnetServer
...
Feature Information:
Feature Name : TelnetServer
Display Name : Telnet Server
Description : Allow others to connect to your computer by using the Telnet protocol
Restart Required : Possible
State : Disabled
Custom Properties:
(No custom properties found)
The operation completed successfully.
Установка и удаление компонентов выглядит следующим образом:
C:UsersAdministrator>dism /online /Enable-Feature:TelnetClient
C:UsersAdministrator>dism /online /Disable-Feature:TelnetClient
PowerShell
Кроме графической среды Server Manager, он имеет также модуль для PowerShell, который также позволяет устанавливать компоненты. Импортируем его (для Server Core потребуется предварительно установить его через DISM):
PS C:UsersAdministrator> Import-Module ServerManager
Посмотреть список доступных фич можно с помощью следующих комманд. В отличие от Dism, он печатает и название и имя компонента, а также ставит галочки уже установленным, так что разобраться куда проще:
PS C:UsersAdministrator> Get-WindowsFeature
...
[X] Active Directory Domain Services AD-Domain-Services
[X] Active Directory Domain Controller ADDS-Domain-Controller
[ ] Identity Management for UNIX ADDS-Identity-Mgmt
[ ] Server for Network Information Services ADDS-NIS
[ ] Password Synchronization ADDS-Password-Sync
...
Можно еще и так:
PS C:UsersAdministrator> Get-WindowsFeature AD*
Установка и удаление выглядят следующим образом:
PS C:UsersAdministrator> Add-WindowsFeature Telnet-Client
Success Restart Needed Exit Code Feature Result
------- -------------- --------- --------------
True No Success {Telnet Client}
PS C:UsersAdministrator> Remove-WindowsFeature Telnet-Client
Success Restart Needed Exit Code Feature Result
------- -------------- --------- --------------
True No Success {Telnet Client}
Обратите внимание, что здесь TelnetServer и TelnetClient имеют дефис в имени компонента. Ну в общем винда в очередной раз показала насколько она сложная и запутанная система 
Чтобы создать свой дистрибутив, не обязательно выполнять захват подготовленной системы, комплект WAIK предоставляет нам другую возможность-работа непосредственно с ISO образом установочного диска, в терминологии Microsoft, такой вид образов называется: автономный образ. Данное средство называется DISM (Deployment Image Servicing and Management) оно позволяет глубоко модифицировать образ Windows, добавлять туда драйвера (один файл или целую коллекцию), включать/выключать различные компоненты системы, добавлять пакеты обновлений ОС, а также языковые пакеты и кучу всего остального, в общем мы можем довольно глубоко «запиливать» дистрибутив ОС Windows. К стати, WAIK позволяет обслуживать дистрибутивы Windiows 8 / 2012
Возможен и другой вариант, у вас уже есть настроенный образ, который получился у вас после захвата, о том как он создается можно прочитать в статье: WAIK это просто, как собрать свой дистрибутив Windows 7, вас все в нем устраивает, но есть проблема, поступила более новая техника, а драйвера, которые уже присутствуют в образе, не подходят к новому железу, соответственно, оборудование работает не на полную мощность. В этой ситуации нам достаточно узнать конфигурацию нового оборудования и в уже имеющийся образ, просто добавить драйвера, а если образ создан давно, то и пакеты обновлений, иначе наш образ получается не безопасным, а по рекомендации «лучших собаководов», из Microsoft, наш образ должен быть безопасен, и содержать в себе актуальные обновления безопасности, на момент развертывания…
Если подумать логически, то в офисной сети, со временем, будут появляться «разношерстные» рабочие станции, это может быть связано с ростом компании или плановой заменой устаревшей техники на новую, да и просто разными поставщиками или партиями оборудования, в любом случае, идею о единообразном оборудовании можно забыть и на нее даже не рассчитывать, уж поверьте моему опыту работы в компании где работает почти 14 000 чел в РФ, с техникой там полный зоопарк, по этому, в готовый образ вам может понадобиться добавить драйвера, обновления и т.п. Идеальным вариантом является единая точка обслуживания, которой будет выступать наш установочный образ, мы можем добавлять в него драйвера, по мере поступления новой техники.
Скажу честно, данное ПО довольно сложно в понимании, но освоив его, вы получите мощнейший инструмент для обслуживания и тюнинга дистрибутивов MS Windows. В принципе, можно смело открывать «свой» MSDN-при условии что ваши образы будут собраны качественно, ну и за одно, поднять «пиратский флаг», но это так, лирика…
Все действия производятся из командной строки, это с одной стороны, большой плюс, с другой-недостаток т.к. современный народ довел свой «кнопконажимательный» рефлекс до таких высот, что скорость работы мышкой просто зашкаливает, а вот вид черного поля командной строки и мигающего курсора-вызывает нервный тик и личную неприязнь к тем, кто это придумал.
ВАЖНО-Статья будет разбита на несколько пунктов, каждый из них не является обязательным, вы вольны выбрать, выполнить все пункты или только некоторые, которые вам нужны, в любом случае, образ будет работоспособен!
Все действия будут проводиться на примере Windows 7 Professional amd64, но все команды актуальны и для дистрибутивов Windows 8 / 2012 / 2008 / 2008R2
Для работы нам понадобится:
1) Установочный диск Windows 7 (редакция и разрядность, значения не имеет, для примера, будет использоваться архитектура x64), можно скачать с торрентов или с MSDN — у кого есть доступ к подписке. В данной работе я буду использовать чистый образ MSDN, я не рекомендую брать образ который уже кто-то переделал, не факт что у вас с ним что-то получится, по этому, чтобы понять принцип работы берите ISOшник от Microsoft, он прямой- как лом в полёте…
2) Установочный диск WAIK (Windows Automated Installation Kit), скачать можно с сайта Microsoft, а также, дополнительный пакет для правильной работы с ОС с SP1.
3) Физическая машина, с Windows 7 на борту, разрядность и редакция ОС значения не имеет, но редакцию Starter лучше не использовать, с достаточным количеством свободного места на диске C-должно быть свободно не менее 25Гб (на всякий случай).
4) Набор драйверов, и обновлений, которые будет установлены в системе.
Предполагается что все это уже скачано и лежит на диске, для настройки образа интернет нам не потребуется.
Для работы, нам потребуется создать необходимые директории на диске С.
Мы будем работать с образом системы в папке dism, я назвал ее так специально чтобы было понятно для чего она (имя папки ни на что не влияет) единственное условие-не назначать имя папке кириллицей, во избежании проблем, также, внутри этой папки, мы создадим, целую кучу других папок их назначение я расскажу по ходу статьи:
Мы будем работать в командной строке, да Windows как и Linux позволяет это делать и как и в Linux, многие задачи, как эта, лучше выполнять из нее т.к. мышкой это слишком долго, хотя в Linux, командная строка более функциональна.
Запускаем командную строку, от имени Администратора и выполняем в ней:
mkdir c:dism
mkdir c:dismiso
mkdir c:dismoffline
mkdir c:dismupdates
mkdir c:dismdrivers
mkdir c:dismdriversnetwork
mkdir c:dismdriversmainbord
mkdir c:dismdriverssound
mkdir c:dismdriversvideoТеперь, нам необходимо скопировать содержимое всего установочного диска Windows, в папку c:dismiso как есть.
Также рядом с папкой iso есть папка offline в нее будет монтироваться файл install.wim работу с которым мы и будем выполнять.
Не будем тянуть кота за «причинное место» и смонтируем образ install.wim который, если вы все скопировали правильно, должен лежать у вас по пути:
c:dismisosourcesinstall.wimПереходим: Пуск->Все программы ->Microsoft Windows AIK ->Командная строка средств развертывания запускаем ее от имени администратора
На диске может содержаться несколько редакций операционной системы, нас интересует Windows 7 Professianal, все зависит от того, какой серийный номер вы введете.
Получаем список ОС с диска:
dism /get-wiminfo /wimfile:c:dismisosourcesinstall.wim
Нас интересует образ ОС с индексом 3. (на скриншоте обведено красным)
В открывшемся окне вводим и жмем Enter:
dism /mount-wim /wimfile:c:dismisosourcesinstall.wim /index:3 /mountdir:c:dismoffline
Где:
dism-то что мы запускаем для работы
/mount-wim -то что мы хотим выполнить, в нашем случае-монтирование wim файла.
/wimfile:c:dismisosourcesinstall.wim -путь к файлу install.wim
/index:3-в файле install.wim может содержаться несколько образов операционных систем, мы возьмем третью из списка.
/mountdir:c:dismoffline-папка, куда будет монтироваться файл install.wim
Система выдаст, похожее:
После удачного подключения образа, содержимое файла install.wim можно посмотреть в папке c:dismoffline
Если вы туда загляните, то там обнаружите, ничто иное, как содержимое диска С, для ленивых приложу скриншот:
1-Добавляем драйвера оборудования в систему
В начале, когда мы создавали кучу папок, у нас была папка с названием drivers, а в ней различные под папки типа mainbord, sound, network, вот они как раз и предназначены для хранения драйверов. Звуковой драйвер, забрасываем в папку sound, а драйвера сетевого оборудования в папку network-все просто и т.д. в принципе можно все свалить в одну кучу, главное чтобы файлы с одинаковыми именами не перезаписали друг друга, но лучше сразу приучаться к порядку и тогда через несколько месяцев вы легко сможете разобраться, где что лежит, что можно удалить, а что нужно оставить, а вот если все в кучу, то это уже проблематично, так что рекомендация довольно проста и банальна-Нормально делай, нормально будет!
DISM позволяет добавлять драйвера в 2х режимах
1) По файлово -когда вы явно указываете, какой файл нужно загрузить
2) Рекурсивно-когда софтина сама обследует папку и вложенные подпапки и все найденные файлы драйверов добавляет в образ.
Откровенно говоря, добавлять по файлово, это для «эстетов» или если нужно добавить всего один файлик в уже готовый образ. Но мы-то с вами «запиливаем» чистую систему и предполагается что в ней ничего нет, по этому мы их будем добавлять рекурсивно.
В командной строке вводим:
dism /image:c:dismoffline /add-driver /driver:c:dismdrivers /recurseБывает что нужно добавить драйвера которые не имеют цифровой подписи, тогда команда принимает вид:
dism /image:c:dismoffline /add-driver /driver:c:dismdrivers /recurse /ForceUnsignedСистема немного задумается, потом выдаст следующее:
2-Добавляем обновления в образ
Далее, предположим, что образ у вас устарел и вы решили добавить в него пакеты обновлений. Но главный вопрос-где добыть обновления?!
Их можно взять из работающей системы, все файлы с расширением .cab являются нашей целью их можно найти по адресу C:WindowsSoftwareDistributionDownload, если установлен WinRAR то он их подсвечивает как архивы, вот их-то мы и соберем. Все обновления применяются в том порядке, в котором вы указали, по этому старайтесь указывать их, в порядке возрастания номеров.
Вариант №2, обновления можно скачать с сайта Microsoft, чтобы не проходить «увлекательный квест», вот вам ссылка работает через IE.
В начале статьи мы создали папку:
mkdir c:dismupdatesВ нее мы и складываем файлы обновлений, для примера у меня есть 2 файла я их расположу в порядке номеров:
KB2574819.cab
KB2592687.cab
Применим обновления к нашему образу:
dism /image:c:dismoffline /Add-Package /PackagePath:C:dismupdatesKB2574819.cab /PackagePath:C:dismupdatesKB2592687.cab
Где:
/PackagePath:C:dismupdatesKB2574819.cab -указываем путь к файлу с обновлением
От системы получаем:
Проблема №1. Некоторые обновления не хотят устанавливаться, без других обновлений, по этому, зависимость от этого может стать серьезной проблемой, но всегда можно посмотреть на сайте Microsoft, какое обновление, от какого зависит.
Проблема №2. У вас нет файлов обновлений в виде файлов *.cab, но есть в виде файлов *.msu, проблема не сложная, файлы можно распаковать с помощью expand -F:*-способ использования данной утилиты, будет вам в качестве домашнего задания!
3-Включение/выключение компонентов операционной системы
Иногда требуется включить компоненты системы, которые по умолчанию выключены, например telnet клиент, мне он, по работе нужен довольно часто, по этому, в образе, на его примере, мы выполним включение.
Для начала, выполним запрос списка всех компонентов, он довольно большой, по этому мы его перенаправим в файл, а в файле можно спокойно прочитать.
Получаем список пакетов и перенаправляем его в текстовый файл:
dism /image:c:dismoffline /Get-Features > c:dismFeaturelist.txt
Где:
dism /image:c:dismoffline-обращение к нашему подключенному образу
/Get-Features — запрос списка компонентов системы
> c:dismFeaturelist.txt -перенаправление вывода в файл, который у нас называется Featurelist.txt, а путь к нему c:dismFeaturelist.txt
переходим к списку компонентов системы, открываем файл:
c:dismFeaturelist.txt
И на выходе получаем «краказябры» из которых можно разобрать только латиницу, да и то не всю. Проблема не большая, в блокноте заходим в Формат-Шрифт выбираем шрифт Terminal и, вуаля, все содержимое становиться читаемым.
Находим в списке компонент TelnetClient, он помечен как отключенный:
Имя функции : TelnetClient
Состояние : ОтключенПопробуем его включить, вводим:
dism /image:c:dismoffline /Enable-Feature /FeatureName:TelnetClient
система немного задумается и выдаст:
Все компонент включен.
Как отключить компонент:
Для примера, попробуем отключить компонент, список компонентов у нас уже есть, там находим компонент Solitaire да это тот самый «Селитёр», который так любят сотрудники и так ненавидят «эффективные руководители», потому что он ворует рабочее время- настоящий негодяй, он должен умереть… 
dism /image:c:dismoffline /Disable-Feature /FeatureName:Solitaire
Система немного подумает, правда удаляет компонент система быстрее чем добавляет, оно и понятно, ломать- не строить…
Заключительная часть
Работа с образом завершена, нам необходимо сохранить изменения и отмонтирвоать образ:
dism /Unmount-Wim /MountDir:C:dismoffline /CommitЗапуститься процесс сохранения изменений, занимает примерно 1-2 мин, по окончании которого, нам выдаст нечто подобное:
Если вы что-то забыли, то образ можно легко подключить снова и добавить нужное.
Теперь нам необходимо собрать, из полученного, образ установочного диска.
Наш получившийся дистрибутив лежит в c:dismiso единственная проблема в том что он не является загрузочным, в принципе это проблемой не является и мы сейчас соберем из него полноценный образ ISO, который, в последствии, можно нарезать на DVD-R болванку.
Сборка образа установочного диска Windows (ISO)
Т.к. файлы операционной системы у нас лежат в папке:
c:dismisoТогда получившийся ISO образ мы назовем windows.iso и выложим в:
c:dismТогда путь к нему, будет выглядеть:
c:dismwindows.iso
Чтобы сделать образ загрузочным, нам нужны некоторые файлики, которые идут в комплекте WAIK т.к. образ операционной системы у нас имеет архитектуру x64, то и загрузчик нам нужен соответствующий.
в папке Dism создадим папку boot, но ручную ее создавать не нужно, она создастся автоматически при копировании, открываем командную строку от имени администратора и пишем туда:
Перейдем в папку с утилитами:
cd c:Program FilesWindows AIKToolsPEToolsИ копируем утилиты под необходимую нам архитектуру:
copype.cmd amd64 c:dismbootЗа одно, добавим на наш диск тест памяти, много места он не займет, а в случае возникновения, неведомых проблем, сильно облегчит жизнь
copy c:WindowsBootPCATmemtest.exe c:dismbootISObootТеперь Возвращаемся в командную строку, где мы работали с DISM и там вводим:
oscdimg -n -m -o -bc:dismbootetfsboot.com c:dismiso c:dismwindows.isoНачнется сборка образа, по окончании которой, в папке dism появится файл windows.iso, это и есть наш готовый дистрибутив, который можно нарезать на болванку или подключить к виртуальной машине и пользоваться.
Процесс сборки выглядит так:
Альтернативный вариант использования образа
Нарезать болванку не обязательно, вы всегда из этого сможете собрать установочный USB-флеш диск, о том как это сделать, можно прочитать в статье: Установка Windows 8 c USB флеш диска, по мне, так это самый годный вариант, т.к. жечь пластик ради одного раза, считаю не правильным, да и вся техника, которая выпущена в течении последних 3-4х лет, поддерживает загрузку с USB.
На вашей совести остается тестирование того, что мы с вами наворотили…
На этой оптимистической ноте, позвольте закончить, ну и все как всегда-возникли вопросы, прошу в комментарии, нашли ошибку, то пишите в личку.
На этом все.
В дополнение к ролям и службам ролей, в Windows 2008 имеется возможность добавлять компоненты. Компоненты обычно предназначены для поддержки ролей или служб ролей, но не зависят от них. К примеру, контроллер домена содержит роль службы доменов Active Directory (Active Directory Domain Services). Но в некоторых организациях контроллеры доменов выполняют еще и функции сервера службы Internet-имен Windows (Windows Internet Naming Service – WINS). Так вот WINS является компонентом в Windows 2008.
В Windows 2008 имеется много различных компонентов, часть из которых перечислена ниже.
- .NET Framework 3.0 Features (Компоненты .NET Framework 3.0)
- BitLocker Drive Encryption (Шифрование диска BitLocker)
- BITS Server Extensions (Серверные расширения BITS)
- Connection Manager Administration Kit (Инструментальный набор администрирования диспетчера подключений)
- Desktop Experience (Среда рабочих столов)
- Failover Clustering (Кластеризация подхвата)
- Group Policy Management (Управление групповыми политиками)
- Internet Printing Client (Клиент Internet-печати)
- Internet Storage Name Server (Сервер имен Internet-хранилища данных, iSNS)
- LPR Port Monitor (Монитор портов LPR)
- Message Queuing (Служба очередей сообщений)
- Multipath I/O (Разветвленный ввод-вывод)
- Network Load Balancing (Балансировка сетевой нагрузки)
- Peer Name Resolution Protocol (Протокол разрешения сетей в одноранговых сетях)
- Quality Windows Audio Video Experience (Среда качественного аудио и видео Windows, qWave)
- Remote Assistance (Удаленный помощник)
- Remote Differential Compression (Удаленное разностное сжатие)
- Remote Server Administration Tools (Средства администрирования удаленного сервера)
- Removable Storage Manager (Диспетчер сменных носителей)
- RPC over HTTP Proxy (Прокси RPC поверх HTTP)
- Simple TCP/IP Services Служба простого TCP/IP)
- SMTP Server (Сервер SMTP)
- SNMP Services (Служба SNMP)
- Storage Manager for SANs (Диспетчер памяти для сетей SAN)
- Subsystem for UNIX-Based Applications (Подсистема для UNIX-приложений)
- Telnet Client (Клиент Telnet)
- Telnet Server (Сервер Telnet)
- TFTP Client (Клиент TFTP)
- Windows Internal Database (Внутренняя база данных Windows)
- Windows PowerShell
- Windows Process Activation Service (Служба активации процессов Windows)
- Windows Server Backup Features (Компонент резервного копирования сервера Windows)
- Windows System Resource Manager (Диспетчер системных ресурсов Windows)
- WINS Server (Сервер WINS)
- Wireless LAN Service (Служба беспроводной LAN)
Все эти компоненты устанавливаются с помощью мастера добавления компонентов (Add Features Wizard) из состава Server Manager. Для добавления какого-либо компонента выполните следующие шаги.
- В мастере задач первоначальной настройки или консоли Server Manager щелкните на ссылке Add Features (Добавить компоненты).
- Выберите компонент или набор компонентов.
- Щелкните на кнопке Next (Далее), чтобы подтвердить выбор компонентов.
- Щелкните на кнопке Install (Установить), чтобы установить выбранные компоненты.
- Щелкните на кнопке Close (Закрыть), чтобы выйти из мастера.
- Закройте окно Server Manager. Теперь компонент установлен.
Обновлено: 2021-06-21
В предыдущих версиях Windows для отключения средства его следовало полностью удалять с компьютера. В данной версии Windows средства остаются на жестком диске, и их можно включить снова в случае необходимости. Выключение того или иного средства не влечет его удаления и не умаляет место на диске, занятое средствами Windows.
Включение и выключение функций Windows:
- Нажмите кнопку Пуск и выберите последовательно пункты Панель управления → Программы → Включение или отключение компонентов Windows.
- Для включения средства Windows установите флажок нужного средства. Для отключения средства Windows снимите флажок напротив него. Нажмите кнопку ОК.
- Папки могут содержать как обозначенные, так и не обозначенные функции.
Некоторые средства Windows сгруппированы в папки, а некоторые папки содержат вложенные папки с дополнительными средствами.
Если установленный флажок затенен, это означает, что некоторые элементы папки включены, а некоторые – выключены. Для просмотра содержимого папки дважды щелкните по ней.
Примечание: Для включения и выключения функций Windows на компьютерах под управлением Windows Server 2008 R2 следует использовать программу Server Manager.