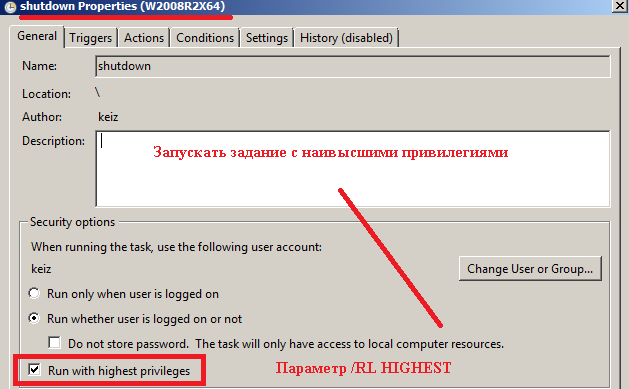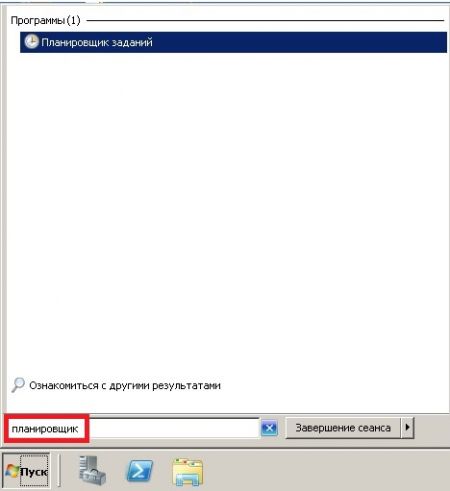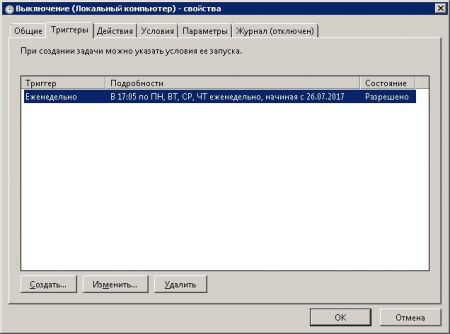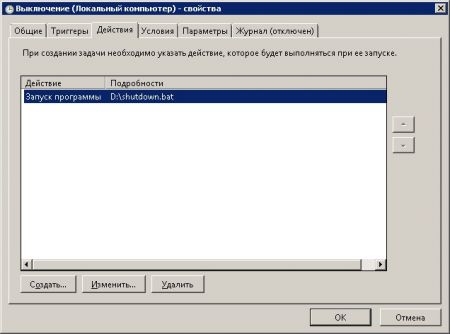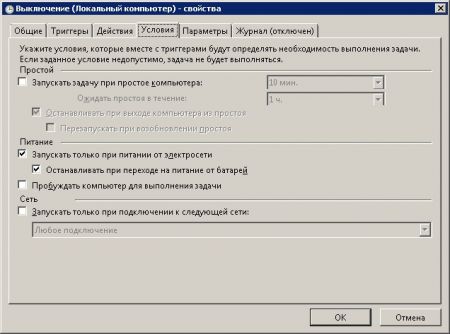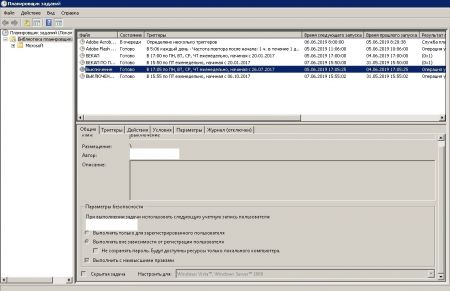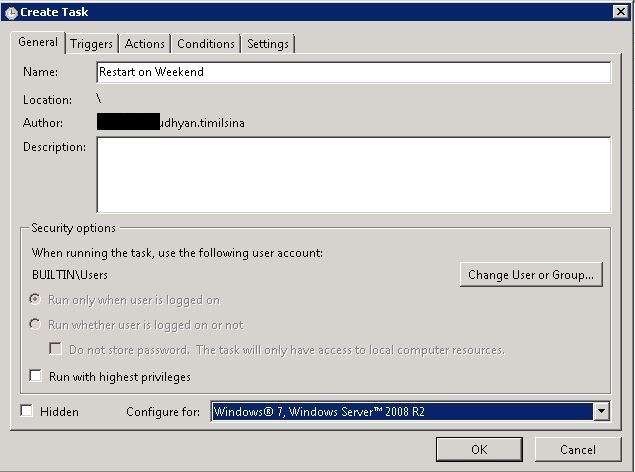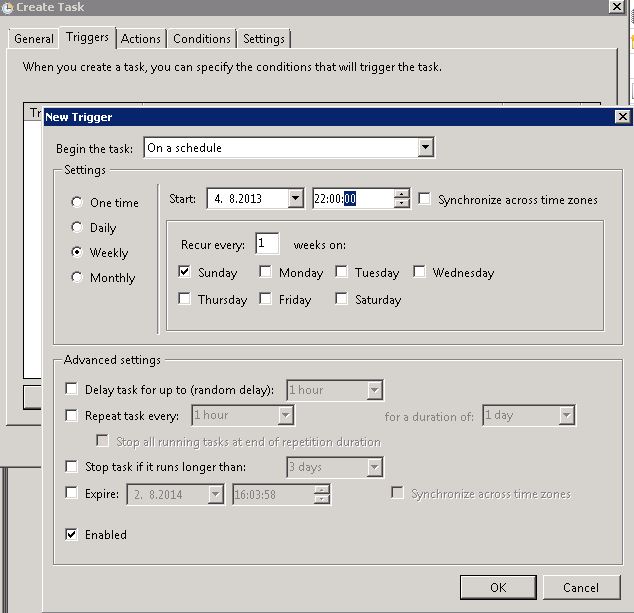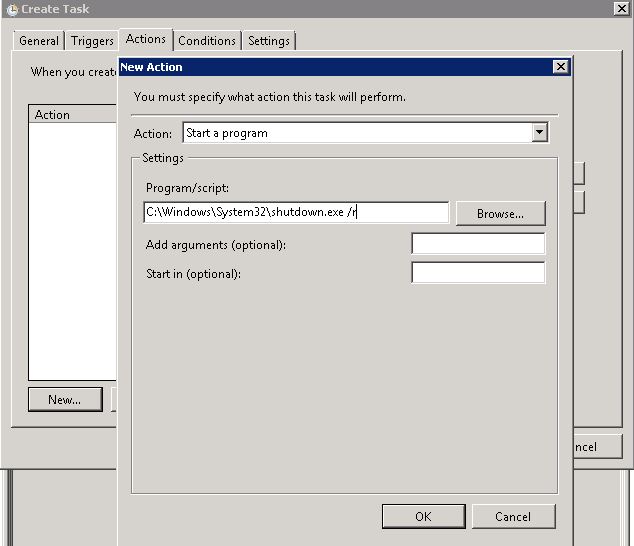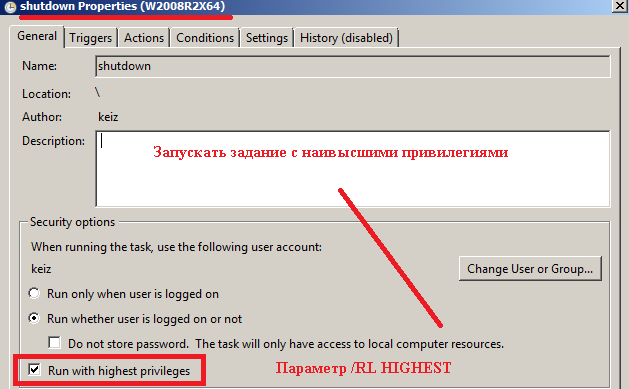Прочитано:
1 361
Ранее я уже Вас знакомил с планировщиком заданий в серверной операционной системе. Опираясь на уже изложенный материал, я покажу, как создать работоспособные задания по выключению сервера.
Запускаем командную строку с правами Администратора. Ваша консоль должна быть приведена к виду:
Далее, чтобы Удалить все задания или конкретное:
Schtasks /delete /TN * /F
Schtasks /delete /TN “shutdown” /F
, параметры /TN “<ваше_название_задания>”.
Исходное имя сервера: W2008R2X64, в Вашем случаем другое, узнать его можно, введя в командной строке:
Echo %computername%
Далее, где
Keiz – учётная запись от имени которой будет запущено задание (В локальных Администраторах)
Aa1234567 – пароль от этой учетной записи
Теперь собственно:
Выключить сервер Windows Server 2008 R2 SP1 Standard в указанное время:
schtasks.exe /create /S W2008R2X64 /RU keiz /RP Aa1234567 /SC ONCE /TN shutdown /TR "%systemroot%system32shutdown.exe /s /c "shutdown" /d p:0:0" /ST 12:05 /RL HIGHEST
, ключ /RL HIGHEST — выполнить задание с наивысшими привилегиями
См. скриншот для пояснения:
Выключить сервер Windows Server 2008 R2 SP1 Standard в указанный день и в указанное время:
schtasks.exe /create /S W2008R2X64 /RU keiz /RP Aa1234567 /SC ONCE /TN shutdown /TR "%systemroot%system32shutdown.exe /s /c "shutdown" /d p:0:0" /SD 15/09/2012 /ST 12:05 /RL HIGHEST
Данный пример был реальной задачей поставленной у меня. Но я заморочился и сделал всё в командной строке, так хоть и долго когда разбираешься, но теперь я точно знаю, как работает планировщик в серверной части Windows. На этом. Всё удачи!!!
Рассмотрим вариант автоматического выключения компьютера, с помощью планировщика заданий на примере сервера Windows 2008 R2.
Создайте текстовой документ с названием shutdown.
Скопируйте в него, ниже приведённый код:
shutdown.exe -s -t 00
Сохраните данный файл с расширением .bat.
Далее, откройте на компьютере Планировщик заданий (найти его можно в строке поиска).
Поскольку выключение на сервере уже настроено ранее, рассматривать будет его.
Если задание в планировщике уже есть, но не работает, попробуйте его изменить.
Далее необходимо создать простую задачу (если она уже есть, то изменить), где необходимо указать название задачи, пользователя и указать другие настройки.
На следующем шаге необходимо создать и настроить триггер.
В данном примере задача будет выполняться по определённым дням и в определённое время.
Получится должно так.
Далее, необходимо создать (изменить) Действие:
Действие: Запуск программы
Программа или сценарий: путь к вашему сохранённому файлу shutdown.bat
Созданное (изменённое) действие будет выглядеть следующим образом:
Далее необходимо создать и настроить Условия выполнения задания.
На последнем шаге настраиваем Параметры задания.
В итоге готовое задание должно выглядеть в планировщике заданий следующим образом.
Вы нашли на данном сайте нужную информацию и она Вам помогла. 
Вы можете помочь данному сайту, кинув в копилку несколько рублей.
ВКонтакте
- Remove From My Forums
-
Question
-
How to set shutdown timer in windows server 2008 r2 of I want the server to open in 7:AM and shutdown at 8:00 PM?
-
Moved by
Friday, October 28, 2016 7:50 AM
unrelated to RDC
-
Moved by
Answers
-
-
Proposed as answer by
Rash Iglesias
Wednesday, November 2, 2016 2:13 PM -
Marked as answer by
Alvwan
Friday, November 11, 2016 9:26 AM
-
Proposed as answer by
-
If you follow Alvwan’s steps, they should do exactly as you require. To remove the commands, all you’d have to do is go in Task Schedular and remove the «shutdown /h /t 2» command you scheduled in there. Then, remove the Wake-on-LAN or other
BIOS settings you applied to get the server to power up at the time you set.
Rory Fewell
(CCNA, MOS)
Windows Server 2012 and Networking Fundamentals Apprentice
Visit my site!
View me on GitHub!
-
Proposed as answer by
Rash Iglesias
Wednesday, November 2, 2016 6:31 AM -
Marked as answer by
Alvwan
Friday, November 11, 2016 9:26 AM
-
Proposed as answer by
Содержание
- Автоматическое выключение Windows 2003 Server
- Блог IT для Windows
- Как выключить компьютер по расписанию
- Выключение сервера Windows Server 2008 R2 Standard через планировщик.
- Автоматическое включение-выключение сервера
- Windows server автоматическое выключение
Автоматическое выключение Windows 2003 Server
Полазив по Google, и ничего толкового не найдя, я решил самостоятельно реализовать решение данной задачи.
Думаю нужно сделать небольшое пояснение, под «ничего толкового» я имел ввиду то, что соответствовало моим требования. Речь идет о том, чтобы на сервере было установлено как можно меньше ПО, а установленное должно быть проверенно. Поэтому программы «автовыключатели» я даже не рассматривал как вариант. В таком случае остается два варианта решения проблемы батник или язык программирования высокого уровня.
Написать выключалку на Delphi или C# не составляет труда, но в батнике можно обойтись одной строкой. Поэтому останавливаемся на батника.
Мануалы в руки и в перед! Для выключения есть команда shutdown но есть небольшая разница в использовании этой команды под Windows XP и Windows 2003 server, а точнее в параметрах для выполнения данной программы.
Я решил сразу представить строку, а потом разобрать ее: shutdown /s /d 1:1 /f shutdown – сама команда на выключение
/s – параметр указывающий, что мы хотим выключить ПК
/d 1:1 – параметр, указывающий код причины выключения
/f – параметр, указывающий на принудительное завершения программ при выключении. Это необходимо так как некоторые службы чувствительны к случайным выключениям или же у вас просто не выключится ПК, а будет ждать участия пользователя.
Весь батник выглядит вот так: @echo off
shutdown /s /d 1:1 /f
Так, батник у нас есть, теперь осталось сделать чтобы батник выполнялся в заданное время. Идем «Пуск» -> «Все программы» -> «Стандартные» -> «Служебные» -> «Назначение задания»:
В ходе опроса мастером необходимо указать программу, которую необходимо выполнять. В нашем случае это батник, указываем как часто выполнять данное действие:
Теперь указываем от имени какого пользователя необходимо выполнить данную программу:
И вот в назначенное время:
Блог IT для Windows
Все про Windows, программное обеспечение, информационную безопасность, программирование
Как выключить компьютер по расписанию
Рассмотрим вариант автоматического выключения компьютера, с помощью планировщика заданий на примере сервера Windows 2008 R2.
Создайте текстовой документ с названием shutdown.
Скопируйте в него, ниже приведённый код:
shutdown.exe -s -t 00
Сохраните данный файл с расширением .bat.
Далее, откройте на компьютере Планировщик заданий (найти его можно в строке поиска).
Поскольку выключение на сервере уже настроено ранее, рассматривать будет его.
Если задание в планировщике уже есть, но не работает, попробуйте его изменить.
Далее необходимо создать простую задачу (если она уже есть, то изменить), где необходимо указать название задачи, пользователя и указать другие настройки.
На следующем шаге необходимо создать и настроить триггер.
В данном примере задача будет выполняться по определённым дням и в определённое время.
Получится должно так.
Далее, необходимо создать (изменить) Действие:
Действие: Запуск программы
Программа или сценарий: путь к вашему сохранённому файлу shutdown.bat
Созданное (изменённое) действие будет выглядеть следующим образом:
Далее необходимо создать и настроить Условия выполнения задания.
На последнем шаге настраиваем Параметры задания.
В итоге готовое задание должно выглядеть в планировщике заданий следующим образом.
Выключение сервера Windows Server 2008 R2 Standard через планировщик.
Ранее я уже Вас знакомил с планировщиком заданий в серверной операционной системе. Опираясь на уже изложенный материал, я покажу, как создать работоспособные задания по выключению сервера.
Запускаем командную строку с правами Администратора. Ваша консоль должна быть приведена к виду:
Далее, чтобы Удалить все задания или конкретное :
Schtasks /delete /TN * /F
Schtasks /delete /TN “shutdown” /F
Исходное имя сервера: W2008R2X64, в Вашем случаем другое, узнать его можно, введя в командной строке:
Echo %computername%
Keiz – учётная запись от имени которой будет запущено задание (В локальных Администраторах)
Aa1234567 – пароль от этой учетной записи
Выключить сервер Windows Server 2008 R2 SP1 Standard в указанное время :
schtasks.exe /create /S W2008R2X64 /RU keiz /RP Aa1234567 /SC ONCE /TN shutdown /TR «%systemroot%system32shutdown.exe /s /c «shutdown» /d p:0:0″ /ST 12:05 /RL HIGHEST
, ключ /RL HIGHEST — выполнить задание с наивысшими привилегиями
См. скриншот для пояснения:
Выключить сервер Windows Server 2008 R2 SP1 Standard в указанный день и в указанное время :
schtasks.exe /create /S W2008R2X64 /RU keiz /RP Aa1234567 /SC ONCE /TN shutdown /TR «%systemroot%system32shutdown.exe /s /c «shutdown» /d p:0:0″ /SD 15/09/2012 /ST 12:05 /RL HIGHEST
Данный пример был реальной задачей поставленной у меня. Но я заморочился и сделал всё в командной строке, так хоть и долго когда разбираешься, но теперь я точно знаю, как работает планировщик в серверной части Windows. На этом. Всё удачи.
Используйте прокси ((заблокировано роскомнадзором, используйте vpn или proxy)) при использовании Telegram клиента:
Поблагодари автора и новые статьи
будут появляться чаще 🙂
Карта МКБ: 4432-7300-2472-8059
Yandex-деньги: 41001520055047
Большое спасибо тем кто благодарит автора за практические заметки небольшими пожертвованиями. С уважением, Олло Александр aka ekzorchik.
Автоматическое включение-выключение сервера
Автоматическое включение и выключение компьютера в заданное время
Здравствуйте, уважаемые специалисты. Извините, если не в тот раздел написал. Подскажите.
Включение/выключение панелей в IE
Доброго времени суток уважаемые форумчане ! Подскажите как отключать отображение панелей.
Выключение удаленного сервера на Linaro вместе с выключением Windows (скрипт для Bitvise SSH)
Доброго времени суток. В одном корпусе находится стационарный ПК на windows и мини-компьютер.
Автоматическое копирование файла с сервера в определённое время
Всем доброго впемени суток, Тема уже, наверное, заезженная, но ответа пока не нашёл, потому.
Просто включался и загружался для последующей с ним работы, утром в 7-30 к примеру и выключался в 9-30 вечера, в выходные дни отдыхал. Чтобы его каждый раз никто не включал и не включал, так удобнее на мой взгляд, ну а работать круглые сутки, 7 дней в неделю — начальство против(
Добавлено через 10 минут 25 секунд
Просто никому не интересно разжевывать всякие мелочи и заниматься вашим ликбезом. Учите матчасть, сходите на какие-нибудь курсы, купите себе литературу, научитесь пользоваться Интернетом и будет вам счастье. Форум — это не место где все будут решать задачи которые перед вами ставит ваше руководство. Вы получаете за это зарплату, поэтому в первую очередь должны свои проблемы решать сами. Форум — это когда вы сами всё сделали и у вас что-то не заработало. Тогда вы задаете вопросы, предварительно описывая проблему, что вами было сделано и как было сделано, указываете коды ошибок — если таковые имеются. И коммунити попытается помочь вам разобраться в ваших ошибках (если ваша тема кого-то заинтересует), чтобы вы их могли самостоятельно исправить. Поэтому не надо свои проблемы перекладывать на членов форума, вам тут никто и ничем не обязан. И прекращайте в конце своих постов вставлять глупые плачущие рожи — это вам не делает чести, будьте мужчиной.
P.S. На месте вашего начальника я бы вас уже уволил за профнепригодность.
Просто никому не интересно разжевывать всякие мелочи и заниматься вашим ликбезом. Учите матчасть, сходите на какие-нибудь курсы, купите себе литературу, научитесь пользоваться Интернетом и будет вам счастье. Форум — это не место где все будут решать задачи которые перед вами ставит ваше руководство. Вы получаете за это зарплату, поэтому в первую очередь должны свои проблемы решать сами. Форум — это когда вы сами всё сделали и у вас что-то не заработало. Тогда вы задаете вопросы, предварительно описывая проблему, что вами было сделано и как было сделано, указываете коды ошибок — если таковые имеются. И коммунити попытается помочь вам разобраться в ваших ошибках (если ваша тема кого-то заинтересует), чтобы вы их могли самостоятельно исправить. Поэтому не надо свои проблемы перекладывать на членов форума, вам тут никто и ничем не обязан. И прекращайте в конце своих постов вставлять глупые плачущие рожи — это вам не делает чести, будьте мужчиной.
Windows server автоматическое выключение
Сообщения: 567
Благодарности: 146
| Конфигурация компьютера | |
| Материнская плата: ASUS M5A97 r2.0 | |
| HDD: OCZ Vector SSD 240 Gb, HDD WD blue 1Tb | |
| Блок питания: OCZ 750W | |
| ОС: Windows 8.1 Pro |
——-
MCSA:Windows Server 2012, MCSE:Messaging, MCSE:Communication, VCP5:Datacenter Virtualization, CCENT
Ит блог, бесплатные курсы по администрированию
 |
Безымянный.jpg |
| (72.1 Kb, 12 просмотров) |
| Конфигурация компьютера | |
| Материнская плата: ASUS M5A97 r2.0 | |
| HDD: OCZ Vector SSD 240 Gb, HDD WD blue 1Tb | |
| Блок питания: OCZ 750W | |
| ОС: Windows 8.1 Pro |
——-
MCSA:Windows Server 2012, MCSE:Messaging, MCSE:Communication, VCP5:Datacenter Virtualization, CCENT
Ит блог, бесплатные курсы по администрированию
» width=»100%» style=»BORDER-RIGHT: #719bd9 1px solid; BORDER-LEFT: #719bd9 1px solid; BORDER-BOTTOM: #719bd9 1px solid» cellpadding=»6″ cellspacing=»0″ border=»0″>
Сообщения: 567
Благодарности: 146
| Конфигурация компьютера | |
| Материнская плата: ASUS M5A97 r2.0 | |
| HDD: OCZ Vector SSD 240 Gb, HDD WD blue 1Tb | |
| Блок питания: OCZ 750W | |
| ОС: Windows 8.1 Pro |
——-
MCSA:Windows Server 2012, MCSE:Messaging, MCSE:Communication, VCP5:Datacenter Virtualization, CCENT
Ит блог, бесплатные курсы по администрированию
|
0 / 0 / 0 Регистрация: 23.09.2008 Сообщений: 62 |
|
|
28.11.2008, 10:32 [ТС] |
11 |
|
Просто никому не интересно разжевывать всякие мелочи и заниматься вашим ликбезом. Учите матчасть, сходите на какие-нибудь курсы, купите себе литературу, научитесь пользоваться Интернетом и будет вам счастье. Форум — это не место где все будут решать задачи которые перед вами ставит ваше руководство. Вы получаете за это зарплату, поэтому в первую очередь должны свои проблемы решать сами. Форум — это когда вы сами всё сделали и у вас что-то не заработало. Тогда вы задаете вопросы, предварительно описывая проблему, что вами было сделано и как было сделано, указываете коды ошибок — если таковые имеются. И коммунити попытается помочь вам разобраться в ваших ошибках (если ваша тема кого-то заинтересует), чтобы вы их могли самостоятельно исправить. Поэтому не надо свои проблемы перекладывать на членов форума, вам тут никто и ничем не обязан. И прекращайте в конце своих постов вставлять глупые плачущие рожи — это вам не делает чести, будьте мужчиной. P.S. На месте вашего начальника я бы вас уже уволил за профнепригодность. По поводу моей профнепригодности — это ещё нужно фактически доказать, по квалификации — я техник-программист, имею среднеспециальное образование, изучал языки программирования, а не курс администрирования в ОС, если на то пошло, то единственными предметами, хоть как-то касающиеся данной темы были те же ОС, на котором были кратко рассмотрены семейства ОС и принцип их работы и отличия, и такой предмет как «Микропроцессорная техника», где была рассмотрена подробная структура ЭВМ разных типов и семейств. Мне совсем это неинтересно, по мне лучше заморочиватся в коде Delphi или PHP, чем админить, а если на моей работе, я обязан выполнять всё, что мне скажут, то, что я могу сделать? Вот и ищу помощи. И по поводу рож, если вам они вам они не нравятся — промолчите. А вообще, спасибо за мнение, учту.
0 |
This is a very easy task and most of the system admin knows about it. But, it could be a good guide for the beginner. So today I would like to describe a quick way to schedule restart for Windows Server 2008 R2 (It implies in Server 2012/2008/2003 also).
A quick 4 steps will allow you to schedule or plan for starting server on your environment.
1. Open Task Scheduler from Administrative tools. Once you open it you can create a new task:
2. You can name the task for your easiness. But in security options, change the user account to Built inUsers (optional).
3. In next tab “Triggers” , create a new trigger and schedule on your demand as shown in picture :
4. In tab “Actions” , just provide a action as “Start a program” and then browse it to the shutdown.exe as shown in picture. ” /r ” helps you to restart.
That’s all. Simple, reliable and easy.
Cheers,
Udhyan.
My full name is Udhyan Timilsina. I am currently working as a Core IT Engineer in Transperfect Translations, Inc. dedicated to an Artificial Intelligence team.
View all posts by Udhy
Выключение сервера Windows Server 2008 R2 Standard через планировщик.
Ранее я уже Вас знакомил с планировщиком заданий в серверной операционной системе. Опираясь на уже изложенный материал, я покажу, как создать работоспособные задания по выключению сервера.
Запускаем командную строку с правами Администратора. Ваша консоль должна быть приведена к виду:
Далее, чтобы Удалить все задания или конкретное :
Schtasks /delete /TN * /F
Schtasks /delete /TN “shutdown” /F
Исходное имя сервера: W2008R2X64, в Вашем случаем другое, узнать его можно, введя в командной строке:
Echo %computername%
Keiz – учётная запись от имени которой будет запущено задание (В локальных Администраторах)
Aa1234567 – пароль от этой учетной записи
Выключить сервер Windows Server 2008 R2 SP1 Standard в указанное время :
schtasks.exe /create /S W2008R2X64 /RU keiz /RP Aa1234567 /SC ONCE /TN shutdown /TR «%systemroot%system32shutdown.exe /s /c «shutdown» /d p:0:0″ /ST 12:05 /RL HIGHEST
, ключ /RL HIGHEST — выполнить задание с наивысшими привилегиями
См. скриншот для пояснения:
Выключить сервер Windows Server 2008 R2 SP1 Standard в указанный день и в указанное время :
schtasks.exe /create /S W2008R2X64 /RU keiz /RP Aa1234567 /SC ONCE /TN shutdown /TR «%systemroot%system32shutdown.exe /s /c «shutdown» /d p:0:0″ /SD 15/09/2012 /ST 12:05 /RL HIGHEST
Данный пример был реальной задачей поставленной у меня. Но я заморочился и сделал всё в командной строке, так хоть и долго когда разбираешься, но теперь я точно знаю, как работает планировщик в серверной части Windows. На этом. Всё удачи.
Используйте прокси ((заблокировано роскомнадзором, используйте vpn или proxy)) при использовании Telegram клиента:
Поблагодари автора и новые статьи
будут появляться чаще 🙂
Карта МКБ: 4432-7300-2472-8059
Yandex-деньги: 41001520055047
Большое спасибо тем кто благодарит автора за практические заметки небольшими пожертвованиями. С уважением, Олло Александр aka ekzorchik.
Источник
Блог IT для Windows
Все про Windows, программное обеспечение, информационную безопасность, программирование
Как выключить компьютер по расписанию
Рассмотрим вариант автоматического выключения компьютера, с помощью планировщика заданий на примере сервера Windows 2008 R2.
Создайте текстовой документ с названием shutdown.
Скопируйте в него, ниже приведённый код:
shutdown.exe -s -t 00
Сохраните данный файл с расширением .bat.
Далее, откройте на компьютере Планировщик заданий (найти его можно в строке поиска).
Поскольку выключение на сервере уже настроено ранее, рассматривать будет его.
Если задание в планировщике уже есть, но не работает, попробуйте его изменить.
Далее необходимо создать простую задачу (если она уже есть, то изменить), где необходимо указать название задачи, пользователя и указать другие настройки.
На следующем шаге необходимо создать и настроить триггер.
В данном примере задача будет выполняться по определённым дням и в определённое время.
Получится должно так.
Далее, необходимо создать (изменить) Действие:
Действие: Запуск программы
Программа или сценарий: путь к вашему сохранённому файлу shutdown.bat
Созданное (изменённое) действие будет выглядеть следующим образом:
Далее необходимо создать и настроить Условия выполнения задания.
На последнем шаге настраиваем Параметры задания.
В итоге готовое задание должно выглядеть в планировщике заданий следующим образом.
Источник
Как задать автоматическое выключение компьютера стандартными средствами Windows
Уважаемые читатели! В начале статьи я хотел бы поблагодарить Вас за то, что подписываетесь на канал и ставите лайки. Благодаря Вам канал уверенно развивается. Спасибо!
Все операционные системы семейства Windows снабжены встроенной утилитой «shutdown», данная утилита служит для автоматического выключения компьютера по расписанию. Расписание выключения вы можете задать самостоятельно. К примеру, я использую эту функцию при загрузке больших (60 – 100Гб) файлов с интернета через µТоррент. Дело в том, что у меня не учитывается интернет трафик с 0.00 часов ночи до 08.00 часов утра, а я в это время люблю спать и следить за компьютером, у меня не возникает ни малейшего желания. Поэтому я задаю отключение ПК на 7.55 утра, на тот случай если файл не успевает загрузиться за ночь, на следующую ночь загрузка продолжается далее. Если файл скачивается раньше 8.00 утра, то компьютер выключает программа µТоррент, там есть функция выключения ПК по завершению загрузок. Ну а теперь давайте разберемся, как создать расписание выключения ПК в Планировщике заданий, данное руководство подходит для операционных систем Windows Vista, 7, 8, 10.
Для создания расписания автоматического выключения ПК нам потребуется запустить «Планировщик заданий», сделать это можно через основное меню «Пуск» по следующему пути: «Пуск –> Панель управления –> Администрирование -> Планировщик заданий», или просто написать в строке поиска основного меню «Пуск» слово «планировщик». Смотрите фото ниже:
На картинках выше показан запуск Планировщика заданий при помощи Панели управления, получается достаточно долгий путь. На картинке ниже показан запуск Планировщика заданий с помощью строки поиска, этот путь гораздо быстрей, чем через Панель управления.
На фото ниже показан Планировщик заданий, его главное окно. С его помощью мы создадим расписание запуска утилиты «shutdown», а она в свою очередь выключит компьютер самостоятельно.
В планировщике задач мы можем перейти в «Библиотеку планировщика заданий» и посмотреть все активные задачи, для этого нажимаем кнопку Библиотека планировщика заданий и попадаем в соответствующее окно. Смотрите фото выше. Для создания расписания выключения нужно нажать кнопку «Создать простую задачу», найти ее можно справа в главном окне Планировщика задач, смотрите фото ниже.
В открывшемся окне пишем понятное имя задания, например «Выключение компьютера» в описании можно указать: «Отключение ПК по расписанию» и жмём «Далее», как на фото ниже:
В следующем окне выбираем частоту запуска задания. Для одноразового действия подойдет «Однократно» и жмем кнопку «Далее»
В открывшемся окне вводим желаемую дату время и срабатывания, в моем примере я ввел дату 26.03.2019 и время 7.55.00, затем жмем «Далее»
В следующем окне оставляем значение по умолчанию: «Запустить программу» и снова жмем «Далее»
В открывшемся окне вводим имя запускаемой программы «shutdown» с аргументами «-s -f». Ключ «-f» не обязательный, но я бы порекомендовал его поставить. Он принудительно закрывает все запущенные программы. В моем случае будет принудительно закрыт µТоррент, загружаемый файл при этом не пострадает и загрузка будет продолжена при следующем запуске программы. После ввода имени программы с аргументами жмем «Далее».
В следующем окне нажимаем «Готово» и хлопаем в ладоши, расписание по выключению ПК создана.
Просмотреть задачу, а также изменить дату и время ее выполнения, можно перейдя в библиотеку планировщика заданий. Затем нужно кликнуть по нашему заданию 2 раза мышкой. Далее нужно перейти на вкладку «Триггеры» и нажать «Изменить». Затем меняете дату и время выполнения задачи. Как это сделать видно на фото ниже.
В указанное время все запущенные программы будут завершены и компьютер выключится. Таким образом, вы можете задать выключение компьютера на работе в 17.00 ежедневно и т.д. Вот в принципе и все.
Желаю Вам успеха! Ставьте лайк, если понравилась статья, а также подписывайтесь на канал, узнаете много нового!
Источник