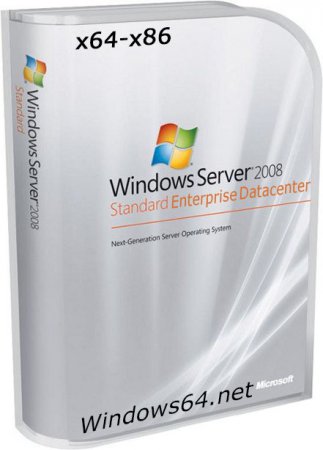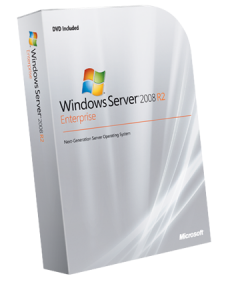- 60
- 1
- 2
- 3
- 4
- 5
Update: 01/04/2019
На основе майкрософтовской Виндовс Семь был создан русский Windows Server 2008 32bit 64bit SP2 скачать торрент бесплатной серверной ОС для обеих архитектур можно в версияхСтандарт, Корпоративная иДатацентр
Что находится в торрент-файле:
Microsoft Windows Server 2008 with SP 2 x64
Microsoft Windows Server 2008 with SP2 x86
Microsoft Windows Web Server 2008 with SP2 x64
Microsoft Windows Web Server 2008 with SP2 x86
Название: Microsoft Windows Server 2008 with Service Pack 2
Язык интерфейса: Русский
Версия: 6002.18005
Адрес официального сайта: http://www.microsoft.com
Лечение: Активатор windows mini-KMS Activator 1.072
Скачать торрент русскоязычного Виндовс Сервер 2008 х64 х86
Основные требования для установки Win Server 2008
Какое необходимо количество оперативной памяти:
- Минимальное значение – 512Мб;
- Рекомендуемое – 1Гб;
- Для полного инсталла – 2Гб;
- Инсталл одного ядра – 1Гб;
- Для версии Стандарт х86 – 4Гб, для х64 – 32Гб;
- Для версии Корпоративная и Датацентр х86 – 64Гб, х64 – 2Тб (установленные на Itanium).
Показатели процессора:
- Минимальное значение – 1ГГц;
- Рекомендуемое – 2ГГц;
- Стабильному функционированию – от 3ГГц.
Количество незанятого пространства на жестком диске:
- Минимальное значение – 8Гб;
- Рекомендуемое для полного инсталла – 40Гб;
- Оптимальное для полного инсталла – 80Гб;
- Рекомендуемое одноядерному серверу для инсталла – 10Гб;
- Оптимальное одноядерному серверу для инсталла – от 40Гб.
Как выглядит раздача Виндовс Сервер 2008
Виндовс Сервер 2008 Стандарт (Standard) представляет мощную платформу взаимодействия с приложениями и веб-службами (например, Информационный интернет сервис версии 7.0). Главные отличия – это расширяемость, прекрасная совместимость с ОС, модульность, инновационные методики и возможности размещений многообразия дополнений.
Виндовс Сервер 2008 Корпоративный (Enterprise) считается наиболее подходящей ОС для сервера, которая позволяет гибко управлять функционированием сетки, обмениваться информацией, записями из базы данных, инвентаризацией, обслуживанием клиентов. Русский Windows Server 2008 32 bit 64 bit SP2 скачать торрент которого можно бесплатно, версии Корпоративная оснащен теми же функциональными возможностями, что и Стандарт. А о его преимуществах можно прочитать на страницах Microsoft.
Виндовс Сервер 2008 Датацентр (Datacenter) разрабатывался целенаправленно крупномасштабным визуализациям системы серверов различных размеров. Он может поддерживать огромные нагрузки, которые требуют от сервера доступность, масштабируемость, надежность, чтобы поддерживать безопасность первостепенно важных служб и приложений.
Значительная вычислительная мощность в комбинации с большими показателями памяти делают Датацентр отличным вариантом для поддержания нагрузок корпоративных сетей, по типу планирования ресурсов компании, работу с базами данных, серверную консолидацию, бизнес и специализированные приложения. Данная операционная система успешно комбинирует в себе функционал предыдущих двух версий, а еще предлагает практичные возможности. Например, администраторы непременно оценят вечные права на эксплуатацию ОС, технологию виртуализации, экономичность и отличную гибкость – все, что потребуется для работы с виртуализированными экземплярами Виндовс Сервер 2008.
Контрольные суммы:
ru_windows_server_2008_with_sp2_x64_dvd_x15-41359.iso
MD5: 63C0231761336977154EE981BE7B93CE
ru_windows_server_2008_with_sp2_x86_dvd_x15-41085.iso
MD5: 3A707BA5BACDA8D158E67E732145D1E7
ru_windows_web_server_2008_with_sp2_x64_dvd_x15-51126.iso
MD5: 99F6482BB5FED81212A4266FCF6504B7
ru_windows_web_server_2008_with_sp2_x86_dvd_x15-51130.iso
MD5: 5260BDAC205441254E2C5CDA17BBD930
Если помогло — расскажи друзьям!
Если вы скачали
OS Windows Server бесплатно, то возможно, вам тоже будет интересно:
Большинство пользователей сайта, вместе с Русский Windows Server 2008 32 bit 64 bit SP2 скачивают и:
Windows Server 2008 sp2 x64-x86 rus скачать торрент r2 Standard Enterprise Datacenter — это серверная версия Виндовс sp2, созданная на базе windows 7 от microsoft. С помощью этой раздачи вы имеете возможность бесплатно установить windows server 2008 r2 64bit или 32bit вариант.
В этой раздаче присутствуют:
Microsoft Windows Server 2008 with SP 2 x64
Microsoft Windows Server 2008 with SP2 x86
Microsoft Windows Web Server 2008 with SP2 x64
Microsoft Windows Web Server 2008 with SP2 x86
Название: Microsoft Windows Server 2008 with Service Pack 2
Язык интерфейса: Русский
Версия: 6002.18005
Адрес официального сайта: https://www.microsoft.com
Лечение: Активатор windows mini-KMS Activator 1.072
Windows Server 2008 r2 скачать торрент
Системные требования:
Оперативная память:
• Минимум: ОЗУ 512 МБ
• Рекомендовано: ОЗУ 1 ГБ
• Для оптимальной работы: ОЗУ 2 Gb (полная установка) или 1 Gb (установка ядра сервера) и более
Редкий случай но на всякий случай:
• Максимально (32-разрядные системы): 4 Gb (для Standard) или 64 Gb (для Enterprise и Datacenter)
• Максимально (64-разрядные системы): 32 Gb (для Standard) или 2 Tb (для Enterprise, Datacenter и для систем на базе Itanium)
Процессор:
• Минимум: 1 Ghz
• Рекомендовано: 2 Ghz
• Для оптимальной работы: 3 Ghz и больше
Свободное место на жестком диске:
• Минимум: 8 Gb
• Рекомендовано: 40 Gb (полная установка) или 10 Gb (установка ядра сервера)
• Для оптимальной работы: 80 Gb (полная установка) или 40 Gb (установка ядра сервера) и больше
Скриншоты раздачи
Windows Server 2008 Standard — мощнейшая платформа для web-служб и приложений. Службы Internet Information Services (IIS) 7.0 в своём составе Windows Server 2008 Standard представляют собой абсолютно модульный, расширяемый web-сервер с улучшенными решениями и возможностями для размещения всевозможных приложений и непревзойденной совместимостью с системой.
Windows Server 2008 Enterprise — самая оптимальная операционная система для серверов в комплекте с приложениями для гибкого управления работой сети, инвентаризации, обмена сообщениями, обслуживания заказчиков и приложениями баз данных. WinServer2008En поддерживает все функциональные возможности Windows Server 2008 Standard, а также имеет некоторые преимущества, подробно о которых вы узнаете на официальном сайте разработчика.
Windows Server 2008 Datacenter конкретно предназначена для крупномасштабной виртуализации малых и крупных серверных систем, кроме этого для больших рабочих нагрузок, требующих широкой масштабируемости, доступности и надежности для поддержки и безопасности критически важных приложений. По части памяти и вычислительной мощности Операционная система Windows Server 2008 Datacenter полностью удовлетворяет потребностям масштабных и критичных для бизнеса нагрузок, таких как планирование ресурсов предприятия (ERP), консолидация серверов, базы данных, специализированные и бизнес-приложения. ОС Windows Server 2008 Datacenter поддерживает и имеет все функциональные возможности Windows Server 2008 Enterprise, кроме этого обеспечивает некоторые преимущества.
Неограниченные права на использование виртуализации, технология виртуализации на основе гипервизора обеспечивают большую гибкость и экономичность, необходимые для простой эксплуатации большого числа виртуализированных экземпляров Windows Server.
Контрольные суммы:
ru_windows_server_2008_with_sp2_x64_dvd_x15-41359.iso
MD5: 63C0231761336977154EE981BE7B93CE
ru_windows_server_2008_with_sp2_x86_dvd_x15-41085.iso
MD5: 3A707BA5BACDA8D158E67E732145D1E7
ru_windows_web_server_2008_with_sp2_x64_dvd_x15-51126.iso
MD5: 99F6482BB5FED81212A4266FCF6504B7
ru_windows_web_server_2008_with_sp2_x86_dvd_x15-51130.iso
MD5: 5260BDAC205441254E2C5CDA17BBD930 В ISO образах допускается установщик браузера на рабочий стол и некоторые пользовательские изменения по умолчнию для браузера Chrome, каждый может без проблем изменить настройки браузера на свои предпочтительные. Все авторские сборки перед публикацией на сайте, проходят проверку на вирусы. ISO образ открывается через dism, и всё содержимое сканируется антивирусом на вредоносные файлы.
Стадия разработки : Release
Год/Дата Выпуска: 03.2021
Версия: v1
Разработчик: MS
Разрядность: 64bit
Язык интерфейса: Мультиязычный (русский присутствует)
Таблэтка: присутствует
Системные требования:
— 64-разрядный (x64) процессор с тактовой частотой 1 гигагерц (ГГц) или выше;
— 2 ГБ оперативной памяти (ОЗУ);
— 20 ГБ минимум пространства на жестком диске
— графическое устройство DirectX 9 с драйвером WDDM версии 1.0 или выше.
Описание:
Сборка построена на оригинальном образе MSDN с обновлениями по март 2021г.
Сборка с ручной активацией при желании включая UEFI если в BIOS не прошит ключ от другой версии Windows.
Установка стандартная. Установщики оригинальные с добавление драйверов USB3/NVMe.
Не возможна установка поверх работающей системы.
Системы чистые и небыли в режиме аудита. никакие настройки не менялись.
Скачать Windows Server 2008 R2 standard enterprise datacenter web SP1 [03.2021].iso v1 by yahooXXX (x64) (2021) {Eng/Rus/Ukr} через торрент
windows-server-2008-r2-standard-enterprise-datacenter-web-sp1-03_2021_iso-v1-by-yahooxxx.torrent
[262,12 Kb] (cкачиваний: 1183)
-
- -1
-
Комментарии
Качественная система, проверенная временем для многих пользователей куда привлекательней всяких новинок. Именно поэтому серверная операционка Windows Server 2008 не теряет своего спроса и популярности. Широкие возможности, гибкая система администрирования и доступность масштабирования позволяют удобно организовать деятельность компании и реализовать потенциал любого проекта.
Поскольку данная версия серверного обеспечения является достаточно старой, приобрести ее непросто. В поисках оригинального образа системы вы рискуете наткнуться на огромное количество форумов и сайтов, предлагающих авторские сборки и пиратские версии данного ПО. Работоспособность и безопасность этих предложений вызывает сомнения, и попадаться на такие уловки не стоит.
В нашем интернет-магазине каждый желающий сможет недорого купить лицензионный ключ и скачать оригинальные дистрибутивы Windows Server 2008. Образы системы мы берем с официального сайта разработчиков и размещаем на своем ресурсе для вашего удобства. Не нужно куда-либо переходить, искать нужную версию софта и тратить дополнительное время. Просто покупаете ключ, загружаете дистрибутив и приступаете к работе.
Лицензионный Windows Server 2008 с быстрой установкой
Наш магазин давно занимается реализацией лицензионного софта. Низкие цены оригинальных продуктов, быстрая доставка и внимательное отношение к клиентам позволили нам добиться успеха и заслужить хорошую репутацию.
Предоставляя лицензионные дистрибутивы и ключи на одном сайте, мы делаем инсталляцию системы максимально быстрой и удобной. Важно понимать, что установка серверного обеспечения требует некоторых знаний и навыков работы, поэтому производить ей стоит под руководством специалиста.
Наши консультанты всегда готовы ответить на ваши вопросы и оказать помощь при загрузке образов и установке Windows Server 2008. Связаться с нами можно через интерактивную форму или другие контакты, предоставленные магазином. Обращайтесь – мы поможем быстро устранить проблему и наладить работу ПО.
Удобная навигация позволит вам легко найти необходимый дистрибутив и загрузить его без лишних сложностей. Мы предоставляем только чистые MSDN и гарантируем их надежность и качество.
Приобретая продукты Майкрософт у нас, вы получаете уверенность в получении оригинального софта проверенного качества по доступным ценам.
Russian Windows Server 2008
| Название файла: | Размер | |
| ru_windows_server_2008_r2_standard_enterprise_datacenter_web_retail_build_x64_dvd_x15-50374.iso | 2.9G | Скачать |
| ru_windows_server_2008_r2_standard_enterprise_datacenter_and_web_with_sp1_x64_dvd_617389.iso | 3.0G | Скачать |
| ru_windows_server_2008_r2_standard_enterprise_datacenter_web_vl_build_x64_dvd_x15-59789.iso | 2.9G | Скачать |
English Windows Server 2008
| Название файла: | Размер | |
| en_windows_server_2008_r2_standard_enterprise_datacenter_web_retail_build_x64_dvd_x15-50365.iso | 2.4G | Скачать |
| en_windows_server_2008_r2_standard_enterprise_datacenter_and_web_with_sp1_debug_checked_build_x64_dvd_619600.iso | 2.8G | Скачать |
| en_windows_server_2008_r2_standard_enterprise_datacenter_and_web_with_sp1_x64_dvd_617601.iso | 2.9G | Скачать |
| en_windows_server_2008_r2_standard_enterprise_datacenter_web_vl_build_x64_dvd_x15-59754.iso | 2.9G | Скачать |
В статье подробно описан и продемонстрирован процесс установки веб-сервера на Windows Server 2008 R2 (IIS + PHP + MySQL) для организации хостинга на компьютере с сайтом под управлением CMS WordPress.
Для установки веб-сервера на Windows Server 2008 R2 (IIS + PHP + MySQL) потребуются:
1. Подключенный к сети Интернет, постоянно работающий компьютер, под управлением Windows Server 2008 R2 (О том как установить Windows Server 2008 R2 можно прочитать в данной статье: «Установка и активация Windows Server 2008 R2 с USB флешки» ).
2. Выделенный IP-адрес на текущем подключении (О том, что это такое, и как приобрести данную услугу, можно узнать у своего интернет-провайдера).
3. Зарегистрированное доменное имя (зарегистрировать доменное имя можно на reg.ru или любом другом аналогичном ресурсе, процесс регистрации на данных ресурсах предельно прост и интуитивно понятен).
4. Доменное имя должно быть привязано к текущему выделенному IP (рекомендации как это сделать, можно найти у поставщика, у которого вы регистрировали домен).
.
I. Настройка Internet Information Services (IIS)
1. В первую очередь необходимо добавить роль веб-сервера. В Windows Server 2008 R2 эта роль называется Internet Information Services (IIS). Нажмите: Пуск > Администрирование > Диспетчер сервера (Рис.1).
Рис.1
.
2. Выберите Роли, затем нажмите Добавить роли (Рис.2).
Рис.2
.
3. Нажмите Далее (Рис.3).
Рис.3
.
4. Поставьте галочку напротив Веб-сервер (IIS), затем нажмите Далее (Рис.4).
Рис.4
.
5. Нажмите Далее (Рис.5).
Рис.5
.
6. Поставьте галочку напротив Разработка приложений, затем нажмите Далее (Рис.6).
Рис.6
.
7. Нажмите Установить (Рис.7).
Рис.7
.
8. Убедитесь, что установка прошла успешно, затем нажмите Закрыть (Рис.8).
Рис.8
.
9. Нажмите: Пуск > Администрирование >Диспетчер сервера > Диспетчер служб IIS > Default Web Site, затем (через правую кнопку мыши) вызовите меню и нажмите Удалить (Рис.9).
Рис.9
.
10. В появившемся окне нажмите Да (Рис.10).
Рис.10
.
II. Установка PHP
1. Чтобы реализовать поддержку языка PHP, необходимо установить и запустить соответствующую службу. Для этого, в первую очередь, нужно скачать установщик PHP-сервера:
Ссылка на скачивание PHP 5.3.9 с официального сайта:
Скачать PHP 5.3.9 с официального сайта
.
Ссылка на скачивание PHP 5.3.9 с Google Drive:
Скачать PHP 5.3.9 с Google Drive
.
2. Запустите установщик php-5.3.9-Win32-VC9-x86, в появившемся окне нажмите Next (Рис.11).
Рис.11
.
3. Поставьте галочку напротив I accept the terms in the License Agreement, затем нажмите Next (Рис.12).
Рис.12
.
4. Выберите директорию для установки PHP (прим. в примере директория выбрана по умолчанию), затем нажмите Next (Рис.13).
Рис.13
.
5. Выберите IIS FastCGI, затем нажмите Next (Рис.14).
Рис.14
.
6. Нажмите Next (Рис.15).
Рис.15
.
7. Нажмите Install (Рис.16).
Рис.16
.
8. После окончания установки нажмите Finish (Рис.17).
Рис.17
.
III. Установка PHP Manager for IIS
1. Для управления PHP из из диспетчера IIS, необходим PHP Manager for IIS. Скачать PHP Manager 1.2 for IIS 7 можно скачать по ссылкам ниже.
Ссылка на скачивание PHP Manager 1.2 for IIS 7 с официального сайта:
Скачать PHP Manager 1.2 for IIS 7 с официального сайта
.
Ссылка на скачивание PHP Manager 1.2 for IIS 7 с Google Drive:
Скачать PHP Manager 1.2 for IIS 7 с Google Drive
.
2. Запустите установщик PHPManagerForIIS-1.2.0-x64, в появившемся окне нажмите Next (Рис.18).
Рис.18
.
3. Выберите I Agree, затем нажмите Next (Рис.19).
Рис.19
.
4. После окончания установки нажмите Close (Рис.20).
Рис.20
.
5. Нажмите: Пуск > Администрирование > Диспетчер сервера > Диспетчер служб IIS, затем выберите Ваш сервер и нажмите Администратор PHP (Рис.21).
Рис.21
.
6. Выберите Посмотреть рекомендации (Рис.22).
Рис.22
.
7. Установите галочки напротив: Default document, monitorChangesTo, cgi.fix_pathinfo, date.timezone, затем нажмите OK (Рис.23).
Рис.23
.
8. Выберите Контролировать все параметры (Рис.24).
Рис.24
.
9. Выберите из списка date.timezone, в открывшемся окне установите значение в соответствии со своим часовым поясом (прим. в примере это Москва UTC+03:00, соотв. значение: «Europe/Moskow»), затем нажмите OK (Рис.25).
Рис.25
.
10. Выберите из списка upload_max_filesize, в открывшемся окне установите значение: 16M, затем нажмите OK (Рис.26).
Рис.26
.
11. Выберите из списка post_max_size, в открывшемся окне установите значение: 16M, затем нажмите OK (Рис.27).
Рис.27
.
12. Выберите из списка upload_tmp_dir, в открывшемся окне установите значение: «C:phpupload», затем нажмите OK (Рис.28).
Рис.28
.
13. Выберите из списка session.save_path, в открывшемся окне установите значение: «C:phptemp», затем нажмите OK (Рис.29).
Рис.29
.
14. Перейдите в папку php (по умолчанию это: C:php ), затем создайте в ней две папки с названиями temp и upload (Рис.30).
Рис.30
.
IV. Установка Microsoft .NET Framework 4
1. Для работы веб-сервера необходим Microsoft .NET Framework 4. Microsoft .NET Framework 4 можно скачать по ссылкам ниже.
Ссылка на скачивание Microsoft .NET Framework 4 с официального сайта:
Скачать Microsoft .NET Framework 4 с официального сайта
.
Ссылка на скачивание Microsoft .NET Framework 4 с Google Drive:
Скачать Microsoft .NET Framework 4 с Google Drive
.
2. Запустите скачанный файл dotNetFx40_Full_x86_x64, в появившемся окне поставьте галочку напротив Я прочитал и принимаю условия лицензионного соглашения, затем нажмите Установить (Рис.31).
Рис.31
.
3. После окончания установки нажмите Готово (Рис.32).
Рис.32
.
V. Установка Microsoft Visual C++ 2013 Redistributable (x64)
1. Для работы веб-сервера необходим Microsoft Visual C++ 2013 Redistributable (x64). Microsoft Visual C++ 2013 Redistributable (x64) можно скачать по ссылкам ниже.
Ссылка на скачивание Microsoft Visual C++ 2013 Redistributable (x64) с официального сайта:
Скачать Microsoft Visual C++ 2013 с официального сайта
.
Ссылка на скачивание Microsoft Visual C++ 2013 Redistributable (x64) с Google Drive:
Скачать Microsoft Visual C++ 2013 с Google Drive
.
2. Запустите скачанный файл vcredist_x64, в появившемся окне поставьте галочку напротив Я прочитал и принимаю условия лицензионного соглашения, затем нажмите Установить (Рис.33).
Рис.33
.
3. После окончания установки нажмите Закрыть (Рис.34).
Рис.34
.
VI. Установка MySQL
1. MySQL – это одна из самых популярных и самых распространенных СУБД (система управления базами данных). Она не предназначена для работы с большими объемами информации, но ее применение идеально для интернет сайтов, как небольших, так и достаточно крупных. Для того, чтобы скачать MySQL с официального сайта, перейдите по ссылке на официальный сайт: https://dev.mysql.com/downloads/installer/ , затем выберите для загрузки полную версию (MySQL Installer Community), которую легко определить по размеру (прим. на момент написания руководства актуальной версией была 5.7.18), затем нажмите Download (Рис.35).
Рис. 35
.
2. Нажмите No thanks, just start my download, после чего начнётся загрузка (Рис.36).
Рис.36
.
Примечание: Если по каким-то причинам Вы не можете скачать MySQL с официального сайта, то Вы можете скачать MySQL 5.7.18 с Google Drive.
Ссылка на скачивание MySQL 5.7.18 с Google Drive:
Скачать MySQL 5.7.18 с Google Drive
.
3. Запустите установочный файл MySQL, в появившемся окне поставьте галочку напротив I accept the license terms, затем нажмите Next (Рис.37).
Рис.37
.
4. Выберите пункт Server only, затем нажмите Next (Рис.38).
Рис.38
.
5. Нажмите Execute (Рис.39).
Рис.39
.
6. Нажмите Next (Рис.40).
Рис.40
.
7. Нажмите Next (Рис.41).
Рис.41
.
8. Выберите пункт Standalone MySQL Server / Classic MySQL Replication, затем нажмите Next (Рис.42).
Рис.42
.
9. В разделе Config Type выберите Server Machine, затем нажмите Next (Рис.43).
Рис.43
.
10. Придумайте и введите в поля MySQL Root Password и Repeat Password пароль суперпользователя (root). Пароль не должен быть пустым и простым. Затем нажмите Next (Рис.44).
Рис.44
.
11. Поставьте галочки напротив Configure MySQL Server as a Windows Service и Start the MySQL Server at System Startup, в разделе Windows Service Name ничего менять не нужно. В разделе Run Windows Service as… выберите пункт Satandard System Account, затем нажмите Next (Рис.45).
Рис.45
.
12. Нажмите Next (Рис.46).
Рис.46
.
13. Нажмите Execute (Рис.47).
Рис.47
.
14. После окончания установки нажмите Finish (Рис.48).
Рис.48
.
15. Нажмите Next (Рис.49).
Рис.49
.
16. Нажмите Finish (Рис.50).
Рис.50
.
VII. Установка HeidiSQL
1. HeidiSQL — программа для управления базами данных MySQL, которая подключается к серверу MySQL и может выполнять различные операции по администрированию СУБД. HeidiSQL можно скачать по ссылкам ниже.
Ссылка на скачивание HeidiSQL с официального сайта:
Скачать HeidiSQL с официального сайта
.
Ссылка на скачивание HeidiSQL 9.4 с Google Drive:
Скачать HeidiSQL 9.4 с Google Drive
.
2. Запустите установочный файл HeidiSQL, в появившемся окне нажмите Далее (Рис.51).
Рис.51
.
3. Выберите пункт Я принимаю условия соглашения, затем нажмите Далее (Рис.52).
Рис.52
.
4. Нажмите Далее (Рис.53).
Рис.53
.
5. Нажмите Далее (Рис.54).
Рис.54
.
6. Нажмите Далее (Рис.55).
Рис.55
.
7. Нажмите Установить (Рис.56).
Рис.56
.
8. Нажмите Завершить (Рис.57).
Рис.57
.
9. Выберите Unnamed (Рис.58).
Рис.58
.
10. В поле «Пользователь» введите root, в поле «Пароль» введите пароль суперпользователя (root), который Вы указывали ранее (прим. см. Рис.44), затем нажмите Открыть (Рис.59).
Рис.59
.
11. Нажмите: Unnamed > Создать > База данных (Рис.60).
Рис.60
.
12. В поле «Имя» введите имя базы данных (прим. оно может быть любым (на латинице), в примере это test_db). В поле «Сопоставление» выберите utf8_unicode_ci, затем нажмите OK (Рис.61).
Рис.61
.
13. Созданная база данных появится в списке сеанса (Рис.62).
Рис.62
.
VIII. Установка CMS WordPress
1. Для установки CMS WordPress, перейдите на официальный сайт: https://ru.wordpress.org/ , затем нажмите Скачать WordPress 4.7.5 (прим. на момент написания данного руководства актуальной версией являлась 4.7.5) (Рис.63).
Рис.63
.
2. В появившемся окне нажмите Сохранить (Рис.64).
Рис.64
.
3. На диске (C:) создайте папку WebSite (Рис.65).
Рис.65
.
4. Распакуйте скачанный архив с WordPress в папку C:WebSite (Рис.66).
Рис.66
.
5. Распакованную папку wordpress можно переименовать (прим. например в соответствии с названием сайта, в руководстве будет использовано название lyapidov) (Рис.67).
Рис.67
.
6. Откройте переименованную папку (прим. в данном руководстве использовано название lyapidov) (Рис.68).
Рис.68
.
7. Откройте файл wp-config-sample.php при помощи Блокнота (Рис.69).
Рис.69
.
8. В файле wp-config-sample.php измените следующие параметры: define(‘DB_NAME’, ‘database_name_here’); — вместо database_name_here впишите имя созданной Вами базы данных (прим. в данном руководстве имя БД test_db, поэтому должно получиться define(‘DB_NAME’, ‘test_db’);); define(‘DB_USER’, ‘username_here’); — вместо username_here впишите имя пользователя root; define(‘DB_PASSWORD’, ‘password_here’); — вместо password_here впишите пароль суперпользователя (root), который Вы указывали ранее (прим. см. Рис.44, Рис.59) (Рис.70).
Рис.70
.
9. После внесения изменений сохраните файл под именем wp-config.php (Рис.71).
Рис.71
.
10. Нажмите: Пуск > Администрирование > Диспетчер сервера > Диспетчер служб IIS, затем выберите Ваш сервер, вкладку Сайты, откройте меню (правой кнопкой мыши) и нажмите Добавить веб-сайт… (Рис.72).
Рис.72
.
11. В поле «Имя сайта» введите имя Вашего сайта (прим. в данном руководстве это lyapidov), в поле «Физический путь» укажите путь к сайту (прим. в данном руководстве это C:WebSitelyapidov), затем нажмите OK (Рис.73).
Рис.73
.
12. Откройте браузер и введите в строке адреса: http://localhost , после чего Вы будете направлены на страницу установки WordPress. В соответствующих полях введите название сайта, имя пользователя, пароль для входа на сайт и адрес электронной почты, затем нажмите Установить WordPress (Рис.74).
Рис.74
.
13. После установки WordPress нажмите Войти (Рис.75).
Рис.75
.
14. Для входа на сайт введите имя пользователя и пароль, которые Вы указывали ранее (прим. см. Рис.74), затем нажмите Войти (Рис.76).
Рис.76
.
15. Выберите в меню: Настройки > Общие, в полях «Адрес WordPress (URL)» и «Адрес сайта (URL)» введите доменное имя, которое привязано к текущему выделенному IP, затем (внизу страницы) нажмите Сохранить изменения (Рис.77).
Рис.77
.
16. Сайт готов и им можно пользоваться. Для проверки введите в строке браузера имя сайта и, если все сделано правильно, Вы попадёте на начальную страницу.
.
Установка веб-сервера на Windows Server 2008 R2 (IIS + PHP + MySQL) с CMS WordPress завершена!
.
- Размер: 1.09 GB
- Категория: Серверные Windows от Microsoft
- Загрузок: 7 257
- Комментарии: 9
- Дата обновления:19.07.2013
полный обзор Microsoft Windows Server
Год выпуска: 2013
Версия: Windows Server 2008 R2
Платформа: x64
Совместимость с Vista: полная
Язык интерфейса: русский
Таблэтка: Отсутствует
Системные требования:
RAM 512 mb
CPU 1.7 ggz
Video 128 mb
HDD 10 gb
Microsoft Windows Server 2008 R2 STANDARD & Web SM VII-XIII (2 in 1)
**********************************************************************************
64 бит мини сборки на основе Server 2008 R2 SERVERSTANDARD и SERVERWEB
Подготовлены для использования на домашних машинах, имеют голубой фон
обычной семерки с начала установки, интегрированы IE10 и все обновления
на 19.07.13, игровые библиотеки, кодеки, поддержка ТВ Тюнер, гаджеты,
игры (карточные, остальные можно добавить) облегчены до игровых версий…
Удалены
Драйверы на модемы, принтеры (кроме HP, GE, OLED, MS), Hiper-V, распознавание речи и текста, автономные файлы, TFTP, Telnet,
простые протоколы, виртуализация, Defender, справка, все языки, очищена backup, почта, кеш winsxs…
Перед установкой принтера поставьте на Автомат и запустите Диспетчера печати в Службах… Оффисе 2013 установка без проблем (Outlook не ставьте, почты нет)
Предварительные настройки
включен Net.Framework 3.5, возможности рабочего стола (темы и плеер), беспроводные сети.
Добавлены игровые библиотеки, поддержка тюнеров, гаджеты, обои 7-ки. Работают Поиск и восстановление системы…
Отключены UAC, подкачка, гибернация, сообщения об ошибках, дефрагментация по расписанию…
установка
Установка с диска или флешки только из под DOS (BIOS), по «Press any key to BootCD…..».
— Перед выходом на рабочий стол введите пароль (одну цифру),
а потом в ПУ, Учетные записи пользователей, удалите свой пароль Администратора.
— В окне диспетчера сервера поставьте птичку Не показывать это окно в консоли, а в предложении
участвовать в совершенствовании программ — нет, и закройте диспетчера.
— На значке Диспетчера сервера на Панели задач — правой, Изъять из Панели задач.
Больше он надоедать не будет. Значок Диспетчера есть в Администрировании.
— В настройках меню Пуск выберите Действие кнопки питания — Завершение работы.
— В ПУ, Система, Быстродействие, Дополнительно выберите — Обеспечить наилучший вид, там же на вкладке DEP — точку вверху — Включить DEP только для основных служб
-выберите тему Windows 7, фон рабочего стола — выделить все…
— Гаджеты запустите с рабочего стола. Игры можете добавить от 7-ки 64 бит в программную папку, патченые библиотеки там уже есть под все игры…
Активация, включая Оффисе 2013, KMS_VL_ALL 3.6
Контрольные суммы
St-Web-SP1-2008-R2-ru-VII-XIII.iso
CRC32: CE0A9A0B
MD5: 07B3B3336380F02435B9A8FC93EE34EE
SHA-1: 88139B02DA1F4DB25FBCE96FAACB90E386F1F74E
Скриншоты:




с нашего сервера
Релиз проверен Администрацией! Можно качать, На этой странице доступно для скачивания Microsoft Windows Server 2008 R2 STANDARD & Web SM VII-XIII (2 in 1) by Lopatkin (2013) Русский
оставайтесь на раздаче, оставляйте комментарии и помогите другим оценить качество сборки windows и программы
Microsoft Windows Server 2008 R2 x64 Eng Standard/Enterprise/Datacenter/Web Activated
Год выпуска: 2009
Версия: 6.1 (Build 7600)
Разработчик: Microsoft
Платформа: x64
Совместимость с Vista: нет
Язык интерфейса: только английский
Таблэтка: Присутствует
Системные требования:
Processor
Minimum: 1.4 GHz (x64 processor)
Note: An Intel Itanium 2 processor is required for Windows Server 2008 R2 for Itanium-Based Systems
Memory
Minimum: 512 MB RAM
Maximum: 8 GB (Foundation) or 32 GB (Standard) or 2 TB (Enterprise, Datacenter, and Itanium-Based Systems)
Disk Space Requirements
Minimum: 32 GB or greater
Note: Computers with more than 16 GB of RAM will require more disk space for paging, hibernation, and dump files
Display
Super VGA (800 × 600) or higher resolution monitor
Other
DVD Drive, Keyboard and Microsoft Mouse (or compatible pointing device), Internet access (fees may apply)
Описание: Windows Server 2008 R2 Product Overview
Windows Server 2008 R2 builds on the award-winning foundation of Windows Server 2008, expanding existing technology and adding new features to enable IT professionals to increase the reliability and flexibility of their server infrastructures. New virtualization tools, Web resources, management enhancements, and exciting Windows 7 integration help save time, reduce costs, and provide a platform for a dynamic and efficiently managed data center. Powerful tools such as Internet Information Services (IIS) version 7.5, updated Server Manager and Hyper-V platforms and Windows PowerShell version 2.0 combine to give customers greater control, increased efficiency and the ability to react to front-line business needs faster than ever before.
Improving the Web Application Platform
Windows Server 2008 R2 includes many enhancements that make this release the most robust Windows Server Web application platform yet. It offers an updated Web server role, Internet Information Services (IIS) 7.5, and greater support for .NET on Server Core. Design goals for IIS 7.5 concentrated on improvements that enable Web administrators to more easily deploy and manage Web applications that increase both reliability and scalability. Additionally, IIS 7.5 has streamlined management capabilities and provides more ways to customize your Web serving environment. The following improvements to IIS and the Windows Web platform are included in Windows Server 2008 R2:
* Reduced Effort to Administer and Support Web-Based Applications
* Reduced Support and Troubleshooting Effort
* Improved File-Transfer Services
* Ability to Extend Functionality and Features
* Improved .NET Support
* Improved Application Pool Security
* IIS.NET Community Portal
Enabling Server and Desktop Virtualization
Virtualization is a major part of today’s data centers. The operating efficiencies offered by virtualization allow organizations to dramatically reduce operational effort and power consumption. Windows Server 2008 R2 provides the following virtualization types: Client and Server virtualization provided by Hyper-V and Presentation virtualization with Remote Desktop Services.
* Hyper-V
Windows Server 2008 R2 introduces a new version of Hyper-V. Hyper-V in Windows Server 2008 R2 includes a number of core areas of improvement for creating dynamic virtual data centers including increased availability and performance, improved management, simplified methods for deployment and new features including live migration.
* Remote Desktop Services (formerly known as Terminal Services)
Remote Desktop Services provides users and administrators with both the features and the flexibility necessary to build the most robust access experience in any deployment scenario. To expand the Remote Desktop Services feature set, Microsoft has been investing in the Virtual Desktop Infrastructure, also known as VDI. VDI is a centralized desktop delivery architecture, which enables Windows and other desktop environments to run and be managed in virtual machines on a centralized server.
Improving Power Management and Streamlining Management
The ongoing management of servers in the data center is one of the most time-consuming tasks facing IT professionals today. Any management strategy you deploy must support the management of both your physical and virtual environments. To help with this problem, Windows Server 2008 R2 has new features to reduce the ongoing management of Windows Server 2008 R2 and to reduce the administrative effort for common day-to-day operational tasks. These include:
* Improved data center power consumption management
* Improved Management of File Services
* Improved remote administration
* Reduced administrative effort for administrative tasks performed interactively
* Enhanced command-line and automated management by using PowerShell version 2.0
* Improved identity management
* Improved compliance with established standards and best practices
Scalability and Reliability
Windows Server 2008 R2 is capable of unprecedented workload size, dynamic scalability, and across-the-board availability and reliability. A host of new and updated features will be available, including leveraging sophisticated CPU architectures, increased operating system componentization, and improved performance and scalability for applications and services.
* Leveraging sophisticated CPU architectures
* Increased operating system componentization
* Improved performance and scalability for applications and services
* Improved Storage Solutions
* Improved Protection of Intranet Resources
Windows Server 2008 R2 has many features that are designed specifically to work with client computers running Windows 7. Windows 7 is the next version of the Windows client operating system from Microsoft. Features that are only available when running Windows 7 client computers with server computers running Windows Server 2008 R2 include:
* Simplified remote connectivity for corporate computers by using the DirectAccess feature
* Secured remote connectivity for private and public computers
* Improved performance for branch offices
* Improved security for branch offices
* Improved virtualized desktop integration
* Higher fault tolerance for connectivity between sites
SHA1: A548D6743129F2A02C907D2758773A1F6BB1BCD7
ISO/CRC: 8F94460B
Доп. информация: В комплекте лекарство Chew-WGA 0.9
Скриншоты:

Скачать торрент:
Размер: 2.8 GB
Для тех, кто никогда не разворачивал веб-сайты на Windows Server, процесс может казаться сложным и непонятным. Поэтому, в этой небольшой статье-инструкции, я хочу рассказать о полном процессе установки и настройки — от момента загрузки с установочного диска, до развертывания WordPress. Я покажу, что процесс простой и даже приятный.
Что нам нужно?
- Дистрибутив Windows web Server 2008 R2 (для экспериментов подойдет trial версия, потом ее можно будет активировать используя лицензионный ключ)
- Компьютер с 64-битным процессором (x64), 1 Гб памяти и DVD-приводом
- Выделенный статический IP адрес, предоставленный провайдером Интернет
- Час времени для того, чтобы установить и настроить веб-сервер
Если у нас все это есть, тогда — поехали!
Шаг 1. Загрузка с установочного диска
Устанавливаем в BIOS загрузку с диска, вставляем диск и, после перезагрузки, нажимаем любую клавишу после появления надписи “Press any key to boot from CD”.
Шаг 2. Установка Windows Web Server 2008 R2
После загрузки установщика с диска отобразиться следующий экран.
Можно оставить настройки по умолчанию и перейти к следующему экрану.
Там всего одна кнопка, начинающая установку. Запустить установку сервера – это очень просто!
Перед установкой нужно выбрать версию Windows Web Server 2008 R2. На выбор предлагаются Full и Server Core версии. При выборе Full, будет установлен графический интерфейс, и если вы впервые устанавливаете сервер и не знаете, как управлять им из консольной строки, следует выбрать именно Full версию.
Во время процесса установки будут распакованы и установлены необходимые файлы.
После этого компьютер будет автоматически перезагружен – после перезагрузки следует вытащить компакт-диск из DVD-привода, либо отменить в BIOS загрузку с компакт-диска, чтобы загружалась установленная система.
После перезагрузки установщик Windows Server предложит принять лицензионное соглашение, после чего закончит установку.
После второй перезагрузки система будет полностью установлена и вам останется только настроить веб-сервер, чтобы запустить на нем веб-сайт.
Шаг 3. Настройка веб-сервера
После первой загрузки веб-сервера вы увидите экран с набором ссылок для управления сервером.
Настройка сетевых параметров
Поскольку для сервера нужен выделенный статический IP адрес, получаемый от провайдера, вам, наверное, потребуется настроить сетевые параметры в соответствиями с теми инструкциями, которые вам сообщит провайдер – IP адрес, Gateway, адрес DNS сервера.
Для того чтобы настроить сетевые параметры в основном инструменте управления сервером, о котором сказано выше, щелкнуть ссылку Configure Networking, дальше щелкнуть правой кнопкой мыши по значку активного сетевого соединения и выбрать пункт меню Properties.
Затем выбрать в списке пункт Internet Protocol Version 4 (TCP/IP v4), нажать кнопку Properties.
В открывшемся окне указать все параметры, сообщенные вам провайдером Интернет или администратором локальной сети.
Для того, чтобы запустить веб-сервер, нужно на упомянутом выше экране инструмента управления сервером щелкнуть по ссылке Add roles и в открывшемся окне выбрать Web Server (IIS).
После этого нажать кнопку Next несколько раз, чтобы установить веб-сервер.
После окончания установке веб-сервер будет запущен автоматически и вы сможете посмотреть сайт по умолчанию набрав в окне браузера localhost, либо IP адрес сервера.
Для того, чтобы управлять веб-сервером в главном меню нужно запустить приложение Internet Information Services (IIS) Manager. Инструкции по использованию Internet Information Services (IIS) Manager можно найти на сайте learn.iis.net и на сайте www.techdays.ru.
С этого момента вы уже можете размещать HTML странички на вашем только что установленном веб-сервере.
Шаг 4. Установка веб-сайта
Просто сервер без динамического сайта, наверное, никому и не нужен. Поэтому неплохой идеей является установка приложений.
Для того, чтобы облегчить этот процесс создан специальный инструмент Web Platform Installer, который можно скачать на сайте microsoft.com/web.
Откройте сайт microsoft.com/web Поскольку на сервере настроена повышенная система безопасности, будут появляться окна с сообщениями о заблокированных элементах на страницах сайта. Чтобы эти окна не досаждали нужно снять галку Continue to prompt и нажать Close.
После этого в настройках Internet Explorer 8 нужно открыть окно Tools -> Internet Options, выбрать вкладку Security, щелкнуть по значку Trusted Sites, нажать кнопку Sites и в появившемся окне снять галку Require server verification, ввести в поле адрес download.microsoft.com и нажать Add. Закрыть окно и продолжить работать с браузером.
Качаем и запускаем Web Platform Installer.
После запуска Web Platform Installer, сразу же можно приступить к установке популярных веб-приложений. Пусть в этот раз это будет популярный движок блогов WordPress.
Для установки WordPress щелкните по вкладке Web Applications слева, проматайте бегунком список до конца и поставьте галку рядом с названием WordPress.
Смело нажимайте кнопку Install. Вам покажут список компонентов, которые будут установлены и настроены для работы WordPress.
Нажмите I Accept. После этого вас попросят придумать пароль для администратора базы данных MySQL – придумайте и запишите его куда-нибудь, чтобы не забыть, он понадобится при дальнейшей установке.
Установка начнется, будут скачаны и установлены все компоненты, после чего инструмент задаст несколько дополнительных вопросов.
Сначала имя сайта для которого нужно установить веб-приложение. Можно оставить все настройки по умолчанию.
Затем нужно будет сконфигурировать базу данных: указать пароль администратора, который вы придумали на предыдущем шаге и заполнить пустые поля – в основном это ключевые фразы, необходимые для безопасности и пароль пользователя базы данных для настройки веб-сайта – вам эти данные тоже могут понадобиться в будущем, поэтому их лучше куда-нибудь записать.
После всех настроек можно нажать на ссылку Launch WordPress и продолжить ужа настройку самого сайта в браузере.
Нужно придумать название блога и ввести ваш адрес электронной почты, после чего для вас будет сгенерирован пароль, разумеется его нужно куда-то записать – он понадобится для входа на сайт и управления им.
Все, сайт установлен и вы можете с ним работать! Видите, как просто можно настроить сайт. Всего-то несколько минут.
Шаг 5. Привязка доменного имени
Для того, чтобы привязать к вашему сайту доменное имя вроде vasya-pupkin.ru, нужно зарегистрировать это доменное имя, например на сайте nic.ru, после чего настроить DNS сервера регистратора доменного имени так, как указано на сайте регистратора, чтобы эти доменные имена ссылались на IP адрес вашего сервера.
После этого можно привязать доменное имя к сайту. Для этого в инструменте Internet Information Services (IIS) Manager нужно выбрать сайт (по умолчанию там один Default) и щелкнуть на панели справа ссылку Bindings….
В открывшемся окне добавить доменное имя, по которому должен отвечать этот сервер.

0. Оглавление
- Что потребуется
- Запуск веб-сервера IIS
- Установка PHP
- Установка MySQL
- Установка WordPress
1. Что потребуется
- Подключенный к сети Интернет, постоянно работающий компьютер, под управлением Windows Server 2008 R2 (О том как установить Windows Server 2008 я писал здесь).
- Выделенный IP-адрес на текущем подключении.
- Зарегистрированное доменное имя (О том как это сделать можно прочитать здесь).
- Доменное имя должно быть привязано к текущему выделенному IP (И об этом я тоже писал здесь)
2. Запуск веб-сервера IIS
Для начала нашему серверу необходимо добавить роль Web-сервера. В Windows Server 2008 эта роль называется Internet Information Services или IIS. Для добавления заходим в «Пуск» — «Администрирование» — «Диспетчер сервера». Раскрываем вкладку «Роли» и нажимаем «Добавить роли» .
Запустится «Мастер добавления ролей», нажимаем «Далее» и в списке выбираем «Веб-сервер (IIS)» .
Нажимаем 2 раза «Далее» и попадаем на страницу выбора служб ролей. Помимо уже отмеченных служб, отмечаем «ASP.NET», «Расширяемость .NET», «CGL», «Расширения ISAPI», «Фильтры ISAPI», нажимаем «Далее» и «Установить» .
После завершения установки в Ролях появилась вкладка «Веб-сервер (IIS)», в которой содержится «Диспетчер служб IIS» (Также он доступен через «Пуск» — «Администрирование» — «Диспетчер служб IIS»)
В диспетчере мы видим наш сервер, и вкладку «сайты», по умолчанию содержащую «Default Web Site». Этот сайт состоит из приветственной страницы IIS. Мы можем просмотреть ее открыв Internet Explorer и в строке адрес введя http://localhost
Можно сразу удалить эту страницу, кликнув в «Диспетчере служб IIS» по ней правой кнопкой и выбрав «Удалить» .
На этом подготовка операционной системы закончена. Далее надо установить PHP и MySQL.
3. Установка PHP
Нам необходимо реализовать поддержку языка PHP. Для этого нужно установить и запустить соответствующую службу. Скачиваем с http://windows.php.net/download/установщик php-сервера. На момент написания статьи актуальной была версия 5.3.6. После скачивания устанавливаем PHP-сервер, следуя инструкциям инсталлятора не меняя настроек и выбрав режим «IISFastCGI» . Более подробно об установки PHP можно прочитать в статье «Установка и настройка компоненты PHP для веб-сервера IIS».
Теперь нужен плагин PHP Manager for IIS для управления PHP из из диспетчера IIS. Скачиваем его здесь: http://phpmanager.codeplex.com/releases/view/69115. После загрузки также устанавливаем его следуя инструкциям инсталятора. Если все сделано правильно в Диспетчере служб IIS должна появиться оснастка «Администратор PHP»
Запускаем ее, и нажимаем на «Зарегистрировать новую версию PHP», указываем путь к исполняемому файлу php и нажимаем «ОК»
Все, на этом регистрация PHP завершена.
4. Установка MySQL
Для хранения базы данных будем использовать бесплатный MySQL. Скачиваем установщик на официальной странице http://www.mysql.com/downloads/installer/. Последняя версия на момент написания статьи 5.5.13. После загрузки запускаем установку, соглашаемся с лицензионным соглашением, выбираем режим «Typical» и нажимаем «Install». После завершения установки, оставляем галочку «Launch the MySQL Instance Configuration Wizard» и нажимаем «Finish».
Запустится вышеназванный мастер. Нажимаем «Next» и выбираем режим «Standart Configuration».
Нажимаем «Next», ничего не меняя еще раз «Next» и вводим пароль на учетную запись «root». Советую сразу записать пароль на листок. Как говорится, тупой карандаш лучше острой памяти. А лучше всего использовать специальные менеджеры паролей. Еще раз жмем «Next» и «Execute». Если все прошло хорошо, то мы должны увидеть следующее:
Жмем «Finish». Установка завершена.
Для управления MySQL я использую простую бесплатную утилиту HeidiSQL, которую можно скачать с http://www.heidisql.com/download.php. На момент написания статьи последней была версия 6.0. Установив программу, следуя инструкциям инсталлятора и запустив ее, мы увидим окно «Session manager», где нужно добавить подключение к нашему MySQL серверу.
Нажимаем «New» и оставляем все поля нетронутыми, введя лишь тот самый пароль, который мы записали на предыдущем шаге.
Жмем «Open» и соглашаемся с сохранением настроек. Теперь нам надо создать новую базу, для нашего сайта. Для этого в окне слева с наименованием баз кликаем правой кнопкой, выбираем «Create new Database».
Заполняем параметры следующим образом:
- Name: Любое имя нашей базы (может совпадать с именем домена)
- Character set: utf8
- Collation: utf8_unicode_ci
и жмем «ОК», после чего наша база должна появиться в списке:
После чего настройка MySQL тоже закончена. Более подробно про установку и настройку MySQL можно прочитать в статье «Установка и настройка MySQL + HeidiSQL».
5. Установка WordPress
Ну вот, можно приступать и к самому сайту. Мой сайт сделан на движке WordPress. На дату статьи последней бала версия 3.1.3. Создадим на диске С папку WEB. С официального сайта http://ru.wordpress.org/ скачиваем архив, который нужно извлечь с созданную папку. В папке WEB появится каталог wordpress, который переименуем в соответствии с нашем доменным именем.
Теперь в корне этого каталога найдем файл «wp-config-sample.php» и откроем его любым текстовым редактором, например блокнотом. Найдем и изменим в нем только следующие параметры:
В строке
- define(‘DB_NAME’, ‘database_name_here’); — вместо database_name_here пишем имя созданной нами базы данных. (В моем случае должно получиться define(‘DB_NAME’, ‘tavalik);
- define(‘DB_USER’, ‘username_here’); — вместо username_here пишем имя пользователя root.
- define(‘DB_PASSWORD’, ‘password_here’); — вместо password_here пишем сохраненный нами пароль.
и сохраняем под именем wp-config.php.
Теперь опять заходим в «Диспетчер служб IIS», находим вкладку «Сайты», кликаем по ней правой кнопкой и выбираем «Добавить веб-сайт»
Вводим имя нашего сайта, указываем физический путь к сайту (в моем примере это C:WEBtavalik) и нажимаем «ОК».
После этого открываем Internet Explorer, в строке адреса вводим http://localhost и попадаем на страницу установки WordPress. Вводим заголовок сайта, имя пользователя и пароль для входа на сайт, адрес электронной почты и нажимаем «Установить WordPress».
После сообщения об успешной установке нажимаем на «Войти», вводим только что придуманные логин и пароль и попадаем на консоль управления сайтом. Находим в нижнем левом углу «Параметры» .
Вводим краткое описание сайта, и в поля «Адрес WordPress (URL)»и «Адрес сайта (URL)» вводим имя нашего домена. Нажимаем «Сохранить изменения» и….
Все, наш сайт готов. Можно пользоваться. Для проверки вводим в строке браузера имя сайта и, если все сделано правильно, попадаем на начальную страничку.