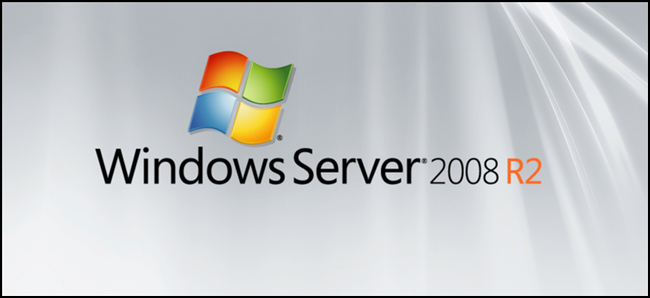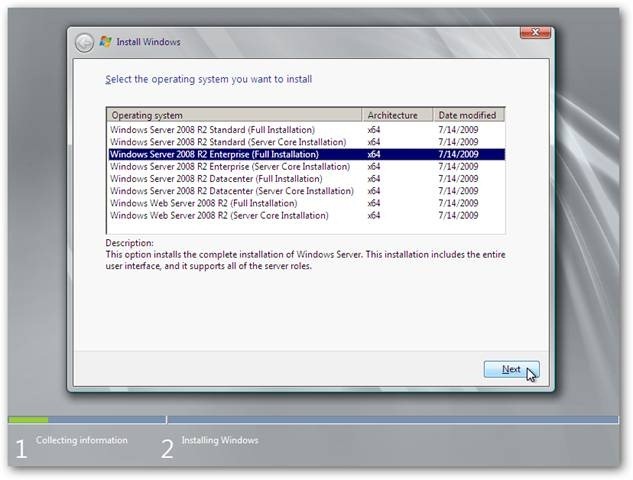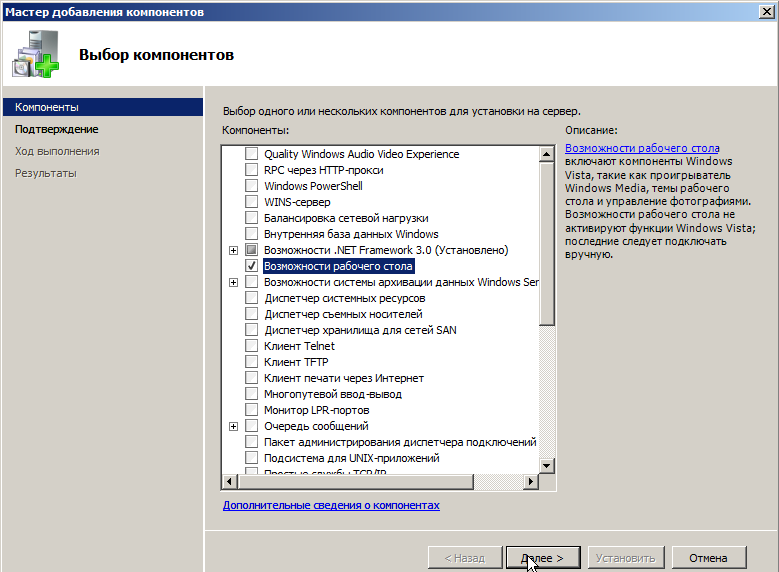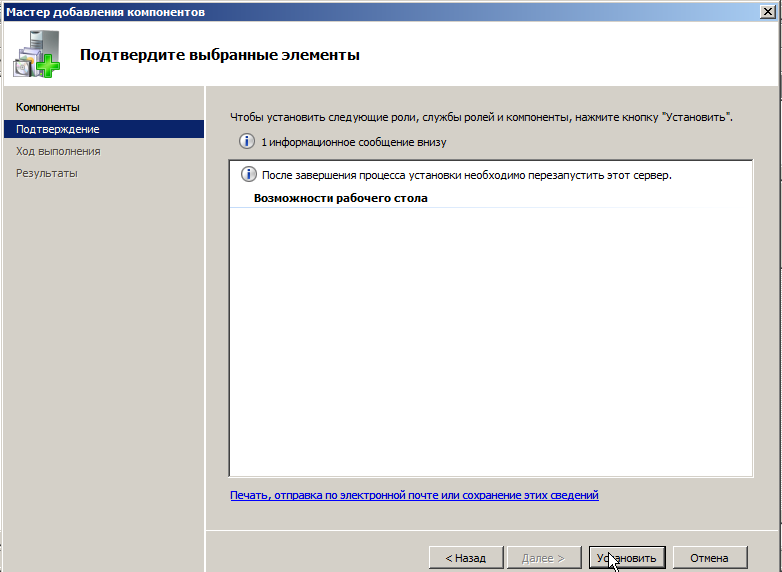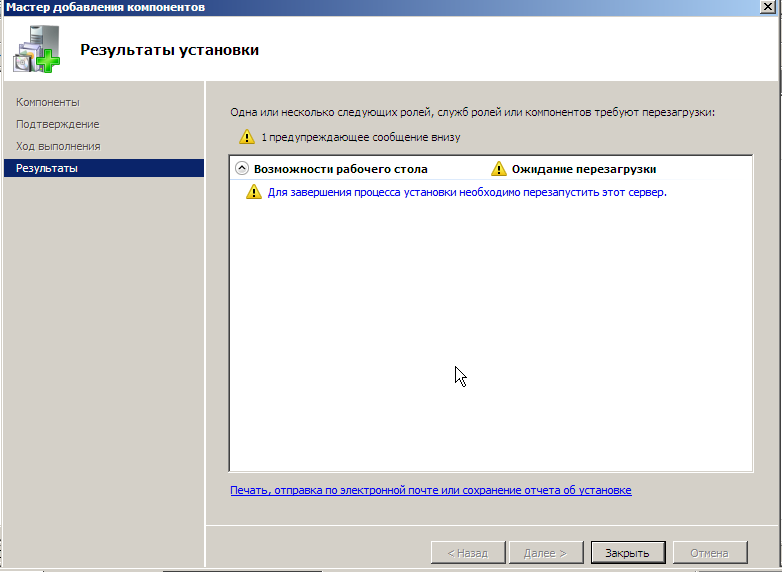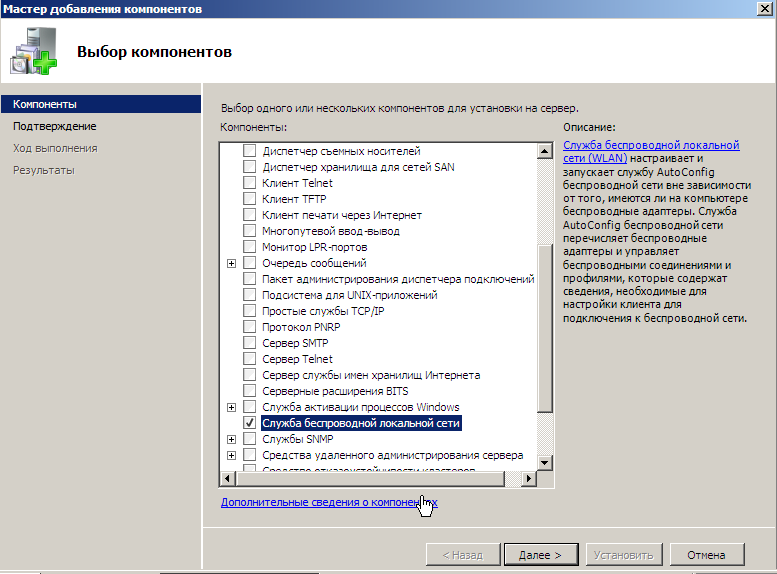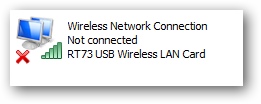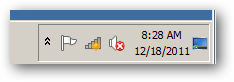В этой мини-серии из четырех частей мы рассмотрим использования Windows Server 2008 (для редакции R2, все остается в силе) в качестве каждодневной операционной системы. В данной статье мы поможем получить установленную ОС, установить возможности рабочего стола (Windows Desktop Experience) и настроить работу в беспроводных сетях.
Примечание: это довольно специфичная тема, так как большинство средних пользователей предпочтут работу в Windows 7. Но если Вы много работаете непосредственно на серверах на базе 2008 (например обслуживание или другие задачи), то данная статья может быть очень полезной.
Установка (Инсталяция)
Установка Server 2008 R2, можно сделать практически на любой машине, которая может запустить Windows 7. Процесс установки идентичен Windows 7, если Вы не уверены еще в Ваших знаниях, Вы всегда можете обратиться к нашему руководству по установке.
Установка возможностей рабочего стола
«Возможности рабочего стола» добавляют многие вещи, которые входят в состав Windows 7. Это заставляет нас чуствовать как в настольной ОС, несмотря на то, что мы находимся в серверной ОС. Если быть точным, то добавляются следующие компоненты:
Windows Media Player
Темы рабочего стола
Видео для Windows
Windows SideShow
Windows Defender
Очистка диска
Центр синхронизации
Sound Recorder
Таблица символов
Ножницы
Для добавления возможностей рабочего стола открываем диспетчер сервера и правой кнопкой нажимаем на «Компоненты», после чего выбираем «Добавить компонент»
Мы получим список всех возможных компонентов, где отмечаем «Возможности рабочего стола» и нажимаем Далее
Здесь особо читать нечего, просто нажимаем Установить
Установка не займет много времени, после чего необходимо будеи выполнить перезагрузку, это можно сделать нажав на одну из ссылок
Во время перезагрузки Windows настроит все установленными нами компоненты.
На это настройка Компонентов рабочего стола закончена, данная информация понадобиться нам для будующих статей.
Почему не работает беспроводня сеть?
Если вы поставили по текущим инструкциям Windows 2008 на ноутбук или компьютер с бепрводной сетевой картой, то Вы будете удивлены, найдя свою сетевую карту с установленными драйверами, но отключенную по умолчанию. Ситуация становится хуже, когда вы включаете ее, он она остается выключенной. Это сделано так, потому что считается, что беспроводные соединения не должны работать на серверах, как менее стабильные и менее безопасности. Данная функция вынесена в отдельную опцию. Установить ее очень просто. Для этого идем в диспетчер сервера — установить компоненты. там выбираем «Служба беспроводной локальной сети», нажимаем Далее и Установить
После чего перезагружаемся и видим, что наша беспроводной адаптер работает.
Иконка сетевого подключения в трее также измениться.
Теперь можете работать и наслаждаться, а мы закончим на этом первую часть нашей статьи.
Скорее всего, вы уже активизировали средство виртуализации Hyper-V и заметили, что перевести систему в режим «сна» (Hibernate) или паузы (Suspend) теперь стало невозможно. Так было задумано разработчиками Hyper-V.
Скорее всего, вы уже активизировали средство виртуализации Hyper-V и заметили, что перевести систему в режим «сна» (Hibernate) или паузы (Suspend) теперь стало невозможно. Так было задумано разработчиками Hyper-V. Кроме того, если вы пользуетесь этим средством, проследите, чтобы виртуальные диски размещались на отдельном физическом диске.
Итак, ваша система Windows Server 2008 функционирует аналогично системе Windows Vista. Разумеется, нужно установить на нее программу для защиты от вирусов и другие средства безопасности. Почти все приложения для Windows Vista будут работать и в среде Windows Server 2008.
Если же вы не используете Hyper-V, серьезно задумайтесь над тем, стоит ли всем этим заниматься. Windows Vista SP1 и Windows Server 2008 построены на основе одного и того же ядра, поэтому вы, скорее всего, не заметите особых преимуществ Windows Server 2008 по сравнению с правильно настроенной системой Windows Vista SP1.
настоящей статье я подробно останавливаюсь на ряде ключевых аспектов, над которыми работал с целью превращения Windows Server 2008 в практичную операционную систему для своего настольного компьютера. Описываемые приемы, как правило, не связаны друг с другом, поэтому вы можете совершать одни действия и не совершать другие.
Драйверы
Системы Windows Server 2008 и Windows Vista SP1 имеют идентичную архитектуру, а это значит, что почти все драйверы Windows Vista будут функционировать и в среде Windows Server 2008. Поскольку для того, чтобы то или иное аппаратное средство было сертифицировано для Windows, для него должен быть написан 64-разрядный драйвер. Мы можем считать, что нам повезло: почти для всех современных аппаратных компонентов созданы 64-разрядные драйверы Windows Vista, и их можно использовать с 64-разрядными аппаратными компонентами Windows Server 2008.

Для любых компонентов сервера загружайте 64-разрядный драйвер Windows Vista и устанавливайте его. Мне не встречалось оборудование, не способное функционировать с 64-разрядным драйвером Windows Vista; будем надеяться, что и вам повезет. Если же вы собираетесь использовать усовершенствованные графические функции, например интерфейс Aero из состава настольной системы, вам понадобится полнофункциональный графический драйвер.
Роли и функции
Для эмуляции Windows Vista нам нужно активировать несколько функций, а для Hyper-V — организовать специальную роль. Функция Desktop Experience устанавливает такие компоненты, как Windows Media Player, средства управления фотоснимками, видеокодеки и темы рабочего стола, так что эта функция вам пригодится. Возможно, вы решите также установить оболочку Windows PowerShell, средства Windows Server Backup Features и службу Wireless LAN (WLAN) Service. Там, где это возможно, весьма рекомендую активировать функцию BitLocker. Эти средства можно установить с помощью мастера Add Features Wizard, используя помещенные ниже команды:
Servermanagercmd –i BitLocker
Servermanagercmd –i Desktop-Experience
Servermanagercmd –i PowerShell
Servermanagercmd–i Backup-Features
–allSubFeatures
Servermanagercmd –i Wireless-Networking
Файл с ответами, показанный в листинге, можно использовать для установки всех необходимых средств, которые можно включить и с помощью команды
servermanagercmd –inputPath 2008
desktop.xml
После установки всех этих компонентов сервер нужно будет перезагрузить. По завершении этого процесса можно устанавливать роль Hyper-V, для чего потребуется еще раз перезагрузить систему; однако вам следует установить финальную версию продукта Hyper-V, которая распространяется в виде обновления с номером KB 950050. Hyper-V можно устанавливать с помощью мастера Add Roles wizard или с использованием команды
servermanagercmd –i Hyper-V
Поддержка тем и аудио
После установки подходящего графического драйвера и роли Desktop Experience мы получаем возможность использовать темы в среде Windows Server 2008. Однако, прежде всего необходимо активировать службу тем и настроить ее на автоматическую загрузку при перезапуске системы. Цель достигается с помощью следующих команд: (обязательно включайте символ пробела между знаком равенства и словом auto).
Sc config themes start= auto
Net start themes
После завершения активации службы вы можете обращаться к настройкам «цвет и внешний вид окон» (Windows Color and Appearance); это даст вам возможность подключить тему и режим — например, Windows Aero, — если используемый вами графический драйвер соответствует необходимым требованиям.
Кроме того, чтобы иметь возможность воспроизведения аудиофайлов, нужно удостовериться, что в системе установлены аудиодрайверы, и запустить службу Audio:
Sc config audiosrv start= auto
Net start audiosrv
Очередность приложений и производительность
Первым делом необходимо настроить операционную систему таким образом, чтобы она уделяла больше внимания активным приложениям; задача выполняется в модуле System панели управления:
-
Запустите модуль System из панели управления (Start, Control Panel, System).
-
Нажмите кнопку Advanced system settings.
-
Перейдите на вкладку Advanced.
-
Нажмите кнопку Settings, расположенную в разделе Performance.
-
Перейдите на вкладку Advanced.
-
Выберите переключатель Programs (см. экран 1).
-
Нажмите кнопку ОК во всех диалоговых окнах.
При желании мы можем включить функцию Super Fetch для повышения производительности, но сначала нужно активизировать ее, внеся соответствующие изменения в реестре. Перейдите в раздел реестра HKEY_LOCAL_MACHINESYSTEMCurrent ControlSetControlSession ManagerMemory ManagementPrefetch Parameters и создайте два параметра типа DWORD с именами EnablePrefetcher и EnableSuperfetch. Задайте им значения, равные трем. Теперь мы можем организовать автоматический запуск функции (sysmain — это внутреннее имя для superfetch).
Sc config sysmain start= auto
Net start sysmain
Мультимедиа и графика
Поскольку планировщик заданий мультимедиа Multimedia Class Scheduler в системе Windows Server 2008 настроен на резервирование 100% времени центрального процессора на выполнение задач с низким приоритетом (в случае конфликта), то это означает: какая бы программа ни выполнялась в системе, она всегда будет получать больше ресурсов, чем воспроизведение мультимедиа. Чтобы решить эту проблему, измените значение следующего параметра реестра на меньшее, чем десятичное, значение 100: HKEY_LOCAL_MACHINESOFTWAREMicrosoftWindows NTCurrentVersionMultimediaSystemProfileSystem Responsiveness. В Windows Vista используется значение 20; возможно, оно устроит и вас. Более подробные сведения об этой настройке, а также о других, более детализированных настройках, можно найти по адресу http://msdn.microsoft.com/en-us/library/ms684247.aspx.
По умолчанию Explorer показывает только значок для типа файла, но не его содержимое; однако мы можем изменить эту настройку на вкладке View диалогового окна Folder Options (перейти на вкладку можно через модуль Folder Options панели управления или через пункт Folder Options меню Tools программы Explorer).
Как показано на экране 2, снимите флажок Always show icons, never thumbnails и нажмите ОК. Теперь вместо значков файлов на экране будут отображаться миниатюрные картинки с их содержимым.

Наверное, есть также смысл активизировать область сведений. Процесс состоит из двух этапов. Во-первых, нужно отключить классическое представление папок, для чего требуется открыть диалоговое окно Folder Options (Tools, Folder Options) и в разделе Tasks выбрать пункт Show preview and filters. Теперь следует в меню Organize выбрать пункт Layout и включить необходимые панели, например панель Details Pane, см. экран 3.

Поиск
В системе Windows Server 2008 имеется служба поиска Windows Search. Она является составной частью служб File Services и используется при выполнении операций поиска данных многих типов, в том числе приложениями, такими как Outlook и One Note. В обновлении KB 940157 представлена более новая версия Windows Search 4. 64-разрядную версию для систем Vista и 2008 можно получить в Internet по адресу http://download.microsoft.com/download/8/7/3/87393551–5469–417 E-B7 D2-A71 B40167 D74/Windows6.0-KB940157-x64.msu.
Регистрация в системе и завершение работы
Возможно, вы сочтете целесообразным изменить другие настройки, например исключить процедуру нажатия комбинации клавиш Ctrl+Alt+Delete при регистрации в системе и отключить функцию Shutdown Event Tracker. И то и другое выполняется с помощью изменения локальной политики.

-
Запустите редактор локальных политик (gpedit.msc).
-
Последовательно выберите разделы Computer ConfigurationWindows SettingsSecurity SettingsLocal Policies
Security Options. -
Дважды щелкните на пункте Interactive logon: Do not require CTRL+ALT+DEL, установите значение Enabled и нажмите ОК (см. экран 4).
-
Выберите пункты меню Computer ConfigurationAdministrative TemplatesSystem.
-
Дважды щелкните на пункте Display Shutdown Event Tracker, установите значение Disabled и нажмите ОК (см. экран 5).
-
Закройте редактор политик.

Настройка Internet Explorer
Утилиту Internet Explorer Enhanced Security можно отключить на главной странице Server Manager с помощью ссылки Configure IE ESC в разделе Security Information и отключить IE ESC, как показано на экране 6.
Windows Messenger
В последних версиях программы Live Messenger имеется очень компактный первоначальный модуль, который устанавливается в системе и проверяет ее. Если система отвечает требованиям, программа установки осуществляет загрузку полной версии Messenger MSI и автоматически устанавливает ее.
Первоначальный модуль установки программы обмена сообщениями не устанавливается в системах Windows Server 2008, хотя сама по себе эта программа выполняется в среде Windows Server 2008 без каких-либо проблем.
Для установки программы необходимо непосредственно установить файл MSI без предварительной проверки операционной системы средствами первоначального модуля установки. Существует несколько методов получения программы установки Live Messenger.
-
Зайдите на сайт, такой как www.softpedia.com, и выполните операцию поиска по критерию Install_WLMessenger.msi или Windows Live Messenger.
-
На системе с Windows Vista выполните установку Windows Live Messenger. Запустите программу Explorer и поменяйте параметр, предписывающий скрывать защищенные файлы операционной системы. Перейдите в каталог C:Program FilesCommon FilesWindowsLiveInstallerMsiSources. Скопируйте файл MSI на систему Windows Server 2008.
Последний способ — самый надежный, поскольку вы знаете, из какого источника получен используемый файл.
Боковая панель Windows Sidebar
Имеется целый ряд замечательных мини-приложений для панели Windows Sidebar, которые полезно иметь на сервере, и мне очень хотелось, чтобы панель функционировала и на моих системах Windows Server 2008. Проблема решается следующим образом:
-
Из папки Program Files установочного дистрибутива Windows Vista SP1, имеющего архитектуру, идентичную архитектуре системы Windows Server 2008, на которой вы намереваетесь устанавливать боковую панель, скопируйте папку Windows Sidebar. К примеру, если я работаю с 64-разрядной системой Windows Server 2008, для снятия копии мне понадобится дистрибутив 64-разрядной системы Windows Vista SP1.
-
Поместите копию папки Windows Sidebar в папку Program Files системы Windows Server 2008. Если это 64-разрядная система Windows Server 2008, копию нужно поместить в папку Program Files, а не в папку Program Files (x86).
-
Зарегистрировавшись в системе с правами администратора, выполните в окне командной строки следующие команды:
Regsvr32 atl.dll
regsvr32 «C:Program FilesWindows Sidebarsbdrop.dll»
regsvr32 «C:Program FilesWindows Sidebarwlsrvc.dll»
«C:Program FilesWindows Sidebar sidebar.exe»/RegServer
-
Скопируйте содержимое области реестра Sidebar из системы Windows Vista в систему Windows Server 2008 (HKEY_LOCAL_MACHINESOFTWAREMicrosoftWindowsCurrentVersionSidebar). Содержимое реестра идентично как для 32-разрядной, так и для 64-разрядной версии, поэтому вы можете просто вставить следующий код в sidebar.reg и выполнить его (с помощью двойного щелчка мышью). Код, скопированный с одной машины на другую, будет сохранен.
Windows Registry Editor Version 5.00
[HKEY_LOCAL_MACHINESOFTWARE MicrosoftWindowsCurrentVersion Sidebar]
[HKEY_LOCAL_MACHINESOFTWARE MicrosoftWindowsCurrentVersion SidebarCompatibility]
[HKEY_LOCAL_MACHINESOFTWARE MicrosoftWindowsCurrentVersionSidebarSettings]
«SidebarDockedPartsOrder»= «0 x1,0 x2,0 x3,0 x4
-
5. Теперь мы можем запустить боковую панель с помощью команды
«C:Program FilesWindows Sidebar sidebar.exe».
-
Когда панель появится на экране, откройте окно свойств Properties приложения Sidebar (для этого нужно правой кнопкой мыши щелкнуть на пустой области боковой панели и в открывшемся меню выбрать пункт Properties) и установите флажок State Sidebar when Windows starts.
Чтобы добавить дополнительные мини-приложения боковой панели, сохраните файл.gadget в папке на локальном компьютере и затем дважды щелкните на файле мини-приложения, после чего он будет добавлен к боковой панели.
Джон Сэвилл (jsavill@windowsitpro.com) — директор по технической инфраструктуре компании Geniant, имеет сертификаты CISSP, Security and Messaging MCSE для Windows Server 2003 и звание MVP
Установка приоритета для программ
Отключение режима IE Enhanced Security
Desktop Experiece feature
Since Microsoft has released windows server 2008 with its beta versions and they disable most of the common windows features/services such as Windows Media Player, Disk Cleanup and Windows Photo Gallery. So, most of people were asking about these feature did Microsoft remove this feature? OR, it’s a bug in windows server 2008? The answer is all these feature is launched in windows server 2008 and Microsoft didn’t remove it. Simply, the solution is windows Desktop Experience feature.
The Desktop Experience feature is a new feature in the Windows Server 2008. The Desktop Experience includes most of applications and features that are provided in the Windows Vista. If you use Windows Server 2008 as your primary operating system you might want to have some of these Windows Vista features available for your daily use.
What’s in the Desktop Experience Feature?
The Desktop Experience feature includes the following Windows Vista components and features:
Windows Calendar
Windows Mail
Windows Media Player
Windows Aero and other desktop themes
Video for Windows (AVI support)
Windows Photo Gallery
Windows SideShow
Windows Defender
Disk Cleanup
Sync Center
Sound Recorder
Character Map
How to install Desktop Experience?
1. Open Server Manager: click Start, point to Administrative Tools, and click Server Manager.
2. In the Features Summary section, click Add features.
3. Select the Desktop Experience check box, and then click Next. and then click Install.
Download PC Repair Tool to quickly find & fix Windows errors automatically
By default, Aero style is not available in Windows Server 2008 R2. To enable the Aero desktop experience in Windows Server you will need to install the Desktop Experience feature.
After installing the Desktop Experience feature, you will have to enable the Themes service and then select an Aero theme. You might also need to update your video card driver, to run Aero. And in case your hardware does not support Aero, you can always select the Windows 7 Basic color scheme, which does not include transparency or other Aero effects.

First, install Desktop Experience in Windows Server 2008 R2:
- Click Start > Control Panel > Programs & Features > Turn Windows Features on or off.
- In the Features Summary section, click Add Features.
- Select the Desktop Experience checkbox. If you are prompted to install additional features, click Add Required Features, and then click Next.
- Click Install, you might have to restart your Windows computer.
Next, enable the Themes service:
- Click Start > Control Panel > Administrative Tools > Services.
- Click Themes.
- In the Startup type list, select Automatic and then click Apply.
- Under Service status, click Start and then click OK.
Finally, select an Aero theme:
- Right-click on the desktop & select Personalize.
- Click Themes.
- Under Aero Themes, click an Aero theme.
How do I enable Desktop Experience on Windows Server 2019?
To enable Aero Desktop Experience on Windows Server 2019, you need to follow the above-mentioned steps. For that, open the Control Panel and go to the Programs & Features option. Then, open the Turn Windows Features on or off panel. From here, select the Desktop Experience checkbox and let it be installed. Once done, you need to restart your computer.
Does Windows Server 2008 have Aero?
Yes, Windows Server 2008 comes with Aero. However, it is not enabled by default. To turn it on, you can follow the aforementioned steps. In simple words, you can enable Aero Desktop Experience on Windows Server 2008 R2 by enabling it from the Windows Features panel.
This will enable Aero Desktop Experience in Windows Server 2008 R2.
Nitin Agarwal is an MVP alumni and a Pro Blogger. He was awarded as Most Valuable Professional for 3 times by Microsoft in Windows Expert — Consumer category. He is immensely inspired by Bill Gates, Steve Jobs and APJ Abdul Kalam.
По умолчанию стиль Aero недоступен в Windows Server 2008 R2. Чтобы включить рабочий стол Aero в Windows Server 2008 R2, вам необходимо установить функцию Desktop Experience.
После установки функции Desktop Experience вам необходимо включить службу Themes, а затем выбрать тему Aero. Вам также может потребоваться обновить драйвер видеокарты, чтобы запустить Aero. И если ваше оборудование не поддерживает Aero, вы всегда можете выбрать базовую цветовую схему Windows 7, которая не включает прозрачность или другие эффекты Aero.
Сначала установите Desktop Experience в Windows Server 2008 R2:
- Нажмите «Пуск» > Панель управления> Программы и функции> Включение и выключение функций Windows.
- В разделе «Сводка функций» нажмите «Добавить функции».
- Установите флажок «Desktop Experience». Если вам предлагается установить дополнительные функции, нажмите «Добавить необходимые функции» и нажмите «Далее».
- Нажмите «Установить», возможно, вам придется перезагрузить компьютер под управлением Windows.
Затем включите службу «Темы»:
- Нажмите «Пуск»> Панель управления> Средства администрирования> Сервисы.
- Нажмите «Темы».
- В списке «Тип запуска» выберите «Автоматически» и нажмите «Применить».
- В разделе «Состояние службы» нажмите «Пуск» и затем «ОК».
Наконец, выберите тема Aero:
- Щелкните правой кнопкой мыши на рабочем столе и выберите «Персонализировать».
- Нажмите «Темы».
- В разделе «Aero Themes» нажмите тему «Aero».
Это позволит использовать Aero Desktop Experience в Windows Server 2008 R2!
For published desktops and applications, and for virtual desktops that are deployed on single-user virtual machines that run Windows Server, scanner redirection requires that you install the Desktop Experience feature on the RDS hosts and the single-user virtual machines.
#GUID-B990FA31-8057-4EA8-9DEF-42E2294CB086.
Procedure
- Log in as an administrator.
- Start Server Manager.
- Click Features.
- Click Add Features.
- On the Select Features page, select the Desktop Experience checkbox.
- Review the information about other features that are required by the Desktop Experience feature, and click Add Required Features.
- Follow the prompts and finish the installation.
check-circle-line
exclamation-circle-line
close-line
If you are tired of using the Windows Classic theme on your Server 2008, you can install Desktop Experience so that you can enjoy the eye candy goodness of the Vista theme. Desktop Experience will also install Windows Media Player, Windows Sidebar and photo gallery. Follow these steps to install Desktop Experience and liven up your server:
1. Click Start and select Server Manager
2. When the Server Manager window appears, go to the left pane and select Features.
3. On the right, click the Add Features link.
4. Check the Desktop Experience checkbox
5. Click Next.
6. Click Install
7. When the installation is complete, Windows will notify you that you must restart your server to complete the process.
After you have rebooted, go to Services and make sure that the Themes service is started and set to Automatically Start (thanks DTron!). After that, you are ready to change the theme on your server.
1. Right-click the desktop and select Personalize.
2. Select Theme.
3. From the Theme Settings window, use the Theme dropdown and select the Windows Vista theme.
4. Click OK.
So you go from a boring look like this:
To a much better visual experience:
Rob Rogers
Once a prolific author here on Tech-Recipes, Rob has moved on to greener pastures.
Are you annoyed that you cannot play videos or use some of the cool windows tools like snipping tool with windows server? Well, you can, they just have to be enabled before you can use them. Below are instructions for enabling these features in Windows Server 2008 and in Windows Server 2012 (slightly different instructions)
What does the Desktop Experience feature include?
Desktop Experience includes the following Windows components and features:
- Windows Media Player
- Desktop themes
- Video for Windows (AVI support)
- Windows SideShow
- Windows Defender
- Disk Cleanup
- Sync Center
- Sound Recorder
- Character Map
- Snipping Tool

Installing Desktop Experience does not automatically turn on any of the features it installs. After installation, you must manually enable any features that require configuration changes. For example, to use a desktop theme, use the Services snap-in for Microsoft Management Console to enable and start the Themes service, and then select the theme.
Installing or uninstalling the Desktop Experience feature Windows Server 2008 & 2008 R2
You can install or uninstall Desktop Experience using the Initial Configuration Tasks Wizard or Server Manager.
To install Desktop Experience using the Initial Configuration Tasks Wizard
-
In the Customize This Server section, click Add features.
-
Select the Desktop Experience check box, and then click Next.
-
Complete the wizard by clicking Install.
To install Desktop Experience using Server Manager
-
Open Server Manager: click Start, point to Administrative Tools, and click Server Manager.
Note
You can also open Server Manager by typing the following at a command prompt:
servermanager.msc
-
In the Features Summary section, click Add features.
-
Select the Desktop Experience check box, and then click Next.
-
Complete the wizard by clicking Install.
You can uninstall Desktop Experience at any time by using either method above to start the Add Features Wizard. When the wizard opens, clear the Desktop Experience check box, click Next, and then click Remove to complete the wizard.
Installing or uninstalling the Desktop Experience feature Windows Server 20012 & 2012 R2
The Desktop Experience feature in Windows Server 2012 is under the User Interfaces and Infrastructure feature. In order to install Desktop Experience feature, do the following steps:
Open Server Manager > Manage > Add Roles and Features.

You can skip the Before you begin page by just clicking Next.
In the installation type page keep the default Role-based or feature-based installation then click Next
In the Server Selection Page, Your current server should already be selected, if not, select the server you want to work with under SERVER POOL then click Next
Skip the Server roles page by clicking Next
In the Features page, scroll down (close to the bottom as the list is in alpha order) expand User Interfaces and Infrastructure feature then turn on the checkbox for Desktop Experience. You will be prompted to install the required components or services “Ink and Handwriting Services” and “Media Foundation“. Click Add Features.

In the Confirm installation selections page, [optionally] select Restart the destination server automatically if required. You will likely need to restart your server after installing and before using some of the desktop experience features.