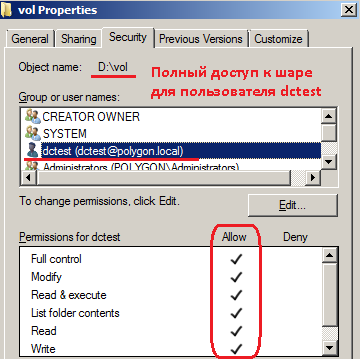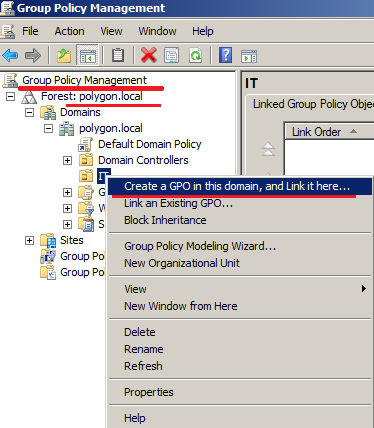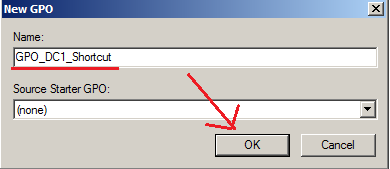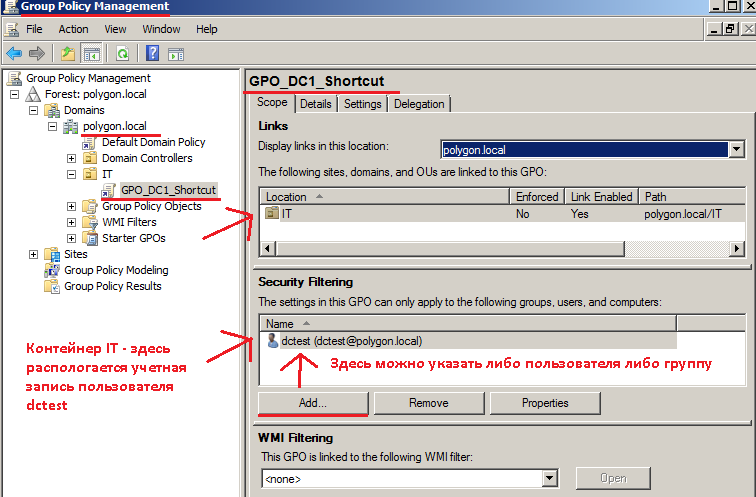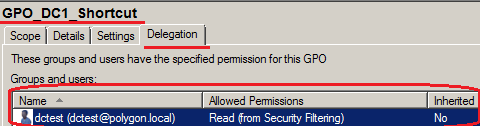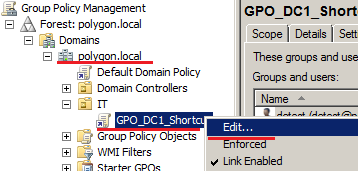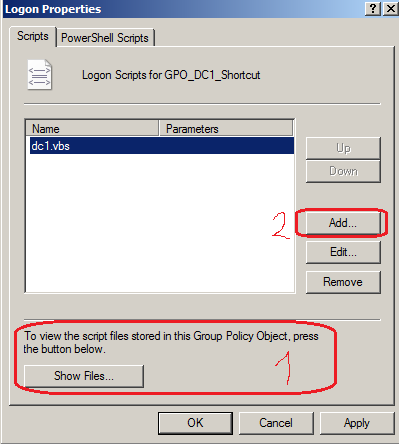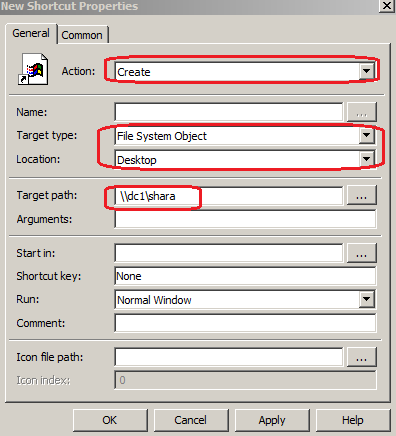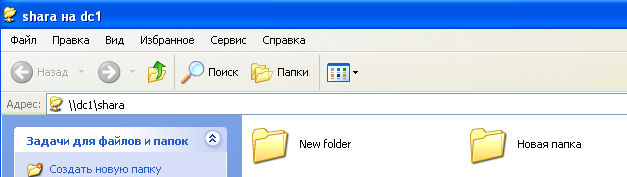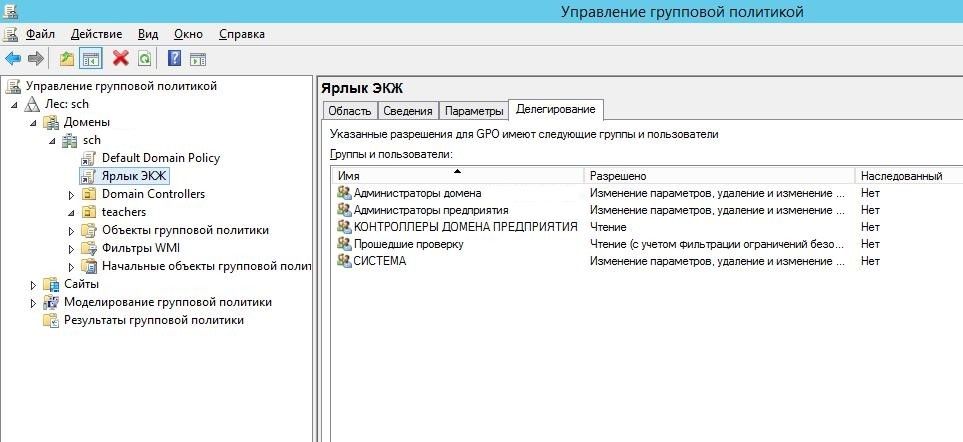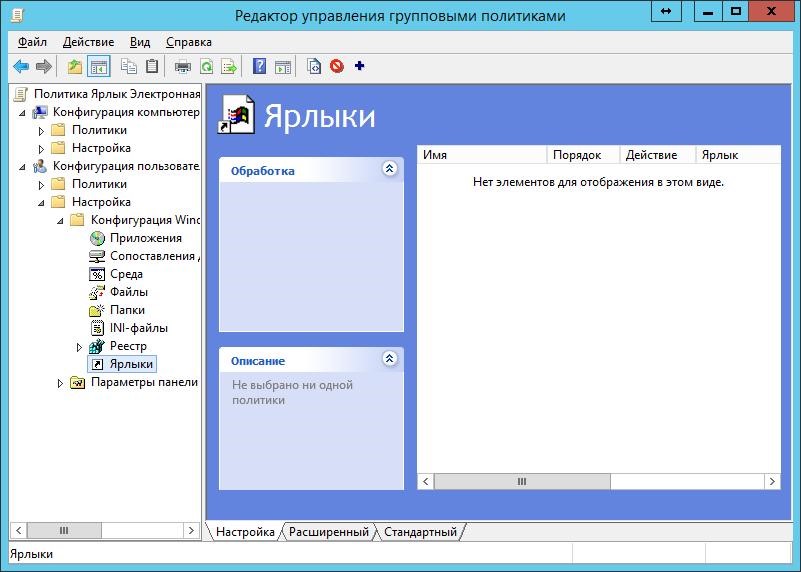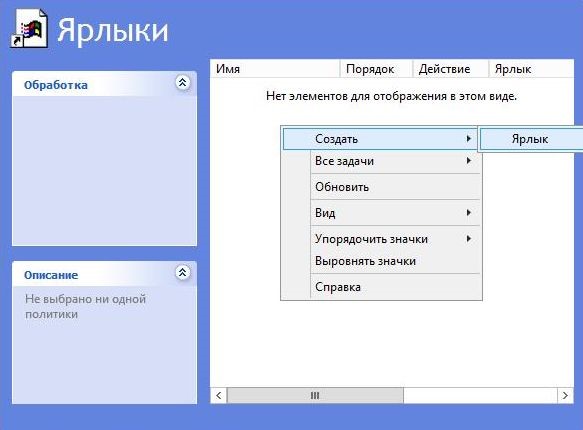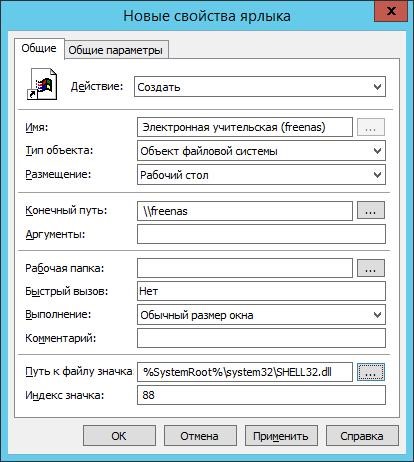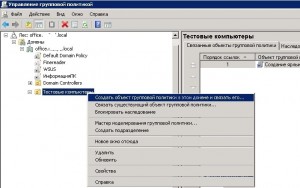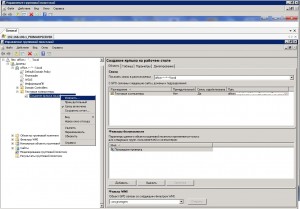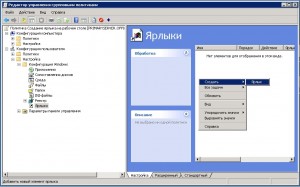Создать ярлык на рабочих столах пользователей с помощью групповых политик


С помощью групповых политик вы можете создать ярлык на определенное приложение на рабочем столе всех (или только определенных) пользователей домена. GPO позволяют вам создать ярлык как на локально-установленное приложение, URL адрес, исполняемый файл в сетевой папке или на контроллере домена в NetLogon.
В этом примере мы покажем, как создать несколько ярлыков на рабочем столе пользователя с помощью предпочтений групповых политик (Group Policy Preferences — доступны начиная с Windows Server 2008R2). Аналогичным образом вы можете создать ярлыки в меню Пуск Windows 10 или панели быстрого доступа.
- Откройте консоль управления Group Policy Management Console (gpmc.msc), щелкните ПКМ по контейнеру AD, к которому нужно применить политику создания ярлыка и создайте новую политику (объект GPO) с именем CreateShortcut;
- Щелкните ПКМ по созданной политике и выберите “Edit”;
- Перейдите в раздел предпочтений групповых политик (Group Policy Preferences) User Configuration –> Preferences -> Windows Settings -> Shortcuts. Щелкните по пункту и выберите New -> Shortcut;
- Создайте новый ярлык со следующими настройками:
Action: Update
Name: TCPViewShortcut (имя ярлыка)Target Type: File System Object (здесь также можно выбрать URL адрес или объект Shell)Location: DesktopВ этом примере мы поместим ярлык только на рабочий стол текущего пользователя. Здесь можно выбрать, что ярлык нужно поместить в меню Пуск (Start Menu), в автозагрузку (Startup), или на рабочий стол всех пользователей этого компьютера (All User Desktops)
Target Path: C:InstallTCPViewTcpview.exe (путь к файлу, на который нужно создать ярлык)
Icon file path: C:InstallTCPViewTcpview.exe (путь к иконке ярлыка)
- Если вы выбрали, что ярлык нужно поместить на Рабочий стол текущего пользователя (Location = Desktop) , на вкладке “Common” нужно включить опцию “Run in logged-on user’s security context (user policy option)”;
- Дополнительно с помощью Group Policy Targeting вы можете указать для какой доменной группы пользователей нужно создавать ярлык. Включите опцию “Item-level targeting”, нажмите кнопку “Targeting”. Выберите New Item -> Security Group и выберите доменную группу пользователей. В результате ярлык будет появляться только у пользователей, добавленных в указанную группу безопасности Active Directory;
- Если нужно создать ярлык программы в Public профиле (для всех пользователей компьютера), выберите опцию Location = All User Desktop (опцию “Run in logged-on user’s security context” нужно отключить, т.к. у обычных пользователей нет прав для модификации Public профиля);
- Сохраните изменения, обратите внимание, что в консоли GPO отображается переменные окружения для Desktop (%DesktopDir%) и %CommonDesktopDir% для All User Desktop;
- Обновите политики на клиентах (gpupdate /force или логофф/логон).
Если вы назначили GPO на Organizational Unit с компьютерами (не пользователями), нужно дополнительно включить опцию замыкания GPO. Установите Configure user Group Policy loopback processing mode = Merge в секции Computer Configuration -> Policies -> Administrative Templates -> System -> Group Policy;
- После обновления политик на рабочем столе пользователя должен появится новый ярлык.
В одной политике вы можете добавить несколько правил для создания ярлыков приложений для разных групп пользователей, компьютеров или OU (можно настроить различные критерии применения политики ярлыка с помощью GPP Item Level Targeting).
Добавим на рабочий стол всех пользователи ярлык LogOff, позволяющий быстро завершить сессию.
Создайте новый элемент политики с параметрами:
- Name = “Log Off”
- Location = “All Users Desktop”
- Target Path = C:WindowsSystem32logoff.exe или C:WindowsSystem32shutdown.exe с аргументом /l
- Icon File Path = %SystemRoot%System32SHELL32.dll. (Воспользуемся стандартной библиотекой с типовыми иконками Windows. Выберите понравившуюся иконку в dll файле. Ее индекс будет подставлен в поле Icon Index.)
- Remove From My Forums

Как создать ярлык на рабочем столе для всех пользователей?
-
Вопрос
-
Как получить доступ к настройкам рабочего стола All Users?
-
Перемещено
Xinyan Ma 马欣妍
22 апреля 2012 г. 16:11
move (От:Windows Server 2008)
-
Перемещено
Ответы
-
-
Помечено в качестве ответа
Nikita Panov
22 апреля 2010 г. 14:44
-
Помечено в качестве ответа
Прочитано:
17 064
Я продолжаю серию статей посвященных настройки домена polygon.local. Сейчас я рассмотрю, как с помощью групповых политик настроить создание ярлыка на доступ к сетевому ресурсу на рабочем столе.
Исходные данные:
Контроллер домена: dc1.polygon.local
Адрес контроллера домена: 10.0.2.15
Операционная система: Windows Server 2008 R2 Std
На dc1 логического диска d: создадим расшаренную папку.
Задача: Сделать ярлык пользователю на рабочем столе который предоставляет доступ к расшаренному ресурсу: dc1.gksm.localshara.
Создадим шару:
d:>net share shara=d:vol /GRANT:"Everyone",Full
shara was shared successfully.
В данном примере выдадим пользователю dctest полные права на шару:
Для начала надо будет создать групповую политику «GPO_DC1_Shortcuts», которую привяжем к организационному контейнеру «IT».
Запускаем «Start» – «Control Panel» – «Administrative Tools» – оснастка «Group Policy Management», на подразделении « IT» выбираем пункт создания групповой политики – «Create a GPO in this domain, and Link it here…»
Политику называем: GPO_DC1_Shortcut:
Далее нужно будет сделать, чтобы политика распространялась на конкретно назначенного пользователя или группу:
Во вкладке «Delegation» проверяем, что напротив пользователя dctest стоят права для чтения политики:
Настройка политики разбивается на две части: применительно к Windows Xp и к Windows 7:
На политики нажимаем правой кнопкой и выбираем меню «Edit…» (Редактировать)
Windows XP:
Для Windows XP используется загрузочный vbs-скрипт следующего содержания:
Set objWSHShell = WScript.CreateObject("Wscript.Shell")
strDesktop = objWSHShell.SpecialFolders("Desktop")
strShortcutName = "dc1"
strShortcutPath = “\dc1shara”
Set objShortcut = objWSHShell.CreateShortcut(strDesktop & "" + strShortcutName & ".lnk")
objShortcut.TargetPath=strShortcutPath
objShortcut.Save
Данный скрипт нужно поместить в «GPO_DC1_Shortcut» –«User Configuration» – «Policies» – «Windows Settings» – «Scripts (Logon/Logoff)» – «Logon»
Нажимаем Apply и после этого настройка завершена применительно к Windows XP.
Для Windows 7 (Windows Server 2008):
Для Windows 7 настроим следующий пункт – «GPO_DC1-Shortcut» – «User Configuration» – «Preferences» – «Windows Settings» – «Shortcuts», создаем ярлык New – Shortcut, нужно указать следующие пункты:
Тип ярлыка – Create (Создание)
Tип объекта — File System Object (Объект файловой системы)
Месторасположение – Desktop (создавать ярлык на рабочем столе пользователя)
Target path — \dc1shara — путь до расшаренного ресурса.
Name: dc1 (на скриншоте ниже я забыл указать)
После настройки политики, необходимо сделать на клиентской рабочей станции Logoff/Logon.
При первом входе в систему, окно ниже свидетельствует, что применяется политика.
Сразу после загрузки рабочего стола можем наблюдать созданный ярлык:
Перейдя в него наблюдаем:
Результат достигнут. Ярлык на доступ к сетевому ресурсу на рабочем столе предоставлен. На этом все, удачи!
Ну, эта папка не доступна.
В Windows 10 войдите как администратор (локальный администратор).
Перейдите в Панель управления> Параметры обозревателя файлов> щелкните вкладку «Вид»> в разделе «Дополнительные параметры»: найдите скрытые файлы и папки> выберите «Показать скрытые файлы, папки и диски» и нажмите «ОК».
Перейдите на диск C (C :)> Пользователи> Public> Public Desktop.
Папка «общего рабочего стола» обычно является скрытой папкой.
Другой простой способ вместо того, чтобы делать все эти сумасшедшие (хотя и простые) вещи с командной строкой, просто перетаскивать их из общедоступного рабочего стола в другое место, и он автоматически запрашивает учетные данные администратора. Нет необходимости запускать окно команд с повышенными правами и использовать команды .
Эта папка доступна только в том случае, если вы повысите уровень в Windows 10 — я не уверен, как повысить уровень «explorer.exe», но вы можете скопировать ярлык, используя pwoershell или dos «Запуск от имени администратора». Пример:
или если вы используете приглашение администратора DOS: C: WINDOWS system32> скопируйте ‘C: Users conradb Desktop photies — Shortcut.lnk’ c: Users Public Desktop c: Users Public Desktop
Я не знаю, изменились ли вещи со времени предыдущего поста, но .
Я только что проверил мой Windows 10 x64 Home (который я только что выполнил чистую установку пару часов назад) и из командной строки с повышенными правами («от имени администратора») смог скопировать ссылку с ярлыка из
и он появился на моем рабочем столе! Но, как ни странно, я не могу просмотреть список каталогов или выполнить какой-либо другой тип функции (например, удалить) в каталоге «C: Users All users».
Просто подумал, что поделюсь этим на случай, если за этим стоит какая-то другая причина / цель.
С помощью групповых политик вы можете создать ярлык на определенное приложение на рабочем столе всех (или только определенных) пользователей домена. GPO позволяют вам создать ярлык как на локально-установленное приложение, URL адрес, исполняемый файл в сетевой папке или на контроллере домена в NetLogon.
В этом примере мы покажем, как создать несколько ярлыков на рабочем столе пользователя с помощью предпочтений групповых политик (Group Policy Preferences — доступны начиная с Windows Server 2008R2). Аналогичным образом вы можете создать ярлыки в меню Пуск Windows 10 или панели быстрого доступа.
Target Path: C:InstallTCPViewTcpview.exe (путь к файлу, на который нужно создать ярлык)
В одной политике вы можете добавить несколько правил для создания ярлыков приложений для разных групп пользователей, компьютеров или OU (можно настроить различные критерии применения политики ярлыка с помощью GPP Item Level Targeting).
Добавим на рабочий стол всех пользователи ярлык LogOff, позволяющий быстро завершить сессию.
Создайте новый элемент политики с параметрами:
Как сделать ярлык на рабочем столе, доступной для всех пользователей в Windows 10
I windows 7 вы создаете ярлык в C:UsersAll Usersdesktop
эта папка недоступна.
Так где я должен положить его в windows 10?
5 ответов
в Windows 10 войдите как администратор (Local Admin).
перейти к панели управления > Параметры Проводника > нажмите на вкладку Вид > в разделе Дополнительные параметры: поиск скрытых файлов и папок > выберите «Показать скрытые файлы, папки и диски» и нажмите кнопку «ОК».
перейти на диск C (C:) > пользователи > общий > общий рабочий стол
папка «public desktop» обычно является скрытой папкой.
теперь вы можете поместить ярлыки в: C:UsersPublicDesktop
еще один простой способ, вместо того, чтобы делать все эти сумасшедшие (хотя и простые) вещи с командной строкой, просто перетащите из другого общественного столе, и он будет автоматически запрашивать учетные данные администратора. Не надо запускать в командной окна и команды.
эту папку можно только если поднять в Windows 10 — я не знаю, как поднять «исследователь.exe», но вы можете скопировать ярлык с помощью pwoershell или dos » Запуск от имени администратора. пример:
или при использовании командной строки администратора DOS: C:UsersconradbDesktopphoties C:WINDOWSsystem32>копировать ярлык.ЛНК’ c:UsersPublicDesktop c:UsersPublicDesktop
Я не знаю, изменилось ли что-то с момента предыдущего поста, но.
Я только что проверил свой Windows 10 x64 Home (который я только что сделал чистую установку пару часов назад) и из командной строки с повышенными привилегиями («Запуск от имени администратора»), смог скопировать ссылку ярлыка из
«пользователи c:UsersAll рабочий стол\»
и он появился на моем рабочем столе! Но, как ни странно, я не могу просмотреть каталог перечисление, или сделайте любой другой тип функции (как удаление) в «C:UsersAll каталог «пользователи».
просто подумал, что поделюсь этим, на случай, если за этим стоит какая-то другая причина/цель.
Ярлык для всех пользователей windows server 2016
Общие обсуждения
Установил Windows 2016, при первом входе под локальным администратором вывел на рабочий стол значки «Этот компьютер», «Файлы пользователя» и прочие, затем ввел сервер в домен и вошел уже под администратором домена, попытался также вывести значки ан рабочий стол через дополнительные настройки темы, выдало ошибку: «C:WindowsSystem32rundll.exe
« Windows не удаётся получить доступ к указанному устройству, пути или файлу. Возможно, у вас нет нужных разрешений для доступа к этому объекту ». «
- Изменен тип Petko Krushev Microsoft contingent staff, Moderator 20 февраля 2017 г. 7:43
Все ответы
Установил Windows 2016, при первом входе под локальным администратором вывел на рабочий стол значки «Этот компьютер», «Файлы пользователя» и прочие, затем ввел сервер в домен и вошел уже под администратором домена, попытался также вывести значки ан рабочий стол через дополнительные настройки темы, выдало ошибку: «C:WindowsSystem32rundll.exe
« Windows не удаётся получить доступ к указанному устройству, пути или файлу. Возможно, у вас нет нужных разрешений для доступа к этому объекту ». «
Нашел решение тут: http://daydevnull.blogspot.ru/2017/06/systemsettingsadminflowsexe.html
Исправляем в русской версии Windows:
1) Нажимаем Win + R или кликаем правой кнопкой мыши по иконке меню «Пуск» и выбираем пункт «Выполнить», в строке набираем secpol.msc и жмем кнопку «OK»
2) В окне «Локальная политика безопасности» переходим в «Локальные политики» — «Параметры безопасности»
3) Ищем политику «Контроль учетных записей: режим одобрения администратором для встроенной учетной записи администратора»
4) Жмем правой кнопкой мыши на политике и выбираем «свойства», меняем состояние политики с «Отключен» на «Включен»
5) Перелогиниваемся или перезагружаемся.
Рабочие папки (Work Folders) в Windows Server 2016. Простой способ доступа к своим рабочим файлам на сервере с любого устройства
Технология рабочих папок ( Work Folders ) позволяет организовать удаленный доступ пользователей к своим файлам на внутреннем файловом сервере компании и работать с ними в офлайн режиме с любого устройства (ноутбук, планшет или смартфон). При следующем подключения к сети все изменения в файлах на устройстве пользователя синхронизируются с корпоративным файловым сервером. В этой статье мы покажем, как установить и настроить функционал Work Folders на базе файлового сервера Windows Server 2016 и клиента с Windows 10 .
В качестве хранилища файлов может использоваться файловый сервер с Windows Server 2012 R2, в качестве клиентов все версии Windows, начиная с Windows 7, а также устройства с Android 4.4 или iOS 8 и выше (клиент Work Folders для этих устройств доступен в Google Play и App Store соответственно). С помощью политик безопасности можно потребовать от клиентов Work Folders обязательное хранение содержимого рабочих папок в зашифрованном виде, что гарантирует защиту данных даже в случае утери/кражи устройства.
Установка и настройка роли Work Folders в Windows Server 2016
Роль Work Folders в Windows Server 2016 можно установить из графического интерфейса Server Manager или с помощью PowerShell.
В первом случае нужно в Server Manager внутри роли File and Storage Services выбрать службу Work Folders (к установке будут автоматически добавлены требуемые компоненты IIS Hostable Web Core).
Установка роли Work Folders с помощью PowerShell выполняется такой командой:
Для предоставления доступа к рабочим папкам в Active Directory нужно создать группы безопасности, в которые нужно включить пользователей, которым будет разрешено синхронизировать свои устройства с рабочими папками на файловом сервере (для более быстрой работы службы Work Folders за счет уменьшения количества запросов к AD, Microsoft рекомендует помещать в данные группы только учетные записи пользователей, но не другие группы безопасности).
Следующий этап – создание на файловом сервере сетевых каталогов, с которыми будут синхронизироваться пользователи. Эти каталоги можно создать из консоли Server Manager или PowerShell.
Откройте Server Manager, выберите роль File and Storage Services -> Work Folders . Выберите меню Tasks -> New Sync Share .
Далее нужно указать каталог, к которому будет предоставляться доступ. В нашем примере это папка C:finance.
Далее нужно выбрать какая структура пользовательских папок будет использоваться. Папки могут называться по учетной записи пользователя (alias), либо в формате user@domain.
Затем указывается имя шары.
Далее нужно указать группы доступа, которым нужно предоставить доступ к данному каталогу.
Далее указываются политики безопасности рабочих папок, которые должны применяться на клиенте. Имеются две политики:
- Encrypt Work Folders – обязательное шифрование данных в каталоге Work Folder на клиенте с помощью BitLocker
- Automatically lock screen and require a password – автоматическая блокировка экрана через 15 минут неактивности устройства и защита его паролем (не менее 6 символов)
На этом настройка новой рабочей папки закончена.
Те же самые действия по созданию новой папки синхронизации можно выполнить с помощью командлета New-SyncShare. К примеру, следующая команда создаст новую папку синхронизации и предоставит доступ к ней группе
New-SyncShare «Sales» C:sales –User «Sales_Users_Remote_WorkFolder»
Для доступа к рабочим файлам по защищенному протоколу HTTPS, к веб сайту IIS, который обслуживает работу папок Work Folder нужно привязать валидный SSL сертификат.
Примечание . В тестовой конфигурации сертификат использовать не обязательно, требование наличия сертификата на клиенте можно игнорировать. См. команду ниже.
Проще всего воспользоваться бесплатным SSL сертификатом от Let’s Encrypt. Процесс выпуска и привязки такого сертификата в IIS описан в статье Cертификат Let’s Encrypt для Windows(IIS) .
Совет . Для подключения внешних клиентов к серверу Work Folder для доступа и синхронизации файлов, нужно соответствующим образом настроить DNS имя сервера во внешней зоне, а также на межсетевом экране разрешить трафик к серверу по портам 80 и/или 443 TCP. Кроме того, для более комплексной защиты можно организовать доступ через сервер Web Application Proxy .
Настройка клиента Work Folders
В данном примере в качестве клиента Work Folders используется устройство с Windows 10. Настройка производится через имеющийся апплет в панели управления Control Panel -> System and Security -> Work Folders (этот пункт отсутствует в серверных редакциях).
Чтобы приступить к настройке, нажмите кнопку Set up Work Folders .
Далее нужно указать Email пользователя или URL адрес сервера Work Folders.
По умолчанию, клиент подключается к серверу по защищенному HTTPS протоколу. В тестовой среде это требование можно отменить, выполнив на клиенте команду:
Reg add HKLMSOFTWAREMicrosoftWindowsCurrentVersionWorkFolders /v AllowUnsecureConnection /t REG_DWORD /d 1
Для доступа к данным нужно авторизоваться и подтвердить согласие с политиками безопасности, которые будут применены к клиенту.
На Windows клиентах рабочие файлы по умолчанию хранятся в профиле пользователя в каталоге %USERPROFILE%Work Folders и их размер не может превышать 10 Гб.
После подключения клиента к серверу, создается каталог Work Folders. Если файлы в рабочих папках не изменились, клиент каждые 10 минут синхронизируется с файловым сервером. Синхронизация измененных файлов выполняет сразу. Кроме того, при наличии изменений сервер автоматически оповещает другие клиенты о необходимости обновить свои данные с центрального сервера (таким образом, изменения должны максимально быстро появиться на всех подключенных устройствах).
Статус синхронизации, наличие ошибок, размер свободного места на сервере можно посмотреть в том же элементе панели управления.
Чтобы проверить работу синхронизации создайте в папке Work Folders новый каталог, а затем в контекстном меню выберите пункт Sync now.
Через некоторое время данный каталог должен появится на сервере.
Настройка клиента Work Folders групповыми политиками Windows
Для автоматической настройки Work Folders можно использовать две специализированные групповые политики в разделе User Configuration -> Policies -> Administrative Templates -> Windows Components -> WorkFolders :
- Specify Work Folders Settings – в ней можно указать URL адрес сервера Work Folders
- Force automatic setup for all users – инициирует автоматическую настройку клинета
Ошибка синхронизации Work Folders 0x80c80317
В тествой конфигурации столкулся с тем, что при синхронизации файлов на клиенте возникает ошибка:
There was a problem, but sync will try again (0x80c80317)
В логе сервера при этом содержатся такие записи:
The Windows Sync Share service failed to setup a new sync partnership with a device. Database: \?C:usersSyncShareStateWorkFoldersMetadata; User folder name: \?C:FinanceWORKFOLDERS_ROOTUSER.TEST; Error code: (0x8e5e0408) Unable to read from or write to the database.
Данные ошибки свидетельствуют о наличии проблемы в механизме синхронизации. В этом случае для пользователя нужно выполнить команды
Repair-SyncShare -name Finance -user Domainuser1
Get-SyncUserStatus -syncshare Finance -user Domainuser1
Как правило, это решает проблему поломанной синхронизации.
Заключение
Итак, мы рассмотрели, как настроить и пользоваться функцией Work Folders в Windows Server 2016. Данная технология позволяет пользователям удаленно работать с корпоративными файлами практически на любом устройстве, причем можно обеспечить адекватный уровень защиты данных от компрометации с помощью шифрования на стороне клиентского устройства. Конечно, этому решению далеко до удобства и гибкости облачных хранилищ Dropbox или OneDrive, но тут главный аспект заключается в простоте настройки и хранении данные внутри компании, а не в стороннем облаке. Дополнительно с Work Folders можно использовать такие технологии, как возможность управления квотами и типами файлов с помощью FSRM, поддержка файловых кластеров, управление доступом к данным с помощью Dynamic Access Control и File Classification Infrastructure .
Ярлык на компьютере пользователей с помощью GPO в домене
Категория: Windows 8 / Windows XP / Windows 7 / Windows Server 2008 / Windows Server 2012 Просмотров: 8105
Необходимо создать для пользователей в домене ярлык, например, на расшаренную папку другого компютера.
Решение:
Конечно можно обойти всех пользователей и создать им ярлык, но можно сделать это и через Групповые политики (GPO).
Итак:
1. Открываем оснастка «Group Policy Management», допустим у нас есть подразделение «IT», выбираем его, по правой кнопки мыши выбираем пункт «создания групповой политики» или «Create a GPO in this domain, and Link it here…»
2. Даем имя новой политике
3. Далее делаем так, чтобы политика распространялась на конкретных пользователей или группы. Так же ВНИМАНИЕ — На вкладке «Delegation» проверяем, чтобы напротив пользователя или группы стояли права для чтения политики:
4. Теперь нажимаем правой кнопкой мыши на политику и выбираем пунк Edit. Дальнейшие действия для различный ОС будут различаться.
4.1 Для Windows 7 и выше.
Так как начиная с Windows 7 и соответственно Windows Server 2008 в групповых политиках появился пункт Ярлык, то действия следующие:
«User Configuration» – «Preferences» – «Windows Settings» – «Shortcuts», создаем ярлык New – Shortcut, нужно указать следующие пункты:
Тип ярлыка – Create (Создание)
Tип объекта — File System Object (Объект файловой системы)
Месторасположение – Desktop (создавать ярлык на рабочем столе пользователя)
Target path — \dc1shara — путь до расшаренного ресурса.
Name: dc1 (на скриншоте не указан)
4.2 Для Windows XP
Для XP придется делать скрипт и указываеть его при старте системе в политике logon
Скрипт WHS:
Set objWSHShell = WScript.CreateObject(«Wscript.Shell»)
strDesktop = objWSHShell.SpecialFolders(«Desktop»)
strShortcutName = «dc1»;
strShortcutPath = “\dc1shara”
Set objShortcut = objWSHShell.CreateShortcut(strDesktop & «» + strShortcutName & «.lnk»)
objShortcut.TargetPath=strShortcutPath
objShortcut.Save
Cкрипт помещаем в политику «User Configuration» – «Policies» – «Windows Settings» – «Scripts (Logon/Logoff)» – «Logon»
5. После всех действий перезайдите в учетную запись, политика должна сработать и ярлык появится
Запись опубликована в рубрике AD, GPO. Добавьте в закладки постоянную ссылку.
Создание ярлыка на компьютер в сети через групповые политики
Недавно возникла такая задача: на всех компьютерах в сети добавить на рабочий стол ярлык сетевого накопителя. И сделать это нужно посредством групповых политик.
Нужно, чтобы со всех компьютеров в сети можно было попасть к нему через ярлык на рабочем столе. Рассмотрим на примере Windows Server 2012
Открываем «Управление групповой политикой»
Жмём правой кнопкой по доменному имени и выбираем первый пункт «Создать объект групповой политики в этом домене и связать его…»
Придумываем название групповой политики. В нашем случае сетевой накопитель имеет замысловатое название «Электронная учительская». В общем, политику назову как-то так же.
Получился объект с нашим названием. Пока он не содержит никакой важной информации. Жмём по нему правой кнопкой – «Изменить».
Открывается редактор управления групповыми политиками.
Переходим по такому пути: «Конфигурация пользователя» — «Настройка» — «Конфигурация Windows» — «Ярлыки»
Ярлыки можно создавать как на html-страницы или веб-сайты, так и на компьютеры в сети. Переходим в окошко справа и жмём в нём правой кнопкой мыши. Выбираем «Создать» — «Ярлык».
Далее, заполняем поля в открывшемся окне. Пишем имя ярлыка: то, которое будет отображаться на клиентских машинах. Так как ярлык будет ссылаться не на веб ресурс, а на компьютер в сети, то в поле «Тип объекта» выбираем «Объект файловой системы». Размещение: «рабочий стол», если требуется разместить ярлык на рабочем столе. Конечный путь: имя компьютера в сети, к которому должен вести ярлык. Остальные параметры можно оставить по умолчанию или настроить по своему желанию, например, указать иконку для ярлыка.
Сохраняем настройки и в течение короткого времени политики должны примениться. Если не хочется ждать, можно перезагрузить клиентскую машину или выполнить на ней команду:
gpupdate /force
Как создать ярлык на всех машинах в домене
Когда необходимо создать одинаковый ярлык у всех пользователей например на рабочем столе удобно пользоваться групповыми политиками домена.
итак — пошаговый алгоритм.
- Заходим на контроллере домена: Пуск -> Администрирование -> Управление групповыми политиками
- Создаем объект групповой политики, указав его имя
Создание объекта групповой политики
Задаем имя политики
- Нажимаем по созданному объекту правой кнопкой мыши и выбираем Изменить
Изменяем параметры политики
- Заходим: Конфигурация компьютера -> конфигурация Windows
-
Нажимаем правой кнопкой мыши на Ярлыки и выбираем Создать
(или как на скрине)Создаем ярлык
-
Заполняем: Действие — Создать; Название и Путь; Размещение — например рабочий стол
Указываем параметры ярлыка
Сохраняем и наслаждаемся
Может быть полезно:
- Для применения групповой политики принудительно на рабочей станции: gpupdate /force (в командной строке)
- Политика автоматически применяется ко всем пользователям, если ее положить в корень домена
- Многие делают эту операцию через логон-скрипт
Если вдруг в этой инструкции есть ошибки, неточности или альтернативные варианты — сообщите нам.
Загрузка…