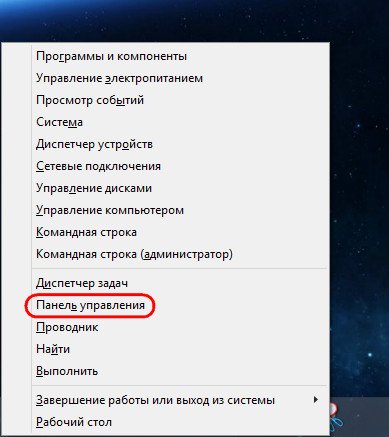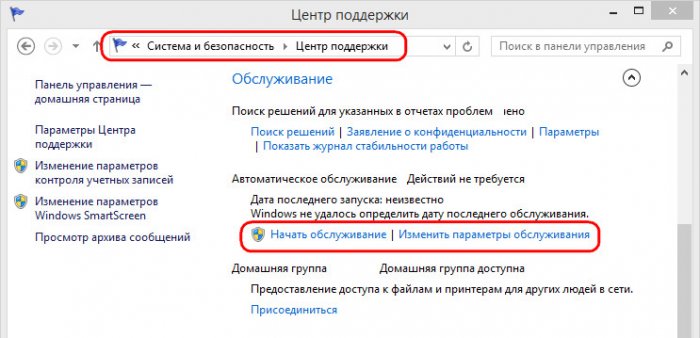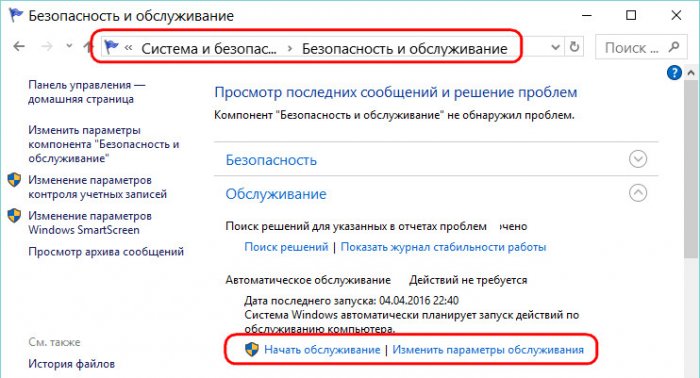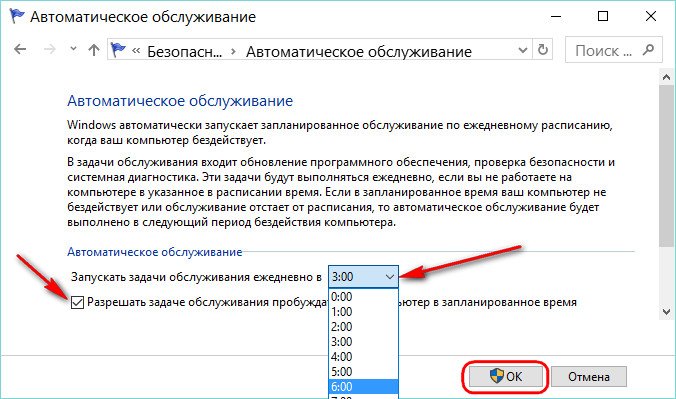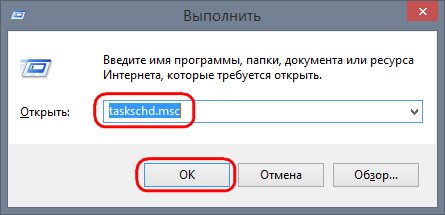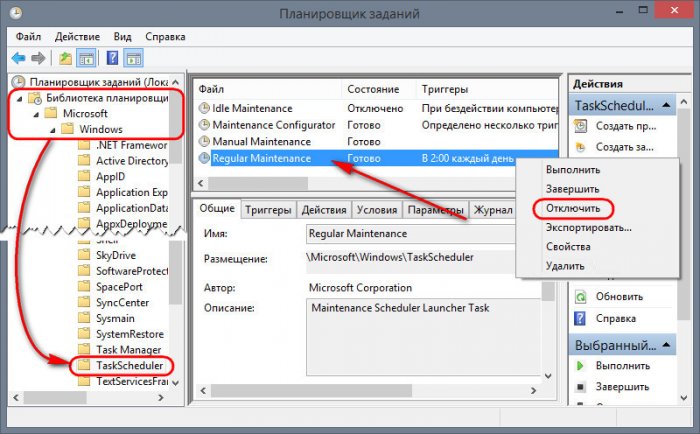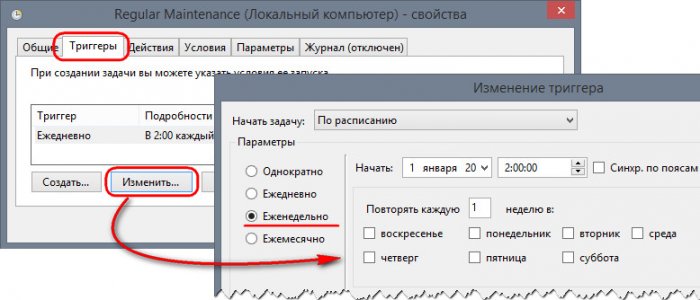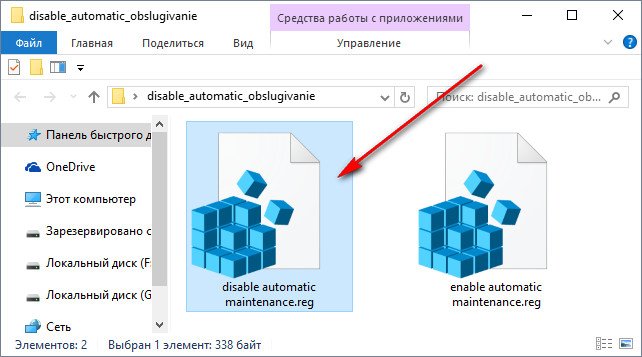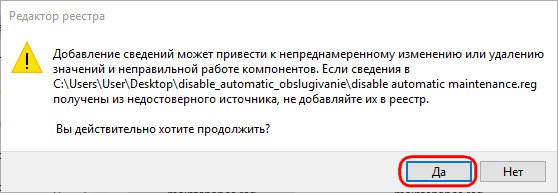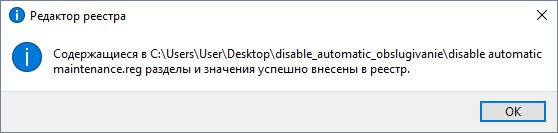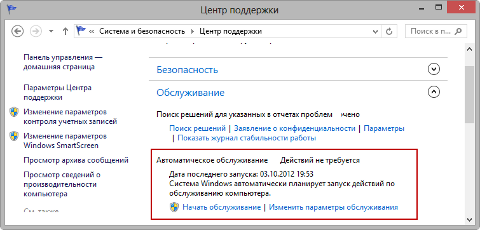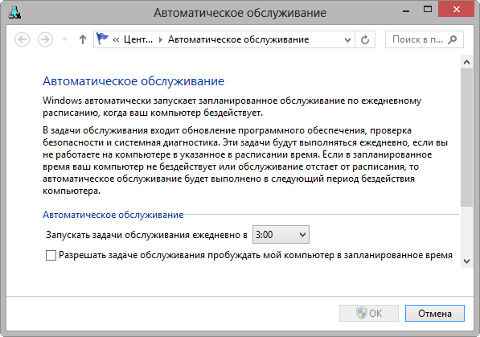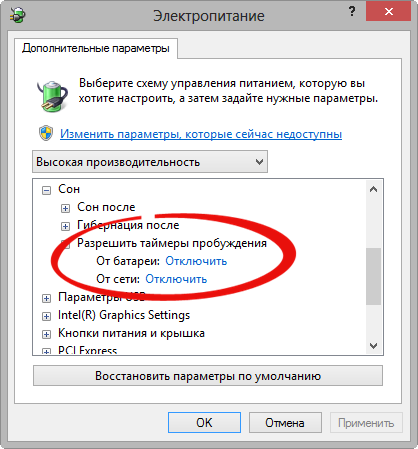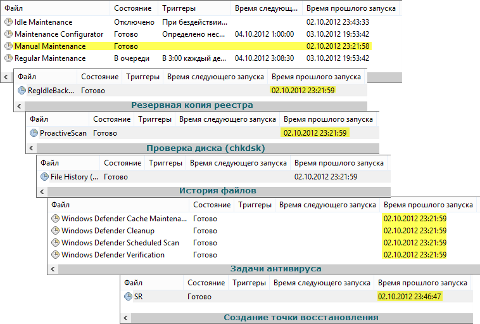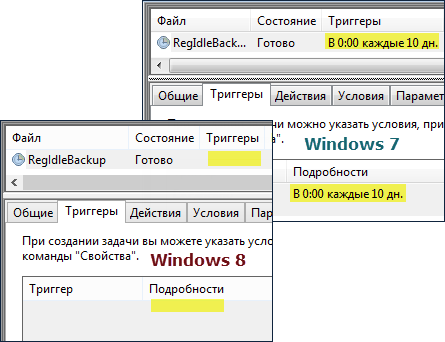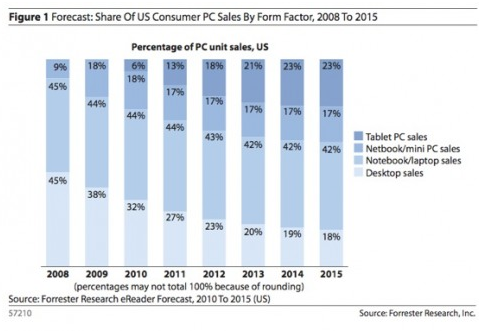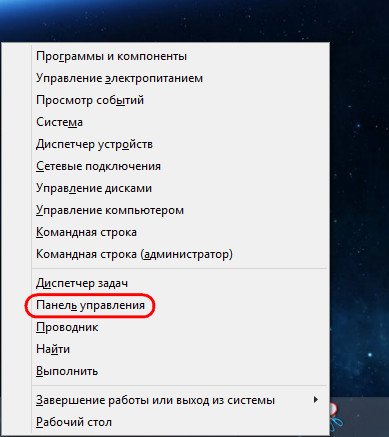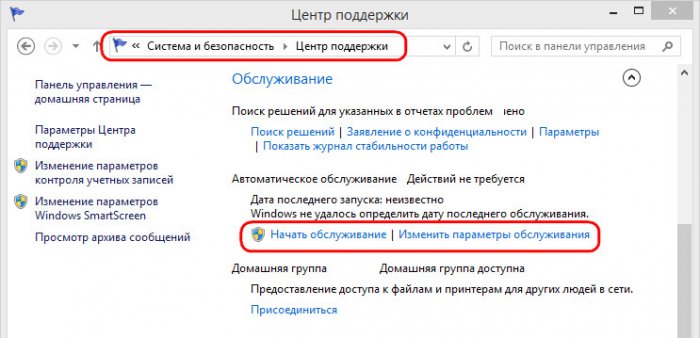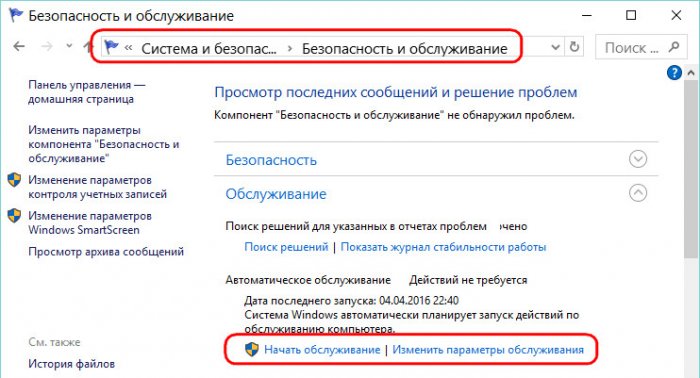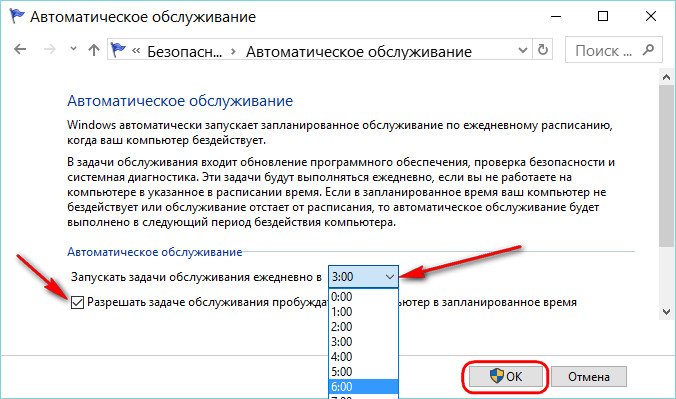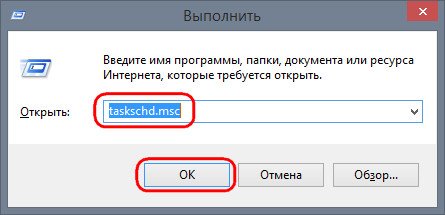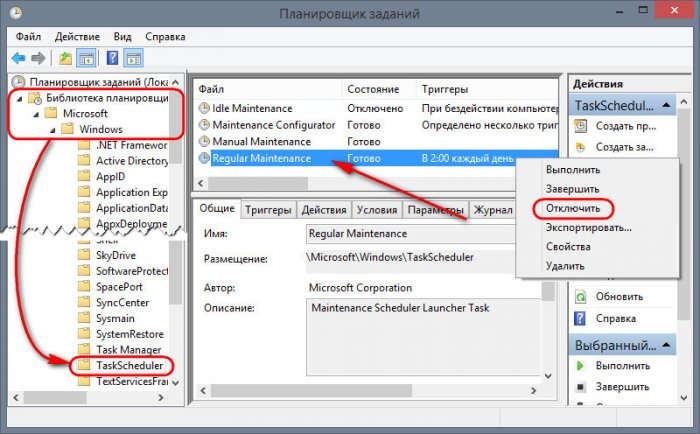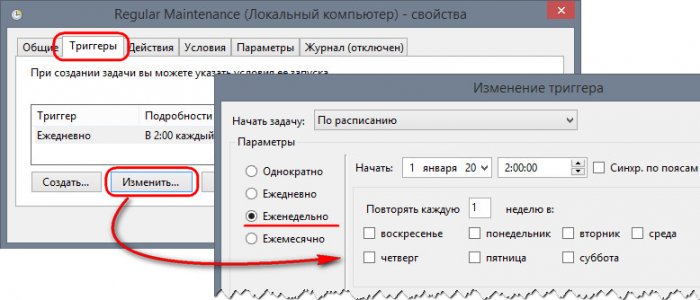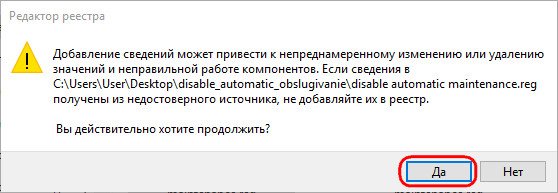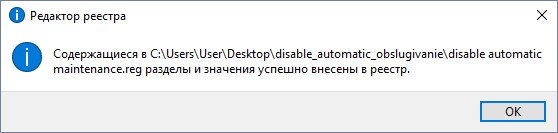Автоматическое обслуживание Windows – это процесс, проходящий в фоновом режиме, направленный на поддержание работоспособности операционной системы, оптимизирующий её для более быстрой работы. В рамках автоматического обслуживания проверяются системные обновления, выполняется дефрагментация разделов диска, удаляются отдельные временные файлы, система сканируется на предмет наличия вредоносного ПО. В этой статье поговорим о том, почему этот процесс у многих вызывает желание найти в системе настройки для его отключения, а также рассмотрим конкретные шаги, собственно, как это сделать.
Как отключить автоматическое обслуживание в Windows 8.1 и 10
1. Специфика автоматического обслуживания системы, начиная с версии Windows 8
Во времена расцвета Windows 7 процесс автоматического обслуживания мало у кого вызывал заинтересованность, поскольку происходил он неощутимо для пользователей. Автоматическое обслуживание системы дало о себе знать после выхода в 2012 году Windows 8. В этой версии системы, её улучшенной версии 8.1 и новой Windows 10 процесс автоматического обслуживания может быть запущен не только во время простоя компьютера, как это должно быть в идеале, но иногда и в процессе его использования. При этом может наблюдаться активная нагрузка на процессор и/или жёсткий диск. И не обязательно, чтобы компьютер был старым или маломощным. Активное поглощение системных ресурсов во время обслуживания можно заметить на различных устройствах, с различной мощью комплектующих, даже в топовых ноутбуках и на компьютерах с продвинутым «железом».
Дело в том, что система Windows 7 предусматривала автоматическое обслуживание с выполнением различных задач, для каждой из которых назначалось своё специальное время, и оно не зависело от того, работает ли компьютерное устройство от электросети или от батареи. Windows 8, вспомним, создавалась в первую очередь для рынка портативных устройств типа планшетов или ноутбуков с сенсорным экраном. Этот факт и обусловил необходимость свести большую часть мелких задач по обслуживанию операционной системы в единый процесс, который должен выполняться только при условии работы компьютерного устройства от сети, при этом максимально задействовать системные ресурсы с целью завершить автоматическое обслуживание как можно быстрее.
Опять же вспомним, первое время после выхода Windows 8 компьютерные форумы в Интернете пестрили сообщениями пользователей о периодической загрузке этой системой жёсткого диска или процессора на 100%, в том числе и во время простоя компьютера. Счастливые (или не очень) владельцы на тот момент новой операционной системы на борту приобретённых за немалые деньги планшетов или ноутбуков недоумевали, почему, как только они отойдут на пару минут от устройства, начинается разгон процессора и жёсткого диска. Но стоит подвигать мышкой, прикоснуться к экрану или тачпаду, вся активность куда-то исчезает. Правда, может быть, что не сразу, и ещё каких-то минуту-две система будет жутко тормозить. Многих процесс обслуживания системы раздражает. И куда больше этот процесс раздражает, когда запускается не во время простоя компьютерного устройства, а во время его активного использования.
Автоматическое обслуживание в системах Windows 8.1 и 10 по умолчанию назначается ночью – в 2 или 3 часа. Оно предусматривает для этих целей ожидание простоя компьютера в течение 21 часа и предустановленное разрешение на выведение компьютера из режима сна. Длительность планового процесса обслуживания не должна превышать 1 час. Если в назначенный период компьютер используется или выключен, плановое обслуживание переносится на следующие сутки. Постоянный перенос обслуживания, естественно, обуславливает скопление плановых задач. Потому если компьютер в установленное по умолчанию время 2 или 3 часа ночи преимущественно находится в выключенном состоянии, утром после его включения можем наблюдать то самое фоновое обслуживание с поглощением системных ресурсов.
Отключение автоматического обслуживания нежелательно, но к этому можно прибегнуть в особо критических случаях. Например, при постоянном подвисании компьютера во время обслуживания или для отслеживания нагрузки на системные ресурсы без лишних фоновых процессов. Но перед тем, как приступить непосредственно к инструкции по отключению автоматического обслуживания, прежде рассмотрим возможность переназначения времени для плановых процессов.
2. Настройка автоматического обслуживания
Если речь идёт о нагрузке на системные ресурсы сразу же после запуска Windows как следствие того, что компьютер во время планового обслуживания находится преимущественно в выключенном состоянии, это время можно изменить или запускать обслуживание в нужное время вручную. Для этого в системах Windows 8.1 и 10 жмём клавиши Win+X и выбираем «Панель управления».
В панели управления системы Windows 8.1 далее проходим путь:
- Система и безопасность – Центр поддержки
В этом окне опускаемся к разделу «Обслуживание», где увидим кнопку запуска вручную обслуживания системы, а также опцию изменения параметров этого процесса.
В панели управления Windows 10 путь чуть отличается:
- Система и безопасность – Безопасность и обслуживание
Но непосредственно в окне увидим тот же раздел «Обслуживание», ту же кнопку запуска процесса вручную и ту же возможность изменения параметров.
Нажав опцию «Изменить параметры обслуживания», обнаружим пару позиций, поддающихся корректировке. В выпадающем перечне можем выбрать удобное время и при необходимости снять галочку разрешения процессу обслуживания выводить компьютер из режима сна. Убирать эту галочку целесообразно только в случае, если у компьютера чрезмерно шумный блок питания или винчестер, и их работа в ночное время будет мешать спать. В противном случае такое право процессу автоматического обслуживания лучше оставить.
3. Отключение автоматического обслуживания
Отключение автоматического обслуживания в системе Windows 8.1 осуществляется в системном планировщике задач. Для его запуска жмём клавиши Win+R и в поле команды «Выполнить» вводим:
taskschd.msc
В окне запустившегося планировщика раскрываем слева дерево каталогов:
- Библиотека планировщика заданий — Microsoft — Windows – TaskScheduler
Переходим в раздел окна по центру, кликаем задачу Regular Maintance, вызываем на ней контекстное меню и выбираем пункт «Отключить».
Regular Maintance — это и есть задача ежедневного планового запуска автоматического обслуживания, которую в настройках панели управления можно лишь настроить на другое время. После отключения этой задачи обслуживание больше не будет осуществляться автоматически, но его периодически необходимо запускать вручную. В качестве альтернативы отключению планового обслуживания в контекстном меню на задаче Regular Maintance можно выбрать «Свойства»и настроить её отдельные параметры, в частности, установить вместо ежедневной периодичности, например, еженедельную.
Этот же ход в системе Windows 10 проделать не удастся, поскольку компания Microsoft намеренно скрыла в планировщике отображение задач по обслуживанию системы, чтобы различные умники этот процесс не отключали и, соответственно, не пополняли и без того длинный перечень претензий к софтверному гиганту. Но возможность отключить плановое обслуживание существует, делается это с помощью редактора системного реестра. Для редактирования системного реестра с целью отключения и включения автоматического обслуживания прибегнем к помощи выложенных в Интернете REG-файлов – специальных запускаемых файлов, предназначенных для оперативного внесения изменений в реестр Windows. Архив в этими REG-файлами можно скачать с облачного хранилища по ссылке:
Распаковываем папку «automatic maintenance» и для отключения автоматического обслуживания запускаем (с правами администратора) REG-файл «disable automatic maintenance».
Жмём «Да» для продолжения.
Изменения в системный реестр внесены.
Для обратного процесса – для включения автоматического обслуживания – по такому же принципу запускаем другой REG-файл папки «enable automatic maintenance».
- Remove From My Forums
-
Question
-
We’ve deployed some 2012 servers using the same old GPO’s we are still using for our 2008R2 boxes; the 2008R2 boxes restart no problem after updates; while the 2012 servers display a prompt that it will auto-restart in 3 days. The behavoir
we would like to see is that they restart without interaction — just like the 2008R2 boxes.Is that no longer possible with 2012? A quick look, and I cant see any new setting (GPO) that would «really force a reboot» — so any direction would be most helpful…
Answers
-
-
Marked as answer by
Wednesday, November 6, 2013 3:20 PM
-
Marked as answer by
- Remove From My Forums
-
Question
-
We’ve deployed some 2012 servers using the same old GPO’s we are still using for our 2008R2 boxes; the 2008R2 boxes restart no problem after updates; while the 2012 servers display a prompt that it will auto-restart in 3 days. The behavoir
we would like to see is that they restart without interaction — just like the 2008R2 boxes.Is that no longer possible with 2012? A quick look, and I cant see any new setting (GPO) that would «really force a reboot» — so any direction would be most helpful…
Answers
-
-
Marked as answer by
Wednesday, November 6, 2013 3:20 PM
-
Marked as answer by
Windows Server 2012 Windows 8.1 Windows Server 2012 R2 Windows Embedded 8 Standard Еще…Меньше
Аннотация
Это обновление вносит улучшения качества в стек обслуживания, который является компонентом для установки обновлений для Windows. Ниже перечислены основные изменения.
-
Устраняет проблему с обновлением функции безопасной загрузки, которое может привести к тому, что BitLocker перейдет в режим восстановления из-за состояния гонки.
Корпорация Майкрософт настоятельно рекомендует перед установкой последнего ежемесячного обновления для системы безопасности всегда устанавливать последнюю версию обновления комплекта обслуживания (SSU) для вашей операционной системы. Установка обновлений стеков обслуживания (SSU) убедитесь в том, что у вас есть надежная и надежная служебная стопка, чтобы ваши устройства могли получать и устанавливать исправления безопасности Microsoft.
Как получить это обновление
Способ 1: обновление Windows
Это обновление доступно с помощью центра обновления Windows. При включении автоматического обновления это обновление будет загружено и установлено автоматически. Дополнительные сведения о том, как включить автоматическое обновление, можно найти в разделеОбновление Windows: вопросы и ответы.
Примечание. Это обновление также доступно в службах Windows Server Update Services (WSUS).
Способ 2: Каталог Центра обновления Майкрософт
Чтобы получить доступ к отдельному пакету для этого обновления, перейдите на веб-сайткаталога Центра обновления Майкрософт .
Дополнительная информация
Предварительные условия
Для установки этого обновления не существует предварительных условий.
Необходимость перезагрузки
После установки этого обновления вам не нужно перезагружать компьютер.
Сведения о замене обновлений
Для Windows Server 2012 и Windows Embedded 8 Standard это обновление заменяет ранее выпущенные KB3173426обновления.
Для Windows 8,1 и Windows Server 2012 R2 это обновление заменяет ранее выпущенные KB3173424обновления.
Сведения о файлев версии этого обновления программного обеспечения для английского языка (США) устанавливаются файлы с атрибутами, указанными в приведенных ниже таблицах.Сведения о файлах для Windows 10
Сведения о файле
Хэш-данные файла
|
Имя файла |
Хэш SHA1 |
Хэш SHA256 |
|---|---|---|
|
Windows10.0-KB4504418-x86.msu |
300ADB50AA830E51B2C93A5F539075996B1CC9B6 |
960C1262CEF1E03FED67D5D54F3E1AC752B2B43186E39E4B8D7D38267762EEE5 |
|
Windows10.0-KB4504418-x64.msu |
7AE22C206BE4C6F8E348718B40AB76F513345734 |
FAA2F502E6D221B182D07C19C8CA8B26E0518B2C5B0BF0381081BCAC1877F3F4 |
|
Windows10.0-KB4504418-arm64.msu |
298E8069693DE9BB3C08827CBBD8A318490A5FDC |
1B7C8C087AE52E2A5049594F3DBC5023FC7B311DA69A1E76421005028BCFFDA6 |
Для всех поддерживаемых 32-разрядных версий
|
Имя файла |
Версия файла |
Размер |
Дата |
Время |
Платформа |
|
Notepad.exe |
Not applicable |
185 |
21-May-2019 |
18:44 |
Not applicable |
|
Notepad.lnk |
Not applicable |
50 |
21-May-2019 |
18:44 |
Not applicable |
|
Notepad.exe |
Not applicable |
183 |
21-May-2019 |
18:44 |
Not applicable |
|
Notepad.lnk |
Not applicable |
50 |
21-May-2019 |
18:44 |
Not applicable |
|
Reg.exe |
Not applicable |
146 |
21-May-2019 |
17:51 |
Not applicable |
|
Reg.exe |
Not applicable |
146 |
21-May-2019 |
17:51 |
Not applicable |
|
Dbupdate.bin |
Not applicable |
2 646 |
19-Jun-2019 |
20:06 |
Not applicable |
|
Dbxupdate.bin |
Not applicable |
51 |
19-Jun-2019 |
20:06 |
Not applicable |
|
Dbupdate.bin |
Not applicable |
48 |
19-Jun-2019 |
20:06 |
Not applicable |
|
Dbxupdate.bin |
Not applicable |
51 |
19-Jun-2019 |
20:06 |
Not applicable |
Для всех поддерживаемых версий на базе x64
|
Имя файла |
Версия файла |
Размер |
Дата |
Время |
Платформа |
|
Notepad.exe |
Not applicable |
185 |
21-May-2019 |
19:43 |
Not applicable |
|
Notepad.lnk |
Not applicable |
50 |
21-May-2019 |
19:43 |
Not applicable |
|
Notepad.exe |
Not applicable |
182 |
21-May-2019 |
19:43 |
Not applicable |
|
Notepad.lnk |
Not applicable |
50 |
21-May-2019 |
19:43 |
Not applicable |
|
Reg.exe |
Not applicable |
145 |
21-May-2019 |
17:56 |
Not applicable |
|
Reg.exe |
Not applicable |
145 |
21-May-2019 |
17:56 |
Not applicable |
|
Dbupdate.bin |
Not applicable |
2 646 |
19-Jun-2019 |
19:13 |
Not applicable |
|
Dbxupdate.bin |
Not applicable |
1 171 |
19-Jun-2019 |
19:13 |
Not applicable |
|
Dbupdate.bin |
Not applicable |
48 |
19-Jun-2019 |
19:13 |
Not applicable |
|
Dbxupdate.bin |
Not applicable |
2 838 |
19-Jun-2019 |
19:13 |
Not applicable |
|
Notepad.exe |
Not applicable |
185 |
21-May-2019 |
19:43 |
Not applicable |
|
Notepad.exe |
Not applicable |
183 |
21-May-2019 |
19:43 |
Not applicable |
|
Reg.exe |
Not applicable |
146 |
21-May-2019 |
17:56 |
Not applicable |
|
Reg.exe |
Not applicable |
146 |
21-May-2019 |
17:56 |
Not applicable |
Для всех поддерживаемых версий на базе ARM
|
Имя файла |
Версия файла |
Размер |
Дата |
Время |
Платформа |
|
Notepad.exe |
Not applicable |
265 |
21-May-2019 |
19:43 |
Not applicable |
|
Notepad.exe |
Not applicable |
261 |
21-May-2019 |
19:43 |
Not applicable |
|
Reg.exe |
Not applicable |
226 |
21-May-2019 |
17:53 |
Not applicable |
|
Reg.exe |
Not applicable |
223 |
21-May-2019 |
17:53 |
Not applicable |
|
Notepad.exe |
Not applicable |
185 |
21-May-2019 |
19:43 |
Not applicable |
|
Notepad.exe |
Not applicable |
183 |
21-May-2019 |
19:43 |
Not applicable |
|
Reg.exe |
Not applicable |
191 |
21-May-2019 |
17:53 |
Not applicable |
|
Reg.exe |
Not applicable |
188 |
21-May-2019 |
17:53 |
Not applicable |
|
Notepad.exe |
Not applicable |
187 |
21-May-2019 |
19:43 |
Not applicable |
|
Notepad.lnk |
Not applicable |
50 |
21-May-2019 |
19:43 |
Not applicable |
|
Notepad.exe |
Not applicable |
183 |
21-May-2019 |
19:43 |
Not applicable |
|
Notepad.lnk |
Not applicable |
50 |
21-May-2019 |
19:43 |
Not applicable |
|
Reg.exe |
Not applicable |
147 |
21-May-2019 |
17:53 |
Not applicable |
|
Reg.exe |
Not applicable |
147 |
21-May-2019 |
17:53 |
Not applicable |
|
Dbupdate.bin |
Not applicable |
2 646 |
19-Jun-2019 |
20:10 |
Not applicable |
|
Dbxupdate.bin |
Not applicable |
51 |
19-Jun-2019 |
20:10 |
Not applicable |
|
Dbupdate.bin |
Not applicable |
48 |
19-Jun-2019 |
20:10 |
Not applicable |
|
Dbxupdate.bin |
Not applicable |
51 |
19-Jun-2019 |
20:10 |
Not applicable |
Ссылки
Дополнительные сведения о Ссус можно найти в разделе Обслуживание обновлений стеков.
Ознакомьтесь с терминологией , которую корпорация Майкрософт использует для описания обновлений программного обеспечения.
Нужна дополнительная помощь?
Для экономии производительности, дискового пространства, и сетевого трафика, на маломощных серверах имеет смысл отключать автоматическое обновление Windows Server. Однако, настоятельно не рекомендуем этого делать так как без обновлений ОС сервер остается менее защищенным.
Если вы решились на отключение обнолвения ОС Windows, убедитесь что у вас установены все нужные вам для работы роли и компоненты сервера (такие как RDS или .NETFramework), т.к. после отключения обновления установка некоторых ролей и компонентов становится невозможна.
Можно выделить два способа отключения обновлений в Windows Server 2012:
- Отключение автоматического получения обновлений системы из Интернета
- Полное отключение службы обновлений в системе — полное отключние API обновлений, что делает невозможной установку даже локальных обновлений и компонентов (по типу .NETFramework)
Получение обновлений из интернета регулируется политикой `Настройка астоматического обновления`. Чтобы изменить параметр этой политики необходимо зайти в оснастку `Редактор локальной групповой политики` (она же `gpedit.msc`).
1. Нажмите `Пуск`и в поле поиска введите `gpedit.msc`. И в результатах поиска нажмите на найденное приложение.
2. В появившемся окне, в левой части, перейдите в `Конфигурация компьютера` — `Административные шаблоны` — `Компоненты Windows` — `Центр обновления Windows`
3. В правой части окна найдите политику `Настройка автомтического обновления` и двойным кликом откройте её свойства
4. Установите значение `Отключено` и нажмите `Применить`
После настройки этой политики система не будет получать обновления из Интернета автоматически.
Полное отключение API обновлений
Любая работа с обновлениями в системе выполняется через службу `Центр обновления Windows` (она же `wuauserv`), отключив эту службу любая работа с обновлениями станет невозможна.
С помощью графического интерфейса
1. Перейти в оснастку «Службы». Для этого нажмите кнопку «Пуск», в поисковой строке начните вводить `services`, затем в результатах нажмите «Службы»
2. В списке служб отыщите службу `Центр обновления Windows`и двойным счелчком откройте её свойства.
3. В появившемся окне нажмите кнопку `Отключить`, а тип запуска установите в `Отключена`, затем нажмите `Применить`
Через командную строку
- Откройте командную строку
- Наберите `sc stop wuauserv’, нажмите ВВОД
- Наберите `sc config wuauserv start= disabled`, нажмите ВВОД
После проделанных операций API обновлений будет отключен.
Имеем Windows Server 2012 R2. Задача — автоматически перезагружать сервер каждый понедельник в 5 утра. Приступаем.
Запускаем Планировщик заданий, создаём в нём папку «reboot»:
Делаем Create Basic Task… Запускается мастер:
Указываем Name, Description:
Кликаем Next:
Выбираем период Weekly. Next:
Указываем начало — ближайший понедельник 5 утра. Ставим галку Monday. Next:
Выбираем Start a program. Next:
В Program/script: пишем:
%SYSTEMROOT%System32shutdown.exeВ Add arguments (optional):
/r /f /t 90 /d p:0:0 /c "Перезапуск по понедельникам. Отмена: shutdown.exe /a"Где:
- /r — перезагрузка,
- /f — принудительное закрытие всех приложений,
- /t 90 — время ожидания до начала перезагрузки 90 сек,
- /d p:0:0 — причины перезагрузки для журнала. В данном случае, мы указали: p — запланированная перезагрузка, 0:0 — «Other (planned)»,
- /c комментарий в свободной форме длинной не более 512 символов. Комментарий будет показываться юзерам 90 секунд. За это время можно отменить перезагрузку командой shutdown.exe /a.
Список параметров и причин перезагрузки можно посмотреть shutdown.exe /?
Мастер не доделали, кликаем Finish. Создаётся задача — редактируем её.
Ставим Run whether user is logged on or not. Добавим галку Run with highest privileges. Ok:
Нас попросят ввести имя пользователя, от имени которого будет выполняться задание. И пароль. Готово:
Сам пока не проверял результатов. В ближайший понедельник посмотрим…
P.S.
Две недели прошло — шедулер нормально перезагружает сервер по понедельникам.
Вы тут: Главная → Windows → Секреты планировщика заданий Windows — автоматическое обслуживание

В свое время я подробно разбирал задания, встроенные в планировщик Windows Vista, делая акцент на том, имеет ли хоть какой-то смысл их отключать. На поверку выяснилось, что таковых крайне мало. Меня не раз просили в почте сделать такой же обзор планировщика Windows 7, но я не видел в этом резона. Ведь единственным изменением было увеличившееся количество заданий по обслуживанию системы.
Однако с выходом Windows 8 появился повод вернуться к этой теме, тем более что элементы автоматического обслуживания системы появились даже в панели управления.
[+] Сегодня в программе
Панель управления
В разделе «Обслуживание» центра поддержки Windows появился новый компонент – автоматическое обслуживание.
Увеличить рисунок
Не спешите запускать обслуживание вручную, мы к этому еще придем. Давайте сначала посмотрим на его нехитрые настройки (их также можно найти в панели управления по запросу обслуживание).
Увеличить рисунок
Время запуска, бездействие и использование ресурсов ПК

Автоматическое обслуживание Windows выполняется в режиме максимальной производительности с использованием всех системных ресурсов, чтобы завершить его как можно быстрее.
Работая в Windows, вы могли заметить по звуку и индикаторам корпуса ПК, что оставленная без присмотра система иногда демонстрирует повышенную активность процессора и диска. Но стоит вернуться к работе в системе, как эта активность немедленно идет на спад и затем прекращается. Это и есть фоновое обслуживание!
Пробуждение ПК
На параметре пробуждения системы я остановлюсь подробнее, чтобы разъяснить несколько моментов.
- Пробуждение подразумевает выход из сна, но не выход из гибернации или включение ранее выключенного ПК. Разбудив систему и выполнив обслуживание, Windows отправляет ПК обратно в сон.
- Автоматическое обслуживание учитывает различия в политике электропитания для мобильных и стационарных ПК, исходные настройки которых отличаются. Например, одной из них является пробуждение по таймеру для выполнения запланированных задач (снимок экрана сделан на ноутбуке).
Именно по этой причине на мобильных системах флажок пробуждения для обслуживания изначально снят, а на стационарных – установлен. - Если у вас мощный компьютер, который любит пошуметь вентиляторами и посветить корпусом, лучше изменить стандартное время запуска задачи. Иначе ПК может вас разбудить в три часа ночи.
Выполнение автоматического обслуживания Windows, как и прежде, осуществляется с помощью планировщика, однако теперь там появилась новая группа заданий для этой цели.
Запланированные задания
В Windows 8/8.1 найдите в программах планировщик и перейдите в раздел Библиотека планировщика заданий — Microsoft — Windows – TaskScheduler.
В Windows 10 эти задания спрятаны из планировщика, чтобы люди не мешали обслуживанию ОС, отключая задания. Однако все они есть в реестре, поэтому особо талантливые пользователи смогут воспрепятствовать обслуживанию при желании.
HKEY_LOCAL_MACHINESOFTWAREMicrosoftWindows NTCurrentVersionScheduleTaskCacheTreeMicrosoftWindowsTaskScheduler
Внизу списка вы видите то самое задание Regular Maintenance, время ежедневного запуска которого можно настроить в панели управления. Обратите внимание, что в планировщике вы можете изменить расписание запуска, например, на еженедельное. Однако делать это вовсе необязательно, ибо в итоге все упирается в бездействие ПК.
Если вы запустите задание Manual Maintenance, система выполнит тот же самый набор задач по обслуживанию, что и при запуске задания по расписанию. Отличие в том, что ваше взаимодействие с системой не прервет процесс оптимизации, поскольку вы сами запустили его.
Отключенное задание Idle Maintenance любопытно тем, что система сама включает его при выполнении ручного или автоматического обслуживания. Однако других подробностей о нем мне выяснить не удалось.
Задание Maintenance Configurator, судя по нескольким триггерам, определяет список задач, обслуживающих систему.
Какие задачи выполняются для обслуживания системы

Так, я первым делом увидел процессорную активность процесса MsMpEng.exe. Открыв Windows Defender, я убедился в том, что выполняется быстрое сканирование встроенным антивирусом. Одновременно начал мигать индикатор внешнего диска, а монитор ресурсов указал на активность в папке с изображениями. Мое предположение о том, что это дело рук истории файлов, быстро подтвердилось фильтром Process Monitor.
В любом случае вы увидите потребление ресурсов CPU процессом system, поскольку обслуживание выполняется от имени системы. В частности, в обслуживание входят еще такие задачи:
- Автоматическое создание резервной копии реестра
- Передача данных об использовании системы в рамках программы CEIP
- Отправка отчетов о неполадках
- Оптимизация и дефрагментация дисков
- Обновление поискового индекса
- Оптимизация загрузки системы
- Создание точки восстановления системы
Я сознательно не стал перечислять все задачи, поскольку вы можете выяснить их список самостоятельно! Для этого пробегитесь по папкам планировщика в разделе Windows, обращая внимание на время последнего запуска задания.
Увеличить рисунок
Если задание выполнялось вскорости после запуска Manual Maintenance, оно входит в общий список задач по обслуживанию. На рисунке выше видно несколько заданий планировщика, которые система выполнила сразу после запуска единого задания обслуживания.
Впрочем, все эти задачи вовсе необязательно выполняются в полном объеме. Если вы не участвуете в CEIP или отсутствуют новые отчеты о неполадках, то и отправлять нечего. Точно так же, если точку восстановления создавать не нужно, она не и не будет создаваться.
В чем суть изменения в автоматическом обслуживании
Ключевое различие в автоматическом обслуживании Windows 7 и Windows 8+ в оптимизации энергопотребления операционной системой!
Раньше многие задачи по обслуживанию действовали исключительно по своему расписанию и могли выполняться при работе от батареи, а теперь они привязаны к единой задаче, которая запускается в период бездействия только при питании от сети и выполняется как можно быстрее.
Это не означает, что все задания планировщика теперь выполняются только в рамках автоматического обслуживания, поскольку у них может быть определено несколько триггеров. Например, точка восстановления системы обязательно создается при установке обновлений и драйверов. Однако отсутствие триггера в задании указывает на то, что оно выполняется исключительно в рамках автоматического обслуживания.
Рисунок выше иллюстрирует одно и то же задание по резервному копированию реестра, рассказ доктора Ватсона о котором выручил немало людей, потерявших надежду на восстановление системы.
Зачем это нужно Microsoft
Продажи настольных компьютеров неуклонно снижаются, уступая место мобильным системам, и продолжение этого тренда дружно прогнозируют все аналитические агентства. Так, компания Forester Research считает, что в ближайшие три года и без того невысокая доля продаж настольных ПК дополнительно снизится за счет роста популярности планшетов, составив в итоге всего 18%.
Очевидно, при таком раскладе длительность работы устройства от батареи выходит на первый план, и эффективность операционной системы в этом аспекте очень важна. Microsoft много говорила о том, что энергопотребление Windows 8 улучшено по сравнению с Windows 7, и консолидация фоновых задач по обслуживанию ОС – это один из важных шагов в этом направлении.
При этом Microsoft не ограничивается оптимизацией фоновых задач Windows, предоставляя разработчикам, ИТ-специалистам и конечным пользователям возможность добавить свое задание к автоматическому обслуживанию системы. Дальше я покажу, как вы можете это сделать без особых усилий.
Создание своего задания, выполняющегося в рамках автоматического обслуживания
У вас есть какие-то задачи по обслуживанию Windows, выполнение которых возложено на планировщик или на сценарии входа в систему? Если они не являются интерактивными, возможно, имеет смысл перевести их в фоновый режим автоматического обслуживания. Примерами таких задач могут служить:
- очистка диска средствами системы
- удаление временных файлов скриптом по расписанию
- создание резервного образа системы утилитой recimg
Все задачи автоматического обслуживания выполняются в скрытом режиме. Например, окно командного файла появляться не будет.
Создание XML-файла
В графическом интерфейсе планировщика Windows не предусмотрена возможность включения своего задания в автоматическое обслуживание. Однако можно создать XML-файл, описывающий задание, и импортировать его в планировщик. В приведенном ниже примере файла вам нужно изменить лишь несколько параметров.
Пример XML-файла автоматического обслуживания
Файл содержит мои краткие комментарии, но ключевые моменты я опишу ниже.
Узел MaintenanceSettings
Начиная с Windows 8, в синтаксисе задания поддерживается узел MaintenanceSettings, отвечающий за автоматическое обслуживание.
<MaintenanceSettings>
<Period>P1D</Period>
<Deadline>P7D</Deadline>
</MaintenanceSettings>
Здесь два ключевых параметра.
Period
Это частота выполнения вашего задания в рамках регулярного автоматического обслуживания. Например, P1D означает, что задание будет выполняться ежедневно, а P30D — раз в месяц.
Deadline
Это крайний срок выполнения задания. Например, P7D означает, что задание должно выполняться никак не реже, чем раз в неделю.
Если задание ни разу не запускалось во время регулярного обслуживания, система выполнит его при первом же бездействии системы. Если же ПК используется в режиме, не позволяющем системе бездействовать, в дело вступает экстренное обслуживание. В этом случае пользователь получает сообщение о том, что оно выполняется, чтобы объяснить нагрузку на диск и процессор.
В рамках экстренного обслуживания выполняются все задачи, входящие в список автоматического обслуживания. Однако пропущенное задание всегда выполняется первым.
Узел Exec
Этот узел присутствовал и раньше, обозначая команду и параметры командной строки. Вы можете указать любой исполняемый файл, в т.ч. скрипт.
<Exec>
<Command>cmd</Command>
<Arguments>/c echo %date% %time% >> "%windir%temptest.txt"</Arguments>
</Exec>
В моем примере дата и время выполнения команды просто записываются в текстовый файл во временной папке, что удобно для тестирования.
Импорт задания в планировщик и проверка его работы
Импорт задания выполняется одной командой:
schtasks.exe /create /tn "Имя задания" /xml "Полный путь к XML-файлу"
После чего задание отображается в библиотеке планировщика.
Вы можете проверить работу задания, выполнив его прямо в планировщике или из командной строки:
schtasks.exe /Run /tn "Имя задания"
Остается лишь убедиться в том, что задание выполняется в рамках автоматического обслуживания. Если вы не хотите ждать, пока оно отработает в соответствии с вашими условиями, форсируйте автоматическое обслуживание запуском задания Manual Maintenance в планировщике или из консоли:
schtasks.exe /Run /tn "MicrosoftWindowsTaskSchedulerManual Maintenance"
На рисунке ниже показано мое задание по очистке временных файлов скриптом.
Несмотря на отсутствие триггеров, задание отработало, успешно удалив ненужные файлы. Обратите внимание, что время выполнения задания до секунды совпадает со временем запуска других задач автоматического обслуживания.
Я пользуюсь планировщиком заданий для:
- запуска командной строки, PowerShelll, JumpReg и некоторых других программ без запроса UAC
- перезапуска одной старой программы при выходе из гибернации (впрочем, в Windows 8 проблемы с ней не наблюдается)
- очистке временных файлов скриптом (именно это задание теперь включено в список обслуживания)
А вы? Расскажите в комментариях, для каких задач вы используете планировщик!.
Содержание
- Windows server 2012 автоматическое обслуживание windows
- Для чего нужна автозагрузка
- Настройка автозагрузки в Windows Server
- Настройка автозагрузки через реестр Windows
- Управление автозагрузкой Windows Server 2012 R2 через Ccleaner
- Управление автозагрузкой в Autoruns Sysinternals
- Разрешить настройку автоматического обновления в Windows Server 2012 и Windows 8
- Симптомы
- Решение
- Сведения об обновлении
- Ссылки
- Обновление стека обслуживания для Windows Server 2012, Windows 8,1 и Windows Server 2012 R2:9 июля 2019 г.
- Аннотация
- Как получить это обновление
- Способ 1: обновление Windows
- Способ 2: Каталог Центра обновления Майкрософт
- Дополнительная информация
- Предварительные условия
- Необходимость перезагрузки
- Сведения о замене обновлений
- Постоянное «Выполняется обслуживание»
- Как отключить автоматическое обслуживание в Windows 8.1 и 10
- Как отключить автоматическое обслуживание в Windows 8.1 и 10
- 1. Специфика автоматического обслуживания системы, начиная с версии Windows 8
- 2. Настройка автоматического обслуживания
- 3. Отключение автоматического обслуживания
Windows server 2012 автоматическое обслуживание windows
Добрый день! Уважаемые читатели и гости крупнейшего IT блога рунета pyatilistnik.org. Вчера ко мне обратился сотрудник из отдела разработки, и попросил посмотреть их сервер с приложением. Приложение Trassir (Видео сервер) корректно не запускалось, со слов технической поддержки, у нас на сервере был конфликт двух версий 3-й и 4-ой, который запускались одновременно в автозагрузке Windows Server 2012 R2. Меня попросили из нее убрать запуск третьей версии, но вот не задача такого окна автозагрузки как в Windows 10, в серверной версии нет, вы увидите там формулировку «В этой системе элементы автозагрузки недоступны«. Давайте я вам покажу, где лежат файлы запускаемые при старте сервера и как туда добавить нужное или убрать не используемое. Сегодня речь пойдет, о автозагрузке в Windows Server 2012 R2, актуально и для 2016 версии.
Для чего нужна автозагрузка
Логично сделать вывод, что это процесс, который в момент загрузки операционной системы, запускает необходимые утилиты и процессы. Простой пример, когда вы установили Windows Server 2012 R2, то при первом входе у вас откроется «Диспетчер сервера», так как он находится в автозапуске в системе, чтобы пользователь мог с ним познакомиться.
Настройка автозагрузки в Windows Server
К сожалению Windows Server 2012 R2 не имеет такой вкладки «Автозагрузка», как у клиентских ОС Windows 8.1 и 10.
Попробуем зайти в конфигурацию системы и открыть там вкладку «Автозагрузка», делается это через msconfig в окне «Выполнить», вы обнаружите там, что «В этой системе элементы автозагрузки недоступны»
Так как в msconfig отсутствует нужная нам функциональность, то мы пойдем другим путем. Включите отображение скрытых элементов Windows и перейдите вот по такому пути:
У вас откроется папка, в которой будут лежать ярлыки программ запускающихся при загрузке сервера, в моем примере, это «Автозапуск Trassir 4 Server».

Данный путь будет работать для всех пользователей, зашедших на сервер. Если нужно реализовать автозапуск утилит или процессов, для конкретного пользователя, то нужно положить необходимый ярлык по такому пути:
Альтернативный метод задать автозапуск нужных программ для конкретного пользователя, это в окне «Выполнить» вбить команду:
Можете тут смело производить добавление программы в автозагрузку Windows Server.
Настройка автозагрузки через реестр Windows
Настроить автозагрузку в операционных системах семейства Windows Server 2012 R2 и выше, можно, через реестр. Для этого перейдите в ветку:
У вас тут будет список программ, которые запускаются для конкретного пользователя. Если вам нужно, что-то добавить в автозапуск, то создайте новый строковый ключ (REG_SZ). Задайте любое имя ключа реестра и укажите путь до исполняемого файла.
Управление автозагрузкой Windows Server 2012 R2 через Ccleaner
Я вам уже много раз рассказывал, об этой полезной утилите. Она позволяет не только производить очистку вашего компьютера или сервера, но и управляет автозапуском. Для этого зайдите в раздел «Сервис — Автозагрузка». Тут будет представлен список ваших программ, стартующих при подключении к серверу.
Чтобы, что-то отключить, то выберите нужный пункт и нажмите кнопку «Выключить». Обратите внимание, что тут же вы можете изменять пункты контекстного меню (Правый клик), вы можете исключить лишние пункты.
Управление автозагрузкой в Autoruns Sysinternals
Есть такой набор утилит от компании Microsoft под названием Sysinternals. В нем есть утилита autoruns.exe. Это специализированная утилита для управления автозагрузкой всего, что только можно в операционной системе Windows.
Вот так вот выглядит общее окно со всем, что только загружается в вашей Windows Server. Вы тут можете обнаружить:
- Ключи реестра
- Процессы и утилиты
- Библиотеки
- Драйвера
- Кодаки
Для примера. я хочу, чтобы служба обновления Google Chrome у меня не запускалась, открываем вкладку «Services» и снимаем галки с нужных служб, тем самым вы отключаете автоматическую загрузку.

Теперь посмотрите вкладку «Logon», в ней будут перечислены процессы запускающиеся при входе в систему, все что вам не нужно отключите.
Разрешить настройку автоматического обновления в Windows Server 2012 и Windows 8
Симптомы
Предполагается, что автоматическое обновление включено на компьютере под управлением Windows Server 2012 и Windows 8. Выберите параметр 4 — загружать автоматически и устанавливать по заданному расписанию и определите частоту и время установки обновления параметрах групповой политики:
Компьютер Конфигурация компьютераАдминистративные шаблоныКомпоненты ComponentsWindows UpdateConfigure автоматического обновления
Тем не менее назначенные по расписанию день и время в этом параметре политики не оказывает влияния. Компьютер по-прежнему устанавливает загруженные обновления во время автоматического обслуживания, значение по умолчанию 2:00 AM. Кроме того компьютер не перезагружается 15 минут после установки обновлений. Чтобы избежать потери данных, таймера перезагрузки вместо начинается 3 дня после установки обновлений, и только тогда, когда активно используют компьютер, которые смогут видеть и реагировать на таймера перезагрузки.
Решение
Доступно обновление, позволяющее контролировать как клиент автоматического обновления применяет обновления в Windows Server 2012 и Windows 8. После установки этого обновления, политика «Настройка автоматического обновления» будет работать снова уменьшилось в предыдущих операционных системах Windows. Вместо установки обновлений во время ежедневного обслуживания цикла обновления Windows будет установлен во время и день, планируются в политике «Настройка автоматического обновления».
Это обновление также содержит следующий параметр групповой политики, можно настроить на автоматическую перезагрузку раньше, для завершения установки важных обновлений компьютера.
В назначенное время автоматически перезагрузить компьютер Конфигурация компьютераАдминистративные шаблоныКомпоненты ComponentsWindows UpdateAlways
Сведения об обновлении
Чтобы получить это обновление, установите набор обновлений 2883201. Дополнительные сведения о том, как получить этот накопительный пакет обновления, щелкните следующий номер статьи базы знаний Майкрософт:
Windows Server 2012, Windows 8 и Windows RT накопительный пакет обновления: октября 2013
Ссылки
Для получения дополнительных сведений о терминологии обновлений программного обеспечения щелкните следующий номер статьи базы знаний Майкрософт:
Описание Стандартные термины, используемые при описании обновлений программных продуктов Майкрософт
Обновление стека обслуживания для Windows Server 2012, Windows 8,1 и Windows Server 2012 R2:9 июля 2019 г.
Support Topic: BrowserMicrosoft Edge — duplicate (do not use)Security + PrivacyVulnerabilities/exploits/security bulletins
Аннотация
Это обновление вносит улучшения качества в стек обслуживания, который является компонентом для установки обновлений для Windows. Ниже перечислены основные изменения.
Устраняет проблему с обновлением функции безопасной загрузки, которое может привести к тому, что BitLocker перейдет в режим восстановления из-за состояния гонки.
Корпорация Майкрософт настоятельно рекомендует перед установкой последнего ежемесячного обновления для системы безопасности всегда устанавливать последнюю версию обновления комплекта обслуживания (SSU) для вашей операционной системы. Установка обновлений стеков обслуживания (SSU) убедитесь в том, что у вас есть надежная и надежная служебная стопка, чтобы ваши устройства могли получать и устанавливать исправления безопасности Microsoft.
Как получить это обновление
Способ 1: обновление Windows
Это обновление доступно с помощью центра обновления Windows. При включении автоматического обновления это обновление будет загружено и установлено автоматически. Дополнительные сведения о том, как включить автоматическое обновление, можно найти в разделеОбновление Windows: вопросы и ответы.
Примечание. Это обновление также доступно в службах Windows Server Update Services (WSUS).
Способ 2: Каталог Центра обновления Майкрософт
Чтобы получить доступ к отдельному пакету для этого обновления, перейдите на веб-сайткаталога Центра обновления Майкрософт .
Дополнительная информация
Предварительные условия
Для установки этого обновления не существует предварительных условий.
Необходимость перезагрузки
После установки этого обновления вам не нужно перезагружать компьютер.
Сведения о замене обновлений
Для Windows Server 2012 и Windows Embedded 8 Standard это обновление заменяет ранее выпущенные KB3173426обновления.
Для Windows 8,1 и Windows Server 2012 R2 это обновление заменяет ранее выпущенные KB3173424обновления.
Сведения о файлев версии этого обновления программного обеспечения для английского языка (США) устанавливаются файлы с атрибутами, указанными в приведенных ниже таблицах. Сведения о файлах для Windows 10
Постоянное «Выполняется обслуживание»
С неделю назад началась такая картина.
Иконка с флагом где выходят системные оповещения, постоянно на ней показывает будильник (видимо занято?), когда щелкаю по иконке выдает Выполняется обслуживание, когда кликаю на эту надпись открывает *Просмотр последних сообщений и решение проблем*, и там в закладке Обслуживание, в разделе Автоматическое обслуживание, постоянно висит Выполняется обслуживание, и имеется возможность его просто остановить. Никаких сообщений или информации что за конкретно обслуживание такое происходит не появляется. По планировщику или где там оно есть, я нашел что это должно запускаться в 3 часа ночи, но оно начинает работать сразу как только я включаю компьютер, то есть в любое время суток. Хотелось бы знать с чем это связано и почему происходит, можно ли убрать и на что это повлияет. Если я жму остановить обслуживание то оно исчезает до перезагрузки или на несколько часов работы, и затем появляется снова.
Автоматическое обновление стоит в фоновомавтоматическом режиме, то есть качает все и ставит само.
И еще временами при включении компьютера сбрасываются мои настройки, то есть я вижу другие цвета (изначальный фиолетовый как при первом запуске) и меня выкидывает в вин8 режим с плитками, место того чтобы грузить рабочий стол как обычно стоит, ну и расположение иконок другое и нет установленной мною картинки на рабочем столе. После перезагрузки все приходит в норму (ну кроме этого автоматического обслуживания)
Как отключить автоматическое обслуживание в Windows 8.1 и 10
Автоматическое обслуживание Windows – это процесс, проходящий в фоновом режиме, направленный на поддержание работоспособности операционной системы, оптимизирующий её для более быстрой работы. В рамках автоматического обслуживания проверяются системные обновления, выполняется дефрагментация разделов диска, удаляются отдельные временные файлы, система сканируется на предмет наличия вредоносного ПО. В этой статье поговорим о том, почему этот процесс у многих вызывает желание найти в системе настройки для его отключения, а также рассмотрим конкретные шаги, собственно, как это сделать.
Как отключить автоматическое обслуживание в Windows 8.1 и 10
1. Специфика автоматического обслуживания системы, начиная с версии Windows 8
Во времена расцвета Windows 7 процесс автоматического обслуживания мало у кого вызывал заинтересованность, поскольку происходил он неощутимо для пользователей. Автоматическое обслуживание системы дало о себе знать после выхода в 2012 году Windows 8. В этой версии системы, её улучшенной версии 8.1 и новой Windows 10 процесс автоматического обслуживания может быть запущен не только во время простоя компьютера, как это должно быть в идеале, но иногда и в процессе его использования. При этом может наблюдаться активная нагрузка на процессор и/или жёсткий диск. И не обязательно, чтобы компьютер был старым или маломощным. Активное поглощение системных ресурсов во время обслуживания можно заметить на различных устройствах, с различной мощью комплектующих, даже в топовых ноутбуках и на компьютерах с продвинутым «железом».
Дело в том, что система Windows 7 предусматривала автоматическое обслуживание с выполнением различных задач, для каждой из которых назначалось своё специальное время, и оно не зависело от того, работает ли компьютерное устройство от электросети или от батареи. Windows 8, вспомним, создавалась в первую очередь для рынка портативных устройств типа планшетов или ноутбуков с сенсорным экраном. Этот факт и обусловил необходимость свести большую часть мелких задач по обслуживанию операционной системы в единый процесс, который должен выполняться только при условии работы компьютерного устройства от сети, при этом максимально задействовать системные ресурсы с целью завершить автоматическое обслуживание как можно быстрее.
Опять же вспомним, первое время после выхода Windows 8 компьютерные форумы в Интернете пестрили сообщениями пользователей о периодической загрузке этой системой жёсткого диска или процессора на 100%, в том числе и во время простоя компьютера. Счастливые (или не очень) владельцы на тот момент новой операционной системы на борту приобретённых за немалые деньги планшетов или ноутбуков недоумевали, почему, как только они отойдут на пару минут от устройства, начинается разгон процессора и жёсткого диска. Но стоит подвигать мышкой, прикоснуться к экрану или тачпаду, вся активность куда-то исчезает. Правда, может быть, что не сразу, и ещё каких-то минуту-две система будет жутко тормозить. Многих процесс обслуживания системы раздражает. И куда больше этот процесс раздражает, когда запускается не во время простоя компьютерного устройства, а во время его активного использования.
Автоматическое обслуживание в системах Windows 8.1 и 10 по умолчанию назначается ночью – в 2 или 3 часа. Оно предусматривает для этих целей ожидание простоя компьютера в течение 21 часа и предустановленное разрешение на выведение компьютера из режима сна. Длительность планового процесса обслуживания не должна превышать 1 час. Если в назначенный период компьютер используется или выключен, плановое обслуживание переносится на следующие сутки. Постоянный перенос обслуживания, естественно, обуславливает скопление плановых задач. Потому если компьютер в установленное по умолчанию время 2 или 3 часа ночи преимущественно находится в выключенном состоянии, утром после его включения можем наблюдать то самое фоновое обслуживание с поглощением системных ресурсов.
Отключение автоматического обслуживания нежелательно, но к этому можно прибегнуть в особо критических случаях. Например, при постоянном «подвисании» компьютера во время обслуживания или для отслеживания нагрузки на системные ресурсы без лишних фоновых процессов. Но перед тем, как приступить непосредственно к инструкции по отключению автоматического обслуживания, прежде рассмотрим возможность переназначения времени для плановых процессов.
2. Настройка автоматического обслуживания
Если речь идёт о нагрузке на системные ресурсы сразу же после запуска Windows как следствие того, что компьютер во время планового обслуживания находится преимущественно в выключенном состоянии, это время можно изменить или запускать обслуживание в нужное время вручную. Для этого в системах Windows 8.1 и 10 жмём клавиши Win+X и выбираем «Панель управления».
В панели управления системы Windows 8.1 далее проходим путь:
- Система и безопасность – Центр поддержки
В этом окне опускаемся к разделу «Обслуживание», где увидим кнопку запуска вручную обслуживания системы, а также опцию изменения параметров этого процесса.
В панели управления Windows 10 путь чуть отличается:
- Система и безопасность – Безопасность и обслуживание
Но непосредственно в окне увидим тот же раздел «Обслуживание», ту же кнопку запуска процесса вручную и ту же возможность изменения параметров.
Нажав опцию «Изменить параметры обслуживания», обнаружим пару позиций, поддающихся корректировке. В выпадающем перечне можем выбрать удобное время и при необходимости снять галочку разрешения процессу обслуживания выводить компьютер из режима сна. Убирать эту галочку целесообразно только в случае, если у компьютера чрезмерно шумный блок питания или винчестер, и их работа в ночное время будет мешать спать. В противном случае такое право процессу автоматического обслуживания лучше оставить.
3. Отключение автоматического обслуживания
Отключение автоматического обслуживания в системе Windows 8.1 осуществляется в системном планировщике задач. Для его запуска жмём клавиши Win+R и в поле команды «Выполнить» вводим: taskschd.msc
В окне запустившегося планировщика раскрываем слева дерево каталогов:
- Библиотека планировщика заданий — Microsoft — Windows – TaskScheduler
Переходим в раздел окна по центру, кликаем задачу Regular Maintance, вызываем на ней контекстное меню и выбираем пункт «Отключить».
Regular Maintance — это и есть задача ежедневного планового запуска автоматического обслуживания, которую в настройках панели управления можно лишь настроить на другое время. После отключения этой задачи обслуживание больше не будет осуществляться автоматически, но его периодически необходимо запускать вручную. В качестве альтернативы отключению планового обслуживания в контекстном меню на задаче Regular Maintance можно выбрать «Свойства» и настроить её отдельные параметры, в частности, установить вместо ежедневной периодичности, например, еженедельную.
Этот же ход в системе Windows 10 проделать не удастся, поскольку компания Microsoft намеренно скрыла в планировщике отображение задач по обслуживанию системы, чтобы различные умники этот процесс не отключали и, соответственно, не пополняли и без того длинный перечень претензий к софтверному гиганту. Но возможность отключить плановое обслуживание существует, делается это с помощью редактора системного реестра. Для редактирования системного реестра с целью отключения и включения автоматического обслуживания прибегнем к помощи выложенных в Интернете REG-файлов – специальных запускаемых файлов, предназначенных для оперативного внесения изменений в реестр Windows. Архив в этими REG-файлами можно скачать с Яндекс.Диска по ссылке: https://yadi.sk/d/E0eHLEcjqjwAS
Распаковываем папку «automatic maintenance» и для отключения автоматического обслуживания запускаем (с правами администратора) REG-файл «disable automatic maintenance».
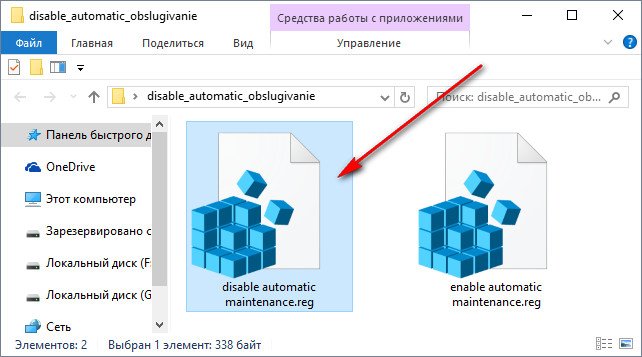
Изменения в системный реестр внесены.
Для обратного процесса – для включения автоматического обслуживания – по такому же принципу запускаем другой REG-файл папки «enable automatic maintenance».