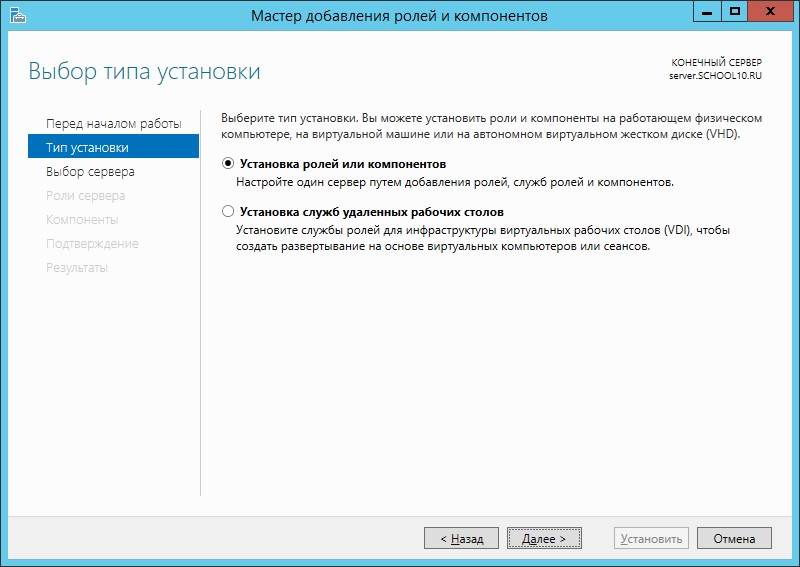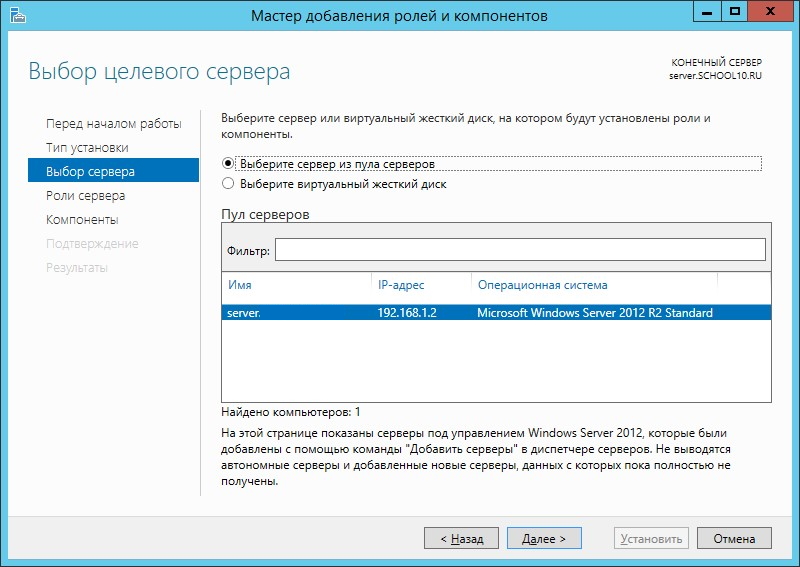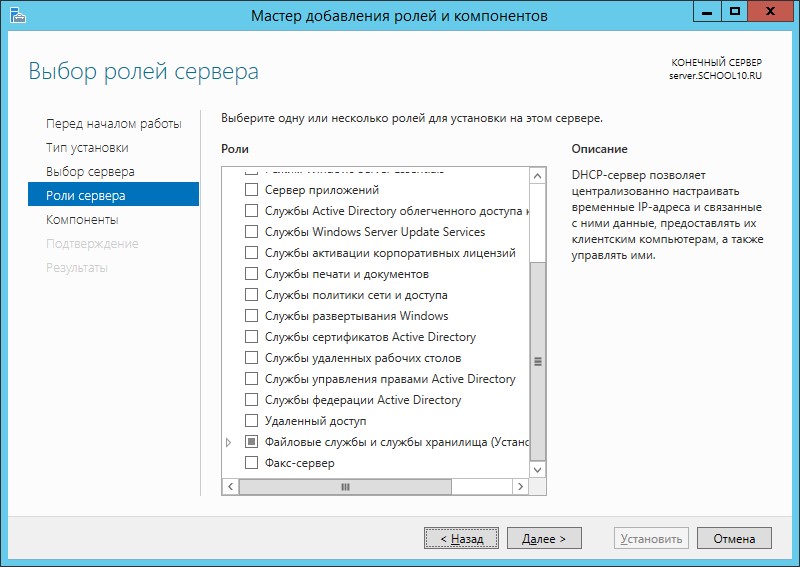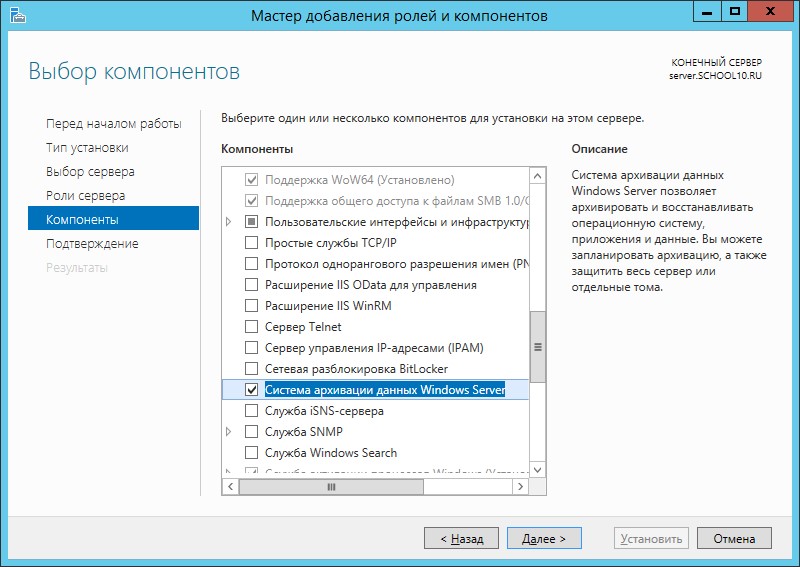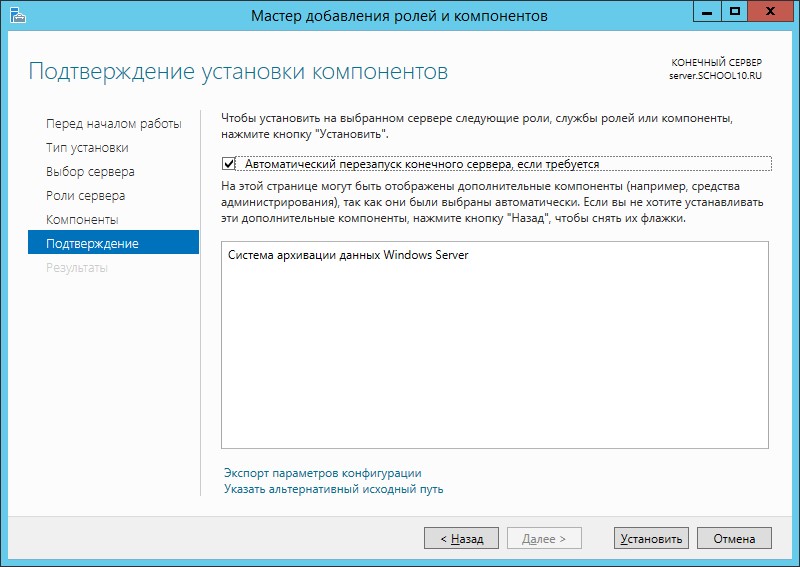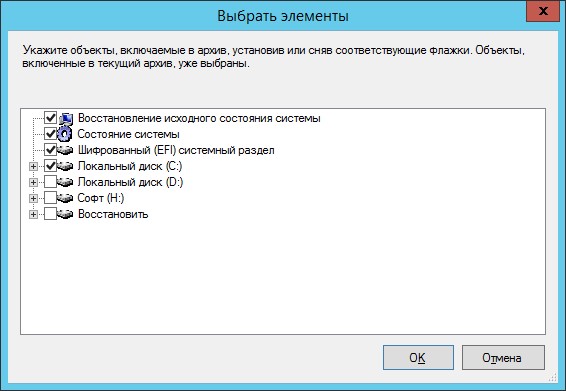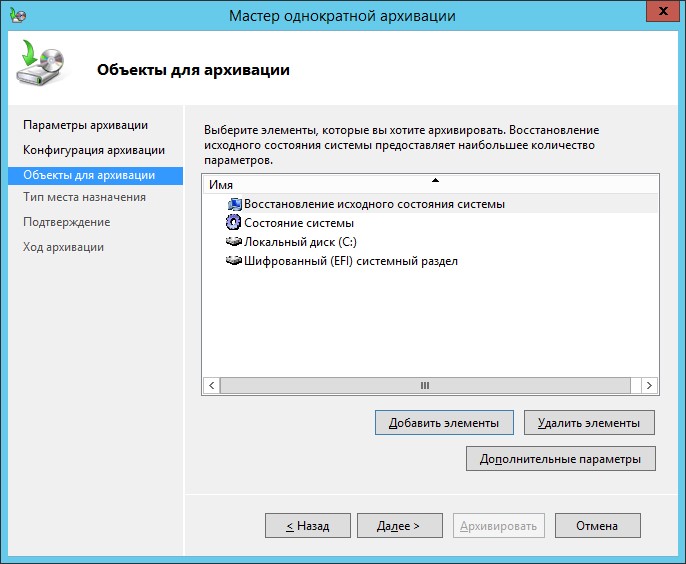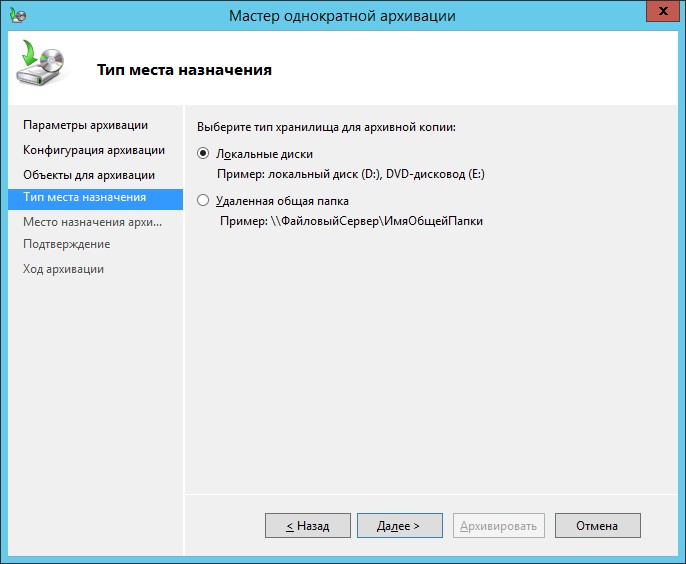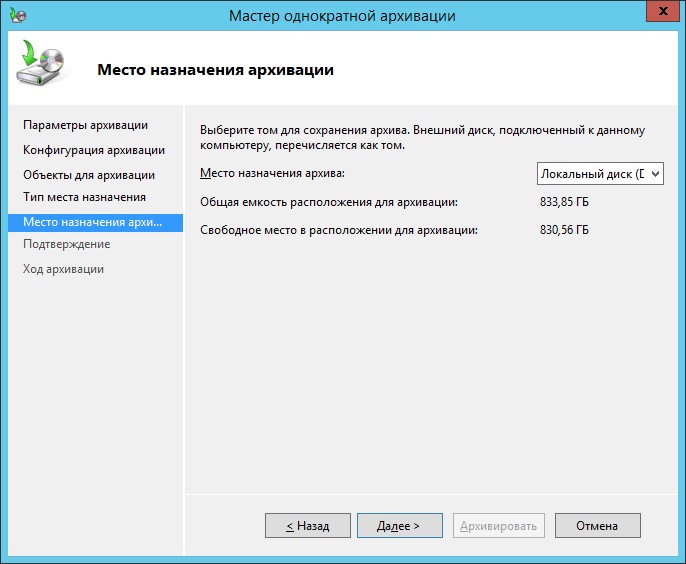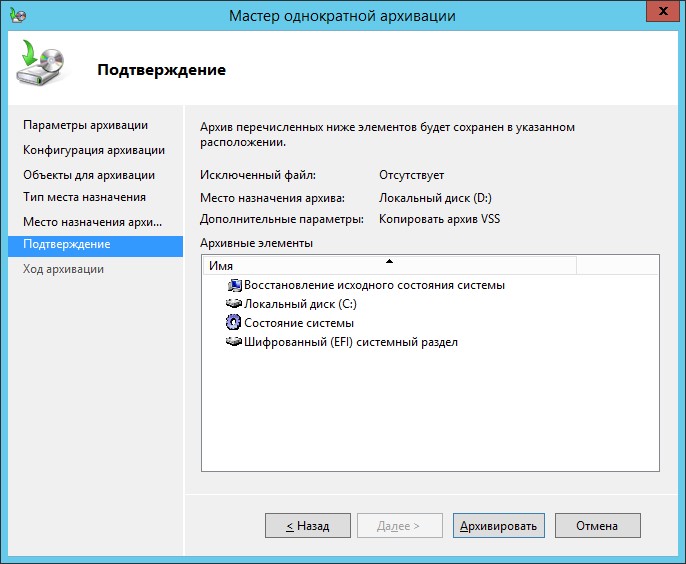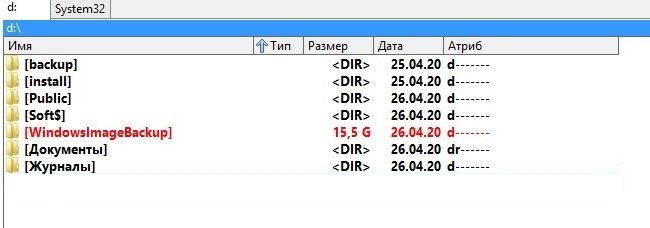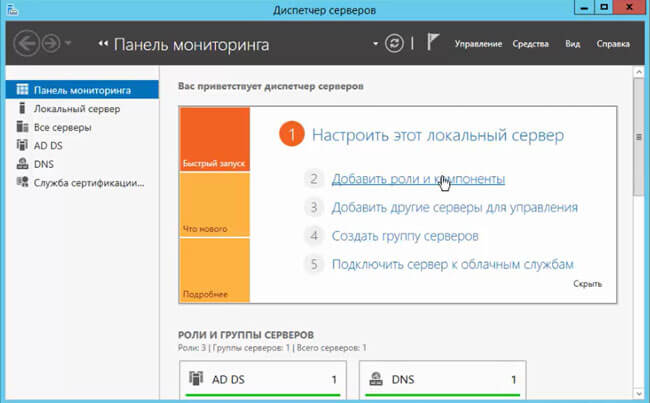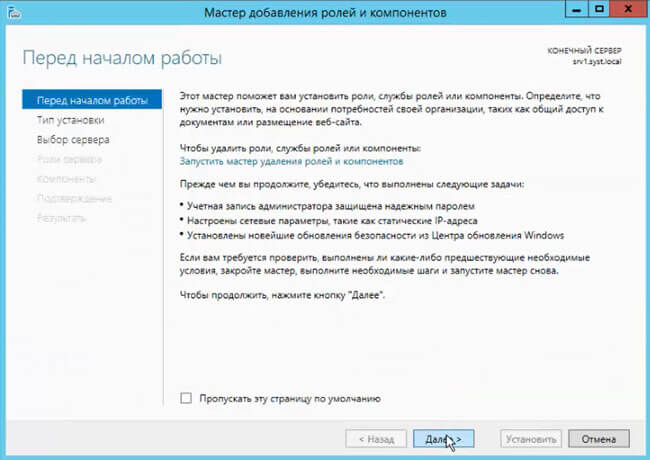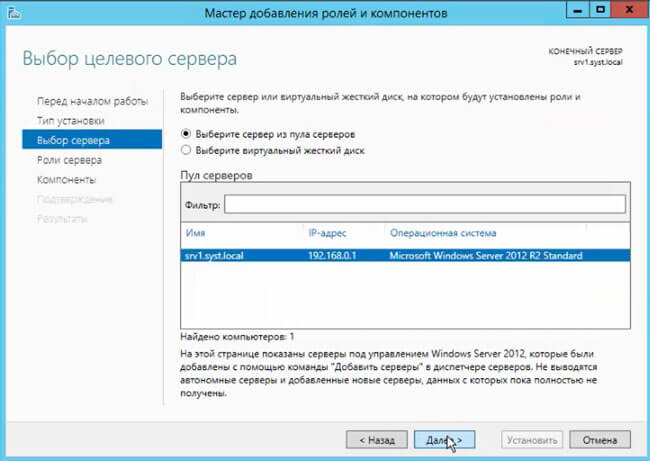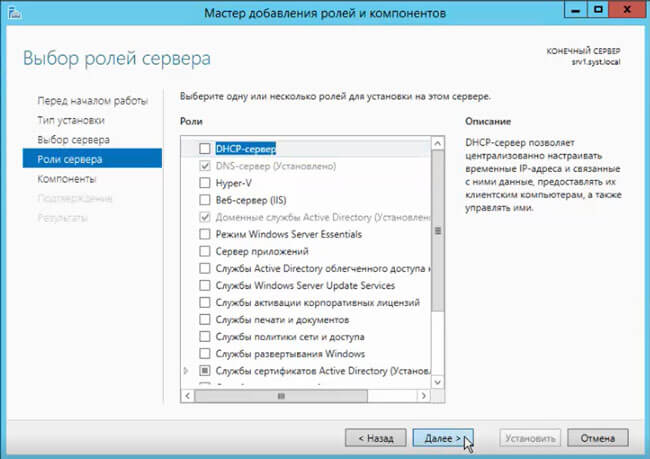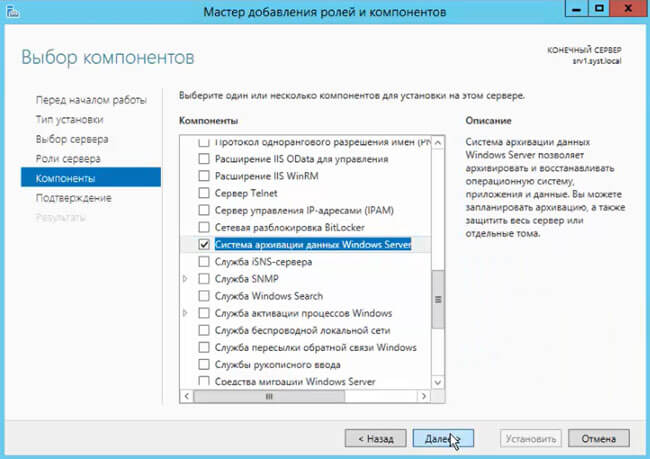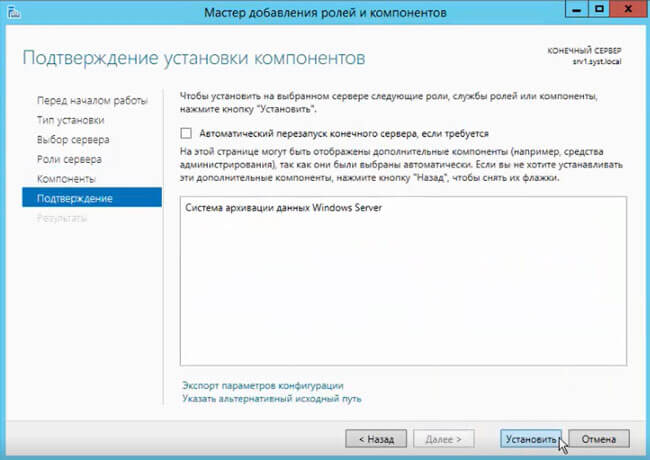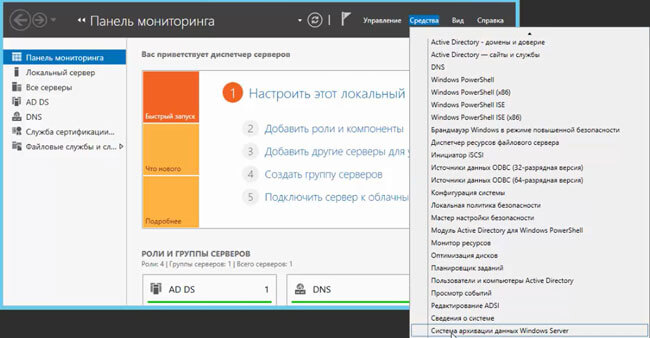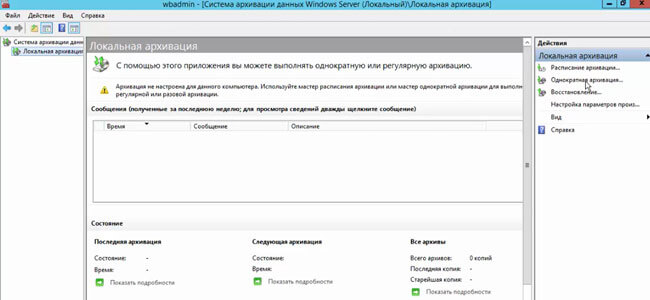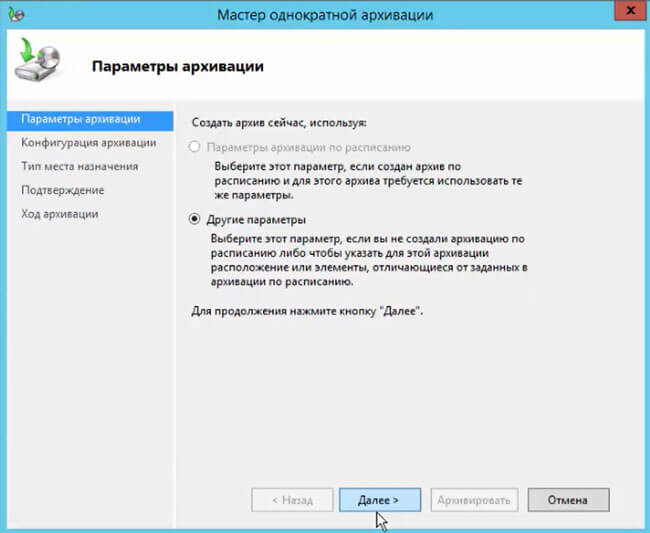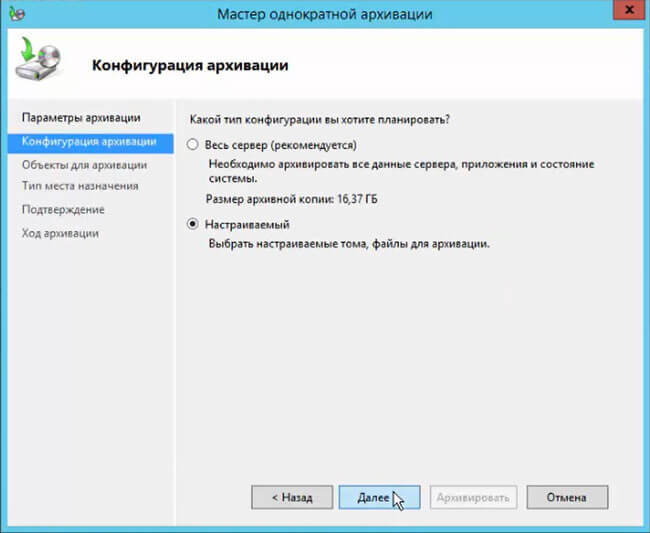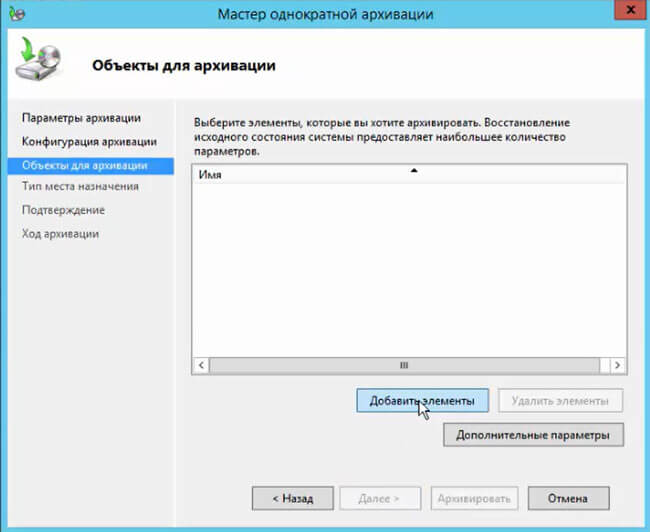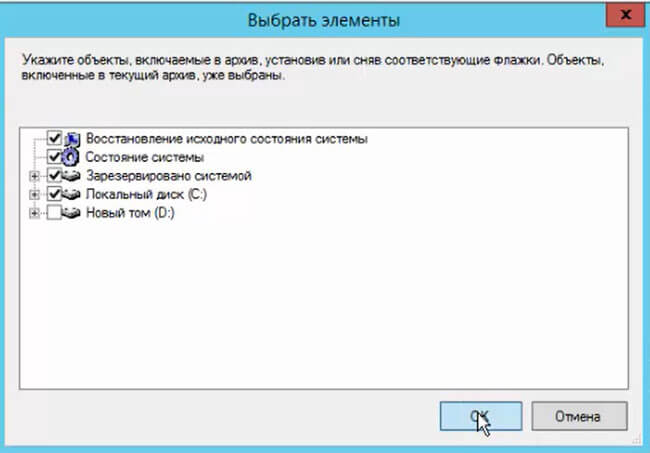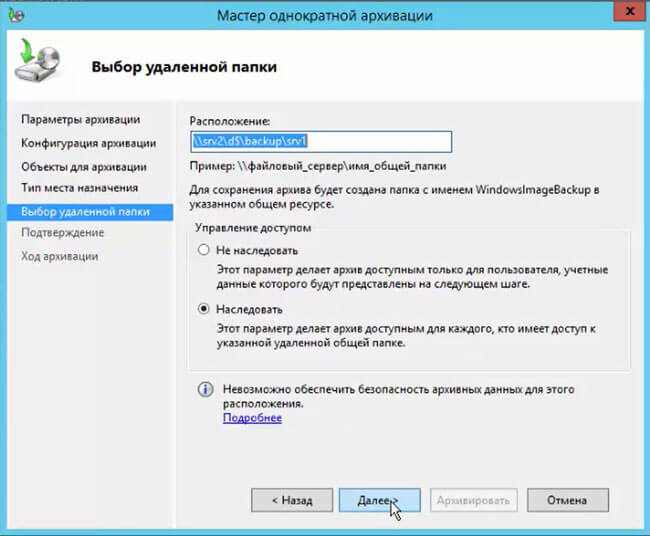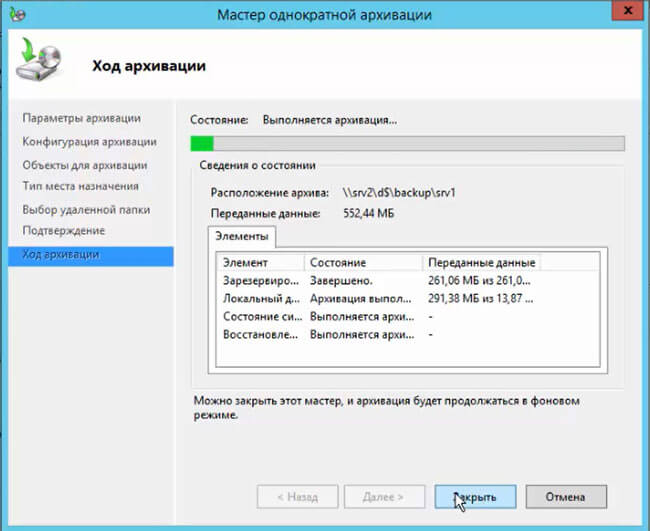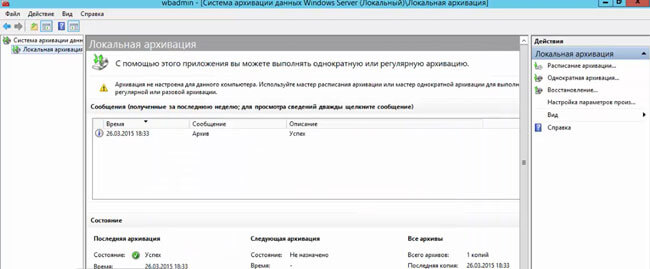Обновлено 13.02.2017
Добрый день уважаемые читатели блога, я вам уже много раз показывал, как ремонтируется и восстанавливается операционная система Windows, но почти все эти статьи были про клиентские версии, сегодня я хочу исправиться и наконец осветить вопрос, как производится резервное копирование windows server систем, так как выход из стоя сервера, чревато для бизнеса денежными потерями, в отличии от простоя обычного офисного компьютера. Я вам расскажу свои примеры из жизни, в которых мне бы очень помогла архивация windows server 2012 r2.
Архивация windows server 2012 r2
Как вы уже наверно догадались, резервное копирование windows server систем, осуществляется с помощью встроенного компонента система архивации данных windows server 2012 r2. Хочу сразу отметить, что она есть и в 2008 R2, но я буду рассказывать на примере более современной версии, хотя все изложенное подойдет и для предыдущей версии. Если вы еще застали времена Windows Server 2003, то наверняка знакомы с компонентом NTBackup, именно им все делали бэкап системы, и она даже умела писать на ленты. Затем пришел на смену 2008, без R2 и показал убогий и переработанный компонент архивация windows, у которого убрали кучу функционала, до сих пор мне не понятна логика людей, выпустивших тогда этот компонент в таком виде. Прошел год и вышел R2, который уже вернул большую часть функций, которые были в NTBackup и сделал резервное копирование windows server, очень простым и удобным.
Если кто не в курсе, то в отличии от клиентских версий виндоус, у серверных нет по умолчанию механизма защиты системы и в случае повреждения загрузчика или еще каких, то системных файлов, быстро восстановиться из предыдущей версии не получиться, а все дело в архитектуре серверной ОС, так как в ней по умолчанию идет всего по минимуму, для большей защиты и уменьшения нагрузки. Системный администратор сам решит, что ему нужно и это правильно, но вот защиту могли бы и включить.
Расскажу пример из жизни, как и у всех администраторов большая часть серверного парка уже давно это виртуальные машины, хотя есть небольшая часть серверов, которая не виртуализована, просто потому, что не рационально и не даст выхлопа, я говорю про сервера с 300 гб оперативной памяти и MS SQL сервером. В один прекрасный день был сбой по электричеству и UPS все не выдержал. В итоге сервера выключились, не совсем правильно. Восстанавливая сервисы один из серверов не загружался и у него была ошибка an error occurred while attempting при загрузке Windows. Ее получилось победить, но через 5-6 часов, что согласитесь не очень быстро, а вот если бы была резервная копия системы и средство восстановления, то все прошло бы за пару минут.
По возможности всегда бэкапте ОС у физических серверов, потом сэкономите кучу времени и сил
Если вы зайдете в Свойства системы, то вкладку Защита системы, вы не найдете на Windows Server 2012 R2.
Почему именно система архивации данных windows server 2012 r2
Я прекрасно понимаю, что существует некое количество других программных продуктов по резервному копирования серверных ОС, например от:
- Veeam
- Acronis
Но система архивации данных windows server 2012 r2, уже идет под капотом в самой системе и самый большой шок, то что большинство системных администраторов, просто о нем не знают, поэтому вынуждены использовать сторонние продукты. Кто-то мне говорил, что он не понимает, как это все работает, что натолкнуло меня на написание данной статьи, чтобы люди, увидели все это на практике.
Куда можно делать резервную копию
Система архивации данных windows server может создавать резервные копии на такие хранилища:
- В идеале для системы должен быть отдельный диск, который размечает система архивации и скрывает от пользователя, для дальнейшего создания точек восстановления. Сама Microsoft рекомендует именно этот вариант. Кстати, если кто-то знаком с Microsoft System Center Data Protection Manager, то там так и работала система резервного копирования.
- Можно использовать уже размеченные разделы
- Сетевые папки
- ISCSI диски
Система архивации данных windows server 2012 R2 умеет создавать полную копию и дифференциальную (добавочную), сама управляет сроком хранения. У нее принцип работы очень простой, она будет записывать и хранить столько копий, сколько ей позволяет дисковое пространство, затем будет циклическое перезаписывание, более нового на более старое, очень похоже на видео наблюдение.
Так что после настройки хранилища резервных копий, служба архивации Windows Server, сама все сделает и организует пространство хранения данных. В этом кроется огромный плюс для начинающих системных администраторов, так как не все сразу способны оценить нужный объем хранилища и объем данных, многие не знают, что данные в резервных копиях сжимаются, а если вы знаете еще такое слово как дедупликация Windows, то сможете выжать из дискового пространства максимум.
Давайте немного поговорим про сам механизм работы системы архивации windows server, тут нового ничего нету, она использует службу теневого копирования тома (VSS), ее задачей является дать средству архивирования работать с открытыми и системными файлами, и не просто работать, а еще и не мешать системе работать, служба просто делает некий слепок состояния, это очень похоже на снапшот у виртуальных машин. На движке Windows Server 2012 R2, вы можете таким образом архивировать виртуальные машины на Hyper-V 3.0, не прекращая их работы.
Возможности VSS так же распространяются и на базы данных, могу со сто процентной уверенностью сказать, что проблем с Exchange или MS SQL у вас не возникнет, а вот PostgreSQL может создать определенные трудности. Если мы говорим про MS SQL, то она прекрасно понимает службу VSS и переводит БД перед моментом создания теневой копии к непротиворечивому состоянию, сама VSS не думает даже проверять логическую целостность данных, ей это не нужно, так как ее задача — это сделать снимок. Если, например, таким образом сделать резервную копию PostgreSQL, то при восстановлении мы получим срез базы на определенное состояние времени в противоречивом состоянии и в ней не будет всех незавершенных транзакций на момент создания бэкапа. Так, что есть некая такая проприетарность к своим продуктам.
Куда лучше копировать
Ответить на этот вопрос не просто, так как у всех ситуации по резервному копированию разные и инфраструктура разная. Давайте рассмотрим плюсы и минусы разных хранилищ. Напоминаю их у нас их несколько. Во-первых, если вы кладете резервную копию локально на сервер, то вы быстрее ее сделаете и быстрее сможете восстановиться при необходимости, а с другой стороны сервер может сломаться локально, а еще хуже если это будет RAID, то тут все будет печально. Второй пример вы делаете бэкап на ISCSI диски, хорошо, что хранится удаленно от сервера, можно быстро пере подключить к другому серверу при необходимости, но медленней скорость создания бэкапа и скорость восстановления, и так же могут выйти из строя сервера и диски с которых вы делаете ISCSI диски. Подведя итог, у вас в идеале должны быть копии в нескольких местах, понятно что не всегда это возможно, но стремиться к этому нужно, тут надо понять критичность данных и реализовать систему исходя из этого.
Установка системы архивации windows server
Давайте смотреть как устанавливается система архивации данных windows server 2012 r2, еще начиная с 2008 это компонент системы и логично, что его нужно искать в диспетчере сервера. Выбираем пункт Управление > Добавить роли и компоненты
оставляем пункт установка ролей и компонентов
Далее.
Пропускаем роли и жмем далее.
Выбираем пункт Система архивации Windows Server
и жмем установить.
Через пару мгновений, у вас установится нужный компонент.
Закрыть.
Настройка системы архивации windows server
После установки компонента архивации, его нужно настроить, давайте приступать. Открываем диспетчер сервера > Средства и находим пункт система архивации данных Windows Server.
Так же данную оснастку можно вызвать, нажав WIN+R и введя wbadmin.msc, полный список сокращений mmc смотрите по ссылке. Открыв оснастку, вы сразу увидите, что вам настоятельно рекомендуют настроить первое расписание. Сделать это можно через меню действий:
- Расписание архивации
- Однократная архивация
- Восстановление
Нажимаю расписание архивации, у вас появится окно мастера настройки, на первом шаге у вас будет выбор, забэкапить весь сервер или настраиваемый бэкап. Я всегда советую делать Настраиваемый вариант, так как вы явно укажете, что нужно резервировать, а что нет.
в окне объекты архивации, система архивации данных windows server попросит вас добавить элементы с помощью соответствующей кнопки.
Среди элементов у вас будет:
- Восстановление исходного состояния системы
- Состояние системы
- Локальные диски
- Роль Hyper-V, если установлена.
В итоге объекты для архивации будут добавлены в список, хочу отметить, что если нажать кнопку Дополнительные параметры, то можно задать параметры VSS:
- Полная архивация VSS > подойдет если вы не используете сторонние приложения для бэкапа.
- Копировать архив VSS > если для архивации приложений на томах, включенных в архив, используется другая программа.
Для примера если вы используете Exchange или MS SQL, то выберите пункт копировать архив VSS для нормального взаимодействия со службой теневого копирования.
Так же на вкладке исключения, вы сможете добавить папки, которые не нужно копировать, в них например могут быть временные файлы, удобно когда вы до этого добавили полное копирование диска С:.
Теперь, чтобы осуществить резервное копирование windows server, нужно задать расписание, тут либо раз в день, либо чаще, задаем на свое усмотрение.
Далее нужно задать место назначения, как я и писал выше тут три варианта:
- Архивация на жесткий диск для архивов > тут полностью отдается физический HDD, форматируется и скрывается от пользователя, такая защита от дурака, чтобы шаловливые ручки все не попортили.
- Архивация на том > то же очень распространено, берете существующий том (он может быть частью RAID или же другой физический диск) и льете туда, под это же дело попадает и ISCSI диск, который в системе видится как локальный.
- Ну и общая шара, очень удобно, все находится вне физического сервера.
Если выбрать Архивация на жесткий диск для архивов, то на следующем шаге от вас потребуют указать диск, который будет отдан под резервное копирование windows server.
С моей точки зрения у вас должен быть локальный бэкап системы и бэкап на ISCSI диски, не привязанные к физическому серверу
Если выбрать архивация в общую сетевую папку, то у вас появится окно с предупреждением, что при указании удаленной общей папки в качестве назначения для архивации по расписанию будет доступен только последний архив, если простым языком, то будет просто постоянная перезапись, удобно для быстрого бэкапа, чтобы был на удаленном хранилище.
Далее задаем UNC путь к папке в формате \папка
Если выбрать Архивация на том, то вам нужно указать том назначения, на который будет выполнено резервное копирование windows server.
Смотрим сводную информацию и подтверждаем расписание.
Видим, что система архивации windows server успешно создала расписание.
Восстановление Windows Server 2012 R2
После того, как у вас появилась резервная копия, давайте рассмотрим ситуацию при которой вам нужно будет произвести процедуру восстановления Windows Server 2012 R2. Во первых вы можете посмотреть детали резервного копирования Windows Server (размер, дату)
Как восстановить отдельный файл или папку
Если вам нужно восстановить, например, отдельный файл, то нет смысла восстанавливать его через оснастку, так как резервная копия это виртуальный диск, который можно подцепить к системе. Давайте посмотрим, саму структуру файлов, лежат они в папке WindowsImageBackup.
Пот пример моего виртуального диска, кликнув по нему правым кликом, вы можете нажать Подключить.
Вас предупредят, что образ диска не инициализирован, содержит нераспознаваемые разделы или тома, которым не назначены буквы дисков. С помощью оснастки «Управление дисками» убедитесь, что диски, разделы и тома пригодны для использования.
Тут все просто идем в оснастку Управление дисками, через правый клик мыши по кнопке пуск.
Видим наш под монтированный диск, щелкаем по нему правым кликом и выбираем изменить букву диска или путь к диску.
Назначаем нужную букву, у меня это буква Е.
Все открываем мой компьютер и видим, новый локальный диск.
Когда закончите работу с диском, через оснастку управление дисками, от монтируйте его. Как видите виртуальные диски очень полезная вещь.
Восстановление в случае поломки операционной системы
Никто не застрахован от такого, я много раз встречал в своей практике, что система Windows Server выходила из строя, и для ее восстановления без наличия бэкапа, уходило куда больше времени, чем просто переустановка системы и дальнейшая перенастройка, примером может быть служить ошибка an error occurred while attempting to read the boot configuration data. Поэтому пару раз, когда вы обожжетесь, вы поймете, что система архивации данных windows server 2012 r2 шикарная вещь, позволяющая в считанные минуты сделать резервное копирование windows server и в нужный момент восстановиться из него.
Заходим в систему архивации windows server и в правом углу выбираем пункт Восстановление. У вас на выбор будет два пункта:
- Этот сервер > имеется ввиду, что бэкап лежит локально
- Архив находится в другом расположении.
Для начала давайте выберем второй пункт «Архив находится в другом расположении»
Тут два варианта, либо вы подсовываете cd-rom или внешний диск, либо указываете UNC путь в формате \папка
Главное, чтобы у системы были права на ее чтение.
Если в начале выбрать пункт Этот сервер, то у вас покажется список доступных резервных копий Windows Server, вам лишь нужно выбрать дату отката.
Далее мастер восстановления Windows Server 2012 r2 даст вам вот такой выбор:
- Файлы и папки
- Hyper-V
- Тома
- Приложения
- Состояние системы
Выбрав первый вариант «Файлы и папки» вы можете восстановить отдельные файлы или папки из бэкапа.
Если выбрать Hyper-V, то вам предложат:
- Восстановить в исходное расположение > по сути это перезапись
- Восстановить в другое расположение
- Скопировать в папку
Пункт приложения, немного специфичный, так как он работает не для всех приложений, а для тех, кто умеет работать с API службы архивации и поддерживать VSS. Ну и восстановление системы:
- Исходное размещение > будет откат на то состояние, которое было в момент резервного копирования Windows Server
- Другое размещение > по сути создастся папка с набором файлов.
Жмем восстановить
Будет подсчитано, сколько файлов подлежат восстановлению и начнется сам процесс.
После перезагрузки вы увидите сообщение:
Операция восстановления состояния системы, начатая в 08.02.2017, успешно завершена
Альтернативой восстановления состояния системы может служить восстановление на уровне тома, при этом все данные будут уничтожены и том будет приведен в состояние, в котором он находился на указанную дату. Это может оказаться полезным в случае вирусного инцидента, когда вы хотите быть уверенным, что в системе не осталось закладок вредоносного ПО, а также в случаях, когда исходный том был поврежден. Вообще сам инструмент очень хороший и не уступает конкурентам, тот же Acronis, так что используйте и упрощайте себе жизнь.
Настройка резервного копирования Windows Server 2012
Сегодняшний выпуск снова посвящён серверной системе Windows Server 2012 R2. И в этот раз затронем одну из очень важных частей – резервное копирование системы средствами самой системы.
В случае выхода из строя или появлении серьёзных системных ошибок, резервная копия позволит вернуться компьютеру в то состояние, когда всё работало. Но для этого нужно сперва «сфотографировать» это состояние.
С выходом операционной системы Windows Server 2012 R2 появился встроенный компонент, позволяющий делать бекап системы разово или регулярно по расписанию.
Но сначала его следует включить или установить.
Заходим в «Диспетчер серверов», нажимаем «Добавить роли и компоненты». Запустится «Мастер добавления ролей и компонентов»
Оставляем выбранным первый пункт.
Указываем наш сервер, который следует архивировать. Если у Вас несколько виртуальных машин, указываете ту, которую хотите «забэкапить».
Далее нам будет предложено выбрать роль для установки на сервере. Пропускаем, т.к. то, что нам нужно находится в «Компонентах».
А вот в этом окне ищем пункт «Служба архивации данных Windows Server» и отмечаем его галочкой.
Ставим галочку на автоматический перезапуск системы, если это возможно сейчас сделать и подтверждаем свои действия кнопкой «Установить».
Установка компонента не займёт много времени. Обратите внимание, что никакие диски и облачные сервисы при этом не нужны.
По окончанию установки, сервер будет перезагружен. Теперь нужно настроить архивацию по расписанию либо сделать это один раз вручную.
Снова запускаем «Диспетчер серверов», нажимаем «Средства» и в ниспадающем меню находим пункт «Система архивации данных Windows Server»
После нажатия, откроется окно, в котором отображаются созданные копии и полученные сообщения. Я не планирую делать копии часто, поэтому в правой части выбираю «Однократная архивация»
Дальше запускается «Мастер однократной архивации», в котором пошагово будут проведены все необходимые настройки.
В первом окошке предлагается сделать бэкап всего сервера (со всеми разделами диска и всеми данными) или только выбранную часть. В моём случае, необходимо создать копию только системного раздела, поэтому я выбираю пункт «Настраиваемый».
Далее, галочками отмечаю, что будет архивироваться и подтверждаю кнопкой «ОК».
Указываем путь, где будет создаваться копия. В данном случае можно указывать каталог в этом же жёстком диске сервера, внешние диски, DVD-приводы, сетевые хранилища.
Нажимаем «Архивировать».
Если пройдёт успешно, то выйдет такое окно:
Всё! Копия готова. В указанном месте появляется каталог с названием «WindowsImageBackup», в котором и будет храниться образ нашей системы.
| title | description | ms.date | ms.topic | ms.assetid | author | ms.author | manager |
|---|---|---|---|---|---|---|---|
|
Manage Server Backup in Windows Server Essentials |
Learn about common backup tasks that you can accomplish by using the Windows Server Essentials Dashboard. |
10/03/2016 |
article |
0302d070-c58a-40f2-b56d-7e7842813d02 |
nnamuhcs |
wscontent |
mtillman |
Manage Server Backup in Windows Server Essentials
Applies To: Windows Server 2016 Essentials, Windows Server 2012 R2 Essentials, Windows Server 2012 Essentials
The following topics include information about common backup tasks that you can accomplish by using the Windows Server Essentials Dashboard:
-
Which backup should I choose?
-
Set up or customize server backup
-
Stop server backup in progress
-
Remotely manage your backups
-
Disable server backup
-
Learn more about setting up server backup
-
Repartition a hard drive on the server
-
Restore files and folders from a server backup
Which backup should I choose?
Choosing a backup can be straightforward if you have a very recent successful backup and you know that the backup contains all of your critical data. If you are trying to restore to the server or a computer from an older backup, choosing a good backup to restore to may require some investigation and, possibly, some compromise.
To choose a backup
-
Check with the owner of the files or folders, and note the dates and times when they added or edited them. Use these dates and times as a starting point.
-
On the Choose a restore option page in the Restore Files and Folders Wizard, click Restore from a backup that I select (advanced).
-
Depending on whether you want to restore an older or newer version of the files or folders, select the backup that best fits the dates and times noted in step 1.
-
As a best practice, you can restore files and folders to an alternate location, and then let the owner of the files and folders move the ones that they need to the original location. When they finish, the files and folders that remain in the alternate location can be deleted.
Set up or customize server backup
Server backup is not automatically configured during installation. You should protect your server and its data automatically by scheduling daily backups. It is recommended that you maintain a daily backup plan because most organizations cannot afford to lose the data that has been created over several days. For more information, see Set up or customize server backup.
Stop server backup in progress
Whether a server backup starts at a regularly scheduled time or you start a server backup manually, you can stop the backup in progress.
To stop a backup in progress
-
Open the Dashboard.
-
In the navigation bar, click Devices.
-
In the list of computers, click the server, and then click Stop backup for the server in the Tasks pane.
-
Click Yes to confirm your action.
Remotely manage your backups
When you are away from the office, you can use Windows Server Essentials Remote Web Access to access the Windows Server Essentials Dashboard to manage your server.
To use Remote Web Access to manage your server
-
Open a web browser.
-
In the address box, type the name of the Windows Server Essentials domain.
-
When prompted, enter your user name and password.
-
When you click the name of the server in Remote Web Access, the logon page for the Dashboard is displayed.
-
Log on to the Dashboard as an administrator, and then click Devices.
For more information about Remote Web Access, see Remote Web Access overview.
Disable server backup
You should protect your server and its data automatically by scheduling daily backups. It is recommended that you maintain a daily backup plan because most organizations cannot afford to lose the data that has been created over several days.
If you already have server backup configured, and later want to use a third-party application to back up the server, you can disable Windows Server Essentials server backup.
To disable server backup
-
Log on to the Windows Server Essentials Dashboard using an administrator account and password.
-
Click the Devices tab, and then click the name of the server.
-
In the Tasks pane, click Customize Backup for the server.
[!NOTE]
The Customize Backup for the server task is displayed after you have configured server backup using the Set Up Server Backup Wizard. For more information about setting up server backup, see Set up or customize server backup. -
The Customize Server Backup Wizard appears.
-
On the Configuration Options page, click Disable Server Backup. Follow the instructions in the wizard.
Learn more about setting up server backup
Server backup is not enabled during server setup.
[!NOTE]
When you configure server backup, you should connect at least one external hard drive to the server to use as the backup destination hard drive.
Backup destination drive
You can use multiple external storage drives for backups, and you can rotate the drives between onsite and offsite storage locations. This can improve your disaster preparedness planning by helping you recover your data if physical damage occurs to the hardware onsite.
When choosing a storage drive for your server backup, consider the following:
-
Choose a drive that contains sufficient space to store your data. Your storage drives should contain at least 2.5 times the storage capacity of the data that you want to back up. The drives should also be large enough to accommodate the future growth of your server data.
-
If the backup destination drive contains offline drives, the backup configuration will not succeed. To complete the configuration, when selecting the backup destination, clear the check box to exclude drives that are offline.
-
If you choose a drive that contains previous backups as the backup destination, the wizard allows you choose if you want to keep the previous backups. If you keep the backups, the wizard does not format the drive.
-
When reusing an external storage drive, make sure that the drive is empty or contains only data that you do not need.
-
You should visit the website for your external storage drive manufacturer to ensure that your backup drive is supported on computers running Windows Server Essentials.
[!CAUTION]
The Set Up Server Backup Wizard formats the storage drives when it configures them for backup.
Server backup schedule
You should protect your server and its data automatically by scheduling daily backups. It is recommended that you maintain a daily backup plan because most organizations cannot afford to lose the data that has been created over several days.
When you use the Windows Server Essentials Set Up Server Backup Wizard, you can choose to back up server data at multiple times during the day. Because the wizard schedules differential-based backups, Backup runs quickly, and server performance is not significantly impacted. By default, Set Up Server Backup schedules a backup to run daily at 12:00 PM and 11:00 PM. However, you can adjust the backup schedule according to the needs of your organization. You should occasionally evaluate the effectiveness of your backup plan, and change the plan as necessary.
[!NOTE]
In the default installation of Windows Server Essentials, the server is configured to automatically perform a defragmentation once each week. This can result in larger than normal backups if you use non-Microsoft imaging software. If it is not necessary to defragment the server on a regular basis, you can follow these steps to turn off the defragmentation schedule:
- Press the Windows key + W to open Search.
2. In the Search text box, type Defragment.
3. In the results section, click Defragment and Optimize Drives.
4. In the Optimize Drives page, select a drive, and then click Change settings.
5. In the Optimization schedule window, clear the Run on a schedule (recommended) check box, and then click OK to save the change.
Items to be backed up
By default, all operating system files and folders are selected for backup. You can choose to back up all the hard disks, files, and folders on the server, or select only individual hard disks, files, or folders to backup. To add or remove items for the backup, do one of the following:
-
To include a data drive in the server backup, select the adjacent check box.
-
To exclude a data drive from the server backup, clear the adjacent check box.
[!NOTE]
If you want to exclude the Operating System item from the backup, you must first clear the System Backup (recommended) check box.
To minimize the amount of backup hard disk space that your server backups use, you may want to exclude any folders that contain files that you don’t consider valuable or particularly important.
For example, you may have a folder that contains recorded television programs that uses a lot of hard drive space. You may choose not to back up these files because you normally delete them after viewing them anyway. Alternatively, you may have a folder that contains temporary files that you do not intend to keep.
Repartition a hard drive on the server
When an unformatted internal hard disk drive is detected on the Windows Server Essentials server, a health alert is raised that contains a link to the Add a New Hard Drive Wizard. The Add a New Hard Drive Wizard walks you through the various options for formatting the hard drive. When the wizard is finished, one or more, depending on the size of the drive, logical hard drives formatted will be created on the hard drive and formatted as NTFS.
If it becomes necessary to repartition a hard disk drive, follow these instructions:
To repartition a hard disk drive
-
On the Start screen, click Administrative Tools, and then double-click Computer Management.
-
In Computer Management, click Storage, and then double-click Disk Management.
-
Right-click the drive that you want to repartition, click Delete Volume, and then click Yes.
[!NOTE]
Repeat this step for each partition on the hard disk drive. -
Right-click the Unallocated hard disk drive, and then click New Simple Volume.
-
In the New Simple Volume Wizard, create and format a volume that is 16 TB (16,000,000 MB) or less.
[!NOTE]
Repeat this step until all unallocated space on the hard disk drive is used.
Restore files and folders from a server backup
You can browse and restore individual files and folders from a server backup.
To restore files and folders from a server backup
-
Open the Dashboard, and then click the Devices tab.
-
Click the name of the server, and then click Restore files or folders for the server in the Tasks pane.
-
The Restore Files or Folders Wizard opens. Follow the instructions in the wizard to restore the files or folders.
Additional References
-
Manage Backup and Restore
-
Manage Windows Server Essentials
-
Use Windows Server Essentials
Обеспечение бесперебойной работоспособности сервера — одна из главных задач для любой компании. Но помимо обеспечения бесперебойной работоспособности сервера, средств мониторинга, очень важно производить архивацию критически важных систем. При этом архивация сервера должна производиться на другой сервер. Это нужно для того, чтобы в случае сбоя или неработоспособности сервера или программного обеспечения, была возможность отката или возврата на работоспособную систему. В Windows Server данную задачу решает «Система архивации данных Windows Server«.
Создание архива (бэкапа) Windows Server.
Операция создания архива сервера состоит из двух пунктов:
- установка роли Система архивации данных Windows Server;
- архивация данных сервера.
Установка роли «Система архивации данных Windows Server».
1. Открываем «Диспетчер серверов» — находится рядом с кнопкой «Пуск» (справа) сервера Windows. В открывшемся окне выбираем «Добавить роли и компоненты«.
2. «Перед началом работы» — читаем и нажимаем «Далее«.
3. В следующем окне выбриаем сервер, на который будет установлен компонент «Система архивации данных Windows Server«.
4. В данном случае возможен выбор установки различных ролей, просто нажмём «Далее«.
5. Ставим чекбокс для выбора компонента «Система архивации данных Windows Server«. Затем «Далее«.
6. Нажимаем «Установить«.
7. Мастер установки можно закрыть, при этом установка компонента будет выполняться.
Архивация данных сервера.
8. После установки компонента в «Панель мониторинга» выбираем «Средства«, затем «Система архивации данных Windows Server«.
9. В открывшемся окне выбираем «Одиночная архивация» (можно также производить архивацию по расписанию»).
10. В этом окне выбираем «Другие параметры» для того, чтобы выбрать элементы архивации и место, где будут храниться архивы. Нажимаем «Далее«.
11. Выбираем «Настраиваемый» для того, чтобы не архивировать весь сервер (не всегда целесообразно архивировать весь сервер).
12. В окне «Объекты для архивации» выбираем «Добавить элементы«.
13. И указываем объекты, которые будут включены в архив.
14. Если нажать «Дополнительные параметры» в окне выбора «Объекты для архивации«, то можно указать исключения, которые в архив включены не будут.
15. После добавление элементов нажимаем «Далее» и выбираем место хранения архива, поставив чекбокс (локальный диск или удаленная общая папка). Затем «Далее«.
16. Указываем расположение хранения архивов. Для того, чтобы исключить уничтожение архива в случае неработоспособности сервера, хранилище располагать желательно в другом месте (физически). И нажимаем кнопку «Далее«.
17. В этом окне необходимо проверить и подтвердить выбранные элементы и место хранения. Всё проверили, нажимаем «Архивировать«.
18. Можно дождаться окончания операции архивации или возможно закрыть мастер однократной архивации, нажав «Закрыть«.
19. После того, как архив будет создан в окне «Система архивации данных Windows Server» появится сообщение о готовности архива. В описании появится сообщение «Успех».
На этом процесс создания архива (бэкапа) сервера закончен.
Также можно посмотреть видео о процессе архивации Windows Server здесь:
- Также читайте:
- Установка Windows server 2012
- Windows server 2012 — установка роли Active Directory
- Архивирование и восстановление GPO Windows Server 2012
- Создание пользователя в домене Windows Server 2012
- WSUS — удаление ненужных обновлений
- Создание и подключение общего сетевого ресурса в домене Windows Server 2012
- Windows server 2019 — установка и настройка WSUS, создание и настройка GPO
- Windows server 2019 — добавление и удаление компьютера в домене
- Windows server 2019 — переименование администратора домена, изменение формата выводимого имени пользователя
- Windows server 2019 — установка и настройка Active Directory, DNS, DHCP
- Windows server 2019 — создание и удаление пользователя, группы, подразделения в домене
- Windows server 2019 — GPO изменение экранной заставки, отключение монитора, изменение политики паролей
Поделиться
Твинтнуть
Поделиться
Запинить
Отправить
Делать резервные копии Windows Server — это важно, так как система и данные могут быть повреждены в любой момент, даже при идеальных настройках безопасности.
Основные угрозы:
-
программный или аппаратный сбой;
-
вирус;
-
взлом;
-
человеческий фактор;
-
стихийное бедствие или пожар в ЦОД.
Восстановить данные и систему возможно даже без создания резервной копии, но это будет долго, ресурсозатратно и очень дорого.
Для того чтобы правильно настроить резервное копирование Windows, нужно создать стратегию, которая подойдет именно для вашей компании. Многое зависит от ролей, которые выполняют серверы в сети:
-
файловые;
-
почтовые;
-
баз данных;
-
прокси;
-
печати;
-
FTP;
-
контроллеры доменов;
-
Web-серверы.
Плюсы и минусы резервного копирования Windows Server
Основной плюс встроенной службы — она идеально работает с операционной системой. Удобный графический интерфейс современных версий ОС позволяет с легкостью разобраться в установке и настройке. Восстанавливать можно систему целиком или ее состояние, отдельные тома, папки и файлы.
Основные недостатки:
-
максимальный размер данных для архивации — 2 Тб;
-
поддерживается только NTFS-система дисков;
-
нельзя делать копию чаще, чем раз в полчаса;
-
можно указать только одно место хранения для бэкапа;
-
невозможно проверить, целая ли копия.
Некоторые из этих ограничений можно обойти, и ниже мы расскажем, как это сделать.
Установка Windows Server Backup на сервер
Установить Windows Server Backup очень просто: с этим справится любой пользователь. Чаще всего служба архивации и восстановления будет предустановлена на ОС. Если нет, добавьте этот компонент в разделе «Диспетчер сервера» во вкладке «Администрирование».
После установки самой службы обратите внимание на возможности командных строк, которые у вас появились:
-
MMC;
-
Wbadmin;
-
PowerShell.
Далее смотрим на ту версию Windows Server, которая установлена. Например, 2012 работает только с Server Core. Чтобы запустить Windows Server 2012 Backup, нужно производить действия из командной строки Wbadmin или PowerShell. Еще один вариант — открыть службу удаленно.
Если по каким-то причинам стандартная установка невозможна, воспользуйтесь возможностями Powershell, чтобы установить компоненты Windows Server Backup непосредственно на ядро сервера.
Установка средств резервного копирования Windows на Server Core:
-
При входе в Server Core появится окно запуска сеанса. Вводим туда команду Powershell.
-
Для того чтобы разблокировать функции диспетчера сервера, вводим: PS C:Import-Module Servermanager.
-
Следующий код добавит саму функцию резервного копирования: PS C:Install-WindowsFeature Windows-Server-Backup.
-
Для подтверждения установки печатаем: PS C:Get-WindowsFeature | where {$_.Name -eq «Windows-Server-Backup»}.
-
Нажимаем «Выход», завершаем сеанс PowerShell и возвращаемся в командное окно.
-
Чтобы убедиться в успешной установке, вводим: wbadmin /?. И проверяем список доступных команд.
Настройка системы архивации
Дальнейшая настройка будет очень простой, если вы работаете с современными версиями Windows Server Backup (с 2016). В этом случае просто зайдите раздел «Резервное копирование» и настройте службу под свои цели. Для более ранних версий нужна будет командная строка.
Чтобы посмотреть список команд в Wbadmin, откройте командную строку и напечатайте: wbadmin /?. Для PowerShell это будет: PS C: Get-Command -Module WindowsServerBackup -CommandType Cmdlet.
Общие параметры Windows Server Backup включают в себя частоту и тип резервного копирования. Есть несколько важных нюансов, которые необходимо учесть при бэкапе разного типа серверов.
Файловые
Файловые серверы можно архивировать с помощью одного Windows Server Backup, дополнительные утилиты не нужны. Для минимальных настроек нужно зарезервировать 5% пространства на диске, для средних — 20%.
Также в форме настройки можно указать частоту создания образа — обычно это несколько раз в день. В этой системе есть один важный нюанс: если для сохранения бэкапа выбрано облачное хранилище или удаленный диск, что при таких настройках архивации будет сохраняться только одна копия данных при каждом копировании. То есть, фактически, образы дисков будут перезаписываться друг на друга в указанное время. Такая система считается недостаточно безопасной, рекомендуется хранить как минимум две копии.
Как это решить без покупки дополнительного места в облачном хранилище? Используйте для подключения диска протокол iSCSI, тогда служба Windows будет видеть этот диск как локальный, и на нем можно будет хранить любое количество резервных копий сервера и данных.
SQL
При архивации MySQL можно скопировать всю базу данных, только изменившиеся страницы или журнал транзакций. Несмотря на то, что здесь тоже работает принцип теневого копирования, лучше не запускать Windows Server Backup в рабочие часы — это создает большую нагрузку на сервер.
Для определения частоты сохранения соблюдают принцип важности данных. Если потеря информации, собранной за час, будет критичной, значит, надо сохранять ее чаще, вплоть до потокового архивирования. Учитывая нагрузку на сервер, стоит задуматься о масштабировании конфигурации. Если на данный момент увеличить мощность нельзя, следует масштабировать саму нагрузку. Для этого включите в настройках компрессию для резервных копий — это сократит объем сохраняемых данных в два раза.
Еще один важный нюанс про MySQL: в настройках нельзя выбрать, какой объем на диске будет резервироваться под резервную копию. Windows Server Backup автоматически зарезервирует объем, равный размеру базы без пустых страниц.
Microsoft Exchange
Windows Server Backup поддерживает только полное резервное копирование для Microsoft Exchange. Если по каким-то причинам нельзя использовать другие программы для архивации, можно заставить службу считать удаленный или облачный диск локальным с помощью iSCSI.
Сервер целиком (виртуальная машина)
К сожалению, для резервного копирования виртуальной машины со всеми настройками и дисками придется воспользоваться сторонними программами. Встроенные службы операционной системы с этим не справляются.
Архивация Windows Server
Windows Server Backup можно настроить для трех типов резервного копирования:
-
Инкрементальное. Копируются только измененные данные, а не вся система целиком. Удобно для экономии места. Основной минус — предыдущая версия не сохраняется, данные перезаписываются поверх ранее сохраненных. То есть восстановить конкретную версию уже не получится.
-
Дифференциальное. Все предыдущие версии сохраняются целиком, а изменения записываются отдельно. Можно откатить сервер к любой версии.
-
Полное. Архивируется и сохраняется абсолютно все. Основной минус — требует много места на диске.
В некоторых источников в качестве отдельных видов архивации указывают клонирование и создание образа, но встроенная служба Windows Server Backup ориентирована на работу с тремя основными типами.
Windows Server Backup позволяет заархивировать:
-
всю ОС;
-
состояние ОС;
-
отдельные файлы и папки
Скопировать систему и данные можно двумя способами: в полном (автоматическом режиме) и в пользовательском. Если вы раньше никогда не имели опыта в настройке серверных служб, используйте настройки по умолчанию — в этом случае сохранится максимально полный образ ОС, файлов, папок, настроек и процессов — сервер можно будет восстановить с нуля.
Процесс можно запускать вручную или по расписанию. Для стабильной работы рекомендуется вариант «по расписанию».
Обратите внимание: для копирования по расписанию недостаточно места на общем диске, нужно иметь выделенное хранилище или использовать локальный диск.
Куда сохраняется резервная копия
Резервную копию Windows Server Backup можно сохранять на локальный и удаленный диски или в облаке. При этом основные требования для хранилища будут одинаковыми для всех троих.
Обратите внимание: на саму возможность резервного копирования влияет не только объем и характеристики диска, но и конфигурация самого сервера. Например, для того, чтобы не терялась производительность, требуется не менее одного ядра на каждый поток сохранения (помимо основных рабочих ядер), и не менее 4 Гб оперативной памяти с дополнительными 500 Мб на каждый поток.
Восстановление Windows Server из резервной копии
Чтобы восстановить ОС и ее состояние из резервной копии, просто укажите в настройках, какую из сохраненных версий надо использовать. Если система слетела из-за вируса, выбирайте ту версию, которая точно не была заражена. Есть несколько сложных для непрофессионала моментов, связанных с жесткими дисками сервера. Если один из дисков заменили, восстановить папки автоматически не получится.
Как восстановить отдельный файл или папку
Для планового восстановления конкретного файла или папки просто укажите путь к нужному сохраненному варианту в графическом интерфейсе службы. Если восстановление необходимо из-за замены одного из жестких дисков, вначале поднимите саму систему, а потом вручную восстановите тома данных. Убедитесь, что права файлов и папок назначены правильно, иначе ОС их не увидит. У Windows Server есть отдельная служба для таких случаев — «Мастер восстановления папок и файлов».
Восстановление в случае поломки ОП
Чаще всего под восстановлением общих папок имеется в виду добавление их в поле видимости сервера. Для этого их нужно заново настроить:
-
находим папку;
-
перезаписываем права доступа («Свойства» — «Общий доступ»);
-
добавляем папку в «Общие». Для этого воспользуемся Windows Server Essentials. Не забудьте прописать те же разрешения, что и во вкладке «Общий доступ».
Поделиться
Твинтнуть
Поделиться
Запинить
Отправить
-
Question
-
Добрый день. Необходимо создавать резервные копии ВМ раз в неделю. Подскажите, будьте добры, есть ли штатные средства для этого в WinServer 2012r2? Или же проще Акронисом?
Answers
-
Вопрос решил установкой служб интеграции ВМ.
-
Marked as answer by
Mansitto
Tuesday, June 3, 2014 2:39 AM
-
Marked as answer by
All replies
-
Штатными можно http://blogs.msdn.com/b/virtual_pc_guy/archive/2013/02/25/backing-up-hyper-v-virtual-machines-from-the-command-line.aspx
Скрипт в шедулер.
-
Штатными можно http://blogs.msdn.com/b/virtual_pc_guy/archive/2013/02/25/backing-up-hyper-v-virtual-machines-from-the-command-line.aspx
Скрипт в шедулер.
Да,неплохо.Такой вопрос:мне нельзя отключать ВМ во время копирования. Возможно ли это с помощью этого средства?
-
Вообще в Windows Server 2012 R2 компонент Windows Backup
умеет нативно защищать виртуальные машины без их остановки.-
Proposed as answer by
R.LevchenkoMVP
Wednesday, May 28, 2014 5:57 AM -
Unproposed as answer by
Mansitto
Thursday, May 29, 2014 8:57 AM
-
Proposed as answer by
-
Добрый день!
Все делается в GUI wbadmin. Делать скрипт необязательно.
«Нельзя отключать ВМ»
Благодаря VSS , процесс бекапа происходит без какого-либо даунтайма со стороны ВМ. Главное условие: доступные Volume Shadow Copy Services на уровне ВМ (integration services: backup vss) и гостевой ОС
Roman Levchenko, MCSA, MCITP, MCTS http://www.rlevchenko.com
-
Proposed as answer by
R.LevchenkoMVP
Wednesday, May 28, 2014 5:57 AM -
Unproposed as answer by
Mansitto
Thursday, May 29, 2014 8:57 AM
-
Proposed as answer by
-
Добрый день!
Все делается в GUI wbadmin. Делать скрипт необязательно.
«Нельзя отключать ВМ»
Благодаря VSS , процесс бекапа происходит без какого-либо даунтайма со стороны ВМ. Главное условие: доступные Volume Shadow Copy Services на уровне ВМ (integration services: backup vss) и гостевой ОС
Roman Levchenko, MCSA, MCITP, MCTS http://www.rlevchenko.com
Прошу прощения, но я новичок в этих настройках. Можно немного подробнее?
Графический интерфейс ставиться, конда ставить компоненту Резервное копирование, верно? Про сервисы теневых копий:у меня ВМ с разными ОС,где-то 2012,где-то 2007.
Гостевая ОС-это ОС моего хоста,на котором стоит пул из ВМ?
Что такое ibtegration servises?То есть back up VSS -это устанавливаемая компонента?
-
Графический интерфейс (как и Command lines) появляется после установки роли Windows Server Backup (либо powershell, либо server wizard = мастер установки ролей)
Вариант через powershell (запускать с правами администратора):
Install-WindowsFeature Windows-Server-Backup -IncludeAllManagementTools -IncludeAllSubFeatures
Гостевая ОС = ОС , установленная внутри вирт.машины
Integration Services = службы интеграции hyper-v
Проверить статус int.serv можно через hyper-v manager (св-ва VM) или powershell:
Get-VM|Get-VMIntegrationService
Все должны быть enabled/включены.
Также удостоверьтесь, что версии служб интеграции последние
Get-VM | ft Name, IntegrationServicesVersion
Roman Levchenko, MCSA, MCITP, MCTS http://www.rlevchenko.com
-
Proposed as answer by
R.LevchenkoMVP
Wednesday, May 28, 2014 6:21 AM -
Unproposed as answer by
Mansitto
Thursday, May 29, 2014 8:57 AM
-
Proposed as answer by
-
Графический интерфейс (как и Command lines) появляется после установки роли Windows Server Backup (либо powershell, либо server wizard = мастер установки ролей)
Вариант через powershell (запускать с правами администратора):
Install-WindowsFeature Windows-Server-Backup -IncludeAllManagementTools -IncludeAllSubFeatures
Гостевая ОС = ОС , установленная внутри вирт.машины
Integration Services = службы интеграции hyper-v
Проверить статус int.serv можно через hyper-v manager (св-ва VM) или powershell:
Get-VM|Get-VMIntegrationService
Все должны быть enabled/включены.
Также удостоверьтесь, что версии служб интеграции последние
Get-VM | ft Name, IntegrationServicesVersion
Roman Levchenko, MCSA, MCITP, MCTS http://www.rlevchenko.com
Спасибо большое за консультацию. Вечером опробую и отпишусь.
Мда,сдается мне прще юзать Акронис..
-
Добрый день!
Все делается в GUI wbadmin. Делать скрипт необязательно.
«Нельзя отключать ВМ»
Благодаря VSS , процесс бекапа происходит без какого-либо даунтайма со стороны ВМ. Главное условие: доступные Volume Shadow Copy Services на уровне ВМ (integration services: backup vss) и гостевой ОС
Roman Levchenko, MCSA, MCITP, MCTS http://www.rlevchenko.com
еще 1 вопрос остался: Главное условие: доступные Volume Shadow Copy Services на уровне ВМ (integration services: backup vss) и гостевой ОС
Как это понять?То есть и на хосте и на каждой ВМ должны стоять IS?
-
Как пример
Roman Levchenko, MCSA, MCITP, MCTS http://www.rlevchenko.com
-
Edited by
R.LevchenkoMVP
Wednesday, May 28, 2014 6:42 AM
-
Edited by
-
Как пример
Roman Levchenko, MCSA, MCITP, MCTS http://www.rlevchenko.com
Не получилось Запустил средство рез-го копирования Win Server 2012. Пишет ошибку
не удалось создать моментальный снимок тома
Через некоторое время пишет, что Процесс не может получить доступ к файлу,т.к.часть файла заблочена другим процессом.
Не понимаю,каким процессом, подскажите?
И что насчет со снимком тома?
-
Графический интерфейс (как и Command lines) появляется после установки роли Windows Server Backup (либо powershell, либо server wizard = мастер установки ролей)
Вариант через powershell (запускать с правами администратора):
Install-WindowsFeature Windows-Server-Backup -IncludeAllManagementTools -IncludeAllSubFeatures
Гостевая ОС = ОС , установленная внутри вирт.машины
Integration Services = службы интеграции hyper-v
Проверить статус int.serv можно через hyper-v manager (св-ва VM) или powershell:
Get-VM|Get-VMIntegrationService
Все должны быть enabled/включены.
Также удостоверьтесь, что версии служб интеграции последние
Get-VM | ft Name, IntegrationServicesVersion
Roman Levchenko, MCSA, MCITP, MCTS http://www.rlevchenko.com
Спасибо большое за консультацию. Вечером опробую и отпишусь.
Мда,сдается мне прще юзать Акронис..
Запустил команду, пишет, что одна из ВМ например PROXY Интерфейс гостевой службы FALSE.
Для другой ВМ пишет Интерфейс TRUE,но Primary Status Description Нет контакта.
Подскажите, в этом дело?
-
Какие ВМ бекапите? ОС? shadow copies на уровне ОС включены?
Roman Levchenko, MCSA, MCITP, MCTS http://www.rlevchenko.com
-
Какие ВМ бекапите? ОС? shadow copies на уровне ОС включены?
Roman Levchenko, MCSA, MCITP, MCTS http://www.rlevchenko.com
Для теста бэкаплю 1 ВМ с ОС сурвер 2012 Р2,настроил теневую копию на диск в этой ОС. Еще,может быть важно или нет, не знаю: хост, на котором пул ВМ стоит не в домене.
-
Veeam Backup & Replication забыл про заморочки, рекомендую
Я скачал, но там тест 30 дней. Еще вопрос в этой проге есть планирование? И вс-таки хочеться штатными средствами, ибо потрачены средства.
-
Ну да, она платная, но она того стоит.
Да, конечно, планирование есть.
Поставьте попробуйте, кто вам неразрешает. Очень проста в использовании. Если не ошибаюсь, только англоязычная версия. -
Veeam Backup & Replication забыл про заморочки, рекомендую
Да тут оказывается, что у автора и DPM есть
По теме: на стороне гостевой ОС какие ошибки в журнале?
или ставить DPM будете? ( что рекомендуется для корпоративного использования)
На всякий случай: http://rlevchenko.com/2012/12/09/installation-guide-for-dpm-2012/ + ссылки внизу статьи
P.S. SQL Server предоставляется «бесплатно» в рамках лицензирования System Center
Roman Levchenko, MCSA, MCITP, MCTS http://www.rlevchenko.com
-
Edited by
R.LevchenkoMVP
Friday, May 30, 2014 6:16 AM
PS
-
Edited by
-
Veeam Backup & Replication забыл про заморочки, рекомендую
Да тут оказывается, что у автора и DPM есть
По теме: на стороне гостевой ОС какие ошибки в журнале?
или ставить DPM будете? ( что рекомендуется для корпоративного использования)
На всякий случай: http://rlevchenko.com/2012/12/09/installation-guide-for-dpm-2012/ + ссылки внизу статьи
Roman Levchenko, MCSA, MCITP, MCTS http://www.rlevchenko.com
Не хотелось бы себя обрекать на разбор майкрософтского софта до глубины,поэтому если можно без ДПМ и ВММ, то был бы признателен по самые гланды.
На стороне гостевой ОС..ошибки?Какие ошибки?Их просто нет..Или там ошибки должны быть на каком-то этапе?
-
Зайдите в ВМ, откройте журнал событий, сделайте фильтр по источнику/source «VSS». Есть ли какие-либо записи?
Roman Levchenko, MCSA, MCITP, MCTS http://www.rlevchenko.com
-
Зайдите в ВМ, откройте журнал событий, сделайте фильтр по источнику/source «VSS». Есть ли какие-либо записи?
Roman Levchenko, MCSA, MCITP, MCTS http://www.rlevchenko.com
Так это плохо,ибо я смогу глянуть только ближе к ночи по МСК.
Но когда я запускал через паэршелл команду Get—VM|Get—VMIntegrationService , то
Pдля ВМ ROXY Интерфейс гостевой службы FALSE. В этом может быть причина? -
Зайдите в ВМ, откройте журнал событий, сделайте фильтр по источнику/source «VSS». Есть ли какие-либо записи?
Roman Levchenko, MCSA, MCITP, MCTS http://www.rlevchenko.com
Так это плохо,ибо я смогу глянуть только ближе к ночи по МСК.
Но когда я запускал через паэршелл команду Get—VM|Get—VMIntegrationService , то
Pдля ВМ ROXY Интерфейс гостевой службы FALSE. В этом может быть причина?Интерфейс гостевой службы (Guest services) выключен по умолчанию. новая служба в 2012 R2 для копирования файлов с хоста на ВМ с использованием vmbus , а не сеть,к примеру.
VSS должно быть TRUE (значение по умолчанию). Если ничего с ВМ не трогали, то службы интеграции должны соответствовать требованиям для vss.
Roman Levchenko, MCSA, MCITP, MCTS http://www.rlevchenko.com
-
Зайдите в ВМ, откройте журнал событий, сделайте фильтр по источнику/source «VSS». Есть ли какие-либо записи?
Roman Levchenko, MCSA, MCITP, MCTS http://www.rlevchenko.com
Так это плохо,ибо я смогу глянуть только ближе к ночи по МСК.
Но когда я запускал через паэршелл команду Get—VM|Get—VMIntegrationService , то
Pдля ВМ ROXY Интерфейс гостевой службы FALSE. В этом может быть причина?Интерфейс гостевой службы (Guest services) выключен по умолчанию. новая служба в 2012 R2 для копирования файлов с хоста на ВМ с использованием vmbus , а не сеть,к примеру.
VSS должно быть TRUE (значение по умолчанию). Если ничего с ВМ не трогали, то службы интеграции должны соответствовать требованиям для vss.
Roman Levchenko, MCSA, MCITP, MCTS http://www.rlevchenko.com
Так,стоит FALSE,но как мне включить интерфейс гостевой службы?И еще на другой ВМ стоит TRUE,но
Status Description Нет контакта
-
get-vm|Enable-VMIntegrationService -Name "Guest Service Interface"
Интерфейс гостевой службы = Guest Service Interface
Roman Levchenko, MCSA, MCITP, MCTS http://www.rlevchenko.com
-
get-vm|Enable-VMIntegrationService -Name "Guest Service Interface"
Интерфейс гостевой службы = Guest Service Interface
Roman Levchenko, MCSA, MCITP, MCTS http://www.rlevchenko.com
То есть пишу в PowerShell и все?Или мне надо что-то вбить в Guest Service Interface,например, какой-ть имя? Это командой активирую госетвой интерфейс,верно?
get-vm|Enable-VMIntegrationService -Name "Guest Service Interface"
-
Или под Guest Service Inerface понимается имя ВМ?
-
Или под Guest Service Inerface понимается имя ВМ?
Пфф
Guest Service Interface = наименование службы интеграции
В Вашем случае это «Интерфейс гостевой службы», т.к. у Вас русская ОС
Roman Levchenko, MCSA, MCITP, MCTS http://www.rlevchenko.com
-
Или под Guest Service Inerface понимается имя ВМ?
Пфф
Guest Service Interface = наименование службы интеграции
В Вашем случае это «Интерфейс гостевой службы», т.к. у Вас русская ОС
Roman Levchenko, MCSA, MCITP, MCTS http://www.rlevchenko.com
Омагат,ну почему любые сторонние программы во много разе проще и практичнее, нежели софт оф майкрософт.
Надеюсь последний вопрос: интерфейс прописывать на ВМ или хосте?
-
Всё делается на стороне хоста Hyper-V,конечно.
Всё довольно просто и логично. В Вашем случае я всё же рекомендую DPM установить (при масштабировании и т.д. у Вас уже будет решения для резервирования). Полной описание установки и этапы конфигурации Вам уже привел (ссылки). Процесс конфигурации и т.д.
довольно простой.
Roman Levchenko, MCSA, MCITP, MCTS http://www.rlevchenko.com
-
Всё делается на стороне хоста Hyper-V,конечно.
Всё довольно просто и логично. В Вашем случае я всё же рекомендую DPM установить (при масштабировании и т.д. у Вас уже будет решения для резервирования). Полной описание установки и этапы конфигурации Вам уже привел (ссылки). Процесс конфигурации и т.д.
довольно простой.
Roman Levchenko, MCSA, MCITP, MCTS http://www.rlevchenko.com
Ну если мой коллега найдет DPM,то утсановлю. Пока не закрывайте тему, позденее отпишусь о результатах.
Спасибо.
-
Если возникнут вопросы по DPM, то лучше выделить в отдельную тему и в раздел System Center
Roman Levchenko, MCSA, MCITP, MCTS http://www.rlevchenko.com
-
get-vm|Enable-VMIntegrationService -Name "Guest Service Interface"
Интерфейс гостевой службы = Guest Service Interface
Roman Levchenko, MCSA, MCITP, MCTS http://www.rlevchenko.com
То есть пишу в PowerShell и все?Или мне надо что-то вбить в Guest Service Interface,например, какой-ть имя? Это командой активирую госетвой интерфейс,верно?
get-vm|Enable-VMIntegrationService -Name "Guest Service Interface"
Не работает. Та же ошибка..
-
Приложите скрин к результату выполнения:
Get-VM|Get-VMIntegrationService
Guest Services необязательны для включения. DPM нашли?
Roman Levchenko, MCSA, MCITP, MCTS http://www.rlevchenko.com
-
Edited by
R.LevchenkoMVP
Saturday, May 31, 2014 6:03 AM
-
Edited by
-
Приложите скрин к результату выполнения:
Get-VM|Get-VMIntegrationService
Guest Services необязательны для включения. DPM нашли?
Roman Levchenko, MCSA, MCITP, MCTS http://www.rlevchenko.com
-
Приложите скрин к результату выполнения:
Get-VM|Get-VMIntegrationService
Guest Services необязательны для включения. DPM нашли?
Roman Levchenko, MCSA, MCITP, MCTS http://www.rlevchenko.com
-
Да,ДПМ нашел.Но, как и предполагал, ошибка при установке.Ставил и на хост, что не в домене и на ВМ. Везде пишет,что не хватает каких-то компонент. Не пойму каких компонент не хватает
-
Извините, но Вы смотрели моё рук-во по установке?
Installation guide for DPM 2012
для R2 примерно тоже самое
- The following prerequisites are required for installation:
- Microsoft .NET Framework 3.5 with Service Pack 1 (SP1)
- Microsoft Visual C++ 2008 Redistributable
- Windows PowerShell 2.0
- Windows Installer 4.5 or later versions
- Windows Single Instance Store (SIS)
- Microsoft Application Error Reporting
Setup automatically installs these if they are not already installed or enabled. If any pre-requisites cannot be installed during setup, or if you want to install them before you install DPM, you can install them manually. For more information,
see Setup prerequisites manually.
http://technet.microsoft.com/en-us/library/jj651645.aspx
Roman Levchenko, MCSA, MCITP, MCTS http://www.rlevchenko.com
-
Edited by
R.LevchenkoMVP
Saturday, May 31, 2014 10:21 AM
- The following prerequisites are required for installation:
-
Извините, но Вы смотрели моё рук-во по установке?
Installation guide for DPM 2012
для R2 примерно тоже самое
- The following prerequisites are required for installation:
- Microsoft .NET Framework 3.5 with Service Pack 1 (SP1)
- Microsoft Visual C++ 2008 Redistributable
- Windows PowerShell 2.0
- Windows Installer 4.5 or later versions
- Windows Single Instance Store (SIS)
- Microsoft Application Error Reporting
Setup automatically installs these if they are not already installed or enabled. If any pre-requisites cannot be installed during setup, or if you want to install them before you install DPM, you can install them manually. For more information,
see Setup prerequisites manually.
http://technet.microsoft.com/en-us/library/jj651645.aspx
Roman Levchenko, MCSA, MCITP, MCTS http://www.rlevchenko.com
Не могу,ибо страница не открывается..
- The following prerequisites are required for installation:
-
А что скажете насчет скриншота?
-
Насчет ДПМ-это мертво. ВСе компоненты есть,но вот почему он требует sql 2008, когда стоит 2012?
Ошибок по стандартному копированию ошибок в логах не нашел на ВМ. А на хосте пишеться то же самое:не может сделать снимок
-
Еще раз здравствуйте. Смог скопировать 1 ВМ. Сам не понял как так получилось. Решил разобраться:открыл службы и узрел в них, что Служба гостевого интерфейса активна и запущена. ПРоверил на нескольких других — не активна.
Вопрос: как запустить GUI?
-
Еще раз здравствуйте. Смог скопировать 1 ВМ. Сам не понял как так получилось. Решил разобраться:открыл службы и узрел в них, что Служба гостевого интерфейса активна и запущена. ПРоверил на нескольких других — не активна.
Вопрос: как запустить GUI?
GUI чего?
SQL поддерживается 2008 R2/2012 ..
Перед установкой DPM необходимо иметь SQL Server поддерживаемой версии, установленный на выделенной ВМ.
Roman Levchenko, MCSA, MCITP, MCTS http://www.rlevchenko.com
-
Еще раз здравствуйте. Смог скопировать 1 ВМ. Сам не понял как так получилось. Решил разобраться:открыл службы и узрел в них, что Служба гостевого интерфейса активна и запущена. ПРоверил на нескольких других — не активна.
Вопрос: как запустить GUI?
GUI чего?
SQL поддерживается 2008 R2/2012 ..
Перед установкой DPM необходимо иметь SQL Server поддерживаемой версии, установленный на выделенной ВМ.
Roman Levchenko, MCSA, MCITP, MCTS http://www.rlevchenko.com
Запустить guest user interface ВМ под windows server 2012.
Скуль 2012 стоит,но по логам смотрб требует 2008..
-
Вопрос решил установкой служб интеграции ВМ.
-
Marked as answer by
Mansitto
Tuesday, June 3, 2014 2:39 AM
-
Marked as answer by
-
Вопрос решил установкой служб интеграции ВМ.
Супер! Поздравляю!
Roman Levchenko, MCSA, MCITP, MCTS http://www.rlevchenko.com
ОС Windows Server обладает самостоятельной компонентой резервного копирования, позволяющим не приобретать сторонние программы. Серверный Windows, в отличие от пользовательских версий, не имеет механизмов защиты. Архитектура операционный среды серверов подразумевает минимализм, необходимый, чтобы снизить нагрузку. Системные администраторы используют для резервного копирования разное ПО. Несмотря на то, что Windows Server «вшит» в систему и обладает неплохими техническими характеристиками, решение используется на практике далеко не всегда.
Компания Microsoft рекомендует организовывать хранение резервных копий на отдельных дисках. Они размечаются системой архивирования, сжимая файлы для экономии памяти без потерь качества. Спрятанный от пользователей отформатированный диск обеспечивает дополнительную защиту от разрушительных внешних воздействий, в т.ч. «троянов». Размеченные разделы, отдельные сетевые папки и iSCSI диски также могут выступать в качестве хранилищ.
В момент настройки резервного копирования Windows Server сетевые диски подключаются по iSCSI протоколу, работая с ними аналогично физическим. Также создаются тома, остается возможность форматирования и т.д. Операционная система «видит» их как физические диски. Чтобы сделать бэкап, достаточно подключить iSCSI диск к проблемному серверу. Скорость восстановления данных позволит избежать серьезных перебоев работоспособности.
В настоящее время используются несколько версий Windows Server в разных редакциях. Начиная с XXI века ОС маркируется годом запуска. Выбор поколения основывается на предоставляемом функционале. Каждая последующая версия увеличивает возможности.
Поддержка операционной системы составляет 10 лет. Поэтому выпуск патчей для версии 2003 года закончен пять лет назад, а техподдержка 2008 R2 завершается. До 2023 года поддерживается Windows Server 2012 R2, а решения 2016 и 2019 годов прослужат соответственно до 2026 и 2029 годов. По соображениям безопасности рекомендуется использовать последние версии системы.
Для тех, кто недостаточно хорошо разбирается в IT, существует комплексное решение — Acronis Backup Windows Server. Новое ПО быстро резервирует данные и восстанавливает сервера, созданные на платформе Windows. Образы дисков всего сервера создаются на уровне блоков несколькими кликами. Восстановление занимает несколько минут, касаясь как отдельных файлов, папок, дисков, так и всего сервера. Данные минут восстанавливаться на исходном месте либо переноситься на другое оборудование, в т.ч. виртуальное.
Windows Server имеет функционал, полноценно доступный в последних версиях и крайне урезанный в старых.
- сочетание масштаба / производительность;
- динамика перемещения информации при единстве ресурса;
- виртуализация в сетях;
- небольшая стоимость хранилища;
- оболочка для ОС с интерактивными подсказками и сценарными средами (Windows PowerShell 3.0);
- интерактивные веб-приложения;
- высокая плотность многоарендных сайтов;
- простая структура облачных решений для рабочих столов с поддержкой больших возможностей;
- возможности динамического управления для администраторов.
Система Windows Server обеспечивает выдачу прав доступа и необходимой техподдержки для нормальной работы удостоверений и различных служб каталогов, хранилищ, платформ для локальных и web-приложений. Также происходит оптимизация возможностей сетевой работы, автоматизируется управление процессами.
При создании расписания необходимо учитывать пики нагрузок, приводящие к снижению производительности системы. После завершения процесса копирования необходимо проверить корректность восстановленной работы структуры. При создании копий не обязательно использовать дорогостоящие SSD диски, в целях экономии пригодны носители SAS и SATA.
Стоимость Windows Server 2012 R2 / 2016 / 2019 не меняется для стандартной лицензии и Datacenter 2016. Различие, начиная с 2016 года, заключается в изменении стоимости лицензирования для серверов, имеющих высокую плотность ядер. По новым правилам лицензии выдаются для не для процессора, а поядерно.
Резервное копирование Windows Server 2003
Для создания резервной копии Windows Server 2003 используется компонента NTBackup. Запись производится даже на ленточные устройства. Допускается резервное копирование информации вручную или при помощи мастера, полное, частичное для групп файлов и данных о конфигурации.
Возможности весьма ограниченные, исходя из 64 логических процессоров поддерживаемой системы и 1 Тб ОЗУ. Каждый сертификат SSL привязан только к единственному IP-адресу. Необходимо для передачи данных между разными модулями использовать соединения типа «точка–точка».
Резервное копирование Windows Server 2008
Привычная архивация оказалась полностью переработана. Новая «научилась» самостоятельно создавать как основную, так и промежуточные копии, контролируя сроки хранения информации. На диске учитывается глубина копирования, а при заполнении выделенного объема запись ведется поверх устаревшей информации.
При этом версия утратила значительную долю полезных функций, например, пропали средства архивирования, а образы перестали разворачиваться, утратив обратную совместимость. Необходимый, но «исчезнувший» функционал из NTBackup вернули только спустя год, под эгидой Windows Server 2008 R2, сделав создание копий вновь удобным и легким.
Транспортный протокол iSCSI используется для хранения архивов и систем, с правом распоряжения дисковым пространством. Решение задействует теневое копирование (VSS), позволяющее непрерывно вести запись без простоев в работе пользователей и замедления системы.
Если сравнивать со старой версией 2003 года:
- расширилась ОЗУ (2 ТБ), увеличилось число логических процессоров (256 LP), появилась поддержка гостевых операционных систем и кластеризации;
- поддержка коснулась предыдущих версий VDI, персонализируя и дополнительно защищая рабочую среду;
- упростилось логика восстановления информации и ОС;
- ускорился процесс создания копий.
Резервное копирование Windows Server 2012
Начиная с данной версии возможна создание архивов работающих на хостинге облачных машин, с последующим поочередным восстановлением состояния. Доступно беспроблемное VSS-копирование продукции Exchange и MS CQL Server. Из минусов – появился конфликт с продуктами других компаний.
Мастер восстановления, созданный для приложения Microsoft, умеет выполнять «откат» до нужного состояния ОС без вмешательства в пользовательские данные. Альтернативно на уровне томов данные восстанавливаются с уничтожением совокупности информации и необходимой загрузкой выбранного состояния на конкретную дату. Подобный подход практикуется и в решениях Windows Server 2012 R2 Acronis.
Windows Server 2012 Backup – инструмент, предусматривающий полноценное восстановление системы на всех уровнях, снимающий с администраторов рутинные обязанности по созданию копий. Существующие ограничения при выполнении бэкапа позволяют пользоваться сторонними утилитами или программами.
Стремление повысить отказоустойчивость и виртуализацию систем привели к изменению политики лицензирования, включающей четыре редакции.
- Foundation. Операционная система для серверов с низкими техническими характеристиками, используется в небольших офисах численностью до 15 человек.
- Удачное решение, имеющее ограничения по количеству устройств (50) и численности пользователей (25). Имеет заранее установленные файловые службы, настроенный удаленный рабочий стол и предварительно настроенные роли.
- Standart. Не ограничивает количество пользователей, предлагая различные клиентские лицензии. Система акцентирована на виртуализацию среды.
- Datacenter. Лучшая редакция, отличающаяся от Standart возможностью запуска неограниченного числа с сервера гостевых ОС.
Изменения коснулись сочетания масштабности и производительности. Для серверов резервного копирования доступны 4 Тб оперативки, 640 логических процессоров, поддержка до 1024 облачных машин, увеличилось число сторонних ОС, имеющих доступ к процессорам и т.п. Простое соединение сменилось миграцией виртуальных машин через Ethernet.
Резервное копирование Windows Server 2016
Настройка производится посредством встроенного компонента Windows Server Backup. Архивация сервера устанавливается админами самостоятельно, рекомендуемый режим – ежедневный.
Возможно использовать несколько дисков для записи резервной копии, как на предприятии, так и вовне. Создать дубликаты можно для всех данных, определенных дисков, фалов или каталогов. Можно минимизировать место на диске, отменив резервное копирование для тех малоценных папок.
Доступно четыре редакции.
- Hyper-V. Предназначена для бесплатного запуска гипервизора виртуальной среды.
- Essentials. Обладает базовым функционалом.
- Standard. Предлагает расширенный функционал без интенсивной виртуализации.
- Datacenter. Имеет высокую степень виртуализации без каких-либо ограничений количества облачных машин.
Защита серверной среды от Acronis Backup Windows Server 2016 максимально упрощает операции по созданию и восстановлению копий. Полноценное решение не имеет несовместимостей оборудования, создавая образ сервера за один этап и восстанавливая файлы, приложения и целые системы несколькими кликами.
Резервное копирование Windows Server 2019
Обновленные Standard и Datacenter имеют разные способны установки, влияющие на требуемый функционал. В первую очередь изменения касаются набора сервисов и полноты графического интерфейса.
- Desktop Experience. Популярная система с большим функционалом, но и значительным количеством перегрузок, требуемых обновлений, открытых портов.
- Небольшой объем серверного ядра – это меньшая кодовая база, и, соответственно, меньшая зависимость от внешних атак. Версия без лишних наворотов и специальных возможностей.
- Установка, начиная с этой версии, доступна лишь в виде контейнеризированного образа ОС. Используется для создания различных приложений серверных ОС.
Версия Windows Server 2019 поставляется без функции архивации, которую надо устанавливать дополнительно.
Резервное копирование представляет собой обязательное условие ежедневного серверного управления, позволяя восстанавливать данные при возникновении нештатных ситуаций.