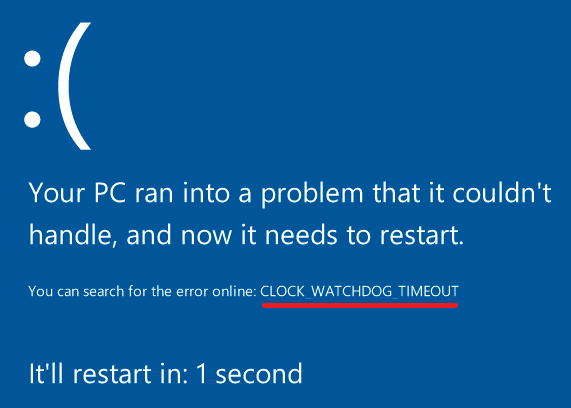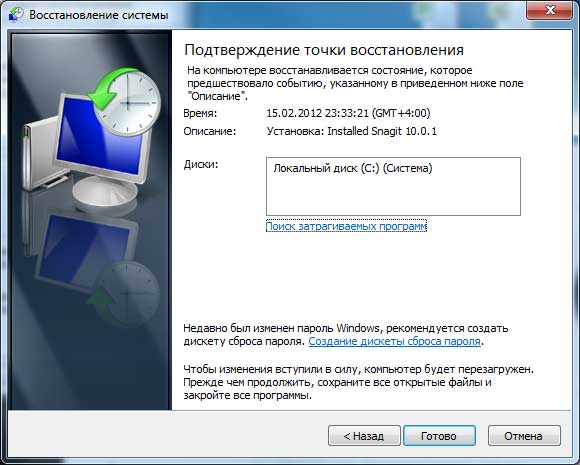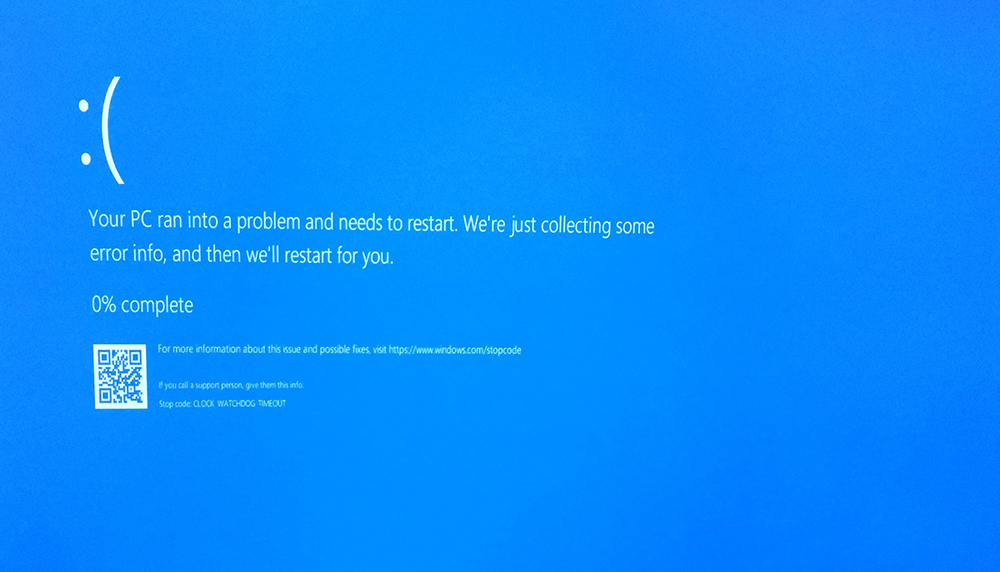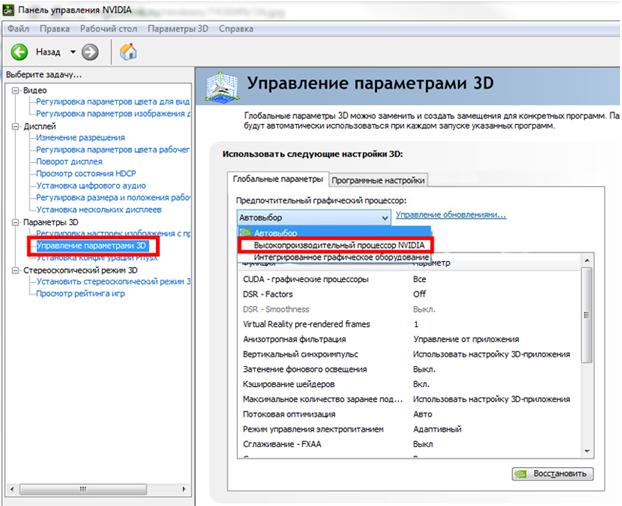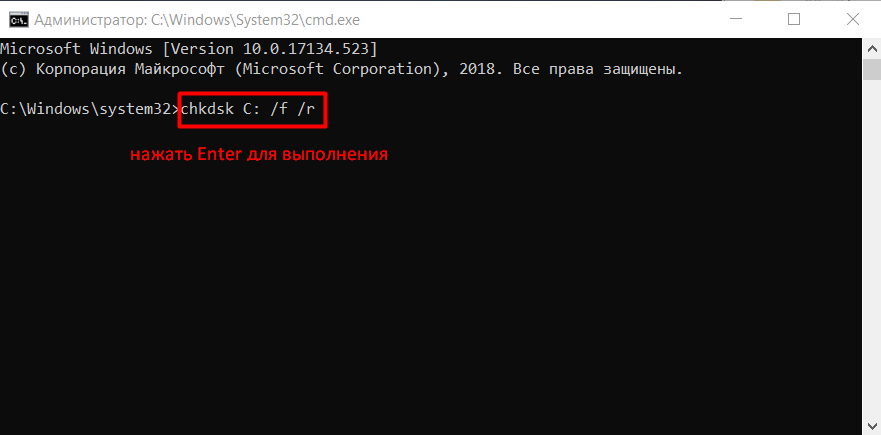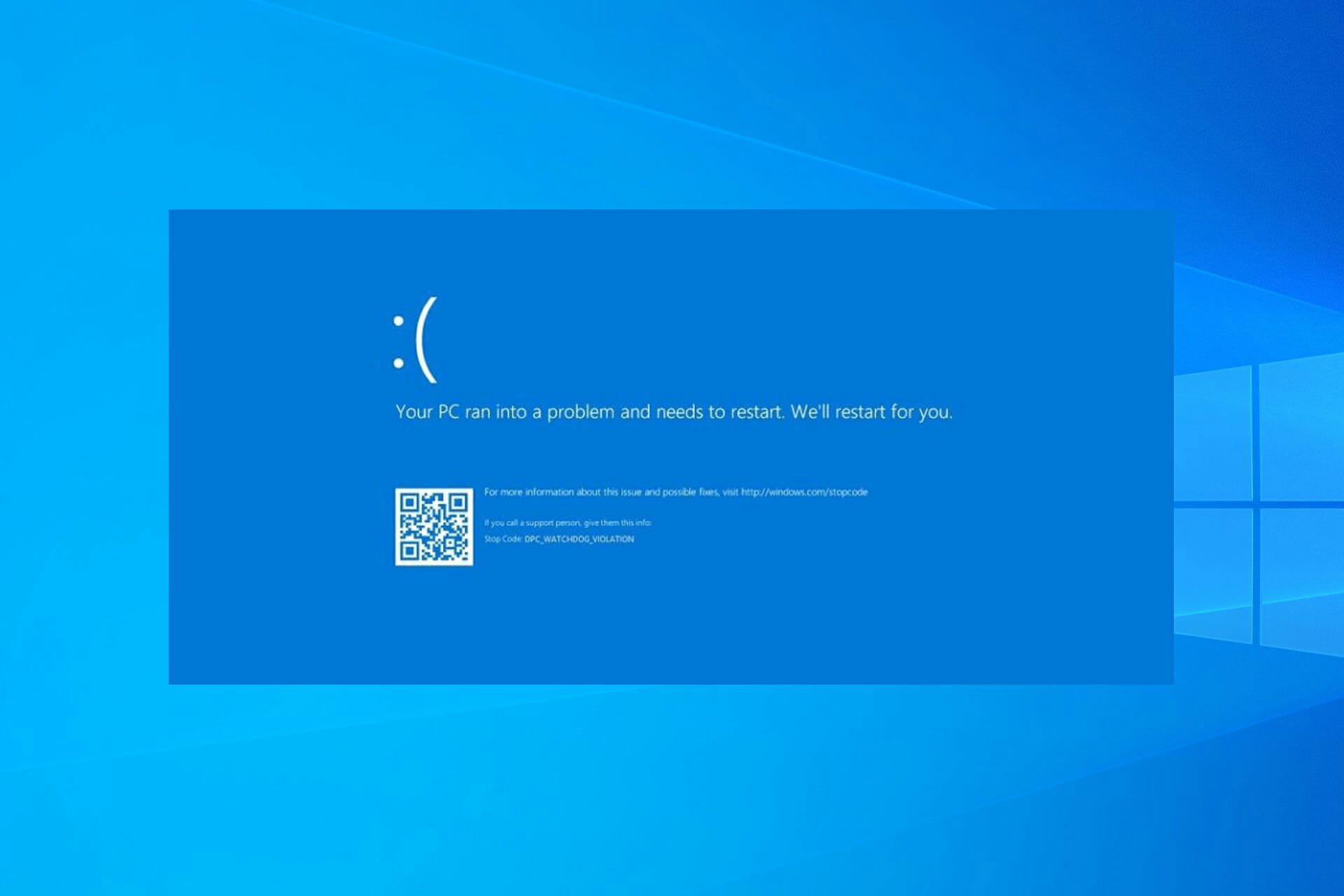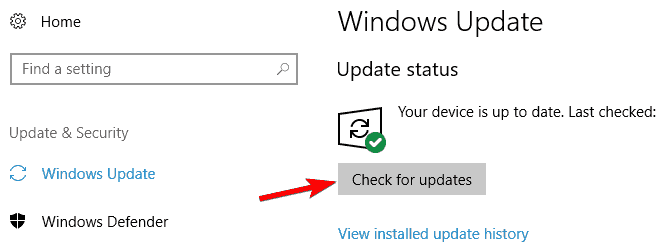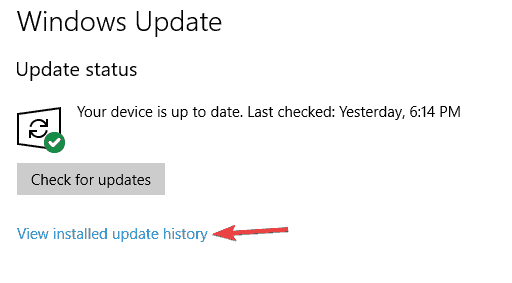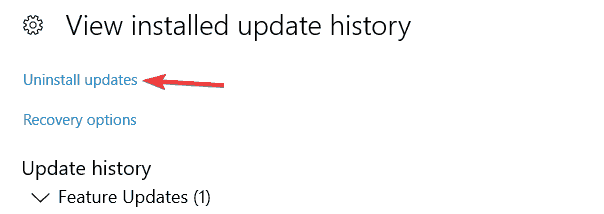- Remove From My Forums
-
Вопрос
-
Hello,
I am using Windows Server 2012 R2 Standard as Domain controller on a Dell desktop 9020 with Intel Core i7 processor. Windows has all recent updates and it has been working fine, but recently, it has started giving death blue screen for «clock watchdog
timeout» and I will have to shutdown the box manually.Can anyone please list me all possible solutions for this error?
Thanks!
Ответы
-
Hi Hamed Da,
Some folks meet this error related issue can be fixed install the following update, but since same error can cause many reasons and the dump analysis need a lot of steps and
more detail information forum is not the best place for dump file analyzing. It’s suggested to contact Microsoft Customer Support Services (CSS) so that a dedicated Support Professional can help you on this issue.To obtain the phone numbers for specific technology request, please refer to the website listed below:
http://support.microsoft.com/default.aspx?scid=fh;EN-US;PHONENUMBERS¡¯
If you are outside the US, please refer to http://support.microsoft.com
for regional support phone numbers.The related KB:
November 2014 update rollup for Windows RT 8.1, Windows 8.1, and Windows Server 2012 R2
http://support.microsoft.com/kb/3000850/EN-US
I’m glad to be of help to you!
Please remember to mark the replies as answers if they help and unmark them if they provide no help. If you have feedback for TechNet Support, contact tnmff@microsoft.com
-
Предложено в качестве ответа
23 июня 2015 г. 7:33
-
Помечено в качестве ответа
Alex Lv
2 июля 2015 г. 1:39
-
Предложено в качестве ответа
Попадание в синий экран смерти Windows никогда не вызывает приятных ощущений. Это простая системная ошибка? Или ошибка синего экрана — признак чего-то более серьезного?
Ошибка тайм-аута Clock Watchdog — одно из тех загадочных сообщений о сбое на синем экране. Если у вас возникла ошибка тайм-аута часового сторожевого таймера, вот как вы должны это исправить.
Что такое ошибка тайм-аута сторожевого таймера?
Ошибка CLOCK_WATCHDOG_TIMEOUT связана с аппаратным обеспечением вашей системы и, в частности, указывает на проблему взаимодействия системы и процессора.
Когда вы просите свой компьютер что-то сделать, операционная система сообщает процессору, «прерывая» его, чтобы сообщить ему, что происходит. Это процесс системного уровня, известный как «системное прерывание», и это совершенно нормальная функция Windows. Однако, если система слишком долго работает на фазе прерывания, известной как уровень запроса прерывания (IRQL), вы столкнетесь с ошибкой синего экрана.
При этом может появиться несколько сообщений об ошибках с синим экраном, и ошибка тайм-аута сторожевого таймера является одной из самых распространенных. Часы относятся к ЦП, а сторожевой таймер — это процесс, отслеживающий прерывание.
Вы можете довольно легко исправить ошибку тайм-аута сторожевого таймера, но это зависит от того, какой бит оборудования вызывает ошибку. Большинство исправлений связано с проверкой вашего оборудования и драйверов, так как это компоненты, пытающиеся взаимодействовать с вашим процессором.
Вот список наиболее распространенных исправлений этой проблемы.
1. Перезагрузите систему.
Самое простое и простое решение — перезагрузить систему. Ошибка тайм-аута сторожевого таймера не обязательно свидетельствует о сбое вашей системы. Это может быть ошибка, которую можно решить с помощью быстрого и легкого перезапуска.
2. Проверьте и переустановите свое оборудование.
Ваше второе исправление — это то, которое может исправить многие проблемы Windows, а именно переустановку вашего системного оборудования. Если в корпусе вашего ПК что-то ослабло, это может вызвать системные ошибки. Это может означать ослабленный кабель, неподходящий диск, невыполненную оперативную память или что-то еще между ними. В следующем видео объясняется, как переустановить оборудование и проверить, все ли в безопасности:
[youtube https://www.youtube.com/watch?v=DLxNPBQBfT8&w=560&h=315]
Очистите свой компьютер
Пока вы там, почистите свой компьютер. Скопление пыли убьет ваше оборудование. Это одна из худших вещей для вашего компьютера, и со временем она накапливается. Помните, ваш компьютер похож на любое другое оборудование, которое у вас есть. Позаботьтесь о нем, и он прослужит дольше.
3. Обновите Windows 10.
Затем проверьте, есть ли ожидающие обновления Windows 10. Ожидающее обновление Windows 10 может содержать исправление ошибки, которого ожидает ваша система.
Нажмите Клавиша Windows + I, затем отправляйтесь в Обновление и безопасность> Центр обновления Windows. Если есть обновления, скачайте и установите их.
4. Обновите драйверы.
Обновление системных драйверов почти во всех списках исправлений ошибок Windows bluescreen. Для этого есть веская причина. Если системный драйвер поврежден или содержит ошибки, это может привести к тому, что соответствующее оборудование будет выдавать сообщения об ошибках, такие как ошибка тайм-аута сторожевого таймера.
Не всегда ясно, является ли ошибка драйвера причиной проблемы. Windows 10 автоматически обновляет драйверы, но все может проскользнуть через сеть. Проверить драйверы на наличие ошибок можно вручную через диспетчер устройств.
Тип Диспетчер устройств в строке поиска меню «Пуск» и выберите «Лучшее совпадение». Проверьте список на наличие желтых индикаторов ошибок. Если таковых нет, маловероятно, что причиной проблемы является драйвер. Однако, если вы хотите перепроверить, вы можете попытаться обновить каждый драйвер вручную.
Например, разверните Дисковый привод раздел, затем щелкните правой кнопкой мыши драйвер для вашего SSD и выберите Обновить драйвер. Выбрать Автоматический поиск обновленного программного обеспечения драйвера чтобы позволить Windows автоматизировать процесс обновления за вас.
5. Удалите новое программное обеспечение.
Вы недавно устанавливали какие-либо новые приложения? Возникла ли ошибка тайм-аута сторожевого таймера после установки нового программного обеспечения? Если это так, вам следует удалить новое программное обеспечение, перезагрузить систему и проверить, сохраняется ли ошибка.
Ввод программы в строке поиска меню «Пуск» и выберите «Лучшее совпадение». Переключите Сортировать по раскрывающееся меню для Дата установки, отсортировав список программ по дате установки. Удалите все недавно установленные программы, затем перезагрузите систему.
6. Запустите SFC и CHKDSK.
Файловая система Windows работает хорошо. До тех пор, пока этого не произойдет и не начнут появляться ошибки. Один из способов исправить ошибки, связанные с системными файлами, — это исправить их с помощью встроенной в Windows проверки системных файлов (SFC). Этот интегрированный системный инструмент автоматически сканирует и исправляет ошибки.
Перед запуском команды SFC важно убедиться, что она работает правильно. Для этого мы используем инструмент обслуживания образов развертывания и управления ими, или DISM.
Как и SFC, DISM — это интегрированная утилита Windows с широким набором функций. В этом случае Команда DISM Restorehealth гарантирует, что наше следующее исправление будет работать правильно.
Выполните следующие шаги.
-
Тип Командная строка (администратор) в строке поиска меню Пуск, затем щелкните правой кнопкой мыши и выберите Запустить от имени администратора , чтобы открыть командную строку с повышенными привилегиями.
-
Введите следующую команду и нажмите Enter: DISM / онлайн / очистка-образ / восстановление здоровья
-
Подождите, пока команда завершится. В зависимости от состояния вашей системы процесс может занять до 20 минут. Иногда кажется, что процесс застревает, но дождитесь его завершения.
-
Когда процесс завершится, введите sfc / scannow и нажмите Enter.
CHKDSK — еще один системный инструмент Windows, который проверяет структуру файлов. В отличие от SFC, CHKDSK сканирует весь ваш диск на наличие ошибок, тогда как SFC сканирует ваши системные файлы Windows в частности. Как и SFC, запустите сканирование CHKDSK из командной строки починить вашу машину.
-
Тип командная строка в строке поиска меню Пуск, затем щелкните правой кнопкой мыши наиболее подходящий вариант и выберите Запустить от имени администратора. (Или нажмите Клавиша Windows + X, затем выберите Командная строка (администратор) из меню.)
-
Затем введите chkdsk / r и нажмите Enter. Команда просканирует вашу систему на наличие ошибок и исправит любые проблемы в процессе.
7. Запустите средство диагностики памяти Windows 10.
[youtube https://www.youtube.com/watch?v=PLr_sYeH30k&w=560&h=315]
Вы можете использовать встроенную диагностику памяти Windows, чтобы проверить, не является ли ваша RAM причиной ошибки. Программа диагностики памяти Windows сканирует вашу оперативную память, выявляя ошибки, которые могут привести к сбою системы. Вы не можете запустить его в Windows. Вам необходимо запустить инструмент, а затем перезапустить систему, чтобы позволить инструменту сканировать вашу оперативную память.
Тип Диагностика памяти Windows в строку поиска меню «Пуск» и выберите «Лучшее совпадение».
Теперь вы можете настроить инструмент на немедленный запуск или запуск при следующем перезапуске системы. Когда вы пытаетесь исправить ошибку синего экрана, немедленно запустите инструмент, но сначала сохраните всю работу.
Диагностика памяти Windows запустится автоматически после перезагрузки.
Однако файл журнала не отображается после того, как вы снова загрузитесь в Windows 10. Нажмите Клавиша Windows + X и выберите Просмотрщик событий из меню питания. В средстве просмотра событий выберите Средство просмотра событий (локальное)> Журналы Windows> Система.
Затем в правом столбце выберите найти и введите ПамятьДиагностика в коробку. Ударил Найти следующее. Результаты вашей диагностики отобразятся в нижней части окна.
Оттуда вам нужно исследовать любые конкретные ошибки, которые выдает диагностика памяти Windows.
8. Удалите настройки разгона.
Если вы разогнали оборудование вашей системы, чтобы выжать дополнительную производительность, вы можете столкнуться с ошибкой тайм-аута сторожевого таймера. Учитывая характер разгона вашей системы, в этом руководстве нет конкретных инструкций. Это потому, что разгон уникален для вашего оборудования, и вам придется откатить вашу систему, используя определенные приложения или системные настройки.
Итак, если вы разогнали свою систему и столкнулись с ошибкой тайм-аута сторожевого таймера, рассмотрите возможность возврата к стандартной настройке.
Вы устранили ошибку тайм-аута сторожевого таймера Windows 10
Ошибки синего экрана Windows никогда не приносят удовольствия. К счастью, некоторые из них легко решить, и ошибка тайм-аута сторожевого таймера является одной из них. Выполните шаги из этого списка, и ваша система мгновенно вернется к нормальной работе.
Во время работы с ОС Windows пользователь может столкнуться с зависанием системы, а затем и появлением «синего экрана смерти» (BSoD), в тексте которого упомянута ошибка «CLOCK_WATCHDOG_TIMEOUT». Обычно данная ошибка имеет аппаратную природу, сигнализируя о проблемах с «железом» пользовательского ПК. В данном материале я расскажу, что за ошибка, каковы её причины, и как устранить ошибку на вашем компьютере.
Содержание
- Разберёмся с причинами ошибки
- Как устранить CLOCK_WATCHDOG_TIMEOUT на ПК
- Заключение
Разберёмся с причинами ошибки
В переводе текст данной ошибки звучит что-то вроде «время ожидания контроля истекло» и обычно обозначает ситуацию, когда ожидаемое временное прерывание на вторичном процессоре в мультипроцессорной системе не было получено в течение выделенного временного интервала.
Проще говоря, какой-либо процессор (или ядро многоядерного процессора) не отвечает на запросы системы по различным причинам.
В большинстве случаев рассматриваемая ошибка имеет именно аппаратную природу. Что относится ко всей полноты вызывающих её причин, то я бы выделил следующие:
- Пользовательский разгон системы (оверклокинг);
- Нестабильная работа планок памяти ПК;
- Проблема в работе графической карты (в частности, конфликт между дискретной и встроенной графической картой компьютера);
- Проблемы с драйверами (некорректные, устаревшие, повреждённые драйвера);
- Реестр ОС Виндовс повреждён по различным причинам;
- Злокачественная деятельность вирусных программ;
- Проблемы в работе жёсткого диска (множество «битых» секторов);
- Нарушение целостности системных файлов;
- Недавняя установка на компьютер проблемного приложения (устройства), работающего не корректно.
Как устранить CLOCK_WATCHDOG_TIMEOUT на ПК
Для решения проблемы советую выполнить следующее:
- Перейдите в БИОС и сбросьте его настройки по умолчанию;
- Откажитесь от разгона системы (оверклокинга), отмените все соответствующие настройки вашей системы;
- Отключите функции C1E и Intel Speedstep в БИОСе;
- Если у вас в системе две видеокарты (одна дискретная и одна встроенная), и вы пользуетесь дискретной, тогда отключите встроенную видеокарту в БИОСе вашего ПК;
- Обновите драйвера системных устройств до самых свежих версий. В частности, в этом поможет функционал специализированных программ уровня DriverPack Solution, Driver Genius и других аналогов;
- Используйте функционал системной утилиты SFC для проверки целостности системных файлов. Запустите командную строку от имени администратора, там введите:
sfc /scannow — и нажмите ввод. Дождитесь окончания проверки, перезагрузите систему и проверьте, будет ли появляться рассматриваемая ошибка.
- Проверьте системный реестр на ошибки с помощью соответствующих программ (CCleaner, RegCleaner и других аналогов);
- Выполните проверку системы на наличие вирусов (помогут антивирусные инструменты Dr.Web CureIt!, Malwarebytes Anti-Malware, Trojan Remover и другие аналоги);
- Удалите антивирус Avast с системы. В ряде случаев появление данной ошибки было обусловлено работой указанной антивирусной программы. Попробуйте удалить данную программу из системы, а затем понаблюдать над стабильностью работы вашего ПК;
- Удалите Daemon Tools lite. Та же ситуация;
- Если вы недавно установили какую-либо новую программу, попробуйте (хотя бы временно) деинсталлировать её с ПК, вполне возможно, что причиной ошибки был именно данный программный продукт;
- Временно отключит ваш антивирус и брандмауэр, чтобы определить, не являются ли данные инструменты причиной рассматриваемой дисфункции;
- Откатите систему на временную точку, при которой рассматриваемой проблемы не наблюдалось. Нажмите кнопку «Пуск», в строке поиска введите rstrui и нажмите ввод. Поищите стабильную точку восстановления и откатите систему к данному состоянию;
Попробуйте восстановление системы - Проверьте корректность работы памяти компьютера с помощью программы Memtest86;
- Проверьте жёсткий диск на наличие плохих секторов (к примеру, с помощью функционала программы Victoria или команды CHKDSK);
- Попробуйте обновить ваш БИОС (рекомендуется для компетентных пользователей);
Заключение
Появление рассматриваемой мной ошибки может иметь множество причин, при этом большинство из них обычно имеют аппаратную природу. Рекомендую, прежде всего, отказаться от оверклокинга и сбросить настройки БИОС до базовых значений – часто эти советы оказывались наиболее эффективными. Если же данные способы не помогли, воспользуйтесь другими, перечисленными выше, советами, это позволит избавиться от ошибки CLOCK_WATCHDOG_TIMEOUT на вашем ПК.
Опубликовано 07 апреля 2017 Обновлено 10 ноября 2021
Существует огромное количество различных ошибок в работе операционной системы Windows, которые входят в категорию «критических проблем», прерывающих штатную работу компьютера. «Синий экран смерти» (он же BSOD) уже давно стал некой визитной карточкой Windows, постоянно ставя в тупик пользователей, так как большинство из них просто не имеют конкретных причин возникновения, соответственно, и способов решения. Одним из самых сложных в решение является ошибка с текстом «CLOCK_WATCHDOG_TIMEOUT», возникающая на компьютерах с операционной системой Windows 10 на борту. А о том, в чём причины её возникновения и каким образом её можно решить, и пойдёт речь в настоящей статье.
Методика исправления ошибки CLOCK_WATCHDOG_TIMEOUT.
Причины и решение
Сложность рассматриваемой проблемы заключается в отсутствие привязки к конкретному действию. «CLOCK_WATCHDOG_TIMEOUT» может проявиться практически в любой момент использования возможностей операционной системы, например, во время простоя при открытии программного обеспечения или при подключении к компьютеру внешних устройств. Именно поэтому крайне сложно определить спектр возможных причин и предпринять какие-либо конкретные манипуляции, направленные на устранение ухода систему в аварийный режим. Исходя из существующей практики, можно выделить несколько возможных причин, на которые следует обратить внимание в первую очередь, а именно:
- «Разгон процессора». Постарайтесь хотя бы на время отказаться от оверклокинга и вернуть процессору корректные значения.
- «Конфликт между комплектующими». Например, на практике фиксировались случаи «несогласованности» работы дискретной и встроенной графической картой.
- «Оперативная память работает нестабильно».
- «Используемое драйверное обеспечение устарело, работает с ошибками или несовместимо с используемыми комплектующими и операционной системой в целом».
- «Вирусное программное обеспечение оказывает негативное воздействие на целостность операционной системы».
- «Некорректная работа жёсткого диска или твердотельного накопителя».
Как видно из данного перечня, причинно-следственная связь имеет стандартизированный вид для большинства представителей «BSOD». Но как уже было сказано в начале статьи, «CLOCK_WATCHDOG_TIMEOUT» проявляется хаотично, что не позволяет сразу определить порядок применения рекомендаций, которые будут описаны ниже.
Поэтому попробуйте применять всё в комплексе с постоянной перезагрузкой компьютера, для того чтобы постараться вынудить его снова вывести ошибку, так как не исключено, что она может «эволюционировать или деградировать» в более простой код, с понятным указанием на виновника. Итак, рекомендации носят следующий вид: в качестве совета, перед тем как приступать к конкретным действиям, озаботьтесь созданием загрузочного носителя с образом Windows или каким-либо LiveCD. Подобная страховка не будет лишней.
- Если осуществлялся разгон процессора, то верните его прежнее состояние.
- Сбросьте конфигурацию BIOS до значения по умолчанию, для этого:
- Перезагрузите компьютер и в момент загрузки нажмите кнопку, которая у вас отвечает за вход в BIOS. В большинстве случаев – это DEL, F2, F12, TAB, всё зависит от производителя вашей материнской платы и версии BIOS.
- Пролистайте имеющиеся вкладки (если они есть) и найдите «Exit».
- Последним пунктом будет параметр «Load Setup Defaults», нажмите на него и подтвердите выбор, нажав кнопку «ОК».
- Дождитесь перезагрузки компьютера, и проверьте работоспособность операционной системы.
В некоторых устаревших версиях BIOS, требуемый параметр может иметь название «Load Optimized Defaults» и находится во втором столбце, но смысл тот же. Альтернативный вариант – это замыкание перемычки или переустановка батарейки. Также необходимо учитывать, что в ряде случаев в решение рассматриваемой проблемы помогает обновление BIOS, но к этому процессу нужно подходить с определённой осторожностью, а без наличия нужных для этого навыков, браться за этот вариант не следует.
- Если у вас ноутбук с двумя графическими картами (встроенной и дискретной) попробуйте на время отключить встроенную и проверить сохранилась ли ошибка. Сделать это можно в BIOS или в специализированном программном обеспечение, которое поставляется от производителя, например, у Nvidia это можно осуществить с помощью утилиты «Nvidia Control Center» — «Управление параметрами 3D».
- Проведите комплексную проверку установленных версий драйверов программного обеспечения, особенно если появлению ошибки предшествовала установка новых компонентов или обновление операционной системы.
- Проведите полное сканирование операционной системы на наличие вирусной активности. Для проверки следует использовать проверенные утилиты, которые уже давно держат планку качества – это «Dr.Web CureIt», «Kaspersky Virus Removal Tool», «AdwCleaner», «Malwarebytes». Как вариант, можно потратить несколько больше времени и использовать их в связке.
- Проверьте целостность системных компонентов Windows. Для этого:
- Попробуйте на время удалить установленное антивирусное программное обеспечение. Возможно, оно блокирует или препятствует корректной работе какого-либо компонента.
- Попробуйте отключить брандмауэр Windows по той же причине.
- Удалите все приложения, которые для своей работы создают виртуальное устройства, например, всем известный «Daemon Tools» и извлеките созданные им образы.
- Проверьте состояние жёсткого диска или твердотельного накопителя утилитой «CHKDSK» и программой «Victoria».
- Протестируйте работу оперативной памяти. В качестве инструмента проверки можно воспользоваться стандартными средствами Windows – это утилита «Средстве проверки памяти» или можно использовать популярный вариант со специализированной утилитой «Memtest86».
Следует учитывать, что проверка оперативной памяти — это мероприятие, которые может растянуться на многие часы (обычно время тестов составляет от 4 до 8 часов). Поэтому вам потребуется обеспечить бесперебойной проверки/тестирования. Если положительного результата добиться не получилось, то определите дату, когда ошибка не начала себя проявлять и вами не были предприняты какие-либо манипуляции с Windows и, используя функционал «Восстановления системы», откате конфигурацию Windows.
Заключение
Приведённые выше одиннадцать пунктов – это наиболее явные причины появления «CLOCK_WATCHDOG_TIMEOUT», но, как уже неоднократно отмечалось, рассматриваемая ошибка иногда имеет совсем нетипичные причины. Принимая это во внимание, будьте готовы провести более детальное изучение работы вашего компьютера с проверкой компонентов на отсутствие перегрева, запыленности, корректности работы блока питания и совместимости подключаемого оборудования.

В этой инструкции — о наиболее распространенных причинах ошибки и способах исправить синий экран CLOCK_WATCHDOG_TIMEOUT в Windows 10, если это возможно (в некоторых случаях проблема может быть аппаратной).
Синий экран смерти (BSoD) CLOCK_WATCHDOG_TIMEOUT и процессоры AMD Ryzen
Решил вынести информацию об ошибке применительно к владельцам компьютеров на Ryzen в отдельный раздел, поскольку для них, помимо причин, описанных далее есть и свои специфичные.
Итак, если у вас на борту установлен CPU Ryzen, и вы столкнулись с ошибкой CLOCK_WATCHDOG_TIMEOUT в Windows 10, рекомендую учесть следующие моменты.
- Не устанавливайте ранние сборки Windows 10 (версии 1511, 1607), поскольку в них возможны конфликты при работе на указанных процессорах, что приводит к ошибкам. В дальнейшем были устранены.
- Обновите БИОС вашей материнской платы с официального сайта её производителя.
По второму пункту: на ряде форумов сообщают, что, наоборот, ошибка проявляется после обновления БИОС, в данном случае срабатывает откат на предыдущую версию.
Проблемы с БИОС (UEFI) и разгон
Если в последнее время вы меняли параметры БИОС или выполняли разгон процессора, это может служить причиной ошибки CLOCK_WATCHDOG_TIMEOUT. Попробуйте следующие шаги:
- Отключить разгон процессора (если выполнялся).
- Сбросить БИОС на настройки по умолчанию, можно — оптимизированные настройки (Load Optimized Defaults), подробнее — Как сбросить настройки БИОС.
- Если проблема появилась после сборки компьютера или замены материнской платы, проверьте, есть ли на официальном сайте производителя обновление БИОС для неё: возможно, проблема была решена в обновлении.
Проблемы с периферийным оборудованием и работой драйверов
Следующая по распространенности причина — неправильная работа оборудования или драйверов. Если вы недавно подключили новое оборудование или же только что переустановили (обновили версию) Windows 10, обратите внимание на следующие методы:
- Установите оригинальные драйверы устройств с официального сайта производителя вашего ноутбука или материнской платы (если это ПК), особенно драйверы чипсета, USB, управления электропитанием, сетевых адаптеров. Не используйте драйвер-паки (программы для автоматической установки драйверов), также не воспринимайте серьезно «Драйвер не нуждается в обновлении» в диспетчере устройств — это сообщение не говорит о том, что новых драйверов действительно нет (их нет лишь в центре обновлений Windows). Для ноутбука также следует установить вспомогательное системное ПО, также с официального сайта (именно системное, различные прикладные программы, которые также могут там присутствовать не обязательны).
- В случае, если в диспетчере устройств Windows есть устройства с ошибками, попробуйте отключить их (правый клик мышью — отключить), если это новые устройства, то можно отключить их и физически) и перезагрузить компьютер (именно перезагрузка, а не завершение работы с последующим включением, в Windows 10 это может быть важно), а затем понаблюдать — проявляется ли проблема снова.
Еще один момент, касающийся оборудования — в некоторых случаях (речь о ПК, не ноутбуках) проблема может проявляться при наличии двух видеокарт на компьютере (интегрированного чипа и дискретной видеокарты). В БИОС на ПК обычно присутствует пункт для отключения интегрированного видео (как правило, в разделе Integrated Peripherals), попробуйте выполнить отключение.
Программное обеспечение и вредоносные программы
Помимо прочего, BSoD CLOCK_WATCHDOG_TIMEOUT может быть вызвана недавно установленными программами, особенно теми из них, которые работают с Windows 10 на низком уровне или добавляют свои системные службы:
- Антивирусы.
- Программы, добавляющие виртуальные устройства (можно посмотреть в диспетчере устройств), например, Daemon Tools.
- Утилиты для работы с параметрами БИОС из системы, например, ASUS AI Suite, программы для разгона.
- В некоторых случаях — софт для работы с виртуальными машинами, например, VMWare или VirtualBox. Применительно к ним, иногда ошибка возникает в результате неправильной работы виртуальной сети или при использовании специфичных систем в виртуальных машинах.
Также к такому ПО можно отнести вирусы и другие вредоносные программы, рекомендую выполнить проверку компьютера на их наличие. См. Лучшие средства удаления вредоносных программ.
Ошибка CLOCK_WATCHDOG_TIMEOUT как следствие аппаратных проблем
И, наконец, причиной рассматриваемой ошибки могут быть аппаратные и сопутствующие проблемы. Некоторые из них достаточно просто исправляются, к ним можно отнести:
- Перегрев, пыль в системном блоке. Следует почистить компьютер от пыли (даже при отсутствии признаков перегрева это не будет лишним), при перегреве процессора, возможно, также поменять термопасту. См. как узнать температуру процессора.
- Неправильная работа блока питания, напряжения отличные от требуемых (можно отследить в БИОС некоторых материнских плат).
- Ошибки оперативной памяти. См. Как проверить оперативную память компьютера или ноутбука.
- Проблемы с работой жесткого диска, см. Как проверить жесткий диск на ошибки.
Более серьезные проблемы этого характера — неисправности материнской платы или процессора.
Дополнительная информация
Если ничто из описанного пока не помогло, возможно, могут оказаться полезными следующие пункты:
- Если проблема возникла недавно, а система не переустанавливалась, попробуйте использовать точки восстановления Windows 10.
- Выполните проверку целостности системных файлов Windows 10.
- Часто проблема бывает вызвана работой сетевых адаптеров или их драйверов. Иногда не удается точно определить, что дело в них (обновление драйверов не помогает и т.п.), но, при отключении компьютера от Интернета, выключении Wi-Fi адаптера или вынимании кабеля из сетевой карты проблема исчезает. Это не обязательно говорит о проблемах именно сетевой карты (также могут быть виноваты системные компоненты, неправильно работающие с сетью), но может помочь в диагностике проблемы.
- Если ошибка проявляется при запуске какой-то конкретной программы, возможно, проблема вызвана именно её некорректной работой (возможно, конкретно в этой программной среде и на этом оборудовании).
Надеюсь, один из способов поможет решить проблему и в вашем случае ошибка не вызвана аппаратными проблемами. Для ноутбуков или моноблоков с оригинальной ОС от производителя вы также можете попробовать выполнить сброс на заводские настройки.
Updating your drivers is a fast way to fix Clock Watchdog Timeout errors.
by Milan Stanojevic
Milan has been enthusiastic about technology ever since his childhood days, and this led him to take interest in all PC-related technologies. He’s a PC enthusiast and he… read more
Updated on October 26, 2022
Reviewed by
Vlad Turiceanu
Passionate about technology, Windows, and everything that has a power button, he spent most of his time developing new skills and learning more about the tech world. Coming… read more
- The Clock Watchdog Timeout error can be caused by outdated or broken drivers.
- Here’s a solid lead to start your troubleshooting process.
- Don’t forget to check your CPU and GPU for signs of overclocking!
XINSTALL BY CLICKING THE DOWNLOAD FILE
This software will repair common computer errors, protect you from file loss, malware, hardware failure and optimize your PC for maximum performance. Fix PC issues and remove viruses now in 3 easy steps:
- Download Restoro PC Repair Tool that comes with Patented Technologies (patent available here).
- Click Start Scan to find Windows issues that could be causing PC problems.
- Click Repair All to fix issues affecting your computer’s security and performance
- Restoro has been downloaded by 0 readers this month.
Clock Watchdog Timeout is among the most serious errors you’ll ever encounter on a Windows PC, but it can stretch even beyond this platform.
While Blue Screen of Death errors are rare, they can be quite problematic, therefore it’s important to know how to deal with them.
Clock_watchdog_timeout is a pretty common BSOD error. And speaking of errors, these are some common problems that users reported:
- Clock Watchdog Timeout Overclock – This error usually occurs after you overclock your hardware. If your hardware is overclocked, remove the overclock settings and check if that solves the issue.
- Clock_watchdog_timeout Ryzen – Many users reported this error with Ryzen CPUs. It seems that the issue was caused by a problematic update, but after removing it, the problem was completely resolved.
- Clock Watchdog Timeout PC Building Simulator – This usually indicated an issue at the CPU level.
- Clock Watchdog Timeout Bluestacks – You should make sure that virtualization is enabled and reinstall the emulator from scratch.
- Clock_watchdog_timeout Windows 8.1, Windows 7 – Just like any other error, the blue screen Clock watchdog timeout isn’t exclusive to Windows 10. Even if you’re not using Windows 10, you should be able to fix the problem with one of our solutions.
- Clock watchdog timeout RAM, GPU – Many users reported that their RAM or GPU was the cause of this error. Check if your RAM is compatible with your motherboard.
- Clock watchdog timeout HP, Lenovo, Intel, AMD – This BSoD Clock Watchdog Timeout can appear on almost any device, and users reported it with both Intel and AMD processors on HP and Lenovo.
First thing first. What is a clock watchdog? Simply put, it’s a timer and one that works in your favor. Whenever you launch a program, the system will automatically set this timer to measure the time elapsed until the program reacts.
If the program fails to respond in due time, the system will acknowledge the software malfunction and contain the possible damage.
- Why do I get Clock Watchdog Timeout?
- How can I fix the CLOCK_WATCHDOG_TIMEOUT error?
- 1. Update your drivers
- 2. Update your BIOS
- 3. Disable C1-6 in BIOS
- 4. Remove problematic applications
- 5. Reset BIOS
- 6. Remove the overclocking settings
- 7. Update your SSD firmware and disable LPM
- 8. Disable C1E and Intel Speedstep in BIOS
- 9. Manually set RAM and turn off Asus Turbo in BIOS
- 10. Unplug your DVD drive during Windows 10 installation
- 11. Clean your computer case and check for faulty hardware
- 12. Install the latest updates
- 13. Remove the problematic updates
Why do I get Clock Watchdog Timeout?
This is a Blue Screen error, and as such, it can appear on any operating system, even the latest and freshest. In fact, users reported the Clock Watchdog Timeout error in Windows 11 as well.
Clock Watchdog Timeout can be caused by hardware. If you’re getting this or maybe Win32k power watchdog timeout error, be sure to check the hardware and remove overclock settings.
Needless to say, there can be plenty of other reasons behind this uncomfortable BSoD, including outdated drivers and firmware, corrupted or incomplete sys / DLL files, malware infection, and more.
Here’s an interesting thought. Can GPU cause Clock Watchdog Timeout? Without a doubt. Most of the time, it’s a direct indicator that something is wrong with your processor, making it impossible to process clock interrupts.
Your RAM memory, GPU, or in some cases CPU can be the cause for Synthetic_watchdog_timeout blue screen error, so be sure to check them.
How can I fix the CLOCK_WATCHDOG_TIMEOUT error?
1. Update your drivers
1. Right-click the Windows button on your taskbar and select Device Manager from the list that opens.
2. Browse through the list and identify the component you want to update the driver for.
3. Click on it to expand the section.
4. Right-click the driver and select Update driver from the drop-down menu (in our example we update the graphics driver as it’s usually the one responsible for this BSOD).
5. Choose whether you want to automatically or manually install your driver.
Blue Screen of Death errors are often caused by outdated or buggy drivers, and you can easily fix this issue by downloading and installing the latest drivers.
Bear in mind that you might have to update all drivers on your PC in order to fix this error and keep your Windows 10 PC stable.
If updating the drivers by using Device Manager is not fixing the problem, you will need to visit the manufacturer’s website and download the correct driver.
Downloading drivers manually isn’t the best way to update your drivers, but you can use dedicated, third-party software to update all your drivers with just a single click.
Various errors are the result of a malfunctioning driver. When this is the case, you may need to update or reinstall completely this specific component. As the process is not straight-forward to complete, we recommend using an automated tool for the job. Here’s how to do it:
- Download and install DriverFix.
- Launch the app.
- Wait for the software to detect all your faulty drivers.
- You will now be presented with a list of all the drivers that have issues, and you just need to select the ones you’d liked fixed.
- Wait for DriverFix to download and install the newest drivers.
- Restart your PC for the changes to take effect.

DriverFix
Keep your Windows safe from any type of errors caused by corrupted drivers, by installing and using DriverFix today!
Disclaimer: this program needs to be upgraded from the free version in order to perform some specific actions.
2. Update your BIOS
BIOS update is an advanced procedure that installs new firmware for your motherboard, thus unlocking new features.
Users reported that you can fix the CLOCK_WATCHDOG_TIMEOUT Blue Screen of Death error by updating your BIOS. Be sure to take a closer look at our guide to see how to update BIOS on Windows 10.
Flashing your BIOS can be potentially dangerous if you don’t do it properly, so be extra careful.
3. Disable C1-6 in BIOS
A few users reported that they managed to fix this error by disabling certain settings in BIOS. According to them, disabling the C1-6 in BIOS fixed the BSOD error, so be sure to try that.
To see how to access BIOS and how to find and disable these settings, we strongly suggest that you check your motherboard manual.
4. Remove problematic applications

Third-party applications can often cause these types of errors. In order to fix the CLOCK WATCHDOG TIMEOUT error, you’ll have to find and remove the problematic application from your PC.
Antivirus is the usual suspect, therefore it’s advised that you temporarily remove it. Most antivirus companies have these tools available for download on their website free of charge:
- How to Uninstall Norton Antivirus on Windows 10
- How to uninstall McAfee
If you’re using any antivirus solution and you want to completely remove it from your PC, be sure to check out some awesome uninstaller software.
In addition to antivirus, many users reported that Asus AI Suite can cause this error to appear, therefore we advise you to remove this tool from your PC.
If removing the antivirus solves the problem, you might want to consider switching to different antivirus software. have a look at these best antivirus for Windows 10 PC today and pick the ideal one.
5. Reset BIOS
Some PC issues are hard to tackle, especially when it comes to corrupted repositories or missing Windows files. If you are having troubles fixing an error, your system may be partially broken.
We recommend installing Restoro, a tool that will scan your machine and identify what the fault is.
Click here to download and start repairing.
As we previously mentioned, certain BIOS settings can trigger the CLOCK WATCHDOG TIMEOUT, and the simplest way to fix these issues is to reset your BIOS.
Resetting BIOS will set all settings to the default value, thus fixing this error.
6. Remove the overclocking settings
Overclocking your hardware can give you better performance, but overclocking comes with certain risks as well.
Sometimes, your PC cannot handle certain overclock settings, and you’ll get a BSoD error such as CLOCK WATCHDOG TIMEOUT.
In a worst-case scenario, overclocking can burn and permanently damage your hardware components if you’re not careful. Therefore, we urge you to be extra cautious while overclocking your PC.
If your PC is overclocked, we advise you to remove overclock settings and check if that fixes the error.
7. Update your SSD firmware and disable LPM
CLOCK_WATCHDOG_TIMEOUT error can be caused by outdated SSD firmware, therefore if you’re using SSD, we advise that you update your firmware.
Updating firmware on your SSD can be risky, therefore you need to be extra careful and back up your files.
In addition to updating your firmware, a few users are suggesting disabling LPM, so you might want to do that as well.
8. Disable C1E and Intel Speedstep in BIOS

A few users reported that the CLOCK WATCHDOG TIMEOUT error is caused by certain settings in BIOS, therefore we advise you to disable them.
According to users, C1E and Intel Speedstep caused this error to appear, therefore if you have these settings enabled in BIOS we advise you to disable them and check if that fixes the problem.
9. Manually set RAM and turn off Asus Turbo in BIOS
Sometimes this error can be caused if you don’t manually set the speed of your RAM in BIOS. To see how to do that check your motherboard manual for instructions.
In addition to setting RAM speed, users also suggest disabling the Asus Turbo feature, so you might want to do that as well.
- Pdc_watchdog_timeout BSOD error [Completely Fixed]
- How to fix Clock interrupt was not received [FULL GUIDE]
- WHEA Internal Error: Fix it Using These 9 Quick Methods
- Windows Update Error 80200053: 4 Quick Fixes
- Your Computer Could Not Connect to Another Console Session [Fixed]
10. Unplug your DVD drive during Windows 10 installation
Several users complained that they cannot install Windows 10 due to the CLOCK WATCHDOG TIMEOUT BSOD error.
Apparently, you can fix this problem by unplugging your SATA DVD drive during the Windows 10 installation process.
After you disconnect your DVD drive, you should be able to install Windows 10 normally.
If your DVD drive is missing in Windows 10, don’t wait another minute and get it back.
11. Clean your computer case and check for faulty hardware
Many BSoD errors can be caused by hardware failure, and to fix this error you need to check if your hardware is working properly. Using a dedicated BSoD repair tool can also help.
A few users reported that a faulty motherboard can cause this error, but a few users reported that a faulty CPU or graphics card can cause this error as well, so be sure to check them first.
If your hardware is working properly, be sure to clean your computer case from dust. Sometimes dust can clog your fans or even your slots, therefore it’s advised to clean your PC with pressurized air.
12. Install the latest updates
- Open the Settings app. You can do that quickly by using Windows Key + I shortcut.
- When Settings app opens, navigate to Update & Security section.
- Now click on Check for updates button.
If you’re getting the CLOCK WATCHDOG TIMEOUT error on your PC, the problem might be the missing updates.
This process is automated and Windows will usually download the necessary updates in the background.
However, bugs can occur once in a while, which can cause you to skip certain updates. To fix this issue, it’s advised to check manually for updates by following the steps above.
Even if the Windows Update button is missing, you’ll still be able to get around it. After installing the updates, check if the problem still persists.
13. Remove the problematic updates
- Open the Settings app and navigate to Update & Security section.
- Now select View installed update history.
- Now you should see the names of recent updates. Memorize or write down the last few updates since they are the most likely cause of this issue. Click on Uninstall updates.
- Now double click the update that you want to remove and follow the instructions on the screen.
Many Ryzen owners reported a CLOCK WATCHDOG TIMEOUT error on their PC. It seems that this issue is caused by a problematic update, and in order to fix the problem, you need to find it.
If removing the update solves the problem, you need to prevent that update from installing again. Windows 10 will automatically install the missing updates, which will cause the issue to reappear.
To prevent this update from installing again, be sure to check our guide on how to block automatic Windows updates.
CLOCK WATCHDOG TIMEOUT is one problematic error, and it’s mostly caused by outdated firmware or your BIOS settings, but you can easily fix this error by using one of our solutions.
If you have any other suggestions or questions, don’t hesitate to leave them in the comments section below and we’ll be sure to check them out.
Still having issues? Fix them with this tool:
SPONSORED
If the advices above haven’t solved your issue, your PC may experience deeper Windows problems. We recommend downloading this PC Repair tool (rated Great on TrustPilot.com) to easily address them. After installation, simply click the Start Scan button and then press on Repair All.
Newsletter
Hitting a Windows bluescreen of death is never a nice feeling. Is it a simple system error? Or is the bluescreen error the sign of something more serious?
The Clock Watchdog Timeout Error is one of those cryptic bluescreen crash messages. If you’re experiencing a clock watchdog timeout error, here’s how you should fix it.
What Is the Clock Watchdog Timeout Error?
A CLOCK_WATCHDOG_TIMEOUT error relates to your system hardware, specifically indicating an issue with how your system and processor are communicating.
When you ask your computer to do something, the operating system tells the CPU, «interrupting» the processor to tell it what’s happening. This is a system-level process known as a «system interrupt» and is a completely normal Windows function. However, if the system spends too long at the interrupt phase, known as the interrupt request level (IRQL), you’ll encounter a bluescreen error.
There are a few bluescreen error messages that can occur when this occurs, and the clock watchdog timeout error is one of the most common. The clock refers to the CPU, while the watchdog is the process monitoring the interrupt. Funnily enough, the watchdog has its own stop code error, which is just as frustrating!
How to Fix the Clock Watchdog Timeout Error
You can fix a clock watchdog timeout error fairly easily, but it does depend on which bit of hardware is causing the error. Most fixes revolve around checking your hardware and drivers, as these are the components attempting to communicate with your CPU.
Here is a list of the most common fixes for this issue.
1. Restart Your System
The most basic and easy fix is to restart your system. A clock watchdog timeout error isn’t necessarily the indicator that your system is failing. It might be a bug that you can resolve with a quick and easy restart.
2. Check and Reseat Your Hardware
Your second fix is one that can fix many Windows issues, and that’s to reseat your system hardware. If something has become loose in your PC case, it can create system errors. That could mean a loose cable, out-of-place drive, unseated RAM, or anything else in between. The following video explains how to reseat your hardware and check everything is secure:
Clean Your Computer
While you’re in there, give your computer a clean. Dust build-up will kill your hardware. It is one of the worst things for your computer, and it builds up over time. Remember, your PC is like any other bit of hardware you own. Take care of it, and it’ll last longer.
3. Update Windows 10 or Windows 11
Next up, check if there are any pending Windows 10 or Windows 11 updates. A pending Windows update may contain a bug fix that your system is waiting for.
- On Windows 10: Press Windows Key + I, then head to Update & Security > Windows Update. If an update is available, download and install it.
- On Windows 11: Press Windows Key + I, then select Windows Update from the left-hand menu. If an update is available, download and install it.
4. Update Drivers
Updating your system drivers features in almost all Windows bluescreen error fix lists. There’s a good reason for that. If a system driver becomes corrupt or buggy, it can cause its associated hardware to throw up error messages, such as the clock watchdog timeout error.
It isn’t always clear if a driver error is causing an issue. Windows 10 and Windows 11 take care of your driver updates automatically, but things can slip through the net, and that can lead to the clock watchdog timeout error. You can check for driver errors manually via the Device Manager.
Type device manager in the Start Menu search bar and select the Best Match. Check down the list for any yellow error indicators. If there aren’t any, it is unlikely a driver is the source of the issue. However, if you want to double-check, you can attempt to update each driver manually.
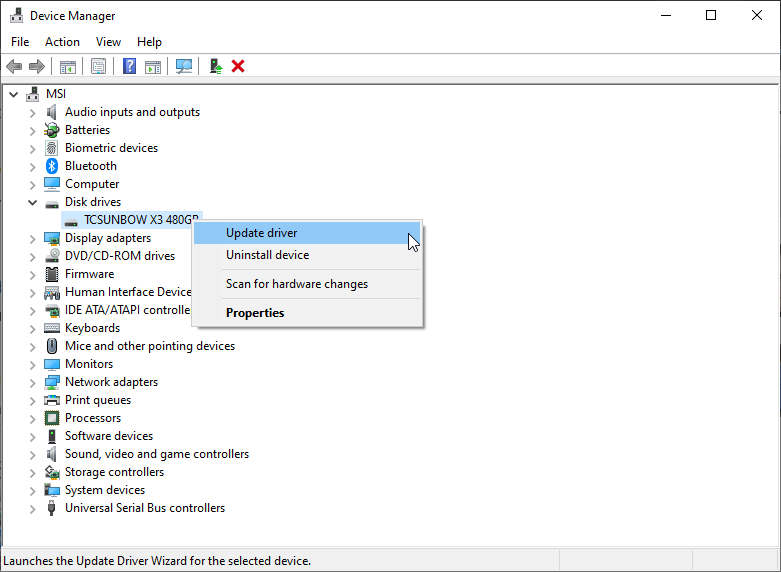
For example, Unfurl the Disk drives section, then right-click the driver for your SSD and select Update driver. Select Search automatically for updated driver software to let Windows automate the update process for you.
5. Uninstall New Software
Have you installed any new applications recently? Did your clock watchdog timeout error start after installing the new software? If so, you should remove the new software, reboot your system, and check if the error continues.
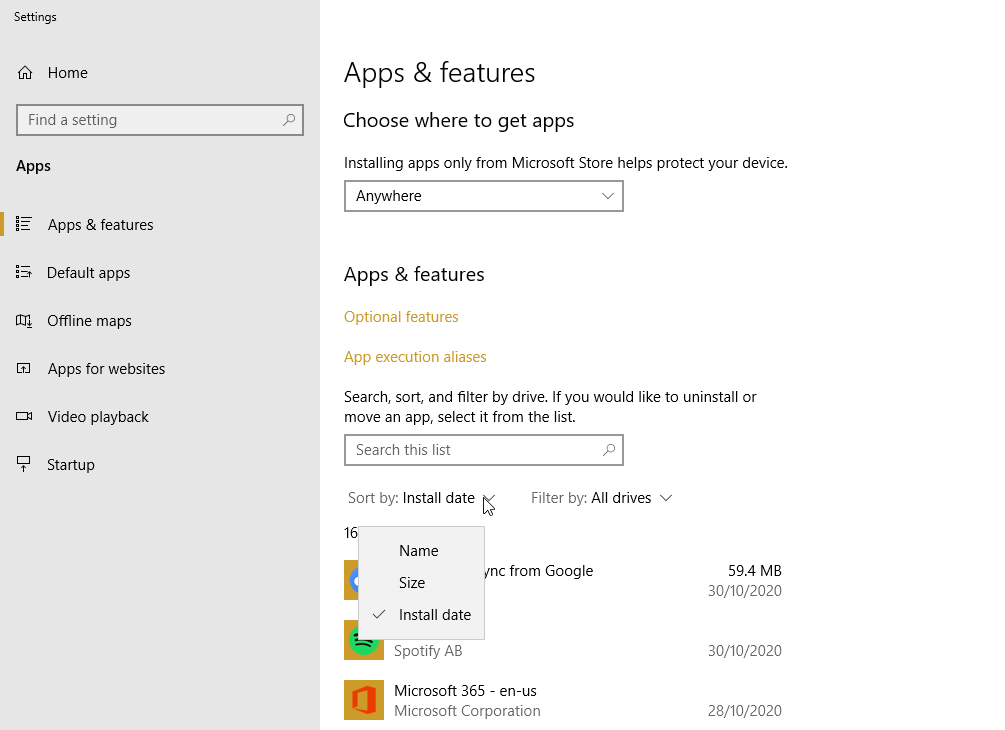
Input programs in your Start Menu search bar and select the Best Match. Switch the Sort by dropdown menu to Install date, sorting the list of programs by the installation date. Uninstall any programs installed recently, then reboot your system.
6. Run SFC and CHKDSK
The Windows file system works well. That is until it doesn’t, and errors start appearing. One way to fix errors relating to system files is to repair them using Windows inbuilt System File Check (SFC). This integrated system tool scans for and fixes errors automatically.
Before running the SFC command, it is important to check it is working properly. To do this, we use the Deployment Image Servicing and Management tool, or DISM.
Like SFC, DISM is an integrated Windows utility with many functions. In this case, the DISM Restorehealth command ensures that our next fix will work properly.
Work through the following steps.
- Type Command Prompt (Admin) in the Start menu search bar, then right-click and select Run as administrator to open an elevated Command Prompt.
- Type the following command and press Enter: DISM /online /cleanup-image /restorehealth
- Wait for the command to complete. The process can take up to 20 minutes, depending on your system’s health. The process seems stuck at certain times, but wait for it to complete.
- When the process completes, type sfc /scannow and press Enter.
CHKDSK is another Windows system tool that checks your file structure. Unlike SFC, CHKDSK scans your entire drive for errors, whereas SFC scans your Windows system files specifically. Like SFC, run the CHKDSK scan from the Command Prompt to fix your machine.
- Type command prompt in your Start menu search bar, then right-click the best match and select Run as administrator. (Alternatively, press Windows Key + X, then select Command Prompt (Admin) from the menu.)
- Next, type chkdsk /r and press Enter. The command will scan your system for errors and fix any issues along the way.
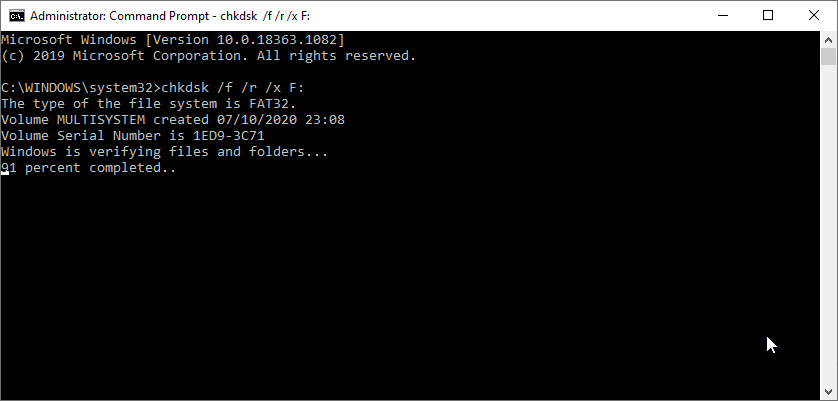
7. Run the Windows Memory Diagnostic Tool
You can use the integrated Windows Memory Diagnostic to check if your RAM is causing the error (available on both Windows 10 and Windows 11). The Windows Memory Diagnostic scans your RAM, checking for errors that could cause your system to crash. You cannot run it within Windows. You have to start the tool, then restart your system to allow the tool to scan your RAM.
Type Windows Memory Diagnostic into your Start menu search bar and select the Best Match.
Now, you can set the tool to run immediately or run the next time you restart your system. As you’re attempting to fix the clock watchdog timeout bluescreen error, run the tool immediately, but save any work first.
The Windows Memory Diagnostic will run automatically after reboot.
The log file, however, isn’t apparent after you boot back into Windows. Press Windows key + X and select Event Viewer from the power menu. In the Event Viewer, select Event Viewer (Local) > Windows Logs > System.
Then, in the right-hand column, select Find and type MemoryDiagnostic into the box. Hit Find Next. Your diagnostic results will display at the bottom of the window.
From there, you need to investigate any specific errors the Windows Memory Diagnostic throws up.
8. Remove Overclock Settings
If you have overclocked your system hardware to squeeze out some extra performance, you might encounter the clock watchdog timeout error. Given the nature of overclocking your system, there are no specific instructions on offer in this tutorial. That’s because overclocking is unique to your hardware, and you’ll have to roll your system back using specific applications or system settings.
So, if you have overclocked your system and you encounter the clock watchdog timeout error, consider rolling back to a stock setup.
9. Use System Restore
System Restore is Windows integrated backup system. You can use System Restore to return back to a previous system image, hopefully from before your clock watchdog error began.
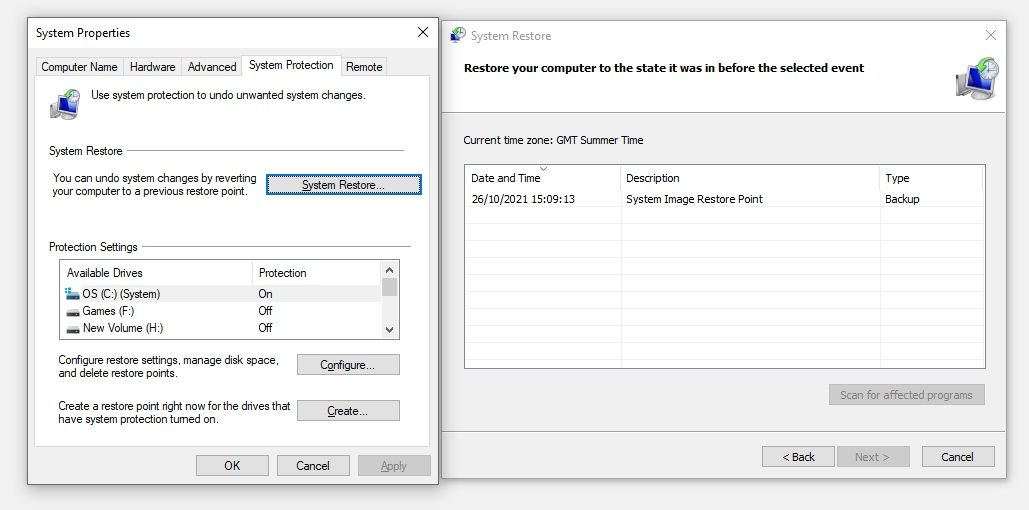
To launch System Restore in Windows 10 or Windows 11:
- Input system protection in your Start Menu search bar and select Create a Restore Point.
- When the System Properties window appears, select System Restore.
- Select a system restore point from the list, and follow the onscreen instructions.
You’ve Fixed the Windows Clock Watchdog Timeout Error
Windows bluescreen errors are never fun. Thankfully, some are easy to resolve, and the clock watchdog timeout error is one of them. Although the clock watchdog timeout error affects both Windows 10 and Windows 11, you can work through the steps on this list to bring your system back up to speed in no time at all.