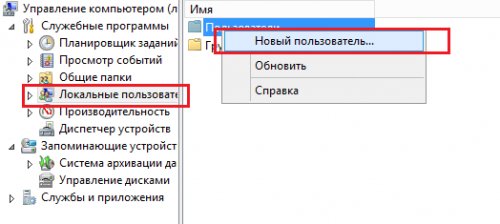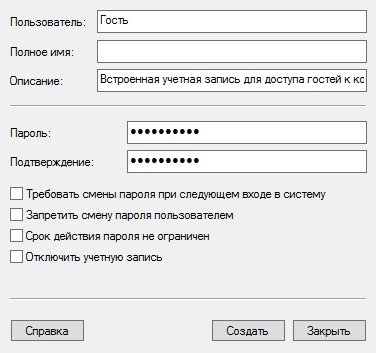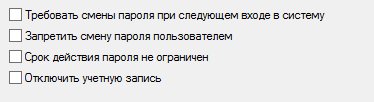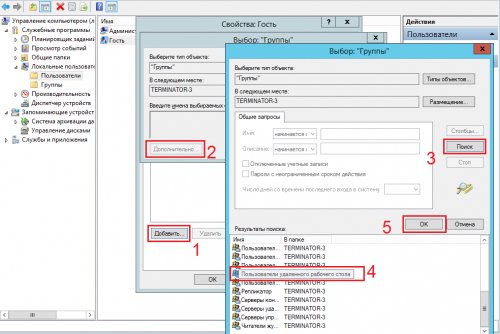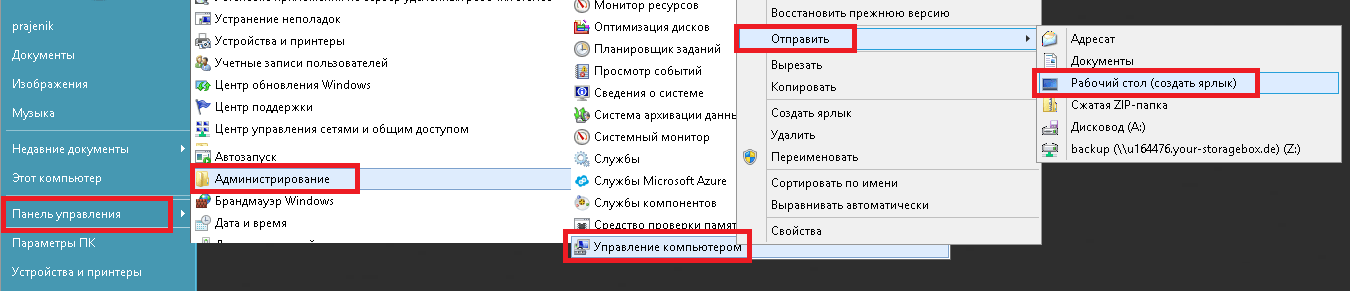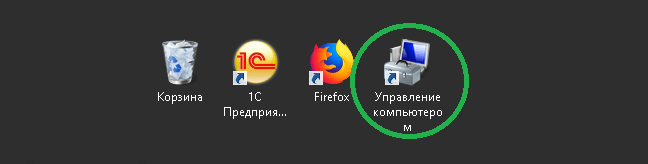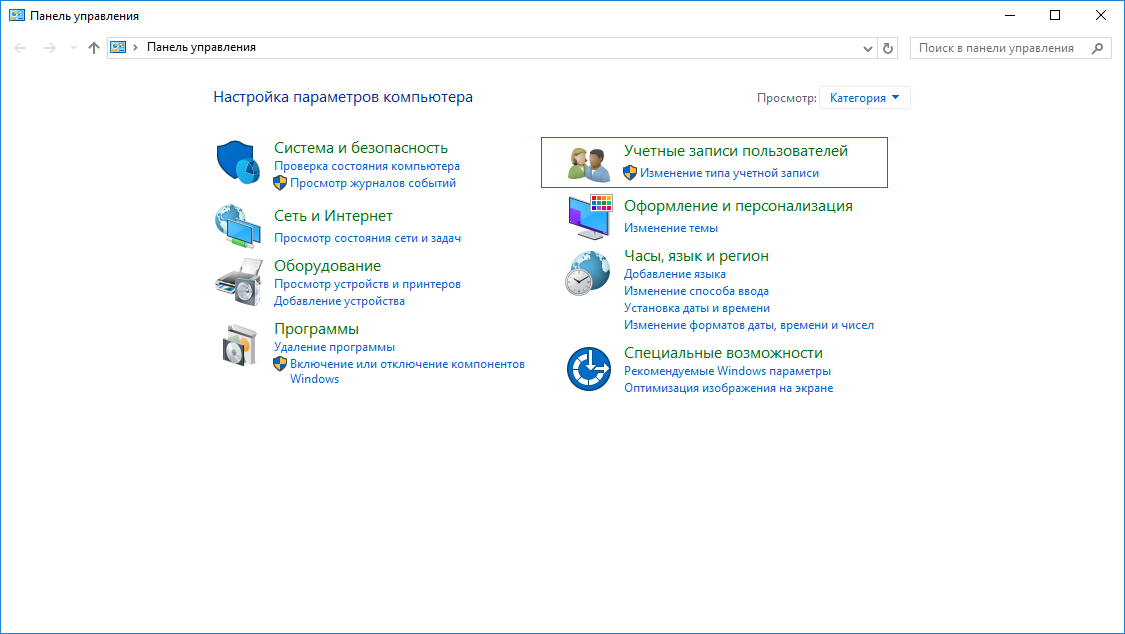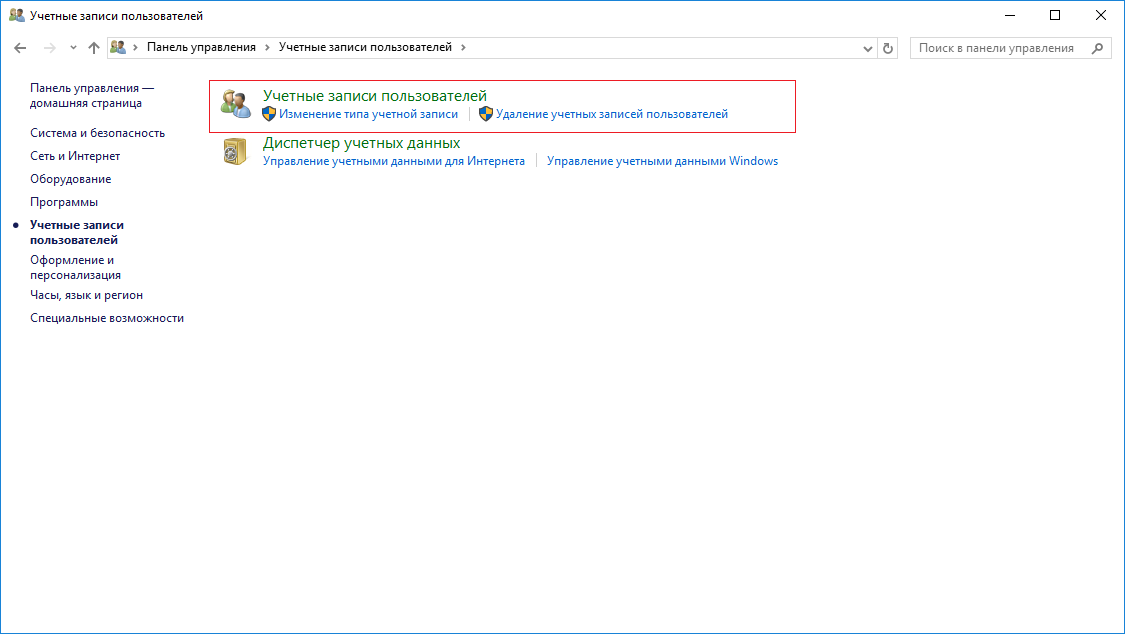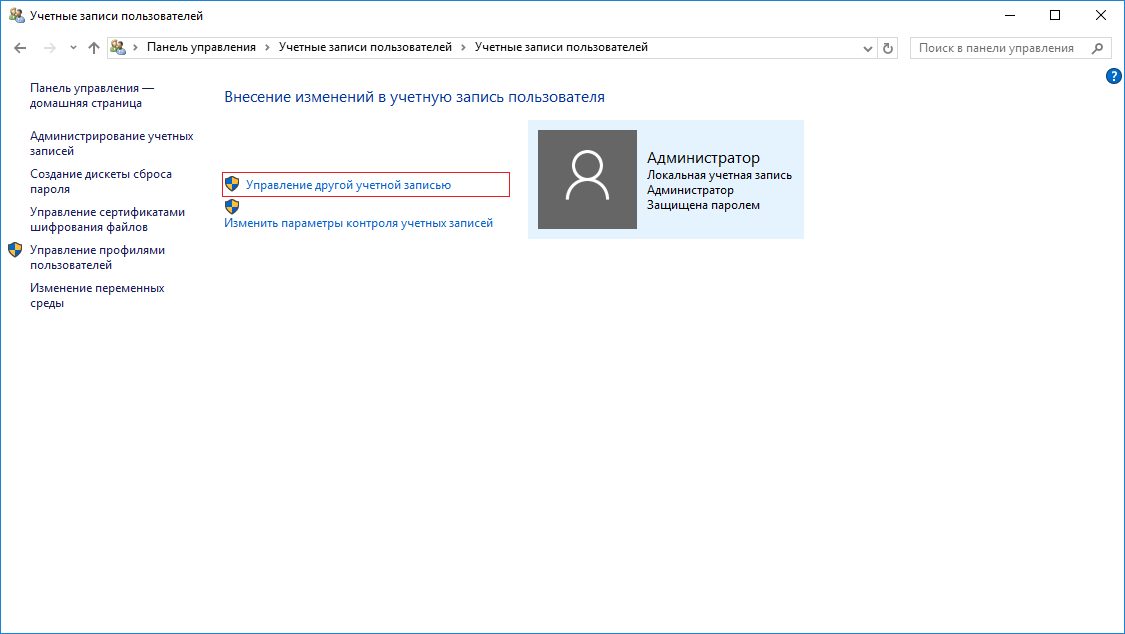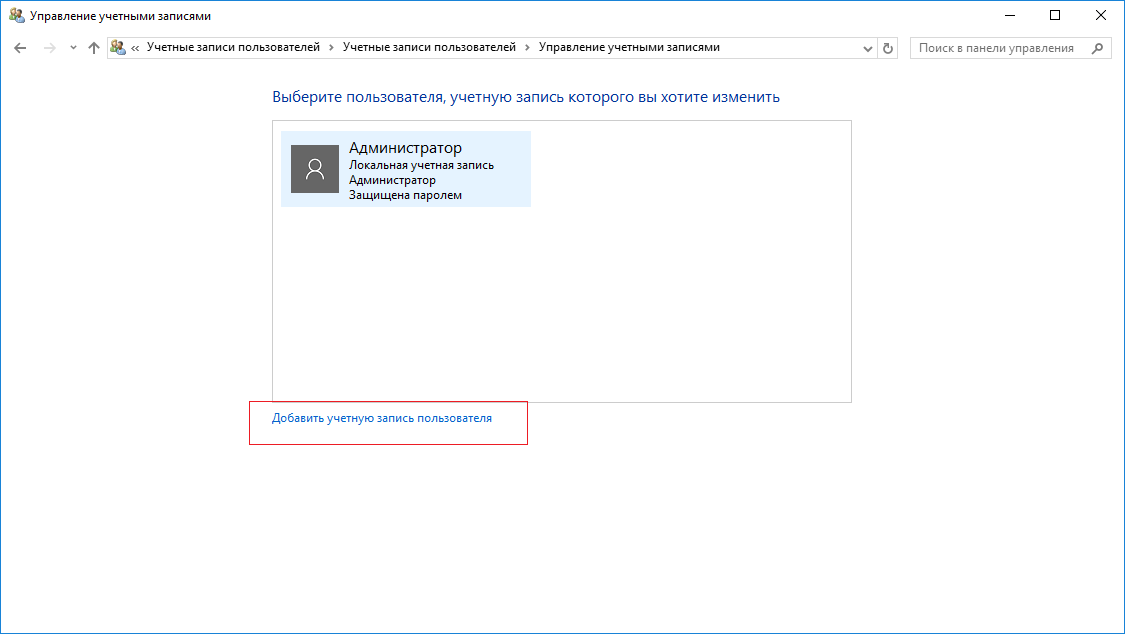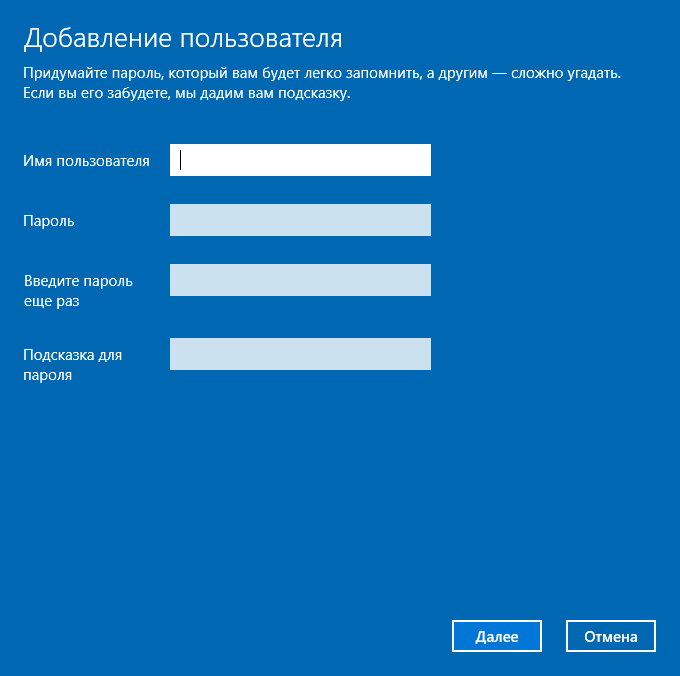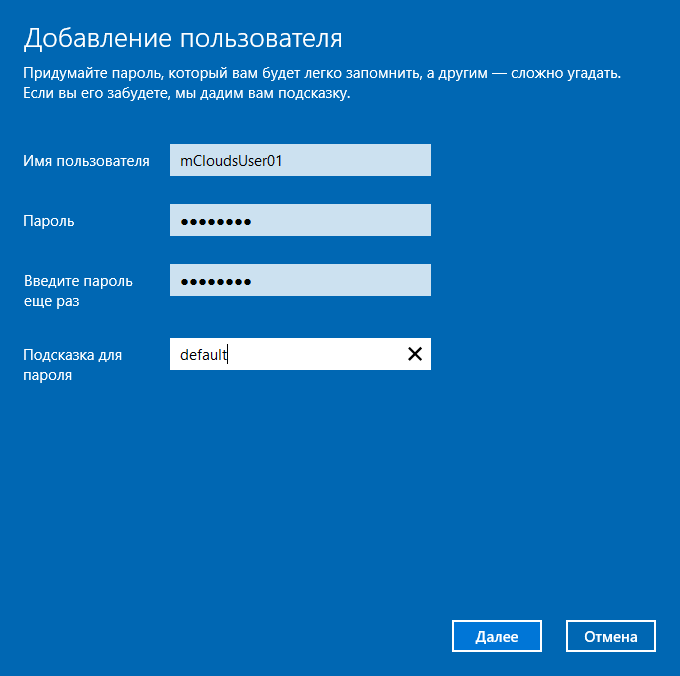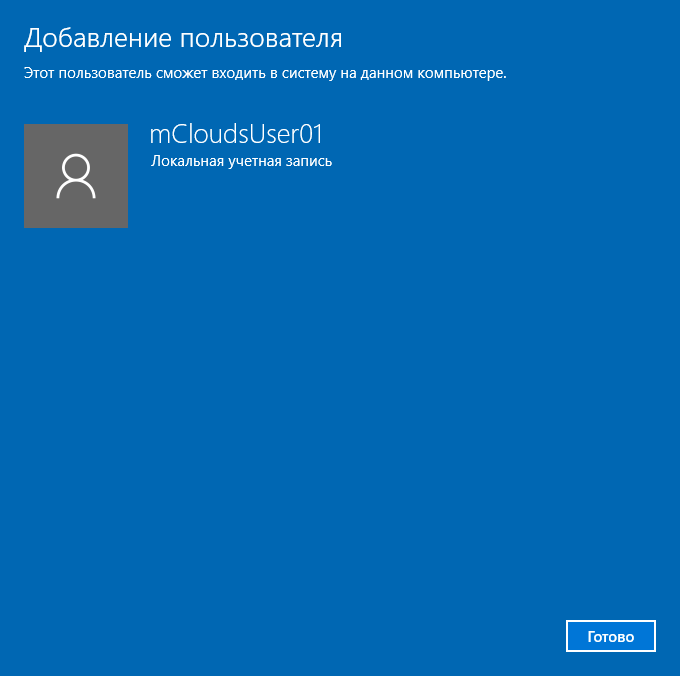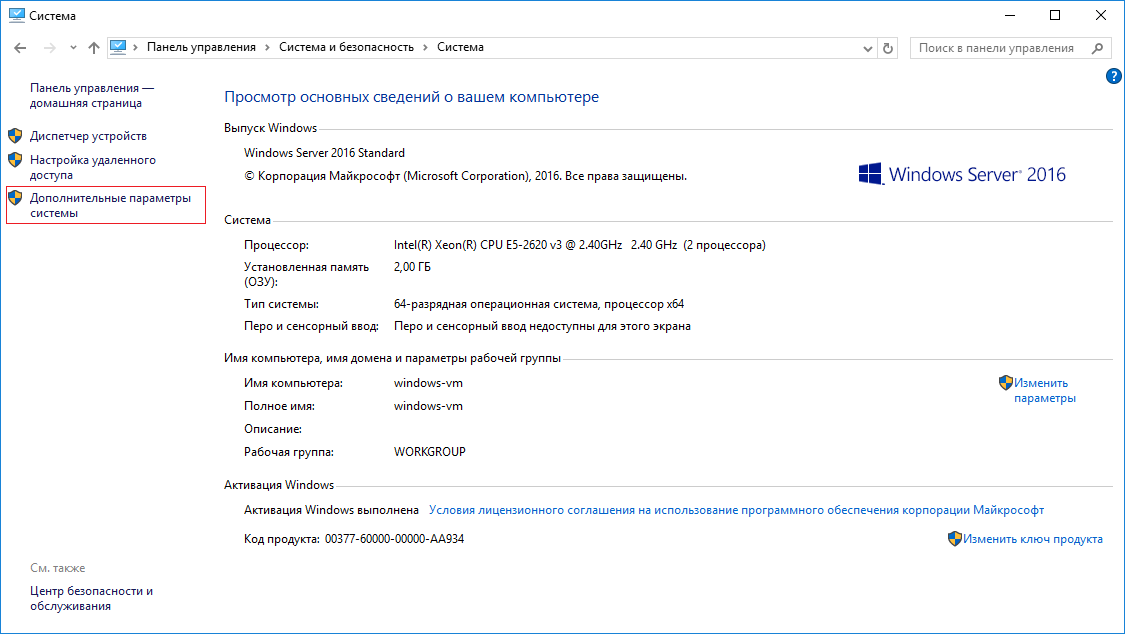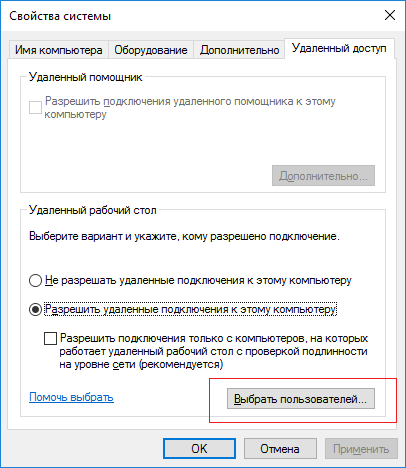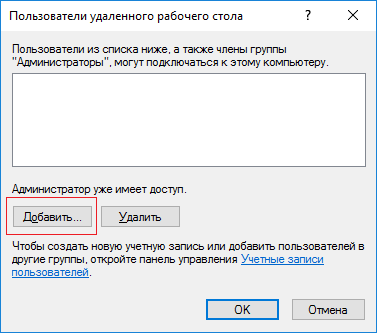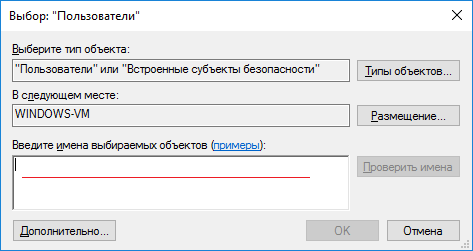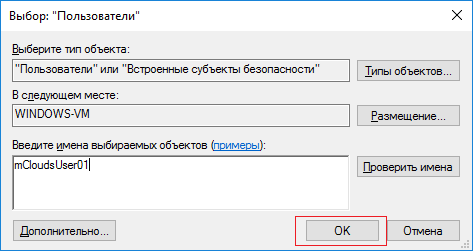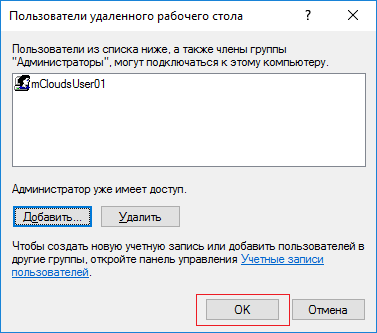0. Оглавление
- Добавление пользователя
- Изменение настроек пользователя
1. Добавление пользователя
Запускаем оснастку «Управление компьютером» (Computer Management). Сделать это можно кликнув правой кнопкой мыши по меню «Пуск» (Start) и выбрав в меню «Управление компьютером» (Computer Management).
Или же выполнив команду compmgmt.msc. (Нажать комбинацию клавиш Win + R, в окне «Выполнить» (Run) ввести команду в поле «Открыть» (Open) и нажать «ОК«)
В открывшемся окне раскрываем вкладку «Служебные программы» (System Tools), затем «Локальные пользователи» (Local Users and Groups) и выделив вкладку «Пользователи» (Users) выбираем «Новый пользователь…» (New User…) в меню «Действие» (Action).
Откроется окно создания нового пользователя (New User). Впишем имя пользователя (имя, которое будет использоваться для входа в систему) в графе «Пользователь» (User name), полное имя (будет показываться на экране приветствия) в поле «Полное имя» (Full name) и описание учетной записи в поле «Описание» (Description). Затем дважды введем пароль для создаваемого пользователя. По умолчанию пароль должен отвечать политики надежности паролей. О том как изменить данную политику читайте в статье Изменение политики паролей в Windows Server 2012 R2.
Рекомендую сразу записать введенный пароль в отведенное для хранение паролей место. Для этих целей удобно использовать специальные менеджеры паролей, например бесплатную программу KeePass.
Далее снимем флаг «Требовать смены пароля при следующем входе в систему» (User must change password at next logon) если требуется оставить введенный только что пароль. В противном случае пользователю придется сменить пароль при первом входе в систему.
Установим флаг «Запретить смену пароля пользователем» (User cannot change password) если хотим лишить пользователя данного права.
Установим флаг «Срок действия пароля не ограничен» (Password never expires) если нет необходимости в периодической смене паролей.
Флаг «Отключить учетную запись» (Account is disabled) отвечает за возможность входа пользователя в систему. Оставляем неизменным.
Нажимаем «Создать» (Create) чтобы создать нового пользователя системы.
2. Изменение настроек пользователя
Добавленного только что пользователя мы найдем в таблице пользователей системы на вкладке «Пользователи» (Users) оснастки «Управление компьютером» (Computer Management). Для того чтобы изменить настройки пользователя, необходимо в таблице кликнуть по нему правой кнопкой мыши и в контекстном меню выбрать пункт «Свойства» (Properties).
Откроется окно свойств выбранного пользователя. Пробежимся по наиболее часто используемым настройкам.
На вкладке «Общие» (General) можно изменить параметры, которые мы задавали при добавлении пользователя.
На вкладке «Членство в группах» (Member of) можно увидеть участником каких групп является данный пользователь. Кроме того, здесь можно добавить пользователя в группу или удалить его из выбранной группы.
Например, чтобы сделать пользователя администратором сервера, его необходимо добавить в группу «Администраторы» (Administrators). Для этого нажмем кнопку «Добавить…» (Add…), находящуюся под списком групп, в открывшемся окне выбора группы нажмем «Дополнительно…» (Advanced…) и затем кнопку «Поиск» (Find Now) в окне подбора групп. Выделим необходимую группу в таблице результатов поиска (в нашем случае это группа «Администраторы» (Administrators)) и завершим выбор нажав «ОК» во всех открытых окнах.
На вкладке «Профиль» (Profile) можно задать путь к профилю пользователя (Profile Path), сценарий входа (Logon script), а также подключить сетевой диск, который будет автоматически подключаться при входе пользователя в систему. Для этого установим переключатель «Домашняя папка» (Home folder) в «Подключить:» (Connect:), выберем букву сетевого диска и укажем путь к ресурсу, где будут располагаться файлы. Это может быть локальный путь к папке или сетевой ресурс.
На вкладке «Среда» (Environment) возможно указать программу, которая будет запускаться автоматически при входе пользователя через службу удаленных рабочих столов. В этом режиме работы другие программы и рабочий стол пользователю будут недоступны.
Также здесь можно разрешить/запретить подключение дисков клиента при входе (Connect client drivers at logon), подключение принтеров клиента при входе (Connect client printers at logon) и переопределить основной принтер клиента (Default to main client printer) при работе через удаленных рабочий стол, установив/сняв соответствующие флаги на форме.
На вкладке «Сеансы» (Sessions) можно установить параметры тайм-аута и повторного подключения при работе через службу удаленных рабочих столов.
Вкладка «Удаленное управление» (Remote control) используется для настройки параметров удаленного управления сеансом пользователя при работе через службу удаленных рабочих столов.
Приветствуем, друзья! Продолжаем делиться полезностями, и сегодня расскажем, как создать нового пользователя в Windows Server 2012 R2 и добавить его в группу пользователей удалённого рабочего стола.
1. Нажмите правой кнопкой мыши на меню Пуск (Start) и выберите Управление компьютером (Computer Management).
2. В открывшемся окне выберите вкладку Служебные программы (System Tools) > Локальные пользователи (Local Users and Groups).
3. Нажмите правой кнопкой мыши на Пользователи (Users) и выберите пункт Новый пользователь (New User).
4. Заполните поля в верхней части окна создания пользователя:
- Пользователь (User name) – имя, которое будет использоваться для входа в систему.
- Полное имя (Full name) – имя, которое будет отображаться на экране приветствия.
- Описание (Description) – описание учётной записи.
5. Задайте и подтвердите пароль. Не забывайте о требованиях сложности.
6. Если нужно, активируйте или отмените следующие функции:
- Требовать смены пароля при следующем входе в систему (User must change password at next logon). Этот пункт выбран по умолчанию. Отмените его, если хотите оставить указанный только что пароль. В противном случае пользователю придется сменить пароль при первом входе в систему.
- Запретить смену пароля пользователем (User cannot change password). Здесь всё тоже понятно по названию, не хотите, чтобы пользователь сам менял пароль – активируйте.
- Срок действия пароля не ограничен (Password never expires) Этот вопрос мы уже затрагивали в одной из предыдущих публикаций. Если есть необходимость в периодической смене паролей – включите эту функцию.
- Отключить учетную запись (Account is disabled) Если активировать эту функцию, пользователь не сможет входить в систему. Оставляем как есть.
7. Нажмите Создать (Create).
8. Вы можете найти нового пользователя во вкладке Пользователи (Users). Чтобы изменить те или иные настройки, достаточно кликнуть по имени правой кнопкой мыши и выбрать пункт Свойства (Properties).
9. В окне свойств выберите нужные настройки и не забывайте подтверждать их, нажимая ОК и Применить во всех открытых окнах.
10. Чтобы пользователь мог подключаться к удаленному рабочему столу, откройте вкладку Членство в группах.
11. Нажмите Добавить (Add) > Дополнительно (Advanced) > Поиск (Find Now).
12. Найдите группу Пользователи удаленного рабочего стола и нажмите ОК.
13. Во всех открытых окнах нажмите ОК, а в последнем – Применить.
Вот и всё, друзья, ничего сложного. Надеемся, что слегка упростили вам работу этой инструкцией, а если у вас остались вопросы или вы хотите подробнее узнать о наших услугах, обращайтесь за консультацией 24×7.

Добрый день, уважаемые читатели моего блога. В этой статье я рассказываю, как происходить настройка rdp windows server 2012 r2. Во всех операционных системах windows настройка rdp довольно простая задача, но конечно есть особенности, я расскажу и покажу, как настроить rdp в windows 2012 r2…
Введение
Я уже рассказывал, как включить удаленный рабочий стол (rdp) удаленно тут. А также рассказывал, как поменять стандартный порт rdp 3389 на любой другой. Теперь давайте посмотрим, как собственно происходит настройка rdp на winows server 2012, также полезно будет почитать как подключиться к удаленному рабочему столу windows 10.
Хочу напомнить, что rdp — это remote desktop protocol или если по-русски протокол удаленного рабочего стола. Давайте перейдем к настройке.
Настройка rdp windows server 2012 r2 — пошаговая инструкция
Итак, первым делом нам надо включить remote desktop в server 2012 r2. Выполним следующие простые шаги:
- Запускаем оснастку Server Manager (сделать это можно кликнув по кнопке прикрепленной на панели задач):
- В результате откроется окно настроек, Server Manager. Нам необходимо перейти в раздел Local Serve (слева). Откроется окно настроек сервера. Необходимо найти среди всех настроек пункт Remote Desktop, щелкнуть по значению Disabled.
- В результате нажатия значения Disabled, откроется окно включения rdp. Необходимо выбрать следующие значение: Allow remote connections to this computer. Галочка — Allow connections only from computers running Remote Desktop with Network Level Authentication (recommended) означает, что подключиться по RDP можно будет только с компьютеров, у которых есть поддержка Network Level Authentication (проверка подлинности на уровне сети). Если простым языком, то вы не сможете подключиться к этому компьютеру по rdp с Windows XP и windows 2003 (если использовать бубен, то сможете). Так что можете эту галку оставить включенной.
- Нажимаем ОК. Все, после этого ваш компьютер доступен по RDP. Но есть особенность с FireWall. Он может блокировать подключения, читаем ниже…
FireWall блокирует RDP
Итак, вы включили rdp, по инструкции выше, но подключиться так и не можете к компьютеру. По умолчанию, в Windows есть разрешающие правила rdp в FireWall. После включения remote desktop эти правила активируются. Но есть одно но, включаются правила только для сетей Domain и Private, и если ваш компьютер находится в сети Public то вы не сможете подключиться по rdp. Надо эти правила активировать.
Вот собственно и все, на этом настройка rdp windows server 2012 r2 завершена. Можете спокойно подключаться к своему серверу. Как это сделать в Windows Xp написано в моей статье — 7.1 rdp клиент для windows xp.
Если у вас остались вопросы, замечания, или какая-то критика, то прошу оставлять их в комментариях. С вашей помощью буду приводить статьи к идеальному виду. Надеюсь, вы нашли ответ на свой вопрос.
С уважением, Александр Глебов.
Загрузка…
Интересные статьи по теме:
Всем добрый день. Хотелось бы рассказать о установке и конфигурировании Windows Server 2012 R2 Essentials. Эта статья не является призывом к повсеместной установке Windows или пропагандой продуктов Microsoft. Хотелось бы просто рассказать об интересном продукте и возможно кого-то данный продукт заинтересует и пригодится в работе. Статью я старался писать для неподготовленного читателя, поэтому минимум терминологии и максимум обобщения некоторых понятий.
Немножко о редакции Essentials
Windows Server 2012 R2 Essentials – это одна из редакция серверной операционной системы от компании Microsoft. Однако имеет множество отличий от редакций Standard и Datacenter. Что же умеет Essentials:
- Авторизация и аутентификация пользователей вашей сети (домен контроллер службы каталогов Active Directory)
- Файловое хранилище (роль файлового сервера)
- Удаленный доступ к корпоративной сети (VPN и DirectAccess сервер)
- Удаленный доступ к файловому хранилищу через Web-интерфейс (настроенный для этого IIS)
- Удаленный доступ к рабочем столам клиентских машин (шлюз удаленных рабочих столов)
- Резервное копирование клиентских машин (windows backup)
- Резервное копирование самого сервера (windows backup)
- Интеграция с облачными технологиями Microsoft (Office 365, Azure backup и т.д.)
- Консоль единой настройки Essentials, которая позволит настроить возможности описанные выше даже не подготовленному системному администратору.
Если обобщить, то редакция Essentials имеет большинство ролей Windows Server. Некоторые из этих ролей настроены, некоторые доступны в полном объеме, некоторые как например Hyper-V с серьезными ограничениями. Компенсацией за эти все ограничения является более низкая цена, включенных 25 клиентских лицензий, централизованная и простая настройка. Хочу так же отметить, что процесс лицензирования серьезно отличается. Вы можете использовать эту редакцию только для организаций, где число пользователей не превышает 25. Но повторюсь вам не нужно приобретать какие-либо клиентские лицензии.
Таким образом Essentials очень хорошо подходит для малых организаций, которые бы хотели пользоваться большинством современных решений для обеспечения безопасности корпоративной сети, хранения документов, удаленного доступа, возможно, почтовые системы. Для тех организаций, которые не хотели бы тратить много денег как на саму ИТ инфраструктуру, так и на работу высококвалифицированных системных администраторов.
Установка и первоначальная настройка
Установка данной ОС вполне стандартная процедура. Если вы хоть раз устанавливали Windows Vista /7/8/8.1, то вы без проблем установите и Essentials. Однако, если вы не устанавливали ни вышеперечисленных ОС ни любую из последних версий серверных ОС, то я рекомендую или довериться профессионалу или как минимум студенту второкурснику.
Единственное, что я бы рекомендовал в момент установки, если у вас один жёсткий диск, разбить его на два раздела. Т.е. сделать так чтобы после установки в системе был второй уже отформатированный жесткий диск. Безусловно это только рекомендация, вы сможете подготовить второй диск в последующем, однако придется переносить некоторые папки.
После первого входа в свежеустановленную ОС запустится мастер «Настройка Windows Server Essentials», который поможет произвести первоначальную настройку.
На первом шаге вам необходимо задать настройки даты и времени.
На втором шаге вам необходимо заполнить на английском языке название компании. Имя домена и имя сервера будут в таком случая сгенерированы автоматически, хотя конечно вы можете поменять их.
На следующем шаге вам необходимо заполнить имя администратора и задать его пароль.
На последнем шаге необходимо указать способ обновления операционной системы и нажать настроить
После этого запустится процесс, который произведет все необходимые первоначальные настройки. Это займет около 30 минут и потребует несколько перезагрузок. За это время ОС успеет в частности установить необходимые роли и настроить сервер в качестве домен контроллера для нового домена.
Настройка
Продукт весьма большой и обширный, я хотел бы рассказать о самых базовых возможностях настройки, такие как создание пользователей, настройка удаленного доступа, создание папок, подключение клиентов.
Вся настройка происходит в панели мониторинга, доступ к ней есть с рабочего стола, панели быстрого запуска и стартового экрана.
Создание пользователей
При первом запуске данной панели вам откроется вкладка установка, на которой можно выполнить ряд задач по настройке сервера.
Я начну с добавления пользователей. Щелкаем ссылку для добавления учетных записей.
Заполняем поля формы и нажимаем далее
Выбираем уровень доступа к общим папкам, которые были созданы. На начальном этапе существует лишь одна – Организация. В дальнейшем вы можете менять разрешения на доступ как из свойств пользователя, так и из свойств папки.
Далее устанавливаем, что будет доступно для пользователя удаленно. Про удаленный доступ расскажу чуть позже.
Учетная запись создана. Жмем закрыть.
Подобным образом можно создать множество учетных записей. Безусловно, Вы можете пользоваться и привычным и знакомым для вас интерфейсом Active Directory Users and Computers, но в таком случае выдавать разрешения на доступ вам придется ручками.
Добавление папок сервера
Для добавление папок существует другой мастер, который поможет и создать папку на диске, и общий доступ для нее настроить, и разрешения выдать. Для его запуска необходимо щелкнуть соответствующую ссылку в панели мониторинга.
В открывшемся окне мастера вводим название. Можно изменить расположение и добавить описание. Нажимаем далее.
На следующей странице указываем необходимые разрешения. При необходимости делаем ее недоступной при удаленном доступе.
С последнего шага данного мастера можно запустить мастер настройки архивации. Нажимаем закрыть.
Настройка удаленного доступа
Один, наверное, из самых сложных этапов настройки Windows Server 2012R2 Essentials. Настройка так же происходит с помощью мастера. Мастер традиционно запускается из панели мониторинга.
Первое что Вам необходимо настроить это ваш маршрутизатор – об этом Вам сообщает мастер. На самом деле Вам необходимо настроить перенаправление портов на маршрутизаторе. Для этого у маршрутизатора должен быть «белый» IP адрес. А на самом сервере лучше настроить статический IP адрес. Перенаправить нужно следующие порты 80, 443, 1723, 987 на IP адрес вашего сервера. В общем то процедуру настройки может выполнить и сам мастер, если ваш маршрутизатор поддерживает UPnP. Я делал настройку ручками, поэтому пропустил данный шаг.
После этого открывается новый мастер настройки доменного имени. Нажимаем далее.
Мастер предложит ввести имя внешнего домена или создать новый. Для собственного домена Вам понадобится сертификат, поэтому рассмотрим тут вариант настройки с использованием домена Microsoft. Выбираем другое имя домена и щелкаем далее.
Рассмотрим вариант с доменом компании Microsoft.
Тут попросит авторизоваться в Microsoft Account.
После авторизации принимаем заявление о конфиденциальности.
Вводим имя домена и проверяем доступность, жмем настроить.
Ну что с именем домена разобрались. Продолжаем — далее.
Выбираем какие именно возможности будут доступны.
Выбираем будет ли доступен удаленный доступ для текущих пользователей.
Ну вот и все можете попробовать зайти на сайт wiseguy.remoteweaccess.com.
C данного веб сайта есть возможность доступа к общим папкам и доступ к рабочим столам пользователей.
Подключение рабочих станций
Если мы и на этот раз откроем панель мониторинга и перейдем на страницу подключение компьютеров, то увидим там лишь инструкцию к действию
Следуя инструкции на клиенте в браузере открываем страничку http://<Имя сервера>/connect. Нажимаем ссылку для скачивания.
Выбираем выполнить.
Принимаем лицензию и ждем.
Вводим имя пользователя и пароль пользователя данного компьютера или администратора. Я вводил учетку пользователя.
Перезагружаем сервер.
Выбираем, кто будет пользоваться компьютером.
Вводим описание компьютера.
Параметры архивации.
Ура! Готово.
Заходим на компьютер под учетной записью пользователя.
Можно работать. На рабочем столе уже есть все необходимые ярлыки.
Post scriptum
Безусловно Windows Server 2012R2 Essentials – это не панацея. Автоматизировано в ней многое, но не все. Тем не менее для малых организаций, это весьма интересное решение и его необходимо рассмотреть. В этой статье я рассказал лишь о самых базовых настройках Essentials. Если вы желаете чуть ближе познакомиться с продуктом, вы можете посмотреть мои видеодоклады на сайте Techdays.ru .
Windows Server 2012 R2 Essentials первый взгляд: www.techdays.ru/videos/7351.html — тут можно внимательно изучить процесс инсталляции Essentials.
Windows Server 2012 R2 Essentials настройка: www.techdays.ru/videos/7370.html — рассмотрены настройка всех возможностей, показана настройка удаленного доступа для своего домена.
Windows Server 2012 R2 Essentials интеграция Office 365: www.techdays.ru/videos/7380.html — интеграция с облачным офисом от Microsoft.
Комментарии и вопросы приветствуются.
В данной статье пошагово со скриншотами рассмотрим самые базовые настройки Windows Server 2012 R2 (любых версий: Standard, Datacenter, Essentials). В них входит настройка AD, DNS, DHCP, а так же лицензирование терминального сервера (настройка сервера RDP). Эти настройки как правило подходят для большинства задач и являются стандартными для использования их в Windows Server.
С процессом установки и самой начальной настройки как активация сервера, и получение обновлений Windows Server 2012 R2 можете ознакомиться в нашей прошлой статье.
1) Итак, начнем. Для начала нам нужно задать имя сервера, чтобы оно было в последующем корректно указано в различных настройках для подключений. Зайдем в меню «Свойство системы» => Изменить параметры => Далее в окне «Имя компьютера» нажимаем кнопку «Изменить» => После в строке ввода «Имя сервера» задаем имя в произвольном порядке. У нас оно будет просто Server.
Чтобы настройки применились перезагрузите Ваш компьютер.
2) Следующая, тоже очень важная процедура — это задать локальный статический IP адрес серверу. Для быстроты переходим в меню «Пуск», далее в поиске вводим ncpa.cpl.
На Вашем основном сетевом адаптере щелкаем правой кнопкой мыши => Свойства
Выделяем протокол IPv4 и нажимаем «Свойства».
И задаете серверу статический IP адрес в зависимости от Вашей сети. (далее в статье рассмотрим настройку DHCP, чтобы Ваш сервер сам мог раздавать свой диапазон IP адресов). Чтобы посмотреть текущий локальный IP адрес и шлюз — Вам нужно открыть командную строку, в поиске введите «Cmd» => Далее введите команду «ipconfig». Как DNS сервера в предпочтительных можем оставить IP адрес Вашего шлюза (роутера, маршутизатора), а как альтернативный адрес Google — 8.8.8.8
После применяете настройки и проверяете Ваше соединение с интернетом, если все работает, значит Ваши настройки корректные.
3) С настройками IP адресов пока закончено, перейдем к добавлению ролей и компонентов. Заходим в диспетчер серверов. Меню «Панель мониторинга» => Добавить роли и компоненты
Переходим в пункт «Тип установки» и выбираем «Установка ролей или компонентов».
Выбираете Ваш сервер в меню выбора серверов.
В ролях сервера мы в данном случае выбираем самые стандартные роли, которые используются как правило в большинстве задач. Можете сделать так же.
В компонентах оставляем все по стандарту. За исключением того, если у Вас сервер будет работать по Wi-FI, т.е в нем будет какой-либо Wi-Fi адаптер, то без компонента «Службы беспроводной локальной сети» — беспроводное соединение работать не будет. Отмечаете галкой его, если Вам требуется такой функционал.
Далее доходим до меню «Службы ролей» для удаленных рабочих столов. Отмечаем галкой то, что нужно для работы с RDP.
В службах «Удаленный доступ» по желанию можете выбрать работу с VPN и прокси-сервером, это как правило многим не нужно. На Ваш выбор.
Доходим до пункта «Подтверждение», отмечаем галкой автоматический перезапуск после установки и жмем «Установить». Ожидаем пока все установится.
4) Теперь переходим к настройкам тому, что мы только что устанавливали. В конкретном случае к настройкам DNS. Заходим снова в меню «Диспетчер серверов» => Нажимаем на флажок => И выбираем пункт «Повысить роль этого сервера до контроллера домена».
В конфигурации развертывания отмечаем пункт «Добавить новый лес» и придумываем имя корневого домена. В вашем случае это может быть абсолютно любое название, которое Вам понравится, мы назовем как пример «soft.com».
В параметрах контроллера придумываем Ваш пароль для Вашего домена и жмем «Далее».
Теперь можем дойти сразу до предварительной проверки всех настроек. Все будет корректно если у Вас будет в окне указано, что «Все проверки готовности к установке выполнены успешно …«. Нажимаем установить. После установки перезагружаем сервер.
После перезагрузки как будете вводить пароль администратора, Вы можете заметить, что Ваш сервер уже добавлен в домен.
Но это еще не все, нам нужно его до конца настроить. Снова переходим в «Диспетчер серверов» => меню «Свойства» => DNS
Мы перешли в «Диспетчер DNS». Разворачиваем дерево DNS => SERVER (Имя Вашего сервера) => Зоны обратного просмотра => Щелкаем правой кнопкой мыши и нажимаем на пункт «Создать новую зону».
Выбираем «Основная зона» и отмечаем галкой «Сохранять зону в Active Directory …«.
Следующим окном выбираем пункт «Для всех DNS-серверов, работающих на контроллерах домена в этом домене: «ваш домен»«.
Далее выбираем пункт с IPv4 соответственно.
В индефикаторе сети для данного DNS выбираем Ваш IP диапазон или имя зоны. Мы на примере выберем DNS по IP диапазону.
Разрешим динамические обновления, т.к это рекомендуемый параметр для настроек AD.
На этом все, нажимаем готово.
5) Теперь рассмотрим настройки DHCP (чтобы Ваш сервер мог раздавать свой диапазон IP адресов). Переходим в меню «Диспетчер серверов» и выбираем пункт «Завершение настройки DHCP».
В меню «Авторизация» для удобства выбираем пункт «Использовать учетные данные текущего пользователя«. И нажимаем «Фиксировать».
Теперь заходим в меню «Средства» => DHCP.
Разворачиваем дерево DHCP => «Имя вашего домена» => нажимаем на IPv4 правой кнопкой мыши => Создать область.
Задаем имя области, как пример «Basic», Вы можете задать любое название.
Теперь прописываем диапазон IP адресов, который будет раздавать Ваш сервер путем DHCP. Например 192.168.1.1/245. Диапазон задается по Вашему желанию.
В следующем окне можете исключить какой-либо диапазон, например определенные IP адреса. На примере мы его пропустим.
Задаем срок действия IP адреса для устройства, после которого динамически он сменится на другой. Можете задать любой срок в зависимости от Ваших задач, мы поставим 30 дней как пример.
Можете добавить Ваш маршутизатор в эту область, либо пропустить этот шаг.
Укажите имя Вашего домена как родительский.
6) Теперь Вам можно уже настроить удаленные рабочие столы для пользователей. Для этого на Вашем сервере нужно лицензировать сервер удаленных рабочих столов. С инструкцией как происходит настройка RDP на сервере можете ознакомиться в нашей прошлой статье на следующей странице. Приобрести ключ активации для лицензирования Windows Server User/Device CAL можете в нашем каталоге. Быстрая доставка ключа в течении нескольких часов на Вашу электронную почту.
7) Теперь, после того как Вы успешно лицензировали сервер удаленных рабочих столов, можно добавить первого пользователя для подключения по RDP. Заходим в «Диспетчер серверов» => Средства => Пользователи и компьютеры Active Directory.
Разворачиваем дерево «Пользователи и компьютеры» => Правой кнопкой мыши на название Вашего домена или просто имя сервера => Создать => Подразделение.
Чтобы было понятно, что за подразделение можете задать ему имя «Пользователи», или «Клиенты».
Далее в новом разделе «Пользователя» (в зависимости от того, как Вы назвали Ваше подразделение). Нажимаете на него правой кнопкой мыши => Создать => Пользователь.
Теперь в карточке пользователя задаем параметры для пользователя, его имя, фамилию, имя для входа на латинице.
Задаем пароль для входа пользователю на сервер. Так же, по желанию, можете запретить смену пароля пользователям (желательно), поставить неограниченный срой действия пароля, чтобы в дальнейшем заново не задавать его.
Добавление пользователя закончено. Теперь по RDP пользователь может подключиться к серверу со своими данными.
На этом все, мы закончили самую базовую настройку.
Как создать пользователя на сервере терминалов?
После получения доступа к арендованному серверу 1С, у Вас зачастую возникает необходимость добавить дополнительных пользователей.
В операционной системе Windows Server 2012 или 2016, есть основной способ создать нового пользователя.
Это делается через оснастку Управление комптютером. Которую вы можете найти через Меню Пуск, в разделе Панель управления, папка Администрирование.
Мы рекомендуем на будущее вынести ярлык этой оснастки на рабочий стол вашего основного пользователя на сервере.
В операционной системе Windows 2016 Server вы можете воспользоваться поиском для запуска оснастки либо же просто запустить команду compmgmt.msc воспользовавшись пунктом меню «Выполнить» в меню «Пуск».
В оснастке Управления компьютером, Вам необходимо найти раздел Локальные пользователи и в папке Пользователи, нажать правой кнопкой мыши на пустом месте окна, выбрать Добавить пользователя. Откроется окна создания новой учетной записи.
При создании пользователя обратите внимание на галочки Запретить смену пароля и Не ограничивать срок жизни пароля. Чаще всего для удобства, мы рекомендуем их отмечать и устаналивать для пользователей подключающихся к вашему терминальному серверу, создавать как можно более сложные пароли, включающие в себя маленькие и большие буквы, цифры и даже лучше спец знаки (восклицательный знак, знак процента и т.д.)
Последним важным моментом является добавление пользователя в группу безопасности, с правами на подключение к удаленному рабочего столу вашего сервера.
Согласно скриншоту ниже, выберите в папке Группы, соответствующую группу «Пользователи удаленного рабочего стола» и добавьте туда нового пользователя введя его имя вручную.
Готово. Можно сообщать новому пользователю данные для подключения к серверу.
“Как установить роль RDS на Windows Server 2012 в рабочей группе?” — такой вопрос часто звучит на форумах TechNet.
Для многих этот вопрос и сейчас актуален, поэтому стоит рассказать, как настроить роль RDS на таком сервере. Особенного отличия в установке операционной системы Windows Server 2012 от Windows Server 2008 R2 нет, потому
этот этап пропустим. После инсталляции обязательно стоит проверить системный журнал на наличие ошибок. Установку обновлений системы и драйверов устройств также пропустим. Замечу, в случае «нестандартного» поведения
системы при выполнении простых операций, лучше переустановить OS заново. Особенно проявляется, если образ установочного диска «битый». После завершения базовой настройки OS, можно переходить к установке роли RDS.
Для этого запустим “Server Manager” и сделаем переход в поле “Local Server”
Далее запустим мастер установки ролей и компонентов и выберем тип установки “Role-based or feature-based installation”.
Установку всех компонент роли RDS можно производить сразу, но для лучшего понимания, разделим на части.
Первой установим компоненту Remote Desktop Licensing.
После завершения процесса у нас должна появиться консоль RD Licensing Manager,
в ней мы должны активировать наш сервер лицензий и установить пакет терминальных лицензий. Например: Windows Server 2012 — RDS Per Device CAL, 10 шт.
Весь процесс активации и установки пакета лицензий на себя берет мастер, наша задача правильно выбрать программу лицензирования, тип лицензий, количество и т.д.
Следующая компонента — Remote Desktop Session Host.
После установки этой компоненты у нас появляется консоль RD Licensing Diagnoser, в которой мы видим ошибку об отсутствий лицензий и сервера лицензий. Также стоит заметить, что в оснастке отсутствуют
инструменты управления, которые были в Windows Server 2008 R2, т.е. возможности добавления сервера лицензий нет.
Ситуацию легко исправить, для серверов находящихся в рабочей группе, достаточно настроить две локальные политики:
Start->Run->gpedit.msc
Computer ConfigurationAdministrative TemplatesWindows ComponentsRemote Desktop ServicesRemote Desktop Session HostLicensing —
Use the specified Remote Desktop license servers (добавляем имя нашего сервера)
Computer ConfigurationAdministrative TemplatesWindows ComponentsRemote Desktop ServicesRemote Desktop Session HostLicensing —
Set the Remote licensing mode (выбираем тип лицензий)
Пуск->Выполнить->gpedit.msc
Конфигурация компьютераАдминистративные шаблоныКомпоненты WindowsСлужбы удаленных рабочих столовУзел сеансов удаленных рабочих столовЛицензирование —
Использовать указанные серверы лицензирования удаленных рабочих столов
(добавляем имя нашего сервера)
Конфигурация компьютераАдминистративные шаблоныКомпоненты WindowsСлужбы удаленных рабочих столовУзел сеансов удаленных рабочих столовЛицензирование —
Задать режим лицензирования удаленных рабочих столов (выбираем тип лицензий)
Также можно использовать альтернативный метод, подробности смотрите в статье:
Руководство по установке службы роли Узла сеансов удаленных рабочих столов без службы посредника подключений к удаленному рабочему столу в Windows Server
2012
Идем далее. Установка компоненты — Remote Desktop Web Access.
Ничего особенного в установке Remote Desktop Web Access нет, лишь разрешаем мастеру добавить дополнительные компоненты, в частности IIS. После окончания установки, на клиентской машине в браузере сервер должен ответить и показать страницу Remote Web Access.
Строка: https://ip/rdweb
Терминальный сервер готов!
Последний шаг, добавление пользователей на сервер.
Создание пользователя Windows Server 2016 / 2012 R2
Задача: создать пользователя и добавить права для удалённого доступа к серверу.
- Нажмите на пункт «Учётные записи пользователей»
- Нажмите на пункт «Учётные записи пользователей»
- Нажмите на пункт «Управление другой учётной записью»
- Нажмите на пункт «Добавить учётную запись пользователя»
- Введите имя пользователя и пароль, эти данные будут использоваться для подключения пользователя к серверу
- После заполнения нажмите кнопку «Далее»
- Пользователь успешно создан
- Нажмите по пуску правой кнопкой мыши (далее ПКМ) и нажмите на пункт «Система»
- Нажмите на пункт «Настройка удалённого доступа»
- Нажмите на кнопку «Выбрать пользователя»
- Нажмите кнопку «Добавить»
- В поле для ввода введите полное имя пользователя и нажмите кнопку «Проверить имена», если проверка пройдёт успешна и пользователь найден, вы сможете продолжить добавление пользователя, иначе вам система предложит вам выполнить поиск пользователя.
- Нажмите на кнопку «ОК»
- Нажмите на кнопку «ОК»
Пользователь успешно добавлен и имеет удалённый доступ.
Наш телеграм-канал
Регулярно пишем о технологиях.
Подписаться

Целью такого тестирования является возможность использовать облачные ресурсы для проверки корректности работы своего программного обеспечения, приложений на функциональность, выявить все «узкие места» и подстраховаться заранее. В статье подробнее рассмотрим важные нюансы тестирования.
27 января, 2023
Программные продукты 1С — это сложный составной продукт, который часто кастомизируется под конкретные задачи компаний. Для миграции 1С в «облако» необходимо правильно подойти к выбору платформы, которая бы отвечала всем требованиям программного продукта, а также самого исполнителя проекта. Разберем основные критерии в статье.
27 января, 2023
Вопрос по обеспечению защиты персональных данных актуален для каждой компании, пользующейся облачными сервисами. А с учетом того, что за последний год существенно возросли киберугрозы, стоит разобраться в чем преимущества облачных сервисов, аттестованных по ФЗ № 152 и как они могут обеспечить современную защиту ПДн.
27 января, 2023