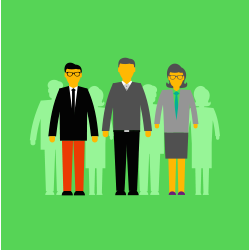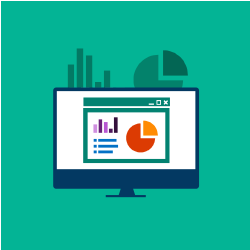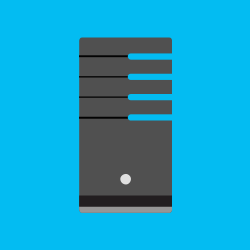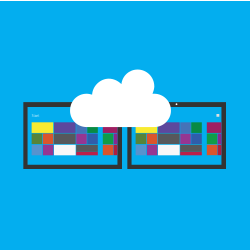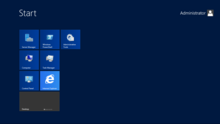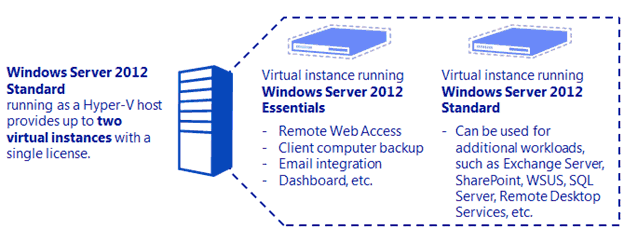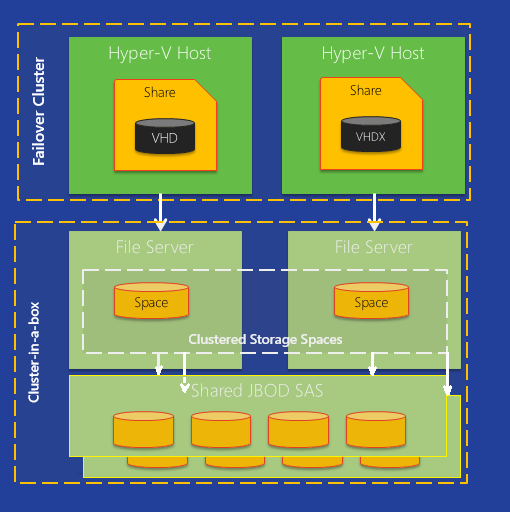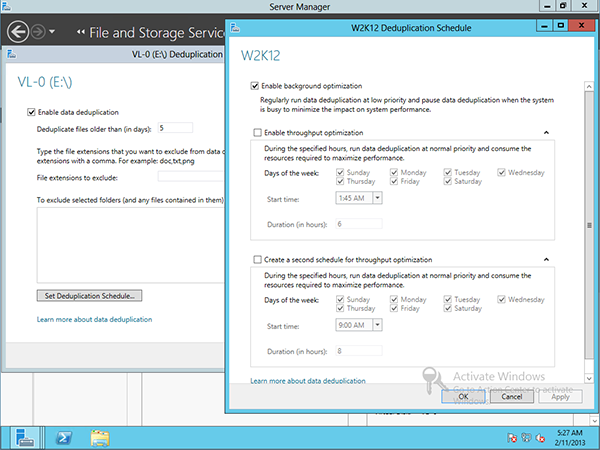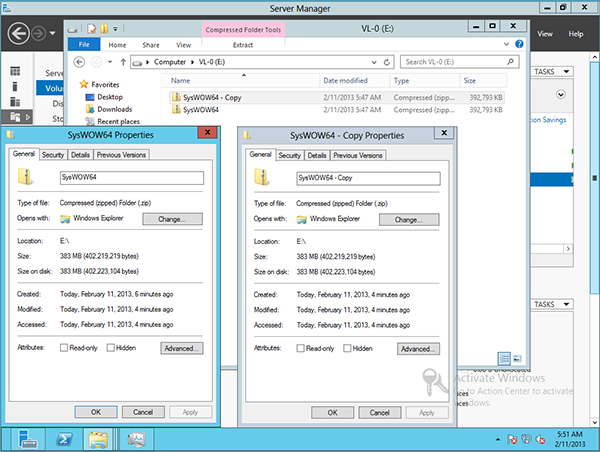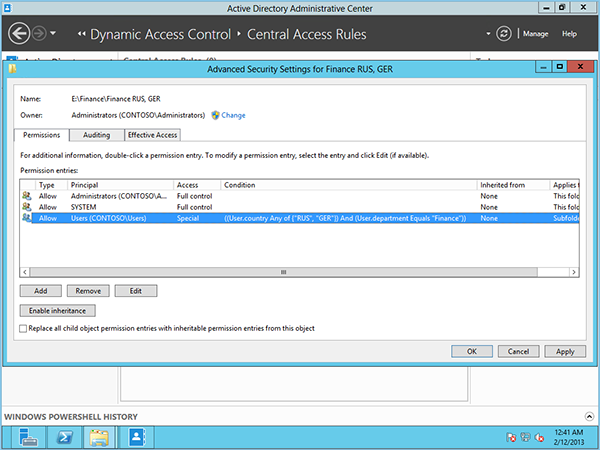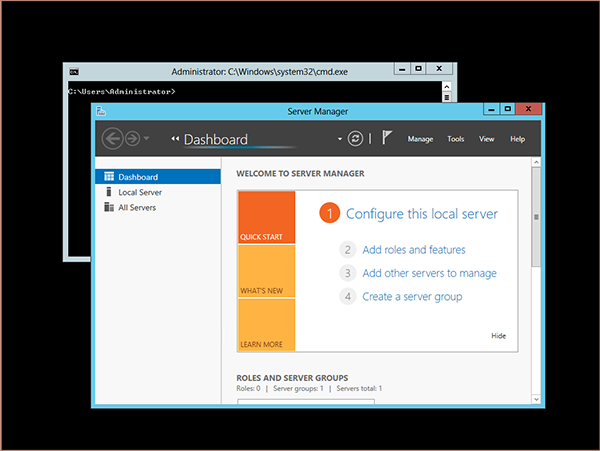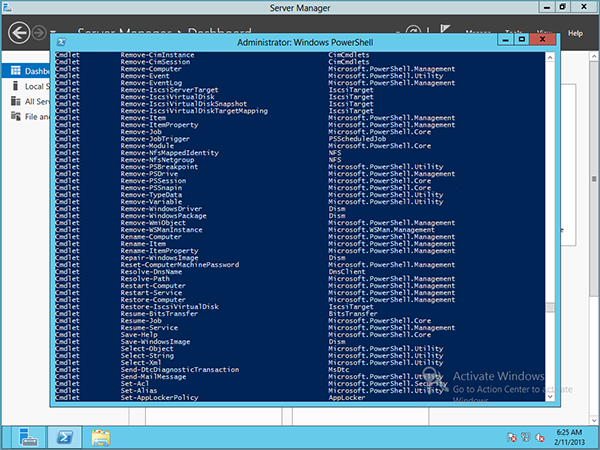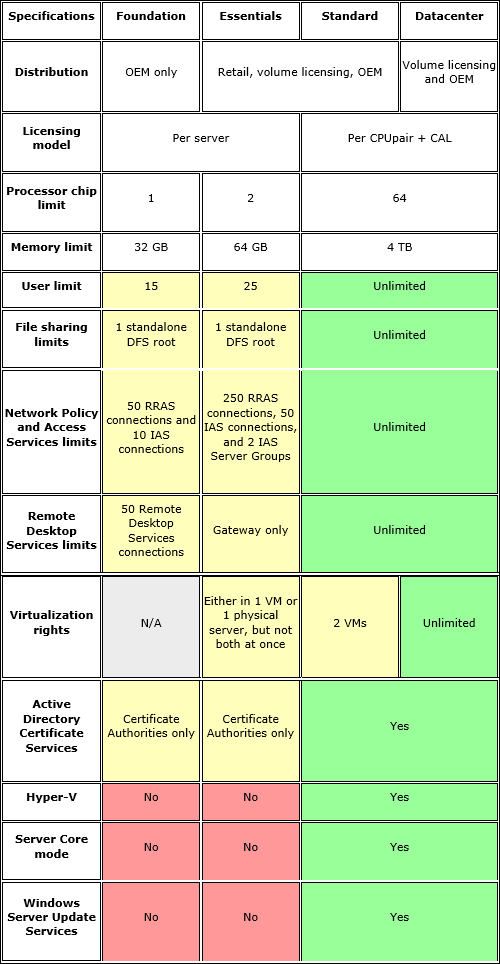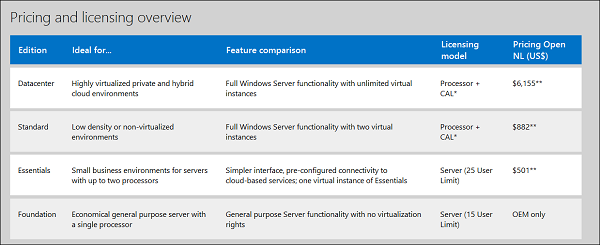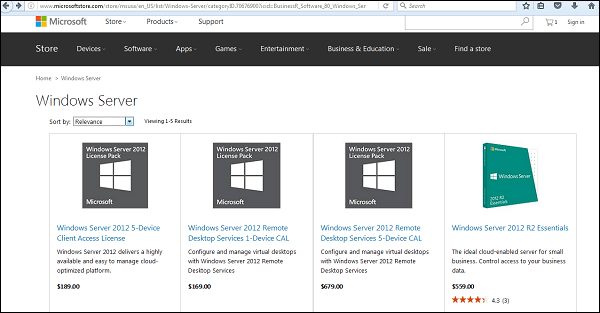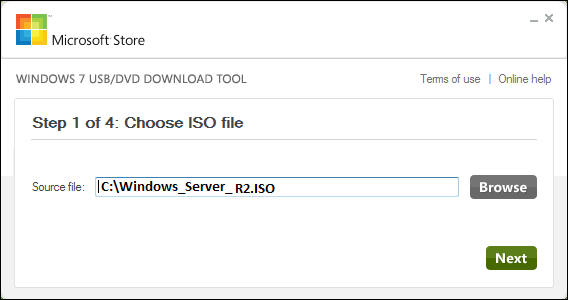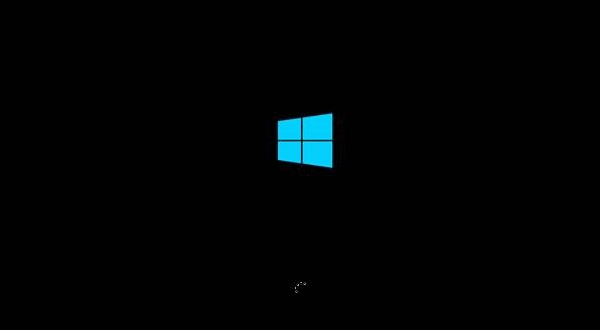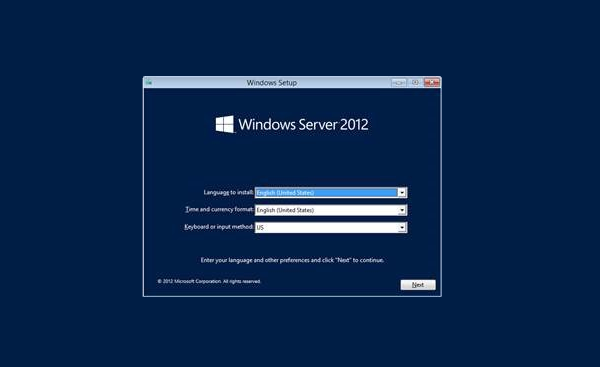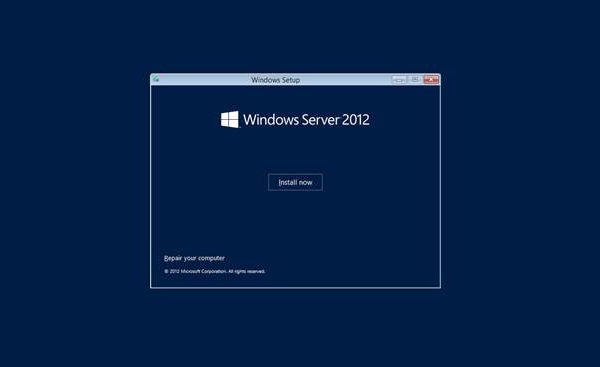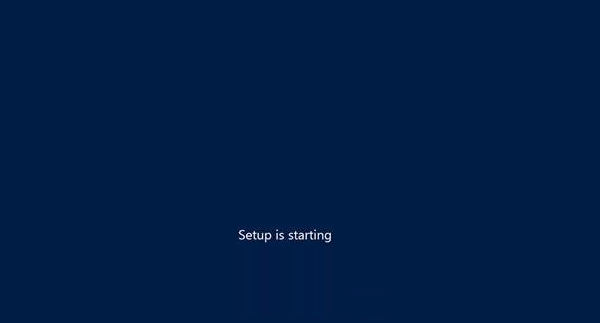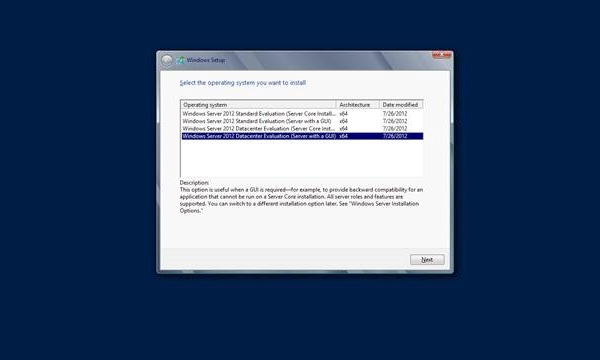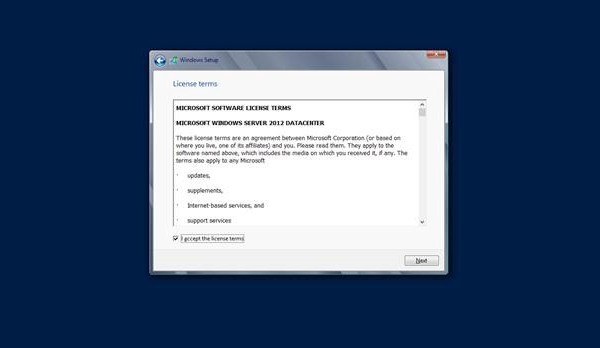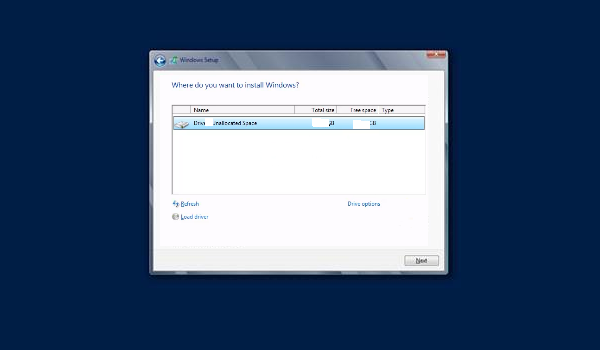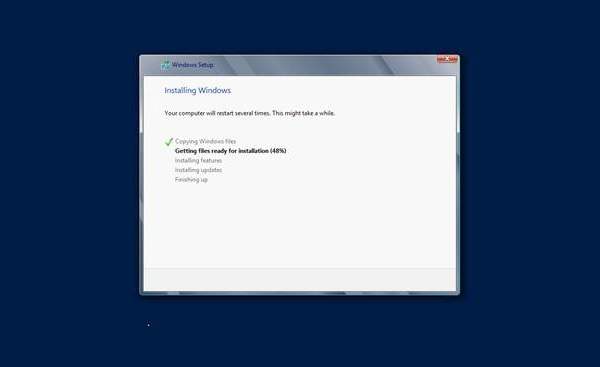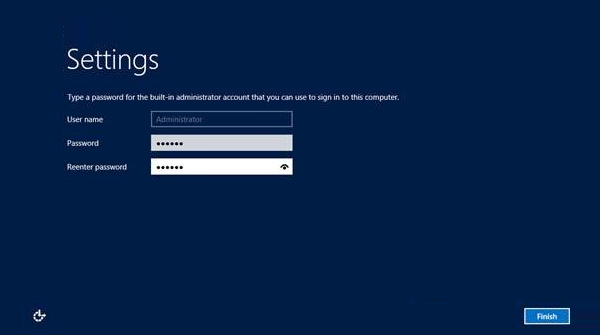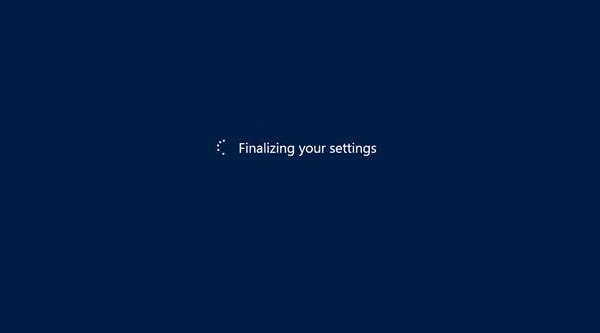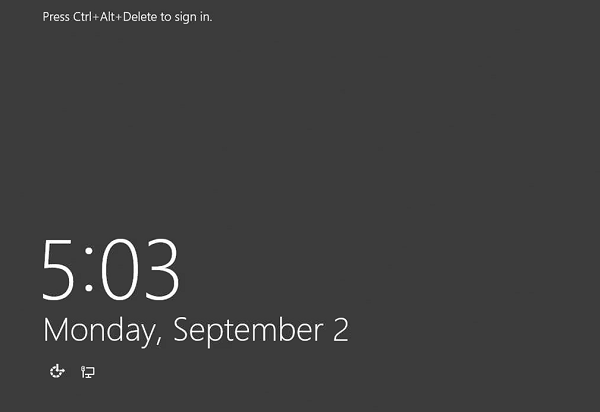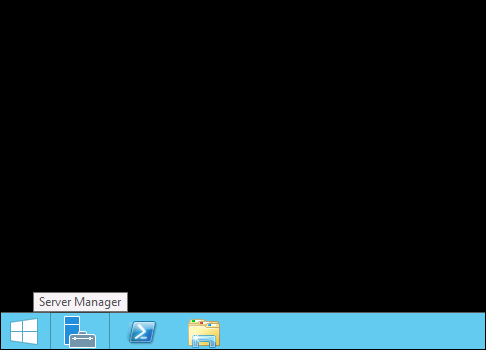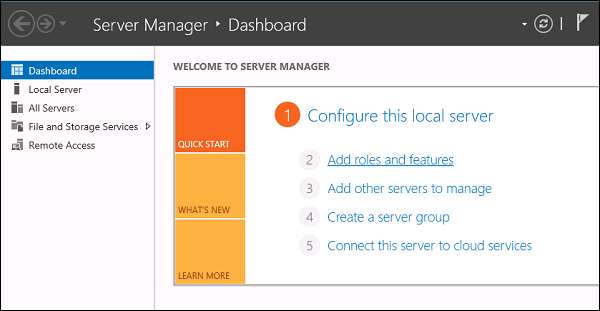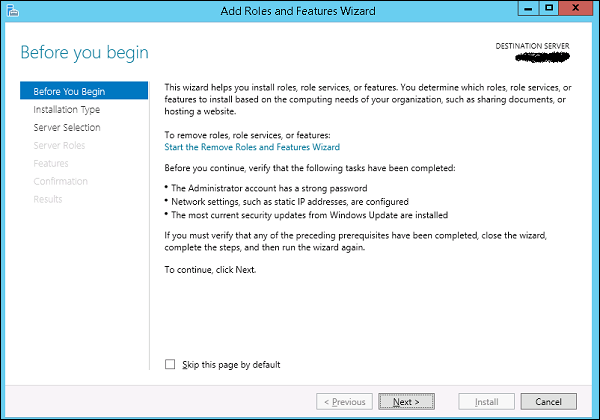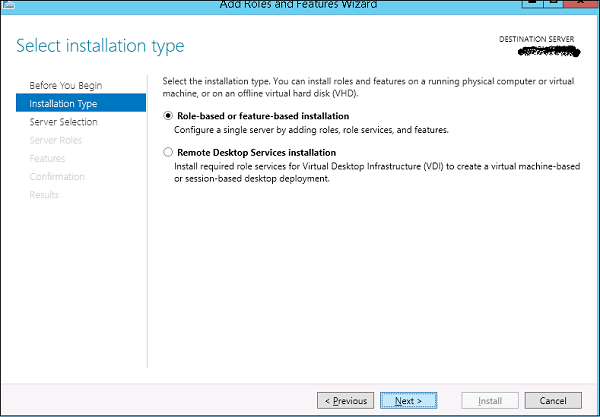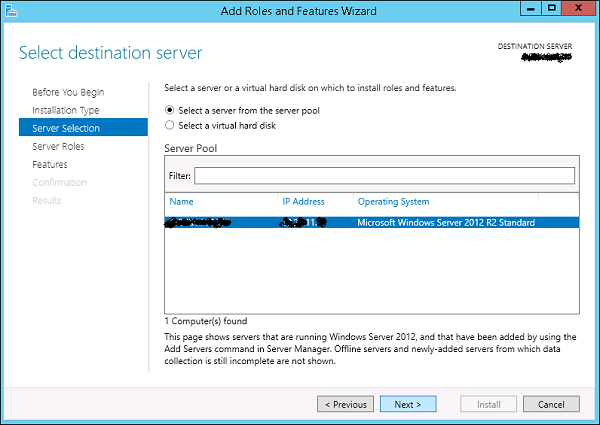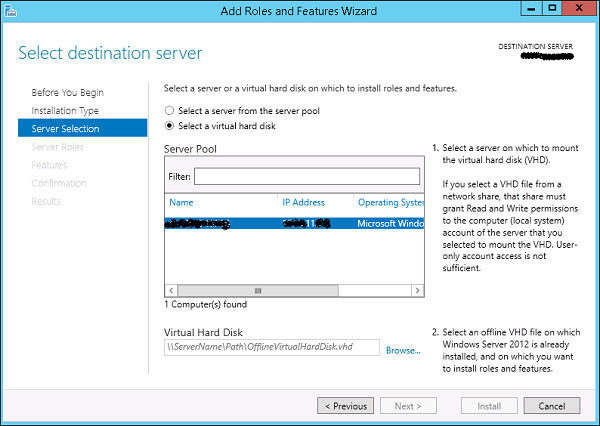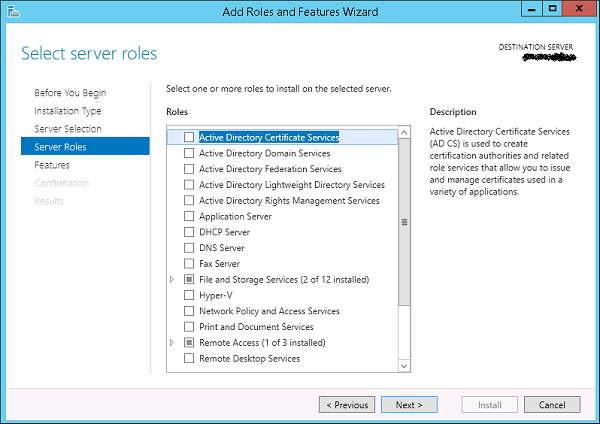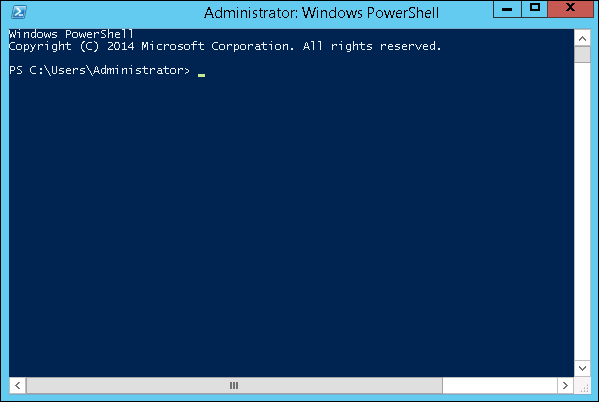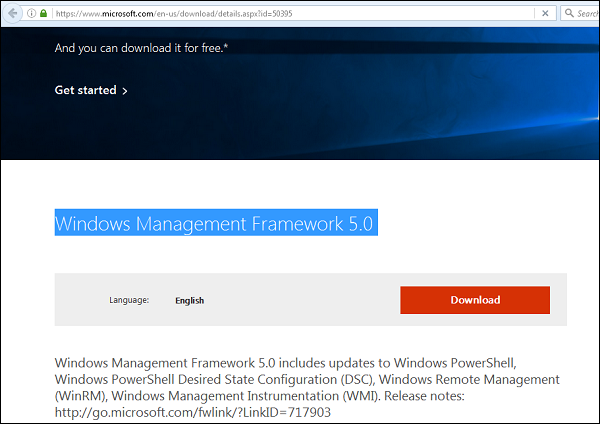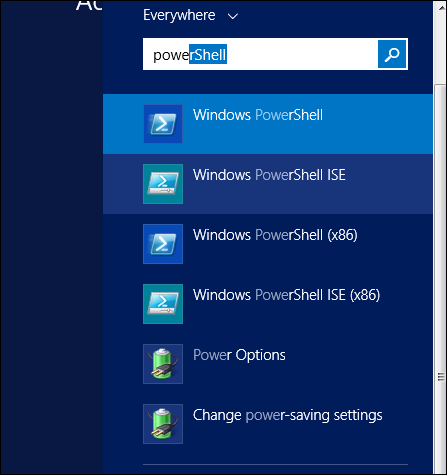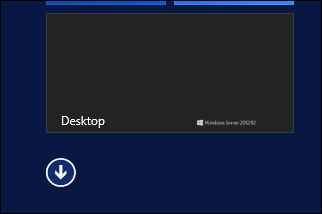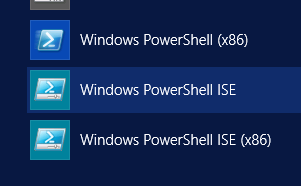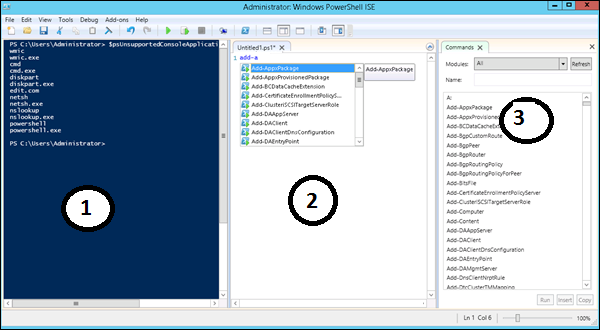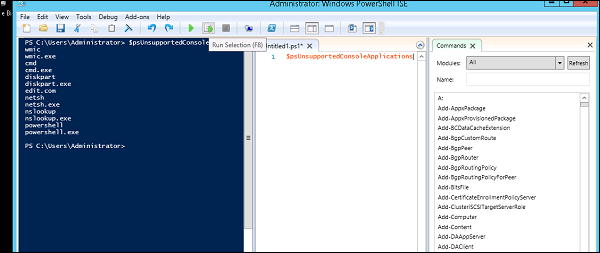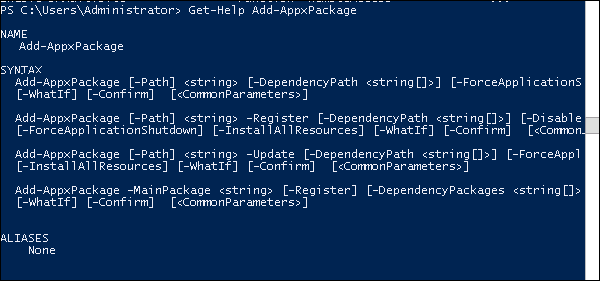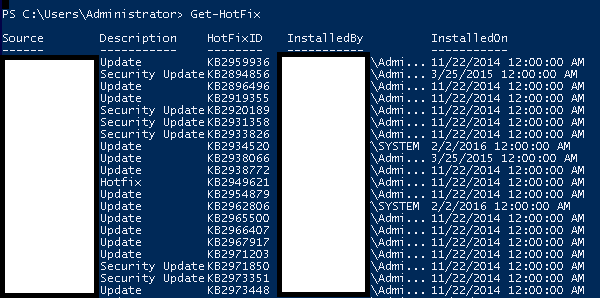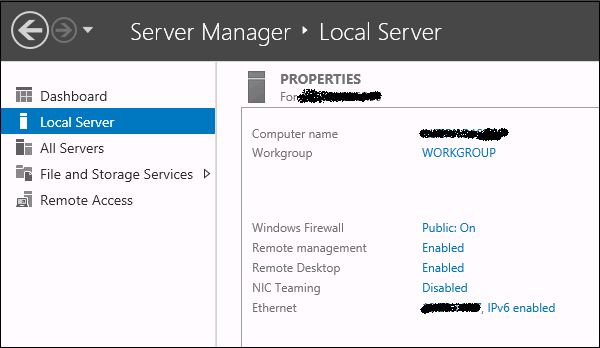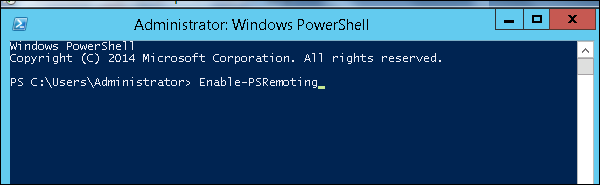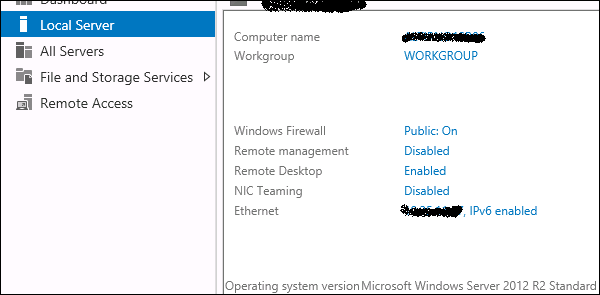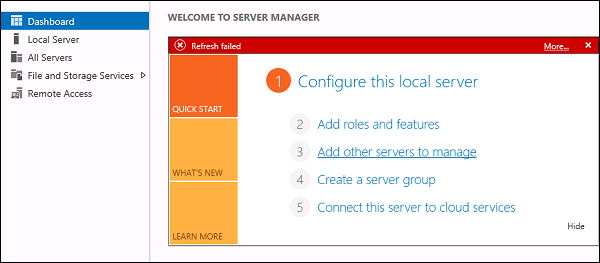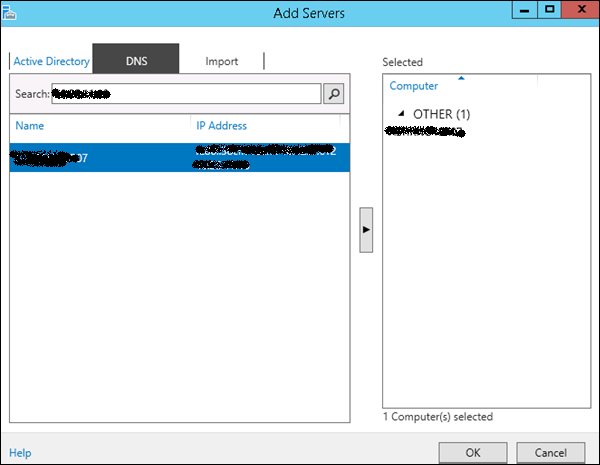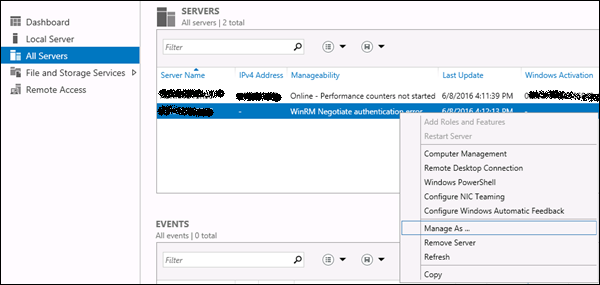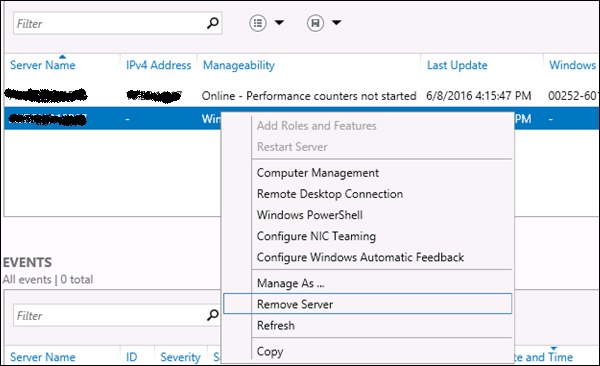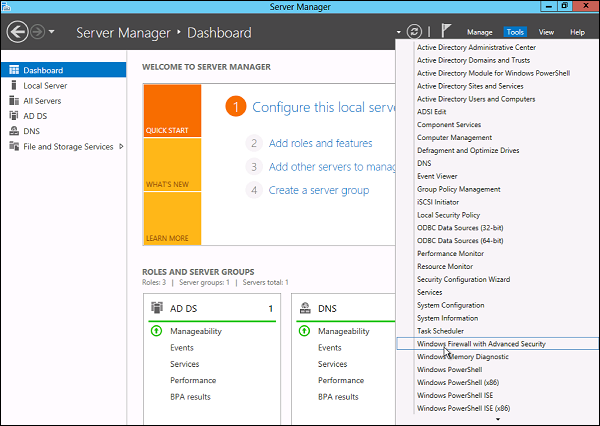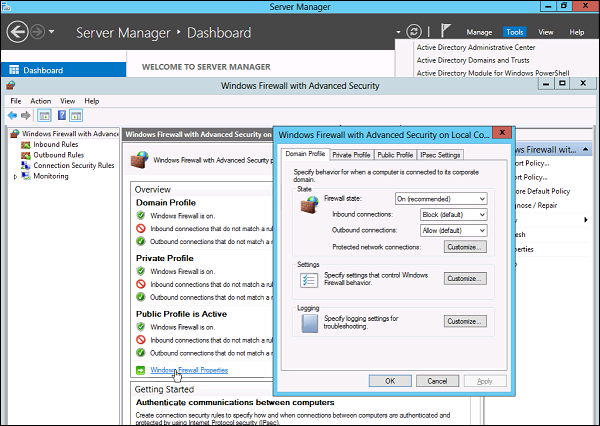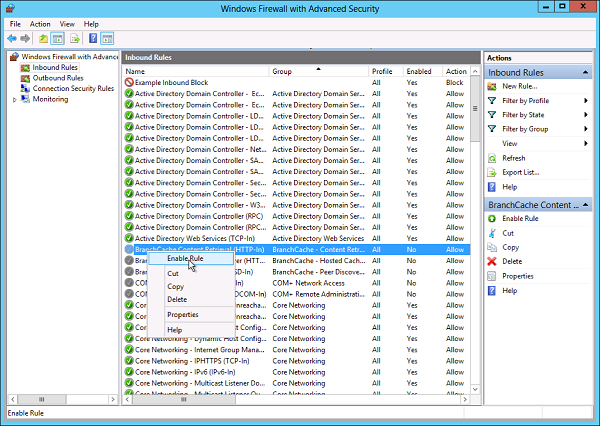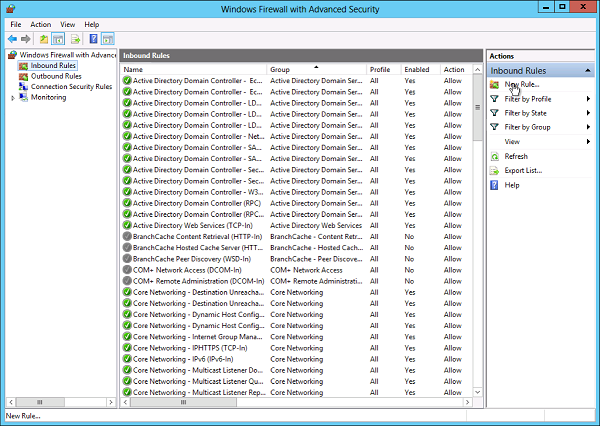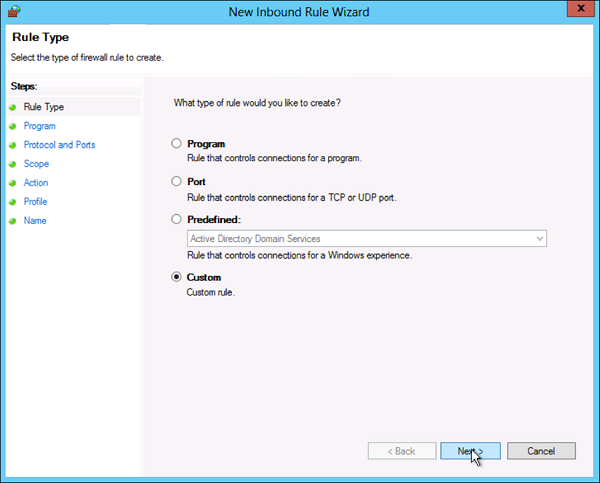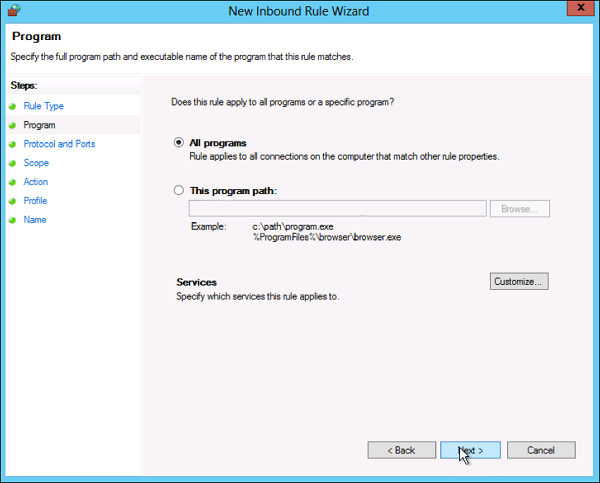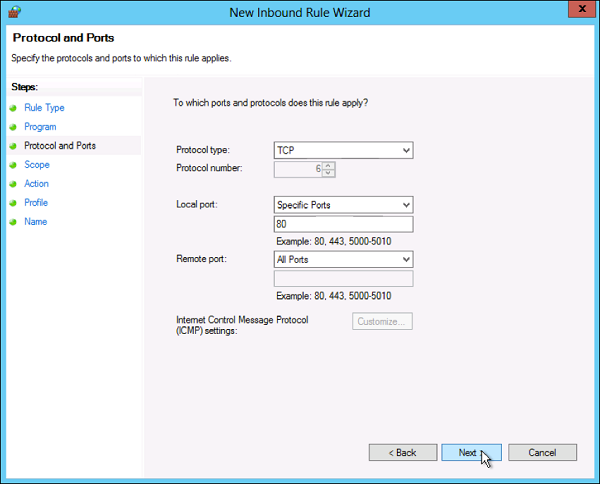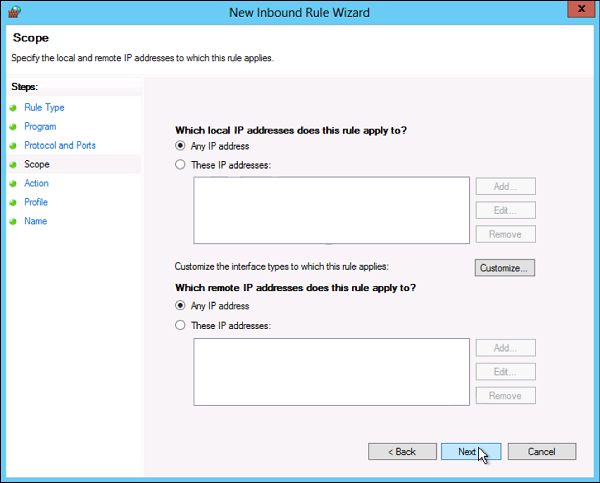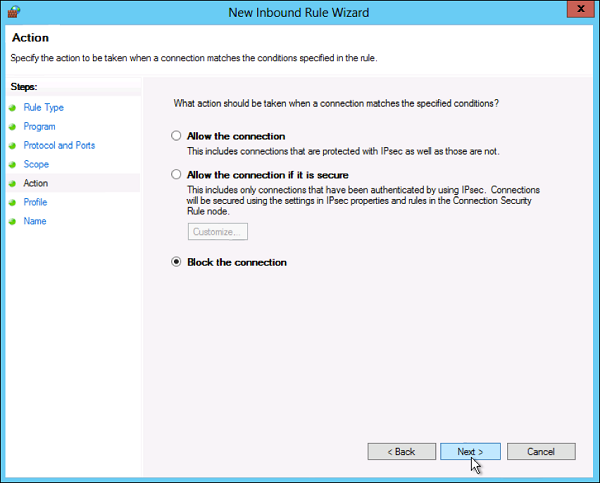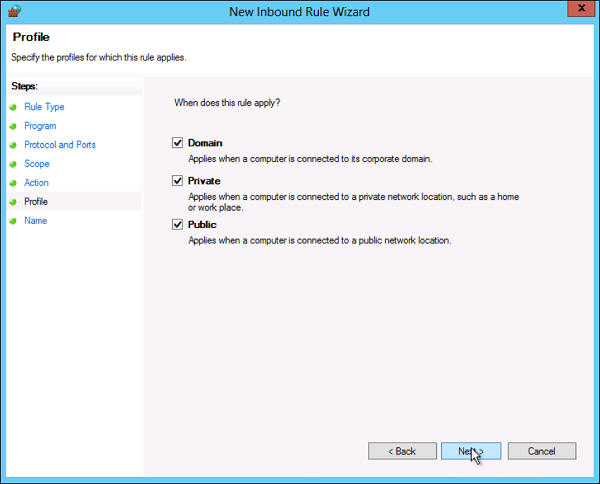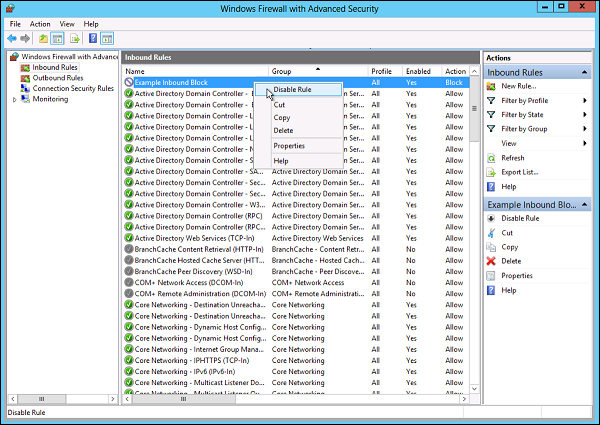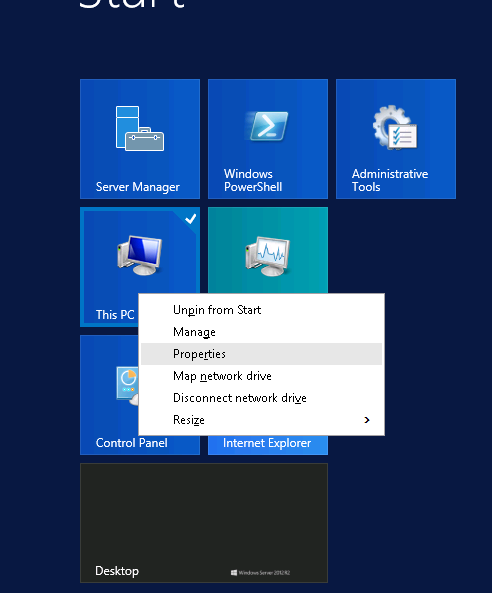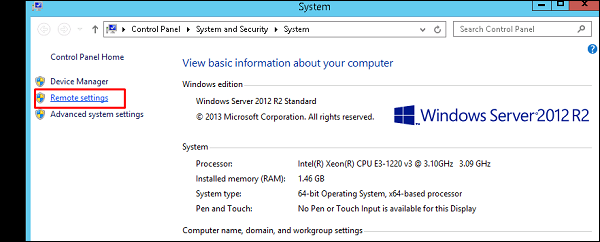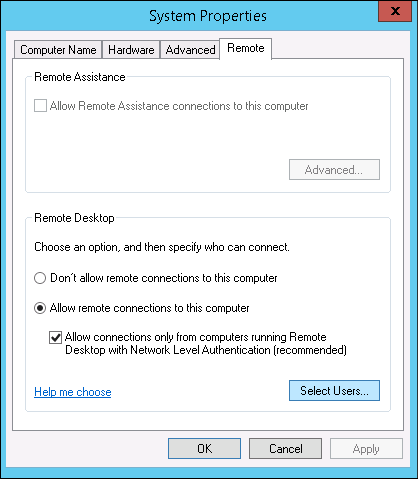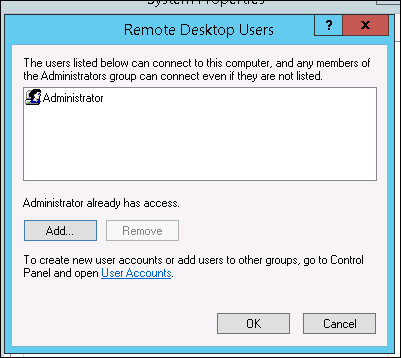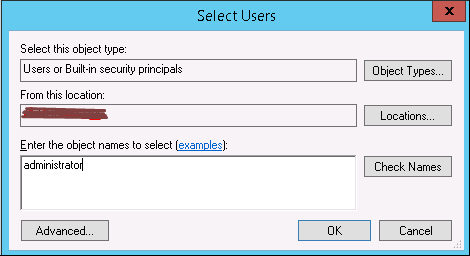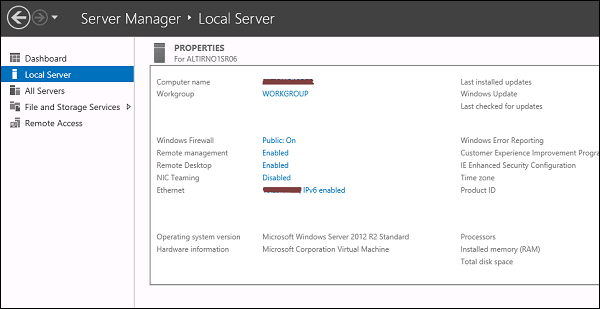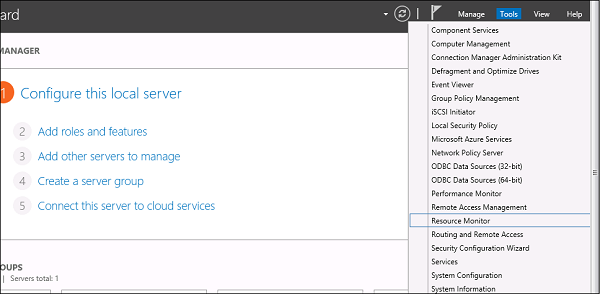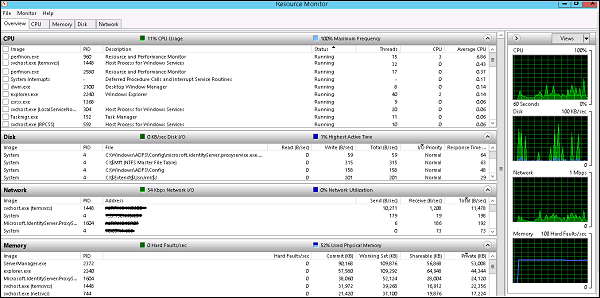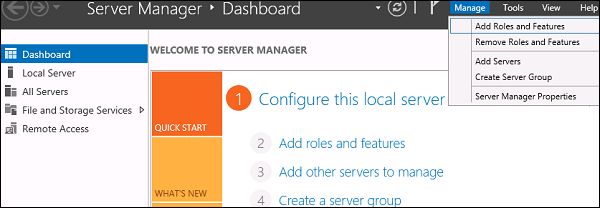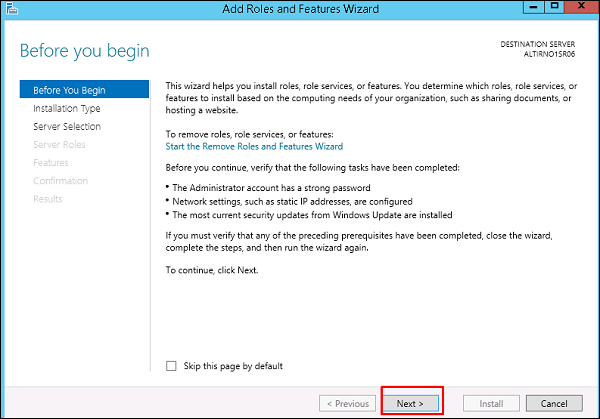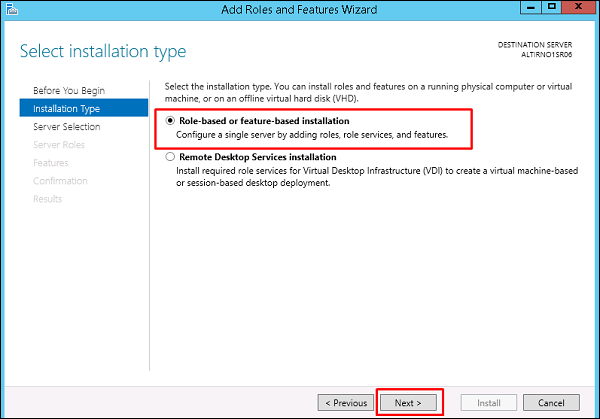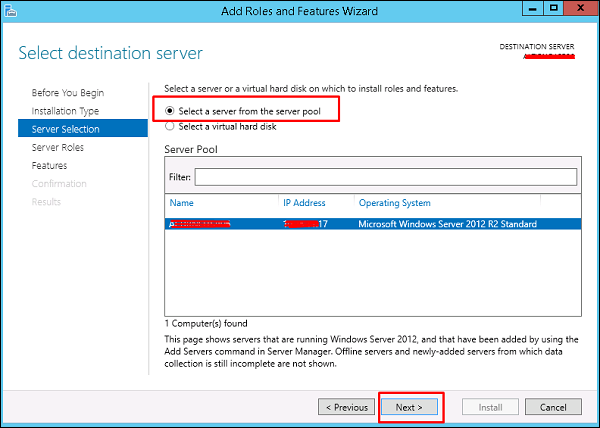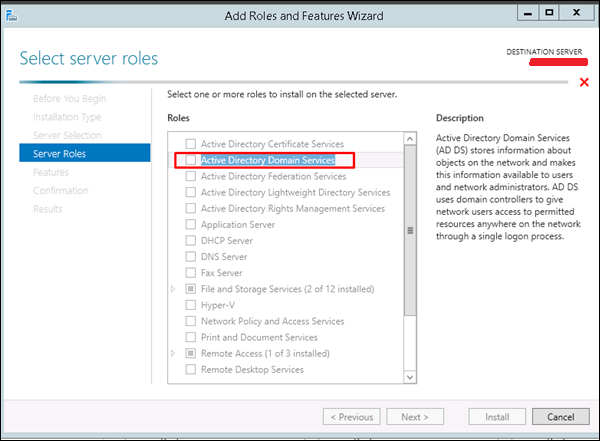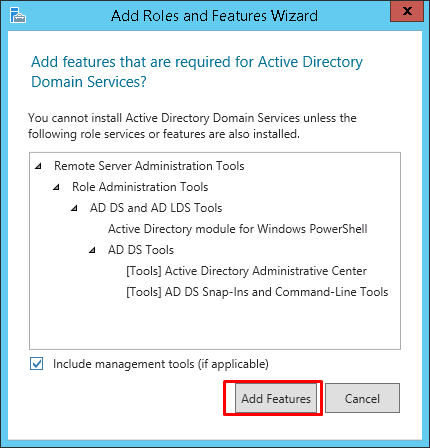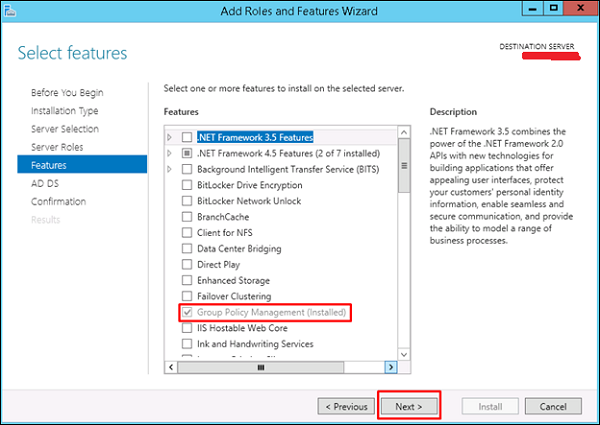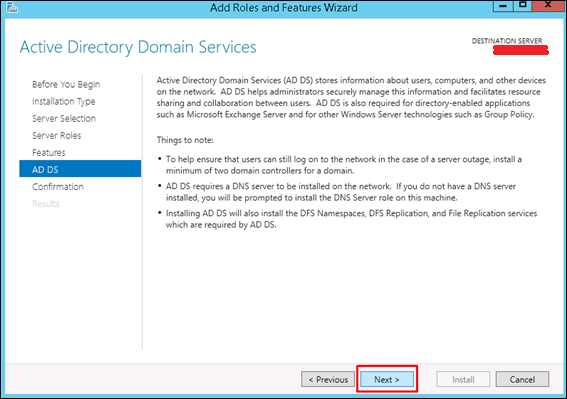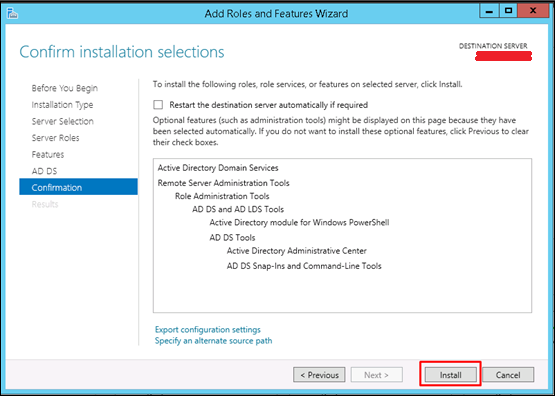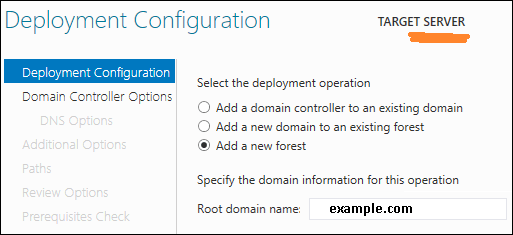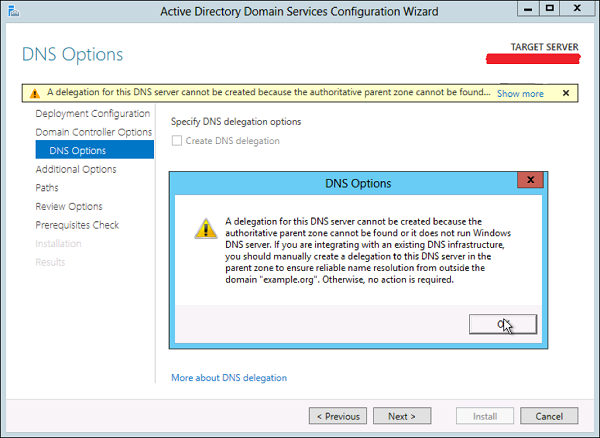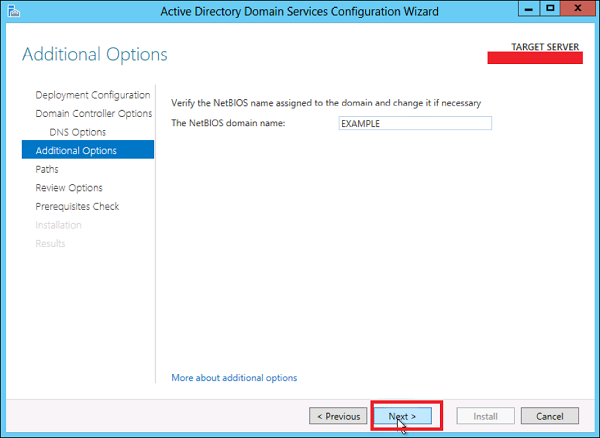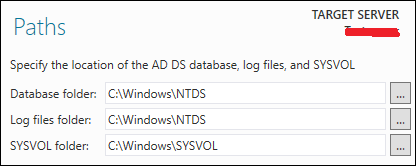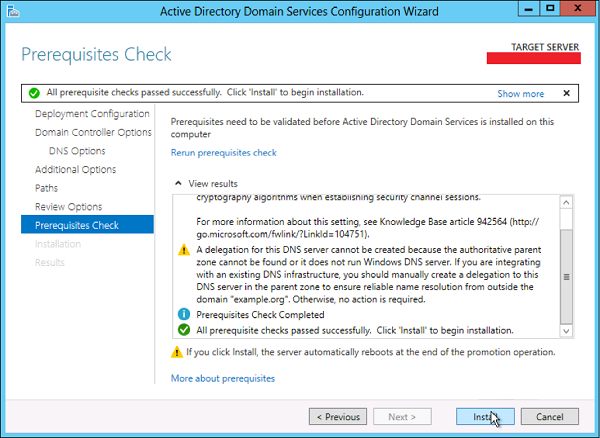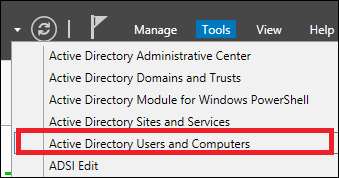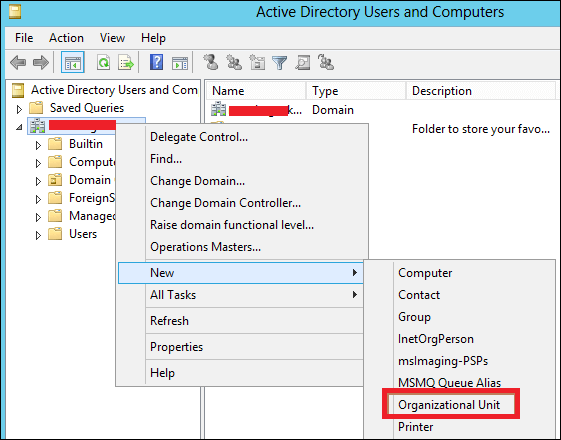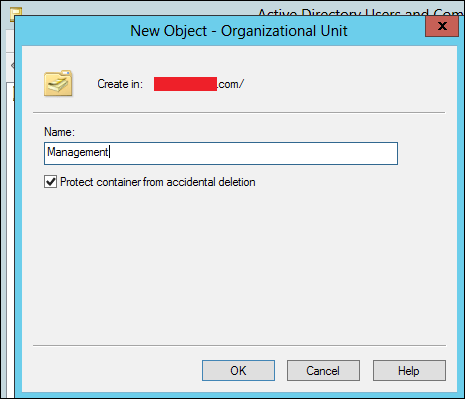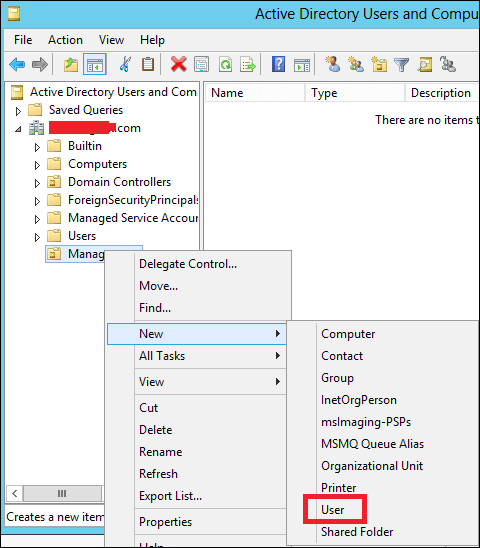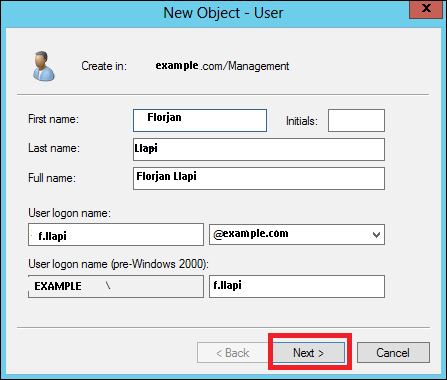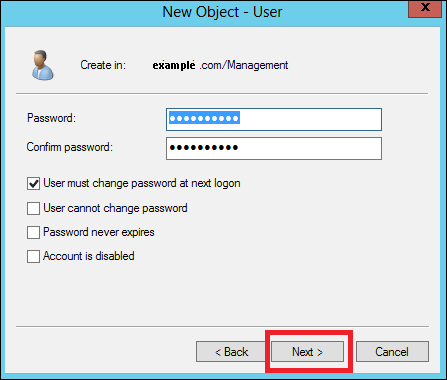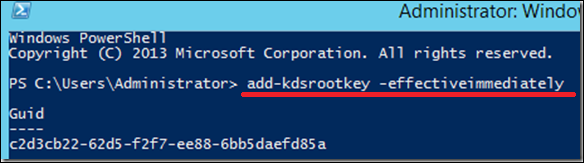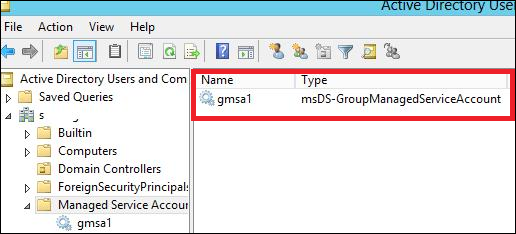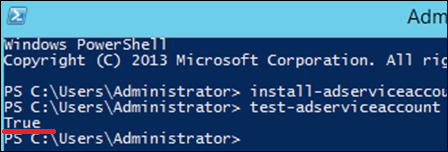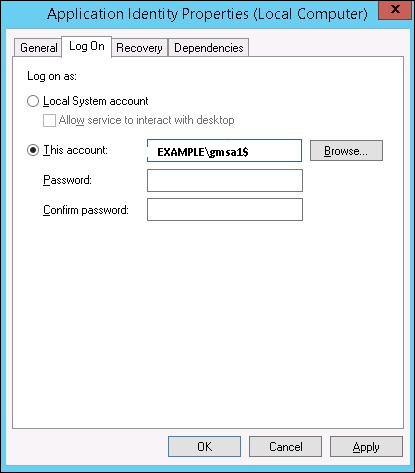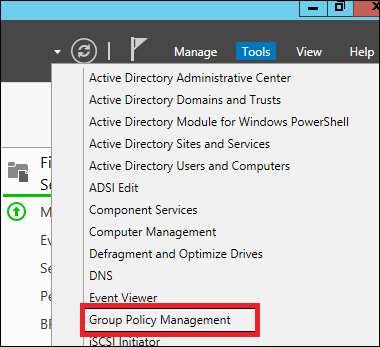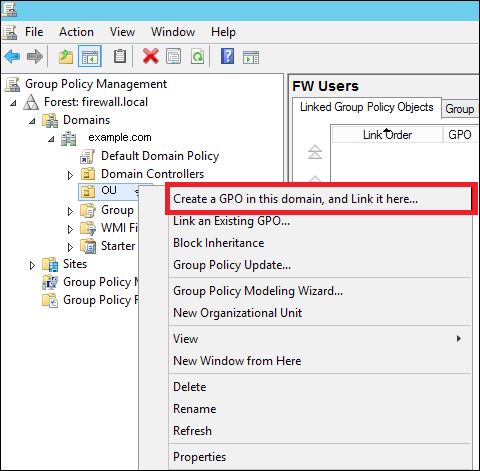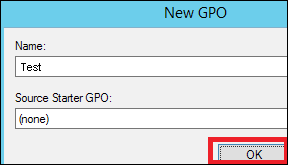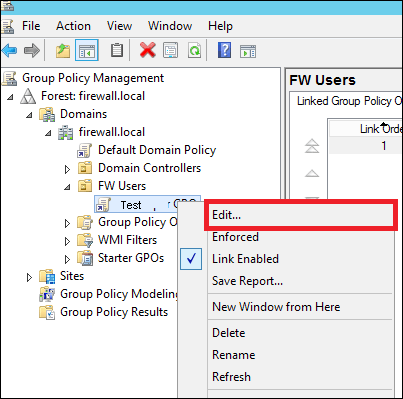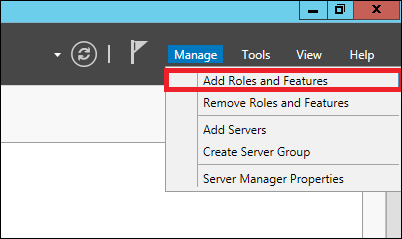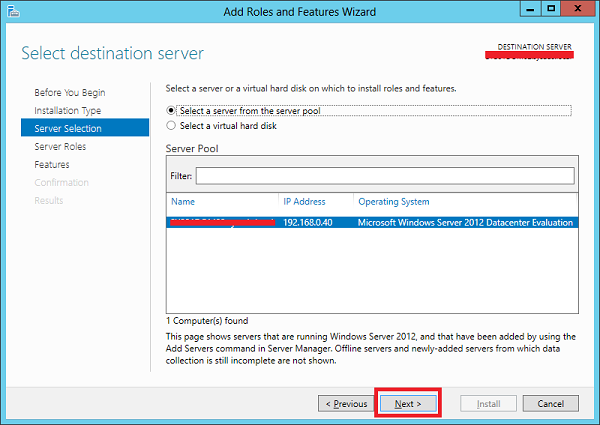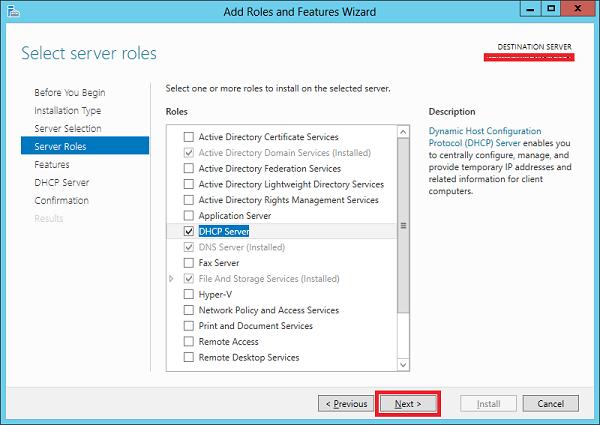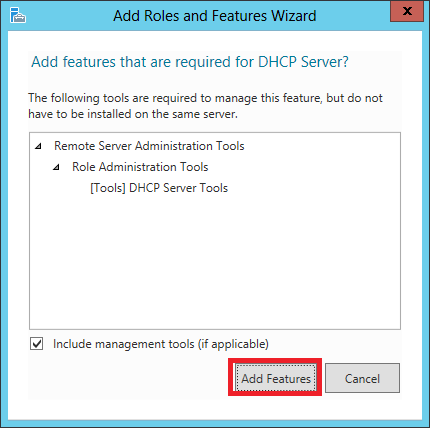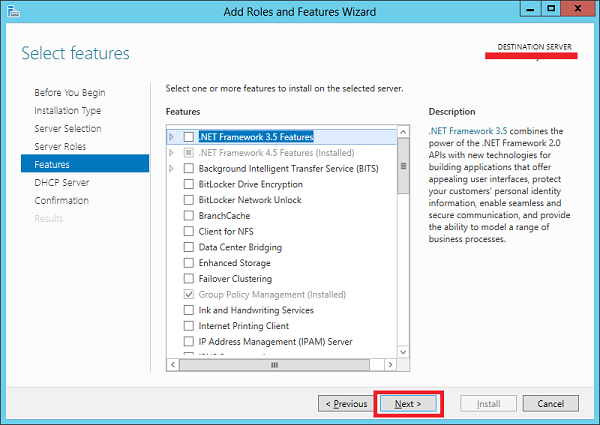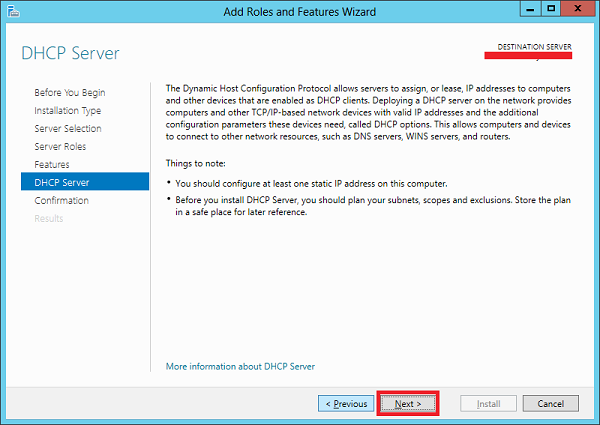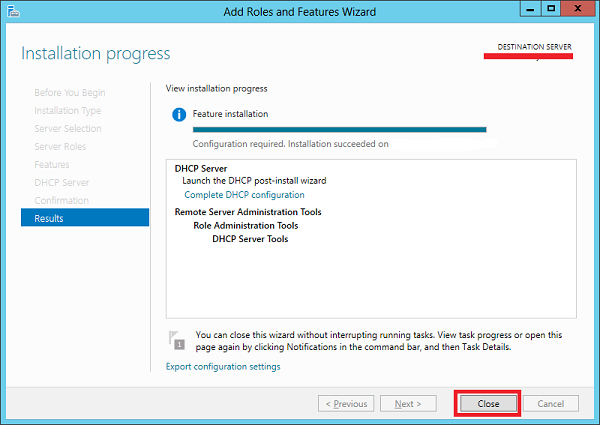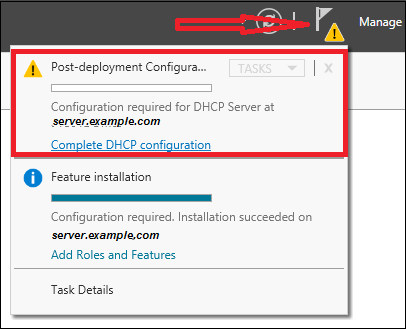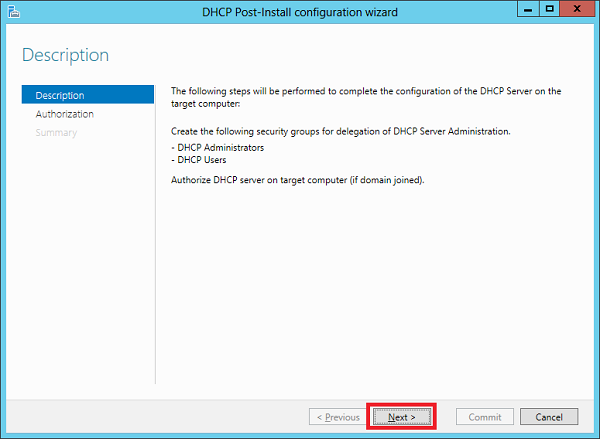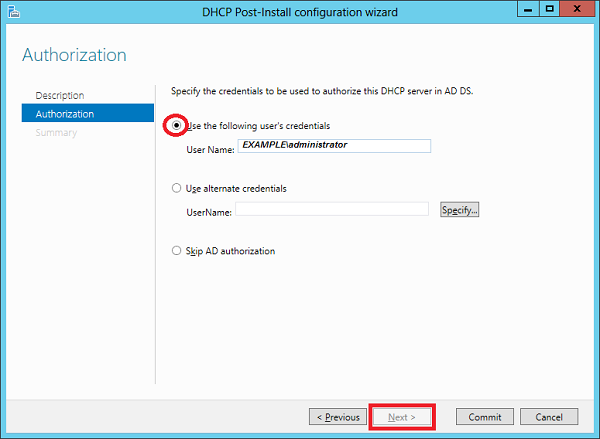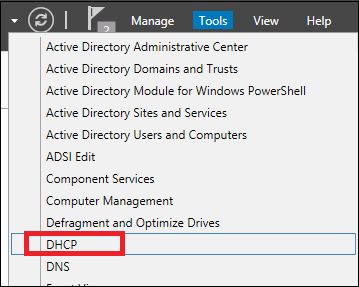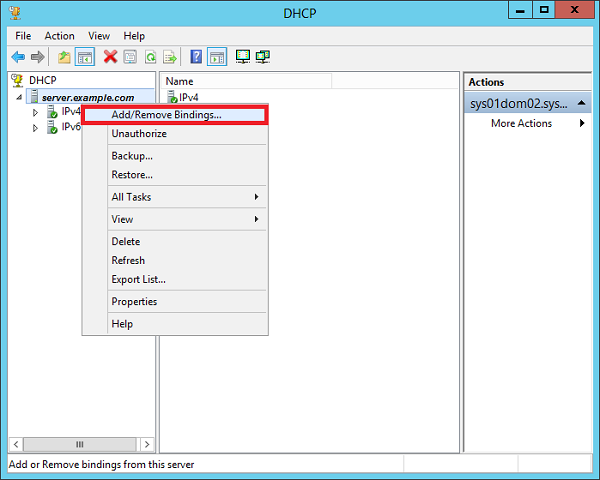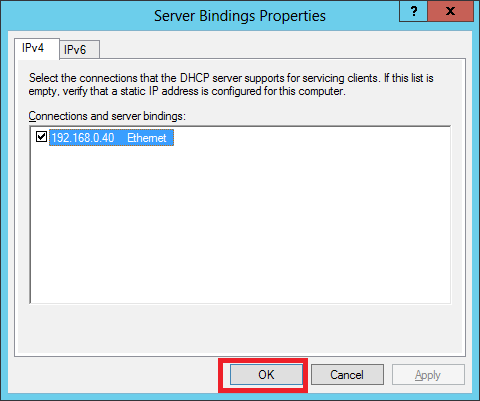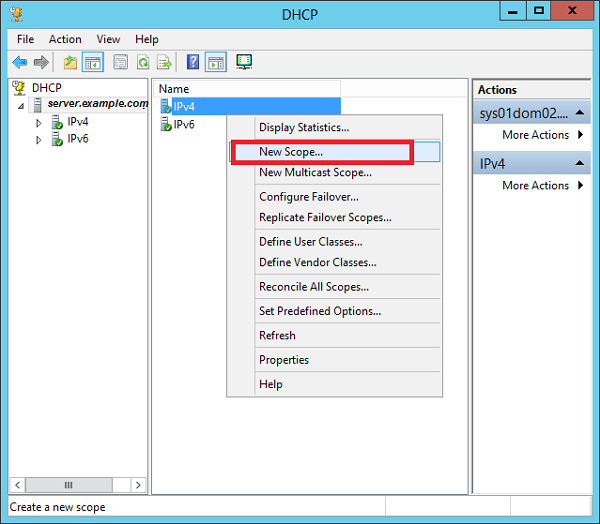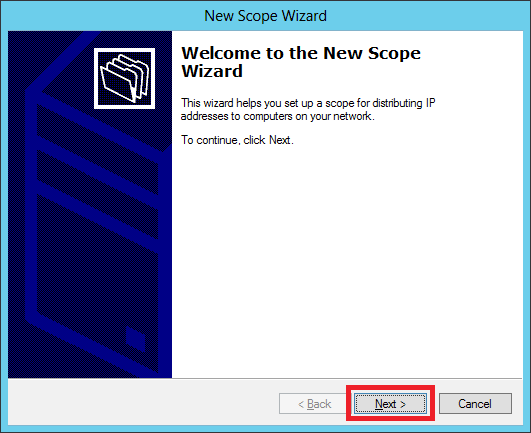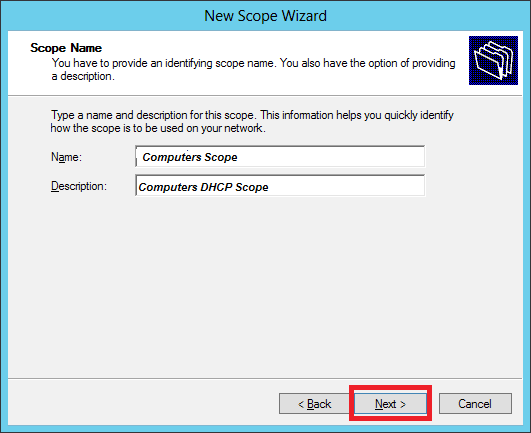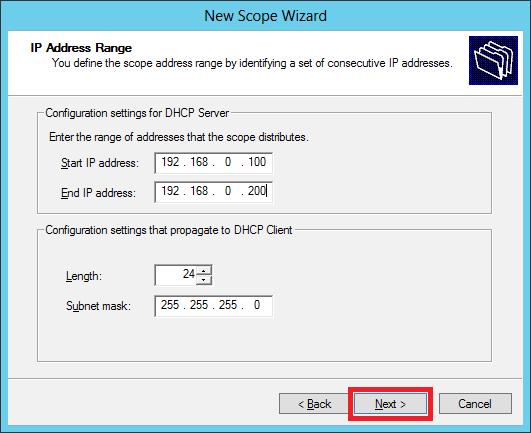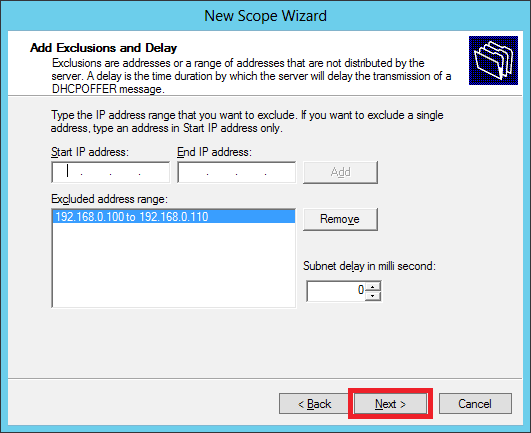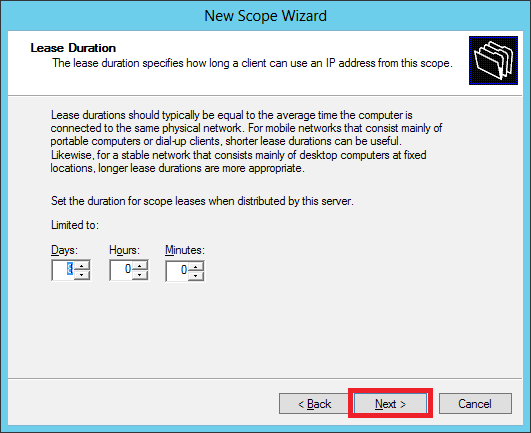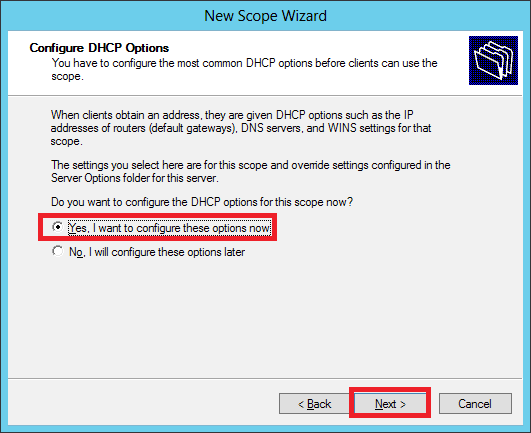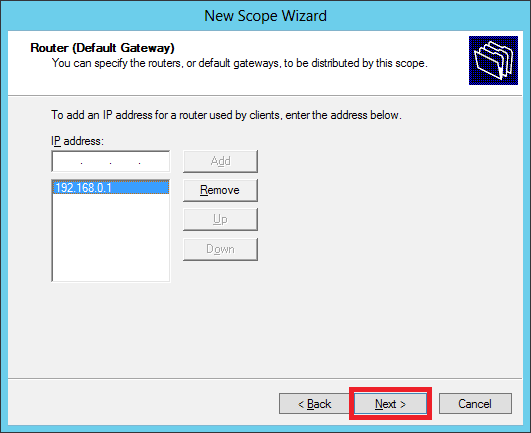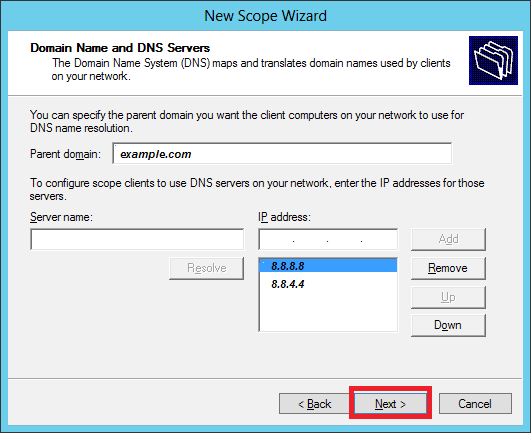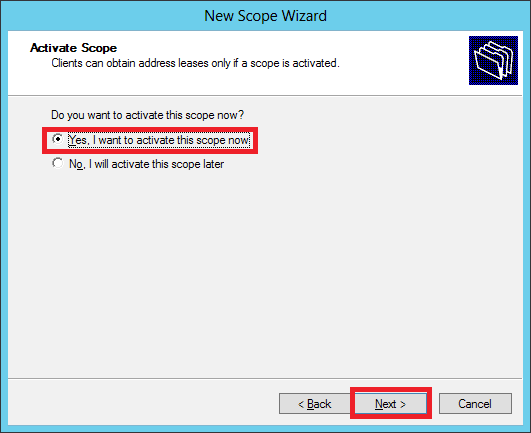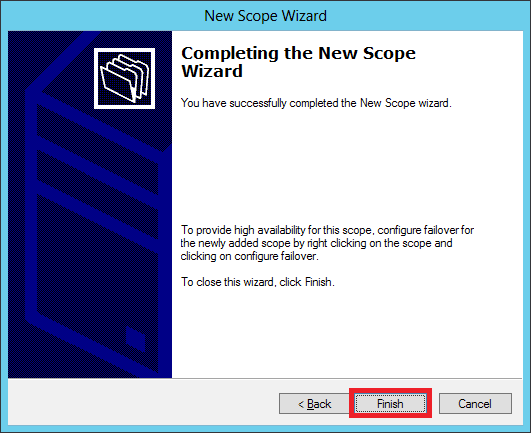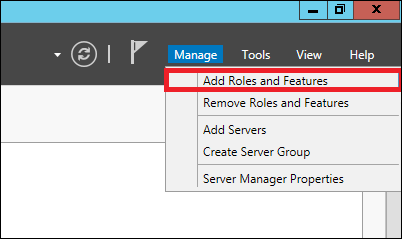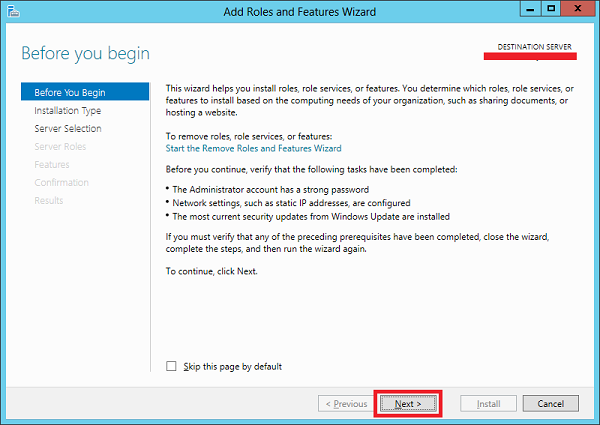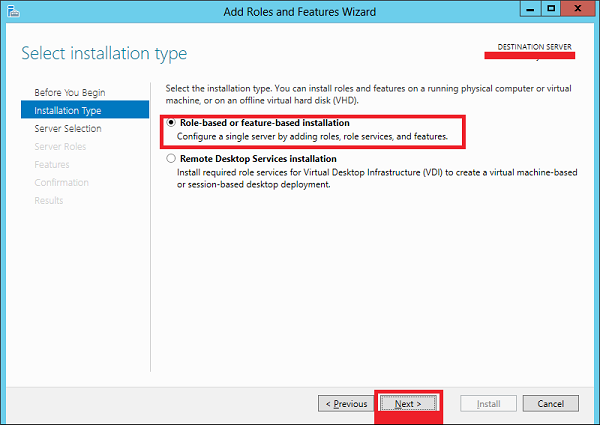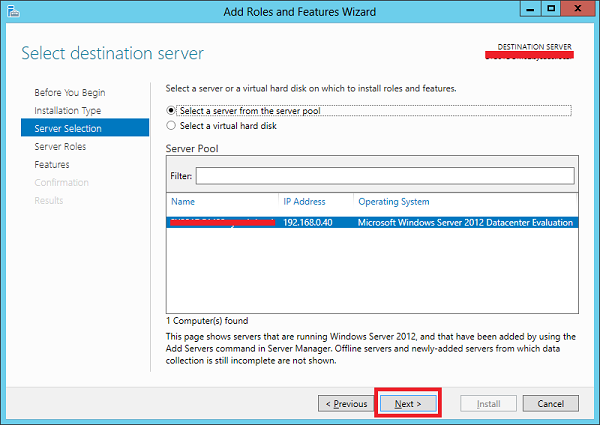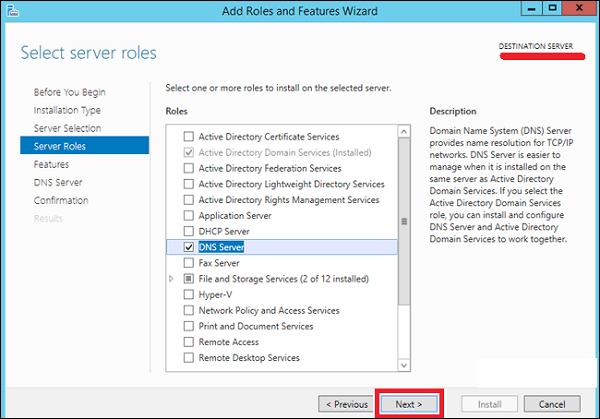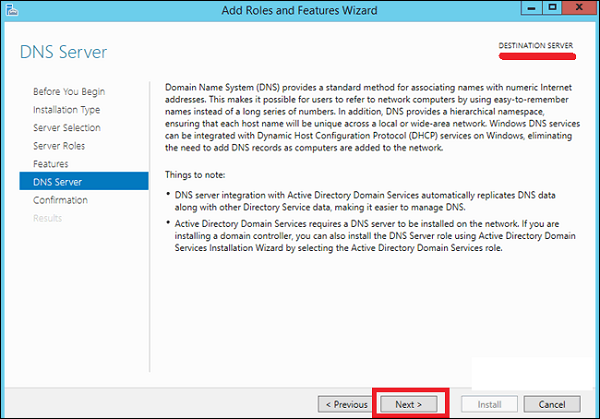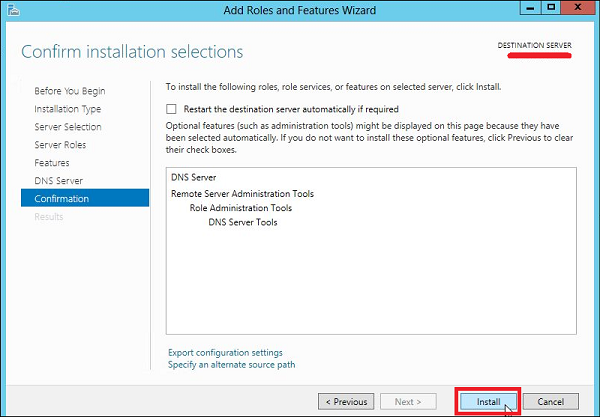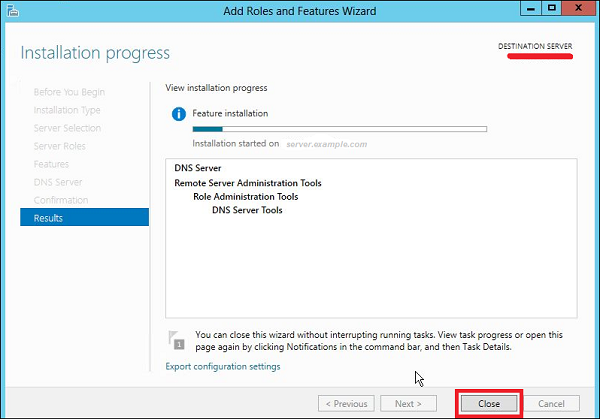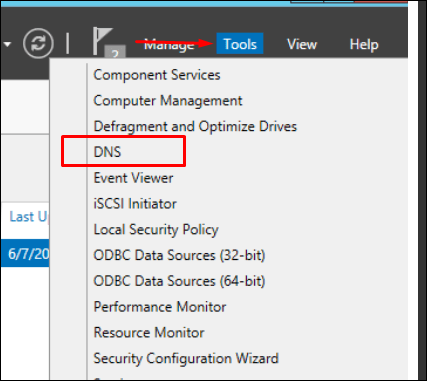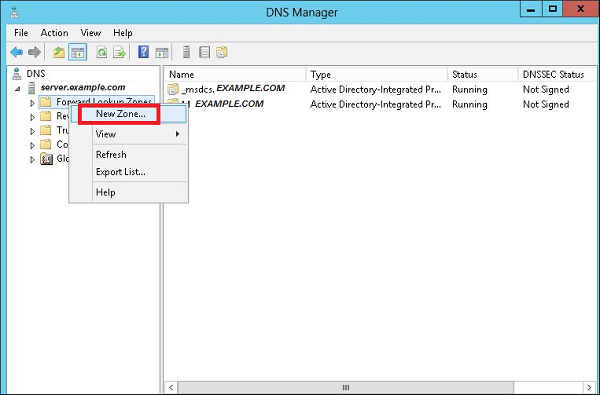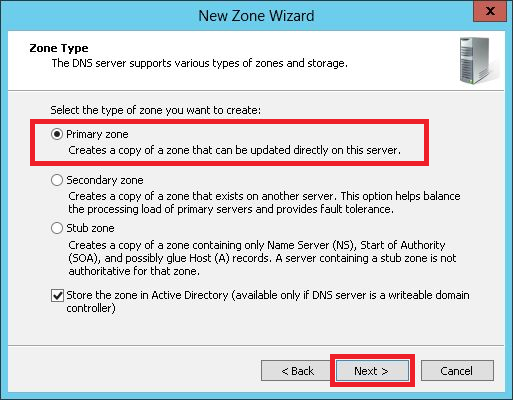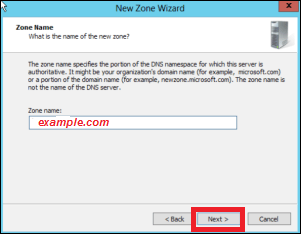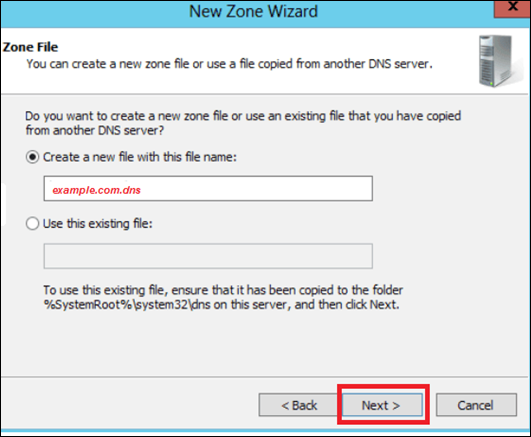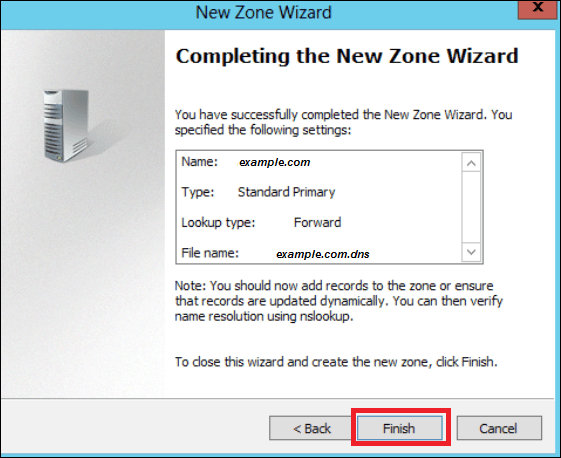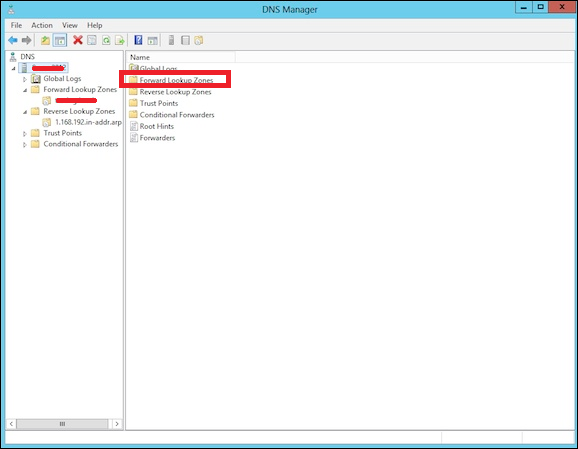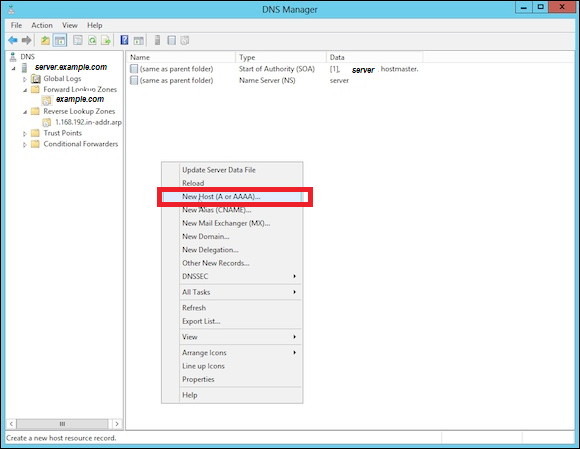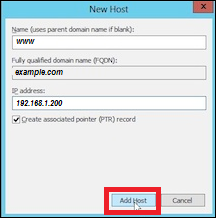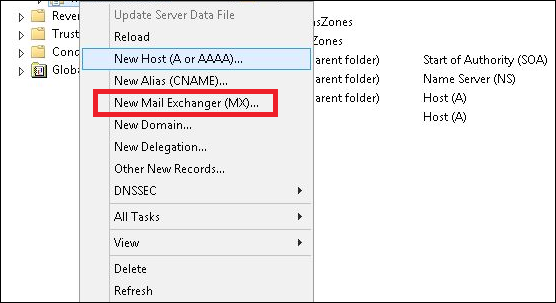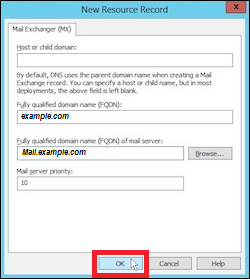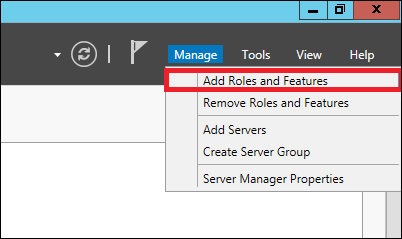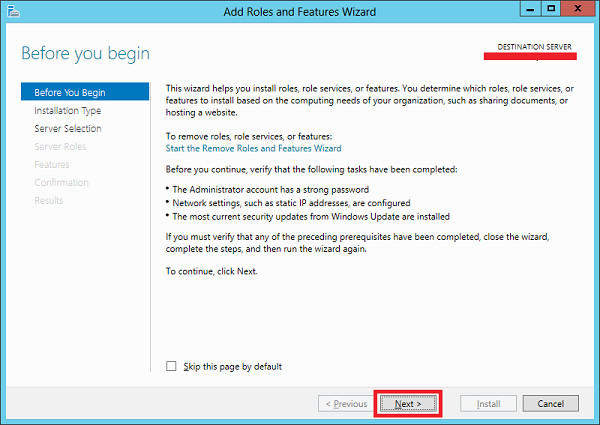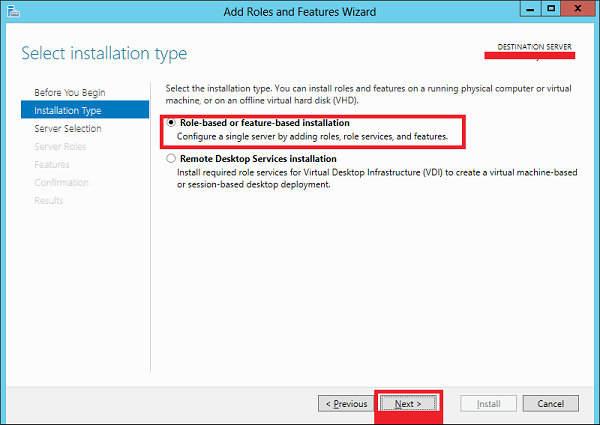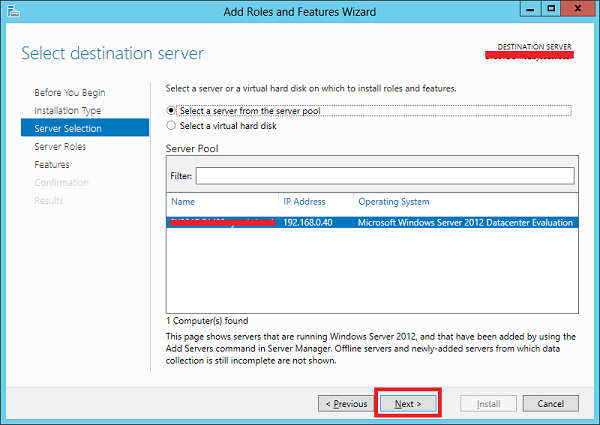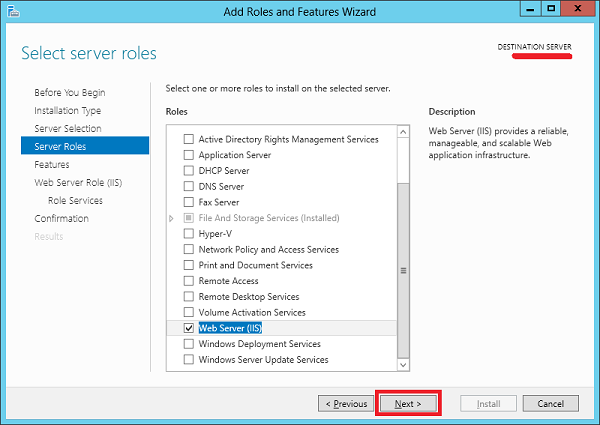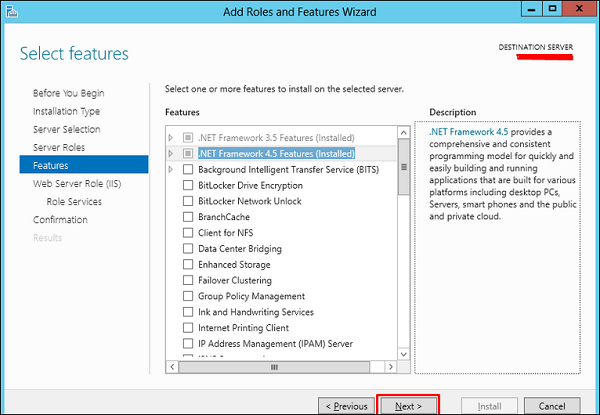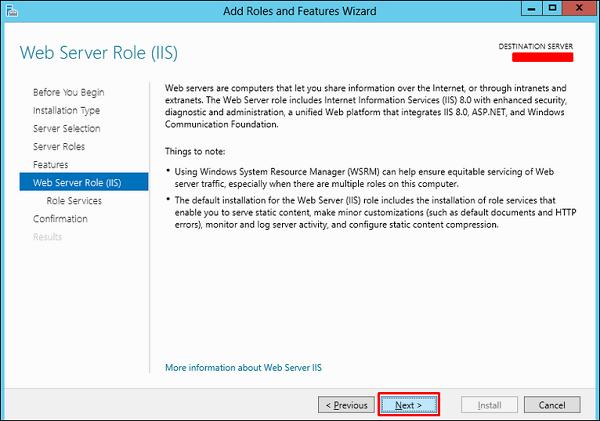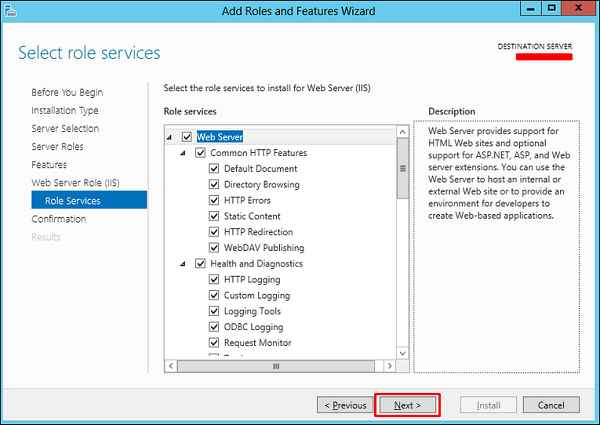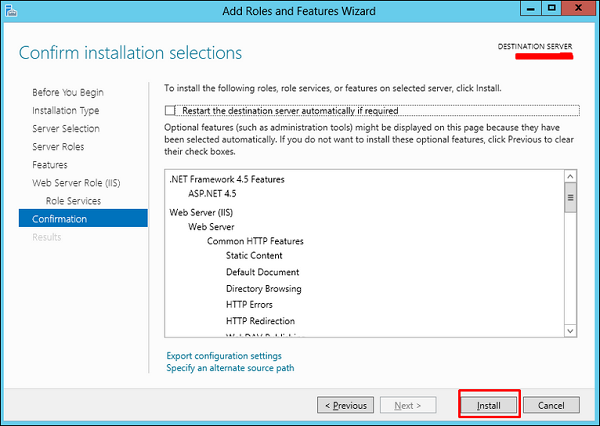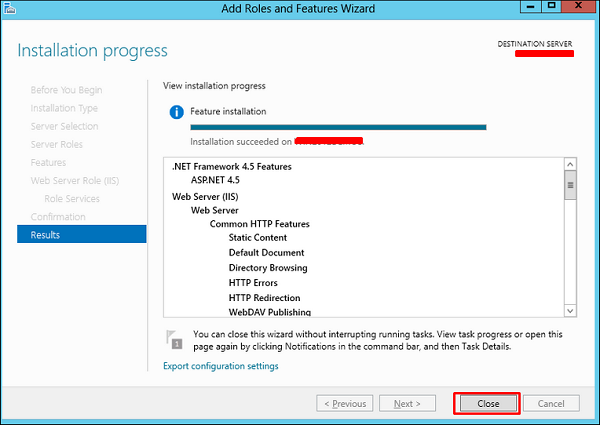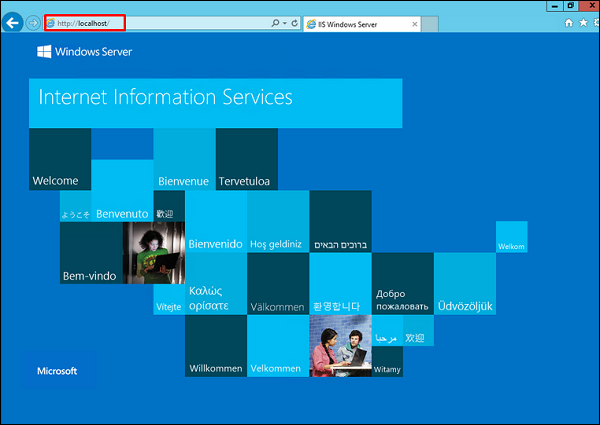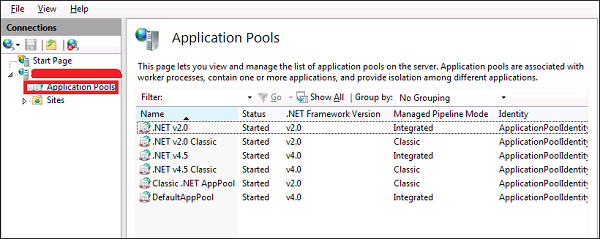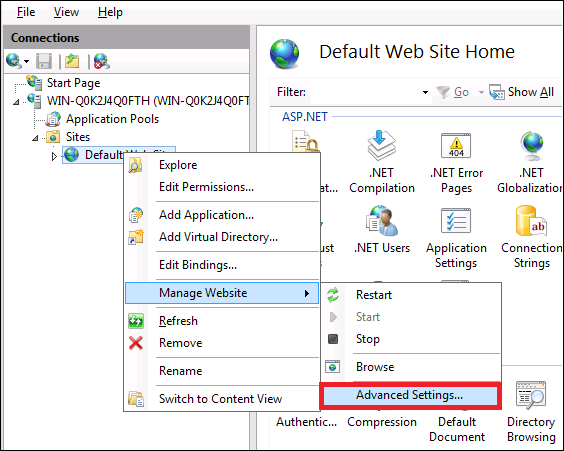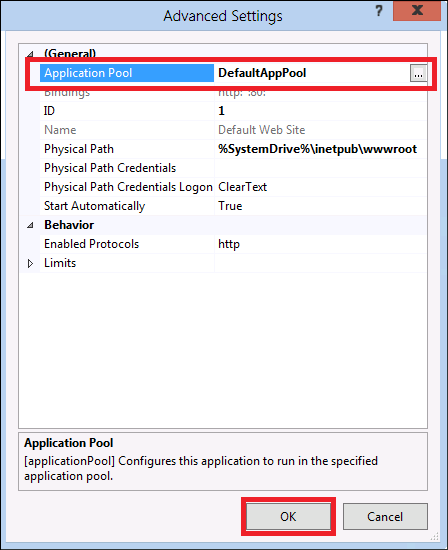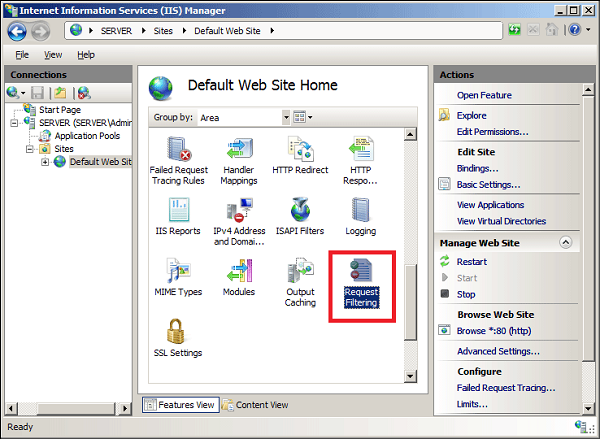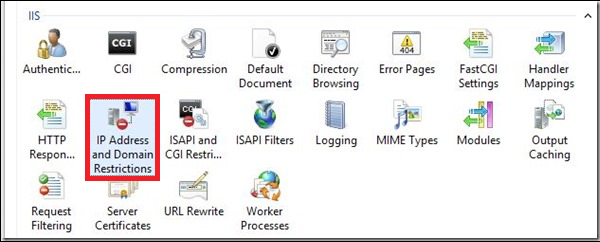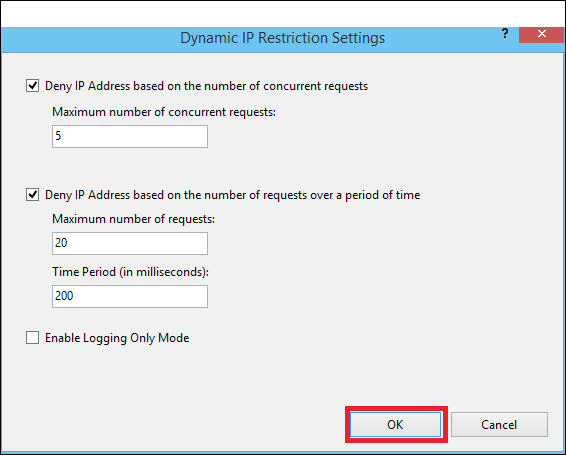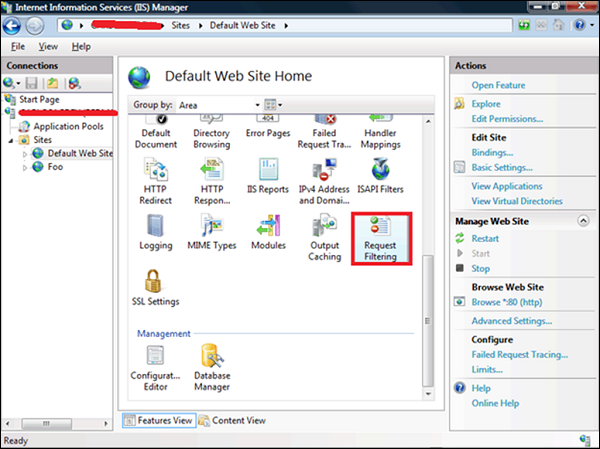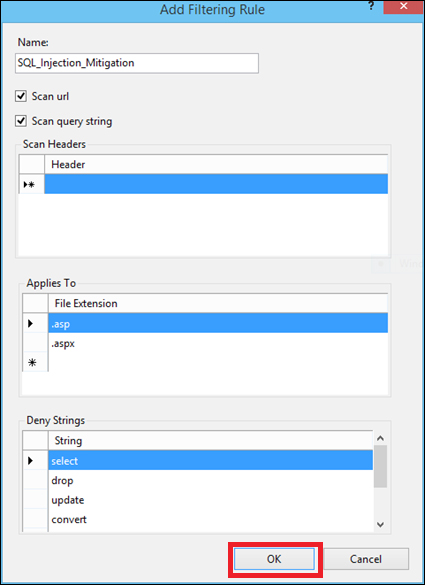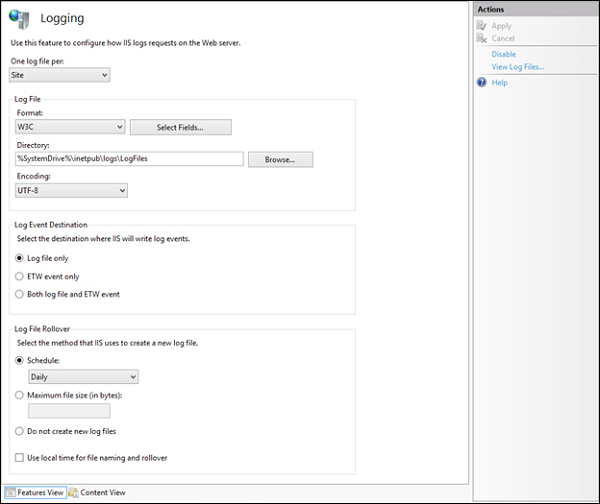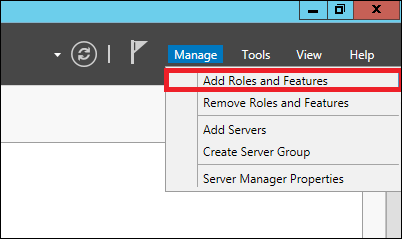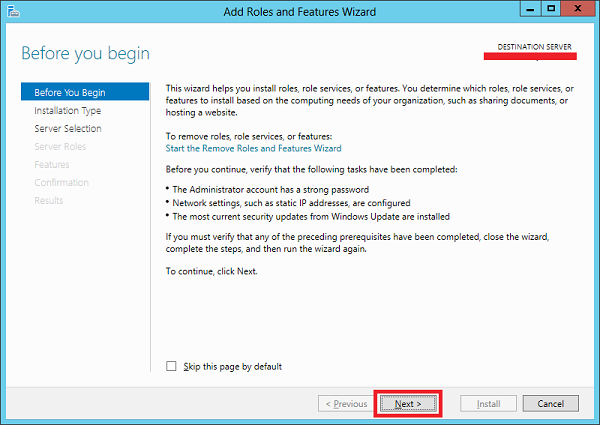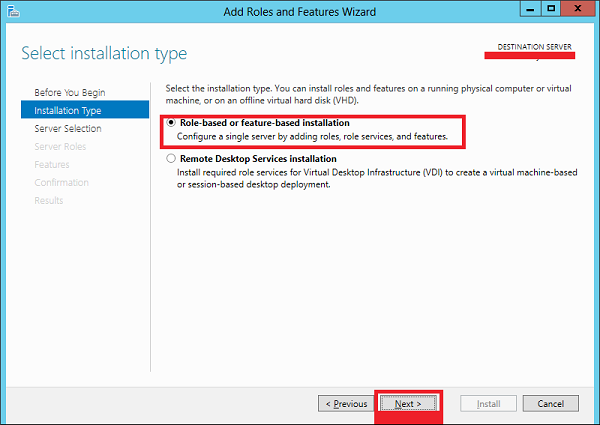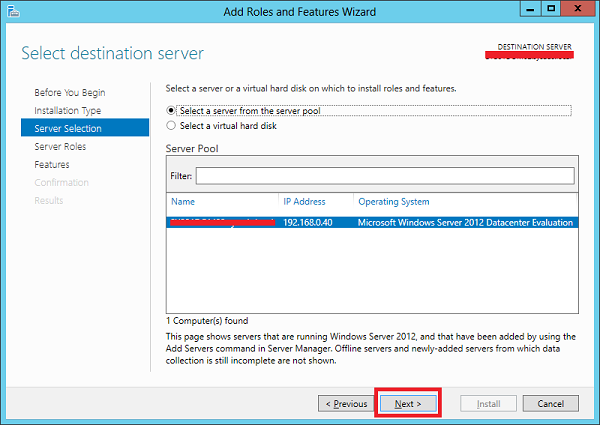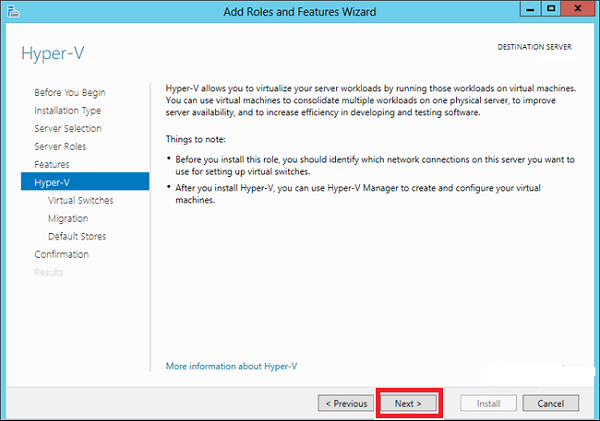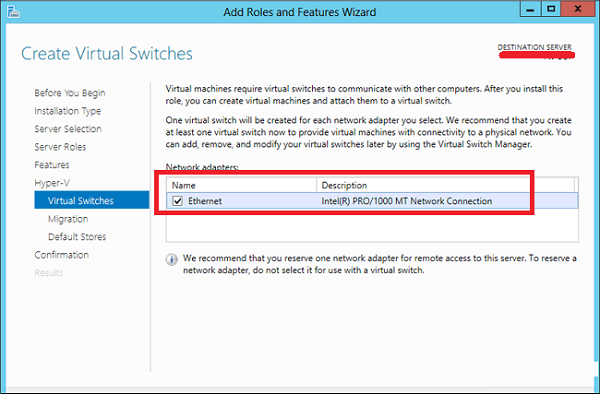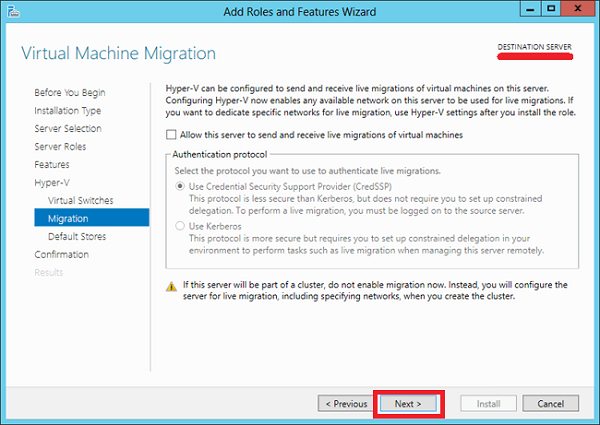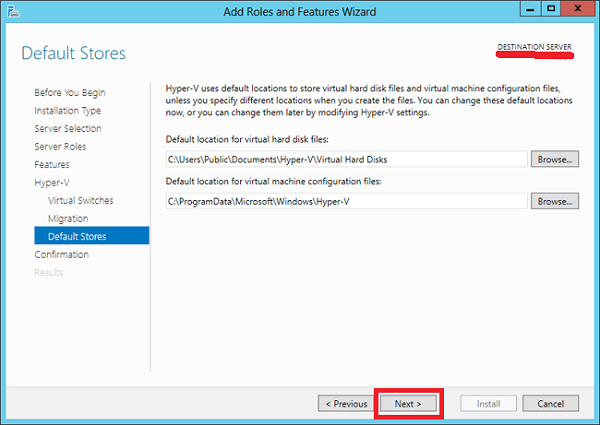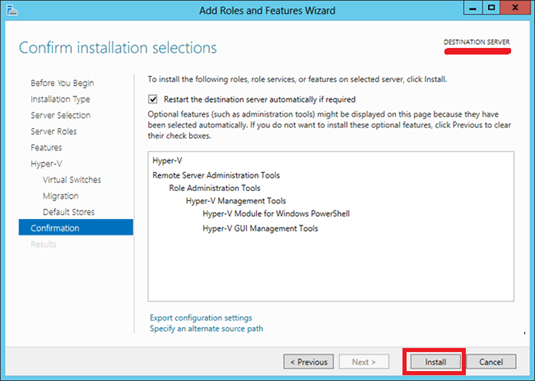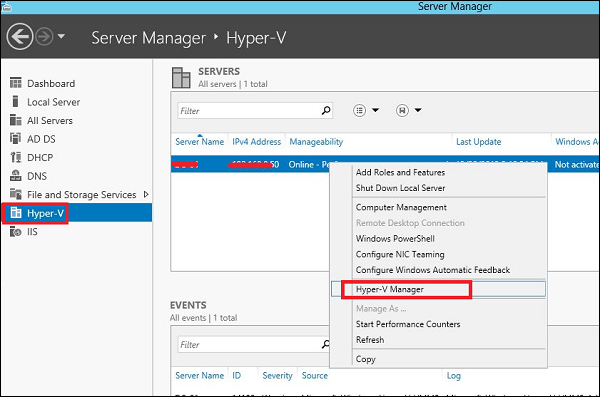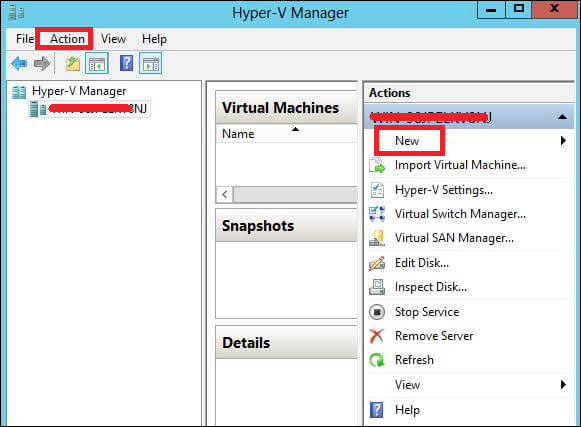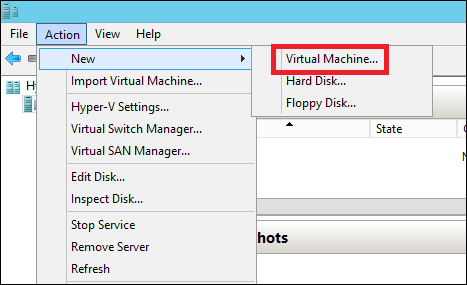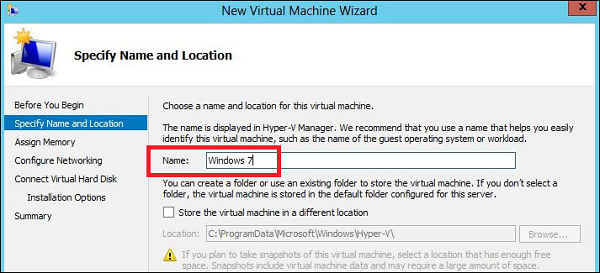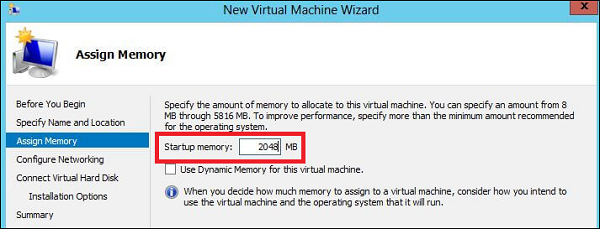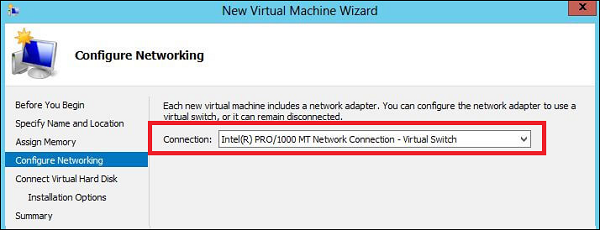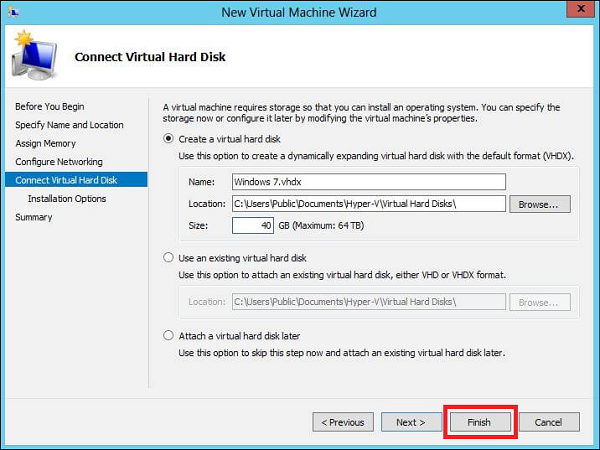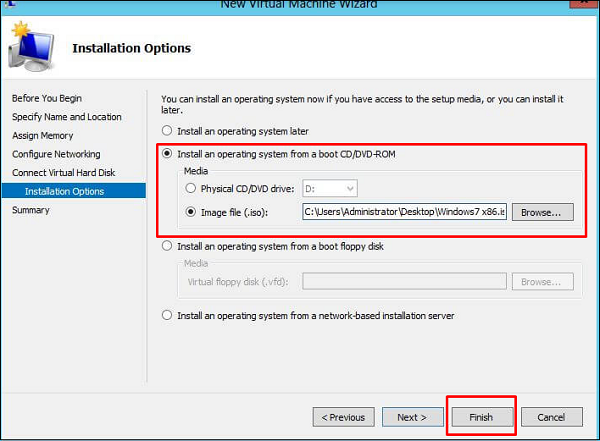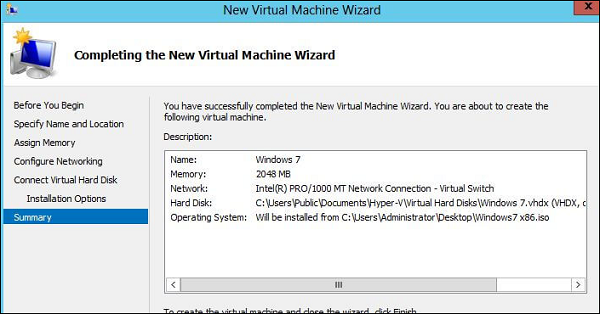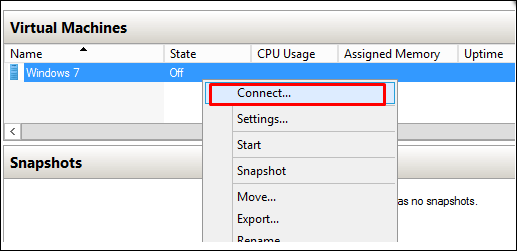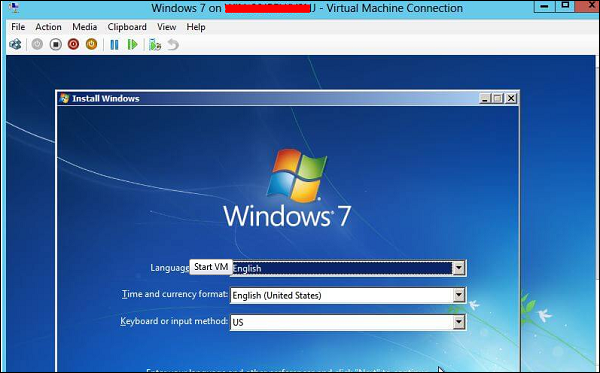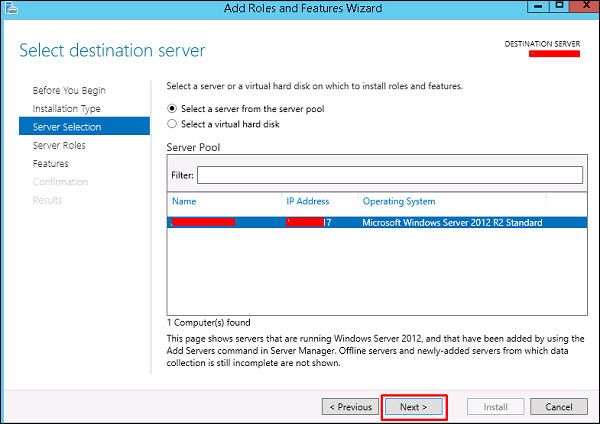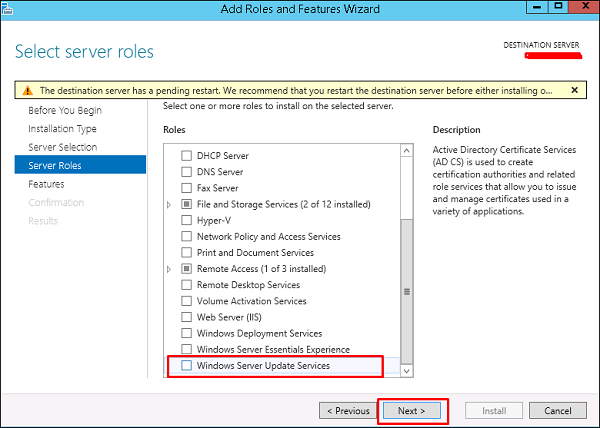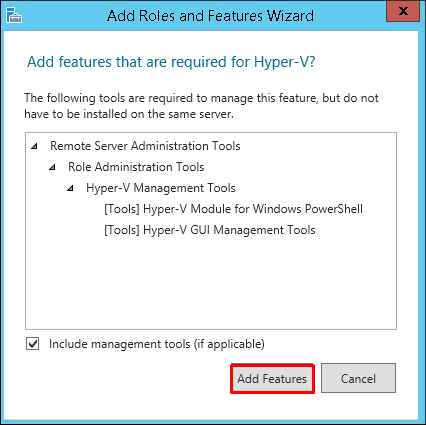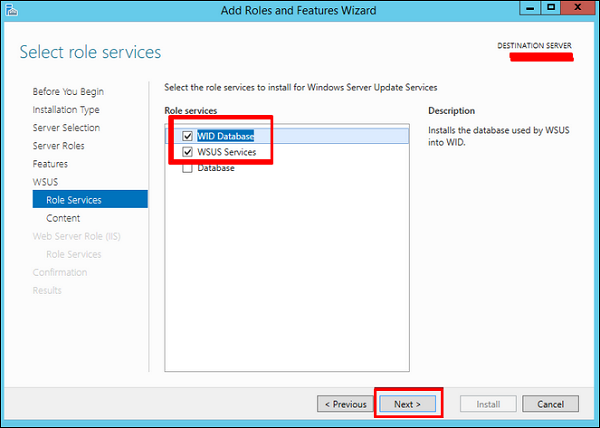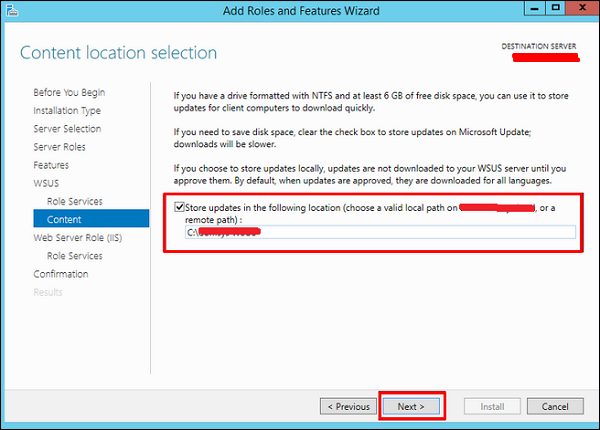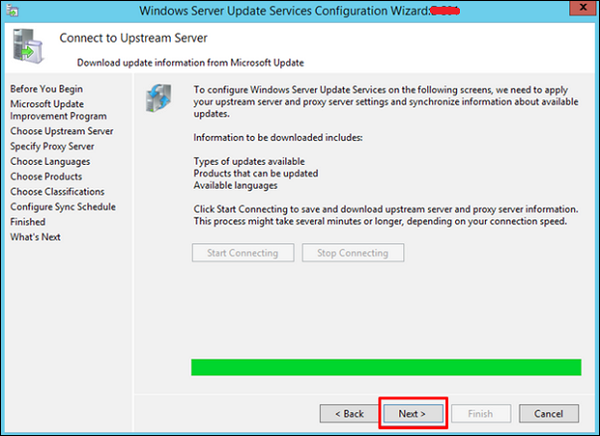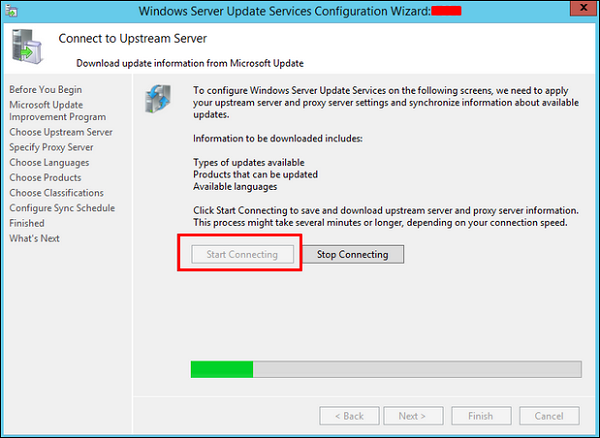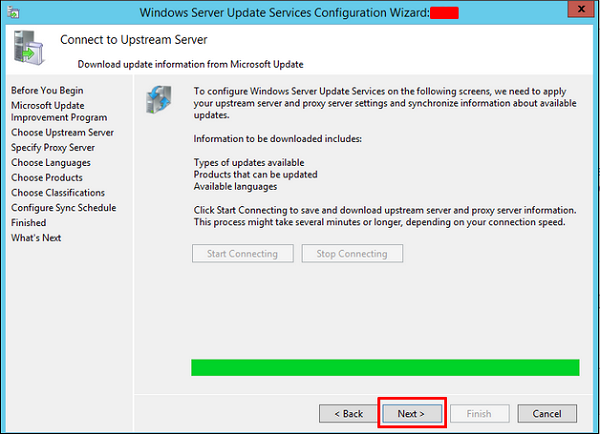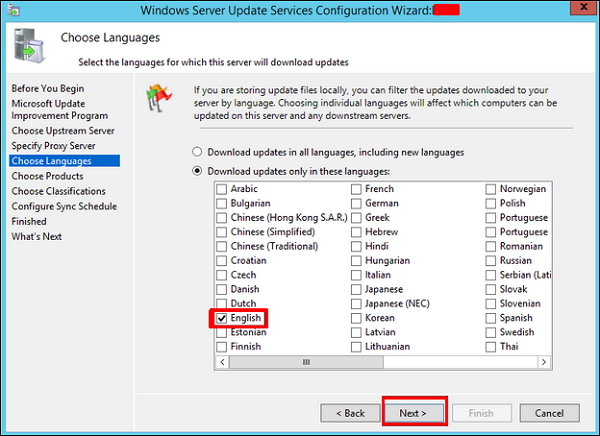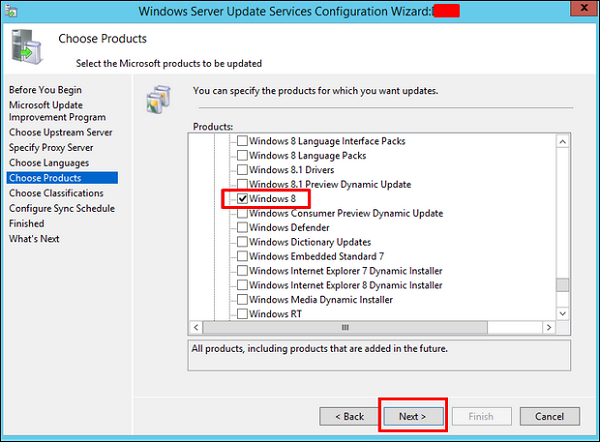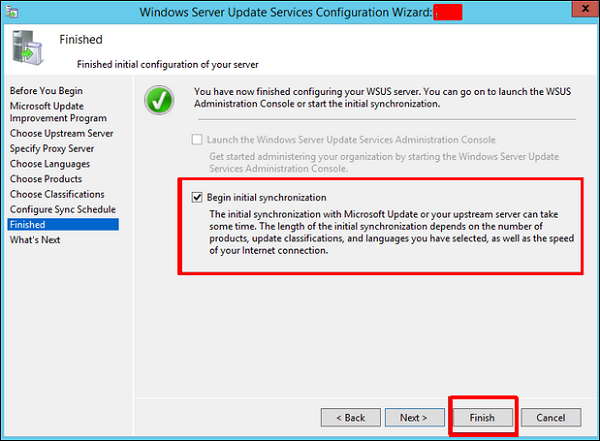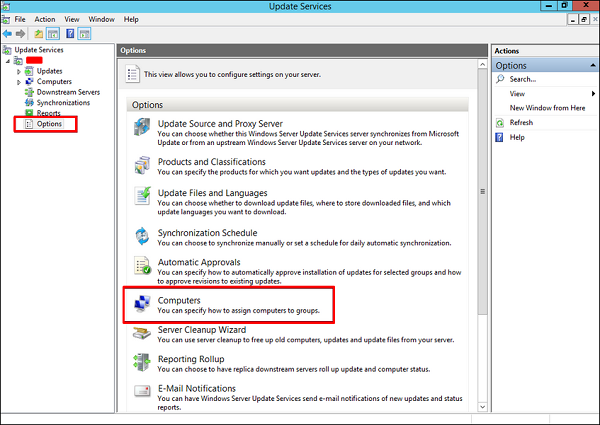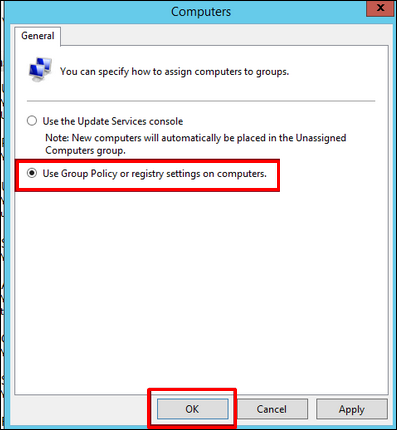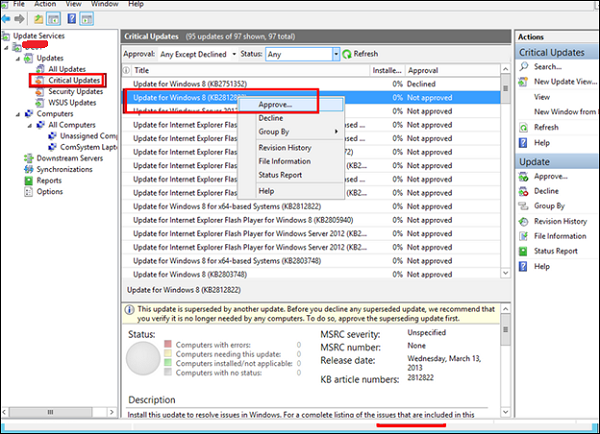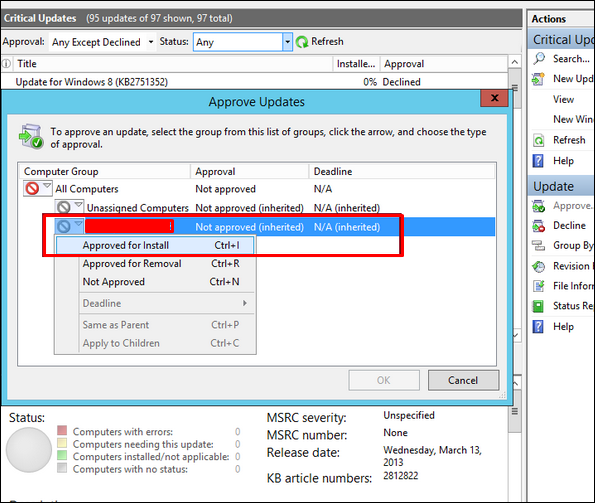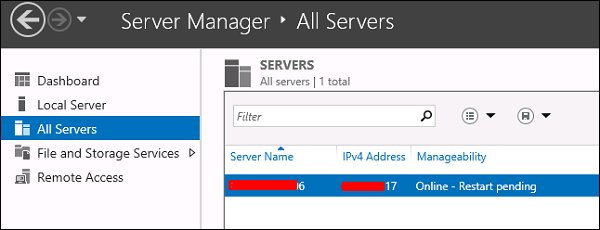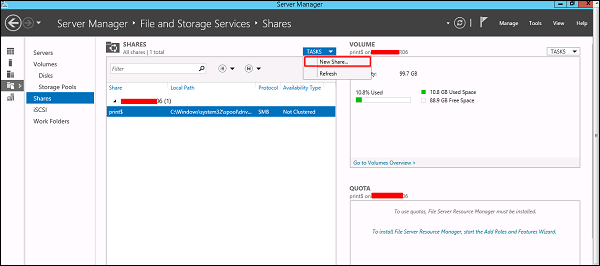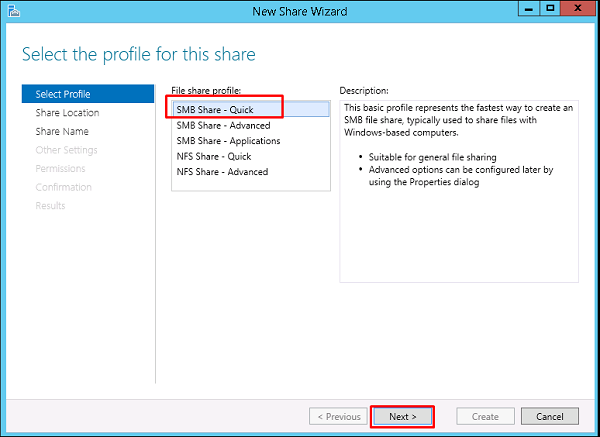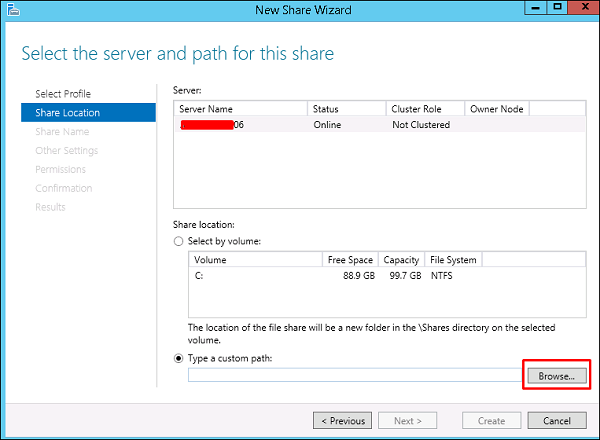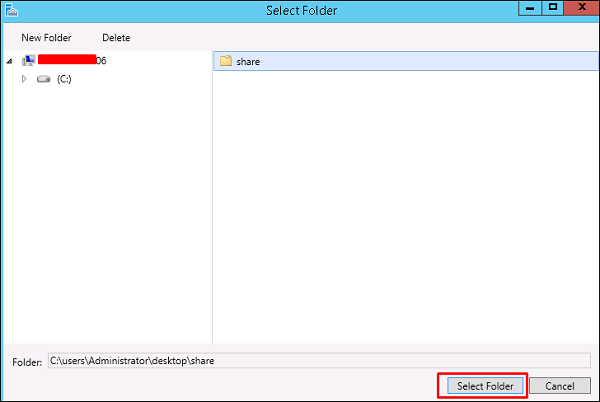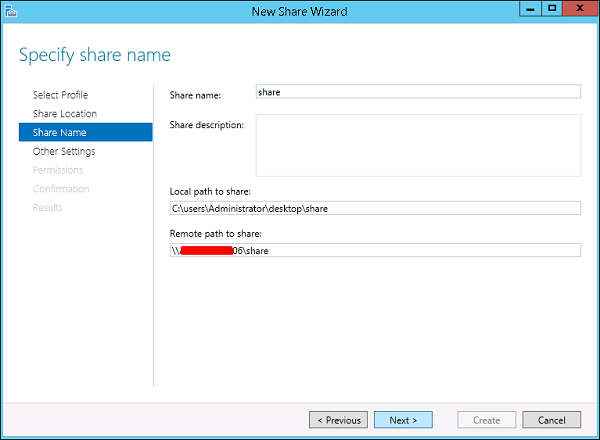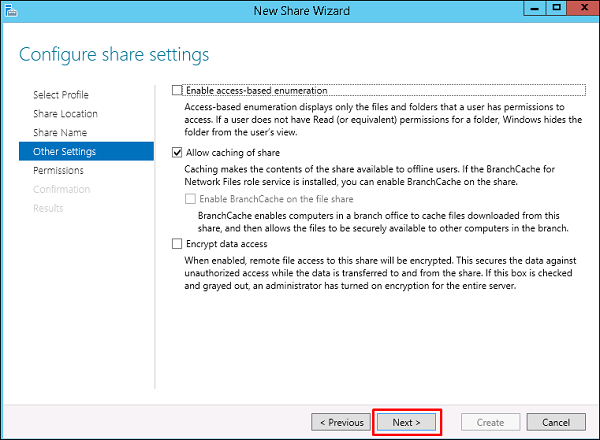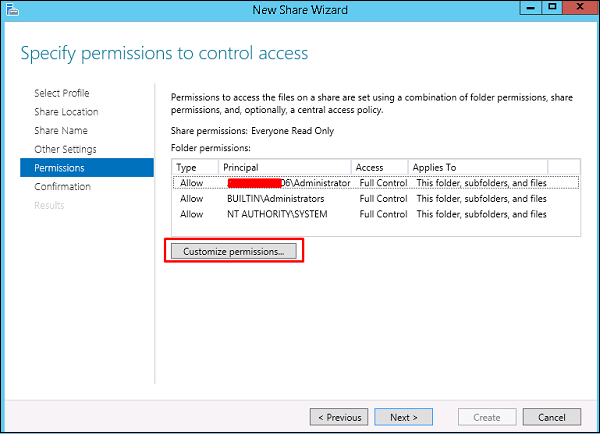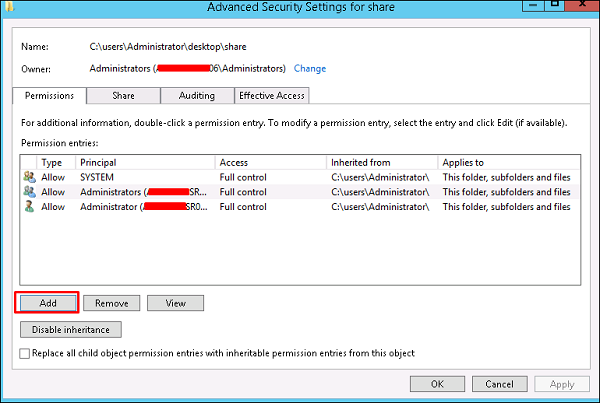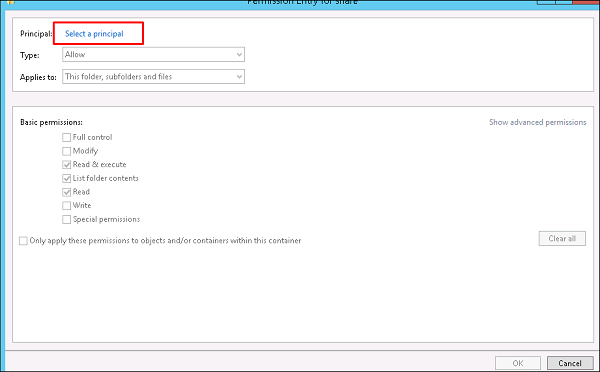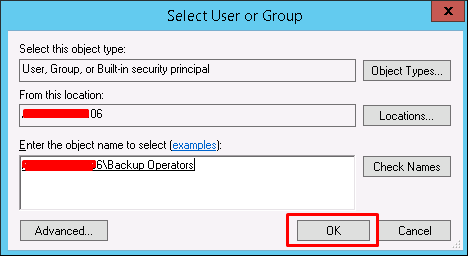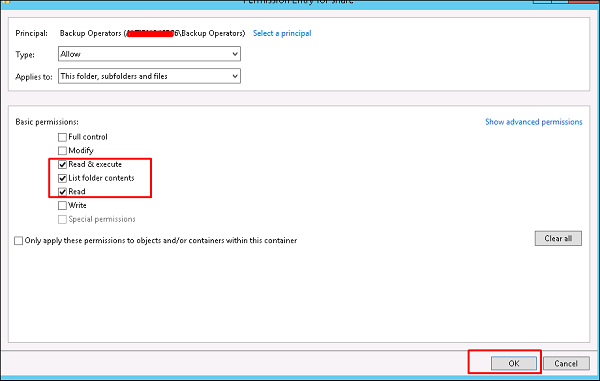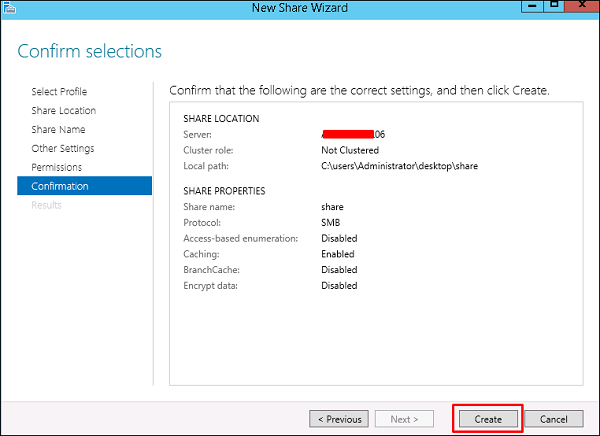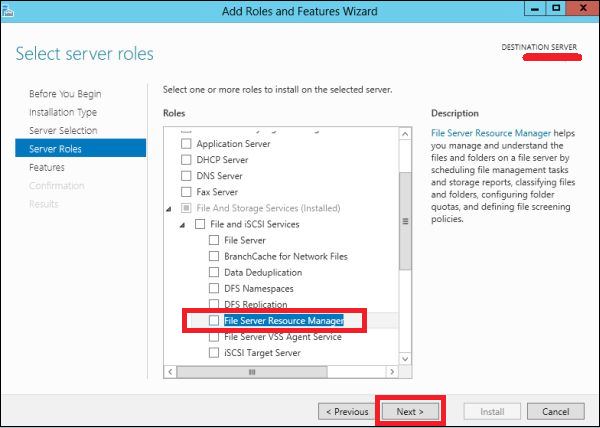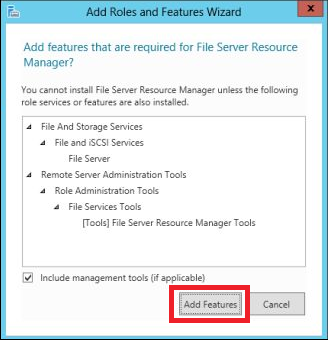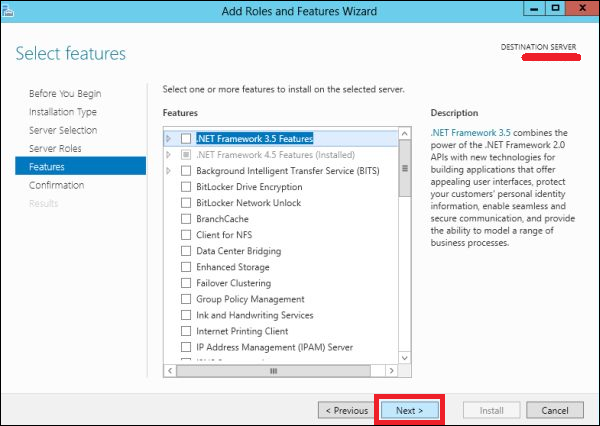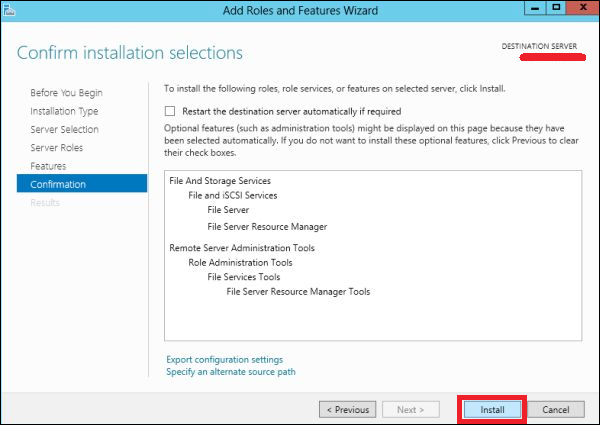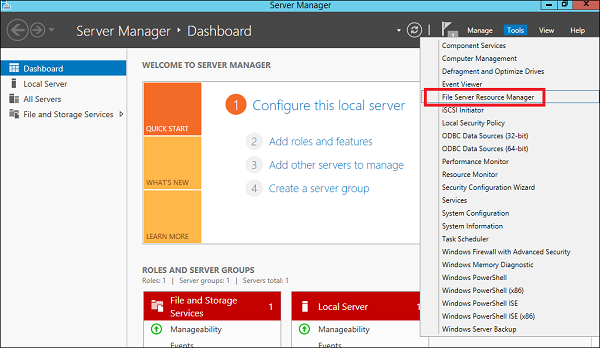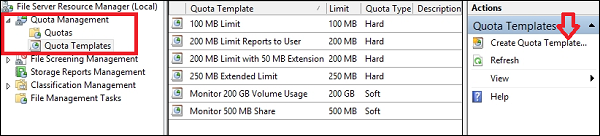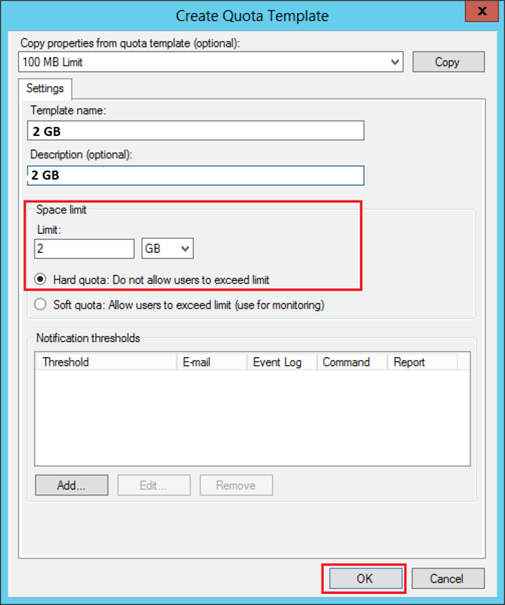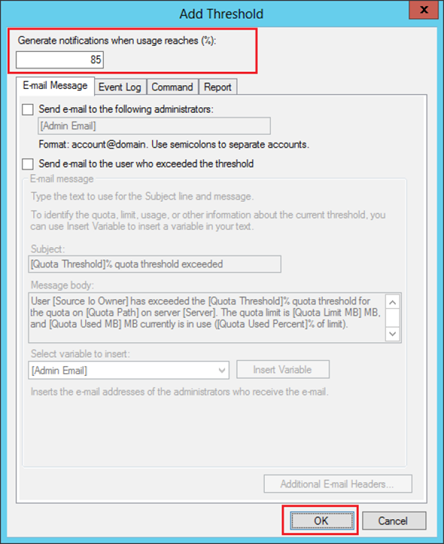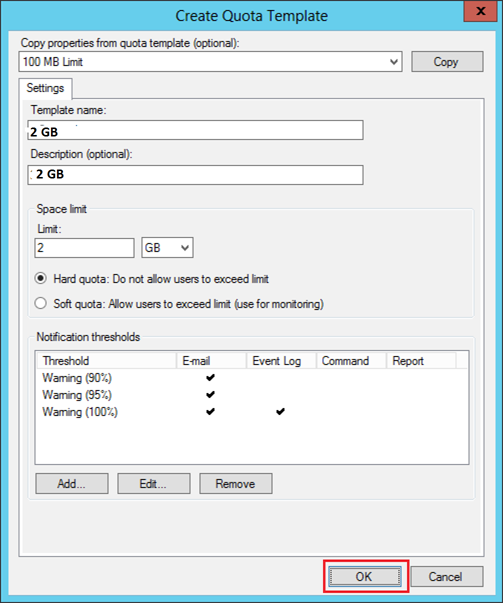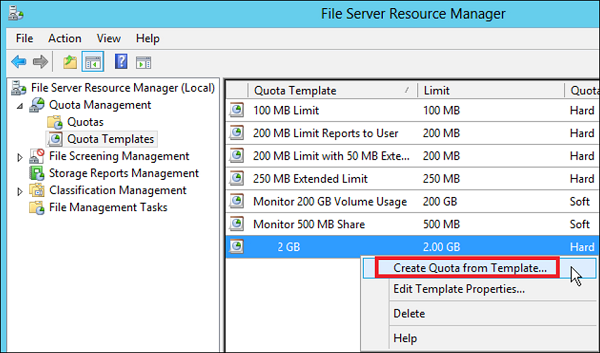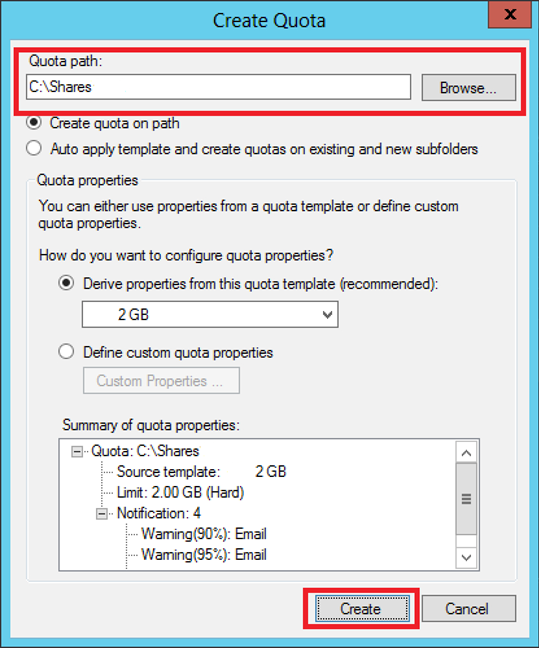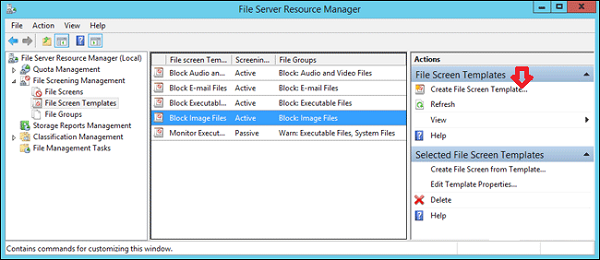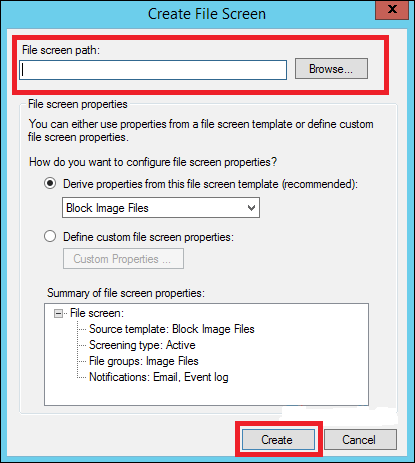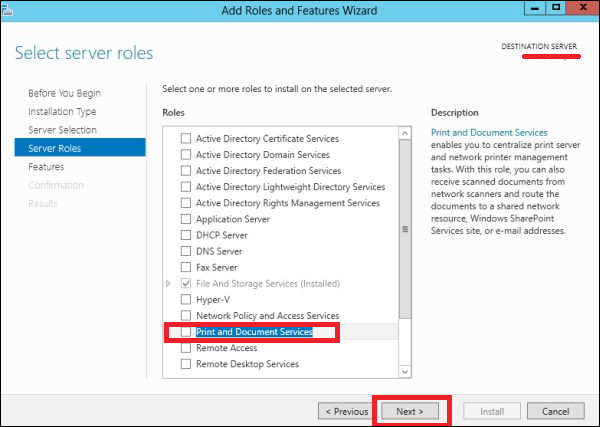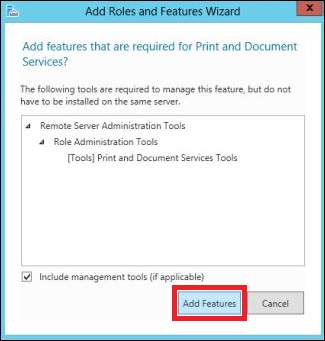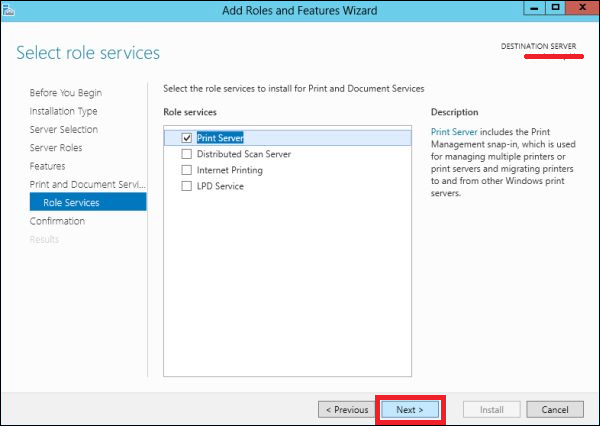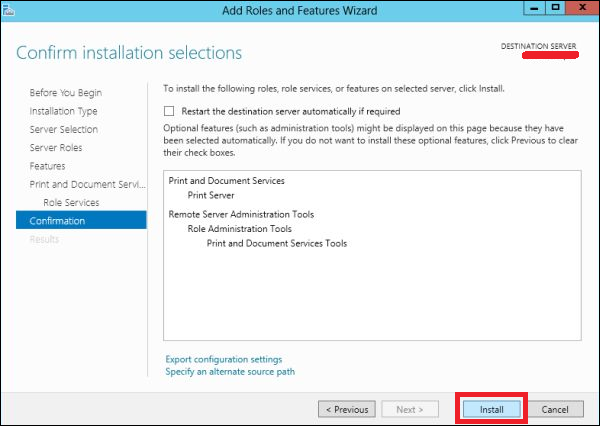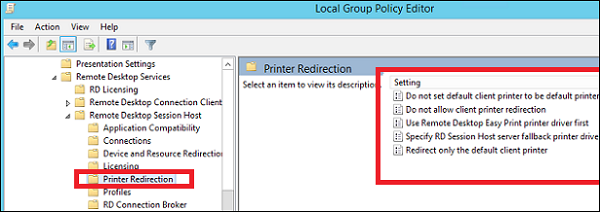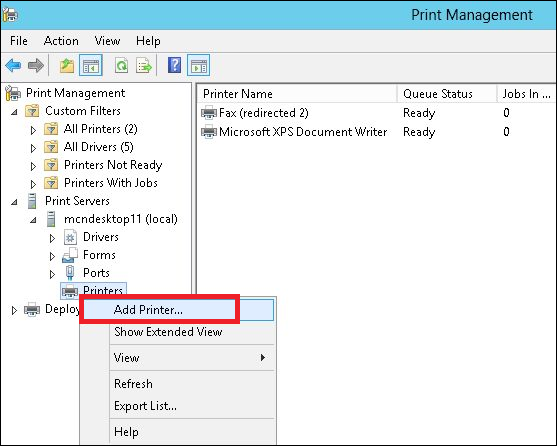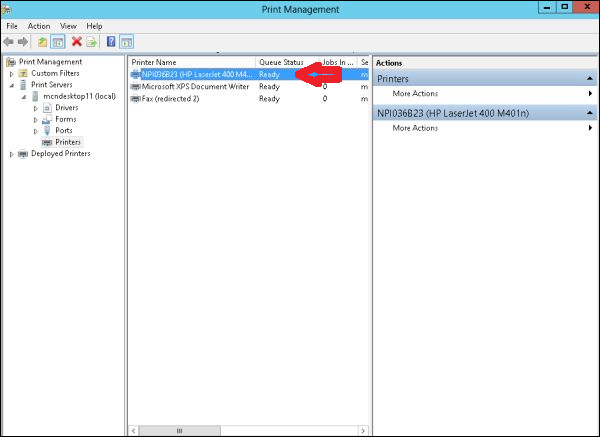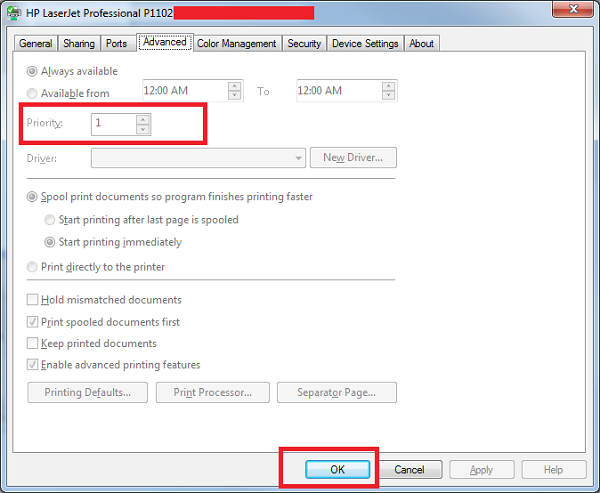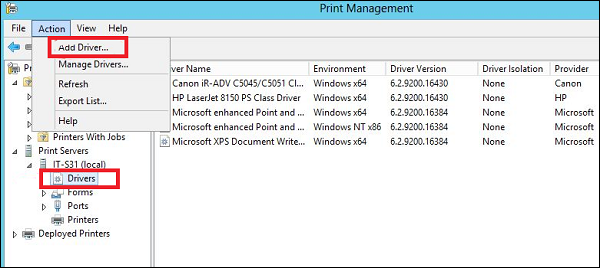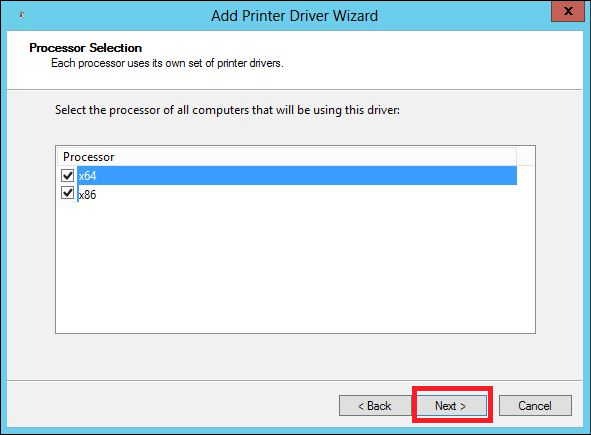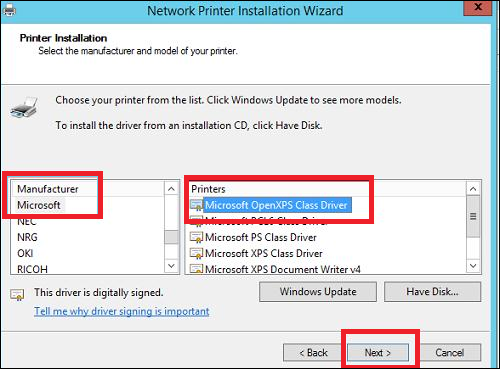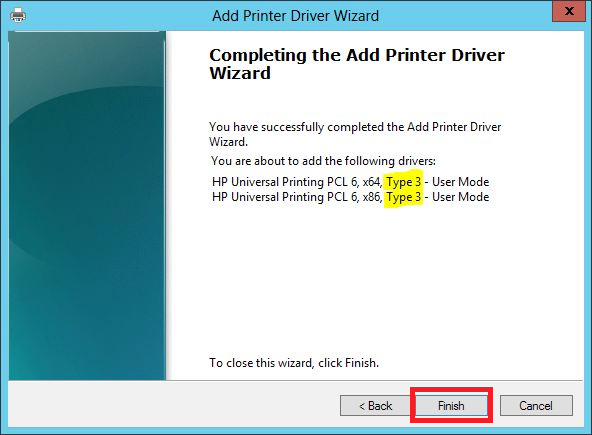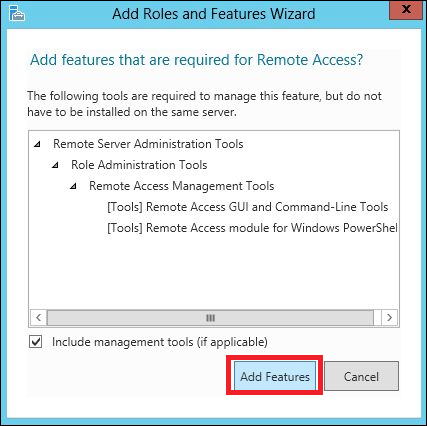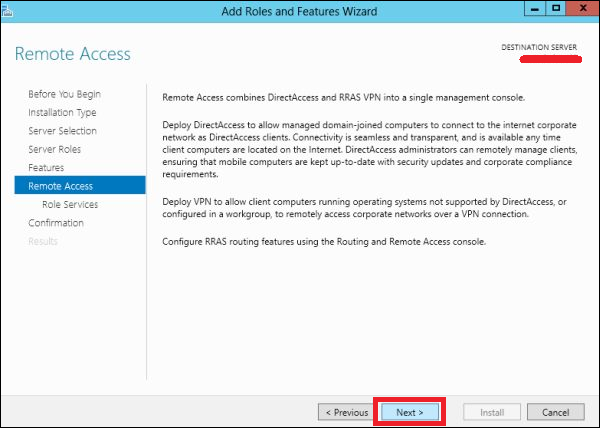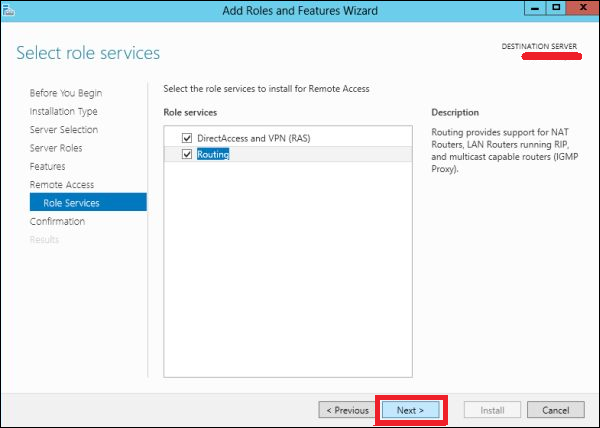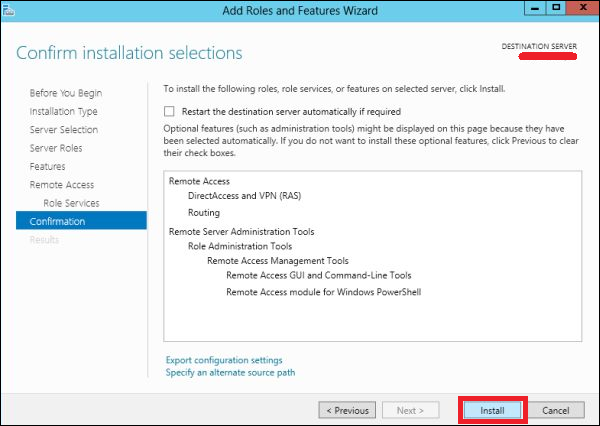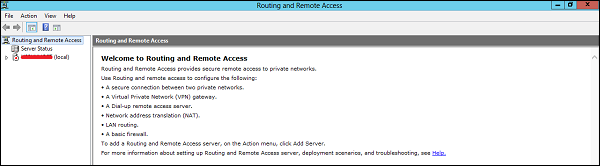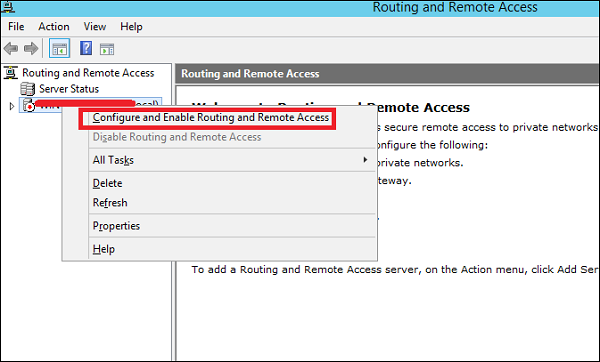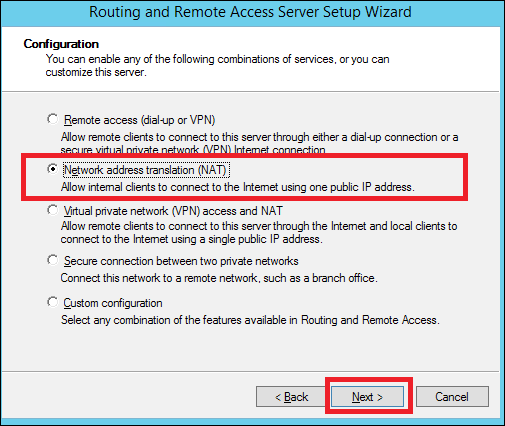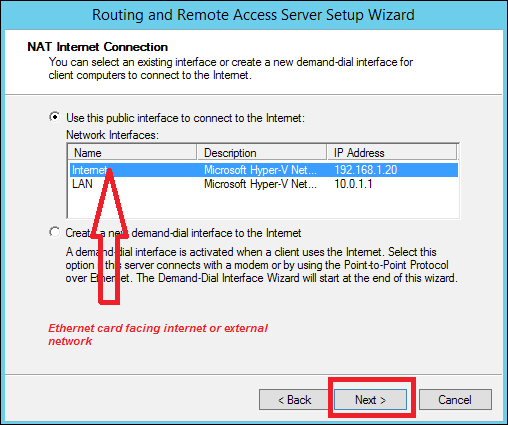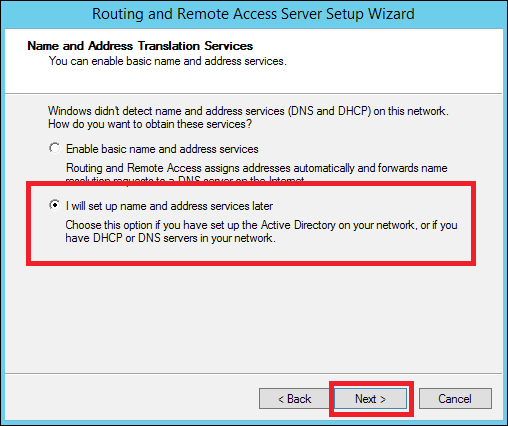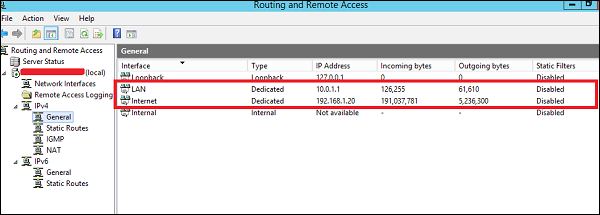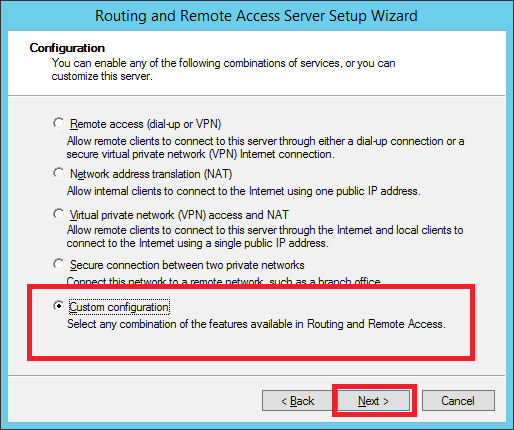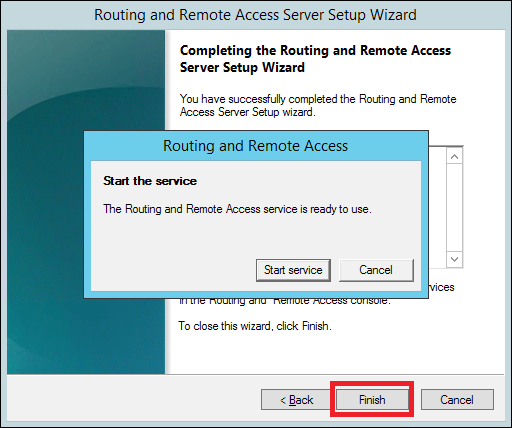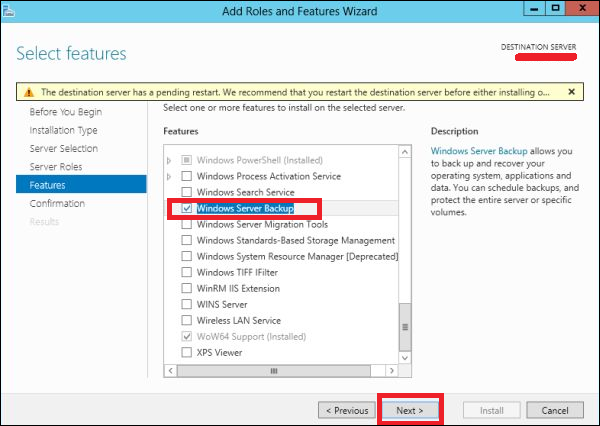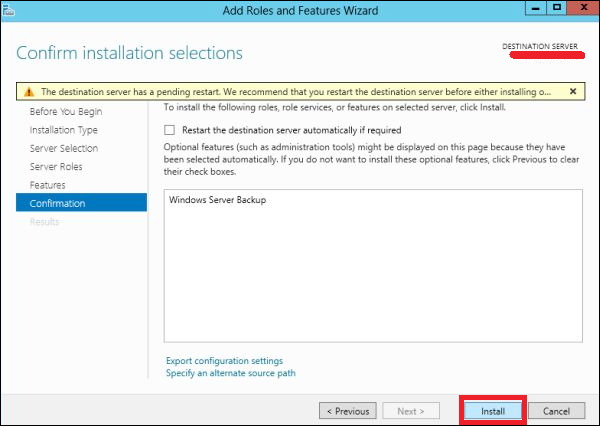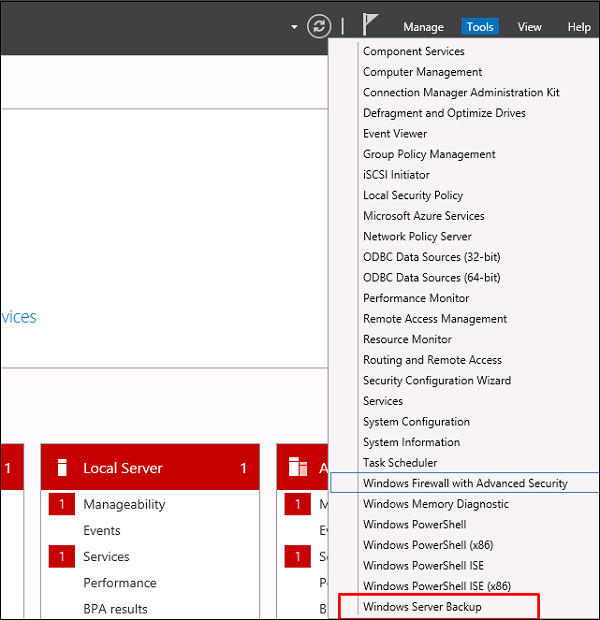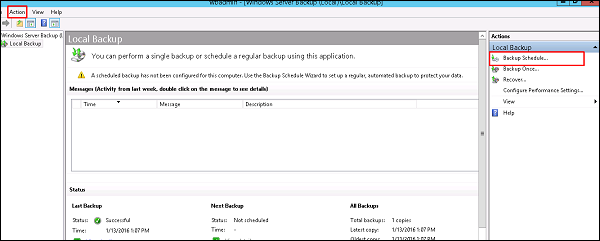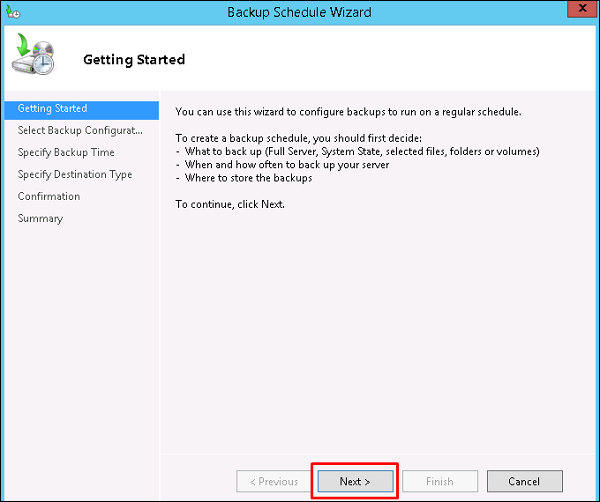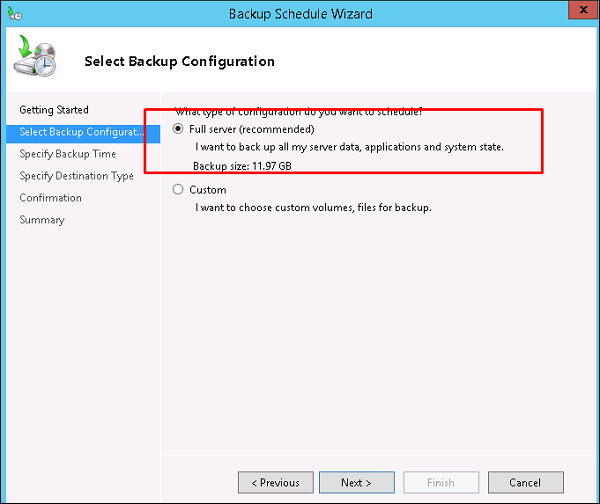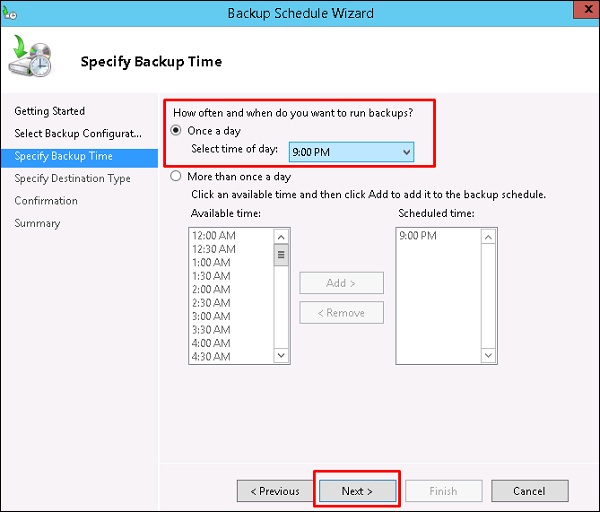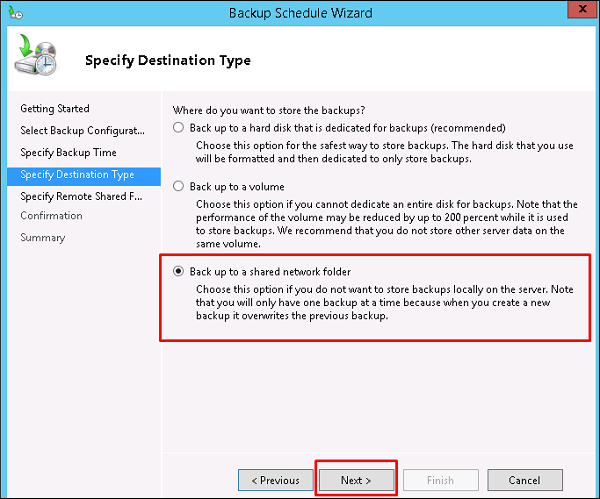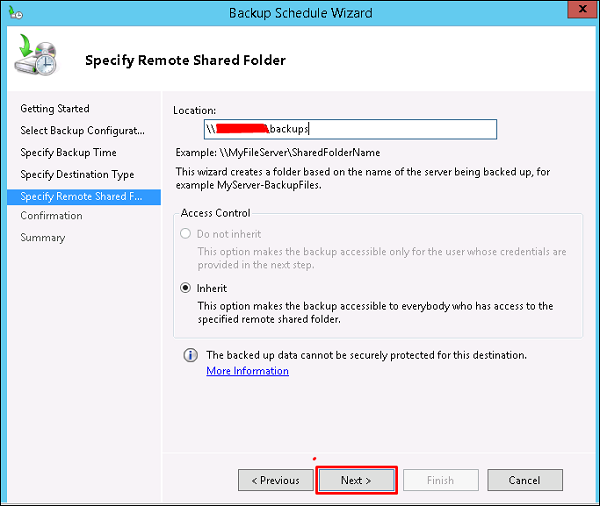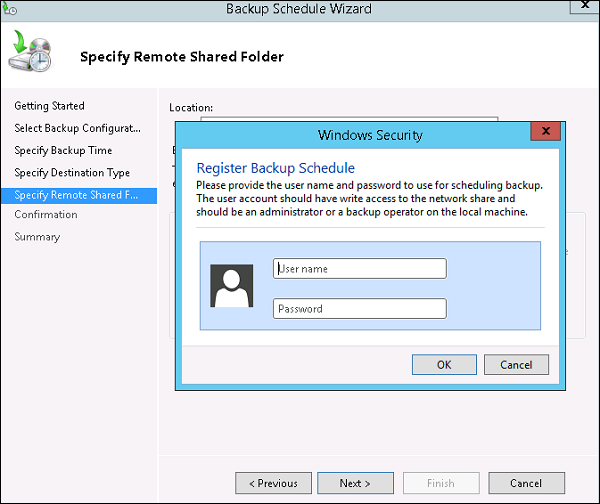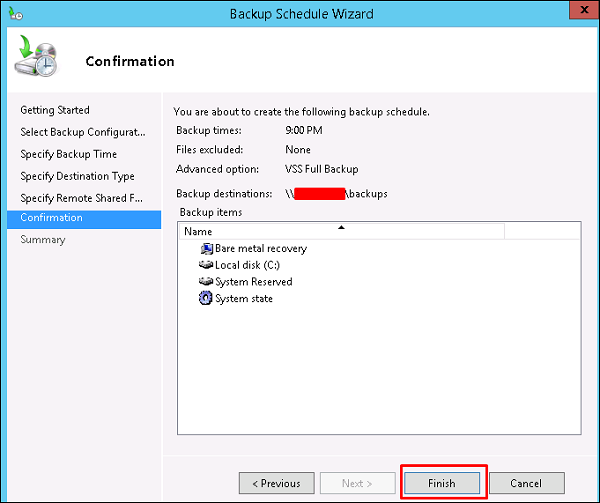Непростые экономические условия, в которых вынужден существовать современный бизнес, вынуждают думать скорее не о развитии и расширении имеющейся ИТ-инфраструктуры, а о грамотном использовании базовых продуктов, без которых не обойтись. Одним из таких продуктов является Windows Server – популярная серверная операционная система, часто применяемая в крупных организациях. К сожалению, компании, относящиеся к малому и среднему бизнесу, от Windows Server часто отказываются, считая, что он:
• стоит дорого;
• предлагает слишком много всего ненужного.
Попробуем сегодня развеять эти заблуждения. Давайте вместе посмотрим, что из себя представляет Windows Server, и как его могут оптимально использовать небольшие организации.
Для чего нужен Windows Server 2012
Для начала поговорим о том, для чего нужен Windows Server.
В первую очередь это, конечно, построение единой инфраструктуры для организации любого размера. На основе такой инфраструктуры могут работать приложения различной сложности, разворачиваться дополнительные локальные и веб-службы.
Windows Server также успешно применяется для аутентификации и авторизации пользователей. Часто небольшие организации (от 25 ПК) отказываются использовать Windows Server, считая, что обойдутся ноутбуками, и никакое централизованное администрирование им ни к чему. А ведь здесь встает один из самых основных вопросов при управление компьютерными пользователями: предоставление доступа к конкретной информации. Безусловно, существуют случаи, когда организации нет нужды ограничивать доступ к информации (все живут в идеальном мире, никто ничего без спроса не правит, не удаляет, не передает конкурентам).
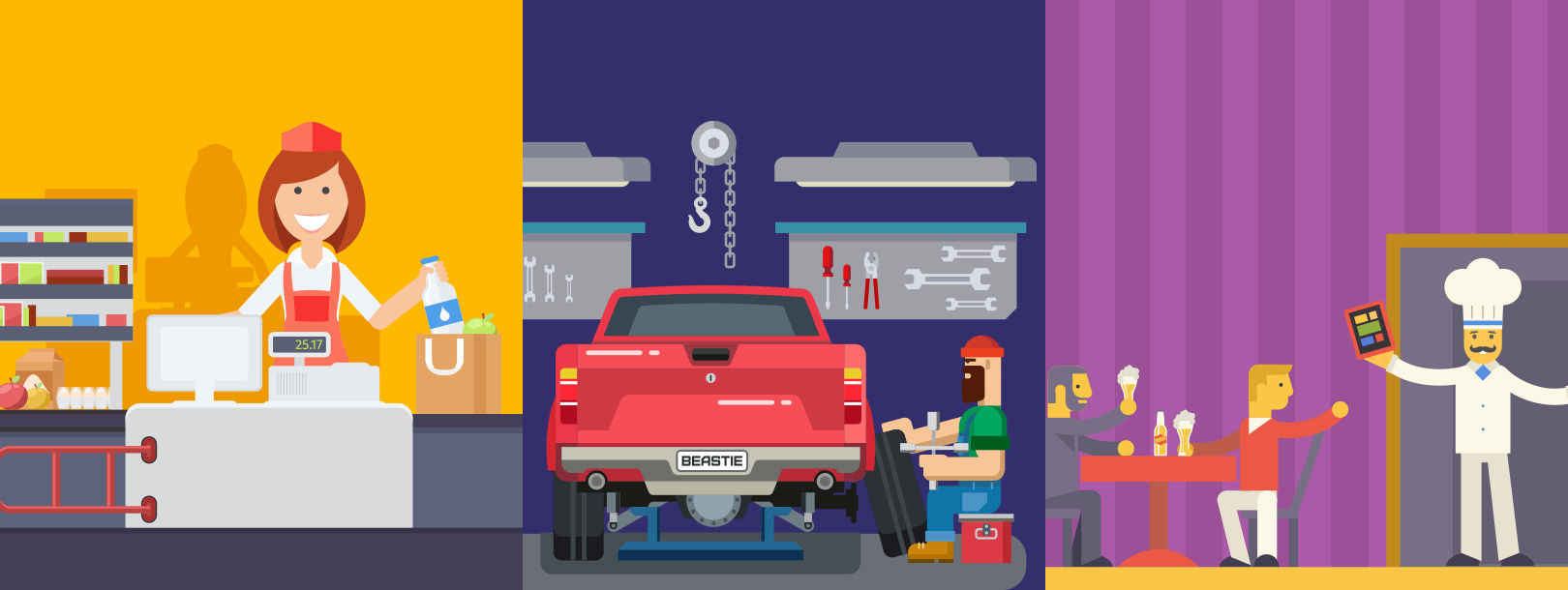
В реальности доступ к определенной информации все же нужно ограничивать (ну, как минимум, к бухгалтерской и финансовой отчетности). Второй момент: пользователю может понадобиться получить доступ к своим файлам с соседнего компьютера: чтобы их распечатать, показать руководству, представить потенциальным клиентам организации. Наконец, третье. Один из используемых компьютеров может просто выйти из строя. И если сам ноутбук заменить можно относительно безболезненно, то информация на нем может быть утеряна навсегда. Без Windows Server задачи аутентификации и авторизации пользователей, а также вопрос сохранения данных значительно затрудняется. Можно создавать рабочие группы, настраивать вручную все права. Но это занимает много времени. А потом всеми этими настройками очень сложно объективно и своевременно управлять.
Windows Server с помощью Active Directory, групповых политик и функции управления файлами позволяет в разы упростить эту задачу
Последняя версия
Последней версией на момент написания этой статьи является Windows Server 2012 R2. Несмотря на то, что система вышла в свет в октябре 2013 года, она не теряет своей актуальности.
По сравнению с предыдущими версиями, система претерпела ряд изменений для того, чтобы предоставить пользователям максимально востребованную функциональность. Среди основных нововведений представлено расширение возможностей виртуализации, хранение и обработки данных, репликации. Была расширена функция работы с сетевыми настройками, управление серверами и настройками автоматизации, повышены возможности обеспечения безопасности имеющейся инфраструктуры.
О том, какие функции были представлены в Windows Server 2012 R2, написано много статей, еще больше представлено материалов о том, как систему настраивать и эти функции использовать. Проблема заключается в применении знаний на практике. Причем дело не столько в технической настройке, сколько в необходимости выбора подходящей редакции Windows Server, которая будет максимально отвечать потребностям организации, и при этом не будет требовать лишней переплаты за ненужные возможности.
Есть еще один важный момент. Не обязательно приобретать самую дорогую редакцию Windows Server для того, чтобы настроить инфраструктуру своей сети. Вполне возможно, что вам подойдет более простая версия: получите весь нужный функционал и сможете сэкономить на лицензиях и внедрении. Поэтому основной вопрос, на который стоит обратить внимание – это редакции Windows Server и их лицензирование.
Лицензирование Windows Server 2012 R2
Windows Server 2012 R2 чаще всего предлагают приобрести в одной из двух редакций: Standard и Datacenter. Единственное их отличие заключается в том, что, имея лицензию Standard, можно бесплатно развернуть до двух виртуальных машин Windows. Если же вы приобрели лицензию Datacenter, то в количестве виртуальных машин, которые можно развернуть, вы не ограничены. При этом лицензирование Microsoft в редакциях Standard и Datacenter может потребовать дополнительных затрат.
С точки зрения правильного лицензирования необходимо также приобрести лицензии на клиентский доступ (Windows Server CAL) на количество пользователей (или устройств), которые в вашей организации используют компьютер. А если вы хотите предоставить своим сотрудникам возможность удаленного подключения к серверу, то необходимо также приобрести лицензии на удаленный доступ (Windows Server Remote Desktop CAL). Сумма набегает приличная. Особенно неприятно, когда не нужны даже те две виртуальные машины, которые позволяет без дополнительных лицензий стандарт.
Как итог, получаем значительные расходы на продукт, большая часть возможностей которого нам не нужны. В связи с этим обратите внимание на две редакции Windows Server 2012 R2, о которых рассказывают реже, но они намного привлекательнее для небольших организаций. Это редакции Windows Server 2012 R2 Foundation и Windows Server 2012 R2 Essentials.
Windows Server 2012 R2 Foundation
Редакция Foundation оптимальная для организаций малого бизнеса, в которых число пользователей не превышает 15. Несмотря на то, что применять редакцию Foundation можно только на однопроцессорном сервере с оперативной памятью не больше 32 ГБ, приобретать дополнительные лицензии на клиентский доступ (Windows Server CAL) не нужно. Кроме того, важно учитывать, что Windows Server Foundation может быть запущен только в физической среде. Последнее, Foundation можно приобрести только вместе с сервером (тип лицензии OEM), он не предоставляется по корпоративным программам лицензирования.
Windows Server 2012 R2 Essentials
Редакция Essentials подходит компаниям с численностью до 25 пользователей. Убирается одно из ограничений Foundation: использовать редакцию Essential можно на двухпроцессорном сервере, а размер оперативной памяти увеличен до 64 ГБ. Также Windows Server Essentail можно запускать в виртуальной среде, но в этом случае уже будет нельзя запустить в физической. Иными словами, Essential можно запустить либо в физической среде, либо в виртуальной. Лицензии для клиентского доступа также не требуются. Расширены также и каналы, по которым можно приобрести Essential: эта редакция доступна не только в одном комплекте с сервером, но также ее можно приобрести в рамках корпоративного приглашения.
Возвратимся теперь к одному из заблуждений, которое было обозначено в самом начале.
Очень часто небольшие компании не используют для администрирования сети именно серверную операционную систему из-за слишком высокой цены. Это справедливо, если вы выбираете между Windows Server Standard и Windows Server Datacenter. Их стоимость составляется из лицензии на сервер (в сервере не больше двух процессоров) плюс лицензии на клиентский доступ плюс лицензии на удаленное подключение. Такие затраты в большинстве случаев совершенно не вписываются в бюджет небольшой организации или стартапа, численность которых не превышает 25 пользователей.
Тем не менее, серверная система намного удобнее для реализации основных задач администрирования и управления системой, сетью, пользователями. Windows Server представлен в двух редакциях, которые отвечают этим требованиям – поддерживают необходимые функции и не бьют по бюджету: Windows Server Foundation и Windows Server Essentials.
Теперь, когда с лицензированием вопрос более или менее понятен, можно переходить к следующему шагу. А именно, решать, какие функции нам нужны, а какие нет. Это, например, касается такой функции, как Server Core – возможности устанавливать и использовать Windows Server в режиме консоли. Как показывает практика, такая возможность малым компаниям кажется слишком сложной.
А вот невозможность интеграции редакции Foundation с Office 365 может стать своеобразным камнем преткновения. В том случае, если интеграция с Office 365 критически важна, выбирать нужно Essentials.
Active Directory
Пожалуй, это один из основных компонентов, из-за которого Windows Server приобретается. Active Directory присутствует и в редакции Essentails, и в редакции Foundation, но их функциональность в корне отличается. Если вы используете редакцию Essentials, вы должны создать домен в процессе установки и при этом в дальнейшем у вас не будет возможности его изменить. Кроме того, в процессе установки Essentials будет установлена не только роль AD, но и DNS, File Service (файловые службы), IIS Web Service и Remote Desktop Service. А вот в редакции Foundation
дается более привычная всем гибкость настройки.
Администрирование
Для более комфортного управления в редакции Essentials вы получите специальный дэшборд, который предоставит комфортный интерфейс для начинающих пользователей.
В редакции Foundation управлять сервером вы можете через обычный Server Manager.
Сетевое взаимодействие
Для Foundation никаких ограничений нет, а вот для Essentials есть: установка Essentials возможна только через роутер, который поддерживает IPv4 NAT.
Апгрейд лицензии
Очень важный момент. Вы всегда можете сделать апгрейд Windows Server Foundation или Essentials до Standard (например, в случае расширения бизнеса и увеличения числа пользователей в организации).
Подводя итоги
Итак, Windows Server позволяет оптимизировать расходы на инфраструктуру. Широкий набор моделей лицензирования, а также вариантов приобретения лицензии позволяет подобрать тот вариант, который будет приносить организации пользу, при этом не переплачивать за неиспользуемые функции и ненужные нововведения.
Дешевые версии не означают, что они неприменимы в реальных условиях. Функциональность уменьшена обдуманно, при этом все нужные компоненты и даже некоторые встроенные дополнения присутствуют в редакции Foundation и Essentials. Пусть в Essentials нет роли Hyper-V; в то же время редакция поддерживает возможность интеграции с облачными приложениями и сервисами (Microsoft Azure и Office 365). Т.е. приобретая Essentials, вы получаете как качественно подготовленную инфраструктуру для вашей организации, так и возможность интеграции с ключевыми продуктами Microsoft, которые необходимы в повседневной современной работе – как на своем рабочем месте, так и удаленно.
В реальных рабочих условиях в каждой организации при построении инфраструктурных решений системные администраторы отдают предпочтения обкатанным и хорошо протестированным версиям. Поэтому Windows Server 2012 R2 своей актуальности еще долго не потеряет.
Наши партнёры
Теги:
- server
- средний бизнес
- бизнес
- малый бизнес
- server 2012
- windows server
- foundation
- essentials
- windows server CAL
- server manager
- IPv4 NAT
+9
Просмотры 27K
Комментарии
24
From Wikipedia, the free encyclopedia
| Version of the Windows NT operating system | |
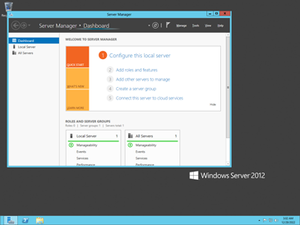
Screenshot of Windows Server 2012, showing the Server Manager application which is automatically opened when an administrator logs on, taskbar, and the blue color of Aero Lite |
|
| Developer | Microsoft |
|---|---|
| OS family | Windows Server |
| Working state | Current |
| Source model |
|
| Released to manufacturing |
August 1, 2012; 10 years ago |
| General availability |
September 4, 2012; 10 years ago[1] |
| Latest release | 6.2 (Build 9200) / August 1, 2012; 10 years ago[2] |
| Marketing target | Business |
| Update method | Windows Update, Windows Server Update Services, SCCM |
| Platforms | x86-64 |
| Kernel type | Hybrid (Windows NT kernel) |
| Default user interface |
Windows shell (GUI) |
| License | Commercial proprietary software |
| Preceded by | Windows Server 2008 R2 (2009) |
| Succeeded by | Windows Server 2012 R2 (2013) |
| Official website | docs.microsoft.com/en-us/lifecycle/products/windows-server-2012-r2 |
| Support status | |
|
Windows Server 2012, codenamed «Windows Server 8», is the sixth version of the Windows Server operating system by Microsoft, as part of the Windows NT family of operating systems. It is the server version of Windows based on Windows 8 and succeeds Windows Server 2008 R2, which is derived from the Windows 7 codebase, released nearly three years earlier. Two pre-release versions, a developer preview and a beta version, were released during development. The software was officially launched on September 4, 2012, which was the month before the release of Windows 8.[4] It was succeeded by Windows Server 2012 R2 in 2013. Mainstream support for Windows Server 2012 ended on October 9, 2018, and extended support will end on October 10, 2023. Windows Server 2012 is eligible for the paid Extended Security Updates (ESU) program, which offers continued security updates until October 13, 2026.
Unlike its predecessor, Windows Server 2012 does not support the Itanium architecture,[5] and has four editions. Various features were added or improved over Windows Server 2008 R2 (with many placing an emphasis on cloud computing), such as an updated version of Hyper-V, an IP address management role, a new version of Windows Task Manager, and ReFS, a new file system. Windows Server 2012 received generally good reviews in spite of having included the same controversial Metro-based user interface seen in Windows 8, which includes the Charms Bar for quick access to settings in the desktop environment.
History[edit]
Windows Server 2012, codenamed «Windows Server 8»,[6] is the fifth release of Windows Server family of operating systems developed concurrently with Windows 8.[7][8]
Microsoft introduced Windows Server 2012 and its developer preview in the BUILD 2011 conference on September 9, 2011.[9] However, unlike Windows 8, the developer preview of Windows Server 2012 was only made available to MSDN subscribers.[10] It included a graphical user interface (GUI) based on Metro design language and a new Server Manager, a graphical application used for server management.[11] On February 16, 2012, Microsoft released an update for developer preview build that extended its expiry date from April 8, 2012 to January 15, 2013.[12]
Before Windows Server 2012 was finalized, two test builds were made public. A public beta version of Windows Server 2012 was released along with the Windows 8 Consumer Preview on February 29, 2012.[7] On April 17, 2012, Microsoft revealed «Windows Server 2012» as the final name for the operating system.[6] The release candidate of Windows Server 2012 was released on May 31, 2012, along with the Windows 8 Release Preview.[8]
The product was released to manufacturing on August 1, 2012 (along with Windows 
Windows Server 2012 is based on Windows 8 and requires 64-bit CPUs.[16] Coupled with fundamental changes in the structure of the client backups and the shared folders, there is no clear method for migrating from the previous version to Windows Server 2012.
Features[edit]
Installation options[edit]
Unlike its predecessor, Windows Server 2012 users can switch between «Server Core» and «Server with a GUI» installation options without a full re-installation. Server Core – an option with a command-line interface only – is now the recommended configuration. There is also a third installation option that allows some GUI elements such as MMC and Server Manager to run, but without the normal desktop, shell or default programs like File Explorer.[11]
User interface[edit]
Server Manager has been redesigned with an emphasis on easing management of multiple servers.[17] The operating system, like Windows 8, uses the Metro-based user interface unless installed in Server Core mode.[18] The Windows Store is available by installing the desktop experience feature from the server manager, but is not installed by default.[19] Windows PowerShell in this version has over 2300 commandlets, compared to around 200 in Windows Server 2008 R2.[20]
Task Manager[edit]
Windows Server 2012 includes a new version of Windows Task Manager together with the old version.[21] In the new version the tabs are hidden by default, showing applications only. In the new Processes tab, the processes are displayed in varying shades of yellow, with darker shades representing heavier resource use.[22] Information found in the older versions are now moved to the new Details tab. The Performance tab shows «CPU», «Memory», «Disk», «Wi-Fi» and «Ethernet» graphs. Unlike the Windows 8 version of Task Manager (which looks similar), the «Disk» activity graph is not enabled by default. The CPU tab no longer displays individual graphs for every logical processor on the system by default, although that remains an option. Additionally, it can display data for each non-uniform memory access (NUMA) node. When displaying data for each logical processor for machines with more than 64 logical processors, the CPU tab now displays simple utilization percentages on heat-mapping tiles.[23] The color used for these heat maps is blue, with darker shades again indicating heavier utilization. Hovering the cursor over any logical processor’s data now shows the NUMA node of that processor and its ID, if applicable. Additionally, a new Startup tab has been added that lists startup applications,[24] however this tab does not exist in Windows Server 2012.[25] The new task manager recognizes when a Windows Store app has the «Suspended» status.
IP address management (IPAM)[edit]
Windows Server 2012 has an IP address management role for discovering, monitoring, auditing, and managing the IP address space used on a corporate network. The IPAM is used for the management and monitoring of Domain Name System (DNS) and Dynamic Host Configuration Protocol (DHCP) servers. Both IPv4 and IPv6 are fully supported.[26]
Active Directory[edit]
Windows Server 2012 has a number of changes to Active Directory from the version shipped with Windows Server 2008 R2. The Active Directory Domain Services installation wizard has been replaced by a new section in Server Manager, and a GUI has been added to the Active Directory Recycle Bin.[27] Multiple password policies can be set in the same domain.[28] Active Directory in Windows Server 2012 is now aware of any changes resulting from virtualization, and virtualized domain controllers can be safely cloned. Upgrades of the domain functional level to Windows Server 2012 are simplified; it can be performed entirely in Server Manager. Active Directory Federation Services is no longer required to be downloaded when installed as a role, and claims which can be used by the Active Directory Federation Services have been introduced into the Kerberos token. Windows Powershell commands used by Active Directory Administrative Center can be viewed in a «Powershell History Viewer».[29][30]
Hyper-V[edit]
Windows Server 2012, along with Windows 8, includes a new version of Hyper-V,[31] as presented at the Microsoft BUILD event.[32] Many new features have been added to Hyper-V, including network virtualization, multi-tenancy, storage resource pools, cross-premises connectivity, and cloud backup. Additionally, many of the former restrictions on resource consumption have been greatly lifted. Each virtual machine in this version of Hyper-V can access up to 64 virtual processors, up to 1 terabyte of memory, and up to 64 terabytes of virtual disk space per virtual hard disk (using a new .vhdx format).[33][34] Up to 1024 virtual machines can be active per host, and up to 8000 can be active per failover cluster.[35] SLAT is a required processor feature for Hyper-V on Windows 8, while for Windows Server 2012 it is only required for the supplementary RemoteFX role.[36]
ReFS[edit]
Main article: ReFS
Resilient File System (ReFS),[37] codenamed «Protogon»,[38] is a new file system in Windows Server 2012 initially intended for file servers that improves on NTFS in some respects. Major new features of ReFS include:[39][40]
- Improved reliability for on-disk structures
- ReFS uses B+ trees[39] for all on-disk structures including metadata and file data. Metadata and file data are organized into tables similar to a relational database. The file size, number of files in a folder, total volume size and number of folders in a volume are limited by 64-bit numbers; as a result ReFS supports a maximum file size of 16 exabytes, a maximum of 18.4 × 1018 folders and a maximum volume size of 1 yottabyte (with 64 KB clusters) which allows large scalability with no practical limits on file and folder size (hardware restrictions still apply). Free space is counted by a hierarchical allocator which includes three separate tables for large, medium, and small chunks. File names and file paths are each limited to a 32 KB Unicode text string.
- Built-in resilience
- ReFS employs an allocation-on-write update strategy for metadata,[39] which allocates new chunks for every update transaction and uses large IO batches. All ReFS metadata has built-in 64-bit checksums which are stored independently. The file data can have an optional checksum in a separate «integrity stream», in which case the file update strategy also implements allocation-on-write; this is controlled by a new «integrity» attribute applicable to both files and directories. If nevertheless file data or metadata becomes corrupt, the file can be deleted without taking the whole volume offline. As a result of built-in resiliency, administrators do not need to periodically run error-checking tools such as CHKDSK when using ReFS.
- Compatibility with existing APIs and technologies
- ReFS does not require new system APIs and most file system filters continue to work with ReFS volumes.[39] ReFS supports many existing Windows and NTFS features such as BitLocker encryption, Access Control Lists, USN Journal, change notifications,[41] symbolic links, junction points, mount points, reparse points, volume snapshots, file IDs, and oplock. ReFS seamlessly[39] integrates with Storage Spaces, a storage virtualization layer that allows data mirroring and striping, as well as sharing storage pools between machines.[42] ReFS resiliency features enhance the mirroring feature provided by Storage Spaces and can detect whether any mirrored copies of files become corrupt using background data scrubbing process, which periodically reads all mirror copies and verifies their checksums then replaces bad copies with good ones.
Some NTFS features are not supported in ReFS, including object IDs, short names, file compression, file level encryption (EFS), user data transactions, hard links, extended attributes, and disk quotas.[38][39] Sparse files are supported.[43][44] Support for named streams is not implemented in Windows 8 and Windows Server 2012, though it was later added in Windows 8.1 and Windows Server 2012 R2.[45] ReFS does not itself offer data deduplication.[39] Dynamic disks with mirrored or striped volumes are replaced with mirrored or striped storage pools provided by Storage Spaces. In Windows Server 2012, automated error-correction with integrity streams is only supported on mirrored spaces; automatic recovery on parity spaces was added in Windows 8.1 and Windows Server 2012 R2.[45] Booting from ReFS is not supported either.
IIS 8.0[edit]
Windows Server 2012 includes version 8.0 of Internet Information Services (IIS). The new version contains new features such as SNI, CPU usage caps for particular websites,[46] centralized management of SSL certificates, WebSocket support and improved support for NUMA, but few other substantial changes were made.[47]
Remote Desktop Protocol 8.0[edit]
Remote Desktop Protocol has new functions such as Adaptive Graphics (progressive rendering and related techniques), automatic selection of TCP or UDP as transport protocol, multi touch support, DirectX 11 support for vGPU, USB redirection supported independently of vGPU support, etc.[48] A «connection quality» button is displayed in the RDP client connection bar for RDP 8.0 connections; clicking on it provides further information about connection, including whether UDP is in use or not.[49]
Scalability[edit]
Windows Server 2012 supports the following maximum hardware specifications.[34][50] Windows Server 2012 improves over its predecessor Windows Server 2008 R2:
| Specification | Windows Server 2012 | Windows Server 2008 R2 |
|---|---|---|
| Physical processors[a] | 64 | 64 |
| Logical processors when Hyper-V is disabled |
640 | 256 |
| Logical processors when Hyper-V is enabled |
320[b] | 64 |
| Memory | 4 TB | 2 TB |
| Failover cluster nodes (in any single cluster) | 64 | 16 |
System requirements[edit]
| Processor | 1.4 GHz, x64 |
|---|---|
| Memory | 512 MB |
| Free disk space | 32 GB (more if there is at least 16 GB of RAM) |
Windows Server 2012 runs only on x86-64 processors. Unlike older versions, Windows Server 2012 does not support Itanium.[5]
Upgrades from Windows Server 2008 and Windows Server 2008 R2 are supported, although upgrades from prior releases are not.[52]
Editions[edit]
Windows Server 2012 has four editions: Foundation, Essentials, Standard and Datacenter.[53][54][55][56][50]
Reception[edit]
Reviews of Windows Server 2012 have been generally positive.[59][60][61] Simon Bisson of ZDNet described it as «ready for the datacenter, today,»[59] while Tim Anderson of The Register said that «The move towards greater modularity, stronger automation and improved virtualisation makes perfect sense in a world of public and private clouds» but remarked that «That said, the capability of Windows to deliver obscure and time-consuming errors is unchanged» and concluded that «Nevertheless, this is a strong upgrade overall.»[60]
InfoWorld noted that Server 2012’s use of Windows 8’s panned «Metro» user interface was countered by Microsoft’s increasing emphasis on the Server Core mode, which had been «fleshed out with new depth and ease-of-use features» and increased use of the «practically mandatory» PowerShell.[62] However, Michael Otey of Windows IT Pro expressed dislike with the new Metro interface and the lack of ability to use the older desktop interface alone, saying that most users of Windows Server manage their servers using the graphical user interface rather than PowerShell.[63]
Paul Ferrill wrote that «Windows Server 2012 Essentials provides all the pieces necessary to provide centralized file storage, client backups, and remote access,»[64] but Tim Anderson contended that «Many businesses that are using SBS2011 and earlier will want to stick with what they have», citing the absence of Exchange, the lack of ability to synchronize with Active Directory Federation Services and the 25-user limit,[65] while Paul Thurott wrote «you should choose Foundation only if you have at least some in-company IT staff and/or are comfortable outsourcing management to a Microsoft partner or solution provider» and «Essentials is, in my mind, ideal for any modern startup of just a few people.»[66]
Windows Server 2012 R2[edit]
A second release, Windows Server 2012 R2, which is derived from the Windows 8.1 codebase, was released to manufacturing on August 27, 2013[67] and became generally available on October 18, 2013, by Microsoft.[68] A service pack, formally designated Windows Server 2012 R2 Update, was released in April 2014.[69][70]
Support Lifecycle[edit]
Microsoft originally planned to end mainstream support for Windows Server 2012 and Windows Server 2012 R2 on January 9, 2018, with extended support ending on January 10, 2023. In order to provide customers the standard transition lifecycle timeline, Microsoft extended Windows Server 2012 and 2012 R2 support in March 2017 by 9 months. Windows Server 2012 reached the end of mainstream support on October 9, 2018 and Extended Support will end on October 10, 2023.[71][72][73]
Microsoft announced in July 2021 that they will distribute Extended Security Updates for Windows Server 2012 and Windows Server 2012 R2 for up to 3 years after the end of Extended Support.[74] For Windows Server 2012 and Windows Server 2012 R2, these updates will last until October 13, 2026. This will mark the final end of the Windows NT 6.2 product line after 14 years, 2 months and 12 days and will also mark the final end of the Windows NT 6.3 product line after 13 years, 1 month and 16 days.
See also[edit]
- Comparison of Microsoft Windows versions
- Comparison of operating systems
- History of Microsoft Windows
- List of operating systems
- Microsoft Servers
Notes[edit]
- ^ Applies to Windows Server 2008 R2 and 2012 Datacenter and Windows Server 2012 Standard only. Other editions support less.
- ^ Each virtualized partition, including the host itself, can use up to 64 processors.[51]
- ^ a b Each license of Windows Server 2012 Standard or Datacenter allows up to two processor chips. Each license of Windows Server 2012 Standard allows up to two virtual instances of Windows Server 2012 Standard on that physical server. If more virtual instances of Windows Server 2012 Standard are needed, each additional license of Windows Server 2012 allows up to two more virtual instances of Windows Server 2012 Standard, even though the physical server itself may have sufficient licenses for its processor chip count. Because Windows Server 2012 Datacenter has no limit on the number of virtual instances per licensed server, only enough licenses for the physical server are needed for any number of virtual instances of Windows Server 2012 Datacenter. If the number of processor chips or virtual instances is an odd number, the number of licenses required is the same as the next even number. For example, a single-processor-chip server would still require 1 license, the same as if the server were two-processor-chip and a five-processor-chip server would require 3 licenses, the same as if the server were six-processor-chip, and if 15 virtual instances of Windows Server 2012 Standard are needed on one server, 8 licenses of Windows Server 2012, which can cover up to 16 virtual instances, are needed (assuming, in this example, that the processor chip count does not exceed 16).
- ^ For the Standard and Datacenter editions, each user or device accessing the software must have a client access license (CAL) assigned (either per-user or per-device), so there may be no more simultaneous users than the number of client-access licenses, except up to 2 simultaneous users purely to administer the server software, or for running virtualization or web workloads. Remote Desktop Services requires an additional CAL separate from the aforementioned CAL.
- ^ If the number of physical processors in a particular server is under 64, the limit is determined by the quantity of licenses assigned to that server. In that case, the number of physical processors cannot exceed twice the number of licenses assigned to the server.
References[edit]
- ^ http://blogs.technet.com/b/windowsserver/archive/2012/08/01/windows-server-2012-released-to-manufacturing.aspx
- ^ http://blogs.technet.com/b/windowsserver/archive/2012/08/01/windows-server-2012-released-to-manufacturing.aspx
- ^ a b c «Microsoft Product Lifecycle». Microsoft Support. Microsoft. January 2012. Archived from the original on February 27, 2013. Retrieved October 10, 2012.
- ^ a b Snover, Jeffrey (August 1, 2012). «Windows Server 2012 released to manufacturing!». Windows Server Blog. Microsoft. TechNet blogs. Archived from the original on December 22, 2015. Retrieved January 29, 2013.
- ^ a b Foley, Mary Jo (April 5, 2010). «Microsoft pulls the plug on future Itanium support». ZDNet. CBS Interactive. Archived from the original on August 12, 2012. Retrieved January 1, 2012.
- ^ a b Foley, Mary Jo (April 17, 2012). «Windows Server «8» officially dubbed Windows Server 2012″. ZDNet. CBS Interactive. Archived from the original on November 19, 2014. Retrieved April 17, 2012.
- ^ a b Savill, John (February 29, 2012). «Q: Where can I download and get more information on Windows Server «8» Beta and Windows 8 Consumer Preview?». Windows IT Pro. Penton Media. Retrieved February 29, 2012.
- ^ a b Snover, Jeffrey (April 24, 2012). «Windows Server 2012 Release Candidate Timing». Windows Server Blog. Microsoft. TechNet blogs. Archived from the original on February 11, 2013. Retrieved January 21, 2013.
- ^ Laing, Bill (September 9, 2011). «Windows Server 8: An Introduction». Server & Cloud Blog. Microsoft. TechNet blogs. Archived from the original on October 28, 2012. Retrieved January 23, 2013.
- ^ «Download Windows Server 8 Developer Preview via MSDN». Softpedia. SoftNews SRL. September 14, 2011. Archived from the original on May 8, 2012. Retrieved January 25, 2013.
- ^ a b Bisson, Simon (September 14, 2011). «Windows 8 Server Developer Preview». ZDNet. CBS Interactive. Archived from the original on December 2, 2014. Retrieved January 1, 2012.
- ^ Arghire, Ionut (February 18, 2012). «Windows 8 Developer Preview Expiration Date Gets Postponed». Softpedia. SoftNews SRL. Archived from the original on October 13, 2013. Retrieved July 15, 2013.
- ^ Snover, Jeffrey. «Windows Server 2012 Essentials released to manufacturing, available for evaluation today!». Windows Server Blog!. Microsoft. TechNet blogs. Archived from the original on January 17, 2013. Retrieved January 25, 2013.
- ^ «Windows Server 2012 Essentials reaches general availability!». Windows Server Blog!. Microsoft. TechNet blogs. Archived from the original on April 29, 2015. Retrieved January 25, 2013.
- ^ «Windows Server 2012». Microsoft DreamSpark. Microsoft. Archived from the original on August 19, 2016. Retrieved January 25, 2013.
- ^ Joel Hruska (May 18, 2007). «Windows Server 2008 declared 32-bit’s last hurrah». Ars Technica. Archived from the original on August 24, 2021. Retrieved August 24, 2021.
- ^ Callaham, John (September 9, 2011). «Windows Server 8 Screenshot Leak Shows New UI». Neowin.net. Neowin LLC. Archived from the original on February 27, 2013. Retrieved January 21, 2013.
- ^ Wilhelm, Alex (September 9, 2011). «Windows Server 8 Screenshot leaks». News. The Next Web. Archived from the original on August 28, 2012. Retrieved January 1, 2012.
- ^ «Managing Privacy: Windows Store and Resulting Internet Communication». TechNet. Microsoft. Archived from the original on October 6, 2014. Retrieved January 30, 2014.
- ^ Thurott, Paul (November 2, 2011). «Windows Server «8» Preview (Unedited, Complete Version)». Paul Thurott’s Supersite for Windows. Penton Media. Archived from the original on March 20, 2012. Retrieved January 1, 2012.
- ^ Williams, Mike; Hanson, Matt (October 25, 2012). «Windows 8 tips: mastering the interface». Techradar. Future Publishing. Archived from the original on January 22, 2013. Retrieved January 22, 2013.
- ^ Haveson, Ryan (October 13, 2011). Sinofsky, Steven (ed.). «The Windows 8 Task Manager». Building Windows 8. Microsoft. MSDN blogs. Archived from the original on January 25, 2013. Retrieved January 31, 2013.
- ^ «Using Task Manager with 64+ logical processors». Building Windows 8. MSDN blogs. Archived from the original on November 6, 2015. Retrieved October 29, 2011.
- ^ «How to Get the Most out of New Windows 8 Task Manager?». October 24, 2011. Archived from the original on April 7, 2012. Retrieved October 29, 2011.
- ^ Hu, Aaron. «How to disable start-up items in windows server 2012». TechNet Forums. Microsoft. Archived from the original on February 27, 2013. Retrieved October 14, 2012.
The Startup tab is not present on Windows Server 2012. It is only on Windows 8.
- ^ «IP Address Management (IPAM) Overview». TechNet Library. Microsoft. February 29, 2012. Archived from the original on May 2, 2013. Retrieved January 21, 2013.
- ^ Shields, Greg (July 3, 2012). «Quick Guide: What’s New in Windows Server 2012 Active Directory». Redmond magazine. 1105 Redmond Media. Archived from the original on January 21, 2013. Retrieved January 21, 2013.
- ^ Sherif Mahmoud, Tamer (May 29, 2012). «Creating fine grained password policies through GUI Windows server (sic) 2012 «Server 8 beta»«. Team blog of MCS @ Middle East and Africa. Microsoft. TechNet blogs. Archived from the original on March 7, 2013. Retrieved January 21, 2013.
- ^ Bruzzese, J. Peter (October 26, 2011). «Windows Server 8: The 4 best new Active Directory features». InfoWorld. IDG. Archived from the original on May 12, 2012. Retrieved January 1, 2012.
- ^ Deuby, Sean (September 14, 2011). «What’s New in Windows Server 2012 Active Directory». Windows IT Pro. Penton Media. Archived from the original on February 17, 2015. Retrieved July 16, 2013.
- ^ Herrmann, Max; Laing, Bill; Vecchiet, Manlio; Neil, Mike (September 14, 2011). «Day 2: Windows Server 8». Channel 9. Microsoft. Archived from the original on March 17, 2012. Retrieved February 2, 2013.
- ^ «BUILD2011: Windows Server 8». Channel 9. Anaheim, California: Microsoft. September 13–16, 2011. Archived from the original on October 7, 2012. Retrieved February 2, 2013.
- ^ «Server Virtualization Features». Microsoft. Archived from the original on October 4, 2012. Retrieved October 5, 2012.
- ^ a b Savill, John (October 28, 2011). «Q: What are Windows Server 8’s Scalability Numbers?». Windows IT Pro. Penton Media. Retrieved November 5, 2011.
- ^ Garg, Pankaj; Tan, See-Mong (September 14, 2011). «Day 2: A deep dive into Hyper-V Networking». Channel 9. Microsoft. Archived from the original on March 10, 2012. Retrieved January 22, 2013.
- ^ Savil, John (October 21, 2011). «Q: Will Windows Server 8 require the processor to support SLAT?». Windows IT Pro. Penton Media. Retrieved November 5, 2011.
- ^ Lucas, Martin (January 1, 2013). «Windows Server 2012: Does ReFS replace NTFS? When should I use it?». Ask Premier Field Engineering (PFE) Platforms. Microsoft. TechNet blogs. Archived from the original on June 2, 2013. Retrieved January 20, 2013.
- ^ a b Foley, Mary Jo (January 16, 2012). «Microsoft goes public with plans for its new Windows 8 file system». ZDNet. CBS Interactive. Archived from the original on May 21, 2013. Retrieved January 21, 2013.
- ^ a b c d e f g Verma, Surendra (January 16, 2012). Sinofsky, Steven (ed.). «Building the next generation file system for Windows: ReFS». Building Windows 8. Microsoft. MSDN blogs. Archived from the original on May 26, 2013. Retrieved January 20, 2013.
- ^ Meyer, David (January 17, 2012). «Microsoft takes wraps off new Windows file system». ZDNet. CBS Interactive. Archived from the original on May 21, 2013. Retrieved January 20, 2013.
- ^ «ReadDirectoryChangesW function». MSDN Library. Microsoft. November 8, 2012. Archived from the original on May 4, 2013. Retrieved January 21, 2013.
- ^ Nagar, Rajeev (January 5, 2012). Sinofsky, Steven (ed.). «Virtualizing storage for scale, resiliency, and efficiency». Building Windows 8. Microsoft. MSDN blogs. Archived from the original on May 9, 2013. Retrieved January 18, 2013.
- ^ «Windows Server 2012: Does ReFS replace NTFS? When should I use it?». January 2, 2013. Archived from the original on June 2, 2013. Retrieved March 31, 2013.
- ^ «ReFS (Resilient File System) supports sparse files». Archived from the original on March 15, 2013. Retrieved March 31, 2013.
- ^ a b «Resilient File System Overview». TechNet Library. Microsoft. February 29, 2012. Archived from the original on September 1, 2017. Retrieved December 25, 2013.
- ^ Mackie, Kurt. «Microsoft Touts IIS 8 Improvements». Redmond magazine. 1105 Redmond Media. Archived from the original on May 15, 2013. Retrieved August 17, 2012.
- ^ Anderson, Tim (September 4, 2012). «Windows Server 2012: inside Microsoft’s Enterprise Server OS». Computer Weekly. TechTarget. Archived from the original on January 22, 2013. Retrieved January 21, 2013.
- ^ «Windows Server 2012 Remote Desktop Services (RDS) – Windows Server Blog – Site Home – TechNet Blogs». Blogs.technet.com. May 8, 2012. Archived from the original on October 5, 2013. Retrieved February 13, 2014.
- ^ «Remote Desktop Protocol (RDP) 8.0 update for Windows 7 and Windows Server 2008 R2». Support.microsoft.com. Archived from the original on October 25, 2012. Retrieved February 13, 2014.
- ^ a b c Seldam, Matthijs ten (October 13, 2012). «Windows Server — Sockets, Logical Processors, Symmetric Multi Threading». Matthijs’s blog. Microsoft. TechNet blogs. Archived from the original on November 2, 2012. Retrieved October 14, 2012.
- ^ «Logical Processor count changes after enabling Hyper-V role on Windows Server 2012». March 28, 2013. Archived from the original on May 15, 2013. Retrieved April 1, 2013.
- ^ a b «Installing Windows Server 2012». TechNet Library. Microsoft. System requirements. Archived from the original on October 31, 2012. Retrieved June 10, 2012.
- ^ Foley, Mary Jo (July 5, 2012). «Microsoft goes public with Windows Server 2012 versions, licensing». ZDNet. CBS Interactive. Archived from the original on November 9, 2012. Retrieved July 5, 2012.
- ^ «Purchasing Windows Server 2012». Microsoft. Archived from the original on December 7, 2015. Retrieved December 8, 2015.
- ^ «Windows Server 2012 Licensing and Pricing FAQ» (PDF). Microsoft. Archived (PDF) from the original on December 2, 2012. Retrieved July 5, 2012.
- ^ «Windows Server 2012 Licensing Data Sheet» (PDF). Microsoft. Archived from the original (PDF) on July 22, 2012.
- ^ «Introduction to Windows Server 2012 Foundation». TechNet. Microsoft. Archived from the original on November 5, 2012. Retrieved December 8, 2015.
- ^ «Introduction to Windows Server 2012 Foundation». TechNet Library. Microsoft. Archived from the original on November 5, 2012. Retrieved November 4, 2012.
- ^ a b Bisson, Simon (September 13, 2012). «Windows Server 2012: RTM review». ZDNet. CBS Interactive. Archived from the original on January 28, 2013. Retrieved January 19, 2013.
- ^ a b Anderson, Tim (September 5, 2012). «Windows Server 2012: Smarter, stronger, frustrating». The Register. Situation Publishing. Archived from the original on December 26, 2012. Retrieved January 19, 2013.
- ^ Ferrill, Paul (October 3, 2012). «Windows Server 2012 Review: The Bottom Line». ServerWatch. QuinStreet. Archived from the original on January 15, 2013. Retrieved January 19, 2013.
- ^ Rist, Oliver (June 27, 2012). «Review: Weighing Windows Server 2012». InfoWorld. IDG. Archived from the original on March 10, 2013. Retrieved January 19, 2013.
- ^ Otey, Michael (July 25, 2012). «Is Microsoft Trying to Kill Windows Server?». Windows IT Pro. Penton Media. Archived from the original on January 17, 2013. Retrieved January 19, 2013.
- ^ Ferrill, Paul (December 16, 2012). «A Hands-on Look at Windows Server 2012 Essentials». ServerWatch. QuinStreet. Archived from the original on January 15, 2013. Retrieved January 20, 2013.
- ^ Anderson, Tim (December 21, 2012). «Windows Server 2012 Essentials review». PC Pro. Dennis Publishing. Archived from the original on January 6, 2013. Retrieved January 20, 2013.
- ^ Thurott, Paul (October 2, 2012). «Windows Server 2012: Foundation vs. Essentials». Windows IT Pro. Penton Media. Archived from the original on October 8, 2012. Retrieved January 20, 2013.
- ^ «Windows Server 2012 R2 Reaches the Release to Manufacturing (RTM) Milestone». Microsoft Docs. August 27, 2013. Archived from the original on January 14, 2020. Retrieved January 13, 2015.
- ^ «Save the date: Windows Server 2012 R2, Windows System Center 2012 R2 and Windows Intune update coming Oct. 18 — The Official Microsoft Blog — Site Home — TechNet Blogs». Microsoft Docs. August 14, 2013. Archived from the original on April 1, 2014. Retrieved February 10, 2014.
- ^ «August updates for Windows 8.1 and Windows Server 2012 R2 | Blogging Windows». Archived from the original on September 6, 2015. Retrieved November 14, 2014.
- ^ Resseler, Mike (August 27, 2013). «eBook — What’s new in Windows Server 2012 R2 Preview». Veeam Software. Archived from the original on April 5, 2014. Retrieved September 3, 2013.
- ^ «Windows Server 2012». Microsoft Docs. Archived from the original on July 28, 2021. Retrieved July 28, 2021.
- ^ «Microsoft Extends Windows Server 2012 Support — Redmondmag.com». Redmondmag. Archived from the original on July 28, 2021. Retrieved July 28, 2021.
- ^ «Windows Server 2012 Nears End of life». February 3, 2020. Archived from the original on January 26, 2021. Retrieved July 28, 2021.
- ^ «Product Lifecycle FAQ — Extended Security Updates». docs.microsoft.com. Archived from the original on July 29, 2021. Retrieved July 28, 2021.
Further reading[edit]
- Stanek, William (2013). Windows Server 2012 Inside Out. Microsoft Press. ISBN 978-0-7356-6631-3.
- Stanek, William (2014). Windows Server 2012 R2 Inside Out Volume 1: Configuration, Storage, & Essentials. Microsoft Press. ISBN 978-0-7356-8267-2.
- Stanek, William (2014). Windows Server 2012 R2 Inside Out Volume 2: Services, Security, & Infrastructure. Microsoft Press. ISBN 978-0-7356-8255-9.
External links[edit]
- Official website
- Windows Server 2012 R2 and Windows Server 2012 on TechNet
- Windows Server 2012 R2 on MSDN
- Windows Server 2012 on MSDN
- Tutorials and Lab Manual Articles of Windows Server 2012 R2
Windows Server 2012 Editions

Let’s take a closer look at each Windows Server 2012 edition and what they have to offer.
Users can also download the free Windows Server 2012 R2 Licensing Datasheet in our Windows Server Datasheets & Useful Resources download section, which provides a detailed overview of the Licensing for Windows Server 2012 and contains extremly useful information on the various Windows Server 2012 edition, examples on how to calculate your licensing needs, Virtualization instances supported by every edition, server roles, common questions & answers, plus much more.
More technical articles covering Windows 2012 Server and Hyper-V Virtualization are available in our Windows 2012 Server section.
Windows Server 2012 Foundation edition
This edition of Windows Server 2012 is targeted towards small businesses of up to 15 users. The Windows Server 2012 R2 Foundation edition comes pre-installed on hardware server with single physical processor and up to 32GB of DRAM memory. Foundation edition can be implemented in environments where features such as file sharing, printer sharing, security and remote access are required. Advanced server features such as Hyper V, RODC (Read Only Domain Controller), data deduplication, dynamic memory, IPAM (IP Address Management), server core, certificate service role, hot add memory, windows update services and failover clustering are not available in the Foundation edition.
Windows Server 2012 Essentials edition
The Windows Server 2012 R2 Essentials edition is the next step up, also geared towards small businesses of up to 25 users. Windows Server 2012 R2 Essentials edition is available in retail stores around the world making it easy for businesses to install the new operating system without necessarily purchasing new hardware. Similar to the Foundation edition, the Essentials edition does not support many advanced server features, however it does provide support of features like Hyper V, dynamic memory and hot add/remove RAM.
Windows Server 2012 R2 Essentials edition can run a single instance of virtual machine on Hyper V, a feature that was not available in Windows Server 2012 Essentials (non-R2) edition. This single virtual machine instance can be Windows Server 2012 R2 Essential edition only, seriously limiting the virtualization options but allowing companies to begin exploring the benefits of the virtualization platform.
Windows Server 2012 Standard edition
The Windows Server 2012 R2 Standard edition of windows server is used for medium to large businesses that require additional features not present in the Foundation & Essential edition. The Standard edition is able to support an unlimited amount of users, as long as the required user licenses have been purchased.
Advanced features such as certificate services role, Hyper V, RODC (Read Only Domain Controller), IPAM (IP Address Management), Data deduplication, server core, failover clustering and more, are available to Windows Server 2012 Standard edition. We should note that the Standard edition supports up to 2 Virtual Machines.
Windows Server 2012 Datacenter edition
The Windows Server 2012 R2 Datacenter edition is the flagship product created to meet the needs of medium to large enterprises. The major difference between the Standard and Datacenter edition is that the Datacenter edition allows the creation of unlimited Virtual Machines and is therefore suitable for environments with extensive use of virtualization technology.
Before purchasing the Windows Server 2012 operating system, it is very important to understand the difference between various editions, the table below shows the difference between the four editions of Windows Server 2012:
|
Editions |
Foundation |
Essentials |
Standard |
Datacenter |
|
Distribution |
OEM Only |
Retail, volume licensing, OEM |
Retail, volume licensing, OEM |
Volume licensing and OEM |
|
Licensing Model |
Per Server |
Per Server |
Per CPU pair + CAL/DAL |
Per CPU pair + CAL/DAL |
|
Processor Chip Limit |
1 |
2 |
64 |
64 |
|
Memory Limit |
32GB |
64GB |
4TB |
4TB |
|
User Limit |
15 |
25 |
Unlimited |
Unlimited |
|
File Services limits |
1 standalone DFS root |
1 standalone DFS root |
Unlimited |
Unlimited |
|
Network Policy & Access Services limits |
50 RRAS connections and 10 IAS connections |
250 RRAS connections, 50 IAS connections, and 2 IAS Server Groups |
Unlimited |
Unlimited |
|
Remote Desktop Services limits |
50 Remote Desktop Services connections |
Gateway only |
Unlimited |
Unlimited |
|
Virtualization rights |
n/a |
Either in 1 VM or 1 physical server, but not both at once |
2 VMs |
Unlimited |
|
DHCP, DNS, Fax server, Printing, IIS Services |
Yes |
Yes |
Yes |
Yes |
|
Windows Server Update Services |
No |
Yes |
Yes |
Yes |
|
Active Directory Services |
Yes, Must be root of forest and domain |
Yes, Must be root of forest and domain |
Yes |
Yes |
|
Active Directory Certificate Services |
Certificate Authorities only |
Certificate Authorities only |
Yes |
Yes |
|
Windows Powershell |
Yes |
Yes |
Yes |
Yes |
|
Server Core mode |
No |
No |
Yes |
Yes |
|
Hyper-V |
No |
No |
Yes |
Yes |
Windows Server 2012 Licensing — Understanding Client Access License (CAL) and Device Access License (DAL) Licensing models
The standard and datacenter editions of Server 2012 support Client Access License (CAL) or Device Access License (DAL) licensing model. A CAL license is assigned to a user whereas a DAL license is assigned to device (computer). For example, a CAL assigned to a user, allows only that user to access the server via any device. Likewise, if a DAL is assigned to particular device, then any authenticated user using that device is allowed to access the server.
We can use a simple example to help highlight the practical differences between CAL and DAL licensing models and understand the most cost-effective approach:
Assume an environment with Windows Server 2012 R2 standard edition and a total of 50 users and 25 devices (workstations). In this case, we can purchase either 50 CAL licenses to cover the 50 users we have or alternatively 25 DAL licenses to cover the total amount of workstations that need to access the server. In this scenario, purchasing DALs is a more cost effective solution.
If however we had 10 users with a total of 20 devices , e.g 2 devices per user (workstation & laptop), then it more be more cost effective to purchase 10 CAL licenses.
Windows Server 2012 Foundation Edition Licensing Model
Windows Server 2012 Foundation is available to OEMs (Original Equipment Manufacturers) only and therefore can only be purchased at the time of purchasing a n new hardware server. Windows 2012 Foundation edition supports up to 15 users. CALs or DALs are not required for the Foundation edition servers. In addition, Foundation edition owners cannot upgrade to other editions. The maximum number of SMB (Server Message Block or file sharing) connections to the server is 30. Similarly, maximum number of RRAS (Routing and Remote Access Service) and RDS (Remote Desktop Service) connections is 50.
Windows Server 2012 Essentials Edition Licensing Model
The Essential edition of server 2012 is available to OEMs (with the purchase of new hardware) and also at retail stores. The user limit of this server edition is 25 and device limit is 50. This means that a maximum of 25 users amongst 50 computers can access the Windows Server 2012 Essentials edition. For example, you have 20 users rotating randomly amongst 25 computers accessing the Server 2012 Essentials edition, without any problem. CALs or DALs are not required for Windows Server 2012 Essentials edition because no more than 25 users can access the server.
A common question at this point is what if the organization expands and increases its users and computers?
In these cases Microsoft provides an upgrade path allowing organizations to upgrade to the Windows Server 2012 Standard or Datacenter edition license and perform an in-place license transition. Once the transition is complete, the user limitation, and other features are unlocked without requiring migration or reinstallation of the server.
Companies upgrading to a higher edition of Windows 2012 Server should keep in mind that it will be necessary to purchase the required amount of CALs or DALs according to their users or devices.
Administrators will be happy to know that it is also possible to downgrade the Standard edition of Server 2012 to the Essentials edition. For example, it is possible to run Essential edition of Server 2012 as virtual machine utilizing one of two available virtual instances in Standard edition as shown in the figure below. This eliminates the needs to purchase Essential edition of Server 2012.
FREE Hyper-V & VMware Virtualization Backup: FREE for Firewall.cx readers for a Limited Time! Download Now!
With the release of Windows Server 2012 Essentials R2, Microsoft has updated its licensing model. Unlike Windows Server 2012 Essentials (non-R2), you can now run a single instance of a virtual machine.
The Hyper-V role and Hyper-V Manager console are now included with Windows Server 2012 R2 Essentials. The server licensing rights have been expanded, allowing you to install an instance of Essentials on your physical server to run the Hyper-V role (with none of the other roles and features of the Essentials Experience installed), and a second instance of Essentials as a virtual machine (VM) on that same server with all the Essentials Experience roles and features.
Windows Server 2012 Standard Edition and Datacenter Edition Licensing Model
The license of Standard and Datacenter edition is based on sockets (CPUs) and CAL or DAL. Definition of a socket is a CPU or physical processor. Logical cores are not counted as sockets. A single license of Standard and Datacenter edition covers up to two physical processors per physical server. CAL or DAL licenses are then required so that clients/devices can access the Windows server. Standard edition allows up to 2 virtual instances while the Datacenter edition allows unlimited number of virtual instances.
For example, a Windows 2012 Server R2 Standard edition installed on a physical server with one socket (CPU) can support up to two instances of virtual machines. These virtual machines can be Server 2012 R2 Standard or Essentials edition. Similarly, if you install a Windows Server 2012 R2 Datacenter edition, then you can install an unlimited number of virtual machines.
Let’s look at some examples on deploying Standard and Datacenter edition servers and calculating the licenses required:
Scenario 1: Install Server 2012 Standard/Datacenter Edition on a server box with four physical processors and 80 users.
In this scenario, we will be required to purchase two Standard/Datacenter Edition licenses because a single license covers up to two physical processors, plus 80 CAL licenses so our users can access the server resources.
Scenario 2: Install Server 2012 Standard Edition on a physical server with 1 physical processor, running 8 instances of virtual machines. A total of 50 users will be accessing the server.
Here, four Server 2012 Standard edition licenses are required and 50 CALs or DALs. Remember that a single Standard edition license covers up to two physical processors and up to two instances of virtual machines. Since the requirement is to run 8 instances of virtual machines, we need four Standard edition licenses.
If we decided to use the Datacenter edition in this scenario, a single license with 50 CAL would be enough to cover our needs, because the Datacenter edition license supports an unlimited number of virtual instances and up to two physical processors.
Conclusion
Microsoft’s Windows Server 2012 is an attractive server-based product designed to meet the demands of small to large enterprises and has a very flexible licensing model. It is very important to fully understand the licensing options and supported features on each of the 4 available editions, before proceeding with your purchase – a tactic that will help ensure costs are kept well within the allocated budget while the company’s needs are fully met.
Back to Windows 2012 Server Section
Новая функциональность, новые редакции, новая модель лицензирования
Введение
По прошествии четырех лет разработки, 4 сентября 2012 года, Microsoft объявила о доступности новой версии Windows Server — Microsoft Windows Server 2012.
Исторически операционные системы линейки Windows Server — это ОС, предназначенные для управления аппаратным обеспечением серверов, обладающие требуемыми для этого функциональными особенностями. Также эти серверные ОС содержат специализированные службы (программные компоненты), предназначенные для организации, мониторинга и управления ИТ-инфраструктурой предприятия, начиная от управления адресным пространством протокола IP и учетными записями пользователей и заканчивая организацией отказоустойчивых сетевых сервисов.
Если мы посмотрим на ИТ-инфраструктуру предприятий образца 10-летней давности, то в большом количестве случаев увидим т. н. модель «on-premise», когда серверное аппаратное обеспечение приобреталось предприятиями в собственность, на каждом сервере разворачивался экземпляр операционной системы, настраивались ее комплектные службы, устанавливалось прочее программное обеспечение, реализующее дополнительную функциональность. В этой классической модели ИТ-инфраструктуры предприятия взаимодействие, как правило, строилось по схеме клиент—сервер, причем под клиентом в подавляющем большинстве случаев понимался ПК. То есть клиентский ПК, как устройство, на сетевом уровне взаимодействовал через локальную сеть с сервером, а на уровне приложений некое клиентское приложение взаимодействовало с соответствующим серверным.
В то же время, сейчас в индустрии мы видим трансформацию этой модели в модель «подключенных устройств и непрерывных сервисов». Всё большее количество пользователей работает со всё более и более возрастающим количеством разнообразнейших подключенных к интернету устройств: смартфонами, планшетами, ноутбуками, настольными ПК и даже «умными» телевизорами. На стороне «серверов» предприятия пользователи ожидают уже не просто серверных приложений, взаимодействующих с единственным их устройством, но непрерывно, 24×7×365, функционирующих сервисов: «облачных», умных, надежных, быстрых, соответствующим образом обрабатывающих и умеющих синхронизировать данные между всеми устройствами. То есть нужна серверная операционная система, которая позволила бы строить такие сервисы. Растет и количество данных: в реляционных БД, текстовых документах и электронных таблицах накапливается все большее количество информации.
В условиях такой трансформации Microsoft поставила перед собой цель выпустить настоящую «облачную» операционную систему — платформу масштаба уже не единичного сервера, но центра обработки данных (ЦОД) с единообразными подходами и инструментами для управления и разработки приложений в частном, партнерском, глобальном облаке и гибридных вариантах. По аналогии с тем, как Microsoft перепридумала клиентскую ОС Windows, серьезному переосмыслению подверглась и парадигма серверной ОС Windows Server.
Ключевыми строительными блоками здесь являются Windows Server 2012, Windows Azure и System Center 2012 SP1.
Говоря «облачная операционная система», Microsoft понимает под этим четыре группы требований к серверной ОС:
- Преобразование ЦОД. Необходимо иметь возможность взять все ресурсы ЦОД (хранение, сеть, вычислительные мощности), разделить их между облачными службами, обеспечить возможность высокой загрузки (эффективного использования) этих ресурсов. Нужно иметь возможность гибкого масштабирования, то есть для любой конкретной службы необходимо иметь возможность выделения ей дополнительных ресурсов, но только на то время, когда они ей нужны. Необходимо иметь возможность строить инфраструктуру, работающую в режимах always-up и always-on (всегда включено и всегда доступно). Необходимо иметь возможность автоматизирования задач по управлению ЦОД посредством API и порталов самообслуживания.
- Необходимо иметь возможность размещения современных приложений поверх такой инфраструктуры. Нужно иметь большой набор работающих служб, позволяющих строить социальные, мобильные приложения и приложения для обработки сверхбольших массивов данных, т. е. поддержать все современные тренды. Предприятиям необходимо иметь гибкость в инструментарии, в среде разработки, чтобы быстро строить эти приложения. Необходимо иметь быстрый цикл разработки, который объединял бы разработчиков и управленцев.
- Microsoft ставил перед собой задачу поддержать тенденцию BYOD (bring your own device = приноси свое собственное устройство) на предприятиях, в то же время обеспечивая необходимые контроль и управление со стороны ИТ-службы.
- Необходимо было поддержать возможности по обработке и хранению любых массивов данных с любой парадигмой хранения: как SQL, так и NoSQL, совместно обрабатывать данные предприятия и данные из внешних структурированных источников, создавая новые возможности.
Результатом явилось построение облачной операционной системы и платформы. Новая ОС может быть развернута в своем ЦОД, можно использовать ее как услугу из партнерского ЦОД или из глобальной Windows Azure; при этом обеспечивается единый подход к виртуализации, инфраструктуре управления, инфраструктуре разработки приложений, управлению данными и сервисами идентификации.
Однако новая ОС несет множество новаций и усовершенствований и для тех, кто не планирует переселяться в облака 
Редакции и лицензирование в линейке Windows Server 2012
Обычно вопросы лицензирования, редакций и их ограничений у всех производителей — одни из самых непростых. В линейке Windows Server 2012 структура упрощена и унифицирована по сравнению с предыдущим поколением.
В линейке Windows Server 2012 доступны 4 редакции.
| Редакция | Основное предназначение | Основные особенности | Модель лицензирования | Цена на условиях «Open No Level (NL) ERP» |
| Datacenter (Датацентр) | Частные и гибридные виртуализованные среды высокой плотности | Полнофункциональный Windows Server. В цену входит возможность запускать неограниченное количество виртуализованных экземпляров на одном физическом сервере | Цена устанавливается за физические процессоры + лицензии клиентского доступа (приобретаются отдельно) | $4,809 за два физических процессора (количество ядер и потоков не ограничено). При использовании на более чем двухпроцессорных серверах требуется приобретение дополнительных лицензий |
|---|---|---|---|---|
| Standard (Стандарт) | Невиртуализованные или виртуализованные среды низкой плотности | Полнофункциональный Windows Server. В цену входит возможность запускать два виртуализованных экземпляра на одном физическом сервере | Цена устанавливается за физические процессоры + лицензии клиентского доступа (приобретаются отдельно) | $882 за два физических процессора (количество ядер и потоков не ограничено). При использовании на более чем двухпроцессорных серверах и/или более чем двух виртуализованных экземпляров требуется приобретение дополнительных лицензий |
| Essentials | Для малого бизнеса | Ограниченная функциональность Windows Server. В цену не входит возможность запускать дополнительные виртуализованные экземпляры. Максимально 25 пользователей. Максимально два физических процессора (количество ядер и потоков не ограничено) | Цена устанавливается за редакцию сервера, дополнительные пользовательские лицензии оплачивать не нужно | $501 |
| Foundation | Экономичная редакция | Ограниченная функциональность Windows Server. В цену не входит возможность запускать дополнительные виртуализованные экземпляры. Максимально 15 пользователей. Максимально один физический процессор (количество ядер и потоков не ограничено) | Цена устанавливается за редакцию сервера, дополнительные пользовательские лицензии оплачивать не нужно | Распространяется только с оборудованием |
Ранее входившие в линейку редакции Windows Small Business Server (SBS), Windows Home Server более развиваться не будут, так как, по наблюдениям Microsoft, целевые аудитории этих продуктов (домашние пользователи, малый бизнес) все чаще выбирают облачные службы для решения своих задач, например таких, как организация электронной почты и совместной работы и резервного копирования, вместо развертывания собственной инфраструктуры.
Также ранее входившие в линейку редакции Enterprise, High-Performance Computing (HPC) и Web Server в новом поколении недоступны.
Важным изменением является то, что функционально редакции Datacenter и Standard не отличаются — теперь можно строить кластеры высокой доступности и отказоустойчивые кластеры, имея лицензию на Standard.
Платформа виртуализации (Hyper-V)
Поскольку виртуализация — краеугольный камень облачных сред, много нового появилось именно в этой области.
Принята во внимание необходимость больших компаний и облачных провайдеров лучше управлять их ЦОДами, учитывая потребление ресурсов: вычислительных, хранения, сети.
Масштабируемость
Если предприятию было недостаточно мощности решений виртуализации предыдущего поколения, то Windows Server 2012 может быть выходом, так как Hyper-V 3-й версии поддерживает:
- до 320 логических процессоров на физический сервер и до 64 процессоров в виртуальной машине;
- до 4 ТБ оперативной памяти на физический сервер и до 1 ТБ памяти в виртуальной машине;
- в виртуальной машине поддерживается жесткий диск объемом до 64 ТБ;
- кластеры Hyper-V с количеством узлов до 64 и до 8000 виртуальных машин на кластер до 1024 машин на узел.
Мне представляется, что лишь очень небольшая часть всех возможных нагрузок, исполняющихся на серверах архитектуры x86-64, не может быть виртуализована, учитывая эти ограничения.
Live Migration
Live Migration (живая миграция) — возможность переноса виртуальных машин между физическими серверами без перерыва в предоставлении сервисов клиентам — с появлением Windows Server 2012 стала возможна более чем для одной виртуальной машины одновременно. Фактически количество виртуальных машин, одновременно вживую мигрирующих между хостами, зависит от мощности оборудования. При использовании новой версии протокола SMB, SMB3 (см. ниже), и агрегировании высокопроизводительных сетевых интерфейсов (NIC teaming) можно одновременно переносить 120 виртуальных машин.
Также, благодаря поддержке размещения виртуальных жестких дисков на общих папках по протоколу SMB3, стало возможным выполнять Live Migration без использования разделяемого кластерного хранилища (CSV = clustered shared volume).
Microsoft говорит о появлении возможности миграции типа «shared-nothing», т. е. при наличии только Ethernet-кабеля.
Сетевые возможности
Выполнены существенные усовершенствования и в сетевой инфраструктуре Hyper-V. Если в физическом хосте виртуализации будут установлены серьезные сетевые адаптеры, с большим количеством возможностей на аппаратном уровне, например IPSec Offload, то с большой вероятностью, применив Hyper-V 3, все эти «вкусности» удастся получить и внутри виртуальных машин.
Виртуальный коммутатор, управляющий работой сетевых адаптеров виртуальных машин, серьезным образом переработан. Основным усовершенствованием является новая открытая архитектура, которая позволяет сторонним производителям использовать документированные API для написания своих расширений, реализующих функциональность инспекции и фильтрации пакетов, проприетарных протоколов свитчинга, фаерволла и систем определения вторжений.
В настоящее время уже выпущено одно решение, использующее упомянутую архитектуру — виртуальный свитч Cisco Nexus 1000V.
Вместе с тем, даже без применения сторонних решений виртуальный свитч стал мощнее — например, появилась возможность управлять полосой пропускания отдельных виртуальных машин.
Другие механизмы Hyper-V
Также усовершенствованы многие другие механизмы: Hyper-V стал лучше поддерживать NUMA; появился новый формат виртуальных жестких дисков VHDX, поддерживающий жесткие диски формата native 4K и диски большого размера; улучшен механизм Dynamic Memory — добавлена опция Minimum Memory, позволяющая гипервизору забирать память у виртуальных машин, если для запуска нужной ее недостаточно. Стало возможным делать инкрементальные резервные копии работающих виртуальных машин.
Сетевая подсистема
IPv6
В ОС Windows Server 2012 переписана реализация стека протоколов TCP/IP. Основным протоколом сейчас считается IPv6, в то время как IPv4 на внутреннем программном уровне обрабатывается как подмножество IPv6.
На приоритетное использование IPv6 нацелена и реализация многих протоколов более высокого уровня и сервисов — не стоит удивляться, когда при наличии возможности работы и IPv6, и IPv4 будет выбран именно IPv6. Например, служба разрешения доменных имен DNS в первую очередь пытается получить именно IPv6-адрес узла.
Остановимся на некоторых особенностях IPv6:
- первое, что упоминается всеми — большее адресное пространство, что позволит наделить собственным уникальным во вселенной IPv6-адресом ≈3,4·1038 узлов. Вместе с тем, существующие правила выделения IPv6-адресов, учитывающие их структуру, предписывают выделять каждому обратившемуся за собственным блоком IPv6-адресов предприятию подсеть /64, т. е. предприятие получает возможность выдать своим серверам, клиентским ПК и устройствам 264 уникальных глобально маршрутизируемых IPv6-адресов — в 232 раза больше, чем было во всем вместе взятом IPv4-адресном пространстве Интернета;
- возможность выдать каждому узлу сети (каждому устройству) собственный глобально маршрутизируемый IPv6-адрес сделает гораздо более простой работу сервисов, которые должны из Интернета инициативно доставлять сообщения адресатам внутри корпоративных (да и домашних) сетей — в основном это различные приложения сегмента унифицированных коммуникаций: мессенджеры, коммуникаторы и т. п. Культурный шок: PAT (NAT) — больше нет! Для клиентских же приложений отпадет необходимость постоянно поддерживать открытую через PAT (NAT) TCP-сессию, а для сервера, соответственно, держать их тысячи/десятки тысяч;
- IPv6 позволяет снизить нагрузку и, соответственно, требования к сетевому оборудованию, особенно это будет заметно на высоконагруженном провайдерском оборудовании: из стандарта убрана фрагментация, не нужно считать контрольные суммы, длина заголовков — фиксирована;
- в IPv6 включена обязательная поддержка узлами технологии IPSec. В настоящее время существует большое количество протоколов, разработанных на заре Интернета, к каждому из которых пришлось позже разрабатывать и стандартизовать безопасные аналоги — некие уникальные для каждого протокола «обертки» (HTTP/HTTPS, FTP/SFTP и т. п.). IPv6 позволит уйти от этого «зоопарка» и унифицированно защищать соединение двух узлов на 3-м уровне сетевой модели для любого протокола;
- IPv6 потенциально создает возможность роуминга мобильных устройств между беспроводными сетями различных операторов (Wi-Fi, 3G, 4G и т. д.) без разрыва сессий клиентского ПО, например голосового трафика SIP-клиентов.
В частности, такая входящая в Windows Server технология, как DirectAccess, позволяет организовать защищенный удаленный доступ клиентского компьютера в корпоративную локальную сеть прозрачно для пользователя. Со стороны пользователя нет необходимости использовать какие-либо VPN-клиенты или подключения. DirectAccess, будучи единственный раз настроен, в дальнейшем работает прозрачно для пользователя.
С технологической стороны, DirectAccess — это реализация IPSec VPN на базе IPv6 компании Microsoft. (Это не значит, что он не будет работать поверх транспортных сетей IPv4.)
Кстати, в Windows Server 2012 стало возможным не развертывать PKI, если клиенты DirectAccess — Windows 8.
SMB3
В сетях Microsoft для доступа к ресурсам файл-сервера применяются протоколы SMB (Server Message Block). Уже довольно давно мы работаем с протоколом версии 2, а в Windows Server 2012 вошла новая редакция — SMB 3.0.
На самом деле, протокол SMB 3.0 необходимо рассматривать не в контексте сетевой подсистемы, а в контексте подсистемы хранения данных — и позже мы увидим почему.
В контексте же сетевой подсистемы можно сказать, что SMB 3.0 заточен под современные быстрые локальные гигабитные сети — при его использовании оптимизировано управление протоколом транспортного уровня TCP в таких сетях, учитывается возможность применения т. н. jumbo-фреймов Ethernet. Заточен он также и для применения IPv6.
Подсистема хранения
На крупных предприятиях при построении ИТ-инфраструктур часто применяются специализированные решения для хранения данных, за счет чего достигается определенный уровень гибкости: полка с дисками может использоваться одновременно несколькими серверами, емкость гибко по необходимости распределяется между ними.
В то же время, такие специализированные решения достаточно дороги и в приобретении, и в последующем обслуживании. Администрирование и поддержка этих устройств и интерфейсов (например, Fiber Channel) требуют от администраторов соответствующих знаний и навыков.
При проектировании Windows Server 2012 в Microsoft ставили перед собой задачу реализовать в серверной ОС функциональность, которая позволит предоставить приложениям, таким как SQL Server и Hyper-V, тот же уровень надежности подсистемы хранения, что и специализированные решения, используя относительно недорогие («неумные») дисковые массивы. Причем, для унификации задач администрирования, реализация даже не применяет блочные протоколы (такие как iSCSI), а работает в варианте с обычными файл-серверными протоколами, такими как SMB.
Достигнуто это было в основном двумя механизмами — применением Storage Spaces и протокола SMB3.
SMB3
Таким образом, SMB 3.0 научили:
- максимально использовать возможности «умных» полок, если таковые уже приобретены: использовать технологии Offloaded Data Transfer (ODX), когда сервер только отдает команду полке на перемещение файлов, а полка это сверхбыстро внутри себя делает и возвращает серверу результат выполнения;
- открывать более одной TCP-сессии для копирования файла на сетевых картах, поддерживающих RSS (receive side scaling);
- использовать более одной сетевой карты одновременно для увеличения производительности: если два сервера Windows Server 2012 (или Windows
имеют по две сетевые карты, то скорость копирования вырастет;
- использовать более одной сетевой карты одновременно для обеспечения отказоустойчивости: если два сервера Windows Server 2012 (или Windows
имеют по две сетевые карты и одна из них откажет, то процесс копирования не остановится, а завершится успешно;
- обеспечивать работу Continuously Available File Server — настоящего отказоустойчивого кластера файл-серверов*.
* Здесь необходимо сделать лирическое отступление. Термин Windows Server Failover Clustering достаточно давно неправильно перевели как «отказоустойчивый кластер». На самом деле это высокодоступный кластер. То есть сервис, оказываемый клиенту конкретным узлом кластера, в случае нештатного выхода этого узла из строя, прервется. Далее, без вмешательства администратора, сервис поднимется на другом узле кластера и продолжит обслуживать клиентов. Ущерб конкретному клиенту, получившему отказ в обслуживании на короткое время, зависит от используемого сервиса и стадии сессии, на которой произошел отказ.
Так вот, новый Continuously Available File Server — это тот самый настоящий «отказоустойчивый файл-сервер», то есть такое устройство кластера, выполняющего роль файл-сервера, при котором отказ узла, обслуживающего конкретного клиента в данный момент времени (например, клиент может копировать большой файл с сервера на локальный диск), не повлечет перерыва в обслуживании для этого клиента — файл на клиента продолжит отдавать другой узел кластера.
Storage Spaces
Storage Spaces — новый механизм, появившийся в Windows Server 2012.
Его ключевая «фишка» — дать возможность организовать высокодоступную и масштабируемую инфраструктуру хранения по значительно более низкой совокупной стоимости владения (TCO), чем специализированные сторадж-решения.
Идея, реализованная этим механизмом — следующая. Есть сервер под управлением Windows Server 2012. У него есть DAS (directly attached storage) — может быть, в форме дисков SATA или SAS, находящихся в корпусе, а может быть, в виде внешних дисковых полок, подключенных по интерфейсу SAS. Полкам не нужно обеспечивать никакой расширенной обработки, то есть не нужно реализовывать алгоритмы RAID, достаточно отдать JBOD — просто набор дисков, то есть полка в данном случае — это просто железка с блоком питания, салазками и интерфейсом SAS.
В механизме Storage Spaces определяются т. н. Storage Pools — базовые логические строительные блоки системы хранения. Они включают один или несколько физических дисков. На уровне Storage Pool один из дисков может быть назначен как диск, находящийся в горячем резерве — он будет автоматически задействован тогда, когда один из рабочих дисков, входящих в Storage Pool, выйдет из строя.
Далее, внутри Storage Pool, определяются виртуальные диски. Виртуальный диск может быть собран в одном из трех режимов:
- Простой (Simple) — данные будут распределены между физическими дисками, увеличивая производительность, но уменьшая надежность (некий аналог RAID0);
- Зеркало (Mirror) — данные будут продублированы на двух или трех дисках, увеличивая надежность, но неэффективно используя емкость (некий аналог RAID1);
- Четность (Parity) — данные и блоки четности будут распределены по дискам, представляя компромиссное решение между первыми двумя режимами (некий аналог RAID5).
Виртуальные диски могут быть собраны с фиксированным размером на физическом диске либо потреблять место из Storage Pool по мере сохранения данных, до определенного для диска размера.
После создания виртуального диска ОС предлагает создать на нем раздел ОС, под который можно отвести все или часть пространства виртуального диска, отформатировать раздел и присвоить ему букву диска. То есть можно сказать, что механизм Storage Spaces формирует виртуальные жесткие диски, логически расположенные между «железом» и «Управлением дисками» (Disk Manager).
В чем же преимущество по сравнению со старым добрым софтовым RAID, работающим в Windows NT с незапамятных времен?
Неверное, самым большим отличием будет являться возможность создать виртуальные диски объемом больше, чем нижележащие диски с учетом режима. Например, определив Storage Pool, включающий три жестких диска по 16 ГБ, можно создать в нем виртуальный диск размером 120 ГБ. По мере того, как диск будет заполняться данными и доступная емкость физических жестких дисков будет заканчиваться, можно добавить в Storage Pool новые физические диски, не меняя ничего на уровне раздела и данных.
Отдельно хотелось бы сказать о производительности решения. Мы понимаем, что на определенном уровне архитектуры Storage Spaces представляют собой софтовую организацию RAID-массива. Софтовая — совсем не значит медленная или плохая. Например, реализация Intel Matrix RAID, несмотря на то что «снаружи» она выглядит как аппаратная, на самом деле для обсчета старших уровней RAID использует ресурсы ЦП. Необходимо полноценно тестировать производительность различных решений, и желательно не абстрактными синтетическими тестами, а тестами, имитирующими или представляющими собой реальную нагрузку.
Что же касается переносимости Storage Spaces между серверами — то она есть, без проблем. Если боевой сервер «упал», то можно подключить жесткие диски к новому и импортировать существующую конфигурацию Storage Spaces.
За счет новых технологий Storage Spaces и SMB3, в числе прочего, может быть собрана следующая архитектура:
Два Hyper-V-хоста обеспечивают режим высокой доступности для исполняющихся на них виртуальных машин. Виртуальные жесткие диски и конфигурация виртуальных машин хранятся на выделенной в совместное использование по протоколу SMB3 папке. Папка, в свою очередь, выделена непрерывно доступным файл-сервером (отказоустойчивым кластером), состоящим из двух серверов, в каждом из которых расположены два SAS HBA (хост-адаптера), каждый из которых соединен с двумя идентичными коробками дисков). На файл-серверах настроены «зеркальные» Storage Spaces, а на соответствующих дисках организовано разделяемое кластерное хранилище (CSV). То есть подсистема хранения вообще не имеет единой точки отказа, и собрана она при этом исключительно средствами Microsoft Windows Server 2012.
Дедупликация данных
Практически стандартной является ситуация, когда каждому сотруднику предприятия на файл-сервере выделена личная папка. Диск файл-сервера, как правило, организован на отказоустойчивом RAID-массиве, осуществляется регулярное резервное копирование, правами на доступ к личной папке обладает только сотрудник. Таким образом, и информация, и интересы предприятия эффективно защищены.
Иногда встречаются вариации схемы: средствами ОС Windows на файл-сервер перенаправлены папки «Мои документы» и «Рабочий стол». То есть сотрудник пользуется этими папками как обычно, а физически они расположены на файл-сервере.
Теперь представим ситуацию, когда в общей папке появляется некий файл, представляющий интерес для нескольких сотрудников. Например, презентация нового продукта. Или фотографии с корпоративного мероприятия. Довольно скоро множественные копии этих файлов оказываются растащены по личным папкам. Конечно, на файл-сервере место занимает каждый экземпляр файла.
В такой ситуации может проявить себя новый механизм Windows Server 2012 — механизм дедупликации данных.
Будучи задействованным для конкретного тома, Windows Server 2012 начинает по определенному расписанию анализировать том на наличие блоков (не файлов, а блоков), содержащих идентичные данные, и обеспечивать их хранение в единственном экземпляре. Конечно, для пользователя это совершенно незаметно.
Расположив два идентичных по содержимому файла на диске, получаем следующую картину до и после дедупликации:
Механизм дедупликации не поддерживает ReFS и данные, защищенные EFS; не обрабатываются файлы менее 32 КБ и файлы с расширенными атрибутами (extended attributes), тома Cluster Shared Volumes и системные тома.
Новая файловая система — ReFS
Новая файловая система доступна только в Windows Server 2012. Хотя она остается совместимой с NTFS на уровне API, для нее действует целый ряд ограничений:
- не поддерживается шифрование NTFS;
- не поддерживается сжатие NTFS;
- не поддерживается на системных томах.
В ReFS для хранения информации о файлах используется структура т. н. «бинарного дерева», что позволяет быстро находить требуемую информацию. В ней не используется механизм «журналирования» NTFS, а реализован другой принцип транзакционности. ReFS хранит расширенную информацию о файлах, например контрольные суммы с возможностью коррекции считанных исходных данных файла, что помогает предотвратить ошибки типа «bit rotting».
CHKDSK
Утилита CHKDSK, отвечающая за проверку логической целостности файловой системы и ранее требовавшая эксклюзивного доступа к диску (отмонтирования тома), в Windows Server 2012 научилась работать в фоне. То есть, например, если большой диск с данными SQL Server требуется проверить CHKDSK, то после перезагрузки сервер запускается, SQL стартует и начинает обслуживать клиентов, а в фоне работает CHKDSK.
Динамический контроль доступа
В предыдущих поколениях Windows Server разграничение на доступ к ресурсам файл-сервера строилось на механизме списков контроля доступа (ACL) на ресурсах и включении учетной записи пользователя в группы.
При наличии большого количества файл-серверов, ресурсов на них и обширного штата пользователей работа по администрированию доступа становилась трудоемкой. Представим ситуацию, когда есть:
- несколько регионов продаж;
- несколько уровней допуска к информации внутри подразделений продаж;
- несколько типов документов по степени конфиденциальности;
- предусматривается возможность доступа с нескольких категорий устройств: доверенных и недоверенных.
Дизайн становится непростым. Для пользовательских учеток возникают группы вида «G-Sales-RUS-High_Clearance-…». Учесть же требования п.4 вообще не представляется возможным. При этом отметим, что мы в какой-то части дублируем свою же работу: если для учетной записи пользователя в Active Directory мы уже исправно заполняем «Регион», то мы же сами потом и должны включить его учетку в группу «G-Sales-RUS-…».
В таких сценариях и появляется поле для деятельности динамического контроля доступа. Идея заключается в том, что файл-сервер при принятии решения о предоставлении доступа к ресурсу (файлу, папке) сможет учитывать определенные атрибуты пользователя и устройства, источником которых является Active Directory. Например, предоставлять доступ только в том случае, если Страна учетки пользователя = Россия или Германия, Департамент = Финансы, и Тип_Устройства, с которого пользователь пытается получить доступ = Управляемое. То есть для администраторов задача по сведению пользовательских учеток в группы в некоторых сценариях может быть значительно упрощена. Сам пользователь придет за доступом к ресурсу файл-сервера, уже имея набор определенных реквизитов, взятых из Active Directory. А на ресурсе значения этих реквизитов могут быть собраны в логические выражения.
Для развертывания, в числе прочего, требуется функциональный уровень леса не ниже Windows Server 2003 и хотя бы один домен-контроллер на Windows Server 2012, а также файл-сервер на Windows Server 2012. Клиентами могут быть Windows 7.
Особенно интересными могут быть сценарии, когда динамический контроль доступа работает в связке с инфраструктурой классификации файлов (FCI). В этом случае на файлы автоматически в зависимости от их содержимого могут быть установлены расширенные атрибуты типа «УровеньДоступа = КонфиденциальнаяИнформация», а доступ можно настроить, например, только группе «G_Managers» департамента «Управляющая компания».
RDP 8 / RemoteFX второго поколения
Интересные изменения произошли в протоколе удаленных рабочих столов — RDP — с выходом RDP 8.
Если посмотреть на историю вопроса, мы увидим, что на заре существования по протоколу RDP передавались команды GDI — графического интерфейса Windows, которые исполнялись (отрисовывались) на удаленном терминале.
Постепенно протокол эволюционировал, обрастал различными типами, способами и методами кодирования и передачи заданий на отрисовку.
В Windows Server 2008 R2 была представлена концепция RemoteFX, в которой идеология полностью поменялась. С RemoteFX RDP-сервер фактически отрисовывал все сам, брал готовый фрейм-буфер, кодировал одним кодеком и отдавал на клиента.
Теперь в RDP8 вошел RemoteFX, если так можно выразиться, второго поколения. Теперь фрейм-буфер анализируется, для различных участков экрана (графика, статичные изображения, анимация и видео) выбираются разные кодеки, участки кодируются и по отдельности отдаются на клиента. Для изображений применяется прогрессивный рендеринг, то есть изображение в низком разрешении клиент увидит мгновенно, а детали догрузятся так быстро, как это позволит пропускная способность канала.
RemoteFX первого поколения работал только в том случае, если RDP-хост был развернут в виде виртуальной машины Hyper-V и в системе работал совместимый видеоадаптер, реализующий DirectX 10-й версии. Сейчас эти требования ушли: и визуальная часть, и проброс USB-устройств будут работать на RDP-хосте, развернутом прямо на железе, без виртуализации, и не имеющем видеоадаптера с DirectX 10. (Проброс USB-устройств позволяет работать в терминальной сессии любым USB-устройствам, подключенным к клиентскому терминалу, например лицензионным USB-ключикам — проброс осуществляется на уровне передачи данных по протоколу USB.)
RDP8/RemoteFX2 научился подстраиваться под особенности канала связи, используя адаптивные кодеки. То есть при подключении по локальной сети видео будет воспроизводиться в отличном качестве, но и на тонком WAN-канале что-то да будет видно 
RDP8 поддерживает multi-touch и жесты, благодаря чему, например, на Microsoft Surface можно устанавливать RDP-соединение до сервера и использовать x86-приложения. В RDP-клиенте есть удаленный курсор, помогающий попадать пальцами по контролам Desktop-интерфейса.
Появился и новый API, который позволяет приложениям использовать адаптирующиеся под пропускную способность канала кодеки. Например, в сценарии развертывания пользовательских ПК как виртуальных машин (т. н. VDI) клиент унифицированных коммуникаций, работающий в терминальной сессии и получающий аудио- и видеопотоки от RDP-клиента, может использовать преимущества RDP8. В настоящее время используется клиентом Lync 2013.
Клиент RDP8 с поддержкой всей новой функциональности уже сейчас доступен для Windows 7.
Режимы Server Core / Minimal Server Interface
Свершилось: режим Server Core в Windows Server 2012 является основным рекомендуемым режимом установки и использования Windows Server. Преимущества такого подхода известны давно: меньше размер на диске, меньше требования к ресурсам (что особенно важно при высокой плотности виртуальных машин на физическом хосте), меньшая поверхность атак и обслуживания (сервер начинает таскать на себя меньше патчей). Кстати, из Server Core можно удалить компонент WoW64, позволяющий исполняться 32-битному коду, превратив Windows Server в настоящую чистую на 100% 64-битную ОС 
Интересно, что между Server Core и Server with a GUI теперь находится некий промежуточный вариант, который нельзя выбрать при установке, но в который можно попасть при переходе от одного из двух основных вариантов к другому — т. н. «Minimal Server Interface», включающий Microsoft Management Console (MMC), Server Manager, и подмножество Control Panel.
Вместе с тем, в Windows Server 2012 можно переключаться между режимами Server Core, Minimal Server Interface и Server with a GUI в любое время после установки (в процессе эксплуатации), так что интересным представляется сценарий установки Server with a GUI, настройки сервера и последующего перехода к Server Core.
Для дополнительной экономии места на диске в Windows Server 2012 стало возможным после установки и настройки сервера полностью удалить бинарные файлы тех ролей и функциональности, которые остались незадействованными.
Администрирование
Новый Server Manager
В Windows Server 2012 появился новый Server Manager. Из интересного: можно управлять сразу несколькими серверами, выполняя на них однотипную операцию.
В интерфейсе появился список задач администрирования. Например, после установки DHCP-сервера для администратора устанавливается задача его настройки — выделения диапазонов и пр.
Личные впечатления: приятная неожиданность — пожалуй, это первый Server Manager, который не был сразу же закрыт и у которого не выключалась опция автозагрузки.
PowerShell
PowerShell в Windows Server 2012 существенно расширен: добавились более 2400 (!) командлетов. PowerShell де-факто стал стандартом на управление из командной строки. Всей функциональностью — возможно, за крайне небольшим исключением — можно управлять через PowerShell.
Такой подход не может не радовать. Мы можем вспомнить зоопарк из комплектных утилит командной строки, Support Tools, Resource Kit, специальных утилит, которые техподдержка Microsoft писала сама для себя, и прочего, каждая со своим собственным синтаксисом и возможностью совместного использования только через разбор текстового вывода одной и подачей на вход другой.
Почувствуйте разницу: единообразный синтаксис, передача объектов между командлетами, удаленное управление через стандартизованный интерфейс WS-Management.
Интересно: некоторые утилиты, например netsh, предупреждают, что их функциональность в следующих версиях Windows Server может быть изъята, и советуют переходить на PowerShell для решения задач автоматизации управления.
Заключение
В Windows Server 2012 действительно много новой интересной функциональности. Основные изменения сосредоточены в областях виртуализации, подсистемы хранения, сетях. Моменты, показавшиеся автору наиболее интересными, затронуты в статье.
Вместе с тем, о чем-то мы даже не упомянули: например, о нововведениях в подсистеме печати, VDI, IIS, BranchCache, DHCP…
Скачать пробную версию Windows Server 2012 можно здесь.
Если Вам интересно примерить возможности Windows Server 2012 к инфраструктуре своего предприятия — пишите, будет интересно пообщаться.
Источники:
www.microsoft.com
www.technet.com
www.smb3.info
www.atraining.ru
Корпорация Microsoft в конце октября выпустила свою новую операционную систему для серверов Windows Server 2012, которая имеет несколько редакций. Системные администраторы могут выбрать те преимущества решения, которые являются для них наиболее значимыми и удовлетворяют их финансовым и функциональным требованиям. Рассмотрим эти редакции Windows Server 2012 подробнее
Николай Печенкин — старший преподаватель учебного центра «Микротест» по направлению Microsoft
.
1. Редакция Windows Server 2012 Standard. Включает в себя все роли и компоненты, доступные для платформы Windows Server 2012, поддерживает до 64 процессорных разъемов, до 4 Тбайт оперативной памяти и предусматривает две лицензии для виртуальных машин.
2. Редакция Windows Server 2012 Datacenter. Включает все роли и компоненты, доступные для платформы Windows Server 2012, поддерживает до 64 процессорных разъемов, до 640 ядер процессоров и до 4 Тбайт оперативной памяти. Предусматривает неограниченное количество лицензий для запуска виртуальных машин на этом же оборудовании.
3. Редакция Windows Server 2012 Foundation. Поставляется только вместе с серверным аппаратным обеспечением, поддерживает 15 пользователей; сервер не может быть включен в домен. Поддерживает один процессор, 32 Гбайт оперативной памяти и только часть служебных ролей сервера.
4. Windows Server 2012 Essentials. Служит в качестве замены редакции Small Business Server в предыдущих версиях. Не может запускать роль Hyper-V, участвовать в формировании отказоустойчивого кластера, устанавливаться в режиме ядра server core или быть сервером служб удаленных рабочих столов remote desktop services. Поддерживает подключение до 25 пользователей и 50 устройств, два процессора и 64 Гбайт оперативной памяти. Сервер с этой редакцией должен быть основным (root) сервером в домене.
5. Microsoft Hyper-V Server 2012. Автономная редакция Hyper-V для виртуальных машин без пользовательского интерфейса. Не требует лицензии для хостовой операционной системы, виртуальные машины при этом лицензируются как обычно. Поддерживает 64 процессорных разъема и 4 Tбайт оперативной памяти. Может подключаться к домену. Не поддерживает другие роли Windows Server 2012.
6. Windows Storage Server 2012 Workgroup. Поставляется только вместе с аппаратным обеспечением. Система хранения начального уровня. Поддерживает до 50 пользователей, один процессор и 32 Гбайт оперативной памяти. Возможно подключение к домену.
7. Windows Storage Server 2012 Standard. Поддерживает 64 процессора, но лицензируется с шагом в два. Поддерживает 4 Tбайт оперативной памяти. Включает две лицензии на виртуальные машины. Предполагает включение в домен. Поддерживает некоторые роли, например DNS и DHCP Server, но не поддерживает: Active Directory Domain Services (AD DS), Active Directory Certificate Services (AD CS) и Active Directory Federation Services (AD FS).
8. Windows MultiPoint Server 2012 Standard. Предусматривает доступ нескольких пользователей к одному хостовому компьютеру напрямую, при этом каждый из них использует свою мышь, клавиатуру и монитор. Поддерживает один процессор, 32 Гбайт оперативной памяти и максимум 12 сессий. Поддерживает некоторые роли, например DNS и DHCP Server roles, но не поддерживает AD DS, AD CS и AD FS. Включение в домен невозможно.
9. Windows MultiPoint Server 2012 Premium. Поддерживает доступ нескольких пользователей к одному хостовому компьютеру напрямую, при этом каждый работает со своей мышью, клавиатурой и монитором. Поддерживает 2 процессора, 4 Тбайт оперативной памяти и максимум 22 сессии. Предполагается использование некоторых ролей, например DNS и DHCP Server; не поддерживаются AD DS, AD CS и AD FS. Допускается подключение к домену.
Требования к аппаратной части Windows Server 2012 зависят от количества ролей и пользователей, подключающихся к серверу. Каждая роль и каждый установленный компонент, в свою очередь, увеличивают общую нагрузку на жесткий диск, процессор, память. При установке Windows Server 2012 в виртуальной среде требования к аппаратной части не меняются, установка возможна на платформу виртуализации Hyper-V, а также на некоторые платформы сторонних разработчиков. Минимальные требования к аппаратному обеспечению представлены в таблице.
При рассмотрении вопроса об обновлении или миграции на Windows Server 2012 следует учитывать особенности, описанные ниже.
Установка через обновление
При установке методом обновления сохраняются файлы, настройки и приложения, установленные на исходном сервере. Вы выполняете обновление в случае, если хотите продолжать использовать то же самое серверное оборудование. Вы можете обновить имеющуюся версию до Windows Server 2012 только с x64 версий Windows Server 2003, Windows Server 2003 R2, Windows Server 2008 и Windows Server 2008 R2.
Установка посредством миграции
Используйте миграцию, когда вы хотите перейти от x86 версии Windows Server 2003, Windows Server 2003 R2 или Windows Server 2008. При миграции можно задействовать компонент Windows Server Migration Tools, входящий в состав Windows Server 2012 для переноса файлов и настроек с компьютеров, работающих под управлением Windows Server 2003, Windows Server 2003 R2, Windows Server 2008, Windows Server 2008 R2.
Кроме представленных выше редакций Windows Server 2012 поддерживает установку в режимеServer Core (минимальный вариант установки Windows Server 2012). При этом работа с сервером осуществляется из командной строки либо с удаленного компьютера, с помощью установленных средств администрирования. Подобный подход имеет ряд преимуществ.
-Поскольку сервер в режиме Server Core имеет меньшее количество компонентов, он требует меньшего количества обновлений, что сокращает время обслуживания сервера системными администраторами.
-Набор функций минимален, требуется меньшее количество оперативной памяти и меньше места на диске.
-Меньшее количество приложений сокращает площадь атаки на сервер.
Возможны два варианта установки Server Core. Первый — стандартный вариант установки. По умолчанию все графические инструменты администрирования находятся в состоянии «Удалены» (Removed). Управление осуществляется локально, только из командной строки, либо путем подключения с удаленной системы с помощью графических средств. Вы можете преобразовать Server Core до полной версии Windows Server 2012 с графическими инструментами администрирования только при наличии всех файлов установки.
Второй вариант — установка в режиме Server Core с инструментами управления. Этот вариант также известен как Server Core-Full Server. Данная редакция работает подобно Windows Server 2012 с графическими инструментами управления. При этом все графические компоненты уже скопированы на диск, но не установлены. Вы можете конвертировать Server Core-Full Server до Windows Server 2012 без дополнительных файлов установки.
Пробежимся по установке
Обычная установка Windows Server 2012 (если вы ее осуществляете без использования файла ответов) включает следующие шаги.
1.Подключение к источнику установки. При этом возможны варианты:
*начать установку с DVD-ROM;
*начать установку с диска USB;
*произвести загрузку по сети (PXE boot), после чего подключиться к серверу WDS и начать установку.
2.На первой странице Windows Setup Wizard необходимо выбрать:
*язык установки;
*формат времени и валюты;
*раскладку и методы ввода.
3.На второй странице мастера Windows Setup Wizard следует выбрать вариант «Установить» (Install now). Также на этой странице вы можете выбрать вариант «Восстановить» (Repair Your Computer). Эту возможность следует выбирать в том случае, если вы не можете загрузить уже установленную версию Windows Server 2012.
4.На странице выбора версии операционной системы указывается версия для установки. По умолчанию задан режим Server Core.
5.На странице лицензионного соглашения необходимо ознакомиться с ним и принять для продолжения установки.
6.На странице выбора типа установки доступны следующие варианты:
*обновление (Upgrade); выбирайте этот вариант, если требуется выполнить обновление до Windows Server 2012 с уже установленной версии Windows Server;
*Custom; выбирайте этот вариант, если нужно выполнить новую установку.
7.На странице выбора места для установки укажите диск, на который необходимо произвести установку. На данном этапе вы можете отформатировать диск, разбить его на разделы, создать диск VHD для установки операционной системы на него. После нажатия кнопки «Далее» начнется процесс копирования файлов, и компьютер будет несколько раз перезагружен. Время установки в первую очередь зависит от аппаратных характеристик компьютера.
8.На странице настроек Settings необходимо ввести пароль для локальной учетной записи администратора, после чего вы сможете выполнить регистрацию в системе для выполнения дополнительных настроек.
От ядра
Одной из новых функций Windows Server 2012 является возможность перехода от версии Core к полноценной версии с графическим интерфейсом без переустановки всей операционной системы. Для этого потребуется выполнить следующие действия:
-создать папку для монтирования образа. Для этого в командной строке выполним команду mkdir c:mount
-смонтировать образ полной версии Windows Server 2012 — dism.exe /mount-image /ImageFile:d:sourcesinstall.wim /Index:4 /Mountdir:c:mount /readonly
-импортировать графические модули, выполнив следующие команды:
*PowerShell.exe
*Import-Module ServerManagerInstall-WindowsFeature -IncludeAllSubfeature User-Interfaces-Infra -Source:c:mountwindows
и далее выполнить перезагрузку — Shutdown /r /t 5
После проведения этой процедуры вы получите полноценную версию Windows Server 2012 с графическими инструментами управления (см. экран).
 |
| Экран. Окно Windows Server 2012 с графическими инструментами управления |
Для обратного преобразования необходимо выполнить следующие команды:
— Powershell.exe;
— Import-Module ServerManager;
— Uninstall-WindowsFeature User-Interfaces-Infra;
— Shutdown /r /t 5.
Windows Server 2012 – обзор
Windows Server 2012 под кодовым названием Windows Server 8 является самой последней версией операционной системы от Microsoft в отношении управления сервером. Но это не последний, так как последний – Windows Server 2016. Официально он был выпущен 1 августа 2012 года и продается только в качестве коммерческой версии.
Улучшения в Windows Server 2012
Основные улучшения в этой версии следующие:
-
Он готов к интеграции с облачными системами и по-прежнему может поддерживать классические функции локальных центров обработки данных. В результате в Hyper-V Virtualization появились новые функции реплик Hyper-v , которые позволяют создавать репликации виртуальных машин между кластерами и системами хранения.
-
Виртуальные диски миграции хранилища можно перемещать в разные физические хранилища, снимки виртуальных машин, виртуальные машины можно удалять из Hyper-v, а также из виртуальных дисков, и их можно использовать напрямую, без необходимости выключать виртуальную машину.
-
Установка основного сервера легко переключается на установку с графическим интерфейсом без необходимости переустановки.
-
Усовершенствование файлового сервера и службы хранения заключается в том, что он устраняет идентичные копии на тех же томах и экономит место.
-
Пулы хранения и области хранения позволяют группировать жесткие диски в один или несколько пулов хранения, а затем создавать виртуальные диски. Он может добавлять другие диски в пулы хранения и делать их доступными для пользователей, не влияя на них.
-
Целевой сервер iSCSI может предложить блочное хранилище другим серверам и приложениям в сети, используя стандарт iSCSI.
-
Клонирование Active Directory может развернуть дополнительные контроллеры домена путем клонирования существующего виртуального контроллера домена.
Он готов к интеграции с облачными системами и по-прежнему может поддерживать классические функции локальных центров обработки данных. В результате в Hyper-V Virtualization появились новые функции реплик Hyper-v , которые позволяют создавать репликации виртуальных машин между кластерами и системами хранения.
Виртуальные диски миграции хранилища можно перемещать в разные физические хранилища, снимки виртуальных машин, виртуальные машины можно удалять из Hyper-v, а также из виртуальных дисков, и их можно использовать напрямую, без необходимости выключать виртуальную машину.
Установка основного сервера легко переключается на установку с графическим интерфейсом без необходимости переустановки.
Усовершенствование файлового сервера и службы хранения заключается в том, что он устраняет идентичные копии на тех же томах и экономит место.
Пулы хранения и области хранения позволяют группировать жесткие диски в один или несколько пулов хранения, а затем создавать виртуальные диски. Он может добавлять другие диски в пулы хранения и делать их доступными для пользователей, не влияя на них.
Целевой сервер iSCSI может предложить блочное хранилище другим серверам и приложениям в сети, используя стандарт iSCSI.
Клонирование Active Directory может развернуть дополнительные контроллеры домена путем клонирования существующего виртуального контроллера домена.
Windows Server 2012 имеет четыре редакции: Foundation, Essentials, Standard и Datacenter . У каждого из них есть свои ограничения, примите версию Datacenter, которая также является самой дорогой.
Следующая таблица покажет, что является правильным для ваших потребностей бизнеса –
Чтобы узнать стоимость лицензирования, вы можете нажать на следующую ссылку – https://www.microsoft.com/en-us/server-cloud/products/windows-server-2012-r2/purchasing.aspx
Windows Server 2012 – установка
В этой главе мы обсудим требования и предпосылки Windows Server 2012.
Системные Требования
Хотя большинство серверов в настоящее время, вероятно, предъявляют необходимые требования для Windows Server 2012. Их, безусловно, будет полезно знать на случай, если вы захотите выполнить обновление со старой системы.
Основными требованиями являются –
-
Сокет процессора минимум 1,4 ГГц (64-разрядный процессор) или выше для одноядерного процессора, и Microsoft рекомендует использовать 3,1 ГГц (64-разрядный процессор) или более многоядерный процессор.
-
Минимум оперативной памяти составляет 2 ГБ, но Microsoft рекомендует 8 ГБ.
-
Жесткий диск объемом 160 ГБ с объемом системного раздела 60 ГБ на жестком диске.
Сокет процессора минимум 1,4 ГГц (64-разрядный процессор) или выше для одноядерного процессора, и Microsoft рекомендует использовать 3,1 ГГц (64-разрядный процессор) или более многоядерный процессор.
Минимум оперативной памяти составляет 2 ГБ, но Microsoft рекомендует 8 ГБ.
Жесткий диск объемом 160 ГБ с объемом системного раздела 60 ГБ на жестком диске.
Здесь важно отметить, что сам процесс установки проверит оборудование вашего компьютера и сообщит вам, подходит ли он для установки Windows Server 2012. Если нет, то вам нужно будет обновить ваше оборудование.
Монтаж
Следующие шаги должны быть соблюдены для установки Windows Server 2012.
Шаг 1. Мы можем загрузить ознакомительный ISO-образ Windows Server 2012 R2 по следующей ссылке – https://www.microsoft.com/en-us/evalcenter/evaluate-windows-server-2012-r2.
Но сначала вам нужно будет войти в систему, используя учетную запись Microsoft, например, Hotmail, чтобы завершить загрузку, и хорошо, что оценочный период продлится 180 дней, поэтому у вас будет достаточно времени, чтобы узнать, будет ли это правильный продукт для вас или нет.
В конце концов, если вы решите купить лицензию на свой сервер Windows 2012 R2. Вы можете приобрести его через Интернет в интернет-магазине Microsoft, который находится по адресу – https://www.microsoftstore.com/store/msusa/en_US/list/Windows-Server/categoryID.70676900?icid=BusinessR_Software_80_Windows_Server_112315
Для корпоративного решения я бы порекомендовал приобрести его через партнера Microsoft, который находится в вашей стране.
Шаг 2 – После загрузки ISO-образа Microsoft создайте загрузочный драйвер USB, который можно создать с помощью инструмента Microsoft, называемого Windows USB / DVD Download Tool, и скачать его можно по следующей ссылке – https://www.microsoft.com/en. -us / загрузки / окна-USB-DVD-загрузка-инструмент
После загрузки EXE-файла откройте его и выберите расположение ISO-файла, затем нажмите «Далее», как показано на следующем снимке экрана, и дождитесь окончания загрузки USB-накопителя.
Шаг 3 – После выполнения вышеуказанных действий подключите USB к серверу и подождите некоторое время, пока он загрузит файлы. Это будет продолжаться около пары минут, как показано на следующем снимке экрана.
Шаг 4 – После загрузки файлов вы увидите экран настроек языка установки, клавиатуры, времени и формата валюты. Как правило, все стандартные настройки достаточно хороши для начала. Нажмите кнопку “Далее.
Шаг 5 – Нажмите «Установить сейчас».
Шаг 6 – После того, как вы нажали «Установить сейчас», начнется установка и загрузятся все файлы, и экран будет выглядеть, как показано на следующем снимке экрана.
Шаг 7 – Дождитесь загрузки файлов, после чего вы увидите следующий экран. Давайте выберем Windows Server 2012 DataCenter Evaluation (Сервер с графическим интерфейсом) и нажмите Далее.
Шаг 8 – Нажмите «Я принимаю условия лицензии», а затем нажмите кнопку «Далее», как показано на следующем снимке экрана.
Шаг 9 – Появится следующий экран. В «Параметры драйвера» вы можете создать новый раздел, удалить или отформатировать жесткий диск. После того, как вы сделали этот процесс, вы можете выбрать раздел, где будет установлен Windows Server 2012 R2, в нашем случае у нас есть один раздел. Как только все это будет сделано, нажмите кнопку Далее.
Шаг 10. Давайте подождем, пока этот процесс не завершится в течение этого времени, а затем сервер перезагрузится.
Шаг 11 – После перезагрузки появится следующий экран. Установите пароль для сервера и нажмите «Готово».
Шаг 12 – Это займет несколько минут, пока установка полностью не завершится.
Шаг 13 – После того, как все это будет сделано, вы завершили процесс установки, и появится следующий экран.
Поздравляем !!!
Windows Server 2012 – роли сервера
Как и в предыдущей версии, Windows Server 2012 имеет следующие роли, которые можно использовать, и в следующей главе мы увидим, как установить и настроить наиболее важные из них.
На следующем рисунке показаны все роли. Небольшое напоминание! – Роли и функции – это инструменты, которые необходимо установить или активировать для выполнения своих обязанностей по администрированию ИТ, без их установки вы ничего не сможете сделать.
Чтобы добавить роль на сервере, мы должны придерживаться следующих шагов –
Шаг 1 – Щелкните мышью на Диспетчере серверов, который находится на панели задач, как показано на следующем снимке экрана.
Шаг 2 – После открытия «Диспетчер серверов», нажмите на второй вариант «Добавить роли и функции».
Шаг 3 – Появится следующий экран, затем вы можете нажать кнопку «Далее».
Шаг 4. Выберите установку на основе ролей или функций, а затем нажмите кнопку «Далее».
На следующем экране, который появляется, у вас будут следующие два варианта –
Вариант 1. Выберите сервер из пула серверов. Этот вариант – если вы хотите установить службы на физическом сервере, как показано на следующем снимке экрана.
Вариант 2. Выберите виртуальный жесткий диск, если вы хотите установить службы на виртуальном диске, который может находиться где-то в сетевом хранилище. Посмотрите на следующий скриншот для лучшего понимания.
Шаг 5. Последним шагом будет проверка службы, которую вы хотите установить, но в следующих главах мы продолжим эту настройку для всех важных служб.
Windows Server 2012 – PowerShell
Windows PowerShell – это оболочка командной строки и язык сценариев, разработанный специально для системного администрирования. Его аналог в Linux называется Bash Scripting. Основанная на .NET Framework, Windows PowerShell помогает ИТ-специалистам контролировать и автоматизировать администрирование операционной системы Windows и приложений, работающих в среде Windows Server.
Команды Windows PowerShell, называемые командлетами , позволяют управлять компьютерами из командной строки. Поставщики Windows PowerShell позволяют получать доступ к хранилищам данных, таким как реестр и хранилище сертификатов, так же легко, как и к файловой системе.
Кроме того, Windows PowerShell имеет расширенный синтаксический анализатор выражений и полностью разработанный язык сценариев. Таким образом, простыми словами вы можете выполнить все задачи, которые вы делаете с графическим интерфейсом и многое другое.
Значок PowerShell можно найти на панели задач и в меню «Пуск». Просто нажав на значок, он откроется.
Чтобы открыть его, просто нажмите значок, а затем откроется следующий экран, и это означает, что PowerShell готов к работе.
Последняя версия PowerShell – 5.0, и для проверки того, что установлено на нашем сервере, мы вводим следующую команду – : $ PSVersionTable, как показано на следующем снимке экрана, и с экрана мы также знаем, что у нас есть PSVersion 4.0
Чтобы обновить до последней версии, где есть больше командлетов, мы должны загрузить Windows Management Framework 5.0 по следующей ссылке – https://www.microsoft.com/en-us/download/details.aspx?id=50395 и установить ее. ,
PowerShell ISE
Интегрированная среда сценариев Windows PowerShell (ISE) является хост-приложением для Windows PowerShell. В Windows PowerShell ISE вы можете запускать команды и писать, тестировать и отлаживать сценарии в одном графическом пользовательском интерфейсе на основе Windows с многострочным редактированием, завершением табуляции, окрашиванием синтаксиса, выборочным выполнением, контекстно-зависимой справкой и поддержкой прав на языки.
Вы можете использовать пункты меню и сочетания клавиш для выполнения многих тех же задач, которые вы выполняете в консоли Windows PowerShell. Например, при отладке сценария в Windows PowerShell ISE для установки точки останова строки в скрипте щелкните правой кнопкой мыши строку кода и выберите « Переключить точку останова» .
Чтобы открыть его, просто зайдите в Пуск – Поиск, а затем введите – PowerShell, как показано на следующем снимке экрана.
Затем нажмите на Windows PowerShell ISE. Или нажмите стрелку вниз, как показано на следующем снимке экрана.
В нем будут перечислены все приложения, установленные на сервере, а затем щелкните Windows PowerShell ISE.
Следующая таблица будет открыта –
Он состоит из трех разделов, включая: консоль PowerShell с номером 1, затем файл сценариев № 2, а третий – это командный модуль, в котором вы можете найти модуль.
При создании скрипта вы можете запустить напрямую и увидеть результат, как в следующем примере –
Основные команды PowerShell
Существует много команд PowerShell, и очень трудно ввести все эти команды в этом учебном пособии. Мы сосредоточимся на некоторых из наиболее важных, а также основных команд PowerShell.
Первый шаг – перейти к команде Get-Help, которая объясняет, как дать команду и ее параметр.
Чтобы получить список обновлений –
- Get-HotFix и установить исправление следующим образом
- Get-HotFix -id kb2741530
удаленное управление
Служба удаленного управления является одной из наиболее важных частей, относящихся к администрированию Windows Server 2012. Администрирование серверов осуществляется с помощью инструментария управления Windows. Инструкции WMI могут быть отправлены через сеть WinRM «Удаленное управление».
По умолчанию эта утилита включена, вы можете проверить ее, зайдя в Диспетчер серверов → затем щелкните Локальный сервер, как показано на следующем снимке экрана.
Если он отключен, вы можете включить его, открыв PowerShell, а затем набрав EnablePSRemoting, как показано на приведенном ниже снимке экрана.
Есть еще один способ включить его – нажмите «Диспетчер серверов» → «Локальный сервер», затем ВКЛЮЧИТЕ «Удаленное управление».
Добавление сервера для удаленного управления
Чтобы добавить другие серверы для удаленного управления, выполните следующие действия:
Шаг 1 – Диспетчер серверов → Панель инструментов → Добавить другие серверы для управления.
Шаг 2 – Если серверы присоединены к домену, вы добавляете опцию выбора «Active Directory», в моем случае они не объединяются, поэтому я выбрал второй вариант «DNS» → В окне поиска я добавил IP-адрес сервер, которым нужно управлять → нажмите на маленькую стрелку → OK.
Шаг 3 – Перейдите в Диспетчер серверов → Все серверы, вы увидите добавленный сервер. Поскольку мой сервер находится в рабочей группе, я должен щелкнуть правой кнопкой мыши и щелкнуть – «Управление как», как показано на следующем снимке экрана.
Шаг 4 – Введите учетные данные удаленного сервера следующим образом, а затем → OK.
Чтобы удалить управляемый сервер, щелкните правой кнопкой мыши сервер → Удалить сервер.
Windows Server 2012 – брандмауэр Windows
Брандмауэр Windows в режиме повышенной безопасности – это брандмауэр, который работает на Windows Server 2012 и включен по умолчанию. Настройки брандмауэра в Windows Server 2012 управляются из консоли управления Microsoft брандмауэра Windows . Чтобы настроить параметры брандмауэра, выполните следующие действия:
Шаг 1. Нажмите «Диспетчер серверов» на панели задач → Откройте меню «Инструменты» и выберите «Брандмауэр Windows в режиме повышенной безопасности».
Шаг 2. Чтобы просмотреть текущие параметры конфигурации, выберите « Свойства брандмауэра Windows» в консоли MMC. Это позволяет получить доступ к изменению настроек для каждого из трех профилей брандмауэра, а именно: настройки домена, частного и общего доступа, а также настроек IPsec.
Шаг 3 – Применение пользовательских правил, который будет включать следующие два шага –
-
Выберите « Входящие правила» или « Исходящие правила» в разделе « Брандмауэр Windows в режиме повышенной безопасности» в левой части консоли управления. (Как вы знаете, исходящий трафик – это трафик, генерируемый сервером в Интернет, а входящий трафик – наоборот). Правила, которые в настоящее время включены, обозначены зеленым значком флажка, в то время как отключенные правила отображают серый значок флажка.
-
Правое нажатие на правило позволит вам включить / отключить.
Выберите « Входящие правила» или « Исходящие правила» в разделе « Брандмауэр Windows в режиме повышенной безопасности» в левой части консоли управления. (Как вы знаете, исходящий трафик – это трафик, генерируемый сервером в Интернет, а входящий трафик – наоборот). Правила, которые в настоящее время включены, обозначены зеленым значком флажка, в то время как отключенные правила отображают серый значок флажка.
Правое нажатие на правило позволит вам включить / отключить.
Как создать новое правило брандмауэра?
Чтобы создать новое правило брандмауэра, вы должны придерживаться следующих шагов –
Шаг 1 – С правой стороны либо Правил входящих, либо Правил исходящих – нажмите «Новое правило».
Шаг 2 – Пользовательский из радиальной кнопки Тип правила → нажмите Далее .
Шаг 3. Выберите ассоциацию программы для правила настраиваемого брандмауэра в качестве Все программы или путь к программе → нажмите Далее.
Шаг 4 – Поле типа протокола выберите тип протокола → нажмите Далее .
Шаг 5 – Выберите сопоставление IP-адресов для локальных и удаленных адресов → нажмите Далее .
Шаг 6 – Выберите действие, которое нужно выполнить для соответствующего трафика → нажмите Далее.
Шаг 7 – Выберите профили, связанные с пользовательским правилом → нажмите Далее .
Шаг 8. Введите имя для правила брандмауэра и необязательное описание → Готово .
Шаг 9 – Правило брандмауэра можно найти на соответствующей вкладке «Правило», входящее или исходящее в зависимости от созданного типа. Чтобы отключить или удалить правило, найдите правило в MMC, щелкните его правой кнопкой мыши и выберите « Отключить правило» или « Удалить» .
Управление удаленным рабочим столом
В этой главе мы увидим, как включить приложение удаленного рабочего стола. Это важно, потому что это позволяет нам работать удаленно на сервере. Для этого у нас есть следующие два варианта. Для первого варианта мы должны следовать приведенным ниже шагам.
Шаг 1 – Перейдите в Пуск → щелкните правой кнопкой мыши «Этот компьютер» → Свойства.
Шаг 2 – С левой стороны нажмите «Удаленная настройка».
Шаг 3 – Установите флажок «Разрешить удаленное подключение к этому компьютеру» и установите флажок «Разрешить подключение только с компьютеров, на которых запущен удаленный рабочий стол с аутентификацией на уровне сети (рекомендуется)» → нажмите «Выбрать пользователей».
Шаг 4 – Нажмите Добавить.
Шаг 5 – Введите пользователя, которому вы хотите разрешить доступ. В моем случае это администратор → нажмите ОК.
Для второго варианта нам нужно выполнить шаги, указанные ниже.
Шаг 1 – Нажмите «Управление сервером» → «Локальный сервер» → нажмите «Включить» или «Отключить», если он отключен.
Windows Server 2012 – монитор ресурсов
Resource Monitor – отличный инструмент для определения того, какая программа / служба использует такие ресурсы, как программы, приложения, сетевое соединение и использование памяти.
Чтобы открыть монитор ресурсов, перейдите в раздел Управление сервером → Инструменты.
Нажмите «Монитор ресурсов», первый раздел – «Обзор». Он показывает, сколько ЦП потребляет каждое приложение, и в правой части таблицы он в реальном времени отслеживает график использования ЦП. Память показывает, сколько памяти потребляет каждое приложение, и в правой части таблицы она отслеживается в режиме реального времени на графике использования ЦП.
Вкладка «Диск» разделяет его по разным жестким дискам. Это покажет текущий дисковый ввод-вывод и покажет использование диска на процесс. На вкладке сети будут показаны процессы и их сетевые байты, отправленные и полученные. Он также покажет текущие соединения TCP и какие порты в настоящее время прослушивают, а также идентификаторы.
Windows Server 2012 – Active Directory
В этой главе мы увидим, как установить Active Directory в Windows Server 2012 R2. Многие из нас, кто работал с предыдущей версией, запускают DCPROMO.EXE для его установки, но в версии 2012 года Microsoft рекомендует больше не использовать ее.
Чтобы продолжить установку, следуйте инструкциям ниже.
Шаг 1 – Перейдите в «Диспетчер серверов» → Управление → Добавить роли и компоненты.
Шаг 2 – Нажмите кнопку Далее.
Шаг 3 – Поскольку мы устанавливаем AAD на этот компьютер, мы выберем «Установка на основе ролей или на основе функций» → Далее.
Шаг 4 – Нажмите «Выбрать сервер из пула серверов», это тот случай, когда он будет установлен локально.
Шаг 5 – Установите флажок рядом с доменными службами Active Directory . В блоке будут объяснены дополнительные роли служб или функций, которые также необходимы для установки доменных служб.
Шаг 6 – Нажмите Добавить функции.
Шаг 7 – Проверьте «Управление групповой политикой» → Далее.
Шаг 8 – Нажмите кнопку «Далее».
Шаг 9 – Нажмите «Установить».
Откроется экран установки, и вам нужно дождаться завершения установки.
Теперь, когда установка роли DC завершена, вы должны настроить ее для своего сервера.
Шаг 10 – Нажмите «Диспетчер серверов» → Откройте панель уведомлений, выбрав значок «Уведомления» в верхней части диспетчера серверов. В уведомлении о настройке доменных служб Active Directory (Active Directory) щелкните « Продвинуть этот сервер на контроллер домена» .
Шаг 11 – Нажмите «Добавить новый лес» → Вставьте имя корневого домена в поле « Имя корневого домена» . В моем случае я поставил «example.com».
Шаг 12 – Выберите функциональный уровень домена и леса . После выбора заполните пароль DSRM в предоставленных полях пароля. Пароль DSRM используется при загрузке контроллера домена в режиме восстановления.
Шаг 13 – На следующем экране, который появляется, есть предупреждение на вкладке DNS Options, нажмите OK и затем нажмите Next .
Шаг 14 – Введите имя NETBIOS и нажмите «Далее».
Шаг 15 – Выберите расположение папок SYSVOL, Log log и Database, затем нажмите Next .
Шаг 16 – Нажмите «Установить» и дождитесь окончания. Сервер будет перезагружен несколько раз.
Установка завершена.
Windows Server 2012 – учетные записи DC
В Windows 2012 создание OU и группы учетной записи практически такое же, как и в предыдущих версиях.
Чтобы создать пользователя OU, выполните следующие действия.
Шаг 1 – Перейдите: Диспетчер серверов → Инструменты → Active Directory – пользователи и компьютеры.
Шаг 2 – Создать подразделение с именем Management. Щелкните правой кнопкой мыши домен в Active Directory Users and Computers, выберите New и щелкните Organizational Unit .
Шаг 3 – Введите Управление, чтобы назвать OU. Установите флажок Защитить контейнер от случайного удаления . Эта опция защитит этот объект от случайного удаления.
Шаг 4 – Чтобы создать пользователя, щелкните правой кнопкой мыши OU Management → щелкните New →, а затем щелкните User .
Шаг 5 – Заполните поле с данными пользователей → затем нажмите Далее.
Шаг 6 – Теперь введите пароль. Установите флажок → Пользователь должен сменить пароль при следующем входе в систему. Пользователь будет вынужден сменить пароль, когда пользователь войдет в систему → Нажмите Далее →, а затем нажмите Готово .
Windows Server 2012 – Файловая система
В Windows Server 2012 представлена новая файловая система – Resilient File System (ReFS).
Ключевые атрибуты ReFS включают в себя –
-
Поддержание высокого уровня доступности и надежности данных даже в случае сбоя отдельных базовых устройств хранения.
-
Предоставление полной сквозной отказоустойчивой архитектуры при использовании совместно с пространством хранения. При совместном использовании ReFS и Storage Spaces обеспечивают повышенную отказоустойчивость устройств хранения.
Поддержание высокого уровня доступности и надежности данных даже в случае сбоя отдельных базовых устройств хранения.
Предоставление полной сквозной отказоустойчивой архитектуры при использовании совместно с пространством хранения. При совместном использовании ReFS и Storage Spaces обеспечивают повышенную отказоустойчивость устройств хранения.
Значительная функциональность, включенная в ReFS, описана ниже –
-
Целостность – ReFS хранит данные таким образом, чтобы защитить их от многих распространенных ошибок, которые обычно могут привести к потере данных. Когда ReFS используется вместе с зеркальным пространством или пространством четности, обнаруженное повреждение – как метаданные, так и пользовательские данные, когда потоки целостности включены – может быть автоматически восстановлено с использованием альтернативной копии, предоставленной пространством хранения. Кроме того, существуют командлеты Windows PowerShell ( Get-FileIntegrity и Set-FileIntegrity ), которые можно использовать для управления политиками целостности и очистки диска.
-
Доступность – ReFS определяет приоритетность доступности данных. Исторически файловые системы часто были подвержены повреждению данных, что требовало перевода системы в автономный режим для восстановления. В случае ReFS, если происходит повреждение, процесс восстановления локализуется в области повреждения и выполняется в режиме онлайн, не требуя простоя тома. Хотя это редко случается, если том действительно поврежден или вы решили не использовать его с зеркальным пространством или пространством четности, ReFS реализует утилизацию , функцию, которая удаляет поврежденные данные из пространства имен на живом томе и гарантирует, что хорошие данные не будут неблагоприятно пострадавших от не подлежащих ремонту поврежденных данных. Поскольку ReFS выполняет все операции восстановления в оперативном режиме, у него нет автономной команды chkdsk .
-
Масштабируемость – поскольку объем и размер данных, хранящихся на компьютерах, продолжает быстро расти, ReFS спроектирована так, чтобы хорошо работать с чрезвычайно большими наборами данных – петабайтами и большими – без влияния на производительность. ReFS предназначена не только для поддержки томов размером 2 ^ 64 байт (допускается адресами стека Windows), но и ReFS также предназначена для поддержки даже больших размеров томов до 2 ^ 78 байт с использованием кластеров размером 16 КБ. Этот формат также поддерживает файлы размером 2 ^ 64 – 1 байт, 2 ^ 64 файлов в каталоге и такое же количество каталогов в томе.
-
Упреждающее исправление ошибок. Возможности целостности ReFS используются сканером целостности данных, также известным как скруббер . Сканер целостности периодически сканирует том, выявляя скрытые повреждения и заблаговременно инициируя восстановление этих поврежденных данных.
Целостность – ReFS хранит данные таким образом, чтобы защитить их от многих распространенных ошибок, которые обычно могут привести к потере данных. Когда ReFS используется вместе с зеркальным пространством или пространством четности, обнаруженное повреждение – как метаданные, так и пользовательские данные, когда потоки целостности включены – может быть автоматически восстановлено с использованием альтернативной копии, предоставленной пространством хранения. Кроме того, существуют командлеты Windows PowerShell ( Get-FileIntegrity и Set-FileIntegrity ), которые можно использовать для управления политиками целостности и очистки диска.
Доступность – ReFS определяет приоритетность доступности данных. Исторически файловые системы часто были подвержены повреждению данных, что требовало перевода системы в автономный режим для восстановления. В случае ReFS, если происходит повреждение, процесс восстановления локализуется в области повреждения и выполняется в режиме онлайн, не требуя простоя тома. Хотя это редко случается, если том действительно поврежден или вы решили не использовать его с зеркальным пространством или пространством четности, ReFS реализует утилизацию , функцию, которая удаляет поврежденные данные из пространства имен на живом томе и гарантирует, что хорошие данные не будут неблагоприятно пострадавших от не подлежащих ремонту поврежденных данных. Поскольку ReFS выполняет все операции восстановления в оперативном режиме, у него нет автономной команды chkdsk .
Масштабируемость – поскольку объем и размер данных, хранящихся на компьютерах, продолжает быстро расти, ReFS спроектирована так, чтобы хорошо работать с чрезвычайно большими наборами данных – петабайтами и большими – без влияния на производительность. ReFS предназначена не только для поддержки томов размером 2 ^ 64 байт (допускается адресами стека Windows), но и ReFS также предназначена для поддержки даже больших размеров томов до 2 ^ 78 байт с использованием кластеров размером 16 КБ. Этот формат также поддерживает файлы размером 2 ^ 64 – 1 байт, 2 ^ 64 файлов в каталоге и такое же количество каталогов в томе.
Упреждающее исправление ошибок. Возможности целостности ReFS используются сканером целостности данных, также известным как скруббер . Сканер целостности периодически сканирует том, выявляя скрытые повреждения и заблаговременно инициируя восстановление этих поврежденных данных.
Когда метаданные для каталога ReFS повреждены, подпапки и связанные с ними файлы автоматически восстанавливаются. ReFS идентифицирует и восстанавливает файлы, пока ReFS остается в сети. Невосстановимое повреждение метаданных каталога ReFS затрагивает только те файлы, которые находятся в каталоге, в котором произошло повреждение.
ReFS включает новую запись реестра RefsDisableLastAccessUpdate , которая является эквивалентом предыдущей записи реестра NtfsDisableLastAccessUpdate . Новая команда хранения позволяет в Windows PowerShell доступны (Get-FileIntegrity и SetFileIntegrity) для управления политиками целостности и очистки диска.
Групповые управляемые учетные записи служб
Управляемые учетные записи служб (MSA) были введены в Windows Server 2008 R2 для автоматического управления (изменения) паролей учетных записей служб. Используя MSA, вы можете значительно снизить риск компрометации системных учетных записей с запущенными системными службами. MSA имеет одну серьезную проблему – использование такой служебной учетной записи только на одном компьютере. Это означает, что учетные записи служб MSA не могут работать с кластерными службами или службами NLB, которые работают одновременно на нескольких серверах и используют одну и ту же учетную запись и пароль. Чтобы исправить это, Microsoft добавила функцию групповых управляемых учетных записей служб (gMSA) в Windows Server 2012.
Чтобы создать gMSA, мы должны выполнить следующие шаги:
Шаг 1 – Создайте корневой ключ KDS. Это используется службой KDS на DC для генерации паролей.
Чтобы немедленно использовать ключ в тестовой среде, вы можете запустить команду PowerShell –
Add-KdsRootKey –EffectiveTime ((get-date).addhours(-10))
Чтобы проверить, успешно ли он создается, мы запускаем команду PowerShell –
Get-KdsRootKey
Шаг 2 – Создание и настройка gMSA → Откройте терминал Powershell и введите –
Новое – ADServiceAccount – имя gmsa1 – DNSHostNamedc1.example.com – PrincipalsAllowedToRetrieveManagedPassword “gmsa1Group”
В котором,
-
gmsa1 – имя создаваемой учетной записи gMSA.
-
dc1.example.com – это имя DNS-сервера.
-
gmsa1Group – это группа активных каталогов, которая включает все системы, которые необходимо использовать. Эта группа должна быть создана ранее в группах.
gmsa1 – имя создаваемой учетной записи gMSA.
dc1.example.com – это имя DNS-сервера.
gmsa1Group – это группа активных каталогов, которая включает все системы, которые необходимо использовать. Эта группа должна быть создана ранее в группах.
Чтобы проверить это, выберите → Диспетчер серверов → Инструменты → Active Directory – пользователи и компьютеры → Управляемые учетные записи служб.
Шаг 3 – Чтобы установить gMA на сервере → откройте терминал PowerShell и введите следующие команды –
- Установить – ADServiceAccount – личность gmsa1
- Тест – ADServiceAccount gmsa1
Результат должен получить значение «True» после выполнения второй команды, как показано на приведенном ниже снимке экрана.
Шаг 4. Перейдите в свойства службы и укажите, что служба будет работать с учетной записью gMSA . В поле Эта учетная запись на вкладке Вход в систему введите имя учетной записи службы. В конце имени используйте символ $ , пароль указывать не нужно. После сохранения изменений, служба должна быть перезапущена.
Учетная запись получит «Вход в систему как сервис», и пароль будет восстановлен автоматически.
Обзор групповой политики
Функции управления групповыми политиками были установлены во время установки роли DC. Многие функции управления не изменились по сравнению с предыдущими версиями Windows Server. Чтобы создать объект групповой политики (обзор групповой политики), нам нужно выполнить следующие шаги.
Шаг 1. Чтобы создать объект групповой политики, откройте консоль управления групповой политикой (GPMC) , перейдите в Диспетчер серверов → Инструменты → Управление групповой политикой, как показано на снимке экрана ниже.
Шаг 2 – Щелкните правой кнопкой мыши OU → выберите первый вариант Создать объект групповой политики в этом домене и связать его здесь.
Шаг 3 – Введите Имя для этого объекта GPO → нажмите кнопку ОК. Мы выбрали название в качестве Test GPO.
Шаг 4 – Щелкните правой кнопкой мыши объект GPO и нажмите «Изменить».
Windows Server 2012 – роль DHCP
Как вы знаете, протокол динамической конфигурации хоста (DHCP) обычно реализуется сетевыми службами в современных сетевых средах. DHCP в основном используется для автоматической передачи параметров конфигурации IP сетевым клиентам, исключая ручную настройку узлов в сетях на основе TCP / IP.
Чтобы установить роль DHCP, вам нужно будет выполнить шаги, указанные ниже.
Шаг 1 – Перейдите в «Диспетчер серверов» → Управление → Добавить роли и компоненты.
Шаг 2 – Нажмите Далее.
Шаг 3. Выберите вариант установки на основе ролей или компонентов → нажмите кнопку Далее.
Шаг 4 – Мы установим локальную роль DHCP, так как она выберет сервер из пула серверов → затем нажмите Далее.
Шаг 5 – Из списков ролей проверьте роль DHCP-сервера → нажмите « Добавить компоненты» во всплывающих окнах, как показано на следующих снимках экрана.
Шаг 6 – Нажмите Далее.
Шаг 7 – Нажмите Далее.
Шаг 8 – Нажмите Установить.
Шаг 9 – Нажмите Закрыть.
Конфигурация после развертывания
В этом разделе мы увидим, как выполнить настройку DHCP после развертывания. Пожалуйста, следуйте инструкциям ниже.
Шаг 1 – Нажмите на значок предупреждения, а затем нажмите «Завершить настройку DHCP».
Шаг 2 – Нажмите Далее.
Шаг 3. Выберите учетную запись пользователя домена, у которой есть разрешения на создание объектов в контейнере сетевых служб в Active Directory или учетной записи администратора домена → нажмите «Далее».
Шаг 4 – Нажмите Закрыть.
Область применения DHCP
Теперь нам нужно настроить сервис так, чтобы он был полезен для компьютеров. Для этого нам нужно выполнить шаги, приведенные ниже.
Шаг 1 – Экран диспетчера сервера → Инструменты → DHCP.
Шаг 2 – Щелкните правой кнопкой мыши на DHCP-сервере → затем нажмите «Добавить / удалить привязки…»
Шаг 3. Убедитесь, что статический IP-адрес сервера должен отображаться, как показано на следующем снимке экрана.
Шаг 4 – Щелкните правой кнопкой мыши по IPv4 → Выберите «Новая область».
Шаг 5 – Нажмите «Далее».
Шаг 6 – Введите Имя и описание области, как показано на следующем снимке экрана, а затем → Далее.
Шаг 7 – Введите начальный и конечный IP-адрес, маску подсети, оставьте длину по умолчанию «24» для подсети класса C → нажмите «Далее».
Шаг 8 – Введите свой диапазон IP в список исключений. Если в сети есть устройства, которым требуется статический IP-адрес, а также убедитесь, что исключаемый диапазон попадает в ранее заданный диапазон начала и конца, то → нажмите кнопку Далее.
Шаг 9 – Введите желаемую продолжительность аренды для назначенных IP-адресов или оставьте по умолчанию →, затем нажмите Далее.
Шаг 10 – Выберите → Да, я хочу настроить эти параметры сейчас, чтобы настроить параметры DHCP для новой области → затем нажмите Далее.
Шаг 11 – Введите шлюз по умолчанию, который является IP-адресом вашего маршрутизатора →, затем нажмите Next.
Шаг 12 – Добавьте IP-адрес DNS → нажмите «Далее» (мы можем поместить Google DNS или, если это доменная среда, вы можете поместить туда DC IP), затем нажмите «Далее».
Шаг 13 – Укажите свой WINS-сервер, если он есть, и нажмите кнопку → Далее.
Шаг 14. Выберите Да, я хочу активировать эту область сейчас, чтобы сразу активировать область, а затем нажмите кнопку → Далее.
Шаг 15 – Нажмите Готово.
Windows Server 2012 – роль DNS
Роль DNS является одним из наиболее важных сервисов в сети со средой контроллеров домена. Это помогает нам разрешать доменные имена внутри и снаружи по IP и иметь доступ к запрашиваемой услуге для соответствующего домена.
Давайте теперь посмотрим, как установить роль DNS. Для этого нам нужно выполнить шаги, приведенные ниже.
Шаг 1 – Чтобы установить роль DNS, перейдите к «Диспетчер серверов» → Управление → Добавить роли и компоненты.
Шаг 2 – Нажмите Далее.
Шаг 3. Выберите вариант установки на основе ролей или компонентов, а затем нажмите кнопку «Далее».
Шаг 4 – Мы установим роль локального DNS, так как он выберет сервер из пула серверов → и затем нажмите Далее.
Шаг 5 – Из списков ролей сервера проверьте роль DNS-сервера → нажмите «Добавить компоненты» во всплывающих окнах и нажмите «Далее».
Шаг 6 – Нажмите Далее.
Шаг 7 – Нажмите Установить.
Шаг 8 – Дождитесь завершения установки панели.
После завершения установки нажмите « Закрыть» .
Windows Server 2012 – основные зоны
Для управления DNS нам нужно создать основную зону, потому что по умолчанию нет зон для управления записями.
Шаг 1 – Чтобы управлять DNS, перейдите в Диспетчер серверов → Инструменты → DNS → Щелкните правой кнопкой мыши «Зона прямого просмотра» → Новая зона.
Шаг 2 – Выберите «Первичная зона» и нажмите «Далее».
Шаг 3 – Введите имя основной зоны, для которой вы хотите управлять записями.
Шаг 4 – Выберите «Создать новый файл с этим именем файла».
Шаг 5 – Если вы хотите обновить запись этой зоны вручную, вы должны выбрать «Не разрешать динамическое обновление», как показано на следующем снимке экрана.
Шаг 6 – Нажмите кнопку Готово.
Windows Server 2012 – управление записями
Как вы знаете, в DNS вы можете добавлять записи в соответствии с вашими потребностями, а также в Windows Server 2012. Это не сильно отличается от предыдущей версии Windows Server 2008.
Чтобы добавить записи или управлять ими, мы должны выполнить следующие шаги:
Шаг 1 – Диспетчер серверов → DNS → Щелкните правой кнопкой мыши на сервере, на котором есть запись DNS, которая в нашем случае является локальной .
Шаг 2 – Перейдите к «Зоне прямого просмотра».
Шаг 3 – Щелкните правой кнопкой мыши пустое поле → Новый хост (A или AAAA)…
Шаг 4 – Поле имени и имя субдомена или регистр WWW. → IP-адрес, который мы вводим – 192.168.1.200. Поэтому, когда мы введем наш браузер www.example.com , он перенаправит нас на 192.168.1.200.
Шаг 5 – Чтобы добавить запись почтового сервера, мы добавляем запись MX, а затем щелкните правой кнопкой мыши → Новый почтовый обменник, как показано на приведенном ниже снимке экрана.
Шаг 6 – В поле «Полностью определенное доменное имя (FQDN) почтового сервера» введите имя почтового сервера → затем в поле «Приоритет почтового сервера» введите номер. Чем меньше число, тем выше приоритет.
Windows Server 2012 – обзор IIS
Роль служб IIS или служб IIS является одной из наиболее важных служб в Windows Server 2012. Она имеет улучшенные функции по сравнению с предыдущими версиями и помогает нам публиковать веб-приложения или веб-страницы.
Давайте теперь посмотрим, как установить роль IIS, для которой вам нужно будет выполнить шаги, указанные ниже.
Шаг 1. Чтобы установить роль IIS, перейдите в «Диспетчер серверов» → «Управление» → «Добавить роли и компоненты».
Шаг 2 – Нажмите Next в появившемся окне.
Шаг 3 – Выберите вариант установки на основе ролей или компонентов и нажмите кнопку Далее.
Шаг 4 – Я установлю роль Local IIS, так как она выберет сервер из пула серверов → затем нажмите Next.
Шаг 5 – Из списков ролей проверьте роль сервера «Веб-сервер» (IIS) → Далее.
Шаг 6 – Нажмите Далее.
Шаг 7 – Нажмите Далее.
Шаг 8 – Вы можете выбрать все настройки по умолчанию или настроить их в соответствии с вашими потребностями.
Шаг 9 – Нажмите Установить.
Шаг 10 – Дождитесь завершения работы мастера установки. Как только это будет сделано, нажмите Закрыть.
Шаг 11 – Проверьте, правильно ли установлен ваш IIS. Это можно сделать, открыв свой интернет-обозреватель и введя http: // localhost, и вы сможете увидеть следующий снимок экрана.
Windows Server 2012 – IIS Security
IIS (Internet Information Services) постоянно сталкивается с интернетом. Поэтому важно соблюдать некоторые правила, чтобы минимизировать риск взлома или возникновения других проблем безопасности. Первое правило – регулярно принимать все обновления системы. Второй – создать для этого различные опросы приложений, что можно сделать, выполнив шаги, показанные ниже.
Шаг 1. Необходимо перейти к: Диспетчер серверов → Диспетчер информационных служб Интернета (IIS) → Извлечение приложений.
Шаг 2 – Нажмите «Сайты» → Щелкните правой кнопкой мыши «Веб-сайт по умолчанию» → Управление веб-сайтом → Расширенные настройки.
Шаг 3 – Выберите пулы по умолчанию.
Шаг 4 – Отключите метод OPTIONS, это можно сделать по пути – Диспетчер серверов → Диспетчер информационных служб Интернета (IIS) → Фильтрация запросов.
Шаг 5 – На панели действий выберите «Запретить глагол» → Вставить «ОПЦИИ» в глагол → ОК.
Шаг 6. Включите блоки динамических IP-ограничений, перейдя в – IIS Manager → Дважды щелкните «IP-адрес и доменные ограничения» → Панель действий.
Шаг 7 – Затем выберите «Изменить настройки динамического ограничения» → «Изменить» и настройте параметры динамического ограничения IP в соответствии с вашими потребностями → нажмите «ОК».
Шаг 8. Включите и настройте правила фильтрации запросов, для этого – IIS Manager → Дважды щелкните «Фильтрация запросов» → Перейти на вкладку «Правила» → «Панель действий».
Шаг 9 – Затем выберите «Добавить правило фильтрации» → Установите необходимые правила → Нажмите «ОК».
Шаг 10 – Включите ведение журнала, для этого нам нужно пройти по этому пути – Диспетчер IIS → выбрать конкретный сайт, который вы хотите настроить → Ведение журнала.
Windows Server 2012 – Hyper-V
Виртуализация является одной из важнейших технологических функций, и Microsoft вложила средства в это, и ответственная роль называется Hyper-V.
Давайте теперь посмотрим, как установить роль Hyper-V, для этого мы должны выполнить шаги, приведенные ниже.
Шаг 1 – Чтобы установить роль DNS, перейдите в «Диспетчер серверов» → Управление → Добавить роли и компоненты.
Шаг 2 – Нажмите Далее.
Шаг 3. Выберите вариант установки на основе ролей или компонентов → нажмите кнопку Далее.
Шаг 4 – Я установлю роль Local Hyper-V, поскольку она выберет сервер из пула серверов → Далее.
Шаг 5. В списках ролей проверьте роль сервера Hyper-V → нажмите «Добавить компоненты» во всплывающих окнах, которые отображаются, а затем → «Далее».
Шаг 6 – Нажмите Далее.
Шаг 7 – Выберите физические сетевые адаптеры вашего сервера, которые будут участвовать в виртуализации → Далее.
Шаг 8 – В разделе « Миграция» оставьте настройки по умолчанию → Далее .
Шаг 9 – Выберите путь для сохранения файла.
Шаг 10 – Нажмите «Установить» и дождитесь окончания установки.
Расширенная настройка
В этой главе мы увидим, как создать виртуальную машину. Во-первых, мы должны открыть диспетчер Hyper-V, а затем выполнить шаги, указанные ниже.
Шаг 1 – Откройте «Диспетчер серверов» →, а затем нажмите «Hyper-V».
Шаг 2 – Нажмите «Создать» на правой боковой панели или нажмите кнопку «Действие» в опциях, как показано на скриншоте ниже.
Шаг 3 – Дважды щелкните по опции Virtual Machine, как показано на следующем снимке экрана.
Шаг 4 – Новая таблица будет открыта → Введите имя вашего нового компьютера и нажмите кнопку Далее.
Шаг 5 – Новая таблица будет открыта, где вы должны выделить память. Имейте в виду, что вы не можете выбрать больше памяти, чем у вас есть в вашей системе.
Шаг 6. В раскрывающемся списке « Соединение» выберите физический сетевой адаптер и нажмите «Далее».
Шаг 7 – Теперь пришло время создать виртуальный жесткий диск. Если у вас уже есть один, выберите второй вариант.
Шаг 8 – Выберите образ ISO, который должен быть установлен, и нажмите « Готово» .
Шаг 9 – Подключитесь к виртуальной машине. Для этого щелкните правой кнопкой мыши на имени машины, а затем → Подключиться.
Шаг 10 – После этого установка вашего ISO будет продолжена.
Настроить роль WSUS
Как вы знаете, WSUS (Windows Server Update Services) – это служба обновлений Microsoft, которая позволяет компаниям тестировать обновления перед установкой в живую среду.
Чтобы установить эту роль, мы должны следовать приведенным ниже шагам.
Шаг 1 – Перейдите в «Диспетчер серверов» → «Управление» → «Добавление ролей и компонентов» → «Далее» → «Установка на основе ролей или компонентов» → выберите сервер на сервере пула, а затем → «Далее».
Шаг 2 – Отметьте «Служба обновления Windows Server», появится всплывающая таблица с окнами → нажмите «Добавить компоненты», затем → Далее, а затем снова → Далее.
Шаг 3 – Флажок базы данных WID и служб WSUS
Шаг 4 – Выберите путь для контента. Если у вас есть другой раздел, отличный от C :, установите его там, потому что C: может рискнуть заполниться → Далее.
Как только это будет сделано, вы должны дождаться окончания установки.
Политика и настройка WSUS
В этой главе мы увидим, как настроить WSUS и настроить его. Для его настройки необходимо выполнить следующие шаги.
Шаг 1. Когда вы открываете его в первый раз, вы должны сделать это, выбрав «Диспетчер серверов» → Инструменты → Службы обновления Windows Server, после чего откроется мастер настройки и нажмите кнопку → Далее.
Шаг 2 – Нажмите «Начать подключение» → Подождите, пока зеленая полоса не заполнится, а затем → Далее.
Шаг 3 – Установите флажок, для которого хотите получать обновления, я сделал для английского языка, а затем → Далее.
Шаг 4 – Установите флажок для всех продуктов, которые вы хотите обновить. Это только для продуктов Microsoft, и рекомендуется включить все продукты, связанные с Microsoft, а затем → Далее.
Шаг 5 – Выберите обновленную классификацию для загрузки, если у вас очень хорошая скорость интернета, затем установите все флажки, в противном случае просто отметьте «Критические обновления».
Шаг 6 – Теперь мы должны запланировать обновления, которые я рекомендую делать автоматически в ночное время → Далее.
Шаг 7 – Установите флажок «Начать начальную синхронизацию» → Готово.
Шаг 8. Теперь консоль WSUS будет открыта, и мы должны добавить компьютер в WSUS. Для этого перейдите в Опции → Компьютеры.
Шаг 9 – Если у вас есть среда контроллера домена, выберите второй вариант, как в моем случае, в противном случае выберите первый вариант, а затем → ОК.
Шаг 10 – После того, как вы все это сделали, вы должны утвердить обновления, что аналогично тому, как это было сделано в предыдущей версии. Для этого щелкните правой кнопкой мыши обновления → Одобрить, как показано на приведенном ниже снимке экрана.
Шаг 11 – Затем вы должны нажать Утвердить для установки, как показано на скриншоте ниже.
Windows Server 2012 – общий доступ к файлам
Другим важным сервисом для Windows Server является общий доступ к файлам, и для этого в Windows Server 2012 есть – File and Storage Services , который находится в Диспетчере серверов на левой панели, как показано на скриншоте ниже.
Теперь давайте посмотрим, как создать общий доступ в системе с соответствующими правами. Чтобы сделать это, мы должны следовать инструкциям ниже.
Шаг 1. Нажмите «Диспетчер серверов» → затем щелкните «Службы файлов и хранилищ» на боковой панели «Диспетчер серверов» → щелкните «Общие ресурсы» → щелкните раскрывающийся список «Общие ресурсы» → нажмите «Создать общий ресурс».
Шаг 2. Откроется мастер создания общего ресурса → Здесь выберите тип общего ресурса → Я создам очень простой общий ресурс SMB, поэтому нажмите « Общий ресурс SMB – Быстрый» . Позже мы можем настроить права пользователя этого ресурса.
Шаг 3 – Нажмите «Введите произвольный путь» → нажмите кнопку «Обзор».
Шаг 4 – Выберите папку, к которой вы хотите предоставить общий доступ → Нажмите « Выбрать папку» .
Шаг 5 – Нажмите Далее.
Шаг 6 – Вы можете выбрать один из трех вариантов в соответствии с вашими потребностями. Объяснения также упоминаются вместе с флажками, после выбора → Далее.
Шаг 7 – Нажмите « Настроить разрешения», чтобы авторизовать права, которые должны иметь ваши пользователи.
Шаг 8 – Нажмите « Добавить», если вы хотите добавить других пользователей.
Шаг 9 – Нажмите на Выбрать принципала .
Шаг 10 – Мы должны дать права, которые можно сделать, введя имя объекта, в данном случае это « Оператор резервного копирования», а затем → OK.
Шаг 11 – Этому пользователю мы дадим права Чтение Запись , для этого мы проверим соответствующие поля и затем → OK → OK → Далее.
Шаг 12 – Нажмите « Создать» .
Windows Server 2012 – файловый менеджер
Как и его предыдущие версии, текущая версия Windows Server 2012 имеет роль диспетчера ресурсов файлового сервера . Как вы знаете, эта роль помогает системным администраторам управлять общими папками в ссылке функций при настройке ограничений или расширений файлов. Чтобы установить его, мы должны следовать инструкциям ниже.
Шаг 1 – Перейдите в Диспетчер серверов → Управление → Добавить роли и компоненты → Далее → Установите флажок Установка на основе ролей или компонентов → Установите флажок Выбрать сервер из пула серверов → Далее.
Затем в списке ролей найдите File and Storage Services и разверните его. После этого разверните « Файлы и iSCSI Services» → «Проверить» в окне « Диспетчер ресурсов файлового сервера», после чего откроется всплывающее окно.
Шаг 2 – Нажмите Добавить функции, а затем → Далее.
Шаг 3 – Нажмите кнопку Далее.
Шаг 4 – Нажмите кнопку Установить.
Теперь, когда мы установили диспетчер ресурсов файлового сервера , давайте откроем его, следуя указанному ниже пути.
Шаг 1 – Нажмите Диспетчер серверов → Инструменты → Диспетчер ресурсов файлового сервера.
Чтобы установить квоту для папки, мы должны выполнить шаги, описанные ниже.
Шаг 2 – На левой панели нажмите « Управление квотами» → разверните « Шаблоны квот» → нажмите « Создать шаблон квот» на правой панели, как показано на скриншоте ниже.
Шаг 3 – Откроется новая таблица, где наиболее важным аспектом является ограничение пространства в зависимости от необходимости. Здесь мы поместим 2 ГБ, а затем → ОК.
Шаг 4 – Вы должны установить для него пороговое значение, и как только папка достигнет емкости, она отправит вам уведомление, где у вас будет возможность разместить электронное письмо.
Шаг 5 – Нажмите Ok.
Шаг 6 – Затем, чтобы прикрепить эту квоту к папке – Щелкните правой кнопкой мыши шаблон → щелкните « Создать квоту из шаблона»…
Шаг 7 – Нажмите Обзор …, а затем выберите папку → Создать.
Шаг 8 – Чтобы установить ограничение на доступ к файлам для ваших папок, вы можете перейти на левую панель Управление проверкой файлов → Шаблоны проверки файлов → Нажмите на левой панели Создать шаблон экрана файлов…
Шаг 9 – Нажмите Обзор … и найдите нужную папку → Создать.
Windows Server 2012 – сервер печати
В этой главе мы увидим, как установить сервер печати, который играет очень важную роль для системного администратора и управления. Мы должны следовать инструкциям ниже.
Шаг 1. Перейдите в Диспетчер серверов → Управление → Добавить роли и компоненты → Далее → Установите флажок для установки на основе ролей или компонентов и → Установите флажок. Выберите сервер из пула серверов, а затем → Далее.
Как только это будет сделано, в списке ролей найдите Службы печати и документов → Откроется всплывающее окно.
Шаг 2 – Нажмите Добавить функции и затем → Далее → Далее → Далее.
Шаг 3 – Установите флажок Сервер печати и → Далее.
Шаг 4 – Нажмите Установить.
Windows Server 2012 – простая печать
Easy Printing – это функция, которая позволяет клиенту, подключенному через RDS, печатать по сети. Он установлен в Windows Server 2012 по умолчанию. Простая печать – это, в основном, устройство принтера, определенное в клиентской системе, и принтер подключен напрямую через сеть. Все настройки выполняются через объекты групповой политики.
Параметры конфигурации можно найти в разделе Конфигурация компьютера – Административные шаблоны – Службы удаленных рабочих столов – Перенаправление принтера.
Для конфигурации пользователя он будет иметь тот же путь – Административные шаблоны – Службы удаленных рабочих столов – Перенаправление принтера.
При администрировании другим важным аспектом является установка приоритета для принтера, чтобы пользователи имели один и тот же установщик принтера и могли печатать в соответствии со своими приоритетами. При этом пользователи, печатающие с более высокими приоритетами, выходящие за рамки печати, будут снижать приоритеты.
Для этого вам нужно добавить разные логические принтеры, а затем добавить их в соответствии с пользователями или отделами, которые имеют разные приоритеты.
Для этого сначала добавим принтер на сервер печати, выполнив шаги, указанные ниже.
Шаг 1 – Нажмите Диспетчер серверов → Инструменты → Управление печатью → затем на левой панели выберите Серверы печати → Затем щелкните правой кнопкой мыши Принтеры и → Добавить принтер.
Шаг 2 – Далее следуйте указаниям мастера, чтобы добавить сетевой принтер, как вы делаете это для обычной рабочей станции, и в конце этот принтер будет показан в окне « Управление принтером» .
Шаг 3 – Теперь, когда мы установили принтер, мы можем установить приоритет этого принтера – щелкните правой кнопкой мыши на принтере → Дополнительно → установите число в приоритете от 1 до 99 → ОК.
Настройка драйверов печати
Если мы хотим добавить другие дополнительные драйверы, чтобы нашим клиентам было проще установить принтер самостоятельно. Мы должны следовать инструкциям ниже
Шаг 1 – Перейдите, Диспетчер серверов → Инструменты → Диспетчер печати → Действие → Добавить драйвер…
Шаг 2 – Установите оба флажка → Далее.
Шаг 3 – Выберите путь для установки драйверов и затем → Далее.
Шаг 4 – Нажмите кнопку Готово.
Windows Server 2012 – сетевые службы
В Windows также есть много сетевых служб, и вы, возможно, уже знаете, что она может стать маршрутизатором или сервером VPN. Давайте посмотрим, как использовать Windows Server 2012 в качестве маршрутизатора, установив для него роль удаленного доступа .
PS – Сервер должен иметь 2 сетевые карты – одну внутри локальной сети, а другую – в Интернете.
Чтобы добавить роль удаленного доступа, мы должны выполнить шаги, указанные ниже.
Шаг 1 – Перейдите, Диспетчер серверов → Управление → Добавить роли и компоненты → Далее → Проверить установку на основе ролей или компонентов → Проверка Выберите сервер из пула серверов → Далее.
После того, как все это сделано, в списке ролей найдите Удаленный доступ и проверьте его → Откроется всплывающее окно.
Шаг 2 – Нажмите «Добавить функции» → Далее.
Шаг 3 – Нажмите Далее.
Шаг 4 – Установите флажки DirectAccess и VPN (RAS) и Маршрутизация .
Шаг 5 – Нажмите « Установить» и дождитесь его полной установки.
После завершения установки давайте посмотрим настройку роутера. Для этого нам нужно выполнить шаги, приведенные ниже.
Шаг 1 – Перейдите, Диспетчер серверов → Инструменты → Маршрутизация и удаленный доступ.
Шаг 2 – Щелкните правой кнопкой мыши →, а затем снова нажмите « Настроить и включить маршрутизацию и удаленный доступ», как показано на следующем снимке экрана.
Шаг 3 – Выберите опцию Трансляция сетевых адресов (NAT) → Далее.
Шаг 4. Теперь выберите свою карту Ethernet, которая будет обращена к вашему интернет-сайту, как показано на следующем рисунке, а затем → Далее.
Шаг 5. Выберите « Я установлю службы имен и адресов позже», так как мы уже настроили DHCP и DNS, а затем «Далее».
Шаг 6 – Нажмите кнопку Готово.
Теперь давайте посмотрим, как выполнить настройку VPN, чтобы сотрудники могли подключаться из дома. Чтобы сделать это, мы должны следовать приведенным ниже шагам.
Шаг 1 – Перейдите, Диспетчер серверов → Инструменты → Маршрутизация и удаленный доступ → Щелкните правой кнопкой мыши →, а затем снова нажмите « Конфигурировать и включить маршрутизацию и удаленный доступ» → Пользовательская конфигурация, а затем → Далее.
Шаг 2 – VPN-доступ, а затем → Далее.
Шаг 3 – Нажмите кнопку Готово.
Windows Server 2012 – Управление резервным копированием
В этой главе мы установим и настроим Резервное копирование, которое не сильно отличается от предыдущих версий.
Чтобы установить функцию резервного копирования , мы должны выполнить шаги, указанные ниже.
Шаг 1. Перейдите в Диспетчер серверов → Управление → Добавить роли и компоненты → Далее → Установите флажок Установка на основе ролей или компонентов → Затем установите флажок Выбрать сервер из пула серверов и нажмите кнопку Далее.
После того, как все это будет сделано, установите флажок « Сервер резервного копирования Windows» и нажмите «Далее», как показано на следующем снимке экрана.
Шаг 2 – Нажмите « Установить» и дождитесь окончания процесса.
Теперь давайте пойдем и настроим функцию резервного копирования , для чего мы должны выполнить шаги, указанные ниже.
Шаг 1 – Перейдите в Диспетчер серверов → Инструменты → Резервное копирование Windows Server.
Шаг 2 – Нажмите « Расписание резервного копирования»… на левой боковой панели или нажмите « Действие» в верхней части экрана, как показано на следующем снимке экрана.
Шаг 3 – Нажмите Далее.
Шаг 4 – Если вы хотите сделать резервную копию файла или папки, вы можете нажать на пользовательский файл, но в этом случае я хочу сделать полную резервную копию сервера. Итак, мы должны нажать на первый вариант Полный сервер (рекомендуется), а затем нажмите кнопку Далее.
Шаг 5 – Мы должны делать резервное копирование один раз в день, поэтому мы выберем первый вариант и подходящее время, которое обычно рекомендуется ночью → Далее.
Шаг 6 – Мы не должны нажимать на опцию Резервное копирование в общую сетевую папку, потому что резервная копия должна быть сохранена где-то на сервере, для которого выполняется резервное копирование, и затем нажмите Далее.
Шаг 7 – В месте, введите путь к общей папке, а затем → Далее.
Шаг 8 – Появится таблица с учетными данными, запрашивающая у вас имя пользователя и пароль общей папки, которую вы должны поместить здесь, а затем нажмите кнопку → OK.
Шаг 9 – Нажмите кнопку Готово.
Шаг 10 – Теперь вы получите окно, показывающее статус, если резервная копия была создана успешно или нет, что можно увидеть на следующем снимке экрана.
Microsoft упрощает лицензирование новых редакций Windows Server 2012, теперь выпуски не различаются между собой по функционалу. Как и в System Center 2012 , лицензирование теперь отражает права виртуализации и базируется на ядрах процессора:
- Windows Server 2012 Datacenter — Высокая плотность виртуализации с неограниченным числом виртуальных экземпляров
- Windows Server 2012 Standard — Низкая плотность или без виртуализации; два экземпляра виртуальный прав
Каждая лицензия Windows Server 2012 Datacenter и Standard покрывает два физических процессора (так же, как для System Center 2012). Нет никакого различия между редакциями Datacenter и Standard , теперь они имеют те же функции, а также возможности памяти и процессора. Это означает, что версия Standard теперь поддерживает такие функции, как Failover Clustering.
Лицензии на клиентский доступ(CAL) все еще необходимы для подключения к Windows Server. Таким образом, Microsoft предлагает единую модель лицензирования для Windows Server, System Center, и ECI. Давайте теперь посмотрим на редакции помельче:
- Windows Server 2012 Essentials — Нет прав виртуализации, до 25 пользователей и 50 мобильных устройств. Заменяет Small Business Essentials. С некоторыми ограничениями функционала поддерживается до 2-х процессоров.
- Windows Server 2012 Foundation — Нет прав виртуализации, до 15 пользователей. Только OEM поставка для однопроцессорных серверов.
Заметим, что больше нет редакций HPC, Web, и Enterprise Windows Server 2012.
Цена для лицензии Windows Server 2012 Datacenter не изменилась($4,809); но для редакции Standard она возросла на 22 процента (новая цена составляет $882) . Эта новая цена отражает рост от одного до двух виртуальных экземпляров прав, плюс все дополнительные возможности, которые ранее были доступны только в версии Enterprise .
Помните, что несколько лицензий могут быть применены (stacked) на одном сервере, чтобы дать столько виртуальных прав , сколько вам нужно. Например, если физическому серверу с двумя процессорами необходимо запускать четыре виртуальных экземпляра, нужно назначить для сервера две лицензии Windows Server 2012 Standard.
Если необходим запуск шести виртуальных экземпляров, то нужно назначить для сервера три лицензии Windows Server 2012 Standard.
Итак, мы выяснили, что два мейнстрим издания отличаются плотностью виртуализации, а так же присутствуют новые редакции Windows Server для малого бизнеса. Так же от взгляда внимательного читателя не ускользнет еще два момента:
Первое — Windows Home Server, основанный на том же коде, что и Essentials , (но без поддержки домена) уже все 
Второе— Традиционная линейка Windows Small Business Server тоже все 
Большие парни этого возможно и не заметят, но если SBS Standard 2011 раньше предлагал начальные возможности для работы, то теперь мир стремительно шагнул одной ногой в облака, и внедрение на малом предприятии больших сервисов, таких как Exchange, SharePoint, и SQL Server теперь полностью отдано на откуп on-demand технологиям, таким, как например Office 365.