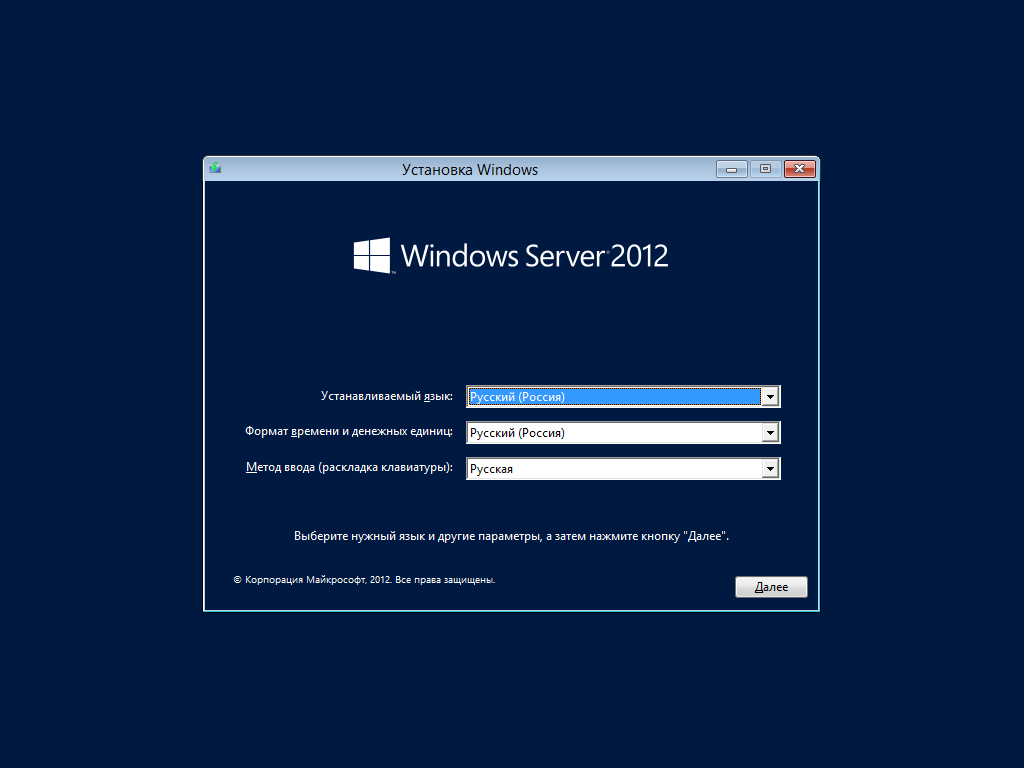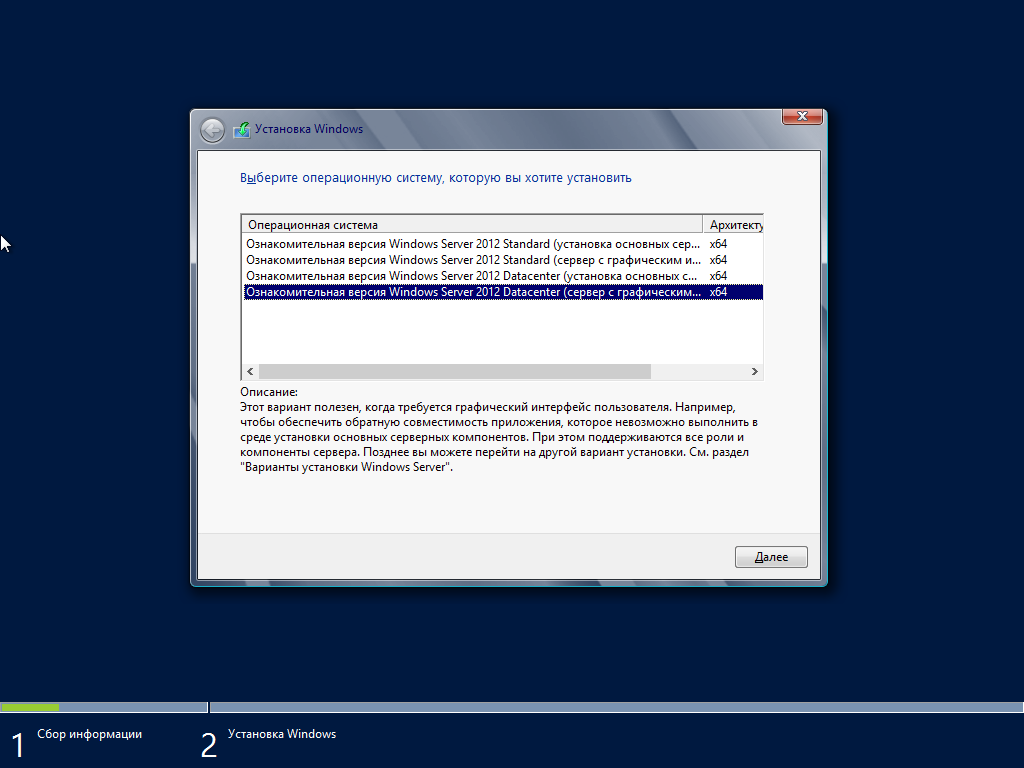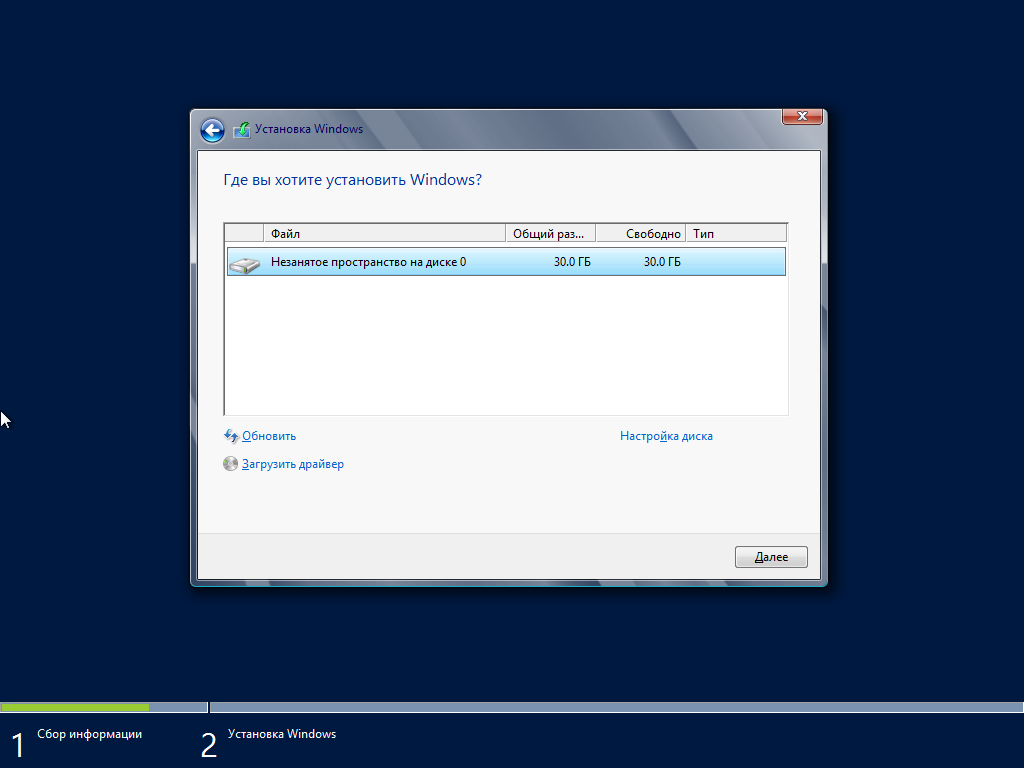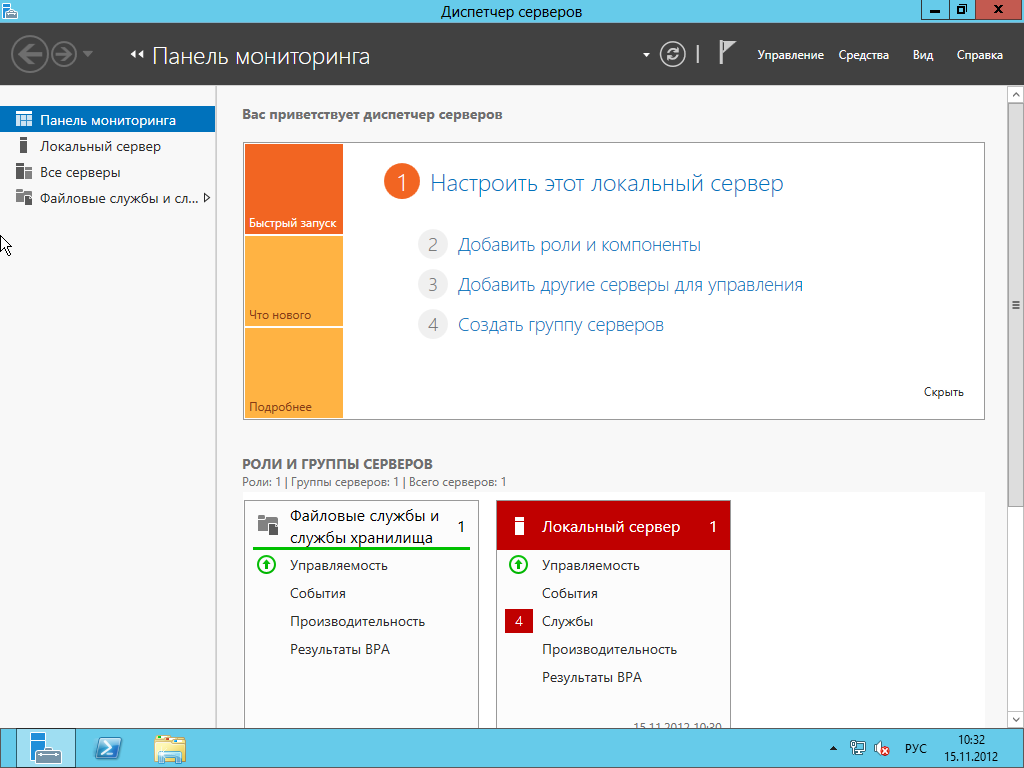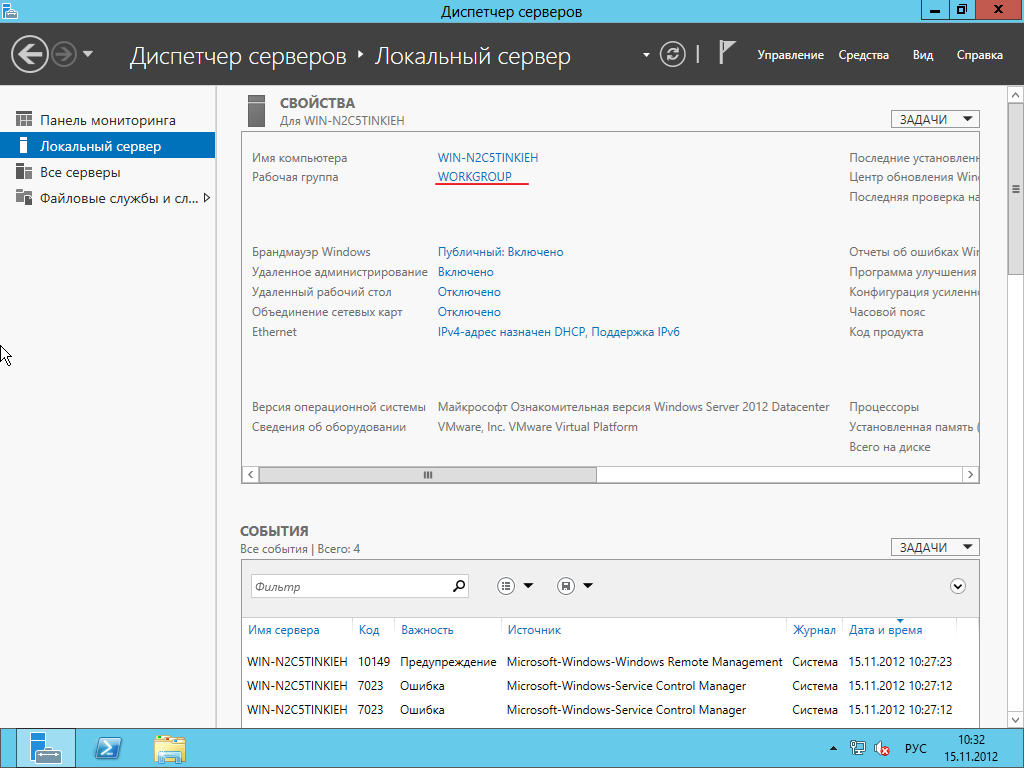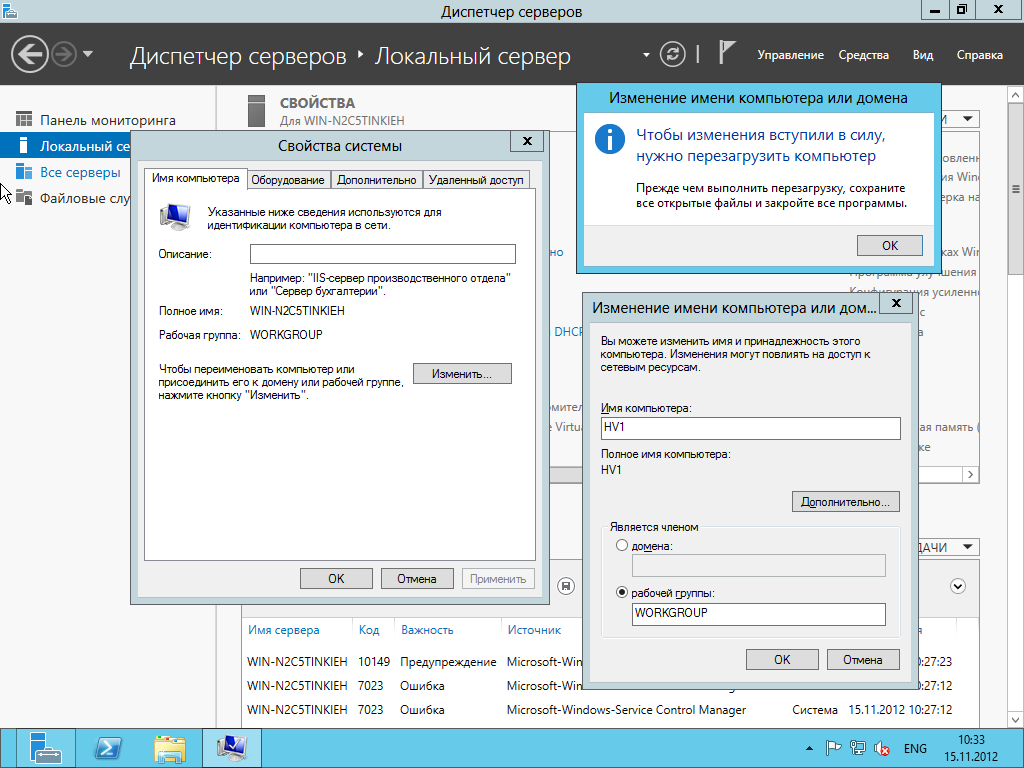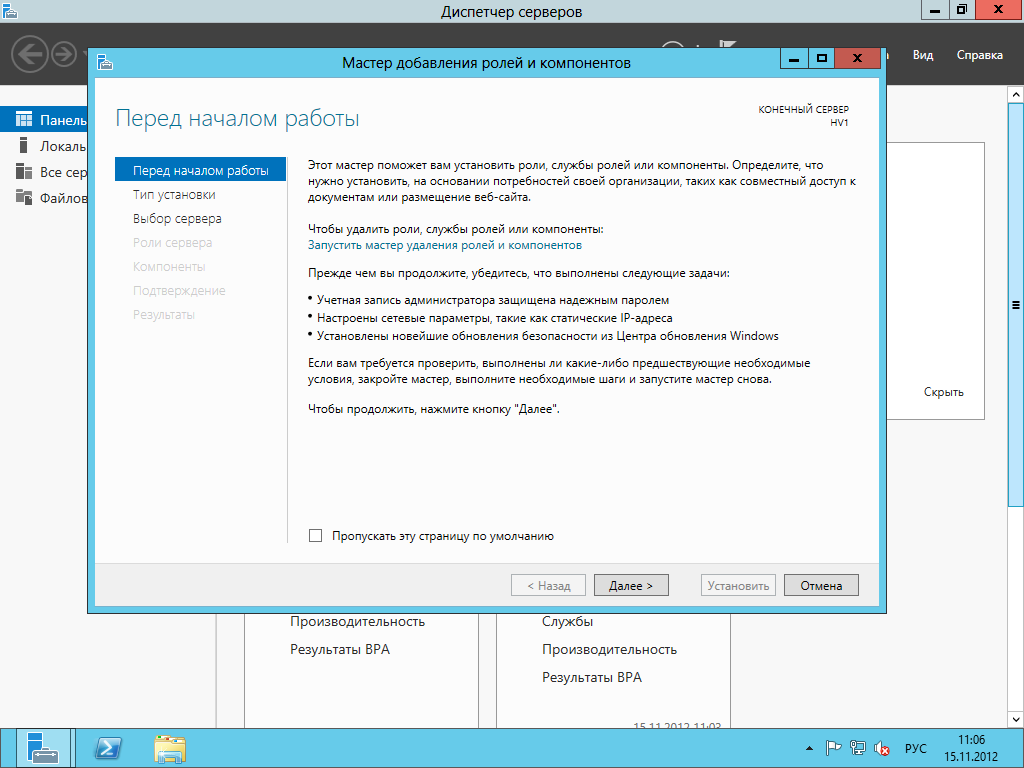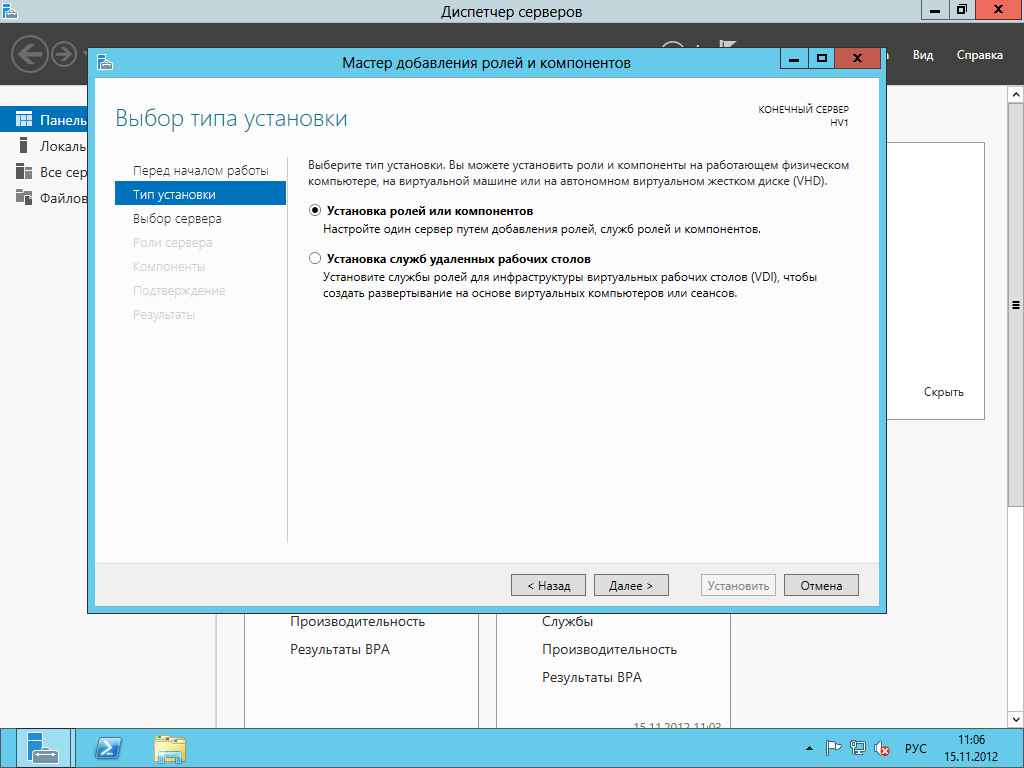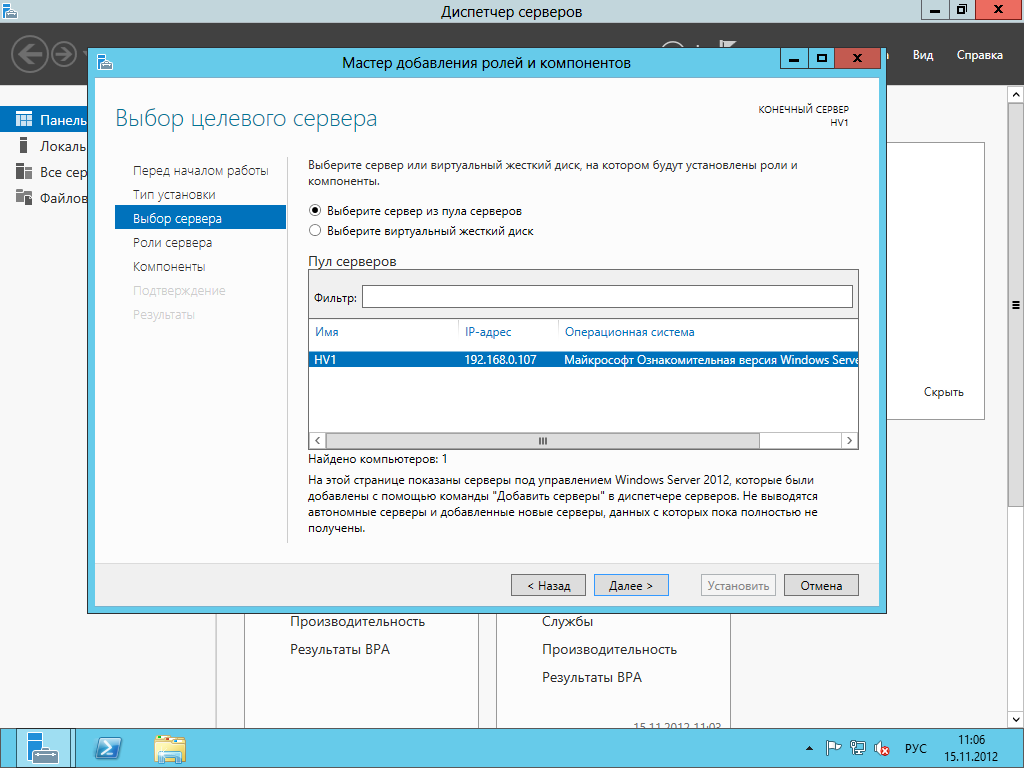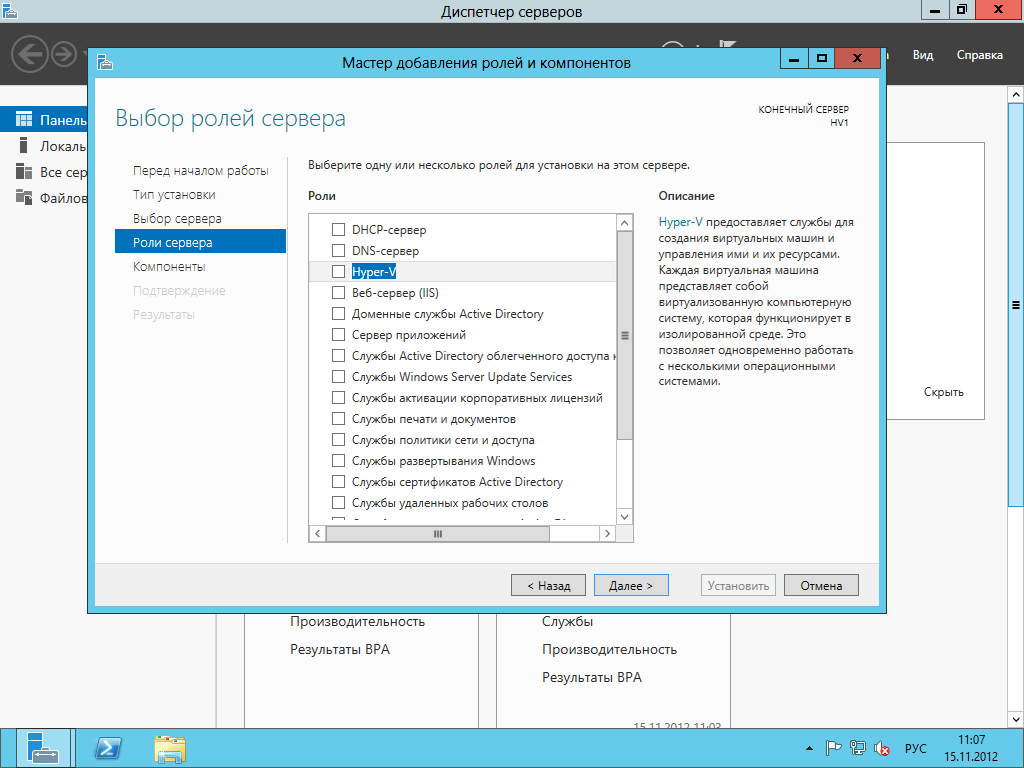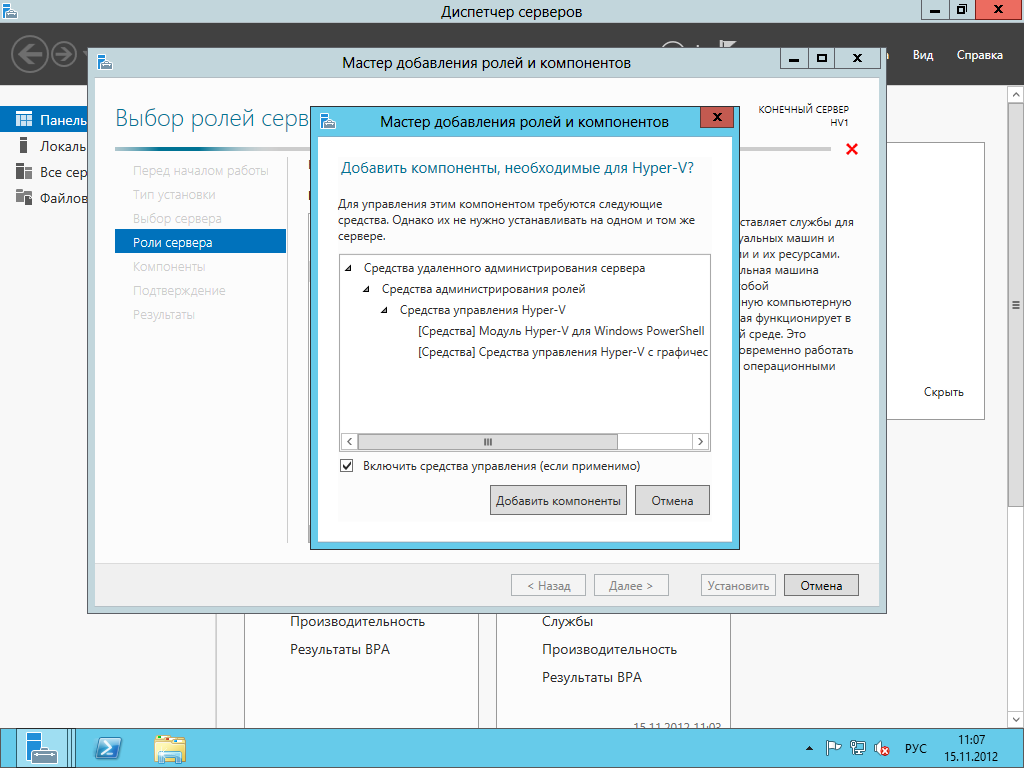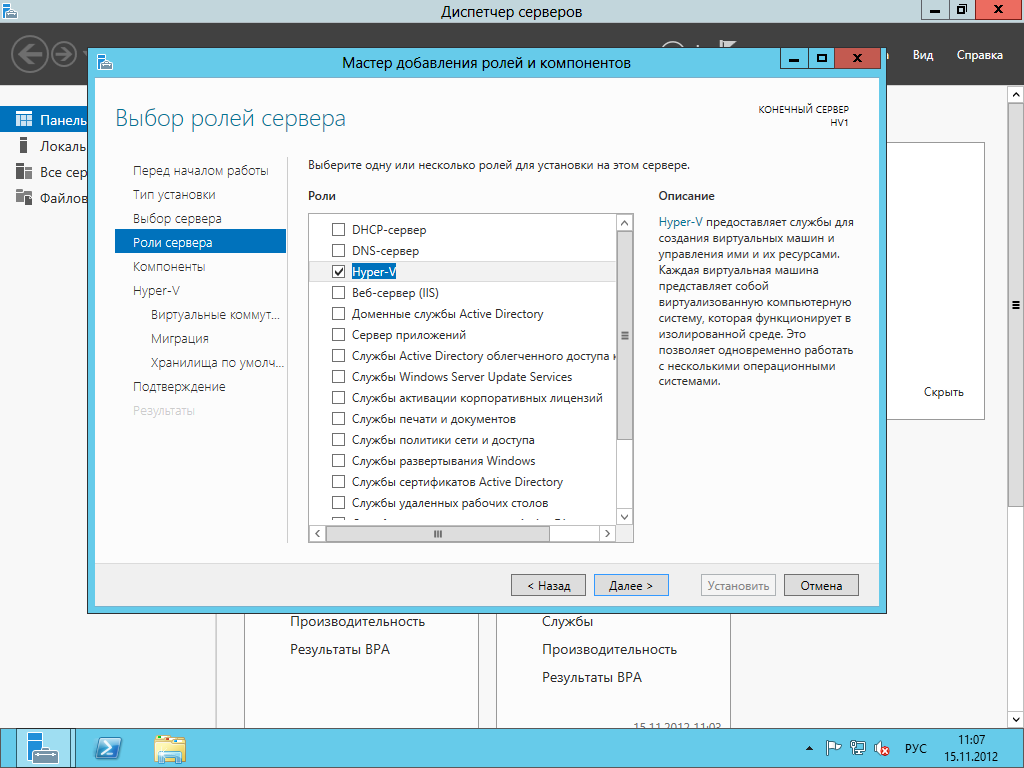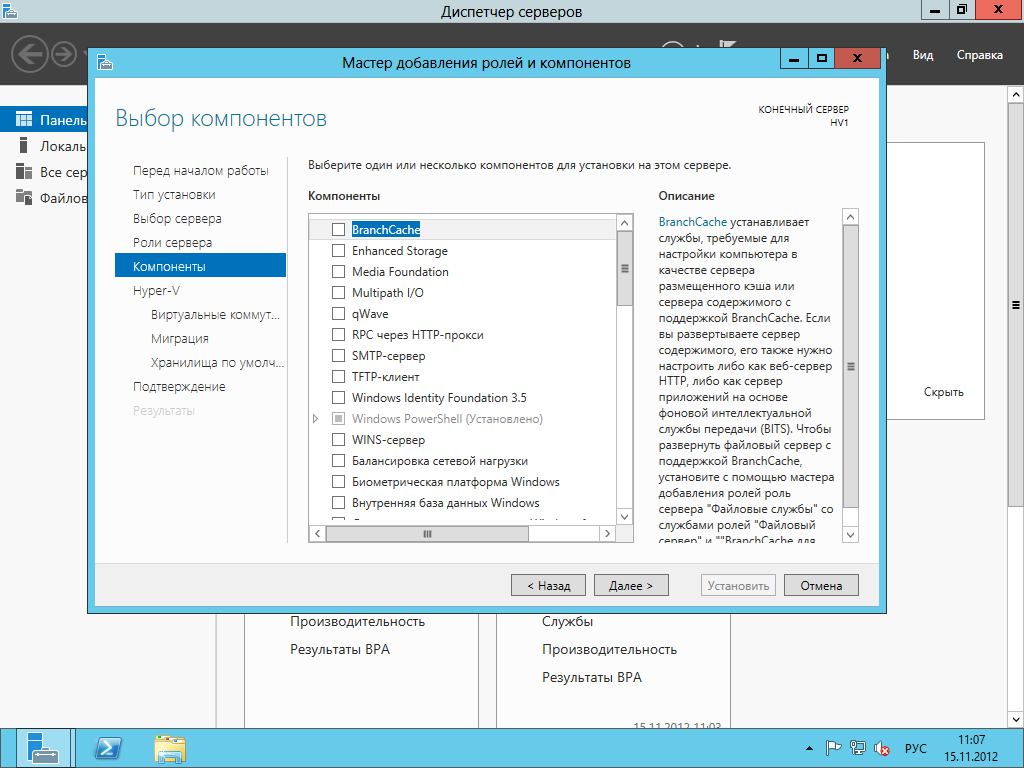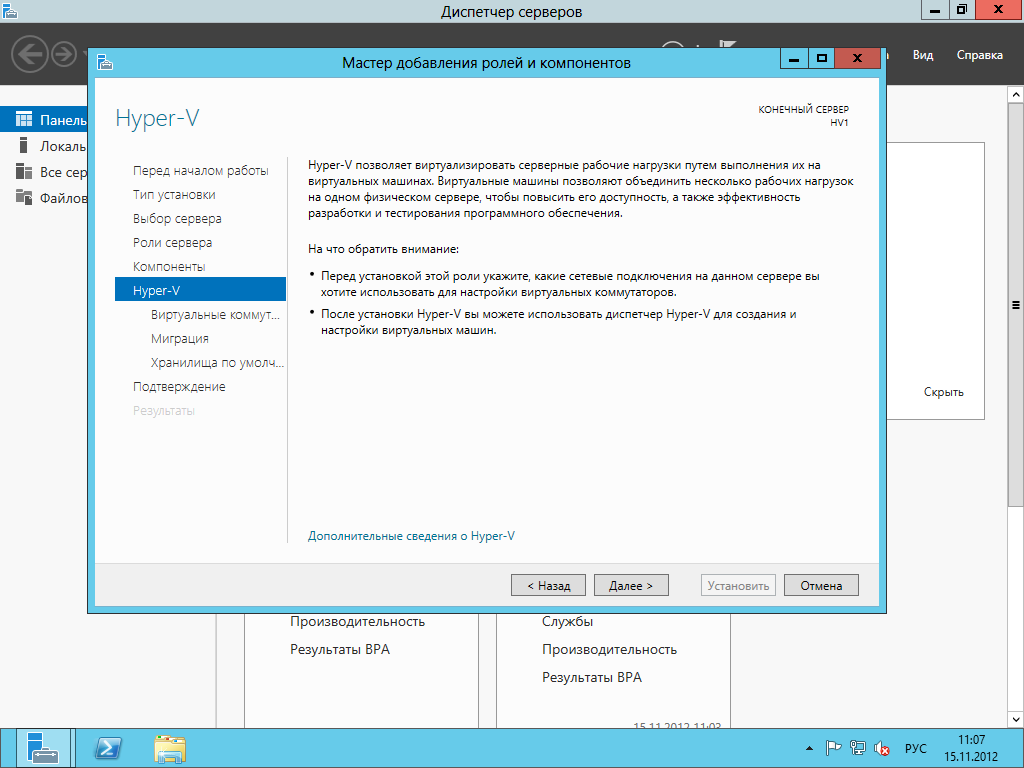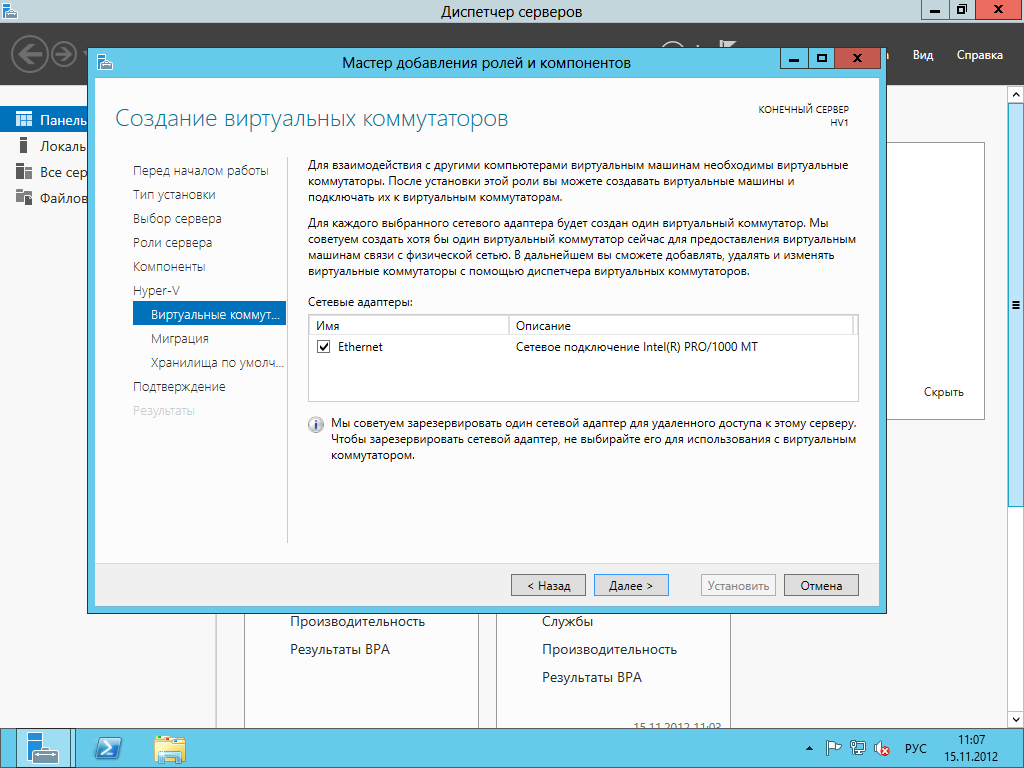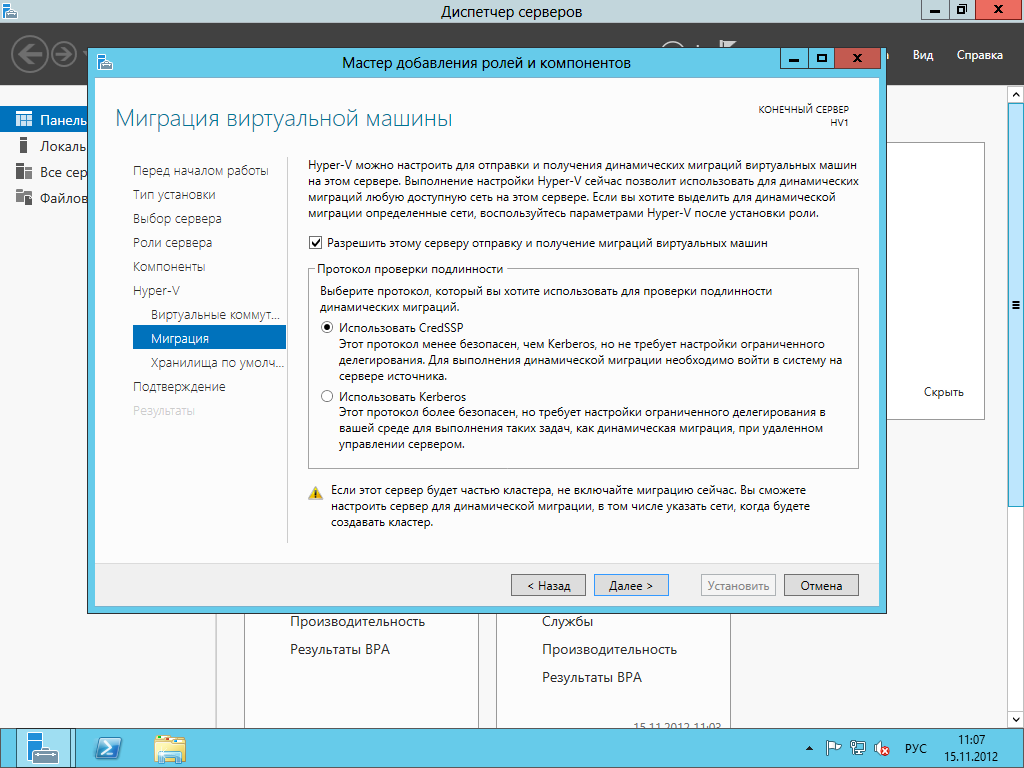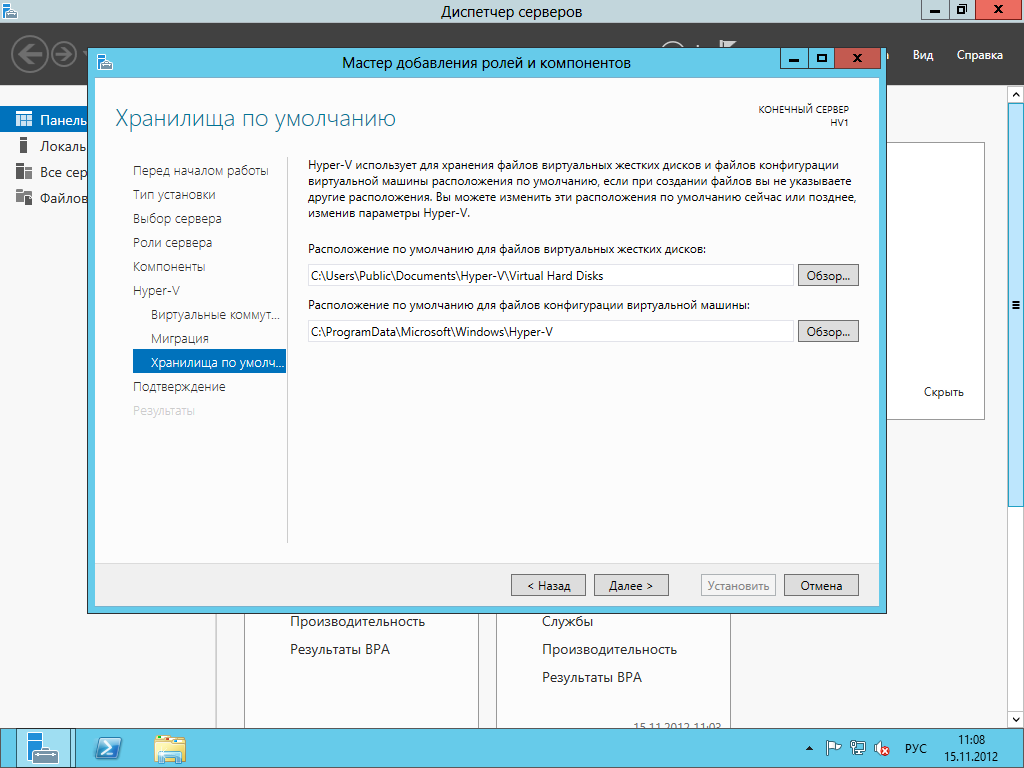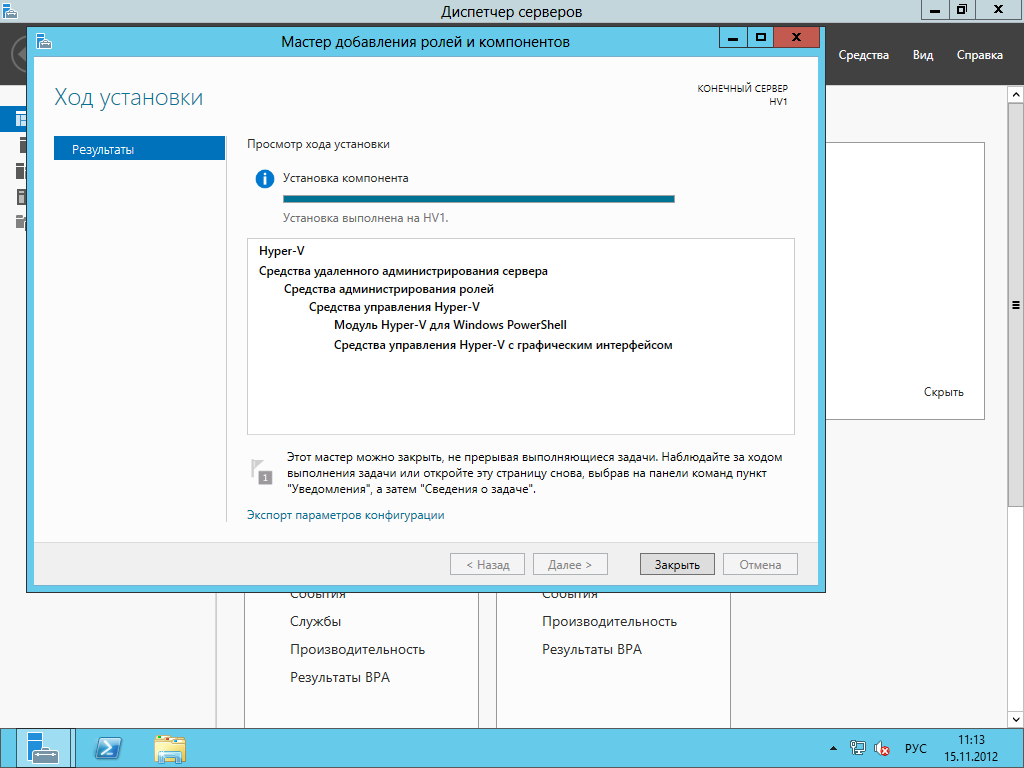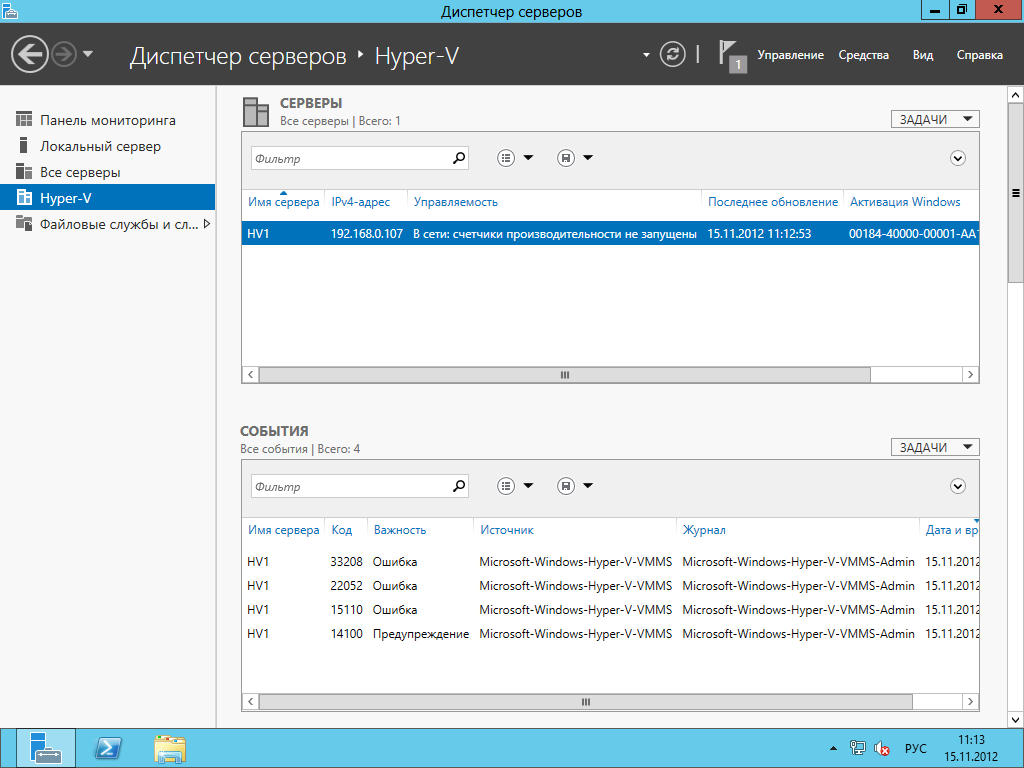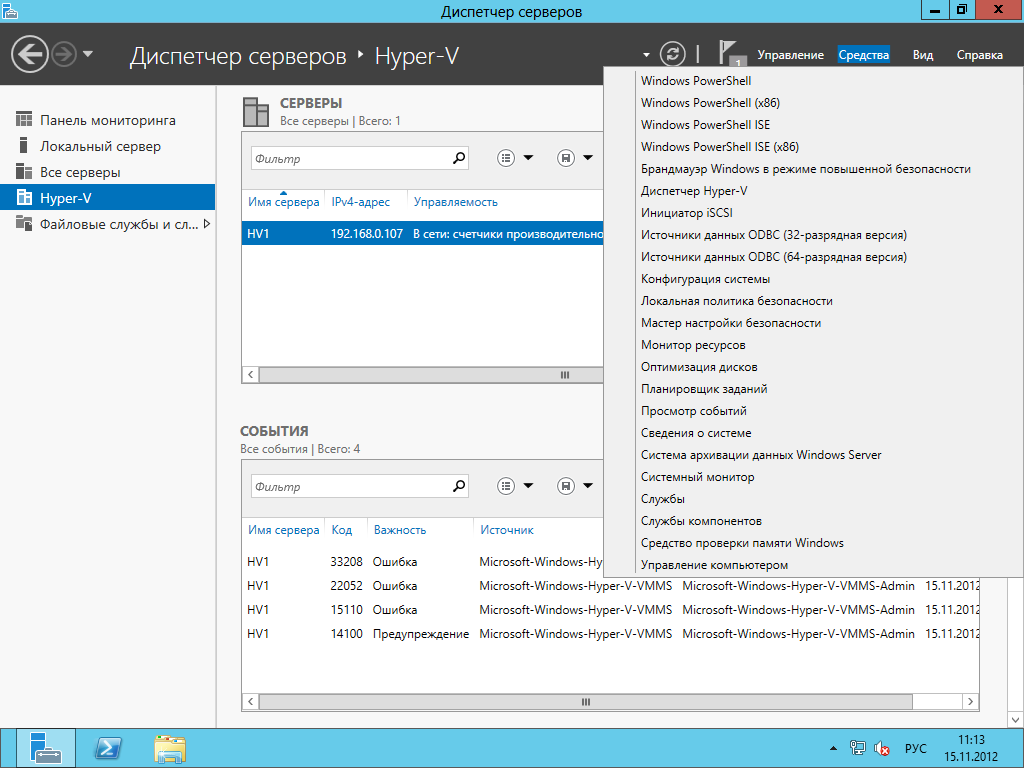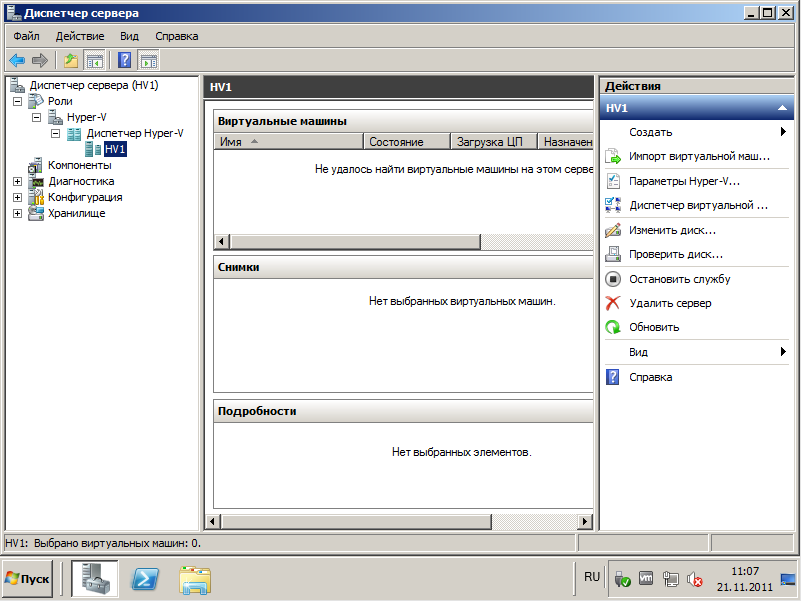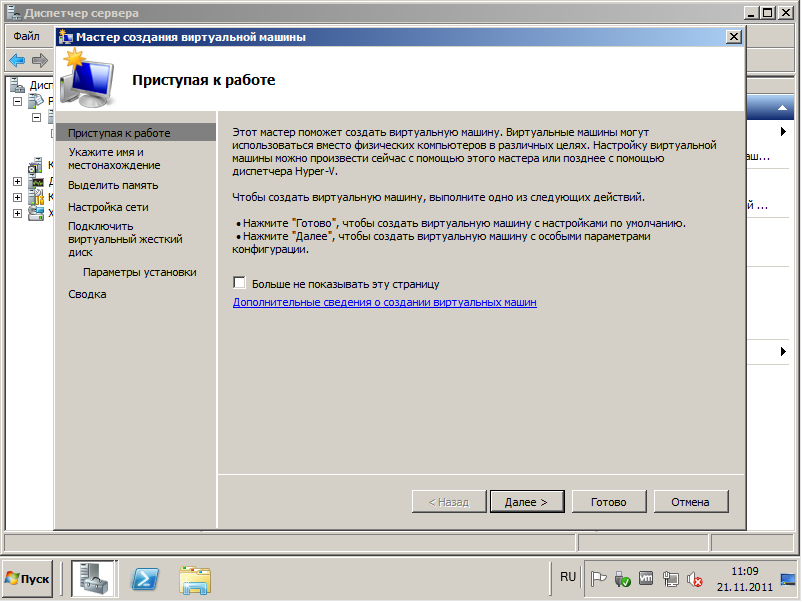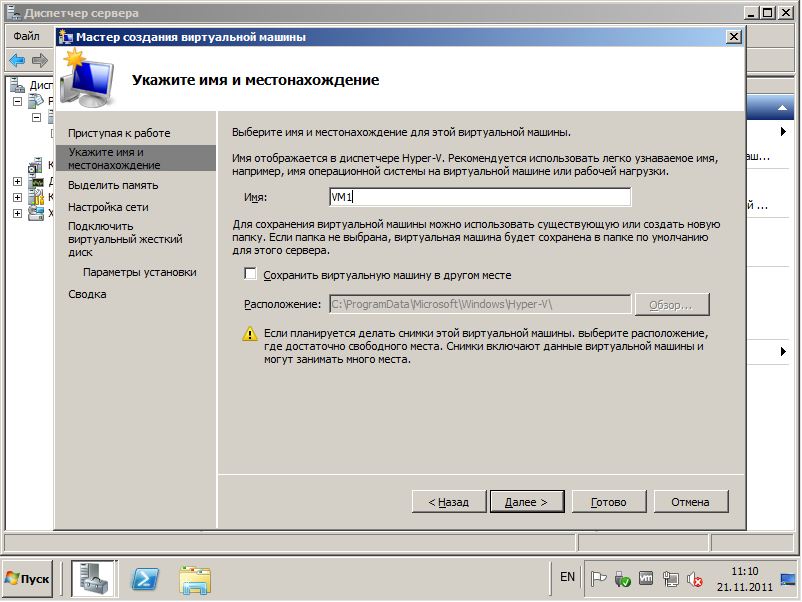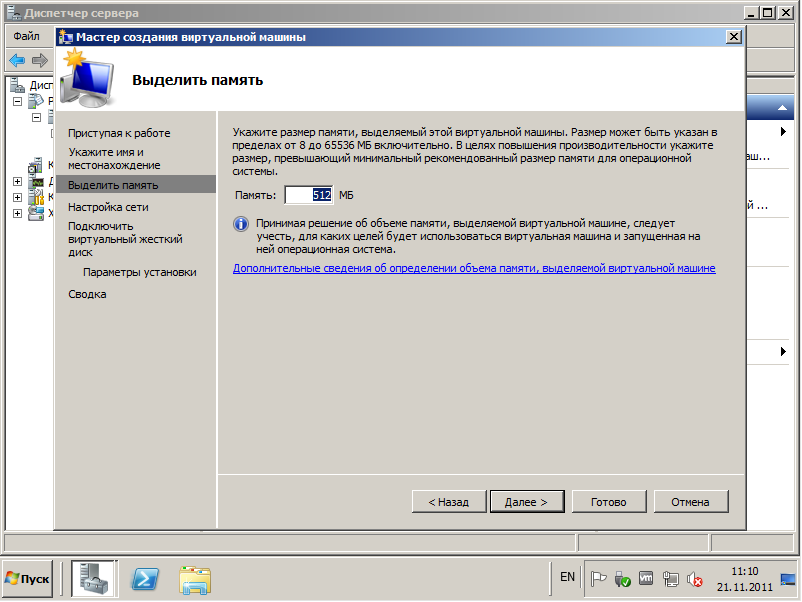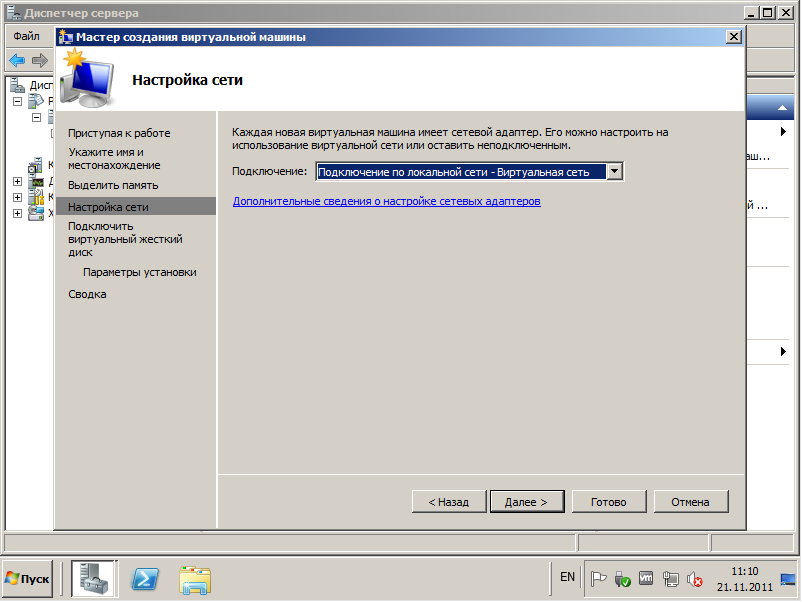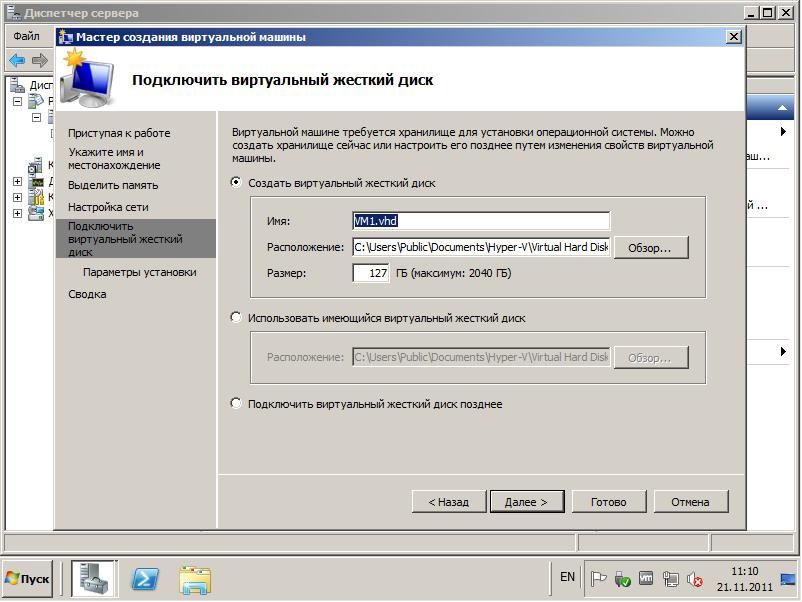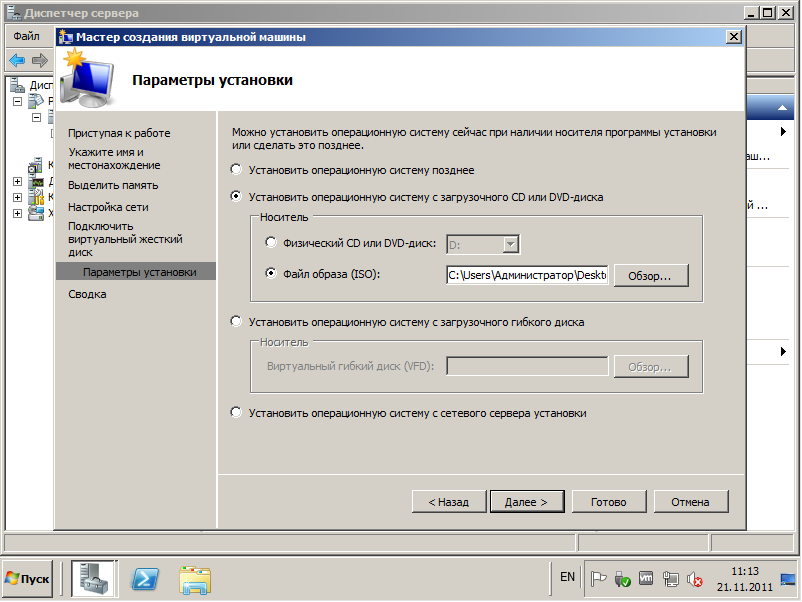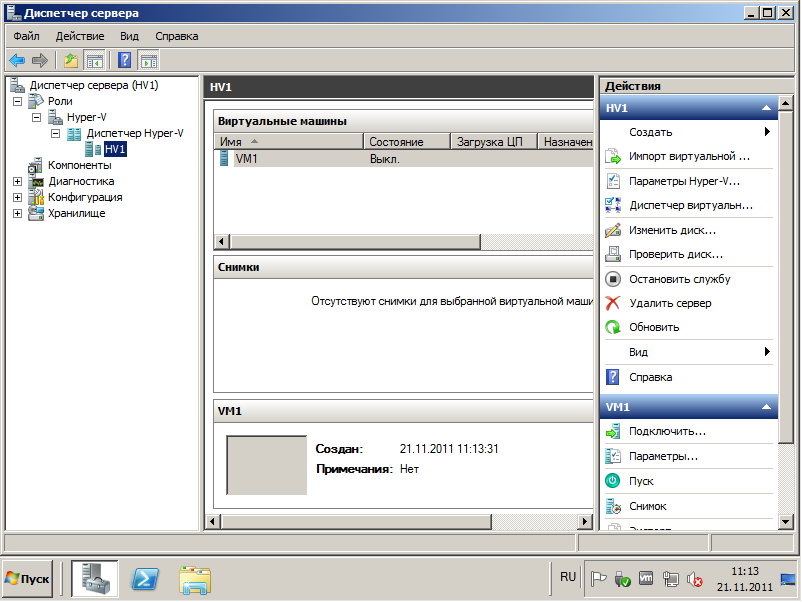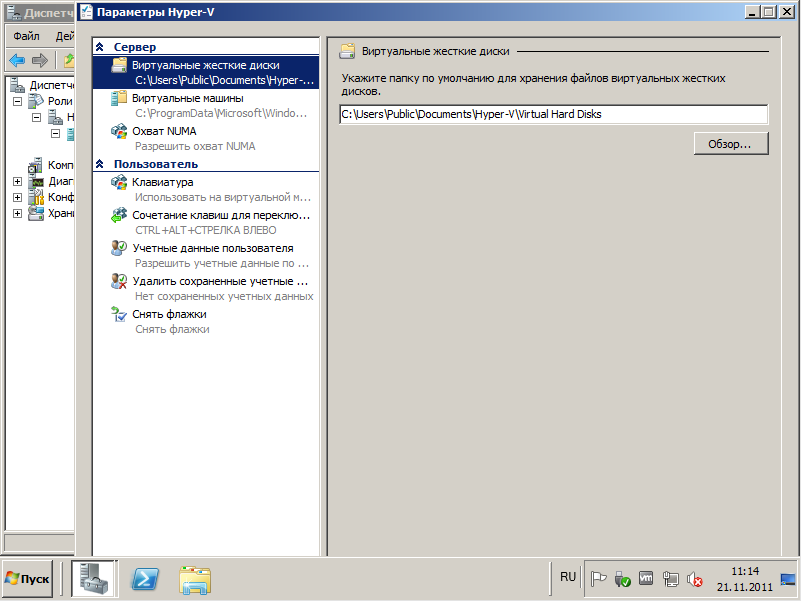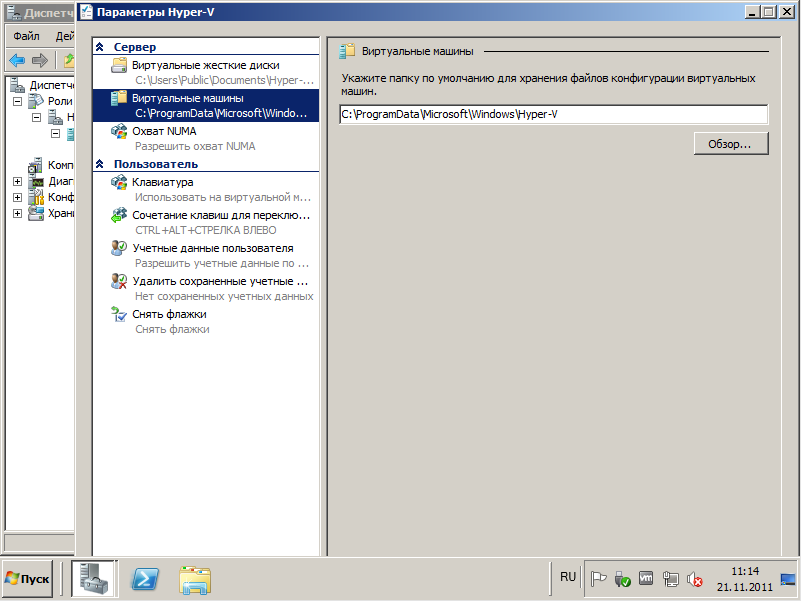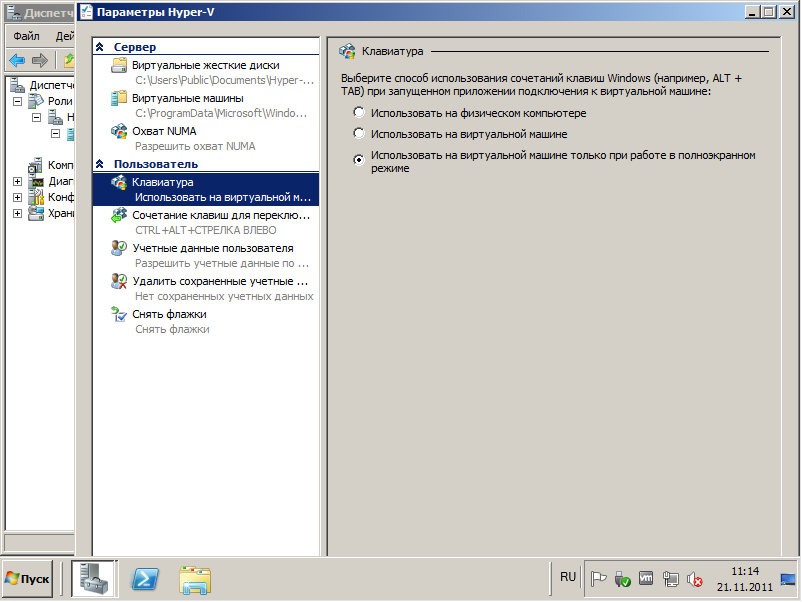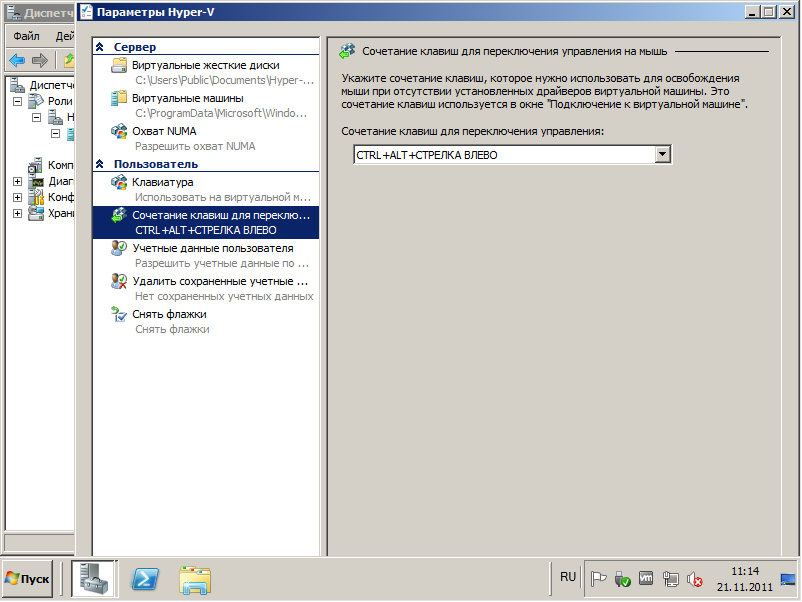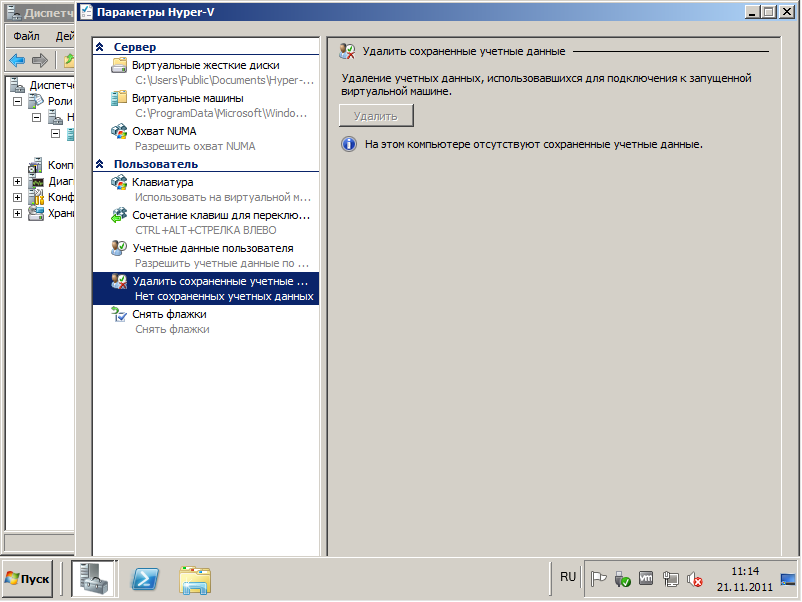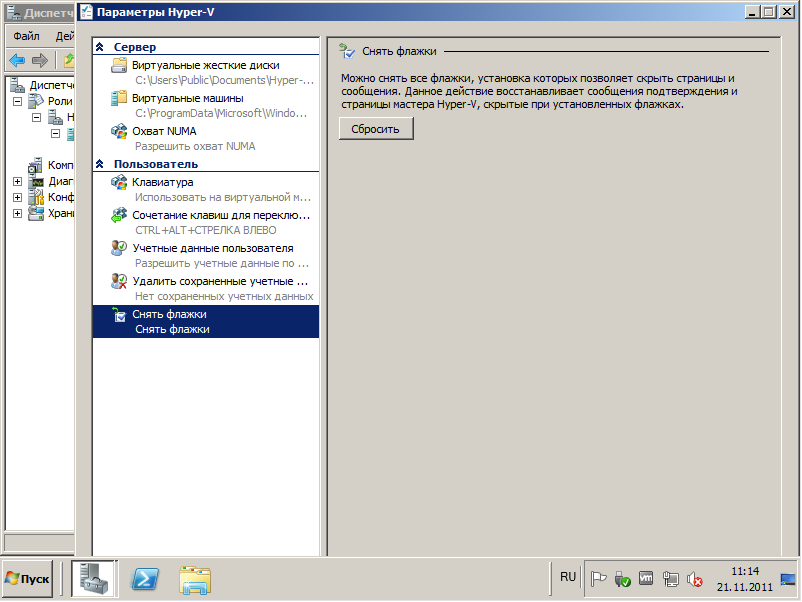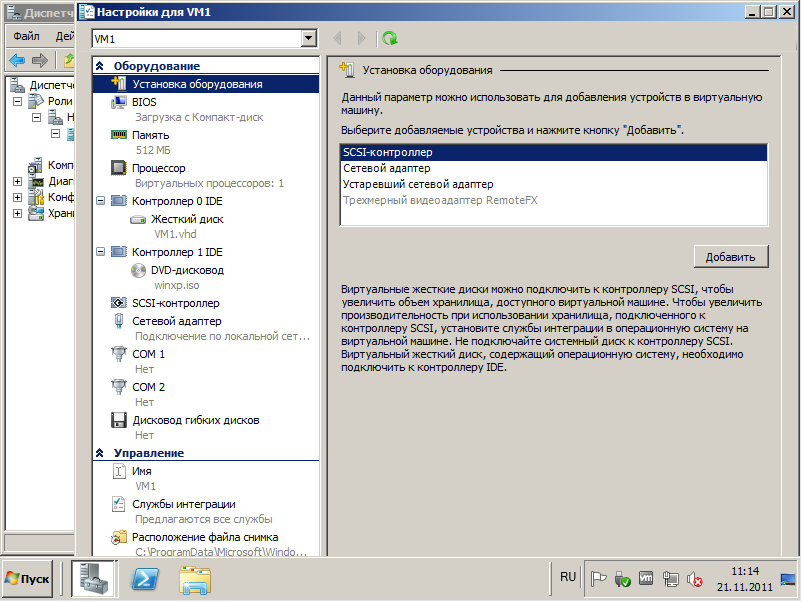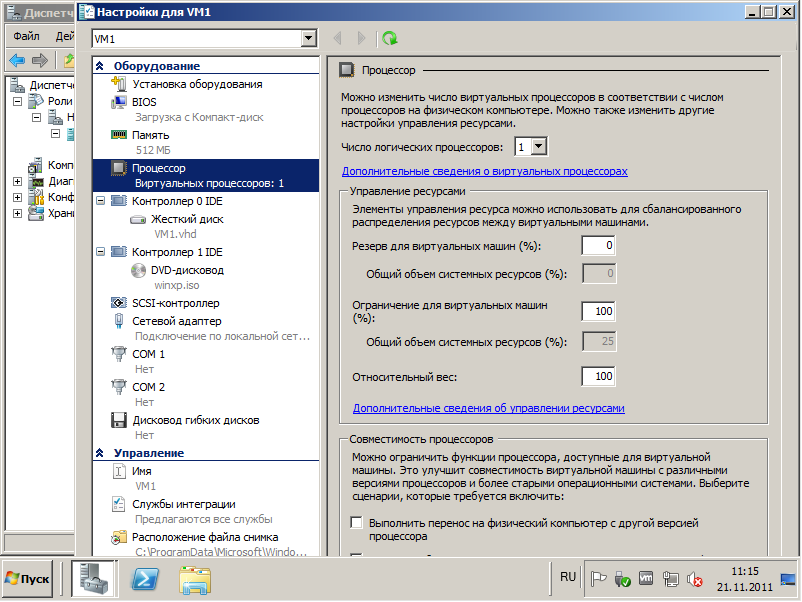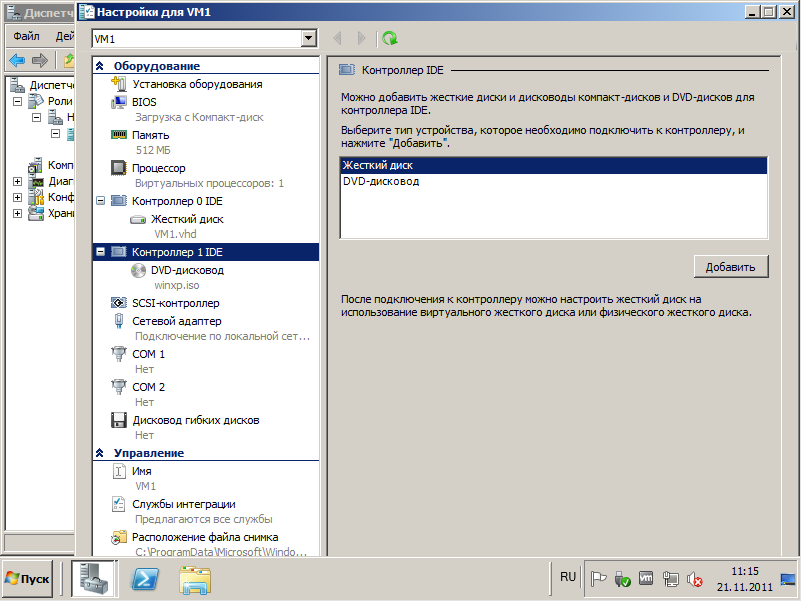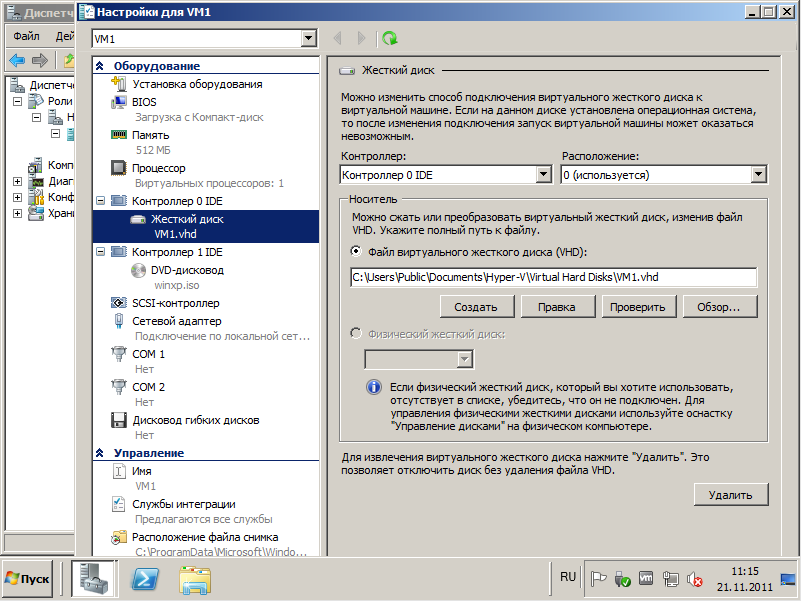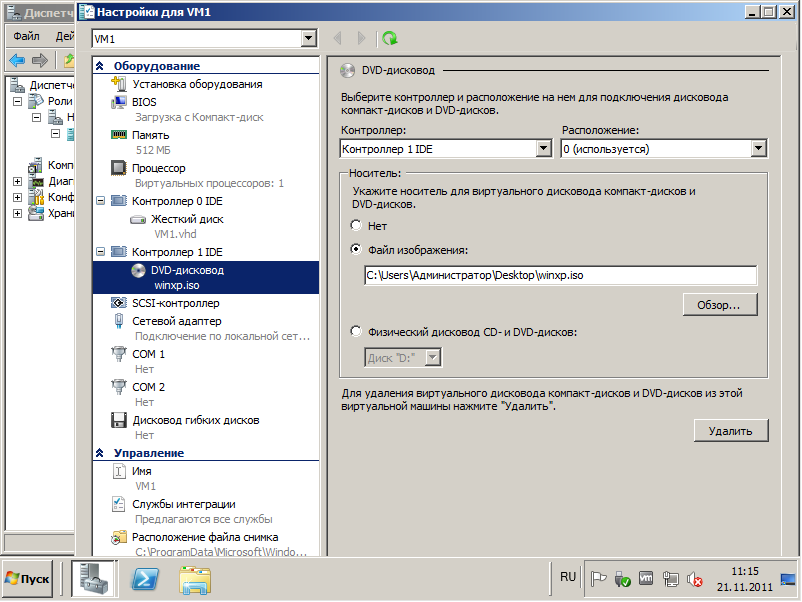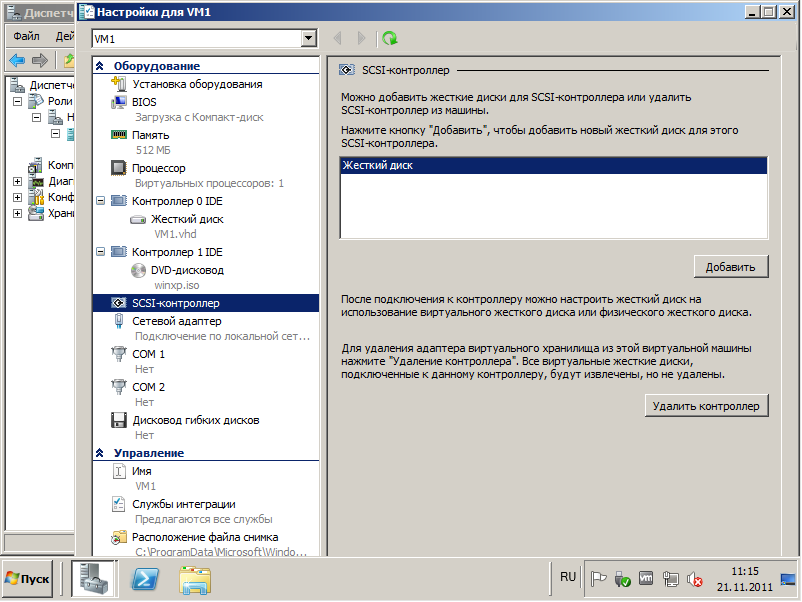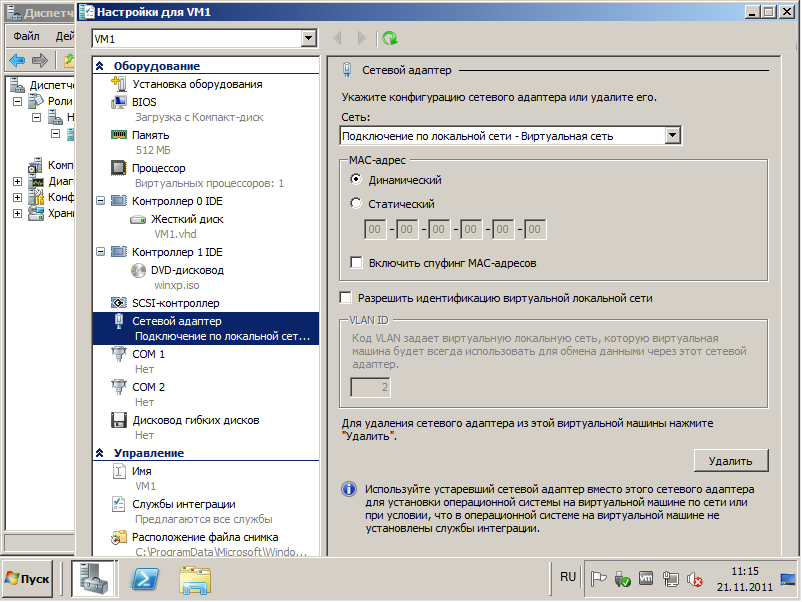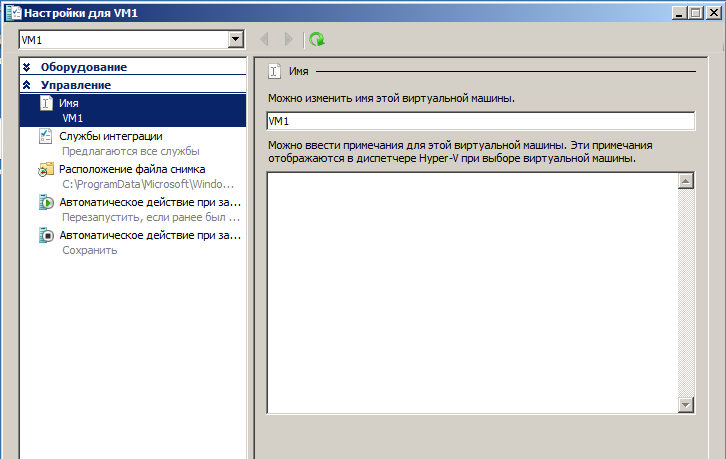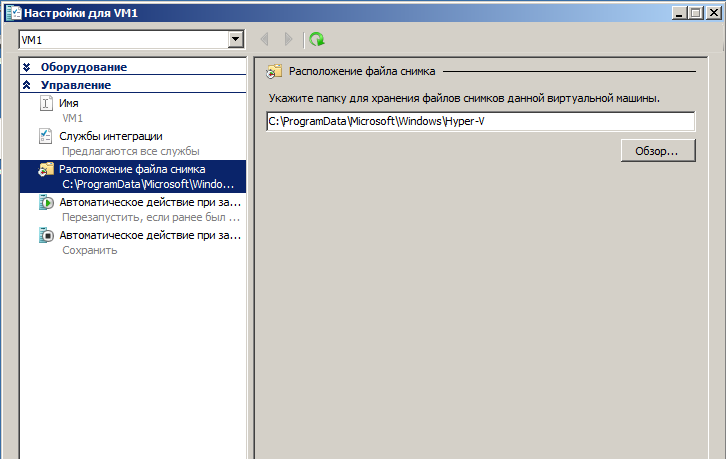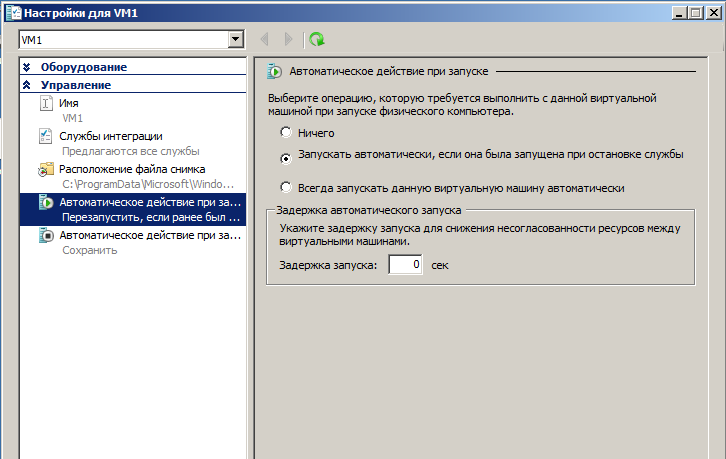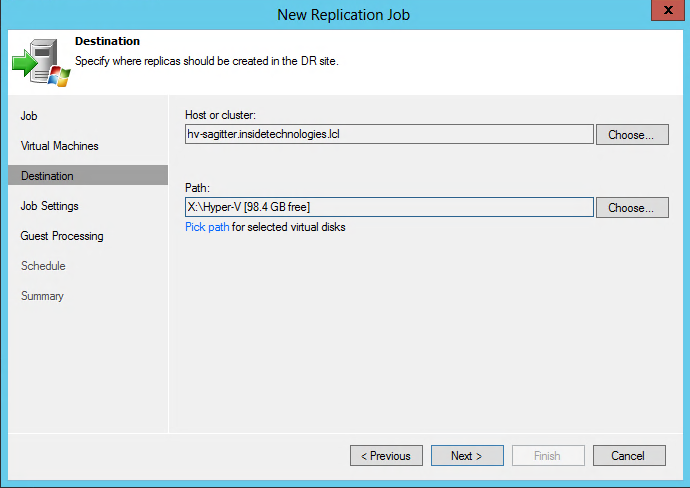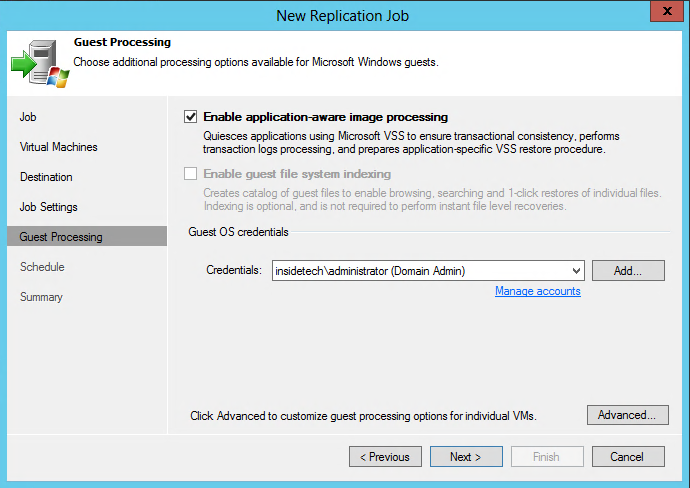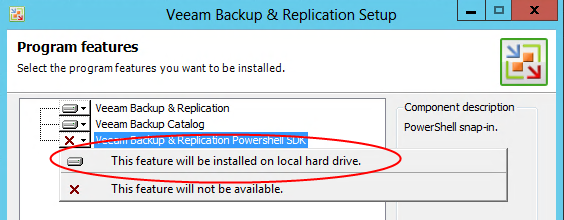Table of Contents
- Upgrading Hyper-V Server
- Before You Upgrade
- The Upgrade Process
- After You Upgrade
Upgrading Hyper-V Server
It is not possible to directly upgrade Hyper-V Server. If you insert the DVD for a later version of Hyper-V Server and run setup.exe from the command line then you are eventually told that it is not possible to do this and the only way to upgrade is to install
a new copy of the operating system.
This installation will remove all your virtual machines from the console — so its not really an upgrade, but if you need to upgrade in place then the steps are outlines below.
Recommended: To upgrade is not recommended. It is better to move the virtual machines to a new host that is running the version of Hyper-V Server that you want to use. Then when all the guest machines have been moved, then and only then reinstall
the first machine.
Before You Upgrade
If you need to upgrade the server the recommended process is to:
- ensure that you have a backup
- move all the guest virtual machines to known locations. Avoid having configuration files stored in C:ProgramData as that will get archived.
- document all the virtual machines, settings and VHD file locations
- if you have any static MAC addresses set, make a note of these
- make a note of all the iSCSI targets you have configured and the SAN IP, drive letter or mount point where these are referenced
- recommend creating a text file in the root of each disk saying what drive letter or mount point it should be
- make a backup of the virtual switch configuration on the machine
- backup everything again
The Upgrade Process
Once you know where everything is that you have backup up and documented, you install Hyper-V Server by wiping the server and installing a new copy. There is no upgrade path. The steps to install are very simple and documented elsewhere.
After You Upgrade
Now that you have a newly install Hyper-V Server, its time to restore the configuration:
- configure the server as required (IP address, administrators, domain membership, computer name etc.)
- run the following to enable File and Printer sharing firewall rules:
- netsh advfirewall firewall set rule group=»File and Printer Sharing» new enable=Yes
- run the following to install the File and Printer sharing roles and services
- dism /online /enable-feature /featurename=File-Services
- from a remote computer running the same version of Windows Server as you have Hyper-V Server installed, or the matching client version (i.e Win 8.1 for Server 2012 R2) enure you have Hyper-V Remote Admin tools installed
- connect to your new server using the Hyper-V Remote Admin Tools
- restore the virtual switch backup you made to return your virtual machine network settings
- connect to your server via Remote Desktop or sit at the console
- Run iscsicpl and reconnect all the iSCSI targets
- Run diskpart and configure the disks as follows
- list disk
- select disk x
- online disk
- attributes disk clear readonly
- and repeat for each disk added where x is the disk number you see in list disk
- list volume
- select volume a {where a is the drive letter found in list volume}
- assign letter=x {where x is the correct drive letter}
- repeat for each volume, and if letters are already assigned then reassign those first
- open each drive and check the file in the root created before upgrade that says what drive letter the disk is and ensure everything matches
- in Hyper-V Management Console right-click the server name and Import a Virtual Machine
- browse to the folder that you have the virtual machine configuration stored in and click Next
- select the correct virtual machine if you have more than one
- choose Register the virtual machine in-place (this will take all the previous settings and add the guest to this host)
- choose the location of the VHD files. If you moved everything to the same location before upgrade then browse to the current path otherwise browse to where you recorded that the VHD files where kept.
- start the virtual machine
- if you did not restore your virtual switch settings then you will be prompted for the network settings, and the guest machines will pick up a DHCP address. If you have static IP addresses then you need to boot the machines (domain controllers and DNS servers
first) and reset the IP’s back to what they were before the upgrade
On the other hand, you could do what was recommended above and just move the virtual machine to a different host!
Here are the proven and tested steps for migrating from Windows Server 2008 R2 to Windows Server 2012 or 2016. Note: You cannot IMPORT a VM from 2008 R2 into 2012 or 2016, so you have to do the whole process manually. That’s the reason for this post.
- log into the existing 2008 R2 virtual machine and note the following
- memory and CPU config
- IP addressing information (you need all the IP information, static IP’s etc.)
- Shut down the 2008 R2 virtual machine
- copy the VHD from the 2008 R2 virtual machine to the new host.
- On the new host open Hyper-V manager
- Edit disk
- select the VHD
- CONVERT to VHDX
- this will take a while
- When that completes, create a new VM
- DO NOT attach the hard drive. Select “add a HD later”. (I have seen issues with attaching the hard drive as part of the setup here, so I skip it and do it separate)
- Generation 1 VM
- set the memory and CPU configs
- complete the VM creation
- edit the VM and attach the VHDX file as IDE 0 master
- Using the Hyper-V remote control interface (by double clicking on a VM)
- Start the new VM
- boot into windows
- while on the desktop, after ~15-60 seconds you might see a “REBOOT” notification after changes are made to the OS. If you get this notification, go ahead and reboot. Otherwise, continue on.
- at this point in the Hyper-V manager, you need to double click on the VM and remotely control it through the Hyper-V manager
- while you are logged into the VM as administrator and at the desktop, insert the Hyper-V integration tools disc and upgrade the Hyper-V tools
- reboot when that completes
- log in again to the machine through the Hyper-V remote control interface
- edit the network adapter properties and set it exactly as it was before.
- Note: During this whole process your OLD NIC will be hidden (because it’s gone now) and you will be given a new NIC and it will be in DHCP mode from the start.
- you will need to edit that new NIC and put in the correct static TCP/IP information if applicable to your setup.
- ALL OTHER settings (machine name, IIS, DNS, etc.) will retain fine. Just edit the NIC and config the NIC the same way it was on the old VM
All done!
Установка Hyper-V 3 (Windows server 2012)
В новом сервере Windows server 2012 встроена новая версия гипервизора, Hyper-V 3. Давайте рассмотрим, как теперь выглядит процесс установки.
1
2
3
4
5
6
7
8
9
10
11
12
13
14
15
16
17
18
19
20
21
22
23
24
Перед установкой Hyper-V (Windows server 2008 r2)
Прежде чем приступать непосредственно к установке Hyper-V Microsoft предлагает ознакомиться с системными требованиями. По своему опыту, могу сказать, что если у вас современный сервер или компьютер, то проблем возникнуть не должно. Из-за того, что основой Hyper-V является Windows server 2008 совместимость с «железом» самая высокая среди конкурентов.
Системные требования
Для Hyper V необходим 64 битный процессор с аппаратной поддержкой виртуализации и функцией DEP.
Аппаратная поддержка виртуализации у Intel носит название VT (Virtualization Technology), а у AMD – AMD-V (AMD Virtualization). Все современные процессоры поддерживают ту или иную технологию.
Data-execution prevention — функция безопасности, встроенная в семейство операционных систем Windows, которая не позволяет приложению исполнять код из области памяти, помеченной как «только для данных». У Intel носит название eXecute Disable (XD), а у AMD – No eXecute (NX). Она позволит предотвратить некоторые атаки, которые, например, сохраняют код в такой области с помощью переполнения буфера. DEP работает в 2-х режимах:
- аппаратном, для процессоров, которые могут помечать страницы как «не для исполнения кода»
- программном, для остальных процессоров
Система Хранения
Архитектура Hyper V позволяет использовать любые Системы Хранения Данных, для которых есть драйверы в Windows Server 2008. В каталоге совместимости перечислены: SCSI, SAS, Fiber Channel, iSCSI.
Резервирование каналов к системе хранения (Multipathing) необходимо не только для отказоустойчивости, но и для более быстрой передачи данных. Для сервисов, которые интенсивно используют дисковую подсистему (например, базы данных) рекомендуется, как минимум, создавать дублирование подключений к СХД. Это означает, что в сервер необходимо будет установить две HBA карты в случае с FC или SAS, и выделить два сетевых порта при подключении по iSCSI.
Настройки диска для лучшей производительности. В Hyper V есть несколько настраиваемых функций, которые могут повлиять на скорость работы:
Подключение диска (LUN) напрямую в виртуальную машину (pass—through disk)
+Обеспечивает наилучшую производительность, виртуальная машина пишет напрямую на диск (LUN)
— Не гибкое решение, которое сложно масштабировать.
— Нельзя использовать мгновенные снимки (snapshot)
Fixed virtual hard disk. «Толстые диски».
+ Лучшее решение для использования дисков виртуальных машин VHD. При создании такого диска резервируется указанный объем и при дальнейшем использовании не тратятся ресурсы на разбивку дополнительных секторов. Скорость работы VHD «толстых дисков» в Windows server 2008 сравнима с дисками pass-through
- Занимает сразу все отведенное под VHD диск место, не экономит пространство СХД
Динамический диск. «Тонкий диск»
+ Диски динамически увеличиваются в размере, вместе с ростом объема гостевой операционной системы, экономит место на системе хранения. Идеальное решение для тестовых сред и разработчиков, не рекомендуется для production
-Низкая производительность заметна, когда диск VHD увеличивается в объеме.
Использование мгновенных снимков . Snapshots
Не рекомендуется использование мгновенных снимков в производственной среде, т.к. для того, чтобы удалить сделанный snapshot, придется перезагружать виртуальную машину.
Сеть
Виртуальные машины для выхода в общую сеть, используют физические сетевые порты сервера. Уже на этапе планирования нужно отвести для сети ВМ два сетевых порта, чтобы использовать Multipathing
- Hyper V поддерживает использование 10Mb, 100Mb, 1GBe, 10GBe сетевых адаптеров. И не поддерживает ATM, Token Ring, Wi-Fi адаптеры.
- Во время добавления роли Hyper V в сервер, вы сможете создать виртуальную сеть для каждого физического сетевого адаптера
- Рекомендуется выделить один физический сетевой порт только для администрирования сервера Hyper V
Программное обеспечение
Роль Hyper V доступна на следующих версиях Windows
- Windows server 2008 x64 Standard, Enterprise, Datacenter
- Windows server 2008 R2 x64 Standard, Enterprise, Datacenter
- Windows server 2008 R2 SP1 x 64 Standard, Enterprise, Datacenter
Роль Hyper V не доступна на x86 изданиях Windows server и Itanium версии.
Установка Hyper-V (Windows server 2008 r2)
Установка как таковая не займет много времени и сил. Если вы хоть раз добавляли роль в Windows server 2008, то вам достаточно просто пробежаться по скриншотам, и будет понятно, как добавляется роль Hyper-V
Создание виртуальной машины. Настройка свойств Hyper-V. (Windows server 2008 r2)
1
Для запуска мастера выбираем наш Hyper-V сервер в диспетчере, Создать -> Виртуальную машину
2
Читаем вступительное слово от мастера или пропускаем, никакой существенной информации оно не несет
3
Указываем имя виртуальной машины и место, где будут храниться ее файлы (по желанию). Есть постоянные файлы виртуальной машины, например, файлы конфигурации, жестких дисков, а есть те, которые создаются при старте виртуальной машины — это файлы с расширениями .bin (файл подкачки) и .vsv (файл, куда сохраняется слепок оперативной памяти системы)
4
Устанавливаем объем оперативной памяти, выделяемой для этой виртуальной машины. По умолчанию это 512Мб. Но Hyper-V не знает, какую операционную систему вы собираетесь устанавливать, поэтому здесь выставляем свое правильное значение.
Мне для Windows XP 512Mб подходит
5
Виртуальная сеть, это тема отдельной статьи. Поэтому если кратко, то выбираем то подключение сервера Hyper-V, к которому должна быть подключена Виртуальная машина
6
Подключаем виртуальный жесткий диск к нашей виртуальной машине. Это может быть новый жесткий диск (нужно указать его параметры) или существующий жесткий диск (прописываем путь к нему)
7
Параметры установки операционной системы. Указываем путь к дистрибутиву ОС или CD-DVD с диском установки
8
Седьмой шаг был последним, виртуальная машина была создана и теперь отображается в диспетчере сервера.
9
Укажите папку по умолчанию для хранения виртуальных жестких дисков. Если у вас есть внешнее хранилище, то настройка становится полезной, чтобы не задавать путь каждый раз при создании новой виртуальной машины или виртуального диска.
10
Укажите папку по умолчанию для хранения файлов конфигураций виртуальных машин. В этой папке будут создаваться также файлы .bin и .vsv, как я писал ранее, размер этих файлов может оказаться большим, если виртуальной машине отдано много оперативной памяти.
11
Охват NUMA(«Non-Uniform Memory Access» или «Non-Uniform Memory Architecture». Для серверов низкого уровня этот параметр ни на что не влияет. А вот если у вас серверы класса HP Proliant DL758 или IBM x3850, то вы сможете объединять память этих серверов и использовать ее для виртуальных машин.
12
Выберете способ использования сочетаний клавиш в Windows
13
Сочетание клавиш для выхода из консоли подключения к виртуальной машине
14
Сквозная аутентификация при подключении к виртуальной машине
15
Здесь вы можете удалить учетные данные, которые использовались ранее для при сквозной аутентификации
16
17
В мастере создания виртуальной машине все задавались базовые настройки, и ВМ может с ними запуститься и начать работать. Чтобы изменить заданные значения, можно перейти на вкладку Параметры в панели Действия.
Установка оборудования используется для добавления дополнительных виртуальных устройств в виртуальную машину. ВМ должна быть выключена, чтобы устройство можно было добавить. После включения, гостевая операционная система виртуальной машины определит новые устройства.
18
В BIOS виртуальной машины, созданной в Hyper-V попасть нельзя, можно только задать некоторые настройки здесь
19
Память. Задается от минимальных 8 Мб до всей доступной на физическом сервере. Настраиваются параметры выделения памяти и управления ей.
20
Процессор. Можно изменить число виртуальных процессоров в соответствии с числом процессоров на физическом сервере. Можно также изменить другие настройки управления ресурсами.
21
IDE контроллер. Можно добавить жесткие диски и проводы компакт-дисков для контроллера IDE виртуальной машины
Всего в виртуальной машине 2 IDE контроллера, как и в стандартном сервере.
Загружаться виртуальная машина может только с устройств, подключенных к IDE контроллеру, это ограничение архитектуры.
22
SCSI контроллер. Можно добавить новые жесткие диски SCSI в виртуальную машину Hyper-V или удалить сам контроллер.
23
Сетевой адаптер. Полная настройка сетевого адаптера, включая MAC-адрес и VLAN
Динамически назначаемый MAC адрес в Hyper-V всегда имеет начало 00:15:5D и его легко узнать среди прочих.
24
В свойствах виртуальной машины есть подраздел управление, и первый пункт в нем это Имя ВМ.
25
Службы интеграции. Выберите службы, которые должны быть доступны для этой виртуальной машины посредством Hyper-V. Чтобы выбранные службы можно было использовать, они должны быть установлены в гостевой операционной системе и поддерживаться этой системой.
Из списка функций могут быть непонятны следующие: пульс – ВМ постоянно отвечает на пинги сервера Hyper-V, тем самым показывая, что она работает а не свалилась в BSOD, например, Архивация – имеется ввиду служба VSS (Volume Shadows Services)
26
Укажите папку для хранения файлов снимков данной виртуальной машины.
27
Укажите действие, которое требуется выполнить с данной виртуальной машиной при запуске хоста Hyper-V
28
Выберете операцию, которую нужно совершить с данной виртуальной машиной при завершении работы хоста Hyper-V
Добрый день, коллеги.
Наконец-то появилось время написать интересную статью, содержание которой, выстраданно на собственном опыте. Не секрет, что некоторые из нас использовали в своих инфраструктурах отказоустойчивые кластера Hyper-V Windows Server 2008 R2, многие не успели произвести промежуточную миграцию на Windows Server 2012, а тут уже вышел Windows Server 2012 R2.
Как быть и что делать? Можно ли произвести прямую миграцию?
Ответ — можно.
В Windows Server 2012 был представлен новый функционал, которые позволял выполнять подобные операции при некоторых условиях. В частности, вот неплохая статья «How to Move Highly Available (Clustered) VMs to Windows Server 2012 with the Cluster Migration Wizard», которая объясняет этот процесс.
В Windows Server 2012 R2 был заменён на Copy Cluster Role с возможностью миграции ролей Migrate Cluster Roles to Windows Server 2012 R2
Однако, процесс миграции содержит некоторые ключевые моменты, которые надо понимать, чтобы не проводить долгие вечера исправляя ошибки виртуальных машин.
При планировании миграции надо учесть следующее:
- Поддержку вашим аппаратным обеспечением Windows Server 2012 R2, проверить это можно в windowsservercatalog.com
- Подготовку аппаратного и программного обеспечения;
- Необходимо оценить ваше текущее решение с точки зрения сетевой архитектуры, особенно, если у вас применяется некое ПО, которое нарезает VLAN на ваших физических серверах (к примеру: HP Network Configuration Utility) — об этом аспекте поговорим позже;
- Чётко спланироват Check-List выполнения миграции и выполнить все необходимые предварительные требования;
- Используется ли у Вас System Center Virtual Machine Manager и другие продукты System Center — у меня уже был развёрнут SCVMM 2012 R2, поэтому миграция не требовалось;
Итак, миграция происходила для инфраструктуры на основе 2-х узлового кластера, основанного на платформе: HP Proliant DL360 G7 — 2 шт. и СХД NetApp FAS 2040, соединённого с кластером по iSCSI. На узлах была развёрнута ОС WS 2008 R2 SP1 с ролями Hyper-V и Failover Cluster.
Данная аппаратная платформа полностью поддерживает WS 2012 R2, посему проблем не ожидалось — с учётом того, что драйвера доступны на сайте производителя HP.COM.
ВНИМАНИЕ! Описанный ниже способ предполагает полную остановку обслуживания пользователей и может быть полностью не применим в продуктивной среде. Для продуктивной среды рекомендуется построение отдельного полноценного кластера для обеспечения необходимой производительности после миграции и минимизации окна обслуживания.
Для начала я вывел один из узлов из кластера.
Обновил на нём ОС до Windows Server 2012 R2, обновил все необходимые прошивки аппаратной части, драйверы.
Затем, я ввёл его в домен и установил необходимые роли Hyper-V и Failover Clustering, а так же MPIO.
Настроил отказоустойчивое iSCSI подключение к LUN на полке для всех задействованных интерфейсах.
Однако, всплыл неприятный момент: HP Network Configuration Utility не поддерживается для операционных систем выше WS 2008 R2 SP1 и даже не запускается. Это была серьёзная проблема, т.к. кластер, ранее состоящий из 5 узлов, выполнял нагрузки для изолированных подсетей на уровне VLAN внутри облака и продуктивной среды. В том, числе и коммутатор CISCO, лежащий в основе сети, был сконфигурирован соответсвующим образом. Пришлось повозится и менять концепцию решения с точки зрения организации сети.
К счастью, я набрёл на эту статью Hyper-V 2012 : VLAN Trunking — это решило многие проблемы.
Очень важно — ознакомьтесь с поддерживаемыми ролями к миграции Migration Paths for Migrating to a Failover Cluster Running Windows Server 2012 R2
Перед выполнением миграции необходимо:
- выключить все виртуальные машины
- выключить все конфигурации виртуальных машин
- все CSV тома, виртуальные машины которые мигрируются должны быть переведены в off-line режим
- желательно обеспечить максимальное соотвествие сетевой конфигурации (виртуальных сетей и виртуальных свичей) исходного и целевого кластеров для обеспечения простоты миграции, и во избежание отказа запуска виртуальных машин
- Оба кластера должны быть доступны по сети, имена и IP адреса кластерных ресурсов должны разрешаться
- На целевом кластере должны быть подключены CSV тома, на которых находятся VM, планируемые к миграции
1. Приступим к миграции: переводим все диски в Off-line режим, предварительно погасив виртуальные машины, а так же конфигурации виртуальных машин
2. На целевом кластере
3. Читаем написаное и нажимаем Далее
4. Указываем исходный кластер, нажимаем OK и Далее
5. Выбираем том CSV
ВНИМАНИЕ! Мастер Copy Cluster Role копирует ВСЁ СОДЕРЖИМОЕ, указанного ему тома CSV. У вас не получится выбрать отдельные машины, как только вы выберите одну — автоматом выделятся все.
6. Изучаем отчёт на тему выявления проблем
7. Сопоставляем сети исходные с целевыми
8. Наши виртуальные машины переехали
ПРИМЕЧАНИЕ! В сценарии с сохранением прежнего хранилища, если вы хотите, чтобы название CSV тома осталось прежним не добавляйте явно его в оснастке Failover Clustering целевого кластера — оно добавится автоматически при выполнении операции копирования.
9. Переводим CSV тома в On-Line режим на целевом кластере
10. стартуем наши VMs, предварительно включив конфигурацию VM
ВНИМАНИЕ!
Важно понимать следующее:
- если вы после мигруации уже запустили виртуальные машины на целевом кластере — не перезапускайте узлы исходного кластера. Если у Вас там выставлен автозапуск виртуальных машины — они запустятся автоматически при загрузке Hyper-V узла: это может привести к критическим последствиям для виртуальных машин или для виртуализованных служб ADDS, Exchange и т. д. Узлы необходимо вывести из эксплуатации в VMM, затем выключить.
- Не удаляйте конфигурацию и виртуальные машины на исходном кластере — это может привести к повреждении машины на CSV, а аккуратно удалите роль failover cluster и hyper-v на исходном сервере.
- После миграции виртуальная машина может отказываться запуститься из-за ошибки конфигурации. Внимательно проверьте, все ли необходимые сущности конфигурации в исходной и целевой средах соотвествуют друг другу, если что-то потерялось — доведите конфигурацию до рабочего состояния.
- В случае неудачной миграции и желании её повторить — потребуется подготовка к повторной миграции, для всех машин того LUN (CSV), который мы пытались смигрировать:
- перевод всех VM и их конфигураций в целевой среде в состояние выключено;
- перевод всех кластерных дисков целевого кластера в офф-лайн режим и удаление их из оснастки кластера;
- удаление всех ранее смигрированных машин в оснастке целевого кластера — т.к. CSV том уже недоступен на целевом кластере — машины на CSV не пострадают в процессе удаления;
ВНИМАНИЕ! Если после первой попытки миграции вы УЖЕ ЗАПУСТИЛИ виртуальные машины на целевой среде, с критическими сервисами: служба каталогов, сервер почтовых ящиков Exchange или что-то в этом духе, и эти сервисы прошли процесс синхронизации с партнёрами по репликации, выше описанная операция ПРОТИВОПОКАЗАНА!!!!! Необходимо искать другой способ переноса.
- Если по какой то причине конфигурацию виртуальной машины не удалось запустить, можно воспользоваться Import VM Wizard для реставрации конфигурации путём выполнения импорта — вызывается данная ошибка потерей некоторых компонентов в конфигурации виртуальной машины.
В целом всё 
Одна из наиболее важных “фичей” у Hyper-V 2012 — функция репликации. Она позволяет в течение нескольких минут сделать работоспособную копию виртуальной машины (реплику) на другом сервере. В отличие от “классических” сценариев восстановлений после сбоя, реплика может быть использована для миграции виртуальной машины (ВМ) на новую инфраструктуру или в другой домен.
Но что если старый сервер работает на Windows Server 2008 R2? Как в таком случае переместить ВМ на новый Hyper-V 2012 R2? Если не хочется платить, то можно воспользоваться стандартной процедурой “экспорт/импорт”, но такая операция может потребовать нескольких минут для каждой ВМ в зависимости от скорости дисков, куда экспортируются данные.
Другой способ — это использование Veeam Backup & Replication, который позволяет создать задание для репликации ВМ (Replica Job) даже если версии ОС исходного и удаленного хостов различны.

Первый шаг — установить драйвер на каждый хост, который включает механизм Change Block Tracking (CBT). После этого можно приступить к созданию задания для репликации ВМ.
Далее нужно создать имя для задания, выбрать ВМ, которую(ые) необходимо копировать с исходного хоста.
Затем нужно выбрать сервер назначения, куда осуществляется репликация и местоположение ВМ файлов.
Далее выбрать суффикс для имени реплики и количество точек восстановления, точку восстановления (точка может быть не самой последней, так как наша цель — мигрировать ВМ, а не восстановить последнюю рабочую версию).
После этого шага, нужно выбрать использовать ли сервис Volume Shadow Copy (VSS). Сервис нужен для обеспечения консистентности данных и критически важен при работе с ВМ, в которой используются приложения, проводящие транзакции с БД (SQL, Exchange, AD, итд…)
Затем выбрать расписание работы и активировать задание. ВМ станет доступна через несколько минут на новом хосте (зависит от ее размера и производительности хостов). На этом все! Можно выключить ВМ на старом сервере, деактивировать задание для репликации и включить ВМ на новом хосте.
Идеальная реплика
Понятно, что классическая реплика недостаточно хороша, так как такую операцию нельзя произвести в течение рабочего дня, поэтому очень важно следовать правильной стратегии. Моя рекомендация здесь — использовать 2 задания для репликации: одно — рано утром, и второе — поздно ночью. Это позволит уменьшить репликационное “окно”. Важно помнить, что такая операция должна быть сделана вне рабочего времени, возможно, в течение выходных, когда есть больше времени разрешить неожиданные проблемы.
Реплика vs Резервная копия
Почему реплика лучше, чем резервная копия? Только потому, что реплика создает идеальную копию ВМ на новом хосте, и это может быть здорово, если планируется сменить основную инфраструктуру (сервера и СХД). Реплика также дает возможность сократить время выполнения операции, так как требуется только добавить вновь измененные блоки данных, когда для задания резервного копирования требуется время, чтобы восстановить ВМ на новых хост.
Автоматизация задания
Другая «фишка» в Veeam Backup & Replication — возможность использования Windows PowerShell snap-in, позволяющего автоматизировать различные процессы без использования UI. Инструмент придется особенно к месту, когда в распоряжении находится много настроенных заданий или выполняются повторяющиеся действия.
Напоминаю, что Windows PowerShell snap-in – это отдельный компонент, требующий установки, так что если его нет, просто запустите инсталлятор и доустановите необходимый компонент.
С PowerShell можно создать скрипт для автоматизации описанных операций.
«Выключение ВМ», «запуск заданий реплики», «запуск ВМ на новом сервере», «деактивация заданий реплики» — все это возможно без использования основной консоли. Однако следует помнить, что для корректной работы скриптов PowerShell модули должны быть установлены на тот же сервер, где находится Veeam Backup & Replication. А также требуется использование тех же версий ОС для Veeam и Hyper-V хостов (например Windows Server 2012 для Veeam и Windows Server 2012 R2 для нового хоста).
Также важно включить PowerShell на Hyper-V 2008 R2 и импортировать PowerShell библиотеку модуль управления для Hyper-V, которую можно найти на CodePlex сайте: pshyperv.codeplex.com.
Необходимо соблюдать следующие требования:
- Service Pack 1;
- Framework .NET 4;
- Windows Management Framework 3 (который содержит PowerShell v3);
Скопировать папку HyperV (из архива, загруженного с CodePlex) в C:windowssystem32windowsPowerShellv1.0modules
Следующий скрипт даст возможность выполнять такие операции как:
- Выключение ВМ на Hyper-V 2008 R2;
- Запуск задания для репликации (Replica Job) на Veeam Backup & Replication;
- Включение ВМ на Hyper-V 2012 R2;
- Деактивация задания для репликации (Replica Job).
Заключение
Скрипт сделан, чтобы сделать рутинные операции автоматически, а также воспользоваться cmdlets-ами, отключенными по умолчанию. Помните, для работы с Windows Server 2012 R2 необходимо использовать версию Veeam Backup & Replication не ниже v7 R2!
Таким образом, мы получили интересное решение для автоматизации. Когда стандартного функционала Veeam Backup & Replication v7 может не хватить, PowerShell snap-in предоставляет возможность для расширения. Если вы заинтересовались в Veeam Backup & Replication, то загрузите триальную версию.
Дополнительные материалы
- Veeam Backup & Replication: Migrate VM from Hyper-V 2008 R2 to 2012 R2 (англ.яз)
- Veeam Backup & Replication Free Edition
- Veeam Quick Migration (helpcenter)