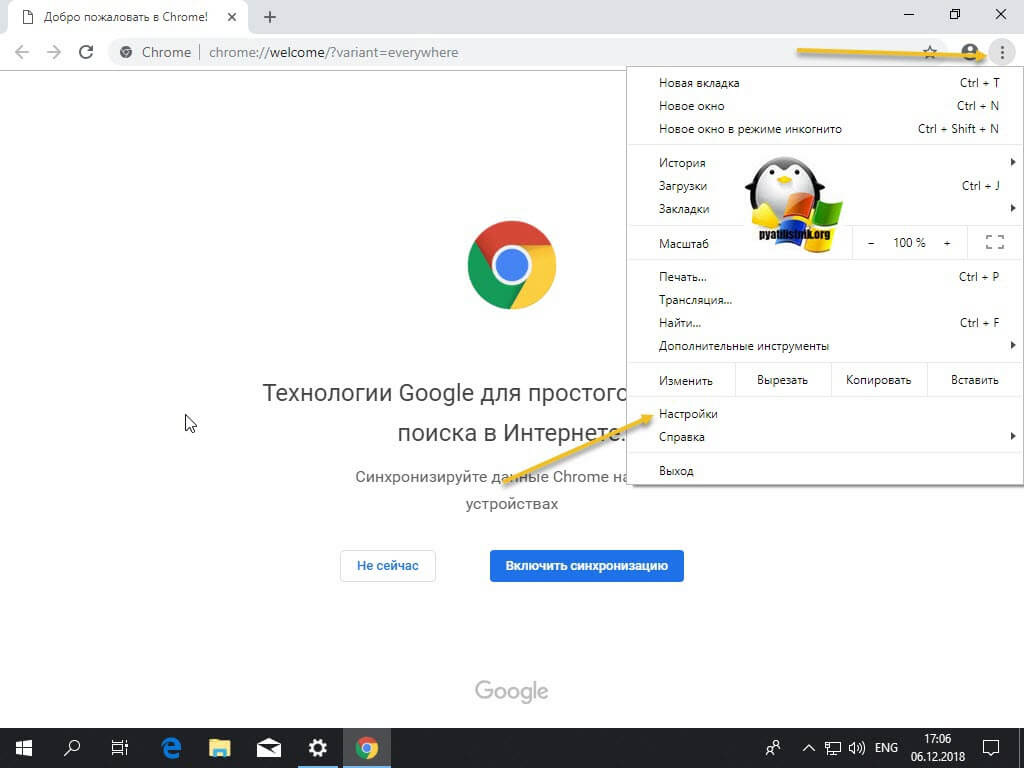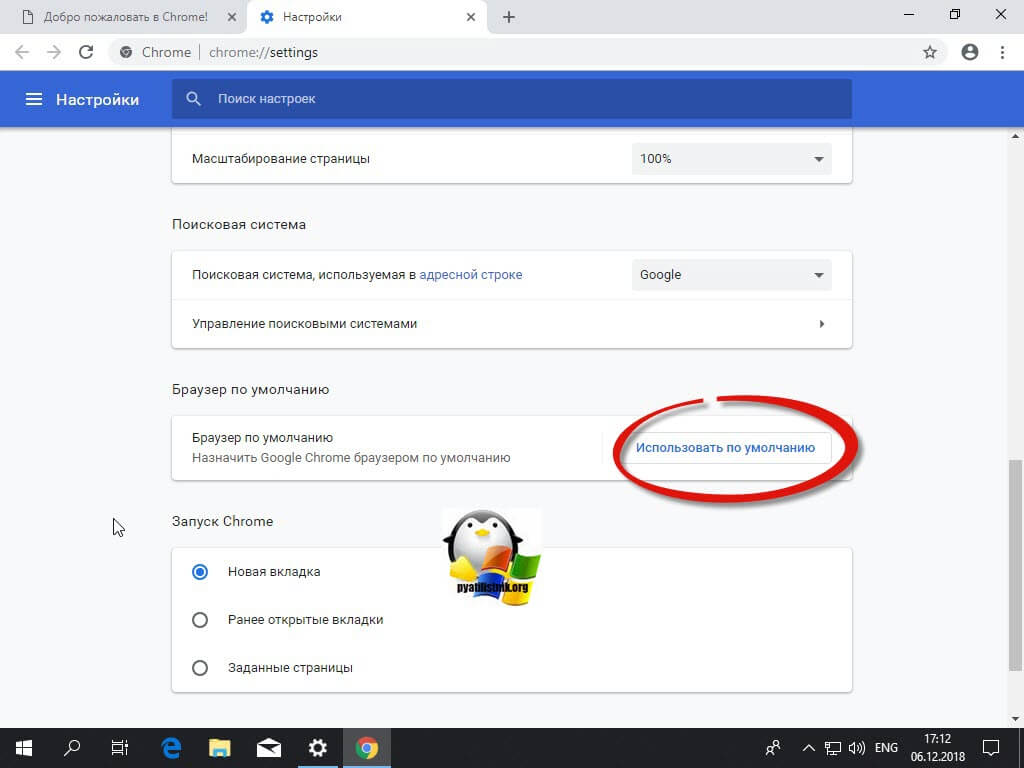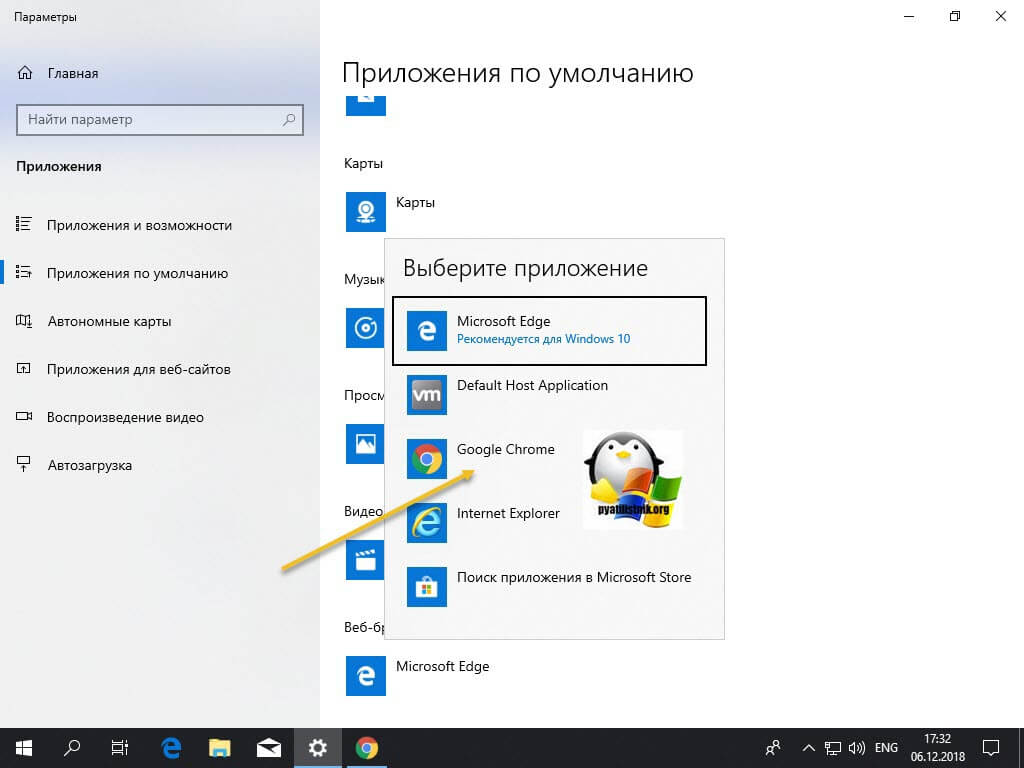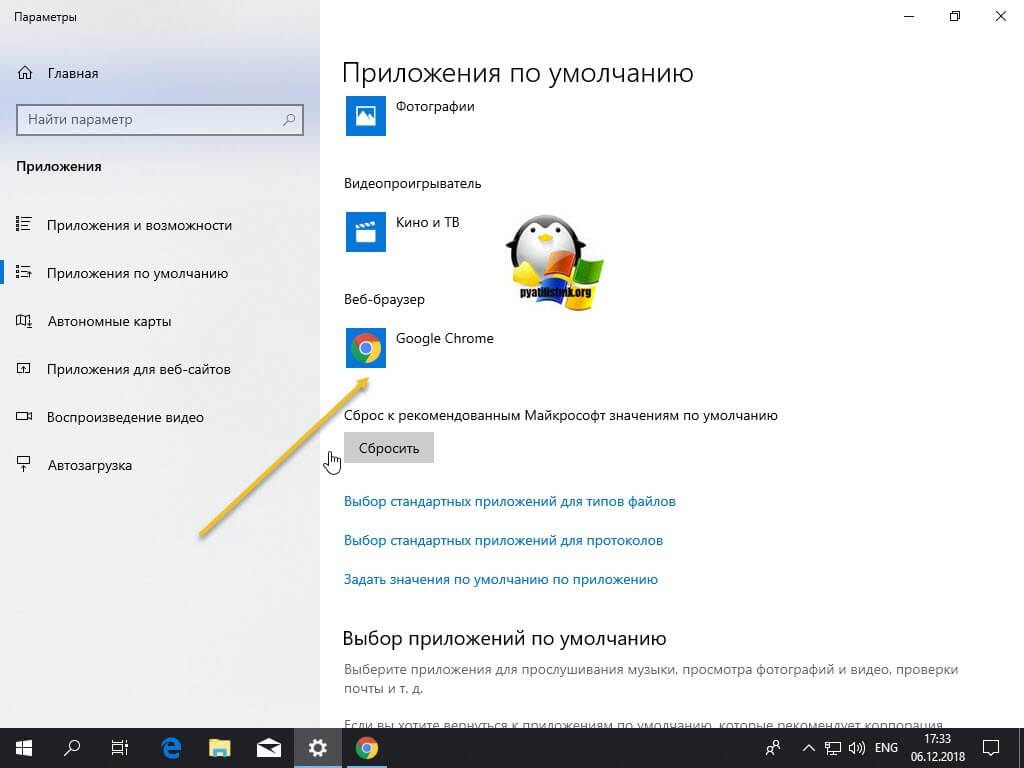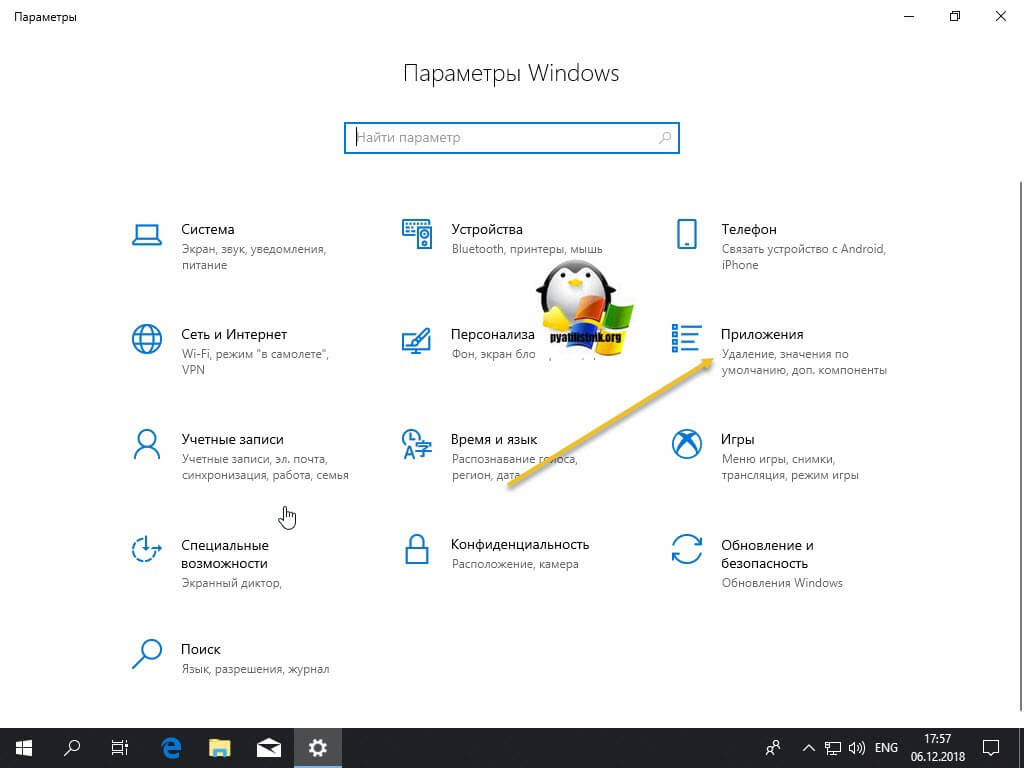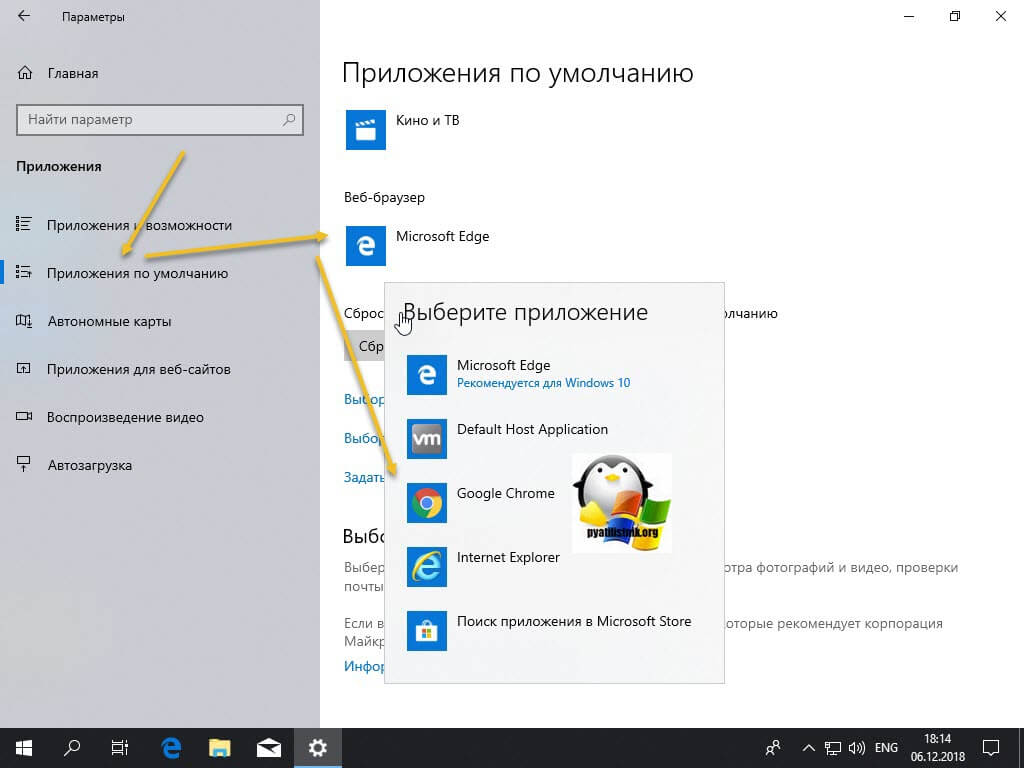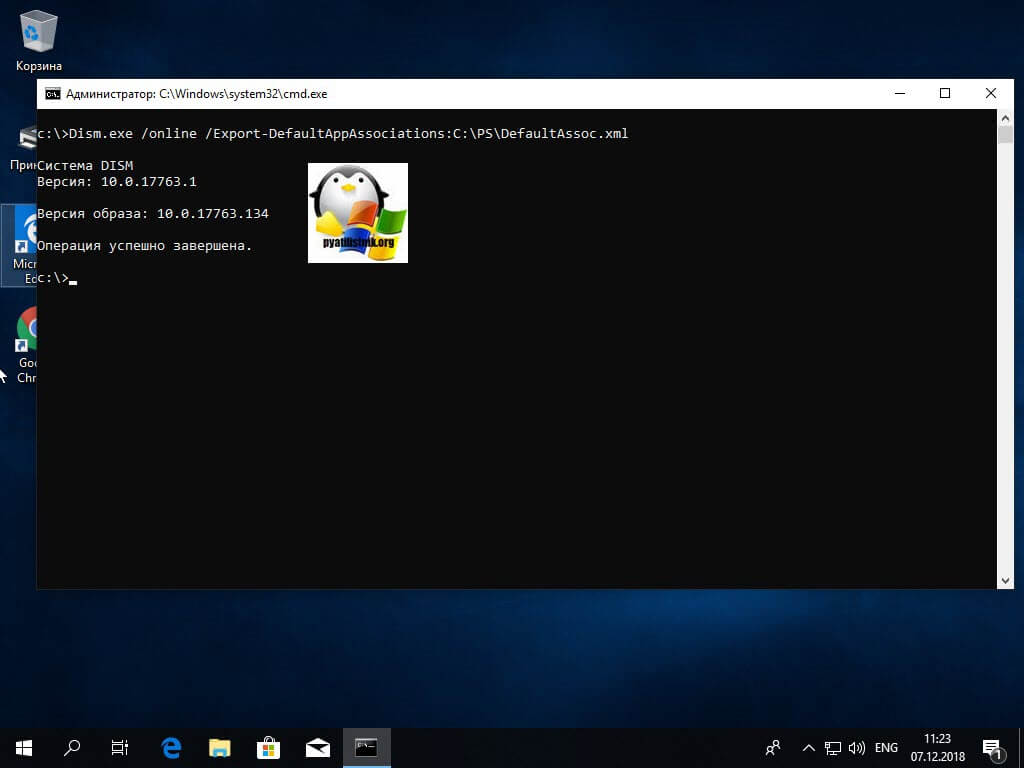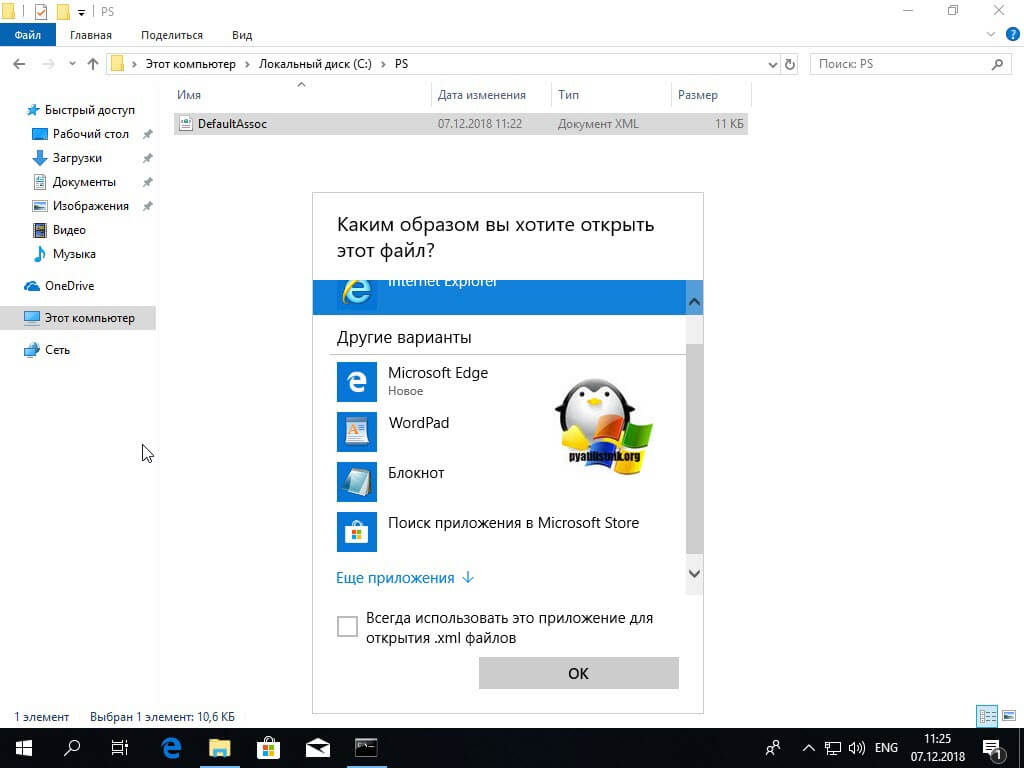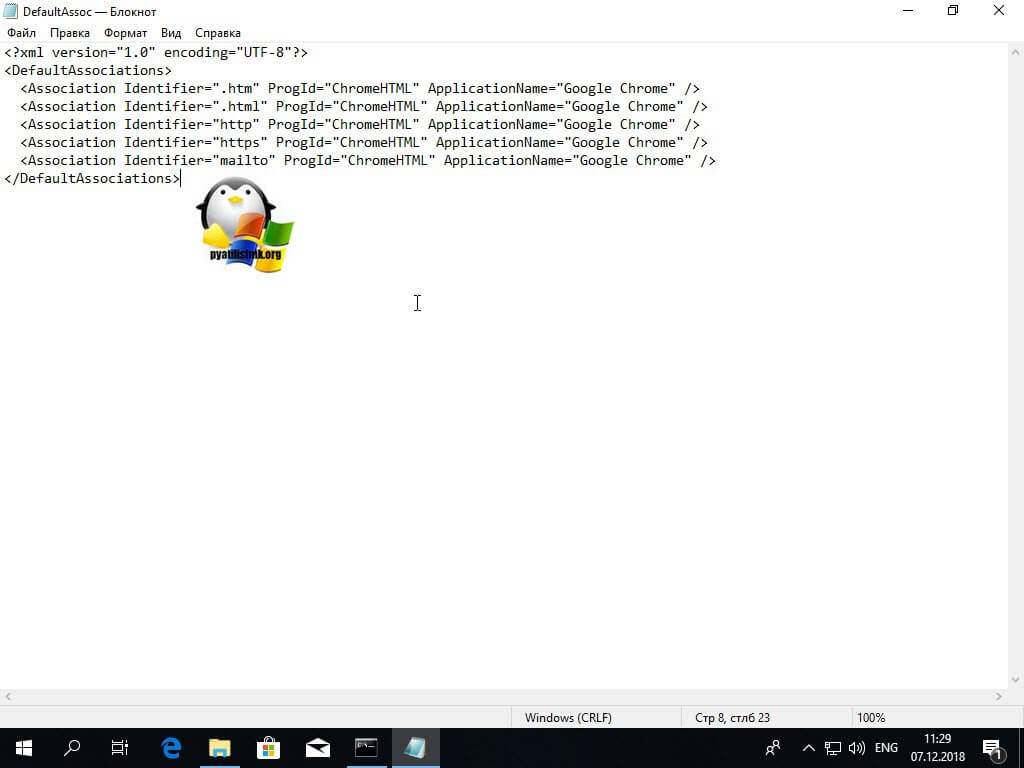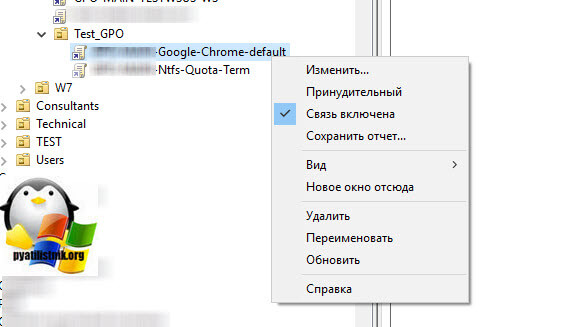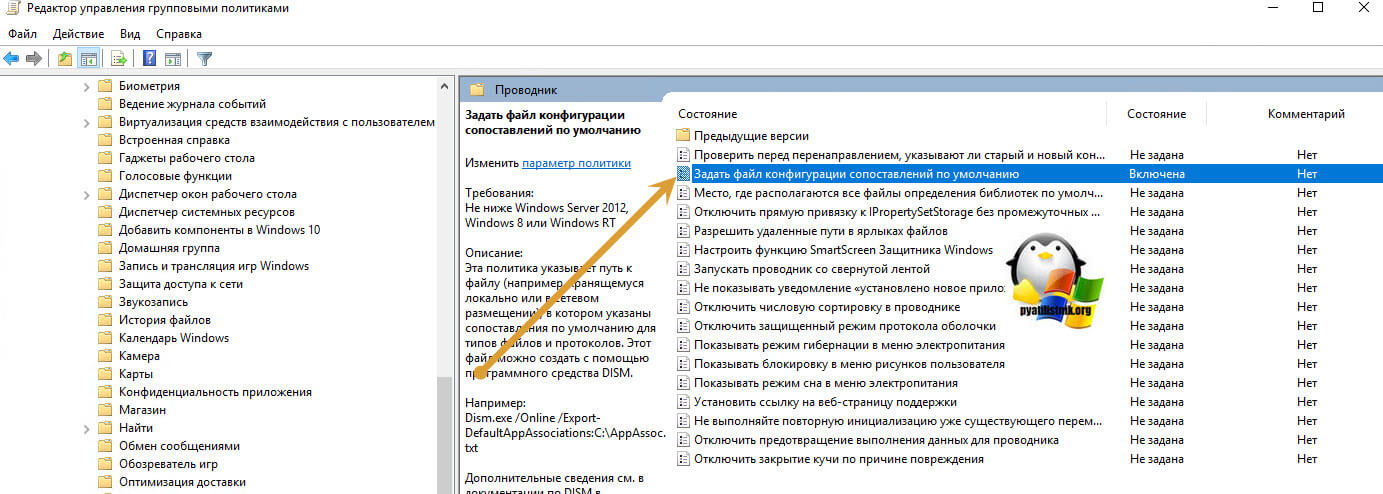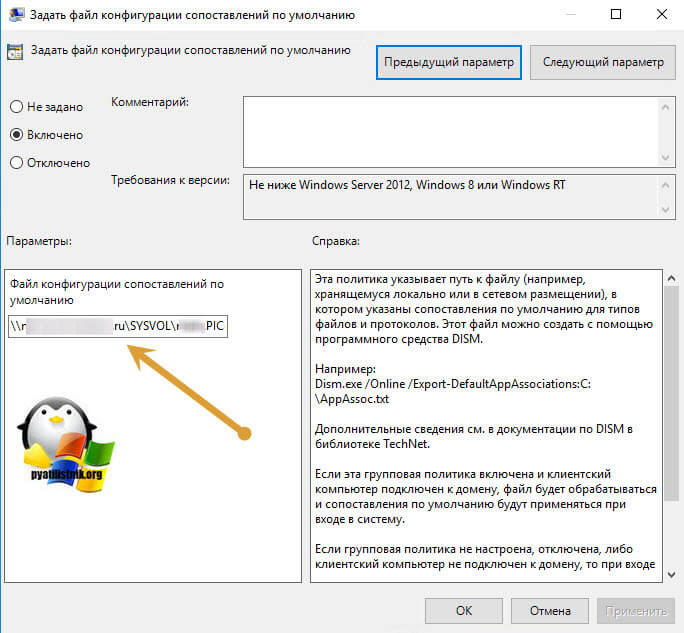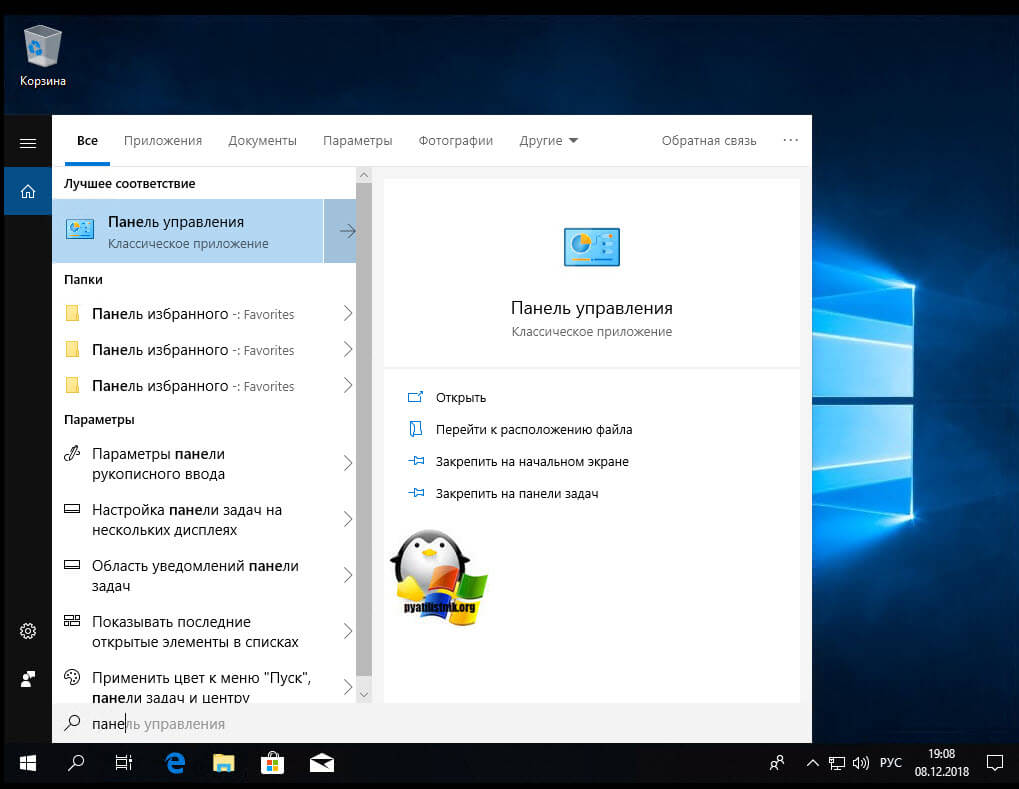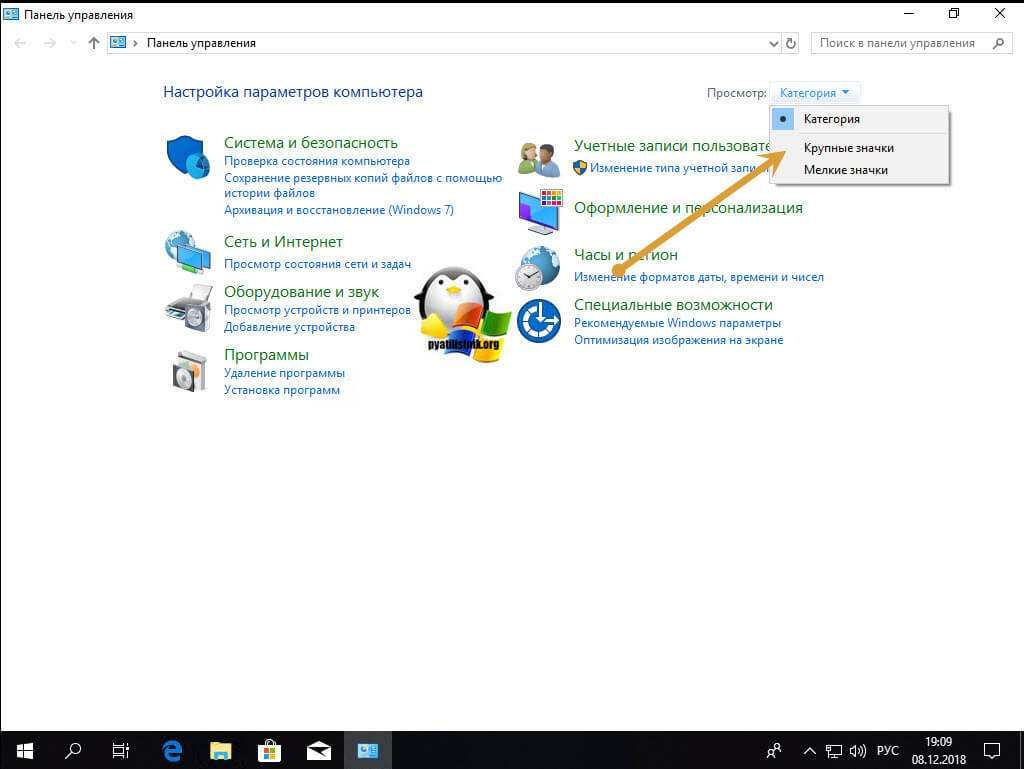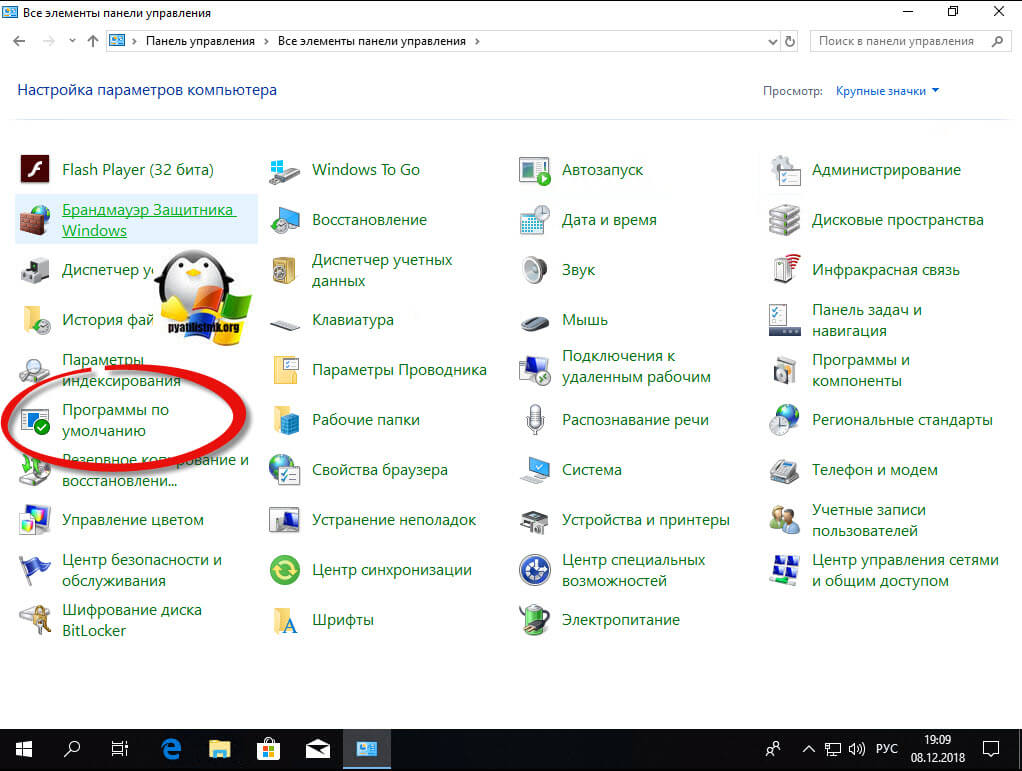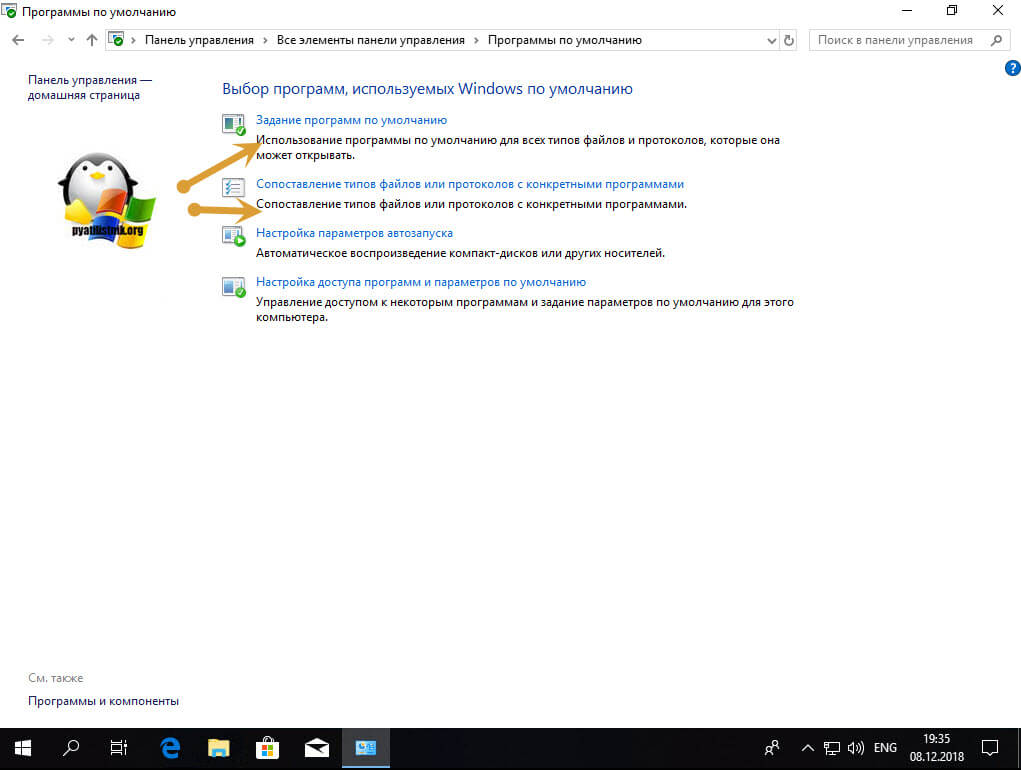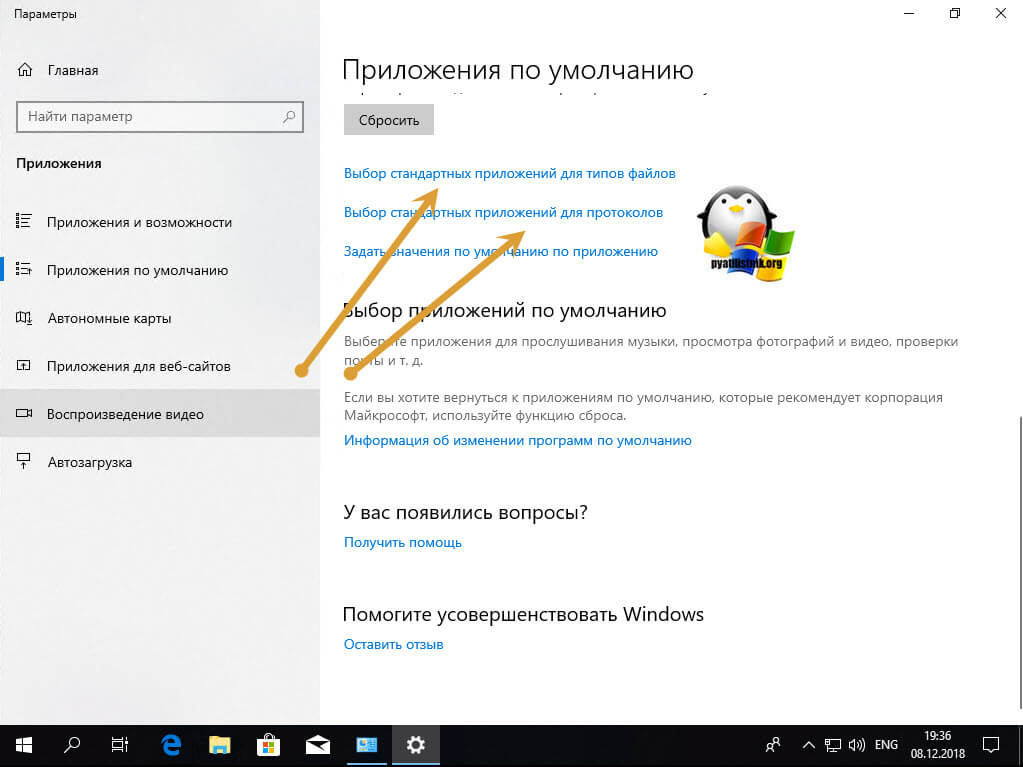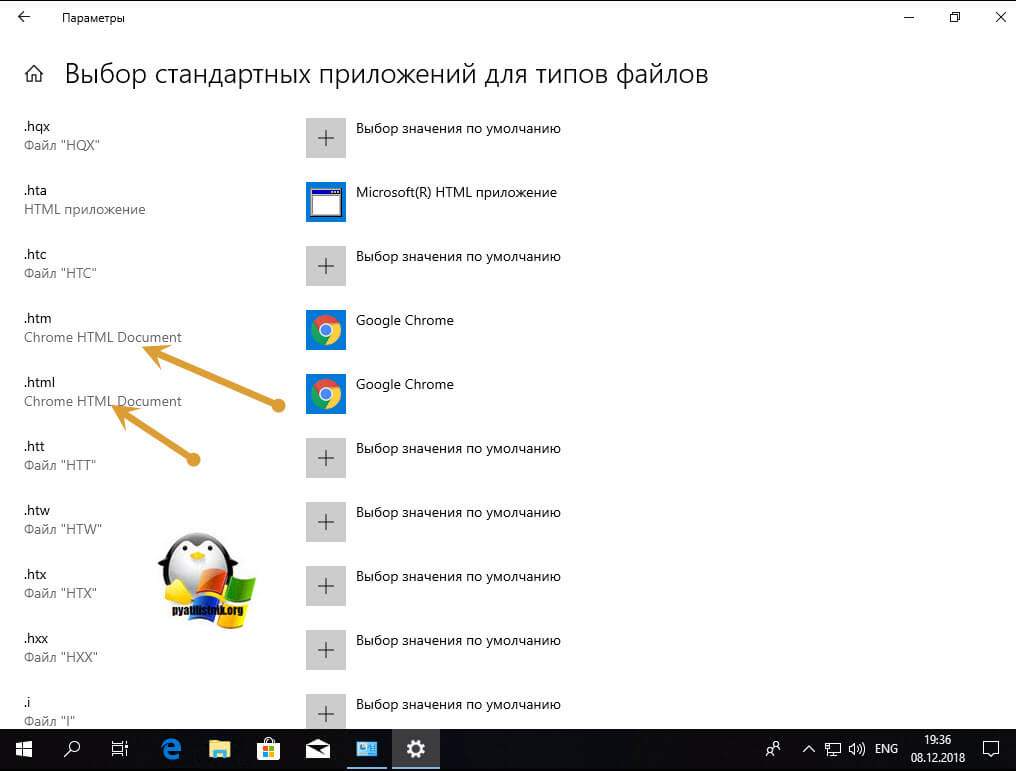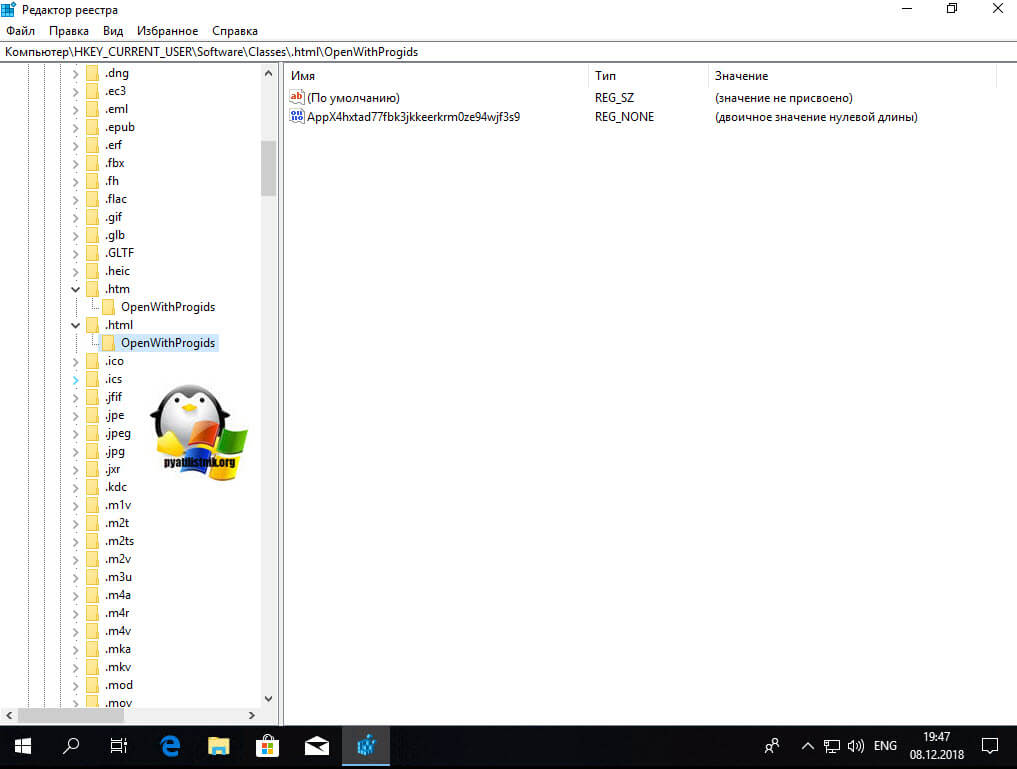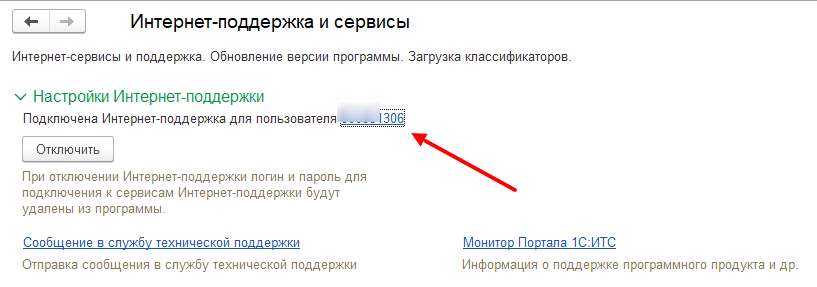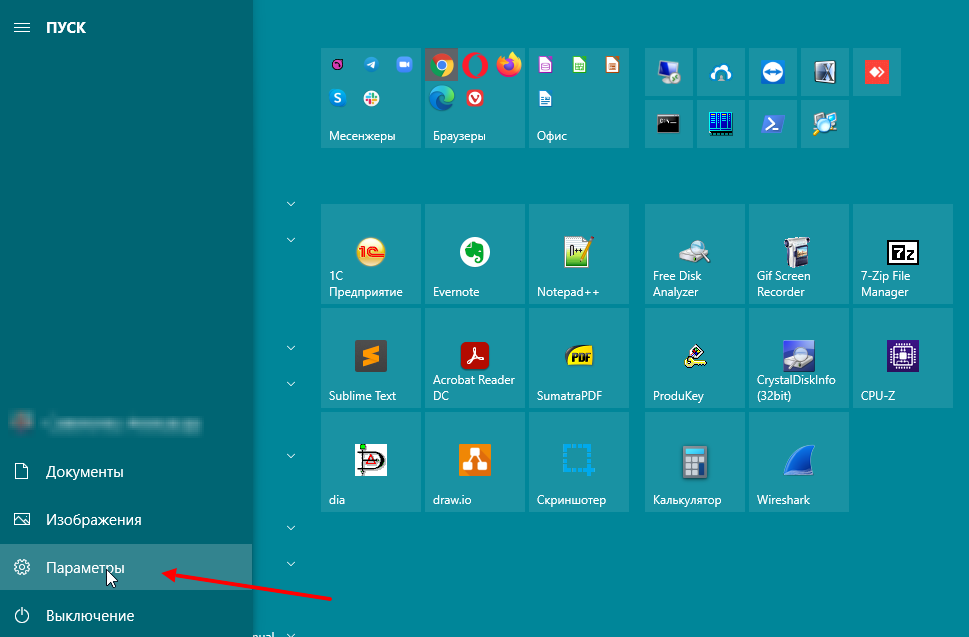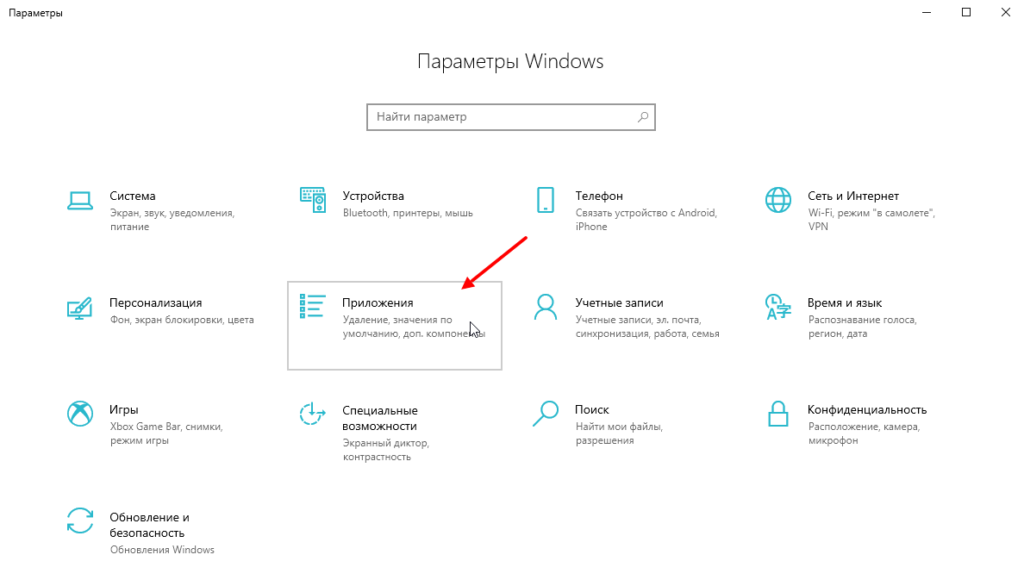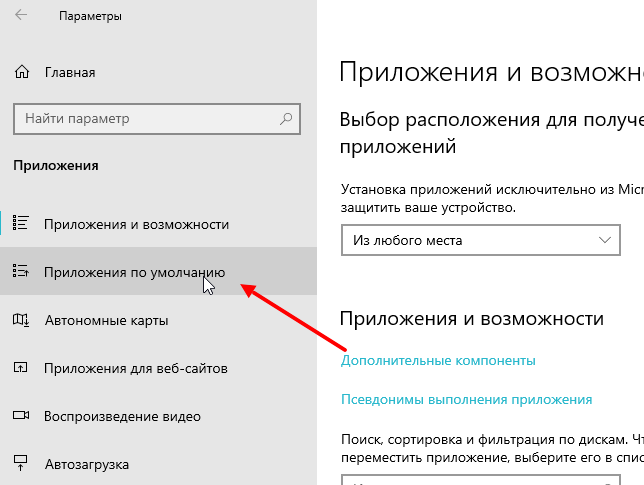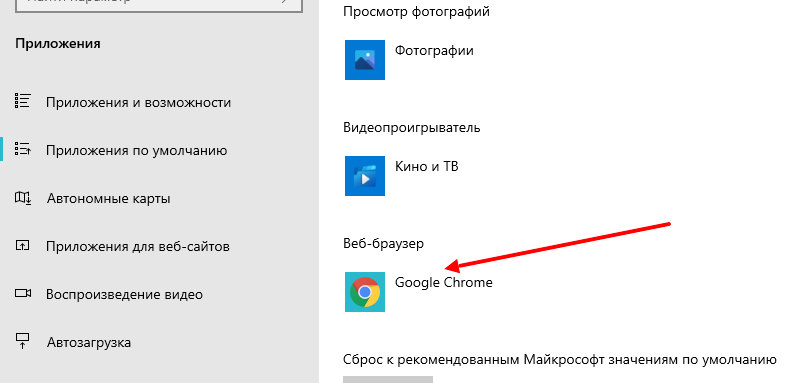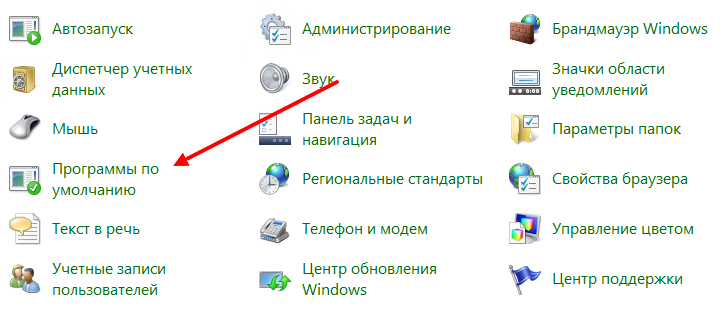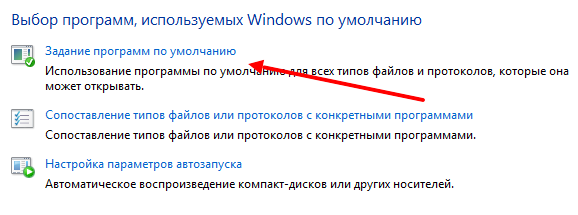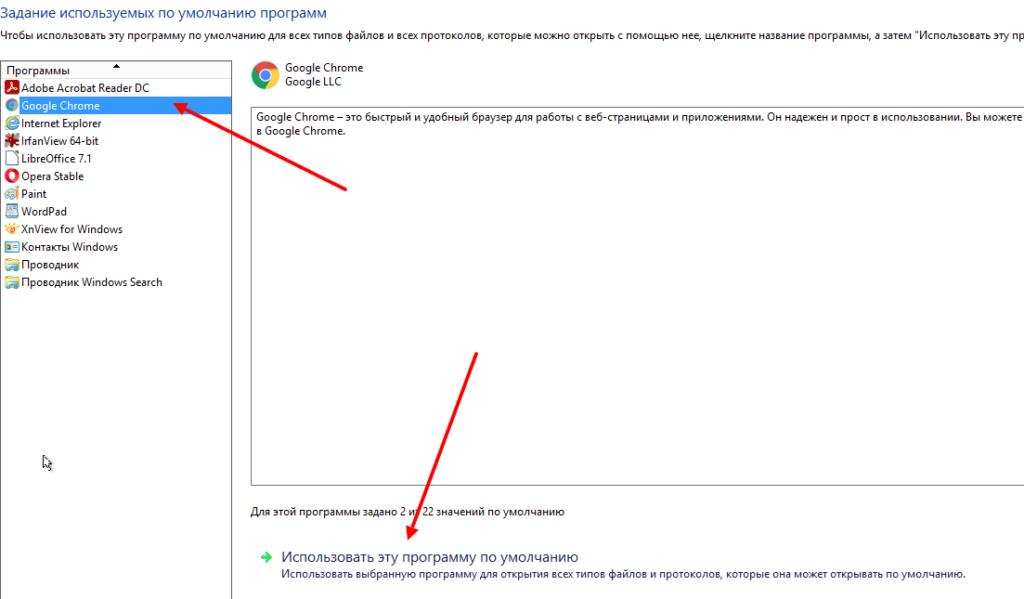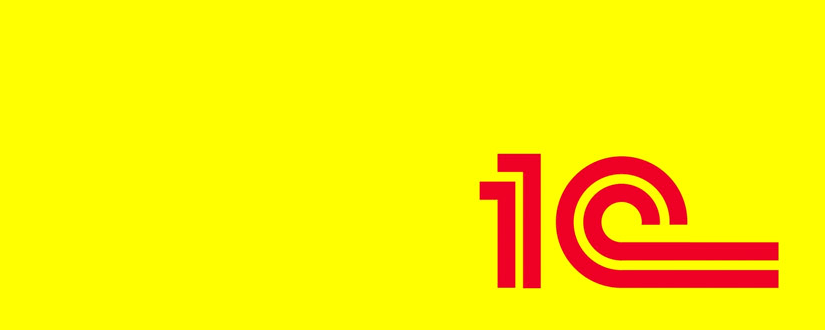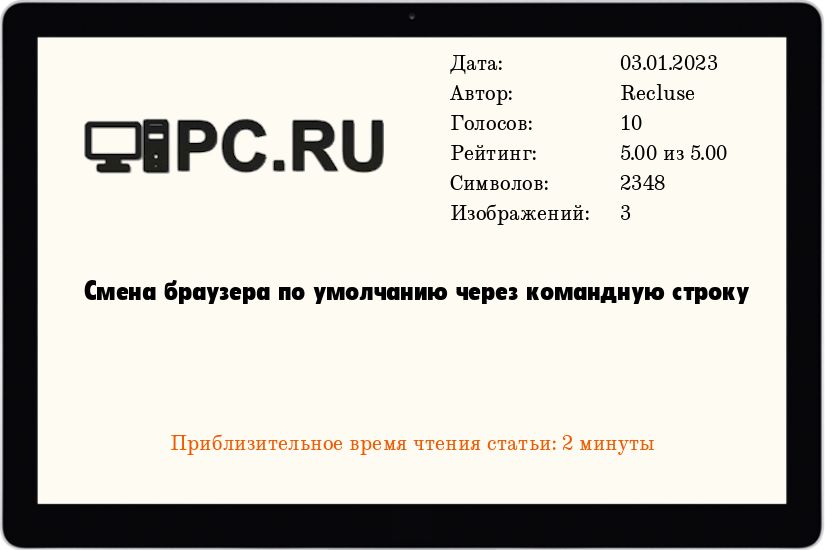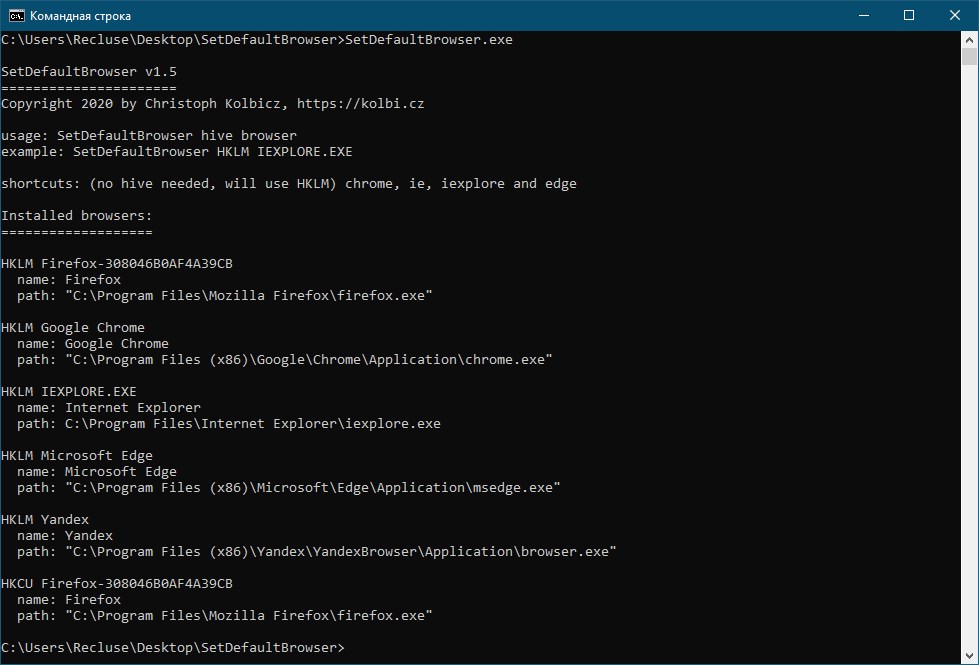- Remove From My Forums
-
Question
-
Hello,
In our organization, Windows Server 2012 R2 is installed on server machine. The client computers are using Windows 10 Pro. We set the default browser in Windows 10 through the following steps:
- Settings -> System -> Default apps -> Web browser. From there we changed the default web browser.
We have not been able to find the option to do the same on server side in Windows Server 2012 R2. How can we change the default browser in Windows Server 2012 R2?
Regards,
Shehzad
Answers
-
Control Panel > All Control Panel Items > Default Programs > Set Default Programs.
. : | : . : | : . tim
-
Marked as answer by
Tuesday, November 15, 2016 4:45 AM
-
Marked as answer by
- Remove From My Forums
-
Question
-
Hello,
In our organization, Windows Server 2012 R2 is installed on server machine. The client computers are using Windows 10 Pro. We set the default browser in Windows 10 through the following steps:
- Settings -> System -> Default apps -> Web browser. From there we changed the default web browser.
We have not been able to find the option to do the same on server side in Windows Server 2012 R2. How can we change the default browser in Windows Server 2012 R2?
Regards,
Shehzad
Answers
-
Control Panel > All Control Panel Items > Default Programs > Set Default Programs.
. : | : . : | : . tim
-
Marked as answer by
Tuesday, November 15, 2016 4:45 AM
-
Marked as answer by
- Remove From My Forums
-
Question
-
Hello,
In our organization, Windows Server 2012 R2 is installed on server machine. The client computers are using Windows 10 Pro. We set the default browser in Windows 10 through the following steps:
- Settings -> System -> Default apps -> Web browser. From there we changed the default web browser.
We have not been able to find the option to do the same on server side in Windows Server 2012 R2. How can we change the default browser in Windows Server 2012 R2?
Regards,
Shehzad
Answers
-
Control Panel > All Control Panel Items > Default Programs > Set Default Programs.
. : | : . : | : . tim
-
Marked as answer by
Tuesday, November 15, 2016 4:45 AM
-
Marked as answer by
Обновлено 25.02.2021

Постановка задачи
В связи с переходом с почтовой системы MS Exchange на G-sute, необходимо всем пользователям в домене Active Directory установить Google Chrome по умолчанию в роли стандартного браузера. Компьютеров более 1000, поэтому ходить по всем и проставлять настройки в ручную, это не вариант, но для целостности статьи я его так же покажу.
Методы выбора браузера по умолчанию:
Существует несколько методов, которые пользователь или системный администратор, могут выполнить для реализации поставленной задачи:
- Из интерфейса Google Chrome
- Из параметров Windows 10, где задаются приложения по умолчанию
- Через групповую политику
- Через классический интерфейс выбора ассоциация
- Реестр Windows
Как Google Chrome сделать браузером по умолчанию, через сам браузер
Данный метод, самый простой и подойдет для одного двух раз или в домашних условиях, но не в промышленном масштабе. Откройте хром, в правом верхнем углу будет кнопка в виде трех вертикальных точек, нажмите ее и в открывшемся меню выберите пункт «Настройки».
Пролистайте первые настройки и найдите раздел «Браузер по умолчанию» в нем будет доступная кнопка «Использовать по умолчанию». Нажмите ее.
У вас откроется окно приложений по умолчанию, где среди всех доступных браузеров в списке, вам нужно выбрать Гугл Хром.
Теперь он будет отображаться в соответствующем разделе.
Как установить Google Chrome браузером по умолчанию в Windows 10
Метод активации хрома из его же интерфейса мы рассмотрели, он тривиальный. Подобный ему способ включения Google Hhrome по умолчанию в системе, легко исполнить и в моей тестовой виртуальной машине с Windows 10. Открываем параметры Windows, делается это либо через меню пуск и выбор значка в виде шестеренки, либо вы как продвинутый пользователь нажмете комбинацию клавиш WIN и I одновременно, это так же вызовет окно «Параметры Windows». Далее выбираем пункт «Приложения».
Находим вкладку «Приложения по умолчанию», в правой части найдите раздел веб-браузер и кликните на иконку текущего, в моем случае, это Microsoft Edge. Из появившегося списка установить Google Chrome по умолчанию, кликнув на соответствующую иконку, перезагрузка не потребуется, настройки будут применены сразу.
Делаем Google Chrome браузером по умолчанию, через групповые политики
Как я и писал выше в моей задаче нужно данную операцию проделать для большого количества рабочих станций в моем домене Active Directory. В этом мне помогут групповые политики, которые позволяют централизовано назначить почти любые настройки нужным компьютерам в компании. Начиная с Windows 8.1 и продолжая в Windows 10, данных механизм слегка изменился и появилась возможность выгружать настройки по всем ассоциациям файлов и связанных с ними программ в конфигурационный файл XML.
Данный конфигурационный XML мы и будем использовать в политике GPO, а так же можно применять в разворачивании операционных систем с помощью WDS или SCCM. Моей задачей выступает, чтобы все пользователи для выхода в интернет использовали Гугл хром. Что делаем, выбираем эталонный компьютер на котором вы сделаете нужные вам настройки, которые потом будем экспортировать. У меня это Windows 10 1803. Я руками выставляю, как во втором способе гугл браузером по умолчанию, таким же методом вы можете выставить почтового клиента, различные текстовые или графические редакторы. Когда вы все подготовили, то обратимся к утилите DISM.
Откройте командную строку, желательно в режиме администратора. Чтобы выгрузить все настройки текущих программ по умолчанию, выполните вот такую команду:
Dism.exe /online /Export-DefaultAppAssociations:C:PSDefaultAssoc.xml
Если получаете ошибку:
Ошибка: 740 — Для запуска DISM требуется более высокий уровень разрешений. Для выполнения этих задач воспользуйтесь командной строкой с повышенными привилегиями.
То напоминаю, что нужен режим административной работы в командной строке и естественно права локального администратора в системе. Когда с правами все хорошо, то вы увидите статус «Операция успешно завершена»
Переходим по пути ,куда вы выгружали конфигурационный-XML файл и открываем его любым текстовым редактором.
Файл будет иметь классический формат записей XML. Вам необходимо найти строки:
<Association Identifier=».htm» ProgId=»ChromeHTML» ApplicationName=»Google Chrome» />
<Association Identifier=».html» ProgId=»ChromeHTML» ApplicationName=»Google Chrome» />
<Association Identifier=».htm» ProgId=»ChromeHTML» ApplicationName=»Google Chrome» />
<Association Identifier=».html» ProgId=»ChromeHTML» ApplicationName=»Google Chrome» />
Оставляем именно только их и саму конструкцию <DefaultAssociations>. В итоге у меня файл DefaultAssoc.xml имеет вот такое содержимое:
Тут надеюсь у вас не должно возникнуть вопросов, каждая из строк показывает, что Google Chrome по умолчанию будет открывать форматы htm, html, протоколы http и https, а так же будет в роли почтового клиента.
<?xml version=»1.0″ encoding=»UTF-8″?>
<DefaultAssociations>
<Association Identifier=».htm» ProgId=»ChromeHTML» ApplicationName=»Google Chrome» />
<Association Identifier=».html» ProgId=»ChromeHTML» ApplicationName=»Google Chrome» />
<Association Identifier=»http» ProgId=»ChromeHTML» ApplicationName=»Google Chrome» />
<Association Identifier=»https» ProgId=»ChromeHTML» ApplicationName=»Google Chrome» />
<Association Identifier=»mailto» ProgId=»ChromeHTML» ApplicationName=»Google Chrome» />
</DefaultAssociations>
Переходим в оснастку «Управление групповой политикой» и создаем новую политику GPO, назовите ее так, чтобы вам было понятно, что она выполняет. Щелкаем по не правым кликом и выбираем из контекстного меню пункт «Изменить»
Для задания настройки, которая сделает гугл браузером по умолчанию, вы должны пройти вот по такому пути:
Конфигурация компьютера — Политики — Административные шаблоны — Компоненты Windows — Проводник (Computer Configuration — Policy — Administrative Templates — Windows Components -File Explorer)
В списке состояния найдите настройку «Задать файл конфигурации сопоставлений по умолчанию», это то, что нам нужно.
Щелкаем по настройке «Задать файл конфигурации сопоставлений по умолчанию». В строке параметров, вам нужно указать сетевой путь до вашего файла, лично я его положил в папку с групповыми политиками, которая доступна всем компьютерам и пользователям по пути \имя доменаSYSVOLимя доменаscripts. Благодаря этой настройке и файлу конфигу по UNC пути, все компьютеры которые его прочитают и применят данную групповую политику, сделают у себя браузер Google Chrome по умолчанию. Закрываем окно настроек групповой политики и идем проверять ее на нужном компьютере. Возможно придется его перезагрузить или обновить принудительно политику.
Импортирование XML-файла с ассоциациями
Как я и указывал ранее, данный файл с описанием, какие программы в операционной системе Windows 10 или другой, нужно использовать стандартно (По умолчанию) легко интегрировать в установочный образ системы, на WDS, в любой ISO или SCCM. Мы с вами уже имеем нужный файл и хотим его импортировать в образ операционной системы за которой уже работают пользователи, делается это через следующую команду:
Dism.exe /Online /Import-DefaultAppAssociations:C:PSDefaultAssoc.xml
Хочу учесть, что данное импортирование отразиться, только на новых пользователях, когда они будут первый раз входить в систему.
Если мы говорим про WDS образ, где используются wim форматы или VHD диск, то чтобы в него интегрировать такой файл, вам нужно будет выполнить две команды:
Первая команда — Dism /Mount-Image /ImageFile:C:imagesinstall.wim /MountDir:C:mnt (Где у вас в папке C:images лежит файл install.wim и вы его временно монтируете в папку C:mnt
Вторая команда для импортирования в образ Dism.exe /Image:C:mnt /Import-DefaultAppAssociations:\Server1DefaultAssoc.xml
или Dism.exe /Image:C:mnt /Import-DefaultAppAssociations:C:XMLDefaultAssoc.xml (C:mnt это каталог, где смонтирован образ, а вот путь до файла XML может быть, как сетевой, так и локальный)
Командой Dism.exe /Image:C:mnt /Get-DefaultAppAssociations вы можете посмотреть текущие настройки программ по умолчанию
Классический метод сделать Google Chrome браузером по умолчанию
Ну и осталось рассмотреть последний классический метод устанавливающий Google Crome программой по умолчанию для файлов html и протоколов https и http. Тут мы воспользуемся панелью управления Windows 10.
Сделайте отображение крупных значков
И найдите пункт «Программы по умолчанию»
У вас тут будет два нужных нам пункта:
- Задание программ по умолчанию
- Сопоставление типов файлов или протоколов с конкретными программами
данные пункты актуальны для операционных систем до Windows 10, так как в десятке, эти пункты вас уже перенаправят в «Параметры Windows»
Windows 10 вас перенаправит в «Приложения по умолчанию», где вы найдете пункты:
- Выбор стандартных приложений для типов файлов, тут вы можете задать для html и htm, чтобы они открывались, через Гугл Хром.
- Выбор стандартных приложений для протоколов, тут вы зададите соответствие для http и https
Выглядит сопоставление в Windows 10 вот так.
Браузер по умолчанию через реестр Windows
За это отвечают ветки реестра:
- HKEY_CURRENT_USERSoftwareClasses и HKEY_LOCAL_MACHINE SoftwareClasses — это для типов файлов html и htm
- HTTP — HKEY_CURRENT_USERSoftwareMicrosoftWindows ShellAssociationsUrlAssociationshttp — для протокола http
- HTTPS — HKEY_CURRENT_USERSoftwareMicrosoftWindows ShellAssociationsUrlAssociationshttps для протокола https
на этом все, надеюсь вы теперь легко сможете ответить на вопрос, как сделать гугл браузером по умолчанию, а с вами был Иван Семин, автор и создатель блога Pyatilistnik.org.
Из 1С можно переходить по ссылкам. Но иногда может возникнуть следующая ошибка: “Не удалось пройти по ссылке https://… по причине: Неверно задана навигационная ссылка”.
Об ошибке
Ранее я уже писал про ошибки в 1С, например про такую: “Расширение мешает обновлению 1С“. А теперь разберём другую ошибку в 1С.
Например, вы пытаетесь открыть портал ИТС из базы 1С:
И вместо открытия странички в браузере, получаете следующую ошибку:
Чтобы её исправить, вам нужно всего лишь установить в системе браузер, который будет использоваться по умолчанию.
Вообще навигационная ссылка, это не всегда ссылка для открытия web страничек в браузере. Разработчики могут их использовать, как ссылки на объекты в базе 1С. А пользователи ими могут пользоваться как показано в этом видео.
Установка браузера по умолчанию
Windows 10 и Windows Server 2019
В Windows 10 и Windows Server 2019 установка браузера по умолчанию делается следующим способом. В меню “Пуск” открываем “Параметры“:
Затем, в открывшемся окне выбираем “Приложения“:
После чего, нажимаем кнопку “Приложения по умолчанию“:
Ну и наконец-то делаем то, что и хотели. А именно выбираем браузер, который будет использоваться по умолчанию в нашей системе и для нашего пользователя. Да, если это терминальный сервер и пользователей много, это нужно проделать под каждым пользователем:
В серверной системе Windows Server 2019 браузер по умолчанию устанавливается аналогичным способом.
Windows 7 и Windows Server 2012
На Windows Server 2012 r2 и Windows 7 настройка браузера по умолчанию выполняется из Панели управления. Там выбираем “Программы по умолчанию“:
Дальше, в открывшемся окне, нажимаем ссылку “Задание программ по умолчанию“:
И следующим шагом в списке программ находим ваш браузер, и нажимаем кнопку “Использовать эту программу по умолчанию“:
На этом все, спасибо за внимание!
Сводка
Описание
Из 1С можно переходить по ссылкам. Но иногда может возникнуть следующая ошибка: «Не удалось пройти по ссылке https://… по причине: Неверно задана навигационная ссылка»
GPO — Настройка Chrome как браузера по умолчанию
GPO — Настройка Chrome как браузера по умолчанию
Хотите узнать, как использовать групповую политику для настройки Google Chrome в качестве браузера по умолчанию? В этом учебнике мы покажем вам, как создать групповую политику для настройки Chrome как браузера Windows по умолчанию на всех компьютерах домена.
• Windows 2012 R2
• Windows 2016
• Windows 2019
• Windows 10
• Windows 7
Список оборудования
В следующем разделе представлен список оборудования, используемого для создания этого учебника.
Как Amazon Associate, я зарабатываю от квалификационных покупок.
Windows Связанные Учебник:
На этой странице мы предлагаем быстрый доступ к списку учебников, связанных с Windows.
Учебник GPO — Настройте Chrome как браузер по умолчанию
Создайте общую папку.
Это будет точка распределения требуемого файла конфигурации XML.
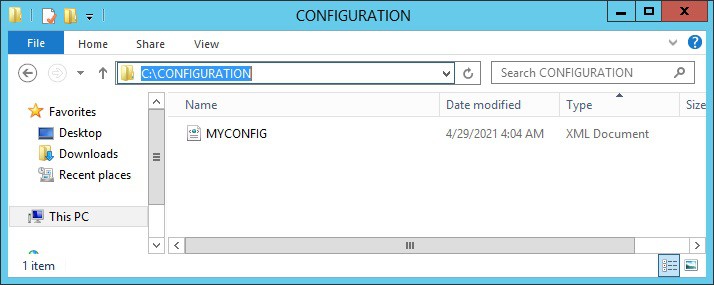
В нашем примере была создана общая папка под названием CONFIGURATION.
Все пользователи домена и все доменные компьютеры получили разрешение на чтение этой папки.
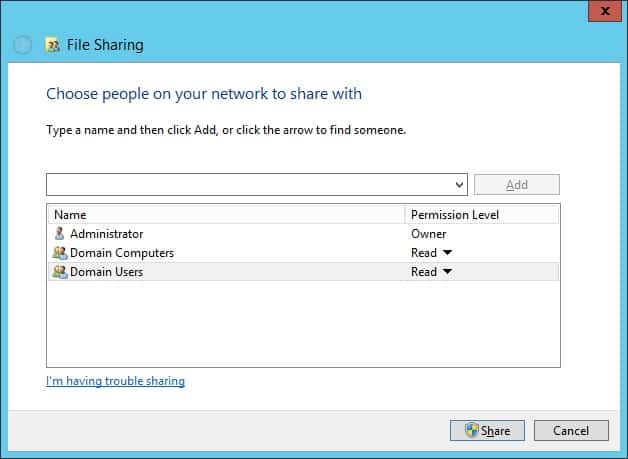
В нашем примере это путь к доступу к сетевому доступу.
В приложении для блокнотов создайте файл XML под названием MYCONFIG.
В нашем примере это сетевой путь для доступа к файлу XML.
На контроллере домена откройте инструмент управления групповой политикой.
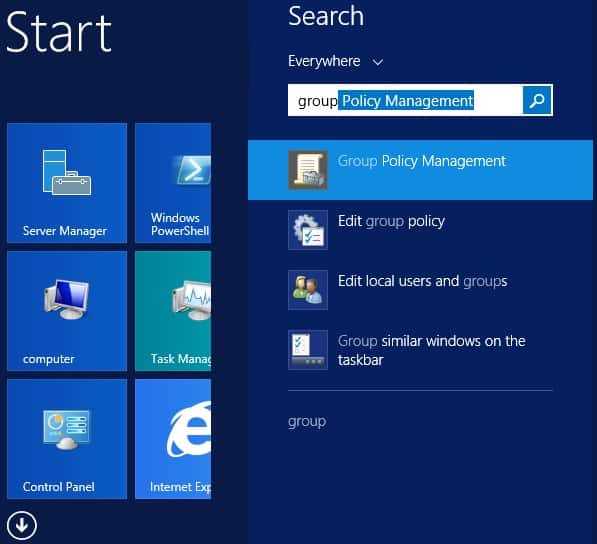
Создание новой групповой политики.

Введите имя для новой политики группы.
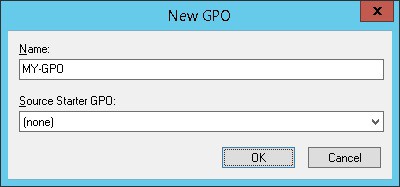
В нашем примере, новый GPO был назван: MY-GPO.
На экране управления групповой политикой расширьте папку под названием «Объекты групповой политики».
Нажмите правой кнопкой мыши на новый объект групповой политики и выберите опцию редактирования.
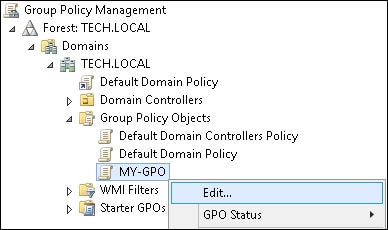
На экране редактора групповой политики расширьте папку конфигурации компьютера и найдите следующий элемент.
Доступ к папке под названием File explorer.
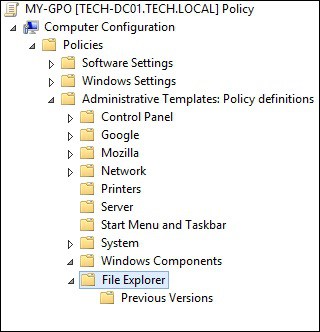
Включите опцию под названием Установите файл конфигурации ассоциаций по умолчанию.
Введите сетевой путь к файлу XML.
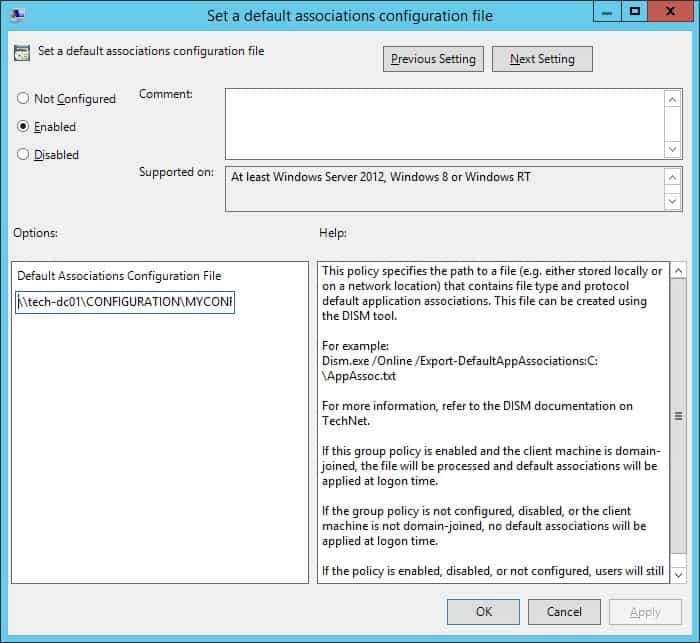
Чтобы сохранить конфигурацию групповой политики, необходимо закрыть редактор групповой политики.
Поздравляю! Вы закончили создание GPO.
Учебник — Применение GPO для настройки Chrome в качестве браузера по умолчанию
На экране управления политикой Группы необходимо правильно нажать на желаемую Организационную группу и выбрать возможность связать существующий GPO.
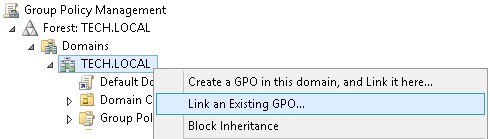
В нашем примере мы собираемся связать групповую политику под названием MY-GPO с корнем домена.
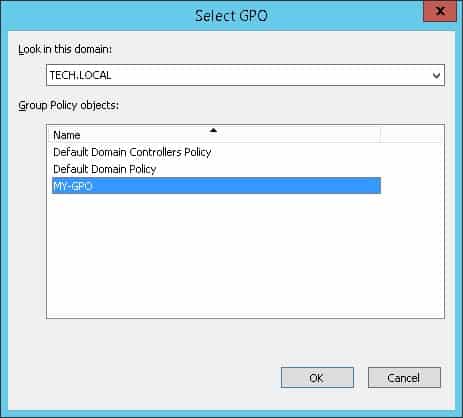
Перезагрузка удаленного компьютера и проверить, если Google Chrome был настроен как браузер по умолчанию.
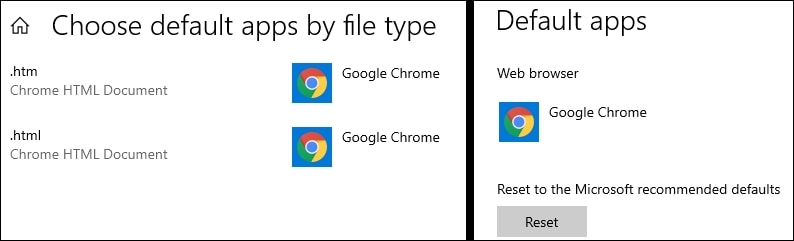
В нашем примере Google Chrome был настроен как браузер Windows по умолчанию с помощью GPO.
VirtualCoin CISSP, PMP, CCNP, MCSE, LPIC22021-04-29T02:44:37-03:00
Related Posts
Page load link
Join Our Newsletter

Ok
If you are running Windows 8 or Windows Server 2012 then Internet Explorer (IE) 10 is your default browser. If at some point you set a different browser as your default browser, you can switch back to IE 10 as your default browser. However, the process of making IE 10 your default browser is different than the previous versions of IE and most users won’t find it very intuitive. I am sure Microsoft will change this behavior in future versions of IE to make it as simple and intuitive as it is in Firefox. Until then, here’s how you can configure your default browser.
1. Open IE 10.
2. Go to Tools, Internet Options.
3. Click on Programs tab.
4. Click Set programs in the Internet programs section.
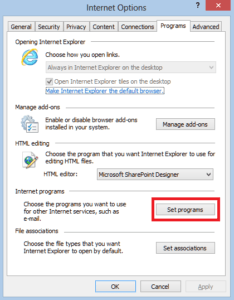
5. Click Set your default programs.
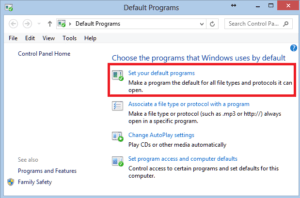
6. Select your browser, such as Internet Explorer, and then click Set this program as default.
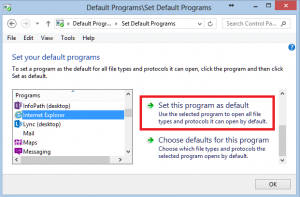
7. Click OK and then close the Default Programs window.
8. If you want to make Firefox your default browser, start Firefox and go to Tools, Options.
9. On the general tab, select Make Firefox the default browser.
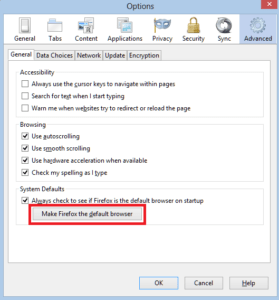
10. You will see the Default Programs window shown in step 5. Click Set your default programs.
11. Select Firefox on the left side of the window and then click Set this program as default.
12. You can also click Choose defaults for this program (see step 6) and select the options you want, or you can select all the options as shown below.
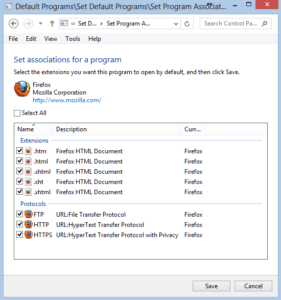
This div height required for enabling the sticky sidebar
We use cookies on our website to give you the most relevant experience by remembering your preferences and repeat visits. By clicking “Accept”, you consent to the use of ALL the cookies.
Windows 10, Windows 11, Windows 7, Windows 8, Windows Server, Программное обеспечение
 Смена браузера по умолчанию через командную строку
Смена браузера по умолчанию через командную строку
- 03.01.2023
- 231
- 0
- 4
- 4
- 0
- Содержание статьи
- Использование SetDefaultBrowser
- Добавить комментарий
В операционных системах Windows, браузер по умолчанию обычно меняется через графический интерфейс, но с целью автоматизации каких-то действий, может потребоваться выполнить данную операцию через командную строку. В современных версиях Windows, для этой цели проще всего использовать утилиту SetDefaultBrowser, про которую мы и поговорим ниже.
Использование SetDefaultBrowser
Данная утилита создана швейцарским специалистом по имени Christoph Kolbicz, и позволяет легко задать браузер по умолчанию через командную строку. Скачать данную утилиту можно в его блоге, или же по этой прямой ссылке. Разработчик заявляет о поддержке программой операционных систем Windows 8, Windows 8.1, Windows 10, и их серверных аналогов — Windows Server 2012, Windows Server 2012 R2, Windows Server 2016, Windows Server 2019, но по факту она так же работает и в Windows 7.
Использовать данную утилиту достаточно легко. Сперва нужно запустить её из командной строки, чтобы увидеть какие браузеры установлены в системе.
После этого, можно воспользоваться утилитой для смены браузера, используя следующий синтаксис:
- Для работы со «стандартными» браузерами, можно воспользоваться уже заданными в программе алиасами:
- Google Chrome:
SetDefaultBrowser.exe chrome - Internet Explorer:
SetDefaultBrowser.exe ieSetDefaultBrowser.exe iexplore - Microsoft Edge:
SetDefaultBrowser.exe edgelegacy - Microsoft Edge (legacy):
SetDefaultBrowser.exe edgelegacy
- Google Chrome:
- Для установки браузера по умолчанию, который был установлен в системе для всех пользователей, следует обратить внимание на вывод программы, где указано название данного браузера совместно с кустом реестра HKML.
Сделаем это на примере Яндекс Браузера:SetDefaultBrowser.exe hklm Yandex - Для установки браузера по умолчанию, который был установлен в системе только под текущим пользователем, нужно найти его в выводе программы, с кустом реестра HKCU.
Пусть, в качестве примера это будет Firefox:SetDefaultBrowser.exe hkcu Firefox-308046B0AF4A39CB
Важно!
- Кусты реестра следует указывать в нижнем регистре.
- Если в названии браузера присутствуют пробелы, следует заключить его название в кавычки.
Программа так же поддерживает следующие дополнительные параметры:
- delay — задержка применении изменения браузера по умолчанию, задается в миллисекундах. К примеру, нам нужно, чтобы браузер сменился на Google Chrome не сразу, а через 5 секунд:
SetDefaultBrowser.exe Chrome delay=5000 - group — применить изменения браузера по умолчанию только для членов указанной группы. К примеру, нам нужно поменять браузер по умолчанию на Google Chrome только у пользователей, которые входя в группу Chrome:
SetDefaultBrowser.exe Chrome group=Chrome