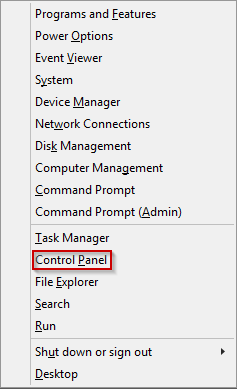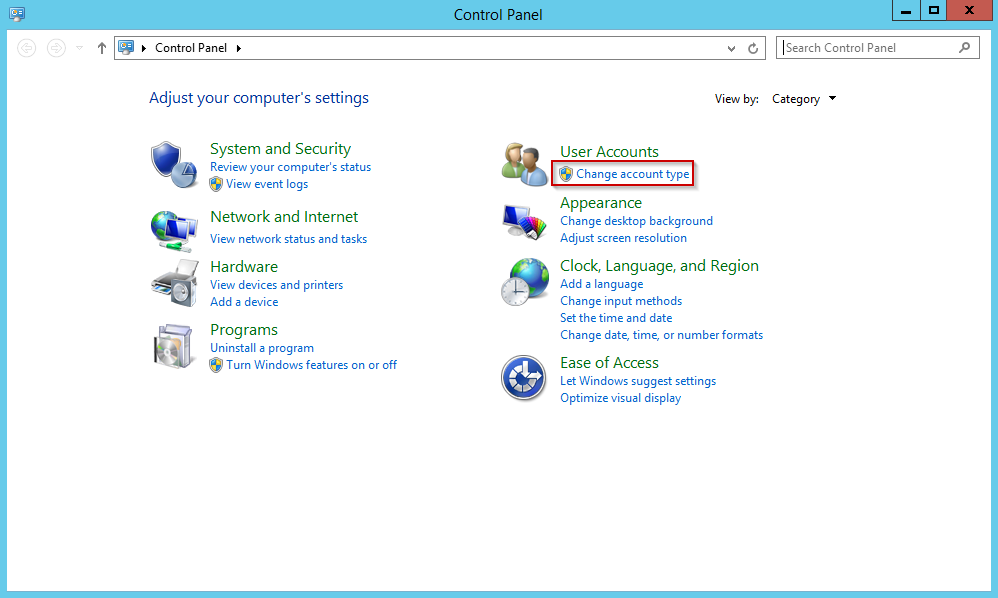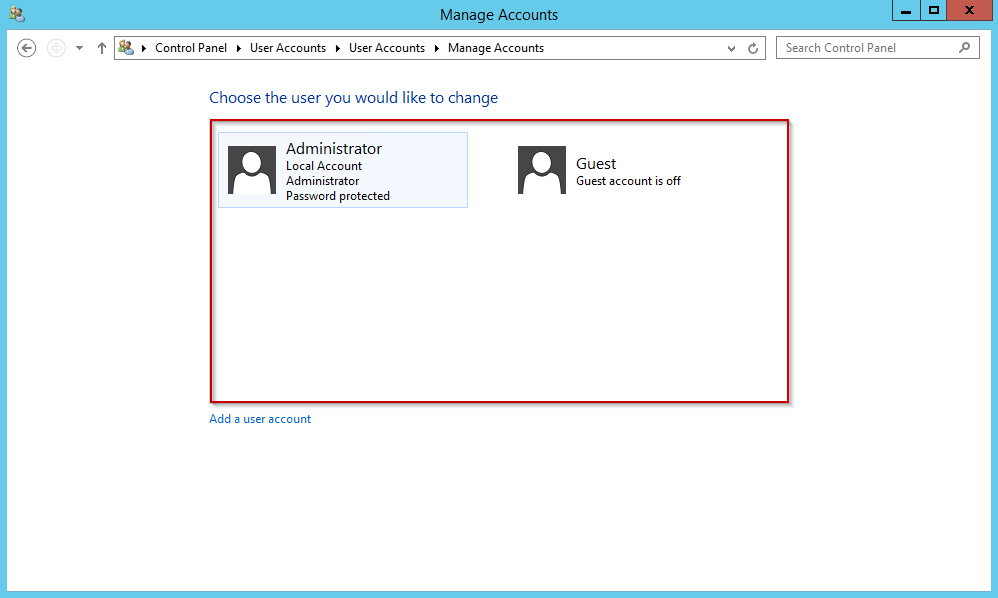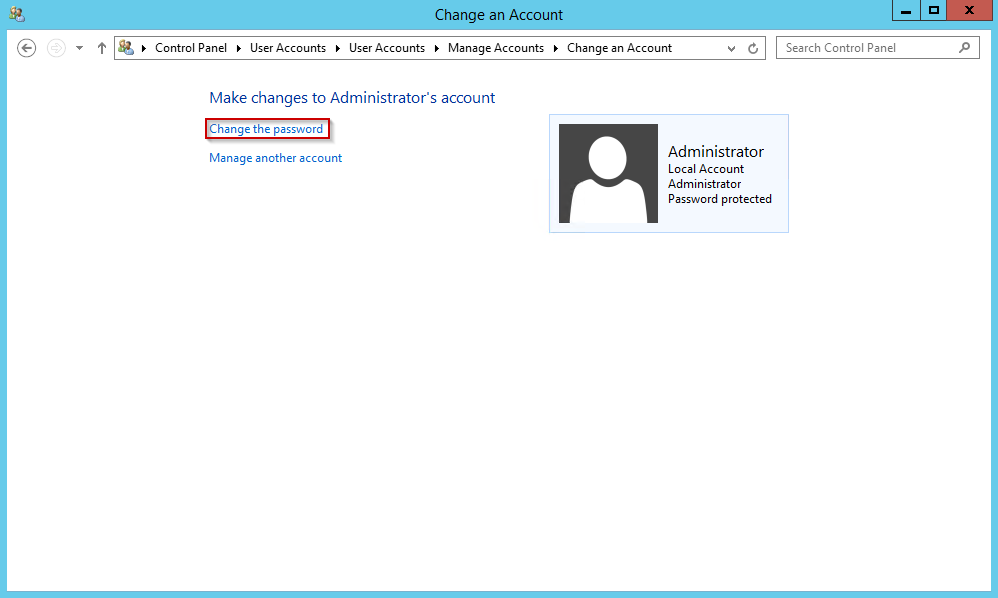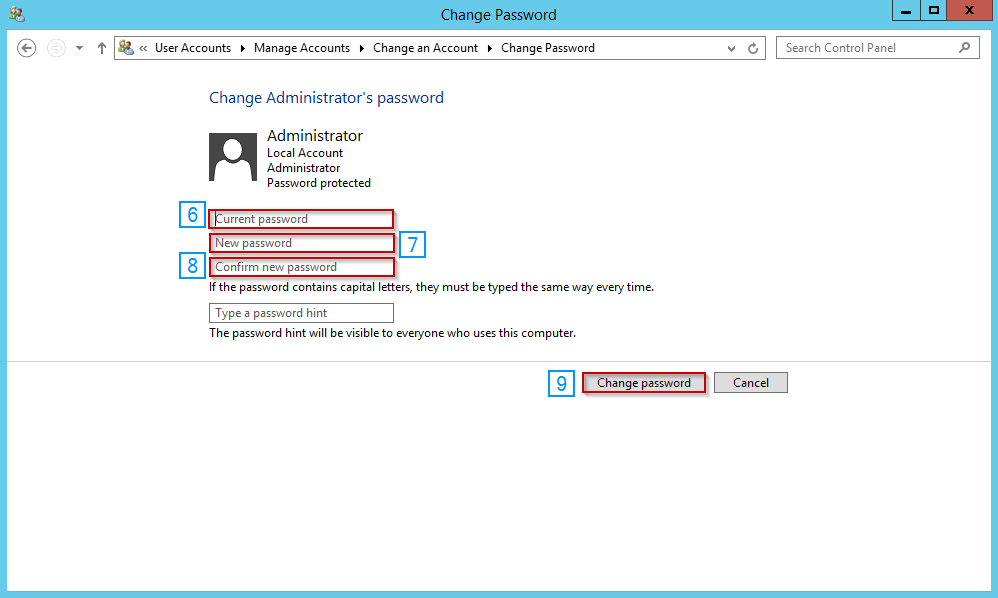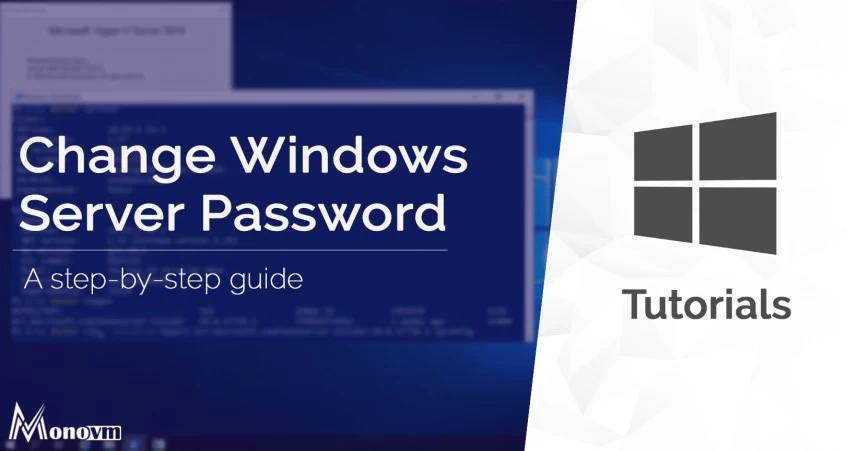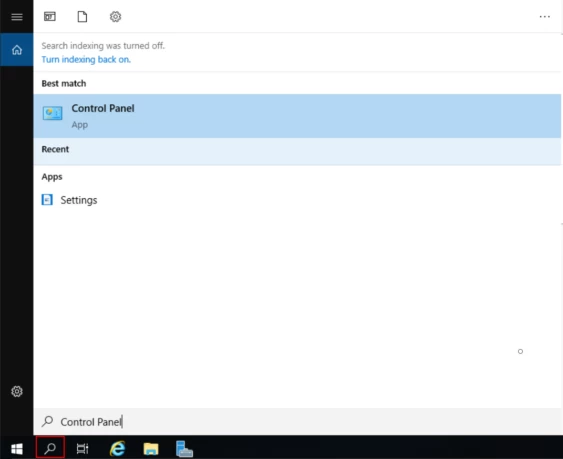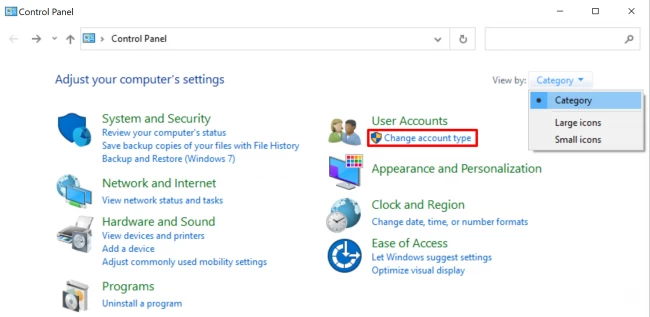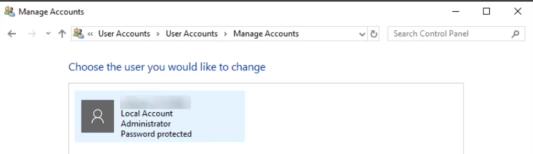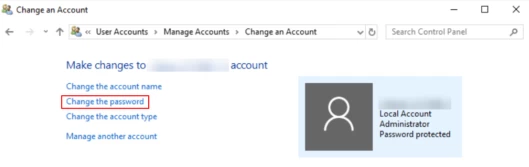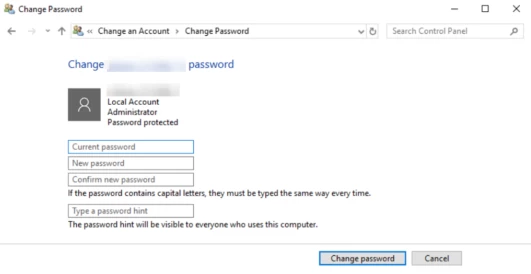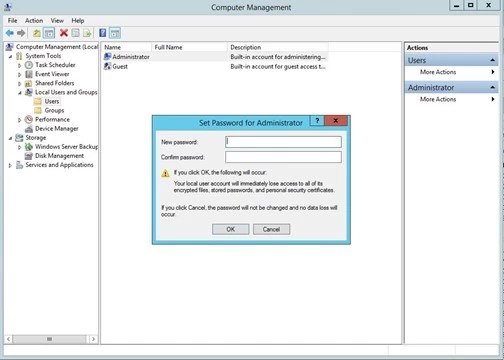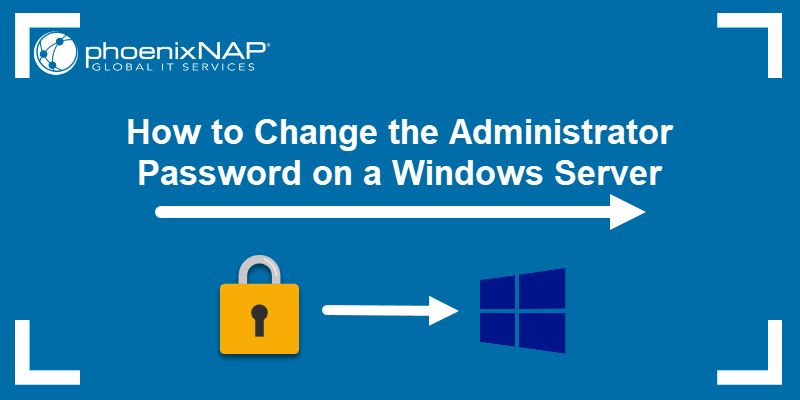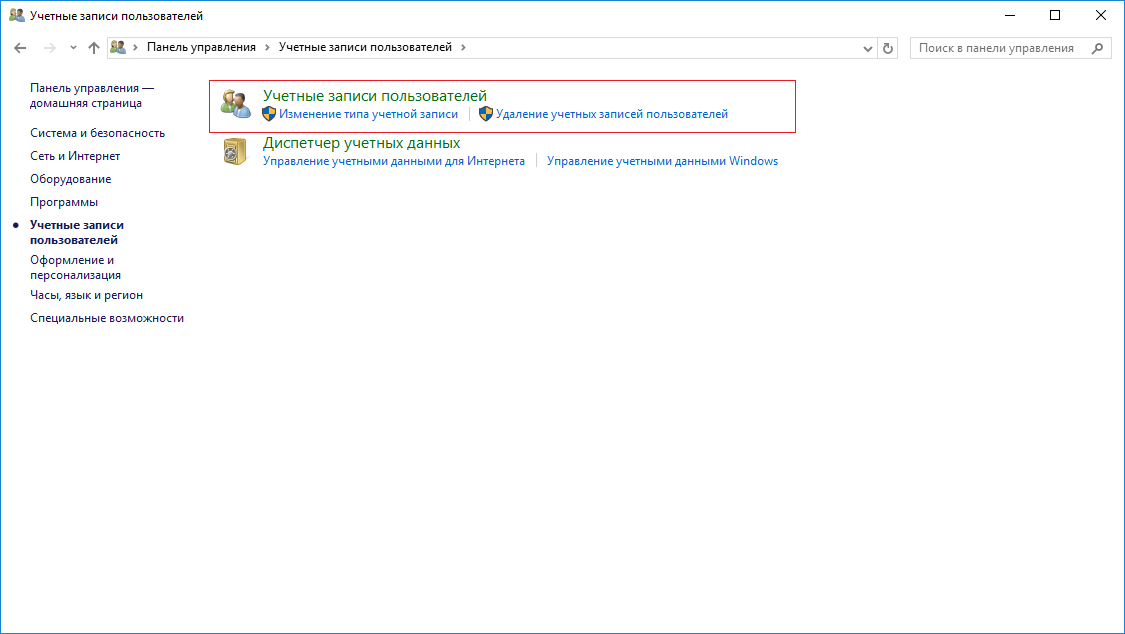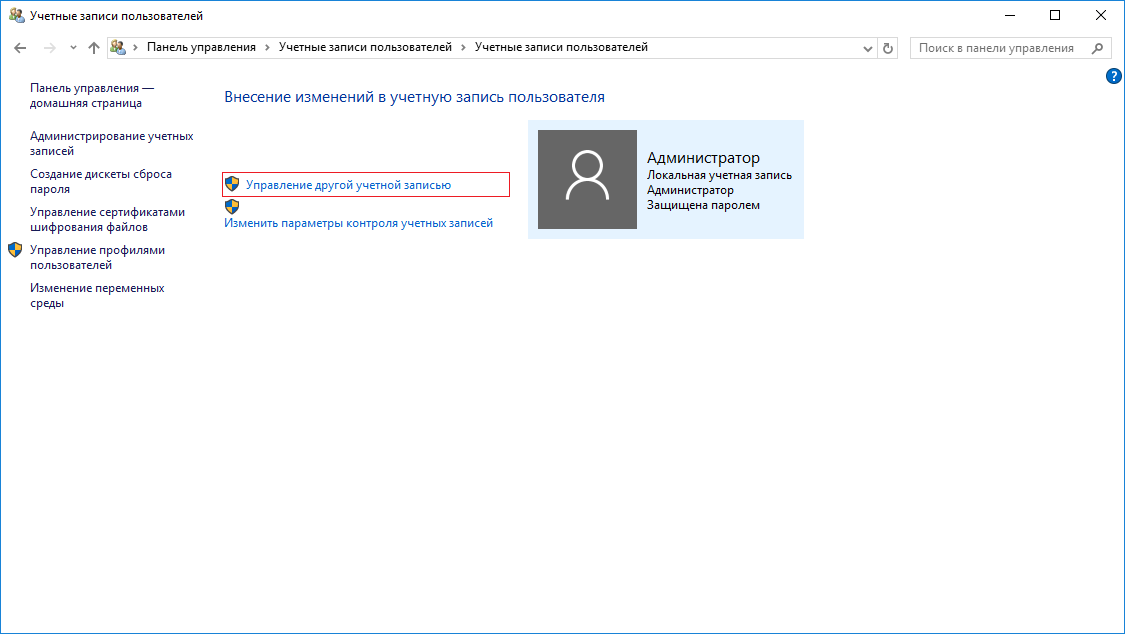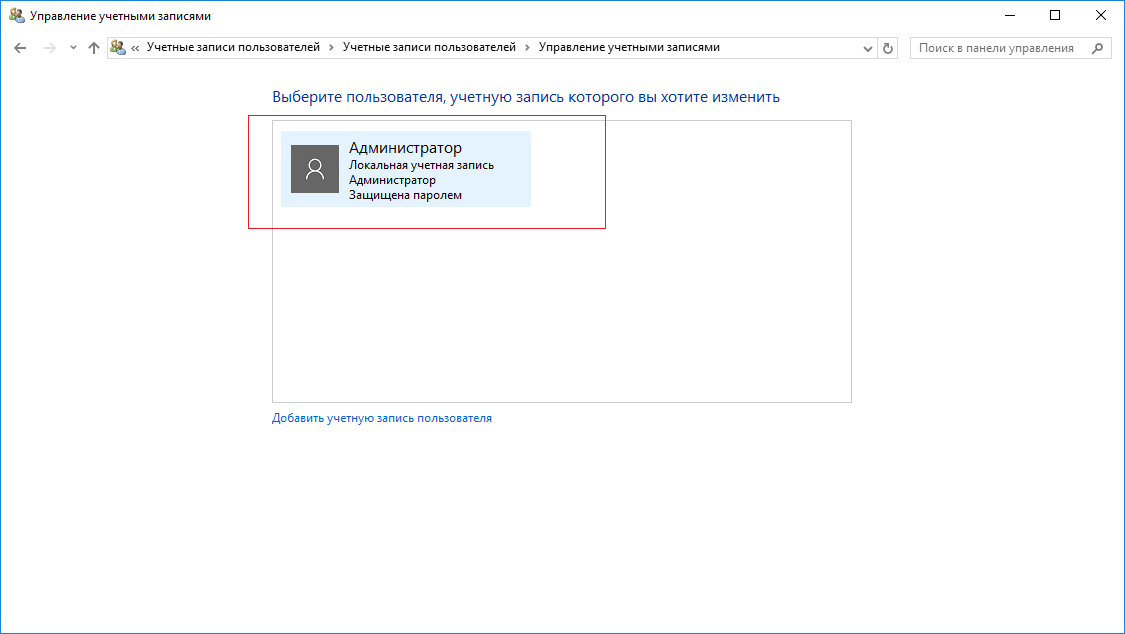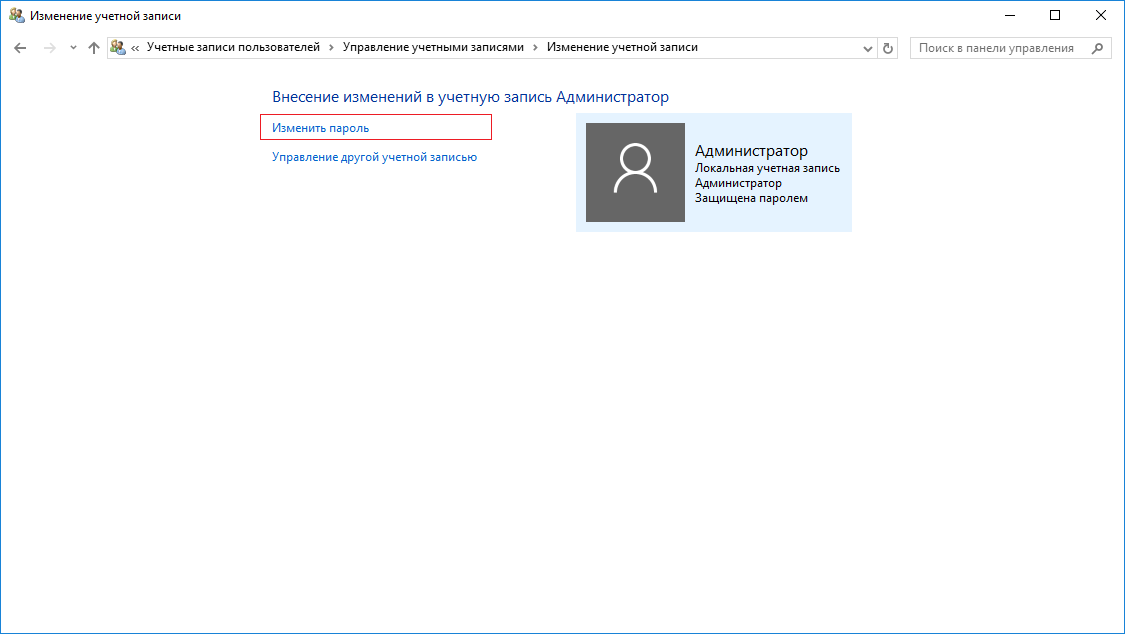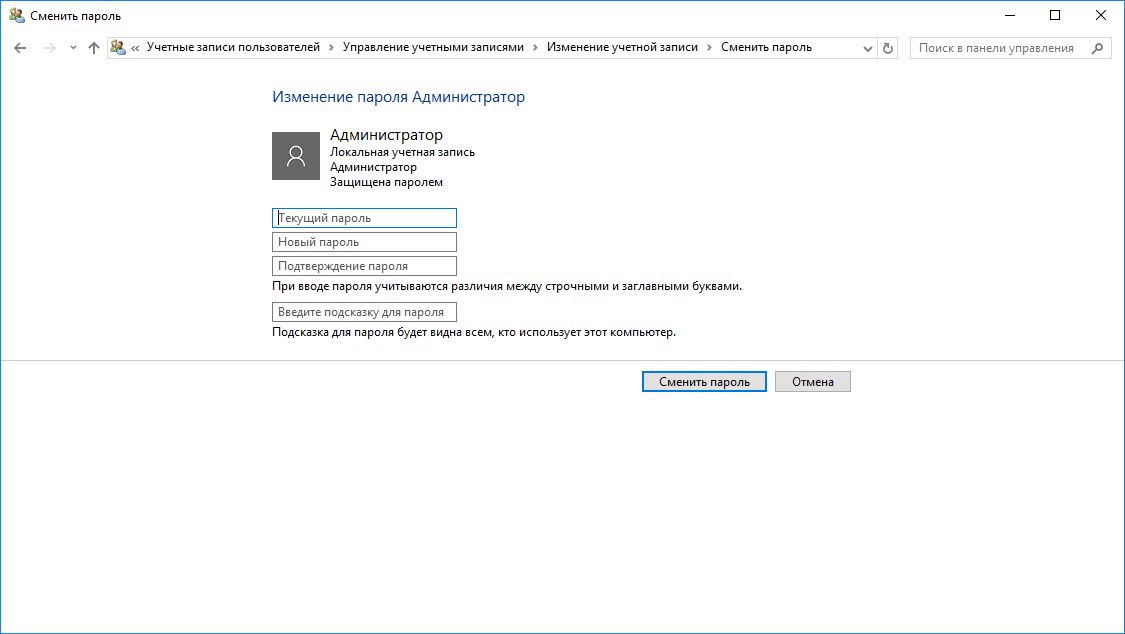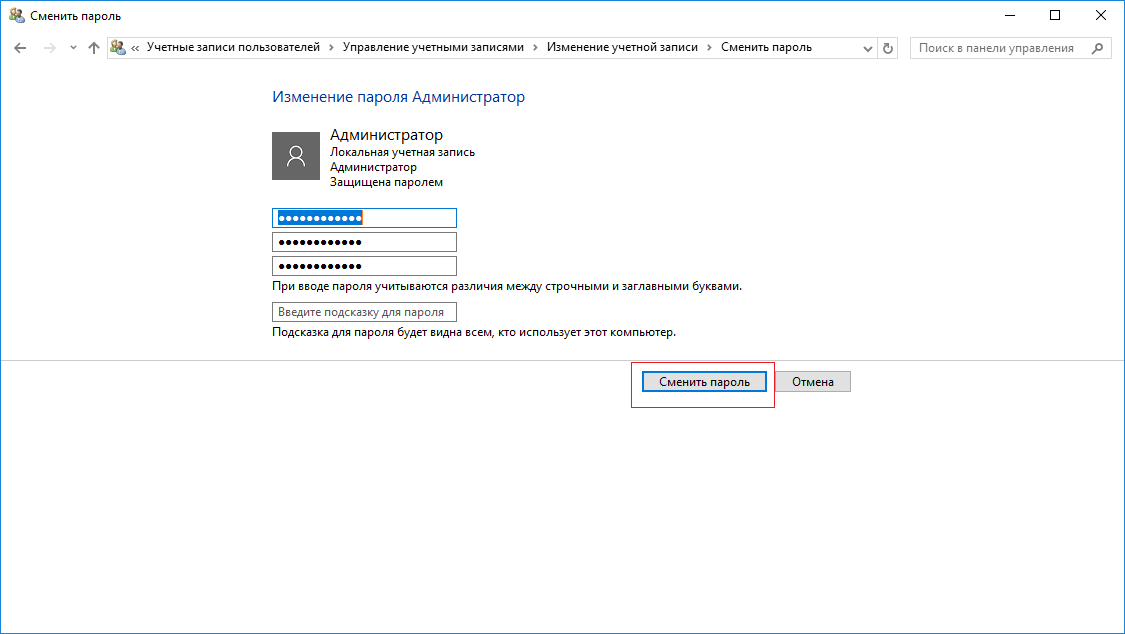How Do I Change My Server Password Using Windows 2012?
The following guide will show you how to change the password for Windows Server 2012 in two different ways.
If you’re unable to log in, please contact our support department for assistance.
Changing your Windows Server 2012 password through the Command Line
This is the fastest and most reliable method for changing your Windows password in Windows Server 2012 and works in any situation.
- Open PowerShell through the taskbar
- Use the following template to reset your password
net user username newPassword
with (items in <> require input)
net user
For example:
net user Admin example123
- Hit enter, and you’re done. Password reset!
Changing Your Windows Server 2012 Password Through Windows Control Panel
To change your password via the Windows Control Panel, please refer to the following steps:
Press the Windows key + X while logged into the server
Select Control Panel
- Select Change account type
- Select the account you’d like to modify
- Select Change the password.
- Enter the Current password
- Enter the new password
- Confirm the new password
- Click Change password
As always, if you have any questions or need any further assistance, please feel free to contact our 24/7 Live chat, and we’ll be happy to help you.
14 Dec, 21
by linda Y
4 min Read
List of content you will read in this article:
- 1. How to Create a Strong Password?
- 2. How to Change Windows Server 2019 Password? [A Step by Step Guide]
- 3. How to Change Windows Server 2012 R2/2016 Password? [Step by Step Guide]
- 4. How to Change Windows Server 2008 R2 Password? [A Step by Step Guide]
- 5. Conclusion
There are many reasons why you might want to change your Windows Server administrator password, in fact, it is recommended to change all your passwords at least once every 6 months. Now, we know that remembering many new passwords every half a year can be cumbersome, to say the least, thus we recommend you use a trusted password manager to make your life easier.
In this tutorial, we will show you how to change the Administrator password in Windows Server 2008 R2, 2012 R2, 2016, and 2019. Whenever you need to change your server administrator password you can do it by following the steps outlined below. Before getting straight into it, however, we will first give you some general guidelines to follow for creating strong passwords.
How to Create a Strong Password?
There is no single superior rule on how to create a strong password, however, it is recommended to follow these guidelines in order to avoid brute-force attacks and dictionary attacks:
- Have your password be at least 8 characters long.
- Include both uppercase and lowercase letters, as well as numbers and special characters (@, #, &, etc.).
- Do not include any actual words within your password.
- Do not include any dates within your password (birthdays, anniversaries, etc.).
- Make sure the password you create is unique and not similar to any other existing ones.
Generally, if you do not share your passwords with anyone else, and don’t write them down anywhere, the aforementioned guidelines will allow you to create a password that even the strongest supercomputers will not be able to crack.
How to Change Windows Server 2019 Password? [A Step by Step Guide]
To change the administrator password in Windows Server 2019, take these steps:
Step 1: Log into your server via Remote Desktop.
Step 2: Press your Windows key and type Control Panel into the search bar.
Step 3: Under User Accounts, click on Change account type. Please note, that to see it, you have to change to Category view from the drop-down bar.
Step 4: Now, choose the Administrator account.
Step 5: On the next page, click on change password.
Step 6: Type the current password, then the new password, and click on Change password.
How to Change Windows Server 2012 R2/2016 Password? [Step by Step Guide]
To change your server administrator password in Windows Server 2012 R2 and Windows Server 2016, follow these steps:
Step 1: Log into your server via Remote Desktop.
Step 2: Press your Windows key and type Administrative Tools.
Step 3: Double click on Computer Management.
Step 4: Expand Local Users and Groups.
Step 5: Click on Users.
Step 6: Right-click on Administrator. Click on Set Password> Proceed.
Step 7: Type your new password in both fields then press OK.
How to Change Windows Server 2008 R2 Password? [A Step by Step Guide]
To change the administrator password in Windows Server 2008 R2, follow the steps outlined below.
Step 1: Log into your server via Remote Desktop.
Step 2: Right-click on Computer and select Manage.
Step 3: Double-click Configuration.
Step 4: Expand Local Users and Groups and then select Users.
Step 5: Right-click on Administrator and choose Set Password and then click Proceed.
Step 6: Type in the new password and select OK.
Conclusion
And that is it! If you have followed these simple steps for your respective Windows Server version, you have now changed your Windows Server administrator password. If you own Linux VPS/Server as well, you can read our detailed guide on how to change root password. If you have any questions or suggestions, please leave them in the comment section below.
Tags:
how to change windows vps password
change widows server password
how to change windows server password
windows server password change
windows vps password
Одной из хороших привычек любого пользователя ПК, а тем более системного администратора, является периодическая смена паролей учетных записей. Главное потом его не забыть.
Как сменить пароль на удаленном рабочем столе:
- Как сменить пароль в ОС Windows Server 2008
- Как сменить пароль в OC Windows Server 2012 и Windows Server 2012 R2
- Как сменить пароль в ОС Windows Server 2016
- Как альтернативно сменить пароль в ОС Windows Server 2016
- Как сменить пароль на удаленном компьютере с помощью комбинации CTRL + ALT + END
- Как сменить пароль на удаленном компьютере с помощью экранной клавиатуры
- Как вызвать окно смены пароля в RDP сессии через VBS-скрипт или PowerShell
- Как сменить пароль с помощью ярлыка расширения оболочки Windows Explorer
- Как сменить пароль через Remote Desktop Web Access
- Как сменить пароль с помощью RDP при ошибке из-за CredSSP, NLA
- Как сменить пароль с помощью специального RDP-файла
В операционных системах семейства Microsoft Windows Server, для смены пароля, привычно использовать сочетание клавиш Ctrl + Alt + Del. проблема в том, что “три кнопки” нельзя использовать через “Подключение к удаленному рабочему столу”. Рассмотрим как все таки изменить пароль.
Смена пароля в ОС Windows Server 2008
В ОС Windows Server 2008 это можно сделать из меню Пуск, кликнув по “Безопасность Windows”.
На обновлённом экране выбираем экране выбираем “Сменить пароль”.
Вводим старый пароль и новый и его подтверждение.
Смена пароля в ОС Windows Server 2012 и Windows Server 2012 R2
В ОС Windows Server 2012 и Windows Server 2012 R2 несколько усложнилась задача.
Открываем блокнот и пишем две строки:
set objShell = CreateObject("shell.application")
objshell.WindowsSecurity
Сохраняем файл с расширением *.vbs (пишем вручную.). Для этого выбираем Файл -> Сохранить как …
В новом окне выбираем директорию для сохранения файла, например, Рабочий стол. В Тип файла выбираем Все файлы, а в Имя файла указываем произвольное имя, например, 1.vbs.
После сохранения файла, он уже готов к исполнению. Двойной клик левой кнопкой мыши вызовет экран, в которым следует выбрать “Сменить пароль”.
Далее все привычно.
Заполняем поля со старым паролем, указываем новый пароль и его подтверждение. Кликаем по иконке стрелки.
Смена пароля в ОС Windows Server 2016
ОС Windows Server 2016 радует своим расположением к пользователю, но чтобы изменить удаленно пароль, все равно нужно поискать этот пункт.
Открываем меню Пуск и кликаем по значку пользователя, в открывшемся меню выбираем “Изменить параметры учетной записи”.
В открывшемся окне “Параметры” выбираем “Параметры входа”, а в секции Пароль кликаем по кнопке Изменить.
В новом окне, указываем текущий пароль и кликаем по кнопке Далее.
Окно обновится и запросит новый пароль, его подтверждение, а также подсказку к паролю. Кликаем по кнопке далее. В итоге, кликаем по кнопке Готово. Следующий вход в систему будет происходить под новым паролем.
Альтернативный способ
Этот способ применим как для изменения пароля к своей учетной записи, так и к учетным записям других пользователей.
В меню Пуск, выбираем Администрирование (“Средства администрирования” в Windows Server 2016).
В новом окне двойным кликом мыши открываем “Управление компьютером”.
В левой части открывшегося окна раскрываем ветку “Локальные пользователи и группы” и открываем папку Пользователи. В основной части окна, кликаем правой кнопкой мыши по пользователю и в контекстном меню выбираем “Задать пароль…”.
Система выдаст предупреждение. Внимательно прочитав которое и осознав все риски кликаем по кнопке “Продолжить”. В противном случае — “Отмена”.
В новом окне указываем новый пароль и его подтверждение. По окончании кликаем по кнопке OK.
Как сменить пароль на удаленном компьютере с помощью комбинации CTRL + ALT + END.
Для получения комбинации CTRL + ALT + DEL на удаленном компьютере, нужно нажать CTRL + ALT + END.
Нажатие этой комбинации откроет нам диалоговое окно, в котором нам нужно будет выбрать «Изменить пароль»:
Для смены пароля нам нужно будет указать некоторые данные:
Смена пароля на удаленном рабочем столе с помощью экранной клавиатуры.
При удаленном подключении к рабочему столу, пароль можно сменить с помощью использования экранной клавиатуры.
Чтобы вызвать экранную клавиатуру введите в меню «Пуск» «Экранная клавиатура» или же «OSK».
После того, как появится экранная клавиатура, зажмите клавиши ALT + CTRL и с помощью мыши нажмите кнопку Del.
У вас вылезет диалоговое окно, в котором вам вам нужно будет выбрать «Сменить пароль»:
Для смены пароля нам нужно будет указать: имя пользователя, старый пароль и два раза повторить новый пароль.
Вызов окна смены пароля в RDP сессии через VBS-скрипт или PowerShell.
Чтобы вызвать окно смены пароля с помощью VBS-скрипта, создайте файл WindowsSecurity.vbs и введите туда данные строчки кода:
set objShell = CreateObject("shell.application")
objshell.WindowsSecurity
После чего, после двойного щелчка по данному VBS-скрипту, перед вами откроется диалоговое окно, в котором нам нужно будет выбрать «Сменить пароль»:
Для смены пароля нам нужно будет указать: имя пользователя, старый пароль и два раза повторить новый пароль.
Также чтобы открыть окно смены пароля с помощью PowerShell, откройте сам PowerShell с помощью меню «Пуск» и воспользуйтесь командой:
New-Object -COM Shell.Application).WindowsSecurity()
После чего, перед вами откроется диалоговое окно, в котором нам нужно будет выбрать «Сменить пароль»:
Для смены пароля нам нужно будет указать: имя пользователя, старый пароль и два раза повторить новый пароль.
Чтобы открыть диалоговое окно со сменой пароля, можно создать ярлык со ссылкой на расширение оболочки Windows Explorer.
Для начала создаем ярлык и указываем данный путь для него:
C:Windowsexplorer.exe shell:::{2559a1f2-21d7-11d4-bdaf-00c04f60b9f0}
Далее выбираем название для ярлыка и создаем его:
После двойного щелчка по данному ярлыка, перед вами откроется диалоговое окно, в котором нам нужно будет выбрать «Сменить пароль»:
Для смены пароля нам нужно будет указать: имя пользователя, старый пароль и два раза повторить новый пароль.
Cмена пароля через Remote Desktop Web Access
В Windows Server 2012 /R2 и выше у удаленных пользователей с правами Remote Desktop Web Access появилась возможность самостоятельно сбрасывать свой пароль через специальную веб-страницу на сервере Remote Desktop Web Access.
Функционал удаленной смены пароля доступен на сервере с ролью Remote Desktop Web Access, но по-умолчанию эта функция отключена.
Чтобы включить данную функцию:
Открываем консоль управления сервером IIS Manager и переходим в [Name of your Server] – Sites – Default Web Site – RDWeb – Pages и открываем раздел Application Settings.
В правой панели выбираем параметр с именем PasswordChangeEnabled и меняем его значение на true.
Чтобы проверить доступность страницы смены пароля, переходим по: https://[RD-WEB-1]/RDWeb/Pages/en-US/password.aspx
Важно! Если у вас русская версия Windows Server путь к файлу password.aspx будет отличаться и выглядеть так:
C:WindowsWebRDWebPagesru-RU.
После успешной смены пароля пользователя должно появится сообщение:
Your password has been successfully changed.
СredSSP, NLA и смена пароля через RDP
Credential Security Support Provider (CredSSP) — протокол для передачи учетных данных, который используется при RDP для защиты DDoS атак и несанкционированного исполнения процессов.
Network Level Authentication (NLA) — это функция служб удаленных рабочих стол, которая требует, чтобы подключающийся пользователь аутентифицировал себя до установления сеанса с сервером.
Есть одна важная особенность, касающаяся смены истекшего пароля пользователя по RDP, связанная с опцией Network Level Authentication (NLA) и протоколом Credential Security Support Provider (CredSSP). По умолчанию CredSSP с NLA для RDP включен во всех версиях Windows, начиная с Windows Server 2012/Windows 8. NLA обеспечивают защиту RDP сервера за счет выполнения аутентификации пользователя до установки RDP сеанса с сервером.
Если у пользователя истек пароль, или администратор AD пользователя включил ему опцию «userAccountControl» — Требовать смену пароля при первом входе в систему, то при входе в систему по RDP появится ошибка:
Remote Desktop Connection
You must change your password before logging on the first time. Please update your password or contact your system administrator or technical support.
или
Подключение к удаленному рабочему столу
Перед первым входом в систему необходимо сменить пароль. Обновите пароль либо обратитесь к вашему системному администратору или в службу технической поддержки.
Подключение к удаленному рабочему столу Перед первым входом в систему необходимо сменить пароль
Как результат — пользователь не сможет подключиться к RDP серверу и сменить пароль.
В этом случае, чтобы пользователь мог самостоятельно сменить пароль, можно:
1)Настроить Remote Desktop Web Acces (RDWA) со страницей смены пароля как в данной части инструкции : Смена пароля через Remote Desktop Web Access
2)Создать отдельный сервер для смены паролей пользователей. На данном сервере нужно отключить функцию NLA. В этом случае пользователи смогу сменить пароль.
3)Пользователь может изменить свой пароль удаленно через PowerShell — как показано в данной части инструкции Как вызвать окно смены пароля в RDP сессии через VBS-скрипт или PowerShell
Смена пароля на удаленном рабочем столе с помощью специального RDP-файла:
Если ситуация требует того, чтобы пользователь изменил пароль с помощью RDP-файла, то это потребует некоторого изменения уровня безопасности настроек протокола RDP на стороне RDP сервера и подготовки специального RDP-файла на стороне клиента.
Сначала на клиентской стороне откроем mstsc.exe.
В меню пуск вводим «mstsc» и выбираем «Подключение к удаленном рабочему столу»:
Далее настраиваем все нужные параметры для подключения к серверу.
Нажимаем «Показать больше», вводим туда IP-адресс нашего удаленного компьютера и имя пользователя, затем, используя кнопку Сохранить как, создаем RDP-файл:
После этого откроем RDP-файл с помощью текстового редактора и добавим в конце файла строку:
enablecredsspsupport:i:0
Пояснение: Добавление данного параметра в свойствах RDP-подключения позволит клиенту успешно установить RDP-сессию с удалённой системой и сменить пароль до получения доступа к удалённому рабочему столу. Однако этот параметр понизит уровень безопасности RDP-подключения, так как клиент не сможет использовать проверку подлинности на уровне сети — Network Level Authentication (NLA), которую мы описывали выше в нашей статье.
Если NLA включен — то пользователь не сможет подключиться и получит соответствующую ошибку:
Исправить эту ошибку можно только понизив уровень безопасности RDP на стороне RDS сервера, отключив обязательное требование проверки подлинности на уровне сети (NLA).
Важно!
Не рекомендуем делать этого, если ваш удаленный компьютер может быть подвергнут DDoS-атакам и несанкционированным процессам.
Чтобы изменить эту настройку, на удаленном компьютере, в меню пуск вводим «Панель управления»:
Затем переходим в «Система и безопасность»:
Затем переходим в «Система»:
Открываем окно, которое появилось, на весь экран и выбираем «Дополнительные параметры системы»: «Разрешить подключения только с…» :
У нас появится окно с «Свойствами системы», перейдем в часть с «Удаленным доступом» и уберем галочку с пункта «Разрешить подключения только с…», затем нажмем «Применить» и «ОК»:
После того, как мы отключили функцию NLA на стороне RDS сервера, клиент с помощью специального RDP-файла, может успешно установить RDP-сессию и уже в ней сменить пароль:
После этого вы сможете подключаться с новым паролем.
Таким образом, мы рассмотрели все возможные способы смены пароля учетной записи по RDP.
Introduction
There may come a time when you need to change the admin password on your Windows Server. Your recovery options depend on whether you remember the old password or not.
If you are routinely changing a known administrator password, you can use the Windows user interface. However, when changing an unknown administrator password, you need to use the command prompt.
If you already know the current administrator password, log into your Windows Server, and simply change the password. The steps on how to do so differ depending on the version of Windows you are running.
How to Change the Password on Windows Server 2008 R2/2012
The steps outlined below apply to Windows server versions 2008 R2 and 2012. The only difference between them are steps 2 and 3.
- Log into the server either directly or by using Remote Desktop.
- Windows server 2008 R2: Right-click Computer and then select Manage.
Windows server 2012: Press the Windows key, type Administrative Tools and open the app. - Windows server 2008 R2: Select Configuration.
Windows server 2012: Navigate to Computer Management. - Click Local Users and Groups > Users.
- Find and right-click the Administrator user.
- Click Set Password > Proceed.
- Type in and confirm the new password.
How to Change the Password on Windows Server 2016 or 2019
If you are running Windows server 2016 or 2019, change the admin password by following the steps below:
- Log into the server either directly or by using Remote Desktop.
- Press the Windows key + i to open Windows Settings.
- Navigate to Accounts and open the Sign-in Options.
- Scroll to the Password section and click Change.
- Provide the current password and click Next.
- Type in and confirm the new password.
How to Reset Password on Windows Server
What happens when you need to change the admin password because you have lost the old password?
If you don’t have the old password, you can’t access the server to change it. Instead, use the command prompt to reset your administrator password. The following steps can be used on Windows version 2008 R2, 2012, 2016, and 2019.
- Insert a DVD or USB with the installation and boot the system.
- On the Language and other preferences screen, click Next.
- Select the Repair your computer link.
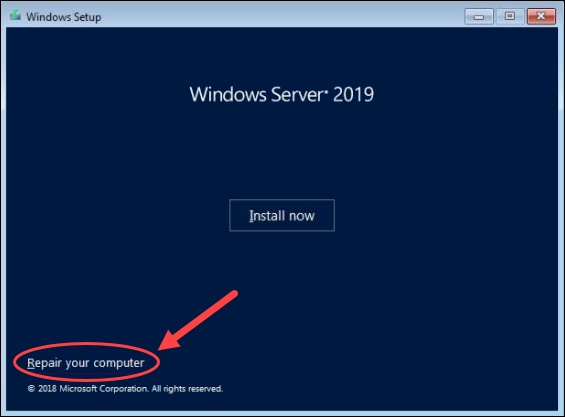
- The next steps differs according to your Windows version.
Windows server 2008: Select your OS installation and click Next.
Windows server 2012/2016/2019: Select Troubleshoot.
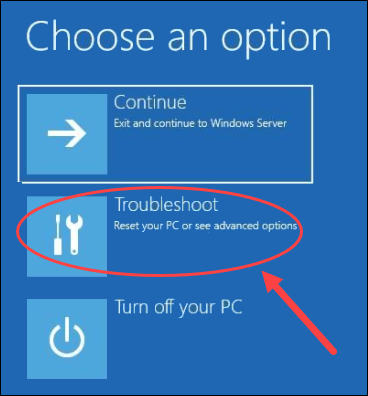
- Click Command Prompt.
- Type in the following:
MOVE C:WindowsSystem32Utilman.exe C:WindowsSystem32Utilman2.exeThe command above makes a backup of the utility manager.
COPY C:WindowsSystem32cmd.exe C:WindowsSystem32Utilman.exeThis command replaces Utilman with the Command Prompt. That is necessary to reset the password.
The commands mentioned above may vary based on the path of your Windows install. In our example, it is on the C drive. In case your install is located on another disk partition, modify the command accordingly.
- Reboot the system.
- Select the Ease of Access icon.
- Type in the following:
net user administrator *- Type in and confirm your desired password.
Once completed, you will be able to log in as admin. However, don’t forget to revert your changes to Utilman. To do so,
- Reboot the computer again from the installation disk.
- Open the Command Prompt.
- Run the following:
MOVE C:WindowsSystem32Utilman2.exe C:WindowsSystem32Utilman.exeRestart your server once again and you’re done.
How to Recover Windows Server Password With Password Recovery Disk
If you have created a password recovery disk for your server, insert the USB stick into the server and then reboot the system.
- When prompted to log in, click the Reset Password link.
- In the Forgotten Password wizard, click Next until you are prompted for the location of the password disk.
- Select the password reset disk and then follow the instructions to set a new password.
- Reboot your computer and log in with the new password.
Conclusion
This how-to article covered three distinct use cases:
- Changing an admin password you know. If you already know your administrator password, changing it is as simple as navigating to the Users area on your server and selecting to change the admin password.
- Resetting an admin password you don’t know. If you don’t remember your administrator password, you can use the Command Prompt window to reset it. Resetting works for both Windows Server 2008 R2 and Windows Server 2012.
- Using a Password Recovery Disk. If you don’t remember your administrator password, but you previously created a password recovery disk, you can use that disk to reset a forgotten password.
Whatever your use case may be, by following this guide, you will be able to reset a Windows Server admin password.
To change the administrator’s password in Windows Server 2012 R2 or Windows Server 2016, simply complete the following steps:
- Log in as Administrator User to your Windows Server 2012 R2 or Windows Server 2016.
- Press Ctrl+Alt+Del or Ctrl+Alt+End if you logged in to the Windows Server via RDP.
- Select Change a password.
- Type your old administrator password, your new password, and then confirm your new password. Your new password must satisfy the following criteria:
- Be at least 10 symbols.
- Use a combination of numbers as well as uppercase and lowercase letters.
- Not be a repeat from any of the last 5 previously used passwords.
- Not include your login, first name or last name.
- Press Enter to complete.
Congratulations! You have changed your administrator password in Windows Server 2012 R2 / 2016.
If you want to know how to set up the Windows Server, click here.
If you want to know how to upgrade your Windows Server, click here.
If you want to know how to start and reboot the Hyper V Server, click here.
Смена пароля
В данном руководстве будет рассмотрена процедура изменения пароля в операционной системе Windows Server 2012
Для того чтобы изменить пароль в своей учетной записи Администратора
Нажмите «Пуск» и на иконку Панель управления как на скриншоте ниже
В окне Панель управление выберите «Учетные записи пользователей» , далее снова нажмите «Учетные записи пользователей» и в новом окне «Управление другой учетной записью»
Выберите одну из учетных записей
Затем Изменить пароль
Далее в окне «Изменение пароля»
- 1. Введите текущий пароль
- 2. Введите новый пароль (не меньше 8 символов и латинскими буквами ) в строке «Подтверждения пароля» — введите новый пароль ещё раз
- 3. Сохраните изменения кнопкой «Сменить пароль»
Таким образом Вы сменили пароль на текущую учетную запись, теперь мы рассмотрим функцию «Срок истечения пароля»
Срок истечения пароля
На сервере функция «Срок истечения пароля» по умолчанию установлена в 42 дня, это говорит о том что через каждые 42 дня Ваша система будет требовать смены пароля.
Где изменить или отключить эту функцию мы рассмотрим ниже
Нажмите «Пуск» далее Администрирование
Открываем окно «Локальная политика безопасности»
В окне «Локальная политика безопасности» слева нажмите на стрелку «Политика учетных записей» далее на папку «Политика паролей»
Затем справа откройте запись «Максимальный срок действия пароля 42 дн.»
В открывшемся окне в значении «Срок истечения действия пароля» введите 0 или нужное Вам значение
Значение «0» — говорит системе о том что — функция «Срок истечения действия пароля» — отключена.
В таком режиме срок действия пароля — бесконечный.
И нажмите кнопку «Применить» , готово.
Смена пароля пользователя в Windows Server 2016 / 2012 R2
Задача: изменить пароль у учётной записи Администратор
Решение:
- Откройте Панель Управления и нажмите на пункт «Учётные записи пользователей»
- Нажмите на пункт «Учётные записи пользователей»
- Нажмите на пункт «Управление другой учётной записью»
- Нажмите на пользователя, которому следует изменить пароль
- Нажмите на пункт «Изменить пароль»
- Введите текущий пароль от пользователя и введите новый пароль. Для генерации пароля можете воспользоваться нашим сервисом — mclouds.ru/pass
- После заполнения полей нажмите «Сменить пароль» и новый пароль будет применён.
Наш телеграм-канал
Регулярно пишем о технологиях.
Подписаться

Целью такого тестирования является возможность использовать облачные ресурсы для проверки корректности работы своего программного обеспечения, приложений на функциональность, выявить все «узкие места» и подстраховаться заранее. В статье подробнее рассмотрим важные нюансы тестирования.
27 января, 2023
Программные продукты 1С — это сложный составной продукт, который часто кастомизируется под конкретные задачи компаний. Для миграции 1С в «облако» необходимо правильно подойти к выбору платформы, которая бы отвечала всем требованиям программного продукта, а также самого исполнителя проекта. Разберем основные критерии в статье.
27 января, 2023
Вопрос по обеспечению защиты персональных данных актуален для каждой компании, пользующейся облачными сервисами. А с учетом того, что за последний год существенно возросли киберугрозы, стоит разобраться в чем преимущества облачных сервисов, аттестованных по ФЗ № 152 и как они могут обеспечить современную защиту ПДн.
27 января, 2023