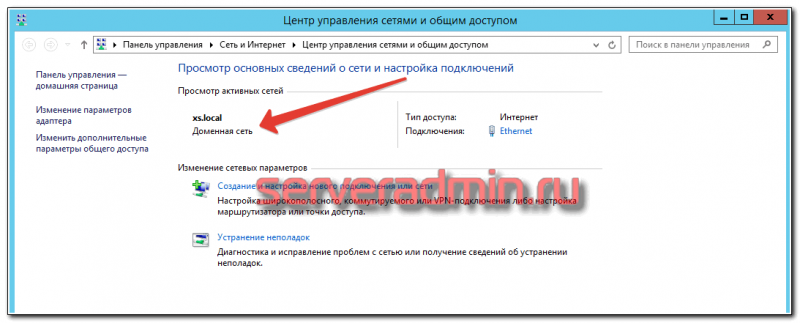При подключении к новой сети Windows предлагает вам выбрать ее тип (профиль или сетевое расположение): Public network (общедоступная) или Private (частная). Сетевые профили Windows являются частью Microsoft Defender Firewall и позволяют применять различные правила брандмауэра в зависимости от типа сети, к которой подключен компьютер. В зависимости от примененного профиля для вашего сетевого подключения, другие компьютеры могут видеть или не видеть ваш компьютер в сети (настройки сетевого обнаружения), использовать общие папки и сетевые принтеры.
В этой статье мы рассмотрим, как в Windows (и Windows Server) изменить назначенный профиль сети с “общедоступной” на “частную” и наоборот.
Содержание:
- Типы (профили) сети в Windows
- Как изменить профиль для сетевого подключения в Windows?
- Изменить тип сети с Public на Private с помощью PowerShell
- Изменить тип сети в реестре Windows
- Сменить профиль сети через политику безопасности
- Слетает доменный профиль сети на частную в Windows Server
Типы (профили) сети в Windows
Сетевому подключению в Windows (будь то Ethernet или Wi-Fi) можно назначить один из трех сетевых профилей.
- Частная или домашняя сеть (Private) – профиль для доверенной сети (домашняя или рабочая сеть в офисе). В такой сети компьютер будет доступен для обнаружения другими устройствами, на нем можно использовать службы общего доступа к сетевым файлам и принтерам;
- Общедоступная (общественная) сеть (Public / Guest) – профиль для недоверенной сети (кафе, публичная Wi-Fi сеть в метро, аэропорту). Вы не доверяете другим устройствам в такой сети, ваш компьютер будет скрыт для других устройств, нельзя получить удаленный доступ к опубликованным у вас сетевым папкам и принтерам;
- Доменная сеть (Domain) – сетевой профиль для компьютеров, которые присоединены в домен Active Directory. Применяется автоматически после добавления Windows в домен. Для этого профиля вы можете применять доменные политики брандмауэра.
В зависимости от типа сети, к сетевому интерфейсу применяются разные правила брандмауэра Windows.
В Windows 10 и 11 вы можете увидеть текущий профиль, который назначен сетевому подключению, в меню Settings -> Network and Internet (команда быстрого доступа
ms-settings:network
). Сетевому интерфейсу Ethernet0 в моем примере назначен профиль Public.
В классической панели управления Windows тип сети для активных сетевых подключений отображается здесь: Control PanelAll Control Panel ItemsNetwork and Sharing Center.
Профиль сети в Windows 10 выбирается пользователем при первом подключении к новой сети. Появляется запрос:
Network_name Вы хотите разрешить другим компьютерам и устройствам в этой сети обнаруживать ваш ПК. Рекомендуется делать это в домашней или рабочей сети, а не в общедоступных.
Если выбрать “Да”, сети присваивается профиль Private (домашняя), если “Нет” – public (общедоступная). При следующем подключении к этой же самой LAN или WiFi сети автоматически назначается выбранный ранее профиль.
Вы можете скрыть мастер подключения к новым сетям (Network Location wizard) в Windows. Для этого откройте редактор реестра и создайте раздел HKEY_LOCAL_MACHINESystemCurrentControlSetControlNetworkNewNetworkWindowOff. После этого все новые сети при подключении будут определяться как общедоступные (Public).
reg add "HKLMSYSTEMCurrentControlSetControlNetworkNewNetworkWindowOff" /f
В Windows вы можете сбросить все настройки и профили для всех сохраненных сетей, выбрав Параметры -> Сеть и Интернет -> Состояние -> Сброс сети. Перезагрузите компьютер.
Теперь при подключении к сети опять появится запрос о включении сетевого обнаружения.
Как изменить профиль для сетевого подключения в Windows?
Вы можете изменить тип сети в Windows из современной панели управления Параметры: перейдите в раздел «Сеть и Интернет» -> «Состояние» -> Откройте свойства вашего сетевого подключения.
Здесь можно переключить сетевой профиль с Public на Private и наоборот.
В Windows Server 2022/2019 опция Properties отсутствует на вкладке Status. Поэтому нужно в секции Network and Internet выбрать раздел Ethernet (или раздел Wi-Fi если в Windows Server включена поддержка беспроводных сетей). Выберите ваше подключение к сети.
В классической панели управления Windows отсутствуют настройки для смены типа профиля сетевого подключения.
Также вы не можете сменить профиль на компьютере в домене AD. Для сетевого подключения к домену всегда будет использоваться профиль Domain.
Изменить тип сети с Public на Private с помощью PowerShell
В Windows 10/11 и Windows Server 2022/2019/2016 вы можете управлять профилями сетевых подключений из PowerShell. Запустите консоль PowerShell с правами администратора.
Выведите список сетевых интерфейсов Windows и применённые к ним сетевых профилей:
Get-NetConnectionProfile
В моем примере на компьютере имеется 4 сетевых подключения, с разными типами сетей (NetworkCategory: Public, Private и DomainAuthenticated).
Чтобы изменить профиль сети, нужно указать номер сетевого интерфейса, назначанный сетевому адаптеру (InterfaceIndex). В этом примере InterfaceIndex = 19.
Name : Неопознанная сеть InterfaceAlias : Ethernet 3 InterfaceIndex : 19 NetworkCategory : Public IPv4Connectivity : NoTraffic IPv6Connectivity : NoTraffic
Чтобы изменить тип сети для сетевого интерфейса с индексом 19 на Private, выполните команду:
Set-NetConnectionProfile -InterfaceIndex 19 -NetworkCategory Private
Проверим, что профиль сети изменился:
Get-NetConnectionProfile -InterfaceIndex 19
Windows Defender Firewall автоматически применит к сетевому подключению правила в соответствии с назначенным профилем без перезагрузки.
По аналогии вы можете изменить местоположение сети на Public:
Set-NetConnectionProfile -InterfaceIndex 19 -NetworkCategory Public
Или доменный:
Set-NetConnectionProfile -InterfaceIndex 19 -NetworkCategory DomainAuthenticated
Также вы можете изменить профиль сети сразу для всех сетевых адаптеров компьютера:
Get-NetConnectionProfile | Set-NetConnectionProfile -NetworkCategory Private
На компьютерах в домене вы не сможете изменить профиль сетевого подключения с доменного на частный или публичный. Проверьте, что ваш компьютер добавлен в домен AD:
Get-CimInstance -ClassName Win32_ComputerSystem).PartOfDomain
Попробуйте изменить сетевой профиль:
Set-NetConnectionProfile -InterfaceIndex 19 -NetworkCategory Public –Verbose
Появится ошибка:
Set-NetConnectionProfile : Unable to set the NetworkCategory due to one of the following possible reasons: not running PowerShell elevated; the NetworkCategory cannot be changed from 'DomainAuthenticated'; user initiated changes to NetworkCategory are being prevented due to the Group Policy setting 'Network List Manager Policies'.
Изменить тип сети в реестре Windows
Вы можете изменить тип сети через редактора реестра. Для этого нужно запустить regedit.exe и перейти в раздел HKEY_LOCAL_MACHINESOFTWAREMicrosoftWindows NTCurrentVersionNetworkListProfiles, в котором хранятся профили всех сетевых подключений. Для каждого сетевого подключения здесь присутствует отдельная ветка реестра с именем в формате GUID {xxxxxxxx-xxxx-……..}).
Чтобы найти нужную вам сеть, нужно просмотреть все ветки реестра и найти раздел, в котором указано имя нужной вам сети из панели управления (или значение Name из команды Get-NetConnectionProfile). В нашем случае компьютер подключен к сети Network 4.
Имя сети указано в строковом параметре реестра ProfileName. Тип сети задается в параметре Category. Доступны следующие значения этого ключа:
- 0 — Общественная сеть (Public Network)
- 1 — Частная сеть (Private Network)
- 2 — Доменная сеть (Domain Network)
Чтобы изменить тип сети, просто вручную изменить значение параметра Category. Перезагрузить компьютер чтобы применить изменения.
Сменить профиль сети через политику безопасности
Еще один способ смены типа сети — редактор локальной политики безопасности (Local Security Policy).
Запустите оснастку secpol.msc и перейдите в раздел Network List Manager Policies (Политики диспетчера списка сетей). В списке сетей справа найдите сеть по ее имени в Центре управления сетями. Откройте свойства сети и перейдите на вкладку Network Location, измените тип сети на Private и сохраните изменения. Чтобы пользователи не могли сменить профиль сети, выберите дополнительно опцию “User cannot change location” (Пользователь не может изменить расположение).
Примечание. Если сервер или компьютер включены в домен, изменить тип сети на другой нельзя, при перезагрузке тип все равно сменится на Domain Network.
Слетает доменный профиль сети на частную в Windows Server
В новых версиях Windows Server 2022/2019 периодически встречается глюк, когда на доменном сервере (или даже контроллере домена) тип сети сам меняется с доменной на частную после перезагрузки.
Для решения проблемы достаточно перезапустить службу Network Location Awareness (из консоли
services.msc
) или командой:
Get-Service NlaSvc| Restart-Service -Force
(запускать от имени SYSTEM)
Чтобы служба Network Location Awareness при загрузке компьютера загружалась немного позже, можно задать для нее отложенный тип запуска. Для этого в свойствах службы нужно выбрать опцию Automatic (Delayed Start).
Проверьте, что после перезагрузки тип сети в Windows Server всегда определяется как доменный (вместо private).
Если проблема возникает на контроллере домена Active Directory, нужно изменить зависимости службу NlaSvc, чтобы она запускалась после службы DNS Server:
sc config nlasvc depend=DNS
Также в некоторых случаях вам может помочь принудительное указание DNS суффикса вашего домена в настройках сетевого адаптера (сетевой адаптера -> TCP/IPv4 -> Advanced -> DNS, укажите имя вашего домена в поле DNS suffix for this connection и проверьте, что включена опция «Use this connection’s suffix in DNS registration».
Windows 8.1 и Server 2012 R2 порой неправильно определяют тип сетевого подключения. Частная сеть (Private) может быть определена как общедоступная (Public Network) и наоборот, благодаря чему применяются разные правила брандмауэра. И если для домашнего компьютера это не критично, то на серверах такое не допустимо. Так, сервер, у которого в профиле сетевого подключения значится «Общедоступная сеть», не отвечает на пинги даже внутри сети.
Сетевые профили появились в Windows Vista и 2008-ом сервере и отныне являются частью брандмауэра Windows, в котором прописаны различные правила в зависимости от типа сети. В Windows Server 2012 убрали возможность управления типом соединения из графического интерфейса, оставив лишь просмотр примененного профиля (ну это же Microsoft и что у них творится в головах не понятно).
Сменить профиль можно выполнив пару команд в PowerShell. Для начала посмотрим текущие сетевые профили активных подключений командой Get-NetConnectionProfile:
PS C:UsersАдминистратор> Get-NetConnectionProfile
Из скриншота видно, что «проблемный» интерфейс имеет индекс 12 и тип сети Public.
InterfaceIndex : 12 NetworkCategory : Public
Команда Set-NetConnectionProfile позволяет установить категорию сетевого профиля:
PS C:UsersАдминистратор> Set-NetConnectionProfile -InterfaceIndex 12 -NetworkCategory Private
Дополнительно ничего перезагружать не требуется. После смены профиля на «частную» сеть, применяются новые правила файервола и сервер начинает отзываться на пинги внутри сети.
Изменение профиля «общедоступной сети» на «частную» через редактор реестра
Лично мне этот вариант не очень нравится, но пусть будет в качестве альтернативы. Запускаем редактор реестра и находим ветку, содержащую профили всех сетевых подключений:
HKEY_LOCAL_MACHINESOFTWAREMicrosoftWindows NTCurrentVersionNetworkListProfiles
Имя интересующего нас профиля можно узнать в «Центре управления сетями и общим доступом». которое указано в ключе реестра ProfileName. Тип сети задается в параметре Category. Доступны следующие значения этого ключа:
- «0» — Общественная сеть (Public Network)
- «1» — Частная сеть (Private Network)
- «2» — Доменная сеть (Domain Network)
Подписывайтесь на канал
Яндекс.Дзен
и узнавайте первыми о новых материалах, опубликованных на сайте.
Одна из неприятностей, которые иногда случаются с новым сетевым подключением в Windows 8.х состоит в том, что сеть неправильно определяется как общественная (Public Network), когда должен быть определена как частная (Private), и наоборот. Из графического интерфейса Центра управления сетями и общим доступом нельзя сменить тип сети.
Так что давайте воспользуемся улучшенной поддержкой Windows PowerShell в Windows 8.1 и сделаем это все быстро и легко. Во-первых, откройте окно PowerShell с повышенными правами (от имени Администратора), чтобы не зависеть от ограничений сессии обычного пользователя (даже если он входит в группу локальных администраторов):
Сделать это можно любым удобным способом, например, так
PSH> Start-Process PowerShell.exe -verb RunAs
Теперь, в новом, открывшемся, окне давайте посмотрим, как определена наша текущая сеть
PSH> Get-NetConnectionProfileName : Network 4
InterfaceAlias : Ethernet0
InterfaceIndex : 3
NetworkCategory : Public
IPv4Connectivity : Internet
IPv6Connectivity : LocalNetwork
У вас, естественно, получится свой результат. Вот «живой» скриншот с виртуальной Windows 8.1.
Как можно видеть «проблемный» интерфейс имеет индекс 3 и тип сети Public.
Это же подтверждается и через Проводник Windows, и, как видим, GUI не дает возможности поменять тип подключения:
Надо применить вот такую команду, чтобы исправить ситуацию (в моем случае индекс равен 3, как мы помним):
PSH> Set-NetConnectionProfile -InterfaceIndex 3 -NetworkCategory Private
И … Ура! Заработало, тип сети сменился на Private
Также изменить тип сети можно с помощью редактора реестра. Для этого нужно запустить regedit.exe и перейти к ключу HKEY_LOCAL_MACHINESOFTWAREMicrosoftWindows NTCurrentVersionNetworkListProfiles, в котором будут содержатся профили всех сетевых подключений.
Найти нужный профиль сети можно по имени в Центре управления сетями, которое указано в ключе реестра ProfileName. Тип сети задается в параметре Category. Доступны следующие значения этого ключа:
- 0 — Общественная сеть (Public Network)
- 1 — Частная сеть (Private Network)
- 2 — Доменная сеть (Domain Network)
Измените значение ключа на нужный и перезагрузите компьютер.
Еще один способ смены типа сети — редактор локальной политики безопасности (Local Security Policy). Запустите оснастку secpol.msc и перейдите в раздел Network List Manager Policies. В списке сетей справа найдите сеть по ее имени в Центре управления сетями. Откройте свойства сети и перейдите на вкладку Network Location, измените тип сети на Private и сохраните изменения.
Примечание. Если сервер или компьютер включены в домен, изменить тип сети на другой нельзя, при перезагрузке тип все равно сменится на Domain Network.
У меня на серваке два адаптера, один смотрит в интернет другой в лан, настроен NAT и также поднят домен. Вся проблема в том что из интернета открыты все порты которые нужны для функционирования домена в локалке.
Я полез закрывать их в брандмауэр, соответственно их можно закрыть для определенных типов профилей сети либо по параметрам сети и так далее, но мне бы хотелось поснимать галки у правил для всех профилей кроме Домен. Брандмауэр Windows Server 2012 позволяет в правилах оперировать тремя профилями для сетей: Домен, Частный, Публичный.
В центре управления сетями оба адаптера относятся к доменной сети, вопрос в том как для адаптера который смотрит инет поставить профиль Публичный ?
-
Вопрос заданболее трёх лет назад
-
22818 просмотров
Пригласить эксперта
secpol.msc
Нажмите кнопку OK, нажмите Политики диспетчера списка сетей, нажмите на нужной сети правой кнопкой мыши, выберите Свойства, перейдите на вкладку Сетевое расположение, установите отметку Публичное, нажмите кнопку OK.
Я, конечно, понимаю, что прошло 2 года, но если кому интересно PowerShell
help Get-NetConnectionProfile
help Set-NetConnectionProfile
Это где это вы откопали Windows Server 2013? С вами инсайдеры поделились?
Помнится самая свежая серверная ОС — Windows Server 2012.
Попробуйте под Администратором зайти, под обычным пользователем я тоже не очень вижу, чтобы можно было профили сменить
-
Показать ещё
Загружается…
05 февр. 2023, в 12:13
20000 руб./за проект
05 февр. 2023, в 11:48
5000 руб./за проект
05 февр. 2023, в 11:27
15000 руб./за проект
Минуточку внимания
На чтение 9 мин Просмотров 2.2к. Опубликовано 27.03.2019
Содержание
- Изменение профиля «общедоступной сети» на «частную» через редактор реестра
- Комментариев: 5
- Цели статьи
- Введение
- Изменение типа сети на доменную
- Причины изменения типа сети
- Заключение
В Microsoft Windows Server 2012 и Windows 8 отсутствует возможность изменять тип сетевого подключения через Центр управления сетями и общим доступом (Network and Sharing Center). Если вам нужно изменить тип сети, это можно сделать следующими способами:
1. С помощью изменения в реестре:
Запустите regedit, найдите ключ HKEY_LOCAL_MACHINESOFTWAREMicrosoftWindows NTCurrentVersionNetworkListProfiles . Этот ключ будет содержать профили сетей вида <93BCDFC1-5C66-420A-A786-85AFBCE1D5E8>, в фигурных скобках может быть любой другой номер — найдите среди них вашу сеть по ключу ProfileName (её имя отображается Центре управления сетями) и измените значение ключа Category в соответствии с тем типом сети, который вам нужен:
2. С помощью изменения локальных политик безопасности:
Запустите оснастку Локальная политика безопасности (Local Security Policy). Это можно сделать в Панели управления, далее Система и безопасность -> Администрирование, либо просто выполнив в командной строке secpol.msc. Далее в левой части оснастки выбираете Политики диспетчера списка сетей (Network List Manager Policies), в результате справа отобразится список сетей. Найдите среди них вашу сеть по имени, которое отображается в Центре управления сетями, кликните на ней правой кнопкой мыши и зайдите в Свойства (Properties). Далее в закладке Имя сети (Network name) можно изменить соответственно имя сети, а в закладке Сетевое расположение (Network Location) — тип сети. Также можно изменить иконку сети. Если сервер или компьютер включены в домен, изменить тип сети на другой невозможно.
Есть несколько вариантов:
1.
Политика Локальный Компьютер -> Административные шаблоны -> Система -> Управление связью через Интернет -> Параметры связи через Интернет
Параметр:
«Отключить активное зондирование для индикатора состояние сетевого подключения»
Если данный параметр политики включен, NCSI не выполняет ни одного этапа активного зондирования.
Политика Локальный Компьютер -> Административные шаблоны -> Сеть -> Индикатор состояния сетевого подключения
Параметр:
«Адрес DNS сервера организации, который используется для проверки»
Справка по данному пункту гласит:
«Это ожидаемый адрес сайта, используемый для проверки DNS-сервера. Успешное разрешение имени сайта в этот адрес свидетельствует о правильной работе DNS-сервера организации.»
Параметр:
«Имя сайта DNS сервера организации, который используется для проверки»
Справка по данному пункту гласит:
«Это имя сайта компьютера в сети организации. Успешное разрешение этого имени сайта в ожидаемый адрес свидетельствует о правильной работе DNS-сервера организации.»
Windows 8.1 и Server 2012 R2 порой неправильно определяют тип сетевого подключения. Частная сеть (Private) может быть определена как общедоступная (Public Network) и наоборот, благодаря чему применяются разные правила брандмауэра. И если для домашнего компьютера это не критично, то на серверах такое не допустимо. Так, сервер, у которого в профиле сетевого подключения значится «Общедоступная сеть», не отвечает на пинги даже внутри сети.
Сетевые профили появились в Windows Vista и 2008-ом сервере и отныне являются частью брандмауэра Windows, в котором прописаны различные правила в зависимости от типа сети. В Windows Server 2012 убрали возможность управления типом соединения из графического интерфейса, оставив лишь просмотр примененного профиля (ну это же Microsoft и что у них творится в головах не понятно).
Сменить профиль можно выполнив пару команд в PowerShell. Для начала посмотрим текущие сетевые профили активных подключений командой Get-NetConnectionProfile:
PS C:UsersАдминистратор> Get-NetConnectionProfile
Из скриншота видно, что «проблемный» интерфейс имеет индекс 12 и тип сети Public.
Команда Set-NetConnectionProfile позволяет установить категорию сетевого профиля:
PS C:UsersАдминистратор> Set-NetConnectionProfile -InterfaceIndex 12 -NetworkCategory Private
Дополнительно ничего перезагружать не требуется. После смены профиля на «частную» сеть, применяются новые правила файервола и сервер начинает отзываться на пинги внутри сети.
Изменение профиля «общедоступной сети» на «частную» через редактор реестра
Лично мне этот вариант не очень нравится, но пусть будет в качестве альтернативы. Запускаем редактор реестра и находим ветку, содержащую профили всех сетевых подключений:
Имя интересующего нас профиля можно узнать в «Центре управления сетями и общим доступом». которое указано в ключе реестра ProfileName. Тип сети задается в параметре Category. Доступны следующие значения этого ключа:
- «0» — Общественная сеть (Public Network)
- «1» — Частная сеть (Private Network)
- «2» — Доменная сеть (Domain Network)
Если считаете статью полезной,
не ленитесь ставить лайки и делиться с друзьями.
Комментариев: 5
- 2019-09-21 в 13:29:32 | Ротор
А что, вполне актуально!
С учетом что пару лет назад майкрософт сняла Win8.1 с поддержки и всем очень сильно рекомендовала пеерйти на Win10
Ваш сарказм не очень уместен. Вы мыслите весьма узко, беря во внимание исключительно домашнюю версию Windows 8/8.1, но не забывайте сколько в работе серверов на Windows Server 2012/R2, которые ещё долгое время будут работать.
Уважаемый автор, Ваш пост не совсем корректен.
«Windows 8.1 и Server 2012 R2 порой неправильно определяют тип сетевого подключения» — при подключении эти ОС (и не только эти) спрашивают насчёт профиля сети. И если пользователь ответил «га-отвали» или вообще не ответил, то получим то, что получим.
Если уж «для начала», то оболочку PowerShell нужно сначала запустить. Для этого в той же 2012 R2 нужно нажать и отпустить кнопку Windows, затем начать набирать power. Система поиска подскажет полное имя и даст ссылку на запуск PowerShell. Либо можно открыть панель Charms (курсор мыши в правый верхний угол), а затем запустить поиск (значок лупы), далее точно так же набираем название оболочки.
«C:UsersАдминистратор>» — совсем не факт, ибо оболочка показывает профиль текущего пользователя, которого необязательно зовут Администратор. Корректнее было бы написать C:Usersимя_текущего_пользователя>
В остальном — информация, безусловно, полезная.
Zoltan Lisovsky, да вы, как я посмотрю, буквоед 🙂 В таком случае следует начинать с включения компьютера. Полагаю, всем ясно, что PS C:UsersАдминистратор> просто дано в качестве примера и сути командлета это не меняет.
Дибилы из MS по какому-то хитрому принципу назначают тип сети (то-ли по наличию прописанного шлюза, то-ли еще по чему) — почему бы не сделать возможность прямого выбора? В любом случае спасибо за подсказку про PowerShell 🙂
Продолжительное время пытаюсь разобраться с одной проблемой в доменной сети. На разных Windows Server после перезагрузки периодически тип сети с доменной (domain) меняется на частную (private). Происходит этот как на контроллерах домена, так и на рядовых серверах. Поделюсь своими рецептами борьбы с этой проблемой.
Цели статьи
- Описать проблему, с которой столкнулся, по смене категории сети на сетевом интерфейсе после перезагрузки windows сервера.
- Показать методы, которые применял для решения проблемы.
- Получить помощь или совет по текущей проблеме.
Введение
Сразу проясню технические моменты.
- Все события происходят на серверах версии Windows Server 2012 R2.
- Используются бесплатные гипервизоры Windows Hyper-V Server 2012 R2 и Windows Hyper-V Server 2016.
- Все серверы включены в домен. Часть серверов сами являются контроллерами доменов.
Теперь по симптомам. Периодически после плановой установки обновлений и перезагрузки в свойствах сетевого подключения меняется тип сети. Она перестает быть доменной и становится приватной.
Так же несколько раз была ситуация, когда сетевое подключение получало новое имя. Как видно на примере, сетевой интерфейс имеет имя Сеть 3. То есть это уже третий раз, когда он поменял имя. Оба эти события не всегда случаются одновременно. Имя сети может и не поменяться, но поменяется ее тип. При этом вирутальные машины никуда не переезжают, их настройки не меняются. Мне совершенно не понятно, почему может измениться сетевой интерфейс.
Пару раз была ситуация, когда сервер вообще был недоступен по сети после перезагрузки. При подключении к консоли я видел запрос на выбор типа сети. После того, как я указывал тип сети, сервер становился досупен. При этом его сетевые настройки не слетали, везде прописана статика. Конкретно эта ошибка гарантирована не воспроисзводилась, я особо не занимался расследованием. А вот со сменой типа сети сталкиваюсь регулярно, поэтому накопилась статистика.
Изменение типа сети на доменную
Простого способа указать, что данное соединение доменное в windows server нет. Я нашел как минимум 2 рабочих способа, которые гарантированно позволяют вернуть соединению статус Domain Network.
- Способ номер один. Заходим в свойства сетевого подключения и отключаем ipv6. Сеть сразу же становится доменной.
- Способ номер два. Перезапускаем службу Служба сведений о подключенных сетях (Network Location Awareness Service).
Идея полностью отключать ipv6 мне не нравится, потому что неоднократнго видел информацию о том, что она каким-то образом нужна для корректной работы сервера и Microsoft не рекомендует ее отключать.
При втором способе, если сделать для службы тип запуска Автоматически (отложенный запуск), то после перезагрзки сервера статус сети всегда будет доменный. Это вроде как решает проблему, хотя мне кажется, что это больше костыль, чем решение.
В целом, мне не понятно, в чем конкретно проблема и почему она стала проявляться в какой-то определенный момент, причем на разных серверах. Иногда помогает просто перезагрузка, иногда нет. Когда я последний раз исследовал ошибку, она на 100% повторялась на двух серверах с ролью контроллера домена, dhcp и dns сервера. Помогало либо отключение ipv6, либо перезапуск службы. В логах при этом ничего подходящего под указанную проблему не находил.
Причины изменения типа сети
Теоретически, Windows определяет тип сети как доменный, если с соответствующего адаптера достижим контроллер домена, с которого были получены групповые политики. На контроллере домена этот сервер — он сам, все сетевые адаптеры на нём должны определяться как принадлежащие доменной сети. Почему у меня на контроллерах домена сеть оказывалась не доменной, ума не приложу.
Есть мысли, что это из-за настроек ipv6. Изначально там указано получать адрес автоматически. И Windows какой-то адрес получала. Даже не знаю откуда.
Пытался разобраться в теме ipv6, но скажу честно, сходу в нее не вник. Там все как-то не просто и надо погружаться, изучать. Пытался указывать ipv6 адрес вручную, статический. Думал, это может помочь. Почему-то после перезагрузки, настройки слетали обратно на получение адреса автоматически.
Отдельно пробовал настройку Предпочтение протокола IPv4 протоколу IPv6, как описано в руководстве на сайте microsoft. Это не помогло. На проблемном сервере гарантированно получал частную сеть вместо доменной.
Заключение
По факту каких-то проблем из-за данной настройки я не получал. Отличий в настройке фаервола в зависимости от типа сети у меня нет, так что видимых проблем не было. На текущий момент там, где последний раз словил эту ошибку, настроил отложенный запуск службы сведений о подключенных сетях (Network Location Awareness Service). Ошибка больше не воспроизводится. Буду наблюдать дальше.
Если вы сталкивались с подобными ошибками, либо есть советы, что еще попробовать, буду рад комментариям по этой теме.
В этой статье мы рассмотрим концепцию сетевого профиля в Windows, рассмотрим, какие типы сетевых профилей бывают, для чего они нужны и как изменить назначенный сетевой профиль с «общедоступного» на «частный» или наоборот в Windows 10. / Windows Server 2019/2016. Это полезно, если сеть неправильно определена как общедоступная (общедоступная сеть), тогда как ее следует определить как частную (частную).
Сетевые профили Windows являются частью брандмауэра Windows и позволяют применять различные правила брандмауэра в зависимости от типа сети, к которой подключен ваш компьютер. В зависимости от профиля, применяемого для сетевого подключения, другие компьютеры могут видеть или не видеть ваш компьютер в сети (настройки сетевого обнаружения), использовать общие папки и сетевые принтеры.
Сетевые профили существуют с Vista / Windows Server 2008. В Windows 10 (Windows Server 2016) вы можете назначить один из трех сетевых профилей сетевому интерфейсу (будь то Ethernet или Wi-Fi.
- Частная или домашняя (частная) сеть: профиль доверенной сети (домашней или рабочей сети в офисе). В такой сети компьютер будет доступен для обнаружения другими устройствами, и на нем можно будет использовать сетевые службы общего доступа к файлам и принтерам;
- Публичная (публичная) сеть (Public) – профиль для ненадежной сети (кафе, публичная сеть Wi-Fi в метро, аэропорту). Вы не доверяете другим устройствам в такой сети, ваш компьютер будет скрыт для других устройств, вы не сможете получить удаленный доступ к опубликованным сетевым папкам и принтерам;
- Доменная сеть (домен): сетевой профиль для компьютеров, находящихся в домене Active Directory. Применяется автоматически после присоединения Windows к домену. Для этого профиля вы можете применять политики брандмауэра домена.
Как упоминалось выше, в зависимости от сетевого профиля, применяемого к сетевому интерфейсу, применяются разные правила брандмауэра Windows.
В Windows 10 вы можете проверить текущий профиль, назначенный сетевому подключению, в меню «Настройки» -> «Сеть и Интернет». На моем скриншоте видно, что публичный профиль назначен сетевому интерфейсу Ethernet0.
В классической панели управления тип сети для активных сетевых подключений отображается здесь: Панель управления Все элементы панели управления Центр управления сетями и общим доступом.
Однако изменить тип сетевого профиля, назначенного с классической панели управления, невозможно. Например, в Windows Server 2012 R2 / Windows 8.1 вы можете изменить сетевой профиль только через PowerShell, реестр или локальную политику безопасности.
Как присваивается профиль для сети в Windows 10?
Сетевой профиль в Windows 10 выбирается пользователем при первом подключении к новой сети. Появляется запрос:
Network_name Вы хотите разрешить другим компьютерам и устройствам в этой сети обнаруживать ваш компьютер. Мы рекомендуем делать это в домашней или рабочей сети, а не в общедоступных.
При выборе «Да» сети назначается частный (домашний) профиль, если «Нет» – профиль общедоступный. При следующем подключении к той же локальной или Wi-Fi сети автоматически назначается ранее выбранный профиль.
В Windows 10 вы можете сбросить все настройки и профили для всех сохраненных сетей, выбрав «Настройки» -> «Сеть и Интернет» -> «Статус» -> «Сбросить сеть». Перезагрузите компьютер.
Теперь, когда вы подключаетесь к сети, вам будет предложено снова включить обнаружение сети.
Как в Windows 10 изменить профиль сетевого подключения?
Вы можете изменить тип сети в графическом интерфейсе Windows 10. Если вы используете новую панель «Настройки», перейдите в «Сеть и Интернет» -> «Статус» -> «Изменить свойства подключения).
Здесь вы можете изменить применяемый сетевой профиль с публичного на частный и наоборот.
Невозможно изменить тип сетевого профиля интерфейса из классической панели управления Windows 10.
Также невозможно изменить профиль на компьютере в домене; профиль домена всегда будет использоваться для сетевого подключения к домену.
Изменить профиль сети с Public на Private в Windows 10 через PowerShell
В Windows 10 / Windows Server 2016/2019 вы можете управлять профилями сетевого подключения из PowerShell. Запустите консоль PowerShell от имени администратора.
Теперь с помощью командлета Get-NetConnectionProfile мы получаем список примененных к ним сетевых интерфейсов и сетевых профилей.
В моем примере компьютер имеет 4 сетевых подключения с разными типами сетевых профилей (NetworkCategory: Public, Private и DomainAuthenticated.
Попробуем изменить сетевой профиль для сетевого подключения. В данном случае нас интересует индекс, присвоенный этой сетевой карте. В этом примере InterfaceIndex = 19.
Имя: Неопознанный сетевой интерфейсАлиасы: Индекс интерфейса Ethernet 3: 19 Категория сети: Общедоступный IPv4Соединение: NoTraffic IPv6Соединение: NoTraffic
Зная индекс сетевого интерфейса, вы можете изменить тип сети на Private:
Set-NetConnectionProfile -InterfaceIndex 19 -NetworkCategory Private
Убедимся, что профиль сети изменился:
Get-NetConnectionProfile -InterfaceIndex 19
Новые правила брандмауэра будут применены к интерфейсу на основе назначенного профиля без перезагрузки.
Вы также можете изменить сетевой профиль для всех сетевых адаптеров на вашем компьютере одновременно:
Get-NetConnectionProfile | Set-NetConnectionProfile -NetworkCategory Private
Изменить тип сети в Windows 10 через редактор реестра
вы можете изменить тип сети через редактор реестра. Для этого запустите regedit.exe и перейдите в раздел HKEY_LOCAL_MACHINE SOFTWARE Microsoft Windows NT CurrentVersion NetworkList Profiles, в котором хранятся профили всех сетевых подключений.
вы можете найти нужный сетевой профиль по имени в Центре управления сетями и общим доступом. Имя сети указано в разделе реестра ProfileName. Тип сети указывается в параметре Категория. Для этого ключа доступны следующие значения:
- 0 – Публичная сеть
- 1 – Частная сеть
- 2 – Доменная сеть
Измените значение ключа на необходимое и перезагрузите компьютер.
Сменить профиль сети через политику безопасности
Другой способ изменить тип сети – использовать редактор локальной политики безопасности).
Запустите оснастку secpol.msc и перейдите в раздел Политики диспетчера списка сетей. В списке сетей справа найдите сеть по имени в Центре общего доступа к сети. Откройте свойства сети и перейдите на вкладку «Сетевое расположение», измените тип сети на «Частная» и сохраните изменения. Чтобы запретить пользователям изменять сетевой профиль, также выберите опцию «Пользователь не может изменить местоположение).
Примечание. Если сервер или компьютер находится в домене, тип сети не может быть изменен на другой; при перезагрузке тип по-прежнему изменится на Доменная сеть. Источник изображения: winitpro.ru
- Remove From My Forums
-
Вопрос
-
Добрый день!
Есть VPS резервный контроллер домена 2012R2 в другой стране
у него 2 сетевые карты — одна физическая с внешним IP
Вторая — виртуальная сетевая карта OpenVPN
В настройках брандмауэра есть возможность снять галочки — чтобы AD не работала с сетью «Общественная сеть»
Но Windows считает что обе сетевые — это доменная сеть
Как рассказать Windows что сетевая карта с внешним IP — это общественная сеть а сетевая карточка VPN это доменная сеть ?
Или же любое другое решение, которое закроет доступ к AD по внешнему IP , и оставить по VPN
-
Изменено
10 января 2017 г. 7:52
-
Изменено
Ответы
-
Windows определяет тип сети как доменный, если с соответствующего адаптера достижим сервер-контроллер домена, с которого были получены групповые политики. Т.к. на контроллере домена этот сервер — он сам, то все сетевые адаптеры
на нём определяются как принадлежащие доменной сети.Чтобы закрыть доступ к AD извне измените в свойствах правил брандмауэра (в консоли брандмауэр Windows в режиме повышенной безопасности) на контроллере домена их область действия (Scope): укажите там в качестве
удалённых IP-адресов вместо всех адресов нужный вам список диапазонов(подсетей).
Слава России!
-
Помечено в качестве ответа
LEXXntu
11 января 2017 г. 7:25
-
Помечено в качестве ответа
-
Спасибо за ответ!
уточните пожалуйста, мне нужно найти все разрешающие правила во ВХОДЯХИХ подключениях, и среди них найти все правила в которых написано active directory или LDAP и изменить в них настройки ОБЛАСТЬ изменить настройки локального IP из
ВСЕ на локальный IP получаемый VPN клиентом?или что Вы имели в виду?
LEXX
-
Изменено
LEXXntu
10 января 2017 г. 10:12 -
Помечено в качестве ответа
LEXXntu
11 января 2017 г. 7:25
-
Изменено
Одна из неприятностей, которые иногда случаются с новым сетевым подключением в Windows 8.х состоит в том, что сеть неправильно определяется как общественная (Public Network), когда должен быть определена как частная (Private), и наоборот. Из графического интерфейса Центра управления сетями и общим доступом нельзя сменить тип сети.
Так что давайте воспользуемся улучшенной поддержкой Windows PowerShell в Windows 8.1 и сделаем это все быстро и легко. Во-первых, откройте окно PowerShell с повышенными правами (от имени Администратора), чтобы не зависеть от ограничений сессии обычного пользователя (даже если он входит в группу локальных администраторов):
Сделать это можно любым удобным способом, например, так:
Цитировать
PSH> Start-Process PowerShell.exe -verb RunAs
Теперь, в новом, открывшемся, окне давайте посмотрим, как определена наша текущая сеть:
Цитировать
PSH> Get-NetConnectionProfile
Name : Network 4
InterfaceAlias : Ethernet0
InterfaceIndex : 3
NetworkCategory : Public
IPv4Connectivity : Internet
IPv6Connectivity : LocalNetwork
У вас, естественно, получится свой результат. Вот «живой» скриншот с виртуальной Windows 8.1.
[/
Как можно видеть «проблемный» интерфейс имеет индекс 3 и тип сети Public.
Это же подтверждается и через Проводник Windows, и, как видим, GUI не дает возможности поменять тип подключения:
Надо применить вот такую команду, чтобы исправить ситуацию (в моем случае индекс равен 3, как мы помним):
Цитировать
PSH> Set-NetConnectionProfile -InterfaceIndex 3 -NetworkCategory Private
И … Ура! Заработало, тип сети сменился на Private
Также изменить тип сети можно с помощью редактора реестра. Для этого нужно запустить regedit.exe и перейти к ключу HKEY_LOCAL_MACHINESOFTWAREMicrosoftWindows NTCurrentVersionNetworkListProfiles, в котором будут содержатся профили всех сетевых подключений.
Найти нужный профиль сети можно по имени в Центре управления сетями, которое указано в ключе реестра ProfileName. Тип сети задается в параметре Category. Доступны следующие значения этого ключа:
Цитировать
◾0 — Общественная сеть (Public Network)
◾1 — Частная сеть (Private Network)
◾2 — Доменная сеть (Domain Network)
Измените значение ключа на нужный и перезагрузите компьютер.
Еще один способ смены типа сети — редактор локальной политики безопасности (Local Security Policy). Запустите оснастку secpol.msc и перейдите в раздел Network List Manager Policies. В списке сетей справа найдите сеть по ее имени в Центре управления сетями. Откройте свойства сети и перейдите на вкладку Network Location, измените тип сети на Private и сохраните изменения.
Цитировать
Примечание.
Если сервер или компьютер включены в домен, изменить тип сети на другой нельзя, при перезагрузке тип все равно сменится на Domain Network.
[Ссылки могут видеть только зарегистрированные пользователи. ]