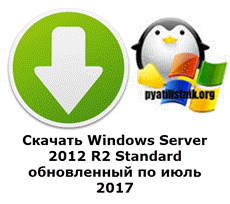Комментарии магазина.
Уважаемые пользователи, для связи с администрацией магазина можете воспользоваться формой контакта в правом нижнем углу окна.
А так же, если Вы приобрели наш товар и активировали ключ, оставьте пожалуйста комментарий, это помогает развитию магазина. Спасибо, что воспользовались нашими услугами!
Если Вы оставляете отзыв через личный кабинет, который у Вас появляется после покупки, то на сайте в отзывах он отображается от имени «Анонима». При написании отзыва непосредственно со страницы с товаром в поле ниже — пункты «Имя» и «Почта» обязательны, Ваш Email публично не публикуется, он нужен нам только для обратной связи.
Уважаемые пользователи, для связи с администрацией магазина можете воспользоваться формой контакта в правом нижнем углу окна.
А так же, если Вы приобрели наш товар и активировали ключ, оставьте пожалуйста комментарий, это помогает развитию магазина. Спасибо, что воспользовались нашими услугами!
Если Вы оставляете отзыв через личный кабинет, который у Вас появляется после покупки, то на сайте в отзывах он отображается от имени «Анонима». При написании отзыва непосредственно со страницы с товаром в поле ниже — пункты «Имя» и «Почта» обязательны, Ваш Email публично не публикуется, он нужен нам только для обратной связи.
Процент максимальной скидки, который Вы можете получить при покупке товаров в нашем магазине. Скидка считается по Вашему e-mail адресу, Вы можете совершать покупки разными кошельками, но использовать один электронный адрес почты, и тогда скидка будет всегда при Вас!
| Сумма покупок | Размер скидки |
|---|---|
| 1200$ | 8% |
| 800$ | 6% |
| 600$ | 4% |
| 350$ | 2% |
| 50$ | 1% |
При запуске новых продуктов Microsoft выпускает так называемые ознакомительные (evaluated) версии, предусматривающие возможность оценить и протестировать возможности новинки. Это замечательная возможность широко используется всеми пользователями MS. Однако, в некоторых случаях системные администраторы успевают развернуть на таких триальных версиях продуктивную среду (особенно часто этим грешат с серверными версиями ОС), и соответственно по окончании периода тестирования, сталкиваются с вопросом обновления ознакомительной версии до полноценной. В этой статье мы рассмотрим процедуру трансформации ознакомительной версии Windows Server 2012 R2 (eval) в полноценную (full) версию.
Примечание. Естественно, для выполнения законного обновления необходимо приобрести соответствующую лицензию и получить MAK-ключ либо приобрести корпоративный Software Assurance и активировать систему на KMS сервере kms-ключом.
Процедура конвертации ознакомительной версии Windows Server 2012 R2 в полную (full)
- Откройте командную строку Powershell с правами администратора
- Убедитесь, что на сервере действительно установлена ознакомительная версия. Получим текущий статус о версии и статусе активации Windows Server 2012 R2:
slmgr /dlv
В данном случае видно, что используется ознакомительная EVAL (Evaluated) версия Windows Server 2012 R2 и до окончания срока пользования ознакомительной версий осталось 180 дней.
- Далее необходимо выяснить используемую редакцию Windows Server 2012:
dism /online /get-currentedition
Строка ServerStandartEval говорит о том, что используется пробная версия Windows Server 2012 R2 редакции Standart.
- Применим к ОС лицензионный MAK или KMS ключ (список KMS для ключей корпоративных версий Windows Server 2012 R2 / Windows 8.1 можно взять тут). Например, так:
dism /online /set-edition:ServerStandard /productkey:D2N9P-3P6X9-2R39C-7RTCD-MDVJX /accepteula
Примечание. Если используется редакция DataCenter нужно видоизменить команду, указав /Set-Edition:ServerDatacenter (идентификатор триальной версии ServerDatacenterEval)
- После чего сервер нужно перезагрузить (он перезагрузится дважды)
Процедура конвертации для контролера домена
В том случае, если на ознакомительной версии развернут контроллер домена (службы AD DS), при попытке проапгрейдить версию ОС появится ошибка:
Changing this Windows edition is not supported online for a domain controller
Или
Изменение этого выпуска Windows на контроллере домена через Интернет не поддерживается.
К сожалению, проапгрейдить контроллер домена с ознакомительной версии без удаления роли AD DS не получится. В таком случае придется поднять дополнительный контроллер домена, передать на него все FSMO роли, понизить роль сервера, удалив роль AD DS. Затем выполнить описанную выше процедуру конвертации и опять поднять на нем контроллер домена, и передать роли обратно.
Сегодня я хочу рассказать о двух способах перехода с Evaluation версии Windows на полную – для серверов на базе Windows Server 2012 R2 и для клиентов Windows 8.1. Способы кардинально отличаются, — для серверных ОС переход продуман Microsoft, как простая плановая операция, для клиентских ОС задумка вендора – заставить пользователя выполнить полную переустановку системы. Предлагаемый ниже способ позволит обновить Evaluation версию Windows 8.1 до полной без переустановки, — а, впрочем, и совершить обратный переход с любой версии Windows 8.1 на Evaluation с сохранением приложений и данных, — если вдруг нужно показать себя честно использующим лишь Evaluation версии проверяющим.
Однако, начнём с простого. Первый вопрос обычно задаётся – а зачем? Дело в том, что в отличии от клиентской системы Windows 8.1 Evaluation, которая через полгода после установки лишь напоминает о своем Evaluation статусе всплывающими сообщениями и чёрным фоном рабочего стола, серверная система раз в час будет перезагружаться, что уже совсем неприятно.
Как быстро обновить Windows Server 2012 R2 Evaluation до полной версии.
Имею установленную систему Windows Server 2012 R2 Evaluation – с действительным или уже просроченным сроком пробного использования. Оказывается, в ОС есть штатная возможность повысить издание ОС, в частности с Evaluation до полной версии. Посмотреть, какое издание установлено можно при помощи команды:
DISM /online /Get-CurrentEditionДалее можно посмотреть, до каких изданий можно повысить эту ОС из командной строки:
DISM /online /Get-TargetEditions
На скриншоте видно, что у меня установлена ознакомительная версия Windows Server 2012 R2 Standard и срок пробного периода истёк. Вторая из команд показывает, что я могу поднять версию ОС до полной версии Standard или Datacenter. Для этого мне потребуется лишь ввести серийный номер, — отлично подойдёт номер со страницы TechNet — KMS Client Setup Keys. Воспользуюсь командой:
DISM /Online /Set-Edition:ServerDatacenter /AcceptEula /ProductKey:W3GGN-FT8W3-Y4M27-J84CP-Q3VJ9
Данной командой я запущу процесс превращения своей ознакомительной версии Standard в полную версию DataCenter. Если бы я указал серийный номер Standard и издание ServerStandard, я бы получил полную версию Standard. После перезагрузки я вижу результат, вновь выполнив команду
DISM /online /Get-CurrentEdition
Теперь я могу спокойно выполнить активацию системы на своём KMS сервере, и закончить выполнение важной задачи по обновлению сервером.
Как обновить ознакомительную версию Windows 8.1 Evaluation до полной?
Для клиентской ОС, увы, не всё так просто. Корпорация не позволяет вам просто загрузить и установить ознакомительную версию и превратить её в полную публично доступным ключём. Ознакомительная версия Windows 8.1 доступна лишь в издании Enterprise, причём русской версии нет, необходимо установить английскую и добавить русский языковой интерфейс после установки. Выполнив в Windows 8.1 Enterprise Evaluation те же команды, что я выше выполнял в Windows Server 2012 R2 Evaluation я не увижу возможности сменить издание:
Следующей логичной идеей будет загрузить образ полной версии Windows 8.1 Enterprise и выполнить процесс установки «поверх» с сохранением приложений и настроек. Однако, увы, нас ожидает разочарование – Microsoft не позволяет обновить ознакомительную версию до полной с сохранением данных, нам предлагают полную переустановку:
Однако, не стоит опускать руки. Энтузиастам давно известно средство, позволяющее выполнить установку Enterprise версии поверх любой другой, будь то Evaluation, Core или Professional. Тот же способ, что работал и во времена Windows 7 для перехода с Professional на Enterprise. Скажем нашей ОС, что она уже сейчас есть полная Enterprise, и мы хотим выполнить Refresh инсталляцию с сохранением всех приложений и настроек. Откроем редактор реестра и посмотрим значение двух ключей (выделение красным моё):
Заменим EditionID и ProductName на аналогичные значения от полной версии:
Теперь без всяких перезагрузок можно снова запустить процесс обновления ОС. На сей раз нам будут доступны различные пути обновления, в том числе с сохранением приложений, файлов и настроек:
Мастер установки проходит данный шаг и начинает процесс обновления с сохранением всех настроек:
При помощи KMS сервера теперь можно активировать ОС и наслаждаться результатом:
Тот же механизм при необходимости позволит и понизить издание – с Enterprise до Professional или до Enterprise Evaluation. Надеюсь, кому-то данная информация будет полезна.
С обновлениями по 10/02/2017 12:54
В торрент раздаче присутствует 19 образов с разными языками в том числе и русская Windows Server 2012 r2 x64 оригинальный образ от Microsoft. Установка Windows server 2012 r2 даёт выбрать 4 варианта установки сервера. Такие как
Windows server 2012 r2 standard с графическим интерфейсом и без(с использованием командной строки) и
Windows server 2012 r2 datacenter с графическим интерфейсом и без.
Все варианты виндовс сервера доступны только на 64 bit системе x64.
Весь торрент весит 96,5 GB это очень много и навряд ли кому нужны образы со всеми девятнадцатью языками. По этому при скачивании через торрент клиент не забываем убрать все галочки и при выборе файла с ru Windows Server 2012 на русском ставим галочку только на ru образе. Образ iso весит немного больше 5 Гиг и закачается быстро нежели вся папка со всеми образами.
Язык интерфейса: Русский, Английский, Немецкий и др
Лечение: KMSAuto но лучше купить лицензию Windows Server 2012 r2 всего каких то 800 бакинских.
Размер русского ISO: 5,32 Gb
Windows server 2012 r2 x64 rus скачать торрент сервер от Microsoft на русском
Системные требования
Процессор: минимум 1,4 гиг (ГГц) 64-bit
Оперативная память ОЗУ: минимум 2Gb
Свободное место на HDD или SSD жестком диске: не меньше 32 ГБ
Графический адаптер: минимум Super VGA (1024 x 768)
Минимальные требования это скорей условные значения. Как правило Серверную Windows ставят на мощное железо. Так как задачи нужно выполнять ресурсоёмкие.
После установки Windows Server 2012 вы увидите следующие картину
Что такое сервер: Windows Server 2012 R2 — это стабильная масштабируемая 64 битная платформа корпоративного уровня для центров обработки данных и облачных сред, которая позволяет разместить самые ресурсоёмкие нагрузки и использовать широчайшие возможности в том числе и восстановления для защиты от перебоев питания и в обслуживании. Это повышает процесс получения прибыли за счет простоты основной инфраструктуры. Настройка Windows Server 2012 R2 помогает быстро развертывать, разрабатывать и масштабировать веб-сайты и приложения, а также обеспечить гибкость при распределении нагрузок между облаком и локальными средами. Что позволяет предоставлять удаленный доступ к корпоративным ресурсам, управляя одновременно удостоверениями в центре хранения и обработки данных с удостоверениями, включенными в федеративный реестр, в облаке данных, а также надёжно защищает важную для бизнеса и частную информацию.
Настройка Windows Server 2012 доступна опытным пользователям, в двух словах не расскажешь. В первую очередь нужно понять для чего тебе сервер виндовс, это не для игрушек и не для залипания в интернете. Это спец средство для конкретных целей и решения поставленных задач. Скачать Windows Server 2012 torrent бесплатно можно с нашего сайта. А вот чтоб работать с этой операционной системой на предприятии скорей всего придётся купить лицензию ключ Windows server 2012 у компании Microsoft.
Пароль windows server 2012
Небольшое замечание, там об этом не написано. При установке Windows Server 2012 запросит указать и повторить ваш админский пароль. Так вот обязательно пароль должен содержать латинские буквы и маленькие и большие и еще цифры и ко всему нужно чтоб содержались символы типа ( !, $, #, %). В общем четырехуровневый пароль. Это всё для вашей же безопасности. В ISO образах допускается установщик браузера на рабочий стол и некоторые пользовательские изменения по умолчнию для браузера Chrome, каждый может без проблем изменить настройки браузера на свои предпочтительные. Все авторские сборки перед публикацией на сайте, проходят проверку на вирусы. ISO образ открывается через dism, и всё содержимое сканируется антивирусом на вредоносные файлы.
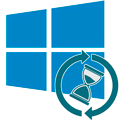
Научиться настраивать MikroTik с нуля или систематизировать уже имеющиеся знания можно на углубленном курсе по администрированию MikroTik. Автор курса, сертифицированный тренер MikroTik Дмитрий Скоромнов, лично проверяет лабораторные работы и контролирует прогресс каждого своего студента. В три раза больше информации, чем в вендорской программе MTCNA, более 20 часов практики и доступ навсегда.
Уже достаточно давно компания Microsoft предлагает всем желающим бесплатно скачать ознакомительные версии серверного ПО со сроком действия 180 дней. Они предназначены для ознакомления, обучения, тестирования и не могут быть использованы в коммерческих целях.
На этом моменте стоит остановиться подробнее, так как достаточно распространена практика использования в тестовых целях обычных дистрибутивов Windows Server без активации. Бытует распространенное заблуждение, что использование таких версий в некоммерческих целях не нарушает лицензионного соглашения. Но это неверно. Лицензионное соглашение предусматривает два важных условия: наличие лицензии на каждый запущенный экземпляр ПО и легальность получения данного экземпляра ПО.
Если у вас есть законно приобретенный Windows Server, то запуск экземпляра без наличия необходимого количества лицензий будет однозначным нарушением. В отсутствии приобретенного продукта дистрибутив ПО будет считаться нелегальным, так как пользователь не имеет прав на его законное использование, даже если дистрибутив находится в свободном доступе. Таким образом ознакомительная версия Windows Server является единственным легальным способом использования серверного ПО без приобретения лицензий в некоммерческих целях.
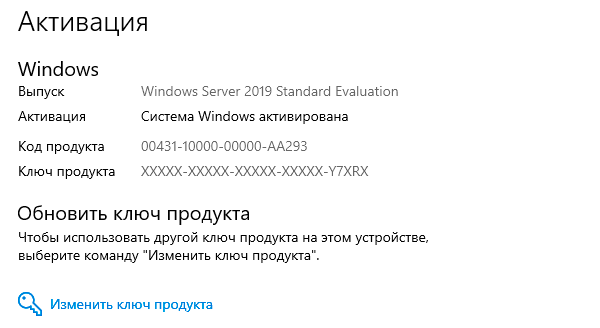
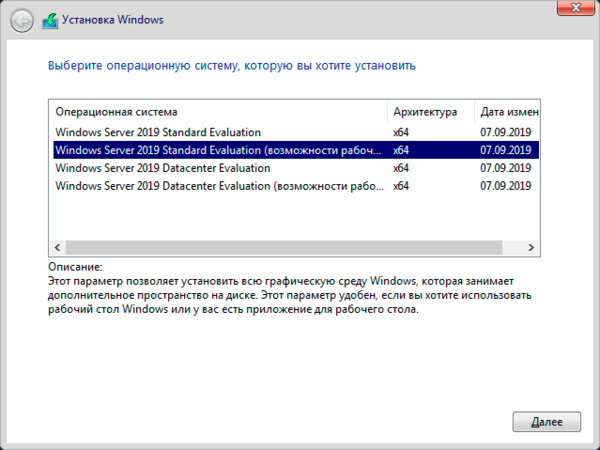
slmgr /rearmПо окончанию ознакомительного периода система начинает требовать активации и выключаться каждый час с сообщением в журнале событий:
Истек срок действия лицензии для этой установки Windows. Компьютер завершает работу.Но, даже если у вас есть приобретенная лицензия Windows Server активировать с ее помощью систему не удастся. Почему? Потому что ознакомительная версия — это отдельный продукт, для которого нельзя использовать лицензии от коммерческих версий. В связи с этим распространено еще одно заблуждение о том, что ознакомительную версию нельзя легально преобразовать в полную и поэтому не следует развертывать на ней продуктивные среды. Однако это тоже не так, на странице скачивания Evaluation Center прямым текстом сказано о том, что это сделать можно и приведена ссылка на официальную документацию.
После того как вы завершите оценку, можете преобразовать ваши пробные версии в коммерческие.
Также существует ряд ограничений, с которыми следует обязательно ознакомиться.
Для выпусков Windows Server 2016 предшествующих 14393.0.161119-1705.RS1_REFRESH преобразование можно выполнить только для установки с возможностями рабочего стола, для Core версий это сделать невозможно. Также невозможно преобразовать Core версии Server 2012. Для более поздних версий Server 2016 и Server 2019 ограничения отсутствуют.
Также нельзя преобразовать в коммерческую версию сервер с установленной ролью контроллера домена, перед преобразованием его следует понизить до роли обычного сервера.
Для преобразования следует воспользоваться командой:
DISM /online /Set-Edition:<edition ID> /ProductKey:XXXXX-XXXXX-XXXXX-XXXXX-XXXXX /AcceptEulaГде edition ID — идентификатор целевой системы, а ProductKey — ключ продукта. Вы можете использовать розничный ключ продукта для преобразования в розничную версию, либо публичный GVLK ключ, если вы используете корпоративные программы лицензирования, полученные в рамках этой программы ключи использовать нельзя.
Узнать текущий edition ID можно командой:
DISM /online /Get-CurrentEditionА доступные для преобразования:
DISM /online /Get-TargetEditions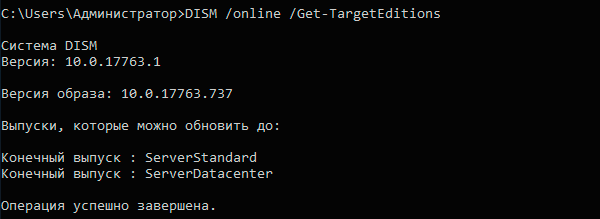
Windows Server 2012 R2
DISM /online /Set-Edition:ServerStandard /ProductKey:D2N9P-3P6X9-2R39C-7RTCD-MDVJX /AcceptEula
DISM /online /Set-Edition:ServerDatacenter /ProductKey:W3GGN-FT8W3-Y4M27-J84CP-Q3VJ9 /AcceptEulaWindows Server 2016
DISM /online /Set-Edition:ServerStandard /ProductKey:WC2BQ-8NRM3-FDDYY-2BFGV-KHKQY /AcceptEula
DISM /online /Set-Edition:ServerDatacenter /ProductKey:CB7KF-BWN84-R7R2Y-793K2-8XDDG /AcceptEulaWindows Server 2019
DISM /online /Set-Edition:ServerStandard /ProductKey:N69G4-B89J2-4G8F4-WWYCC-J464C /AcceptEula
DISM /online /Set-Edition:ServerDatacenter /ProductKey:WMDGN-G9PQG-XVVXX-R3X43-63DFG /AcceptEula
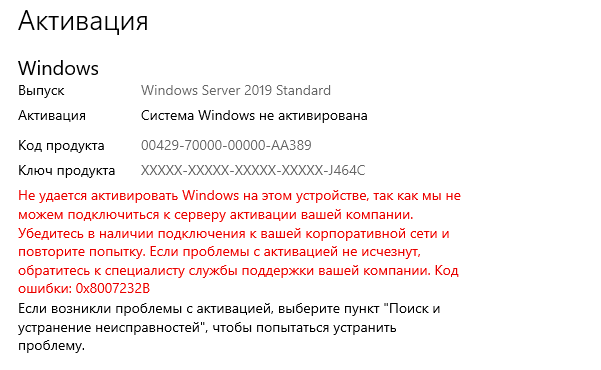
Научиться настраивать MikroTik с нуля или систематизировать уже имеющиеся знания можно на углубленном курсе по администрированию MikroTik. Автор курса, сертифицированный тренер MikroTik Дмитрий Скоромнов, лично проверяет лабораторные работы и контролирует прогресс каждого своего студента. В три раза больше информации, чем в вендорской программе MTCNA, более 20 часов практики и доступ навсегда.
- Размер: 8.57 GB
- Категория: Серверные Windows от Microsoft
- Загрузок: 9 571
- Комментарии: 6
- Дата обновления:10.04.2014
полный обзор Windows Server 2012 R2
Версия программы: 6.3.9600.17031.winblue_gdr.140221-1952
Официальный сайт: ссылка
Язык интерфейса: Русский
Лечение: требуется, но отсутствует
Системные требования:
* Процессор: 1 гигагерц (ГГц) или больше.
* Процессор: 1,4 гигагерц (ГГц) 64-bit
* ОЗУ: 2Gb
* Свободное место на жестком диске: 32 ГБ
* Графический адаптер: Super VGA (1024 x 768)
Описание:
Windows Server 2012 R2 — это проверенная масштабируемая платформа корпоративного класса для облачных сред и центров обработки данных, на которой можно разместить самые ресурсоемкие рабочие нагрузки и использовать широкие возможности восстановления для защиты от перебоев в обслуживании. Это позволяет ускорить процесс получения прибыли за счет упрощения основной инфраструктуры, а также сократить издержки благодаря использованию оборудования отраслевого стандарта. Windows Server 2012 R2 помогает быстро разрабатывать, развертывать и масштабировать приложения и веб-сайты, а также обеспечивает гибкость при распределении рабочих нагрузок между локальными средами и облаком. Это позволяет предоставлять гибкий, удаленный доступ к корпоративным ресурсам, одновременно управляя удостоверениями в центре обработки данных и удостоверениями, включенными в федерацию, в облаке, а также помогает защитить важную для бизнеса информацию.
Доп.информация:
Установка очень проста. Как и в Windows Server 2012, R2 имеет два варианта установки: полный графический интерфейс или командную строку Server Core.
Server 2012 R2 стартует через экран загрузки, хотя есть возможность выбора загрузки на рабочий стол. Вы также можете отключить поддержку «горячих уголков» для навигации в стиле Windows 8.
Windows Server 2012 R2 конфигурируется как и Server 2012, с помощью Server Manager. Это настольное приложение дает возможность увидеть со своей панели запущенные сервисы, а также запускать привычные инструменты управления Windows Server.
Контрольные суммы:
Windows Server 2012 R2 VL with Update (x64) — DVD (Russian)
Имя файла: ru_windows_server_2012_r2_vl_with_update_x64_dvd_4051130.iso
Языки: Russian
SHA1: 5FA4A0734DED198236AB369BB04ABFF4D0AD7303
Windows Server 2012 R2 with Update (x64) — DVD (Russian)
Имя файла: ru_windows_server_2012_r2_with_update_x64_dvd_4048519.iso
Языки: Russian
SHA1: 388AAFC4A2EEC7B5D81F49FC1811D3AB9AAA7635
с нашего сервера
Релиз проверен Администрацией! Можно качать, На этой странице доступно для скачивания Windows Server 2012 R2 with Update (x64) — Оригинальные образы от Microsoft MSDN [Ru]
оставайтесь на раздаче, оставляйте комментарии и помогите другим оценить качество сборки windows и программы
Windows Server 2012 R2 — решение для организации единой инфраструктуры в компании любого размера. WS также применяют для аутентификации и идентификации пользователей. Рассмотрим начало работы с Windows Server 2012 R2: установку, настройку и добавление новых пользователей для удаленного доступа.
Установка Windows Server 2012 R2 на VDS
На хороших хостингах установить Windows Server можно в автоматическом режиме при создании нового VDS. Посмотрим, как это работает, на примере Timeweb.
-
Открываем панель управления VDS.
-
Переходим в раздел «Список VDS».
-
Нажимаем на кнопку «Создать сервер».
-
Указываем любое имя и комментарий (опционально).
-
Выбираем в списке операционных систем Windows Server 2012 R2.
-
Настраиваем конфигурацию сервера: количество ядер процессора, объем оперативной памяти (минимум 512 МБ) и размер хранилища (минимум 32 ГБ).
-
Включаем защиту от DDoS, если она требуется.
-
Нажимаем на кнопку «Создать сервер».
Лицензия уже входит в итоговую стоимость сервера. При создании VDS система будет установлена и активирована. Хостер отправит на почту данные для авторизации на сервере, чтобы вы могли его настроить.
Если на хостинге нет автоматической установки Windows Server, то придется инсталлировать систему вручную. Для этого нужно купить лицензию и скачать ISO-образ WS 2012 R2.
Для установки системы из ISO-образа обычно используется панель VMmanager. Порядок ручной инсталляции такой:
-
Запускаем VMmanager.
-
Открываем раздел «Виртуальные машины» в меню слева.
-
Останавливаем VDS, на который будем устанавливать WS 2012 R2.
-
Кликаем на кнопку «Диски» на верхней панели.
-
Выбираем пункт «ISO» на верхней панели.
-
В строке «Имя образа» выбираем дистрибутив Windows Server, указываем шину «IDE» и порядок загрузки «В начало».
-
Возвращаемся в раздел «Диски виртуальной машины» и ставим шину IDE для виртуального диска.
-
Жмем на кнопку «Интерфейсы» на верхней панели.
-
Выбираем интерфейс и нажимаем на кнопку «Изменить».
-
Далее – интерфейс «rtl8139». Это нужно для автоматической установки сетевого адаптера.
-
Возвращаемся в раздел «Виртуальные машины» и запускаем VDS, которую мы остановили на втором шаге.
-
Переходим в консоль VNC — на верхней панели есть соответствующая кнопка.
В VNC-консоли запустится установка Windows Server 2012 R2. Если вы ставили любую другую версию ОС от Майкрософт, то без проблем здесь разберетесь.
-
Нажимаем на кнопку «Установить».
-
Вводим лицензионный ключ для активации системы.
-
Выбираем установку с графическим интерфейсом — так будет проще разобраться с настройками.
-
Принимаем лицензионное соглашение.
-
Запускаем выборочную установку.
-
Выбираем диск и при необходимости делим его на части.
-
Ждем, пока скопируются файлы.
-
Придумываем пароль администратора.
-
Ожидаем завершения установки.
Ручная установка занимает заметно больше времени и требует опыта в администрировании. Автоматическая же инсталляция намного быстрее и проще.
Защита от DDoS + CDN в подарок при заказе VDS Timeweb
Обезопасьте свой проект и ускорьте его работу: при заказе любого тарифа вы получаете защиту от DDoS + CDN на 3 месяца бесплатно. Сообщите в поддержку промокод community3.
Заказать
Условия использования промокода
Настройка Windows Server 2012 R2
Сразу после установки рекомендуется установить обновления.
-
Открываем «Панель управления».
-
Переходим в раздел «Система и безопасность».
-
Открываем «Центр обновления».
-
Запускаем поиск и установку апдейтов.
Система установлена, обновления есть — теперь приступаем к настройке базовых параметров.
Первый шаг — изменение имени, чтобы было удобно настраивать подключения.
-
Открываем раздел «Панель управления» — «Система и безопасность» — «Система».
-
Нажимаем на ссылку «Изменить параметры».
-
В появившемся окне на вкладке «Имя компьютера» нажимаем на кнопку «Изменить».
-
В строке «Имя компьютера» указываем имя сервера, которое будет удобно использовать для настройки подключений. Например, WServer.
-
Перезагружаем машину для применения параметров.
Следующий шаг — проверка IP-адреса, по которому будет доступен сервер.
-
Открываем поисковую строку и вводим запрос «ncpa.cpl» и нажимаем на Enter.
-
Находим основной сетевой адаптер, кликаем по нему правой кнопкой и открываем «Свойства».
-
Выделяем «Протокол интернета версии 4» и нажимаем на кнопку «Свойства».
-
Прописываем IP-адрес, маску сети, шлюз по умолчанию, адреса DNS-серверов.
Теперь нужно добавить роли и компоненты.
-
Запускаем «Диспетчер серверов».
-
В «Панели мониторинга» нажимаем «Добавить роли и компоненты».
-
Выбираем тип установки «Установка ролей или компонентов».
-
На вкладке «Выбор сервера» выделяем свой VDS.
Выбираем из списка стандартные роли, которые подходят для решения большинства задач. Если вам нужны другие роли, отметьте их тоже.
-
DHCP-сервер
-
DNS-сервер
-
Веб-сервер (IIS)
-
Доменные службы Active Directory
-
Сервер приложений
-
Службы политики сети и доступа
-
Службы активации корпоративных лицензий
-
Службы удаленных рабочих столов
-
Удаленный доступ
-
Файловые службы и хранилища
На вкладке «Компоненты» оставляем стандартные отметки. Единственное возможное изменение — включение службы беспроводной локальной сети.
На вкладке «Службы ролей» отмечаем роли, необходимые для работы с удаленными рабочими столами.
-
Лицензирование удаленных рабочих столов
-
Узел виртуализации удаленных рабочих столов
-
Узел сеансов удаленных рабочих столов
-
Шлюз удаленных рабочих столов
В службах ролей удаленного доступа можно также отметить работу с VPN и прокси, если есть такая необходимость.
Доходим до вкладки «Подтверждение». Отмечаем опцию «Автоматический перезапуск конечного сервера, если требуется». Нажимаем на кнопку «Установить» и ждем завершения инсталляции.
После установки нужно все настроить. Начнем с DNS.
Настройка DNS
-
Открываем «Диспетчер серверов».
-
Жмемна флажок на верхней панели.
-
Кликаем на опцию «Повысить роль этого сервера до контроллера домена».
В конфигурации развертывания выбираем режим «Добавить новый лес» и придумываем корневой домен. Название может быть любым — например, domain.com.
На вкладке «Параметры контроллера» указываем новый пароль и нажимаем «Далее». Затем доходим до вкладки «Проверка предварительных требований». Если параметры установлены верно, то в окне будет сообщение о том, что все проверки готовности к установке выставлены успешно. Нажимаем на кнопку «Установить».
После завершения инсталляции перезагружаем сервер и авторизируемся под именем администратора.
После перезагрузки продолжаем настройку DNS.
-
Открываем «Диспетчер серверов».
-
Переходим в меню «Средства» на верхней панели и выбираем пункт «DNS».
-
В диспетчере DNS разворачиваем ветку DNS — Server — «Зоны обратного просмотра». Кликаем правой кнопкой мыши и выбираем пункт «Создать новую зону».
-
Выбираем тип зоны «Основная» и отмечаем пункт «Сохранять зону в Active Directory».
-
Выбираем режим «Для всех DNS-серверов, работающих на контроллерах домена в этом домене».
-
Отмечаем зону обратного просмотра IPv4.
-
В строке «Идентификатор сети» выбираем диапазон IP-адресов или имя зоны.
-
На следующем шаге разрешаем безопасные динамические обновления.
-
Жмем «Готово» для применения конфигурации.
Настройка DHCP
Следующий шаг — настройка DHCP. Это нужно для того, чтобы сервер мог раздавать диапазон IP.
-
Открываем «Диспетчер серверов».
-
Нажимаем на флажок и выбираем пункт «Завершение настройки DHCP».
-
В разделе «Авторизация» отмечаем пункт «Использовать учетные данные следующего пользователя» и нажимаем на кнопку «Фиксировать».
-
В разделе «Сводка» нажимаем «Закрыть».
-
Открываем меню «Средства» на верхней панели и выбираем пункт «DHCP».
-
Разворачиваем ветку DHCP — «Имя домена» — IPv4. Кликаем по IPv4 правой кнопкой и выбираем пункт «Создать область».
-
Задаем любое название области.
-
Прописываем диапазон IP-адресов, которые будет раздавать сервер. Он задается по желанию пользователя.
-
В следующем окне исключаем определенный диапазон адресов. Этот шаг можно пропустить.
-
Задаем срок действия IP-адреса для устройства. По истечении указанного периода адрес изменится.
-
Отмечаем пункт «Да, настроить эти параметры сейчас».
-
Добавляем IP-адрес маршрутизатора или пропускаем этот шаг.
-
Указываем имя домена в качестве родительского домена.
-
Подтверждаем, что хотим активировать область сейчас.
-
Нажимаем «Готово» для сохранения конфигурации.
Настройка сервера для подключения по RDP
Чтобы к VDS можно было подключаться по RDP, должны быть установлены следующие роли и компоненты:
-
Службы удаленных рабочих столов.
-
Лицензирование удаленных рабочих столов
-
Узел сеансов удаленных рабочих столов
-
Шлюз удаленных рабочих столов
Все эти роли и компоненты мы установили в предыдущем разделе. Теперь нужно настроить групповую политику.
-
Открываем «Поиск» на панели инструментов.
-
Находим и открываем редактор групповых политик — gpedit.msc.
-
Переходим на ветку «Конфигурация компьютера» — «Административные шаблоны» — «Компоненты Windows» — «Службы удаленных рабочих столов» — «Узел сеансов удаленных рабочих столов» — «Лицензирование».
-
Разворачиваем пункт «Использовать указанные серверы лицензирования удаленных рабочих столов».
-
В строке «Использовать серверы лицензий» указываем имя или адрес своего сервера.
-
Возвращаемся обратно в раздел «Лицензирование» и открываем пункт «Задать режим лицензирования».
-
Выбираем режим лицензирования — на пользователя или на устройство в зависимости от того, какой тип лицензии имеется.
После настройки групповых политик переходим к самому лицензированию.
-
Открываем «Панель управления».
-
Переходим в раздел «Администрирование» — Remote Desktop Services — «Диспетчер лицензирования».
-
Кликаем по серверу правой кнопкой и нажимаем «Активировать».
-
Выбираем метод подключения «Авто».
-
Вводим имя, фамилию, организацию, страну расположения сервера. Можно указать любые данные, они не проверяются.
-
Запускаем мастер установки лицензий.
-
Выбираем программу лицензирования, по которой была приобретена лицензия.
-
Вводим ключ активации, который получили после покупки лицензии.
-
Указываем количество пользователей/устройств, если оно не определилось автоматически.
-
Нажимаем «Готово», чтобы завершить работу мастера установки лицензий.
Затем нужно вернуться в раздел «Администрирование» — Remote Desktop Services — «Диспетчер лицензирования» и посмотреть, активирован ли сервер. Если да, значит, настройка успешно завершена.
На иконке сервера может быть желтый значок предупреждения. Чтобы устранить проблемы, нажимаем на ссылку «Рецензия». В меню будут пункты, которые необходимо отметить.
Добавление пользователей для подключения через RDP
После успешного лицензирования добавляем первого пользователя для подключения через RDP.
-
Открываем «Диспетчер серверов».
-
Раскрываем меню «Средства», выбираем пункт «Пользователи и компьютеры Active Directory».
-
Разворачиваем раздел «Пользователи и компьютеры».
-
Кликаем правой кнопкой по своему домену и выбираем пункт «Создать» — «Подразделение».
-
Задаем имя подразделения — например, «Пользователи».
-
Кликаем правой кнопкой по созданному подразделению и выбираем пункт «Создать» — «Пользователь».
-
В карточке пользователя задаем параметры: имя, фамилию, имя на латинице для авторизации.
-
Указываем пароль и настраиваем его параметры — например, можно запретить смену пароля пользователем и сделать срок действия неограниченным.
-
Нажимаем «Готово» для сохранения конфигурации.
Аналогичным образом добавляются другие пользователи, которые могут удаленно подключаться к серверу с Windows Server 2012.
Базовая настройка Windows Server 2012 R2 завершена.
Обновлено 12.03.2018
Добрый день уважаемые читатели блога, выкладываю очередную свежую версию Windows Server 2012 R2 Standard со всеми обновлениями по июль 2017 года. Как и раньше образ создан на основе оригинального MSDN ISO скачанного с сайта Microsoft. Как и обычно все залито на яндекс диск, для вашего удобства, если вдруг у кого, то не получиться скачать, могу залить на Mail, так, что не стесняйтесь, пишите.
Данный образ ISO подойдет для чистой установки системы. Если вы не знаете что дальше нужно делать с образом Windows Server 2012R2 Enterprise, то я вам советую почитать как создать загрузочную флешку с Windows. Активировать Windows Windows Server 2012 R2 можно по ссылке. Занимаюсь созданием данной сборки уже более двух лет, по статистике скачиваний, могу сделать вывод что она людей устраивает. Вообще мне стало все больше приходить комментариев, что данный ISO экономит людям время и силы, а значит пере создавая его каждый квартал я делаю это не зря. Если есть пожелания могу их учесть при создании следующих релизов.
Предыдущую версию, за три месяца скачало свыше 10000 человек, может быть с вашей помощью она станет еще популярнее, еще хотелось бы у вас поинтересоваться нужна ли кому англоязычная версия? отпишитесь в комментариях
Версия — Windows Server 2012 R2 Standard
Редакция — Volume
Дата создания — июль 2017
Доп компоненты — .net Framework 3.5
Размер — 7,5 гб
Скачать Windows Server 2012R2 с mail облака
Скачать Windows Server 2012 R2 От pyatilistnik.org
Мар 12, 2018 10:24

 В данном случае видно, что используется ознакомительная EVAL (Evaluated) версия Windows Server 2012 R2 и до окончания срока пользования ознакомительной версий осталось 180 дней.
В данном случае видно, что используется ознакомительная EVAL (Evaluated) версия Windows Server 2012 R2 и до окончания срока пользования ознакомительной версий осталось 180 дней.

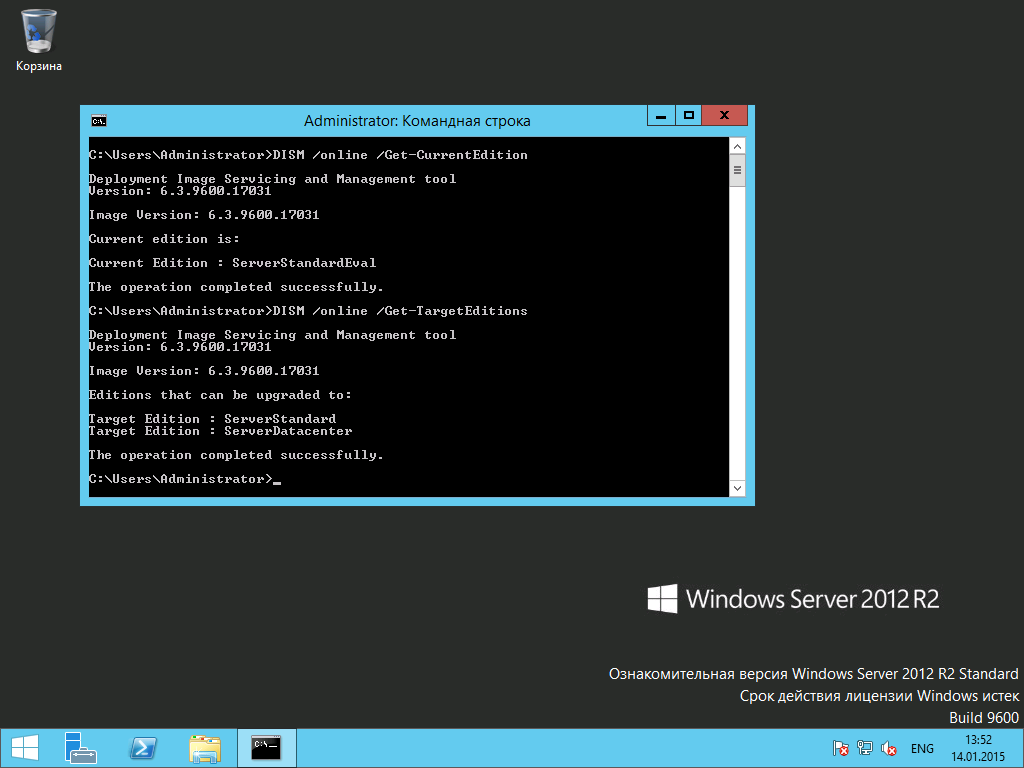
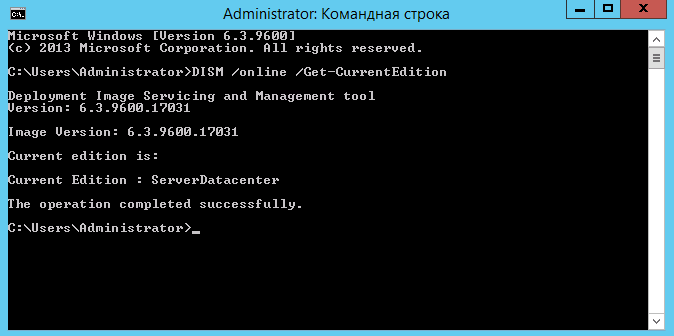
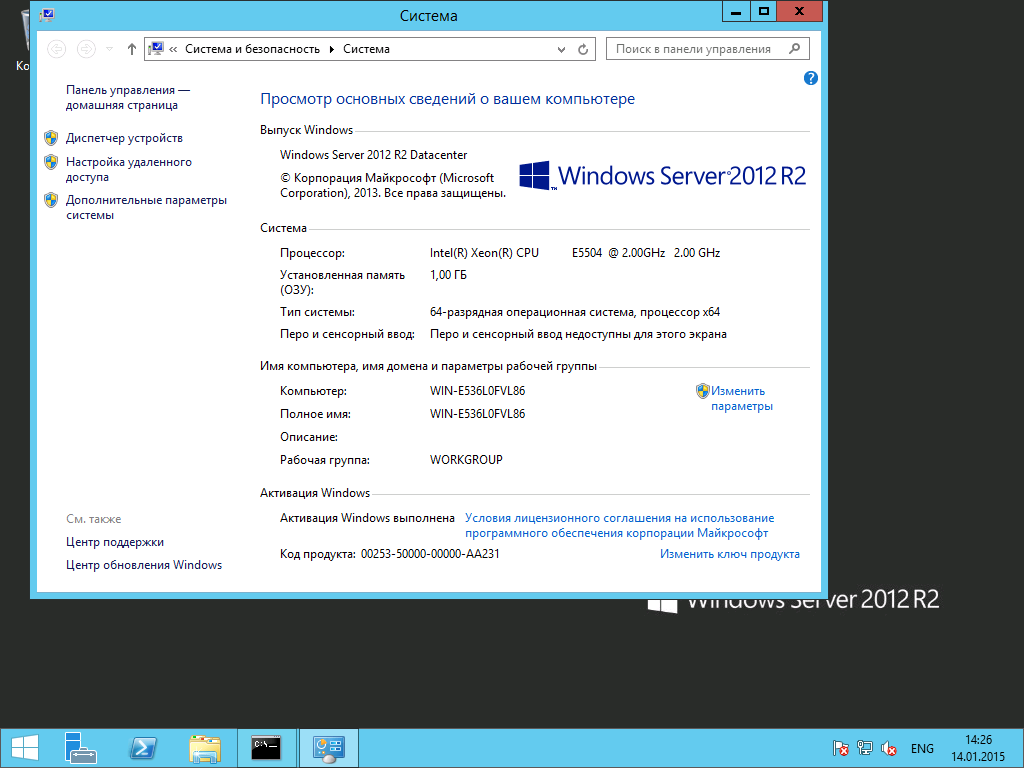
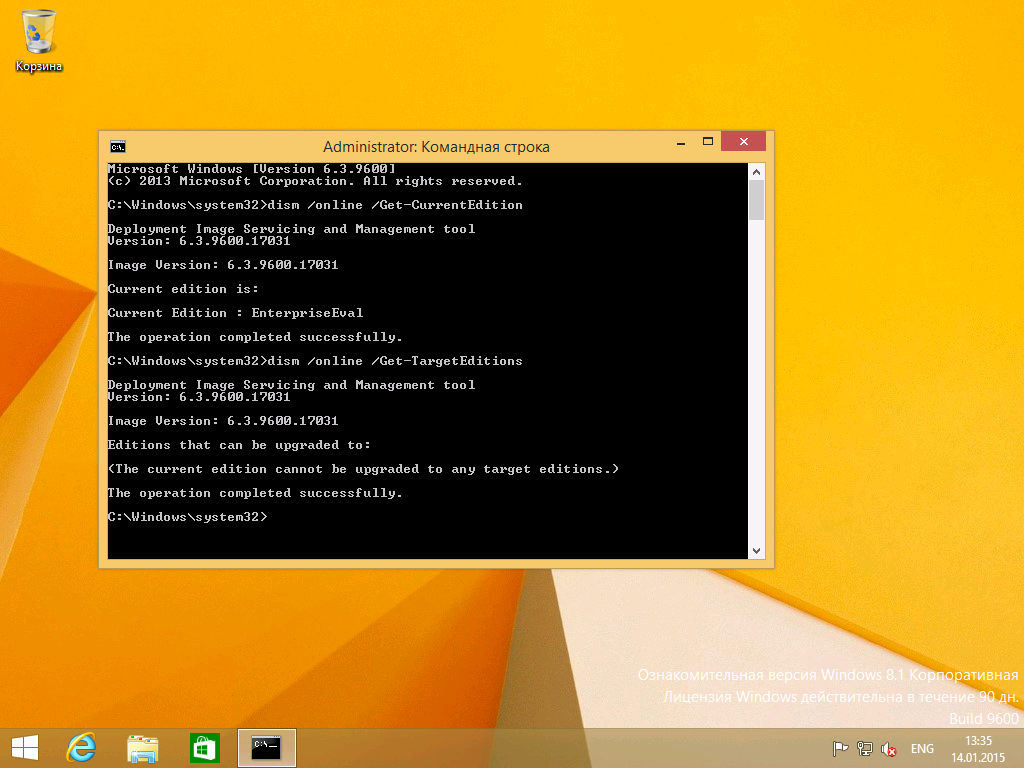
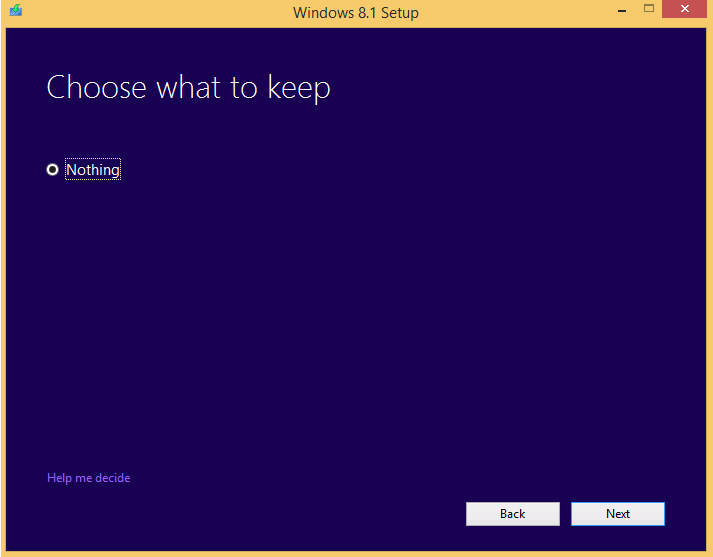

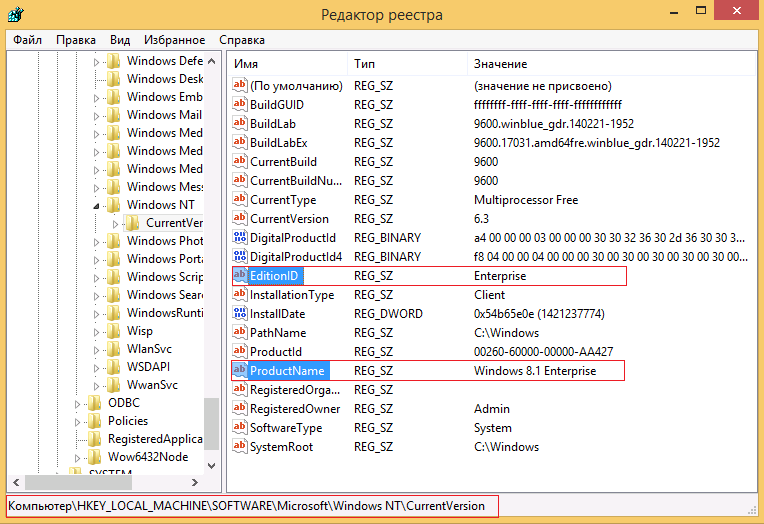
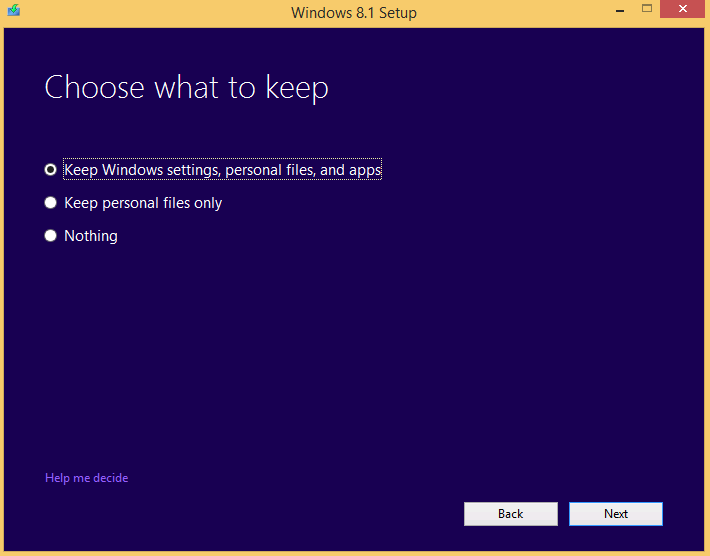
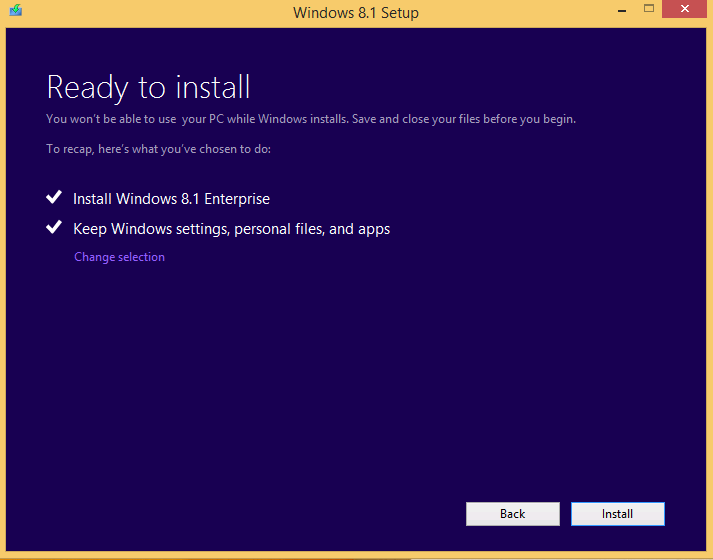
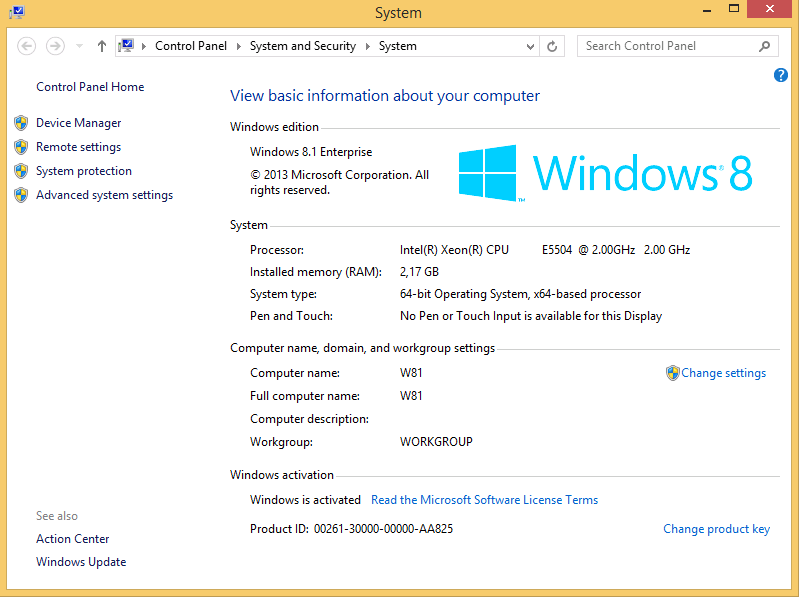
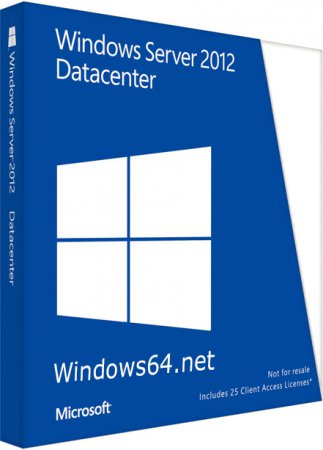
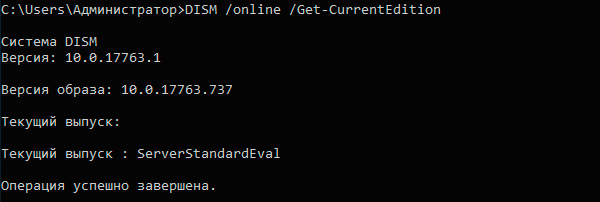
![Windows Server 2012 R2 with Update (x64) - Оригинальные образы от Microsoft MSDN [Ru]](https://torrent-wind.net/uploads/posts/2014-04/thumbs/1397140820_5q9n2wg.jpg)