Обновлено 24.01.2017
Добрый день уважаемые читатели блога, сегодня я хочу рассказать как делается загрузочная флешка с windows server 2012 r2. Рассмотрим несколько методов, а будущем я опишу самые популярные программы для этого дела. Хочу отметить, что описанные тут методы подойдут для любой версии виндоус, начиная с Vista и заканчивая Windows 10 Redstone, так как в плане ядра и архитектуры, ничего особого не меняется. Так, что выучив и освоив ниже приведенные методы, вы всегда в будущем сможете это легко воспроизвести, со свежими релизами операционной системы.
Если у вас есть возможность, то купите себе Zalman ZM-VE400 коробку, которая позволяет загружать любой ISO образ, подсовывая его компьютеру в виде Virtual CD-rom, виртуальног о сд-рома, и вы забудите про все флешки.
Загрузочная флешка с windows server
И так давайте поймем, что за загрузочная флешка с windows server и для чего она нужна. Это флешка на которой специальном образом записан установочный дистрибутив операционной системы, в нашем случае это windows server 2012 r2, который в последствии будет установлен на сервер или будет использоваться для восстановления систем, после сбоя загрузчика.
Ранее я вам рассказывал про создание загрузочной флешки windows 10, там я рассказывал о 8 методах создания, один или два применим к Windows Server 2012 R2.
Скачать Windows Server 2012 R2, с обновлениями по апрель 2016 года можете по ссылке слева, данный дистрибутив мы и будем использовать, он создан на основе оригинального MSDN, но только со всеми обновлениями
Cоздание загрузочной флешки windows server 2012 r2
Первый метод
это будет с помощью утилиты USB DVD Download Tool. Скачать USB DVD Download Tool можно по ссылке, с Яндекс диска, она маленькая и бесплатная. Запускаем ее, пусть вас не смущает в названии упоминание Windows 7, просто утилита создавалась для нее, но подходит для всех версий Windows, она полностью универсальна. В первом окне вам нужно будет нажать кнопку Browse, для того чтобы указать путь до скачанного ранее ISO образа с Windows Sever 2012 R2.
Выбираем ваш ISO образ операционки и жмем открыть.
Все как видите в строке Source file появился путь до установочного диска, можно теперь жать Next.
На втором этапе создания загрузочной флешки с Windows Server, выбираем пункт USB device, но при желании можете и DVD записать если есть необходимость, хотя это уже архаизм.
Далее вам нужно выбрать нужный USB, если их конечно несколько, жмем Begin copying.
Вас предупредят, что все данные находящиеся на данном USB устройстве будут удалены, во время форматирования его, так что будьте осторожны, чтобы не потерять данные
Жмем да, и соглашаемся с форматирование usb.
как видите идет процесс formatting > форматирование, его время будет зависеть от размера устройства.
Все пошло копирование установочного дистрибутива на вашу загрузочную флешку с windows server 2012 r2.
Через несколько минут вы получите загрузочный носитель.
Если посмотреть содержимое USB, то вы увидите вот такую структуру данных.
Второй метод
это использование командной строки, хотя я думаю вам это будет интересно, только с точки зрения альтернативы, так как первый метод удобнее. Итак xnj,s создать загрузочный usb, откройте командную строку от имени администратора и введите.
diskpart (Вы запустите данную утилиту)
DISKPART> list disk (Тут мы смотрим список дисков, у меня это 4 диск)
DISKPART> select disk 4 (Выбираем 4 диск)
DISKPART> clean (Производим очистку)
DISKPART> CREATE PARTITION PRIMARY (Создаем раздел)
DISKPART> SELECT PARTITION 1 (Выбираем раздел 1, созданный ранее)
DISKPART> ACTIVE (Делаем его активным)
DISKPART> FORMAT FS=NTFS (Производим форматирование в формате NTFS)
DISKPART> ASSIGN
DISKPART> exit
Все каркас мы подготовили, теперь вторая фаза для создания загрузочного usb может начинаться, тут от вас придется сделать титаническое действие, в виде копирования всего содержимого ISO образа на флешку.
Третий метод
Еще загрузочная флешка с windows server легко создается, еще одной бесплатной утилитой WinSetupFromUSB 1.5. Скачиваете ее, утилита portable, то есть не требует установки. Запускаем нужную версию, все зависит от версии вашей операционной системы, разрядности.
В верхней строке вы сможете выбрать нужную вам флешку, ставим галку с Windows Server 2012 R2 и нажимаем кнопку выбора ISO.
указываем путь к скачанному дистрибутиву.
Все дистрибутив выбран и можно запускать создание загрузочной флешки с Windows Server 2012 R2. Жмем GO.
Утилита, создаст три папки с временными файлами.
Все задание выполнено.
Еще один плюс WinSetupFromUSB, это возможность встроенными средствами протестировать работоспособность данной флешки. Ставим галку Test in QEMUи жмем GO
В итоге у вас откроется окно эмулирования работы загрузочного носителя.
Четвертый метод
Четвертый метод с помощью которого мы сделаем загрузочный usb, будет реализован утилитой rufus. Записать флешку с rufus очень просто. Скачать эту бесплатную утилиту вы можете по ссылке слева. Запускаете.
Классная вещь в этой утилите это возможность создать загрузочный usb с учетом схемы раздела и типа системного интерфейса
- MBR для компьютера с BIOS или UEFI
- MBR для компьютеров с UEFI
- GPT для компьютера с UEFI
Как видите под любой вид BIOS есть.
Нажимаем кнопку выбора дистрибутива в форме ISO
указываем его.
Как видите стоит быстрое форматирование и жмем Старт.
Вас предупредят, что все данные будут уничтожены, жмем ок.
Начнется процесс создания загрузочной флешки с windows server 2012 r2.
Итак, давайте разберемся, что это за загрузочная флешка с Windows Server и для чего она нужна. Это флешка, на которую специально записана раздача установки операционной системы, в нашем случае это Windows Server 2012 r2, которая в дальнейшем будет установлена на сервере или будет использоваться для восстановления систем после сбоя загрузчика.
Ранее я рассказывал вам о создании загрузочной флешки Windows 10, там я рассказал о 8 методах создания, один или два применимы к Windows Server 2012 R2.
Скачать Windows Server 2012 R2, с обновлениями на апрель 2016 вы можете пройти по ссылке слева, мы будем использовать этот дистрибутив, он создан на основе оригинального MSDN, но только со всеми обновлениями
Cоздание загрузочной флешки windows server 2012 r2
Первый метод
будет использовать инструмент загрузки USB DVD. Скачать программу загрузки USB DVD можно по ссылке, с яндекс-диска, она небольшая и бесплатная. Запускаем, пусть вас не смущает упоминание Windows 7 в названии, утилита просто создана для него, но подходит для всех версий Windows, полностью универсальна. В первом окне вам нужно будет нажать кнопку «Обзор», чтобы указать путь к ISO-образу, ранее загруженному с Windows Sever 2012 R2.
Выбираем ISO-образ операционной системы и нажимаем Open.
Как видите, путь к установочному диску появился в строке Source file, теперь вы можете нажать Next.
На втором этапе создания загрузочной флешки с Windows Server выберите пункт USB Device, но при желании вы можете записать DVD, даже если это уже архаизм.
Далее нужно выбрать нужный USB, если конечно их несколько, нажать Начать копирование.
Вы будете предупреждены, что все данные на этом USB-устройстве будут удалены при форматировании, поэтому будьте осторожны, чтобы не потерять данные
Щелкните Да и подтвердите форматирование USB.
как вы можете видеть, процесс форматирования> форматирование выполняется, его время будет зависеть от размера устройства.
Все ушло на копирование установочного дистрибутива на загрузочную флешку с Windows Server 2012 r2.
Вы получите загрузочный носитель через несколько минут.
Если вы посмотрите на содержимое USB, вы увидите эту структуру данных.
Второй метод
здесь используется командная строка, хотя я думаю, что это будет вам интересно, только с точки зрения альтернативы, так как первый способ более удобен. Затем xnj, s создайте загрузочный usb, откройте командную строку от имени администратора и введите.
diskpart (запустите эту утилиту)
DISKPART> список дисков (Здесь смотрим список дисков, у меня 4 диска)
DISKPART> выберите диск 4
DISKPART> очистить
DISKPART> СОЗДАТЬ ПЕРВИЧНЫЙ РАЗДЕЛ
DISKPART> SELECT PARTITION 1 (Выбирает ранее созданный раздел 1)
DISKPART> АКТИВНЫЙ
DISKPART> FORMAT FS = NTFS (Форматируем в формате NTFS)
DISKPART> НАЗНАЧЕНИЕ
DISKPART> выход
Мы подготовили весь фреймворк, теперь можно начинать второй этап создания загрузочного USB, здесь вам придется проделать титаническое действие в виде копирования всего содержимого ISO-образа на флешку.
Третий метод
Еще одну загрузочную флешку с Windows Server можно легко создать с помощью другой бесплатной утилиты WinSetupFromUSB 1.5. Скачайте, утилита портативная, то есть не требует установки. Запускаем нужную версию, все зависит от вашей версии ОС, разрядности.
В верхнем ряду можно выбрать нужную флешку, ввести галку с Windows Server 2012 R2 и нажать кнопку выбора ISO.
укажите путь к скачанному дистрибутиву.
Выбран весь дистрибутив, и вы можете приступить к созданию загрузочной флешки с Windows Server 2012 R2. Щелкните GO.
Утилита создаст три папки с временными файлами.
Вся задача выполнена.
Еще одно преимущество WinSetupFromUSB – возможность использовать встроенные инструменты для проверки работоспособности этой флешки. Поставьте галочку Test в QEMU и нажмите GO
В результате вы увидите окно для эмуляции работы загрузочного носителя.
Четвертый метод
Четвертый способ, которым мы сделаем загрузочный usb, будет реализован утилитой rufus. Записать флешку с руфусом очень просто. Вы можете скачать эту бесплатную утилиту по ссылке слева. Бросать.
Интересным в этой утилите является возможность создания загрузочного USB с учетом схемы разделов и типа системного интерфейса
- MBR для компьютера с BIOS или UEFI
- MBR для компьютеров с UEFI
- GPT для компьютеров UEFI
Как видите, под какой бы тип BIOS ни был.
Нажмите кнопку, чтобы выбрать дистрибутив в виде ISO
мы указываем это.
Как видите, есть быстрое форматирование и нажатие Start.
Вам сообщат, что все данные будут уничтожены, нажмите ок.
Это запустит процесс создания загрузочной флешки с Windows Server 2012 r2.
В статье подробно описан и продемонстрирован процесс создания загрузочной USB флешки с Windows Server 2012 R2, а также процесс активации Windows Server 2012 R2.
Процесс создания загрузочной USB флешки, установки операционной системы и активации показан на примере Windows Server 2012 R2 Datacenter, однако данное руководство также полностью подходит для установки версий Windows Server 2012 R2 Foundation/Essentials/Standard.
ВАЖНО! Прежде чем переустанавливать Windows Server 2012 R2, скопируйте всю ценную для Вас информацию на сторонние носители. Если имеется такая возможность, желательно скачать драйверы сетевой карты для компьютера на который Вы будете устанавливать Windows Server 2012 R2.
Для установки Windows Server 2012 R2 понадобятся:
1. USB флешка объемом 8Гб или больше. Имейте ввиду, что в процессе создания загрузочной USB флешки с Windows Server 2012 R2 вся информация находящаяся на флешке будет удалена;
2. Оригинальный образ (ISO-образ) Windows Server 2012 R2;
Скачать Windows Server 2012 R2
.
3. Утилита Rufus для создания загрузочной USB флешки из ISO-образа Windows Server 2012 R2;
Скачать Rufus
.
4. Утилита Activator KMSAuto для активации Windows Server 2012 R2;
Скачать Activator KMSAuto
.
I. Создание загрузочной флешки с Windows Server 2008 R2
1. Вставьте USB флешку в USB разъем.
2. Запустите скачанную утилиту Rufus.
Перед Вами откроется окно:
Рис.1
.
3. На Рис.1 видно USB флешку, которую Вы вставили в USB разъем.
4. Нажмите на иконку, после чего откроется окно выбора ISO-образа. Выберите скачанный Вами ранее ISO-образ с Windows Server 2012 R2 (прим. вспомните куда Вы его сохраняли).
5. Нажимаем Открыть.
6. Нажимаем Старт.
Рис.2
.
7. Появится окно предупреждения, информирующее о том, что все данные на USB флешке будут удалены. Нажимаем ОК, после чего начнётся установка ISO-образа. После окончания установки ISO-образа (Рис.2) нажмите Закрыть.
.
II. Добавление активатора Windows на USB флешку
1. Откройте созданную загрузочную USB флешку с Windows Server 2012 R2.
2. Распакуйте (прим. с помощью WinRAR или просто открыть через Проводник) скачанную Вами ранее утилиту Activator KMSAuto. Полученную папку Activator KMSAuto переместите на загрузочную USB флешку с Windows Server 2012 R2 (Рис.3).
Рис.3
.
III. Установка Windows Server 2012 R2
1. Вставьте загрузочную USB флешку с Windows Server 2012 R2 в разъём USB.
2. Сразу после запуска компьютера необходимо вызвать Boot menu. Т.к. на разных материнских платах и ноутбуках клавиши вызова Boot menu отличаются, ниже приведена таблица (Рис.4) в соответствии с которой Вам необходимо нажать соответствующую клавишу (прим. если у Вас стационарный компьютер, и Вы не знаете какая материнская на нём стоит, обесточьте компьютер, откройте боковую крышку системного блока и посмотрите модель материнской платы).
Рис.4
.
3. Boot menu незначительно отличается на разных моделях и приблизительно выглядит следующим образом (Рис.5, Рис.6, Рис.7).
Рис.5
.
Рис.6
.
Рис.7
.
4. Выберите загрузку с USB флешки и нажмите Enter.
5. Далее на дисплее появится надпись «Press any key to boot from CD or DVD…», нажмите любую клавишу на клавиатуре (Рис.8).
Рис.8
.
6. В появившемся окне установки Windows Server 2012 R2 выберите нужный язык и нажмите Далее (Рис.9).
Рис.9
.
7. Для начала установки нажмите Установить (Рис.10).
Рис.10
.
8. Выбираем необходимую нам операционную систему (прим. в данном руководстве установка показана на примере Windows Server 2012 R2 Datacenter (сервер с графическим интерфейсом)).
Примечание! Windows Server 2012 R2 включает вариант облегченной установки Windows Server 2012 R2 в которую не включена графическая оболочка. Вся настройка и обслуживание выполняется при помощи интерфейса командной строки Windows, или подключением к серверу удалённо посредством Консоли управления. При этом доступны Блокнот и некоторые элементы панели управления, к примеру, Региональные Настройки.
После того как вы выбрали нужную Вам операционную систему нажмите Далее (Рис.11).
Рис.11
.
9. В появившемся окне поставьте галочку напротив Я принимаю условия лицензии, затем нажмите Далее (Рис.12).
Рис.12
.
10. В разделе тип установки выберите Выборочная: только установка Windows (для опытных пользователей) (Рис.13).
Рис.13
.
11. Выберите опцию Создать (Рис.14).
Рис.14
.
12. Появится строка, в которой нужно указать размер создаваемого логического диска, затем нажмите Применить (прим. если Вам необходимо создать два и более разделов — сначала задайте размер первого логического диска, затем, из оставшегося незанятого пространства, аналогичным образом, создайте другие разделы) (Рис.15).
Рис.15
.
13. Откроется окно, в котором сообщается, что Windows необходимо создать дополнительные разделы для системных файлов. Нажмите ОК (Рис.16).
Рис.16
.
14. Выберите раздел для установки Windows Server 2012 R2 (прим. в данном руководстве это Диск 0 Раздел 2), затем нажмите Далее (Рис.17).
Рис.17
.
15. Начнется установка Windows Server 2012 R2, в процессе которой компьютер перезагрузится (Рис.18).
Рис.18
.
16. Придумайте и введите новый пароль для учётной записи администратора (прим. пароль, как минимум, должен содержать буквы разного регистра и цифры), затем нажмите Готово (Рис.19).
Рис.19
.
17. После окончания установки, для входа в систему, нажмите Ctrl + Alt + Delete (Рис.20).
Рис.20
.
18. Введите пароль администратора, затем нажмите Enter (или синюю иконку со стрелочкой) (Рис.21).
Рис.21
.
19. После запуска системы появится рабочий стол Windows Server 2012 R2 (Рис.22).
Рис.22
.
IV. Активация Windows Server 2012 R2
1. На установленной Windows Server 2012 R2 откройте загрузочную USB флешку с Windows Server 2012 R2, в ней откройте папку Activator KMSAuto и запустите файл KMSAuto (Рис.23).
Рис.23
.
2. В открывшемся окне нажмите Активация Windows, после окончания активации внизу появится надпись Completed (Рис.24).
Рис.24
.
3. После активации откройте Пуск > Компьютер (пр. кнопкой мыши) > Свойства (Рис.25).
Рис.25
.
4. Откроется окно, внизу которого будет написано, что активация Windows выполнена (Рис.26).
Рис.26
.
Установка и активация Windows Server 2012 R2 завершена! Надеемся, что данное руководство помогло Вам!
.
С обновлениями по 10/02/2017 12:54
В торрент раздаче присутствует 19 образов с разными языками в том числе и русская Windows Server 2012 r2 x64 оригинальный образ от Microsoft. Установка Windows server 2012 r2 даёт выбрать 4 варианта установки сервера. Такие как
Windows server 2012 r2 standard с графическим интерфейсом и без(с использованием командной строки) и
Windows server 2012 r2 datacenter с графическим интерфейсом и без.
Все варианты виндовс сервера доступны только на 64 bit системе x64.
Весь торрент весит 96,5 GB это очень много и навряд ли кому нужны образы со всеми девятнадцатью языками. По этому при скачивании через торрент клиент не забываем убрать все галочки и при выборе файла с ru Windows Server 2012 на русском ставим галочку только на ru образе. Образ iso весит немного больше 5 Гиг и закачается быстро нежели вся папка со всеми образами.
Язык интерфейса: Русский, Английский, Немецкий и др
Лечение: KMSAuto но лучше купить лицензию Windows Server 2012 r2 всего каких то 800 бакинских.
Размер русского ISO: 5,32 Gb
Windows server 2012 r2 x64 rus скачать торрент сервер от Microsoft на русском
Системные требования
Процессор: минимум 1,4 гиг (ГГц) 64-bit
Оперативная память ОЗУ: минимум 2Gb
Свободное место на HDD или SSD жестком диске: не меньше 32 ГБ
Графический адаптер: минимум Super VGA (1024 x 768)
Минимальные требования это скорей условные значения. Как правило Серверную Windows ставят на мощное железо. Так как задачи нужно выполнять ресурсоёмкие.
После установки Windows Server 2012 вы увидите следующие картину
Что такое сервер: Windows Server 2012 R2 — это стабильная масштабируемая 64 битная платформа корпоративного уровня для центров обработки данных и облачных сред, которая позволяет разместить самые ресурсоёмкие нагрузки и использовать широчайшие возможности в том числе и восстановления для защиты от перебоев питания и в обслуживании. Это повышает процесс получения прибыли за счет простоты основной инфраструктуры. Настройка Windows Server 2012 R2 помогает быстро развертывать, разрабатывать и масштабировать веб-сайты и приложения, а также обеспечить гибкость при распределении нагрузок между облаком и локальными средами. Что позволяет предоставлять удаленный доступ к корпоративным ресурсам, управляя одновременно удостоверениями в центре хранения и обработки данных с удостоверениями, включенными в федеративный реестр, в облаке данных, а также надёжно защищает важную для бизнеса и частную информацию.
Настройка Windows Server 2012 доступна опытным пользователям, в двух словах не расскажешь. В первую очередь нужно понять для чего тебе сервер виндовс, это не для игрушек и не для залипания в интернете. Это спец средство для конкретных целей и решения поставленных задач. Скачать Windows Server 2012 torrent бесплатно можно с нашего сайта. А вот чтоб работать с этой операционной системой на предприятии скорей всего придётся купить лицензию ключ Windows server 2012 у компании Microsoft.
Пароль windows server 2012
Небольшое замечание, там об этом не написано. При установке Windows Server 2012 запросит указать и повторить ваш админский пароль. Так вот обязательно пароль должен содержать латинские буквы и маленькие и большие и еще цифры и ко всему нужно чтоб содержались символы типа ( !, $, #, %). В общем четырехуровневый пароль. Это всё для вашей же безопасности. В ISO образах допускается установщик браузера на рабочий стол и некоторые пользовательские изменения по умолчнию для браузера Chrome, каждый может без проблем изменить настройки браузера на свои предпочтительные. Все авторские сборки перед публикацией на сайте, проходят проверку на вирусы. ISO образ открывается через dism, и всё содержимое сканируется антивирусом на вредоносные файлы.
Версия: 6.3.9600.18696
Разработчик: Microsoft
Автор сборки: AG
Разрядность: 64bit
Язык интерфейса: Русский, Английский
Таблэтка: Присутствует
Системные требования:
от 2 GHz 64-bit Процессор
от 2 GB RAM
от 32 GB HDD
Описание:
В дистрибутиве включен стандартный компонент .Net Framework 3.5
Интегрированы все рекомендуемые обновления по июнь 2017
По скрипту по окончании установки отключается служба — Diagnostics Tracking Service
За этими исключениями редакции ос без изменений.
Сборка основана на оригинальных образах MSDN
ru_windows_server_2012_r2_vl_x64_dvd_3317073.iso
en_windows_server_2012_r2_vl_x64_dvd_3319595.iso
В двух образах по две редакции:
ru_windows_server_2012_R2_vl_x64:
Windows Server 2012 R2 Standard with GUI RU
Windows Server 2012 R2 Datacenter with GUI RU
en_windows_server_2012_R2_vl_x64:
Windows Server 2012 R2 Standard with GUI EN
Windows Server 2012 R2 Datacenter with GUI EN
Все редакции имеют канал распространения Volume
Visual С++ Redistributable Package 2005…2017
7-Zip 17.00 x64
sources$OEM$$$SetupScriptsSetupComplete.cmd
п.с. если вам оно не надо просто удалите SetupComplete.cmd перед началом установки (правда по нему же отключается отключается служба — Diagnostics Tracking Service)
Активаторы: KMS Tools Portable 08.04.17 (KMS Tools это пак с активаторами и утилитами)
Драйверпак: SDI R1751 c драйверами на 06.2017 для LAN/Chipset/MassStorage/USB/
SkipMetroSuite — костыль для отключения всплывающей боковой правой панели
В корне системного диска будет скрипт Repair_WinImage.ps1 для проверки и при необходимости восстановления
хранилища системных файлов (при подключенной сети)
Небольшой комплект Snappy Driver Installer R1751 c драйверами на 06.2017 для LAN/Chipset/MassStorage/USB добавлен в образ —
sources$OEM$$1UsersPublicDesktopSoftДрайвераДрайверпакSDI_1751 ~500мб
При запуске SDI_x64_R1751.exe оболочка может установить нужные драйверы, а с наличием инета подтянуть выбранные пакеты драйверов
или обновить выбранные вами драйверы.
Эта функция предназначена для удобного добавления драйверов критичных для установки или возможности начала работы с ОС, типа контроллеров рейд.
В корне образа присутствует папка $WinPEDriver$. Именно в ней должны быть расположены драйверы для железа, на которое планируется установка.
Обратите внимание, что к примеру в новых HP серверах в среде UEFI есть (HP iLO Management Engine) с возможностью автоматической предустановки нужных драйверов.
Обновляться может по сети или с помощью HP Service Pack for ProLiant (DVD).
После установки на рабочем столе в папке Support будет папка с активаторами.
Выбрав в сборнике KMS Tools Portable необходимый активатор KMSAuto Net или AAct нужно его запустить.
В запущенной оболочке активатора нужно найти кнопочку «Активировать Windows» можно воспользоваться ей по назначению.
KMSAuto Net выдает после активации окно подтверждения для добавления цикла автоматической переактивации в планировщик заданий.
В дальнейшем стоит обратить внимание на время задачи автоматической переактивации, у KMSAuto Net цикл по умолчанию
задан через 10 дней в 10.00. Возможно некотором вечерним пользователям имеет смысл перевести часы цикла переактивации на вечернее время.
Активатор с экзотическим названием AAct автоматически сам не добавляет в планировщик заданий задачу по переактивации, для ентого нужно
перед активаций нажать на шестеренку в левой нижней части запущенной оболочки AAct, и установить соответствующую птичку.
Для ru_windows_server_2012_R2_vl_x64_by_AG_06.2017.iso
GOST: 3732CF28B0752C571961875FE444876EEDE4495346FC931E4EF2AE0B32FFB29D
MD5: 8445E438175BDA85AC03D80420042C93
SHA-1: 01BCB4720E886809B1458EC9F759FE958E4328FD
**********************************************************************************
Для en_windows_server_2012_R2_vl_x64_by_AG_06.2017.iso
GOST: AF8380971A8F310547FC14301DF0D701D99398B204D4988AC12A796DC94D1513
MD5: 696A7C7592E21FC80D329F44B4DAB192
SHA-1: F5223AD22EAEDB14ACC60003534486279E176927
Данные редакции Server 2012 R2 имеют сертификат ФСТЭК России по 5 классу защищенности РД СВТ и ТУ. (друшлак обыкновенный)
скачать по прямой ссылке
Комментарии магазина.
Уважаемые пользователи, для связи с администрацией магазина можете воспользоваться формой контакта в правом нижнем углу окна.
А так же, если Вы приобрели наш товар и активировали ключ, оставьте пожалуйста комментарий, это помогает развитию магазина. Спасибо, что воспользовались нашими услугами!
Если Вы оставляете отзыв через личный кабинет, который у Вас появляется после покупки, то на сайте в отзывах он отображается от имени «Анонима». При написании отзыва непосредственно со страницы с товаром в поле ниже — пункты «Имя» и «Почта» обязательны, Ваш Email публично не публикуется, он нужен нам только для обратной связи.
Уважаемые пользователи, для связи с администрацией магазина можете воспользоваться формой контакта в правом нижнем углу окна.
А так же, если Вы приобрели наш товар и активировали ключ, оставьте пожалуйста комментарий, это помогает развитию магазина. Спасибо, что воспользовались нашими услугами!
Если Вы оставляете отзыв через личный кабинет, который у Вас появляется после покупки, то на сайте в отзывах он отображается от имени «Анонима». При написании отзыва непосредственно со страницы с товаром в поле ниже — пункты «Имя» и «Почта» обязательны, Ваш Email публично не публикуется, он нужен нам только для обратной связи.
Процент максимальной скидки, который Вы можете получить при покупке товаров в нашем магазине. Скидка считается по Вашему e-mail адресу, Вы можете совершать покупки разными кошельками, но использовать один электронный адрес почты, и тогда скидка будет всегда при Вас!
| Сумма покупок | Размер скидки |
|---|---|
| 1200$ | 8% |
| 800$ | 6% |
| 600$ | 4% |
| 350$ | 2% |
| 50$ | 1% |
Hi Windows connoisseurs! (wiki)
(This is essentially a remake of my Create a bootable Windows 8.1 installation USB flash drive post.) The setps are the same so you can easily follow that post or use this slightly updated version.
In this guide I will help you find a way to install Windows Server 2012 R2 quick and easy, from a simple USB flash drive. It’s really easy, but you still need to Think about a few things.
I’ll list them here and if you want, you can follow the step by step guide below.
Quicksteps:
1. Get a USB Flash drive formatted with FAT32, it has to be AT LEAST 8GB! (The Windows Server 2012R2 installation bits will not fit on a 4GB USB drive…)
2. Download and install the Windows 7 USB/DVD Download tool from Microsoft Store here or Codeplex here (It is an official Microsoft tool, totally wierdly named from the Windows 7 release but still very much valid!)
3. Download or locate a ‘Windows Server 2012 R2’ .iso file and store it locally on your harddrive.
4. Start the Windows 7 USB/DVD Download tool (from startbutton or ‘windows 8/Metro’ style startmenu’?)
5. Complete the steps 1-4
6. Insert the USB flash drive into the powered off PC to install, Power on and boot from USB drive (F9 at HP logo on HP Machines).
7. Install Windows Server as you would normally.
8. Done!
This guide in its entirety works just as well if you replace the Windows Server 2012 R2 .iso file with Windows 8.1, Windows 7, Windows Server 2012 or plain Windows 8 (Windows Server 2008 R2 not verified but willmost likely also work)
Step by step:
1. USB Flash Drive
Prepare a USB flash drive for installation, is has to be at least 8 GB in size and it has to be formatted with FAT32. It does not have to be erased, the tool will do that for you if needed.
Before
2. Download and install the Windows 7 USB/DVD Download tool from Microsoft Store or Codeplex. The Links are as follows:
http://images2.store.microsoft.com/prod/clustera/framework/w7udt/1.0/en-us/Windows7-USB-DVD-tool.exe
or
http://wudt.codeplex.com
Run the .exe file, you will have to be a local administrator on your machine for it to install properly.
Click Next
Click Install
Click Finish
3. Locate a Windows Server 2012 R2 .iso file. This file should be placed on a local harddrive. It does not matter where you put it, as long as it is on a local HD and it is accessable to you when running the tool, meaning that you have access to where the file is stored in the filesystem.
4. After the installation of the tool has completed, you will suddenly notice this tile:
You can also just use the search function, in ‘metro mode’ simply type Windows 7 and you will see it and its uninstall app.
Start the tool
Click Ok at the User Account Control popup dialog
The first screen should now look like this:
5. Hit the Browse button to locate your Windows Server 2012 R2 installation iso file.
In my test, I’m using an .iso file downloaded from TechNet Subscriber downloads (soon to be no more)
It does not have to be from TechNet, it can be MSDN or Volume Licensing or really any form of Windows Server 2012 R2 installation iso.
Click ‘Next’
Click on ‘USB device’
If you see the window below, that means that the USB drive is either not plugged in properly, or it has the wrong formatting or insufficient storage or similar. Make sure that you have a USB flash drive that meets: 4GB minimum+FAT32.
Insert a USB drive that meets the requirements and press the refresh button
Now, click on the ‘Begin copying’ button.
If the USB drive was ok, the copying will begin, but if not, if it still had files still on it, you will see this dialog:
Click Erase to continue
Click Yes and the formatting and copying process will begin.
Let it do its thing until it reaches 100%
When it has finished formatting and copying files, you are done.
After!
6. Next step, is to insert the USB drive into the PC you want to install Windows Server 2012 R2 on, Power it off completely and Power on again.
Use BIOS settings to select ‘boot from USB’ or like on a HP machine, hit F9 at the HP logo screen to boot directly from USB.
7. Let the Installation begin! The Windows installation is pretty much standard. A Clean install is described here. The setup of Windows 8, which is pretty much the same, is described here
8. Done!
References:
Install and Deploy Windows Server 2012 (R2)
http://technet.microsoft.com/en-us/library/hh831620.aspx
Thanks to:
Herakles and Gutke!
___________________________________________________________________________________________________
Enjoy!
Regards
Twitter | Technet Profile | LinkedIn
Published by Thomas Balkeståhl
Yup, this is me!
View all posts by Thomas Balkeståhl
Published
October 18, 2013November 18, 2013
В этой статье мы разберемся, как создать специальную UEFI загрузочную USB флешку (диск) для последующей установки Windows 8 или Windows Server 2012 на оборудовании в нативном режиме UEFI.
Мы ранее уже описывали, как создать загрузочную флешку с Windows 8, однако дело в том, что подобную флешку нельзя использовать для установки ОС системы с UEFI (подробнее про UEFI и Windows 8). Данная флешка, хотя и определится в системе, но загрузка с нее будет невозможной.
Проблема заключается в том, что большинство утилит, создающих загрузочные флешки (в том числе созданные с помощью Windows 7 USB/DVD Download Tool) форматируют устройство в файловой системе NTFS, а UEFI не поддерживают загрузку с носителя с NTFS (также и c файловой системы exFat), такие системы грузятся только с FAT32.
Поэтому нам нужно создать загрузочный диск с FAT32 и скопировать на него дистрибутив Windows.
Что нам понадобится для создание загрузочной UEFI флешки:
- USB флешка или диск, размером не менее 4 Гб
- Дистрибутив Windows 8 или Windows Server 2012 на DVD или в iso образе
- Процедура выполняется с помощью утилиты diskpart на компьютере с Windows 7/8/2008/2012
Подключите флешку в свободный USB порт компьютера (чтобы не было путаницы, все остальные USB устройства хранения лучше отключить ). Откройте командную строку с правами администратора и выполните следующие команды:
- Запустите утилиту управления разделами Diskpart:
diskpart
- Выведите список дисков в системе командой
list disk
- Выберите диск, соответствующий вашей флешке (можно сориентироваться по размеру диска)
select disk 1
- Удостоверьтесь, что на предыдущем шаге вы выбрали именно флешку, т.к. сейчас мы удалим на ней все данные
clean
- Создайте первичный раздел
create partition primary
- Выберите его
select partition 1
- Сделаем его активным
active
- Отформатируйте флешку в файловой системе FAT32 (напомним, что в системе UEFI загрузка возможна только с FAT32, но не с NTFS)
format fs fat32 quick
- Задайте букву созданному диску
assign
- Завершите работу с DiskPart
exit
Далее нам нужно скопировать файлы дистрибутива Windows 8 x64 на созданную нами загрузочную флешку. Для этого монтируем диск с образом Windows 8 (допустим это будет диск H:, а флешке присвоена буква F:) и с помощью команды xcopy копируем все его содержимое на флешку
xcopy H:* F: /s /e
Если вы делаете загрузочную флешку UEFI для 64-битных Windows Vista SP1, Windows 7 или Windows Server 2008 R2, нужно на флешке создать каталог EFI и скопировать каталог boot в нее. Подробно процесс создания загрузочной usb флешки с Windows 7 под UEFI
Теперь с данного носителя можно установить операционную систему в режиме UEFI. Не забудьте перед началом установки отключить Security Boot в параметрах загрузки системы (в UEFI — ex BIOS). После окончания установки Windows Security Boot можно включить (более подробно о режиме Secure Boot в Windows 8).
























































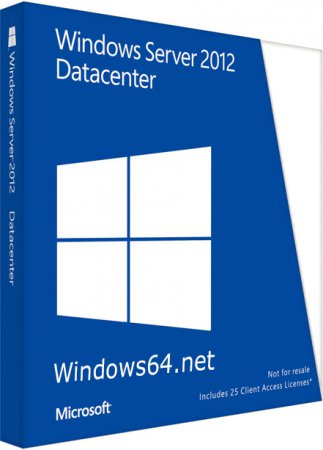
![Windows Server 2012 (x64) R2 VL with Update 06.2017 by AG (2017) [Eng/Rus]](https://wintorrents.ru/uploads/posts/2017-06/1497785890_ptr0pr876a.jpg)


















