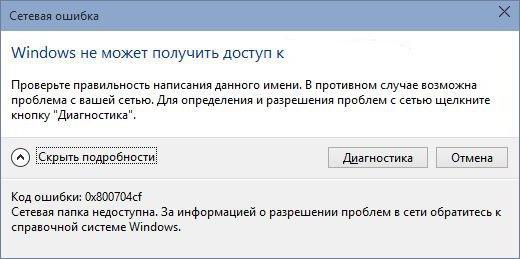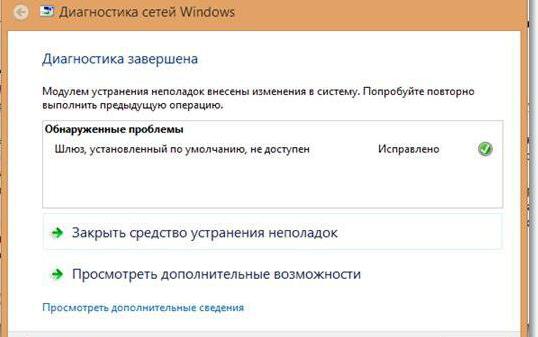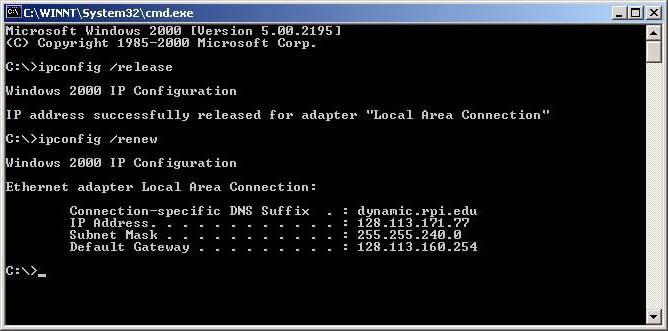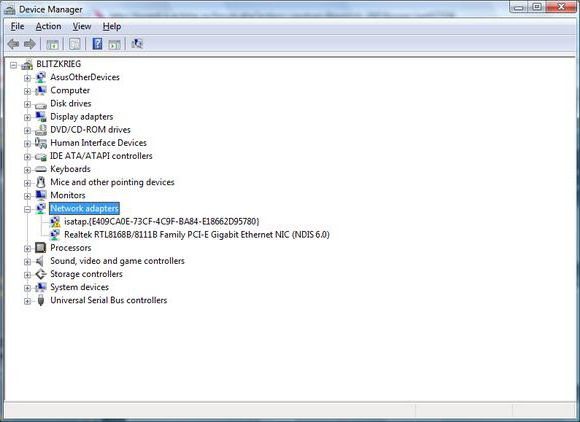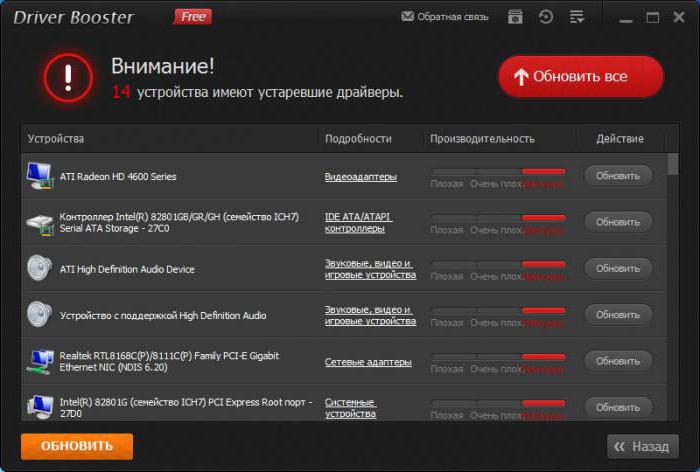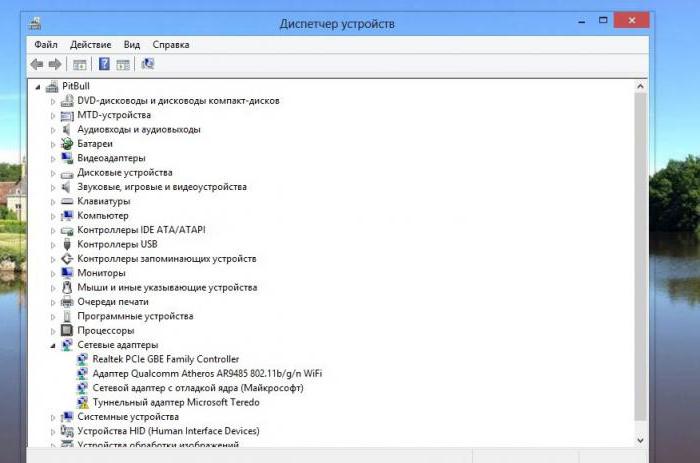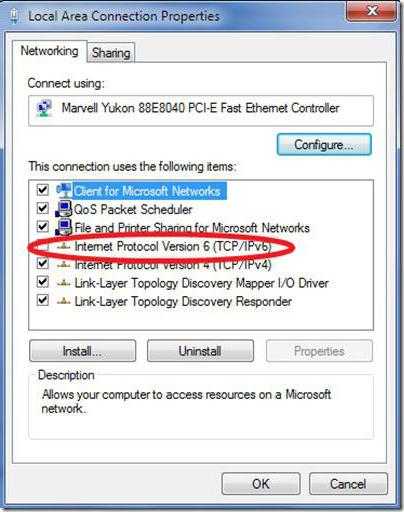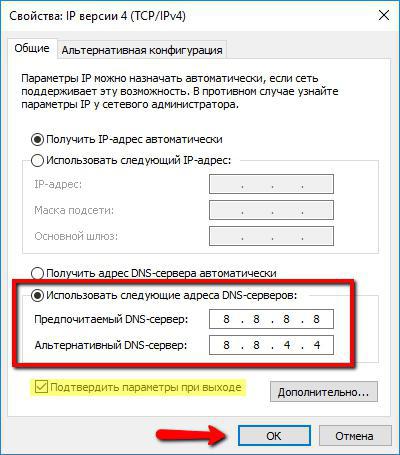- Remove From My Forums
-
Вопрос
-
<index>Есть сеть на предприятии. На всех машинах есть интернет, кроме сервера. Диагностика неполадок говорит о том, что подключение точки доступа, маршрутизатора
или кабельного модема к Интернету нарушено. Пингую 8.8.8.8 — превышен интервал ожидания, но периодически один из пакетов проскакивает с временем 933 мс.При изменении конфигурации ip4 для второго подключения выдает:
Предупреждение. Конфигурация с несколькими основными шлюзами предназначена для обеспечения избыточности в пределах одной сети….
результаты ipconfig /all на сервере:
</index>
PS C:UsersSecondAdmin> ipconfig /all
Настройка протокола IP для Windows
Имя компьютера . . . . . . . . . : SRVR002
Основной DNS-суффикс . . . . . . : KUPUTPK.LOCAL
Тип узла. . . . . . . . . . . . . : Гибридный
IP-маршрутизация включена . . . . : Нет
WINS-прокси включен . . . . . . . : Нет
Порядок просмотра суффиксов DNS . : KUPUTPK.LOCALEthernet adapter Ethernet:
DNS-суффикс подключения . . . . . :
Описание. . . . . . . . . . . . . : Intel(R) I210 Gigabit Network Connection
Физический адрес. . . . . . . . . : B0-6E-BF-3A-6F-9D
DHCP включен. . . . . . . . . . . : Нет
Автонастройка включена. . . . . . : Да
IPv4-адрес. . . . . . . . . . . . : 192.168.0.5(Основной)
Маска подсети . . . . . . . . . . : 255.255.255.0
Основной шлюз. . . . . . . . . : 192.168.0.3
DNS-серверы. . . . . . . . . . . : 194.158.196.137
194.158.196.141
NetBios через TCP/IP. . . . . . . . : ВключенEthernet adapter Ethernet 2:
DNS-суффикс подключения . . . . . :
Описание. . . . . . . . . . . . . : Intel(R) I210 Gigabit Network Connection #2
Физический адрес. . . . . . . . . : B0-6E-BF-3A-6F-9E
DHCP включен. . . . . . . . . . . : Нет
Автонастройка включена. . . . . . : Да
IPv4-адрес. . . . . . . . . . . . : 192.168.0.3(Основной)
Маска подсети . . . . . . . . . . : 255.255.255.0
IPv4-адрес. . . . . . . . . . . . : 192.168.0.4(Основной)
Маска подсети . . . . . . . . . . : 255.255.255.0
Основной шлюз. . . . . . . . . : 192.168.0.253
DNS-серверы. . . . . . . . . . . : 194.158.196.137
194.158.196.141
NetBios через TCP/IP. . . . . . . . : ВключенТуннельный адаптер isatap.{FE86CB69-76A4-43CE-9696-34C5F0F5414B}:
DNS-суффикс подключения . . . . . :
Описание. . . . . . . . . . . . . : Адаптер Microsoft ISATAP
Физический адрес. . . . . . . . . : 00-00-00-00-00-00-00-E0
DHCP включен. . . . . . . . . . . : Нет
Автонастройка включена. . . . . . : Да
IPv6-адрес. . . . . . . . . . . . : fd34:d832:c9a4:1:0:5efe:192.168.0.3(Основной)
Локальный IPv6-адрес канала . . . : fe80::5efe:192.168.0.3%13(Основной)
Локальный IPv6-адрес канала . . . : fe80::5efe:192.168.0.4%13(Основной)
Основной шлюз. . . . . . . . . :
IAID DHCPv6 . . . . . . . . . . . : 234881024
DUID клиента DHCPv6 . . . . . . . : 00-01-00-01-22-E0-BC-E6-B0-6E-BF-3A-6F-9D
DNS-серверы. . . . . . . . . . . : 194.158.196.137
194.158.196.141
NetBios через TCP/IP. . . . . . . . : ОтключенТуннельный адаптер isatap.{F12BB577-4E36-4C28-BFE7-982839DDBB11}:
DNS-суффикс подключения . . . . . :
Описание. . . . . . . . . . . . . : Адаптер Microsoft ISATAP #2
Физический адрес. . . . . . . . . : 00-00-00-00-00-00-00-E0
DHCP включен. . . . . . . . . . . : Нет
Автонастройка включена. . . . . . : Да
Локальный IPv6-адрес канала . . . : fe80::5efe:192.168.0.5%14(Основной)
Основной шлюз. . . . . . . . . :
IAID DHCPv6 . . . . . . . . . . . : 251658240
DUID клиента DHCPv6 . . . . . . . : 00-01-00-01-22-E0-BC-E6-B0-6E-BF-3A-6F-9D
DNS-серверы. . . . . . . . . . . : 194.158.196.137
194.158.196.141
NetBios через TCP/IP. . . . . . . . : ОтключенТуннельный адаптер 6TO4 Adapter:
Состояние среды. . . . . . . . : Среда передачи недоступна.
DNS-суффикс подключения . . . . . :
Описание. . . . . . . . . . . . . : Адаптер Microsoft 6to4
Физический адрес. . . . . . . . . : 00-00-00-00-00-00-00-E0
DHCP включен. . . . . . . . . . . : Нет
Автонастройка включена. . . . . . : ДаТуннельный адаптер IPHTTPSInterface:
DNS-суффикс подключения . . . . . :
Описание. . . . . . . . . . . . . : IPHTTPSInterface
Физический адрес. . . . . . . . . : 00-00-00-00-00-00-00-E0
DHCP включен. . . . . . . . . . . : Нет
Автонастройка включена. . . . . . : Да
IPv6-адрес. . . . . . . . . . . . : fd34:d832:c9a4:1000::1(Основной)
IPv6-адрес. . . . . . . . . . . . : fd34:d832:c9a4:1000::2(Основной)
IPv6-адрес. . . . . . . . . . . . : fd34:d832:c9a4:1000:18e5:6733:6db5:88b7(Основной)
Локальный IPv6-адрес канала . . . : fe80::18e5:6733:6db5:88b7%16(Основной)
Основной шлюз. . . . . . . . . :
IAID DHCPv6 . . . . . . . . . . . : 503316480
DUID клиента DHCPv6 . . . . . . . : 00-01-00-01-22-E0-BC-E6-B0-6E-BF-3A-6F-9D
NetBios через TCP/IP. . . . . . . . : Отключенрезультаты route print:
PS C:UsersSecondAdmin> route print
===========================================================================
Список интерфейсов
18…b0 6e bf 3a 6f 9d ……Intel(R) I210 Gigabit Network Connection
12…b0 6e bf 3a 6f 9e ……Intel(R) I210 Gigabit Network Connection #2
1………………………Software Loopback Interface 1
13…00 00 00 00 00 00 00 e0 Адаптер Microsoft ISATAP
14…00 00 00 00 00 00 00 e0 Адаптер Microsoft ISATAP #2
15…00 00 00 00 00 00 00 e0 Адаптер Microsoft 6to4
16…00 00 00 00 00 00 00 e0 IPHTTPSInterface
===========================================================================IPv4 таблица маршрута
===========================================================================
Активные маршруты:
Сетевой адрес Маска сети Адрес шлюза Интерфейс Метрика
0.0.0.0 0.0.0.0 192.168.0.253 192.168.0.3 266
127.0.0.0 255.0.0.0 On-link 127.0.0.1 306
127.0.0.1 255.255.255.255 On-link 127.0.0.1 306
127.255.255.255 255.255.255.255 On-link 127.0.0.1 306
192.168.0.0 255.255.255.0 On-link 192.168.0.3 266
192.168.0.0 255.255.255.0 On-link 192.168.0.5 276
192.168.0.3 255.255.255.255 On-link 192.168.0.3 266
192.168.0.4 255.255.255.255 On-link 192.168.0.3 266
192.168.0.5 255.255.255.255 On-link 192.168.0.5 276
192.168.0.255 255.255.255.255 On-link 192.168.0.3 266
192.168.0.255 255.255.255.255 On-link 192.168.0.5 276
224.0.0.0 240.0.0.0 On-link 127.0.0.1 306
224.0.0.0 240.0.0.0 On-link 192.168.0.3 266
224.0.0.0 240.0.0.0 On-link 192.168.0.5 276
255.255.255.255 255.255.255.255 On-link 127.0.0.1 306
255.255.255.255 255.255.255.255 On-link 192.168.0.3 266
255.255.255.255 255.255.255.255 On-link 192.168.0.5 276
===========================================================================
Постоянные маршруты:
Сетевой адрес Маска Адрес шлюза Метрика
0.0.0.0 0.0.0.0 192.168.0.253 По умолчанию
===========================================================================IPv6 таблица маршрута
===========================================================================
Активные маршруты:
Метрика Сетевой адрес Шлюз
1 306 ::1/128 On-link
13 266 fd34:d832:c9a4:1::/64 On-link
14 281 fd34:d832:c9a4:1::/64 On-link
13 266 fd34:d832:c9a4:1::/128 On-link
13 266 fd34:d832:c9a4:1:0:5efe:192.168.0.3/128
On-link
16 306 fd34:d832:c9a4:1000::/64 On-link
16 306 fd34:d832:c9a4:1000::/128
On-link
16 306 fd34:d832:c9a4:1000::1/128
On-link
16 306 fd34:d832:c9a4:1000::2/128
On-link
16 306 fd34:d832:c9a4:1000:18e5:6733:6db5:88b7/128
On-link
16 306 fe80::/64 On-link
13 266 fe80::5efe:192.168.0.3/128
On-link
13 266 fe80::5efe:192.168.0.4/128
On-link
14 281 fe80::5efe:192.168.0.5/128
On-link
16 306 fe80::18e5:6733:6db5:88b7/128
On-link
1 306 ff00::/8 On-link
16 306 ff00::/8 On-link
===========================================================================
Постоянные маршруты:
Метрика Сетевой адрес Шлюз
0 4294967295 fd34:d832:c9a4:1::/64 On-link
0 4294967295 fd34:d832:c9a4:1000::/64 On-link
0 4294967295 fd34:d832:c9a4::/48 On-link
0 4294967295 fd34:d832:c9a4:7777::/96 On-link
0 4294967295 fd34:d832:c9a4:1::/64 On-link
===========================================================================Не знаю что делать и как быть.<index></index>
Ответы
-
На вашем месте я бы включил 1 каточку. Хрен знает, для чего она нужна была, но что бы потом боком не вышла. Уберите на 2 каточке шлюз, а на первой укажите 192,168,0,2
-
Помечено в качестве ответа
6 декабря 2018 г. 8:50
-
Помечено в качестве ответа
Содержание
- Причины появления ошибки «Среда передачи недоступна» в Windows 7 и других версиях системы
- Среда передачи данных недоступна: ipconfig не работает
- Драйверы isatap
- Туннельный адаптер Teredo
- Протокол IPv6
- Настройки IPv4
- Альтернативные настройки
- Полный сброс параметров
- Несколько слов напоследок
- 3 ответа
- Как удалить нежелательные туннельные адаптеры через диспетчер устройств:
- Итак, что такое туннельный адаптер?
Появление сообщений при установке сетевых подключений или локальных соединений между компьютерами о том, что среда передачи недоступна в Windows 7 или даже в серверных версиях этих ОС, – явление достаточно распространенное. С чем это связано, сказать достаточно сложно, поскольку причин может быть очень много. В нижеизложенном материале предлагается рассмотрение нескольких типичных проблем и методик исправления ситуации. Вариантов тут немного, однако некоторые предлагаемые решения все же работают, как говорится, на все сто. Но обо всем по порядку.
Причины появления ошибки «Среда передачи недоступна» в Windows 7 и других версиях системы
Обычно проблема сводится к тому, что в настройках сетевых или интернет-подключений указаны неверные параметры. Но это может касаться и адаптера isatap. «Среда передачи недоступна» является как раз тем самым сообщением, которое сигнализирует о том, что сам адаптер не работает вследствие некорректных настроек, отсутствия или некорректной установки сетевых драйверов (что встречается чаще всего, хотя это может и не являться первопричиной).
Реже встречаются проблемы, связанные с физическим износом или повреждениями сетевых карт или патч-кордов. Тут вопрос чисто технический, а никак не программный. Но давайте оставим в стороне физические повреждения, а остановимся исключительно на настройках самих операционных систем, тем более что именно их использование в большинстве случаев позволяет гарантированно исправить возникающие ситуации с проявлением сбоев такого типа.
Среда передачи данных недоступна: ipconfig не работает
Для начала, чтобы пока не заниматься сложными настройками, следует попробовать применить встроенное средство устранения неполадок. К примеру, на значке сетевого или подключения к интернету вы видите желтый треугольник с восклицательным знаком. Это есть первый признак неработоспособности выбранного устройства.
Через меню ПКМ выберите средство диагностики и устранения неполадок, после чего следуйте указаниям запущенного «Мастера». Вполне возможно, что причина сбоя будет определена и устранена (хотя, по большому счету, особо рассчитывать на это не стоит). Вообще, большинство утилит, разработанных специалистами корпорации Microsoft, проблемы с операционными системами не устраняют. Единственное более или менее работоспособное средство – Microsoft FixIt. Но и оно большей частью ориентировано на исправление неполадок с «Центром обновления», а не с сетевыми подключениями.
Но давайте остановимся именно на инструменте ipconfig. Среда передачи недоступна. Что делать? Если компьютеры, находящиеся в сети, ни с центрального сервера, ни с любого другого терминала не пингуются, следует произвести сброс и обновление настроек. Для этого используются две команды:
- ipconfig /release;
- ipconfig /renew.
Но это может и не сработать, и снова появится предупреждение о том, что среда передачи недоступна. Что делать в этом случае? Как вариант, можно попробовать снизить скорость подключения, например, до 10 Мбит/с в настройках сетевого адаптера, а заодно указать использование режима на основе Full Duplex, если таковой поддерживается.
Драйверы isatap
Но чаще всего виноват в том, что среда передачи недоступна, туннельный адаптер. По всей видимости, тут проблема состоит в драйверах.
Чтобы убедиться, что причина именно в этом, войдите в стандартный «Диспетчер устройств» (devmgmt.msc), отыщите там соответствующий сетевой компонент и посмотрите, не стоит ли на нем значок с желтым треугольником и восклицательным знаком, что свидетельствует о неработоспособности устройства.
Если такая ситуация имеет место, обновите драйверы через соответствующую строку меню ПКМ или раздел свойств. Если это не поможет, полностью удалите устройство и перезагрузите систему. При рестарте она установит наиболее подходящие драйверы автоматически.
Однако иногда можно встретить и дополнительные проблемы, связанные с тем, что среда передачи недоступна. Туннельный адаптер isatap может не работать только по причине того, что Windows устанавливает именно самый подходящий драйвер, а не тот, который требуется для конкретного устройства.
В такой ситуации лучше воспользоваться программами автоматического обновления управляющего программного обеспечения вроде Driver Booster или инсталлировать драйверы из последнего пакета DriverPack Solution.
Туннельный адаптер Teredo
Точно такая же проблема может наблюдаться и в случае активации двух туннельных адаптеров в системе. Вполне возможно, что и драйверы второго устройства также следует переустановить.
При возникновении конфликтов уже на уровне устройств следует задействовать какое-то одно, а не включать их параллельно.
Протокол IPv6
Есть еще один момент, связанный с ситуацией, когда пользователь или администратор пытается проверить состояние среды (среда передачи недоступна). Тут проблема может состоять в одновременном задействовании протокола TCP/IP четвертой и шестой версии.
Дело в том, что далеко не все (даже европейские) провайдеры обеспечивают поддержку IPv6. Это банально связано с отсутствием серверов DHCP шестой модификации. В качестве решения проблемы можно посоветовать отключить использование этого протокола в свойствах сетевого адаптера.
Настройки IPv4
Но бывает и так, что даже при отключенном IPv6 система выдает уведомление о том, что среда передачи данных недоступна. Почему? Ведь в качестве основного используется только IPv4.
Тут основная проблема состоит в настройках. В большинстве случаев принято устанавливать автоматическое получение адресов всех типов (шлюз и маску подсети вручную прописывать тоже не нужно). Выходом из такой ситуации станет ручная настройка параметров. Попробуйте указать для текущего терминала IP с окончанием в виде значения «100».
В случае использования нескольких маршрутизаторов ошибка «Среда передачи недоступна» появляться тоже может. Как вариант, попробуйте сменить подключение для беспроводной сети с одного устройства на другое. К тому же достаточно часто можно встретить и проблемы, когда связь можно восстановить путем обычной перезагрузки основного устройства с полным сбросом настроек. Отключение от электросети производится на период примерно секунд 10-15.
Альтернативные настройки
Наконец, когда системное сообщение гласит, что среда передачи недоступна, причина может состоять в том, что автоматические настройки DNS-серверов (предпочитаемого и альтернативного) не работают.
В этом случае следует воспользоваться бесплатными конфигурациями, например, от Google. Варианты ввода данных в основном базируются на использовании комбинаций восьмерок и четверок. После установки таких параметров в свойствах протокола IP четвертой версии сохраните изменения и произведите рестарт компьютерной системы или центрального сервера. Вполне может быть, что это даст ожидаемый результат.
Полный сброс параметров
Если уж совсем ничего не помогает, а система настойчиво сообщает, что среда передачи недоступна, попробуйте использовать полный сброс конфигурации.
Для этого придется использовать командную консоль, старт которой производится исключительно от имени администратора и выполнить в ней следующие команды с учетом сброса параметров сокета:
- netsh interface reset all;
- netsh winsock reset.
Обратите внимание, что в данном случае старт командной строки с правами админа есть обязательное условие. Если войти под обычным юзером, система сообщит, что выполнение данной команды невозможно, или она не найдена.
Если подходить к вопросу сброса, когда поддерживается и четвертая, и шестая версия IP, в качестве команд для каждой из них можно применить такие сочетания:
- netsh interface ipv4 reset;
- netsh interface ipv6 reset.
Наконец, одним из универсальных решений по устранению проблемы можно назвать использование «Диспетчера устройств», в котором нужно найти и удалить все устройства, хоть как-то имеющие отношение к «6to4» (преобразование данных протокола шестой версии в четвертую). Вполне возможно, что они работают некорректно.
После перезагрузки система самостоятельно попытается исправить ситуацию, установив соответствующее управляющее программное обеспечение и соблюдаемые приоритеты.
Несколько слов напоследок
Остается добавить, что вышеизложенные методы в большинстве случаев описываемую проблему устраняют. Если по каким-то причинам произвести выполнение операций оказывается невозможным, можно порекомендовать произвести загрузку системы в безопасном режиме, но обязательно с поддержкой сетевых драйверов, иначе все будет напрасной тратой времени.
Что же касается описания первопричин, тут сразу и не угадаешь, в чем именно состоит проблема. Перед тем как принимать решение по устранению возникающих сбоев первым делом все-таки проверьте состояние драйверов сетевых адаптеров. Потом сосредоточьте внимание на настройках протоколов. И только в самом крайнем случае осуществляйте сброс настроек (а при условии подключения нескольких машин к центральному серверу, как уже понятно, такие действия придется производить и на сервере, и на дочерних терминалах). Впрочем, ничего особо сложного тут нет.
Можно попытаться использовать и еще один совершенно нестандартный вариант. Попробуйте установить какую-нибудь утилиту-оптимизатор (например, Advanced SystemCare, но только версии Pro) и задайте в процессе оптимизацию интернет-подключения. Не факт, конечно, что такие исправления сработают, тем не менее иногда применение такого инструментария может дать результат. Как говорится, попытка – не пытка…
В одной из своей заметки я показывал, как отключить поддержку ipv6 на системах 2008/R2, но это конечно не все способы. Есть еще один, и он также применим как к Windows Server так и к Windows 7. Почему это так важно для меня, когда в командной строке набираю команду ipconfig у меня очень много сообщений вывода в консоль выводится, пример…
Состояние среды. . . . . . . . : Среда передачи недоступна.
Которые засорят из без того маленькое окно командной строки. А если я подключаюсь к режиму Core серверов, и на них нет поддержки мыши, то как быть. Можно конечно использовать дополнение к команде ipconfig:
C:Usersmebetal>ipconfig | more
Но часто я про это просто забываю, поэтому в организации где я работаю, поддержка использования ipv6 не используется вовсе (компания, то маленькая). Поэтому я еще более наглядно покажу, как отключить туннельные адаптеры teredo и isatap, которые используются при работе протокола ipv6.
Для отключения протокола teredo ввожу :
C:Usersmebetal>netsh interface teredo set state disabled
Для отключения протокола isatap введите :
C:Usersmebetal>netsh interface isatap set state disabled
Для справки: вводимые выше команды требуют, чтобы консоль командной строки была запущена с правами Администратора и Logon в систему был от учетной записи входящей в группу локальных Администраторов .
Этим мы приводим вывод команды ipconfig к более наглядного и упорядоченному виду, сейчас у меня показывается текущий сетевой адаптер и виртуальные адаптеры (использую VirtualBox для тестирования), удобство и наглядность. Неиспользуемые технологии лучше отключать. Использовать лишь то что действительно нужно.
Мне как раз это и требовалось, все то, что я описал в данной заметке. На этом все, с уважением автор блога ekzorchik.
Используйте прокси ((заблокировано роскомнадзором, используйте vpn или proxy)) при использовании Telegram клиента:
Поблагодари автора и новые статьи
будут появляться чаще 🙂
Карта МКБ: 4432-7300-2472-8059
Yandex-деньги: 41001520055047
Большое спасибо тем кто благодарит автора за практические заметки небольшими пожертвованиями. С уважением, Олло Александр aka ekzorchik.
Я сделал «ipconfig» сегодня и нашел около 10 сетевых интерфейсов, большинство из которых отключено.
Как я могу диагностировать это? Где я могу их удалить?
Изменить :
Дополнительная сеть выглядит следующим образом:
Tunnel adapter Local Area Connection* 16
Tunnel adapter Local Area Connection* 17
Tunnel adapter Local Area Connection* 18
3 ответа
Как удалить нежелательные туннельные адаптеры через диспетчер устройств:
( Это решение было протестировано и подтверждено для работы )
- Откройте Меню «Пуск»
- Введите In: Диспетчер устройств
- Выберите Диспетчер устройств
- Нажмите Просмотреть меню сверху
- Выберите Показать скрытые устройства ( Необходимо проверить перед продолжением )
- Прокрутите вниз и разверните Сетевые адаптеры .
- Щелкните правой кнопкой мыши дублированный адаптер Microsoft 6to4 или Microsoft ISATAP Adapter
- Выберите Удалить
- Нажмите ОК для всплывающего предупреждающего сообщения
- Повторите и повторите для каждого из нежелательных дублированных адаптеров
- Закрыть Диспетчер устройств при завершении
Предупреждение: всегда рекомендуется создавать точку восстановления системы перед внесением изменений в систему.
Итак, что такое туннельный адаптер?
Эти адаптеры являются частью реализации протокола IPv4 TCP / IP в Microsoft. Вы обнаружите, что у вас их довольно много, по крайней мере по одному на каждый определенный сетевой адаптер. Вероятно, у вас также установлен проигрыватель VMware, который добавляет несколько сетевых адаптеров, которые потенциально могут использоваться виртуальными машинами.
Эти фиктивные адаптеры называются «Псевдо-интерфейс автоматического туннелирования» для инкапсуляции пакетов IPv6 с заголовком IPv4, чтобы они могли быть отправлены через сеть IPv4. Это, вероятно, означает, что ваша локальная сеть на данный момент является iPv4 и iPv6, и эти адаптеры создаются «на всякий случай».
Если вы работаете в локальной сети, вам не нужно iPv6, поскольку 4-байтные TCP / IP-адреса вполне достаточны для количества компьютеров. Чтобы избавиться от этих фиктивных адаптеров, выполните следующие действия:
- Открыть панель управления – > Центр управления сетями и общим доступом.
- Для каждого сетевого подключения:
- Нажмите «Открыть статус», затем «Свойства».
- Снимите отметку рядом с «Протокол Интернета 6 (TCP / IPv6)».
- Нажмите «ОК», затем «Закрыть».
- Когда все адаптеры выполнены, перезагрузитесь.
Это оставит только определенные интерфейсы iPv4 на вашем компьютере и будет работать только в том случае, если у вас нет устройства pure-iPv6 в локальной сети. Если у вас есть такое устройство, вам нужно будет разрешить iPv6 по крайней мере на одном сетевом адаптере, с которым он обменивается.
Содержание
- Среда передачи недоступна (Windows 7): что делать?
- Среда передачи недоступна Windows 7 как исправить?
- Сетевое обнаружение Windows (Виндовс) 10: проблемы и решения
- Как включить сетевое обнаружение?
- Master Browser и SMB 1.0
- Проблемы с Windows 1803
- Подводим итоги
- Среда передачи недоступна Windows 7 как исправить? — О компьютерах просто
- Вариант первый и самый простой — неопознанная сеть по вине провайдера
- Неверные настройки подключения по локальной сети
- Проблемы TCP/IP в Windows 7
- Драйвера для сетевой карты и появление неопознанной сети
- Проблемы с DHCP в Windows 7 (вы впервые подключаете интернет-кабель или кабель локальной сети и возникает сообщение неопознанная сеть)
- Среда передачи недоступна (Windows 7): что делать?
- Среда передачи данных недоступна: ipconfig не работает
- Решаем проблему с ошибкой «Сеть отсутствует или не запущена» в Windows 7
- Устранение ошибки «Сеть отсутствует или не запущена»
- Способ 1: Конфигурация и перезапуск службы
- Способ 2: Переустановка компонента
- Способ 3: Установка обновления
- Способ 4: Восстановление системы
- Способ 5: Проверка на заражение вирусами
- Помогла ли вам эта статья?
- Среда передачи недоступна Windows 7 как исправить?
- Автор рекомендует прочесть:
- Пошаговая инструкция самостоятельного исправления ошибки сети без доступа в интернет
- Почему возникает ошибка
- Неполадки у провайдера
- Способ 2: используйте функцию «сброс сети» (только для windows 10)
- Способ 3: назначить ip-адрес и dns вручную
- Способ 4: использование настроек реестра
Среда передачи недоступна (Windows 7): что делать?
Появление сообщений при установке соединения сетевых или локальных соединений между компьютерами, о том, что среда передачи не доступна в Windows 7, или даже в серверных версиях этих ОС, это довольно распространенное явление. В чем причина, сказать достаточно сложно, потому что причин может быть много. Показано на схеме ниже необходимого материала рассмотрение наиболее типичных проблем и методы исправления ситуации. Вариантов здесь немного, тем не менее, некоторые предложенные решения все еще работают, как говорится, на все сто процентов. Но давайте по порядку. Причины ошибки «среда передачи недоступна» в Windows 7 и других версий системы
Как правило, проблема сводится к тому, что в настройках сети или интернет-подключения неверные параметры. Но это может относиться и isatap adapter. «Среда передачи недоступна» именно то сообщение, которое указывает, что адаптер не работает из-за неправильных настроек, отсутствия или не правильной установки сетевых драйверов (что происходит чаще всего, даже если это не может быть основной причиной).
Менее распространенными являются проблемы, связанные с физическим износом или повреждения сетевых адаптеров или кабелей связи. И это вопрос чисто технический, а не программного обеспечения. Но оставим в стороне от физических повреждений, и сосредоточиться исключительно на параметры самих операционных систем, тем более, что это было их использование в большинстве случаев позволяет гарантированно решить ситуации, которые происходят с проявлением такого рода ошибок. Среда передачи данных недоступна: ipconfig не работает
Для начала, чтобы не участвовать в сложных настройках, вы должны попробовать наш инструмент по устранению неполадок. Например, значок сети или подключение к интернету, вы увидите желтый треугольник с восклицательным знаком. Это первый признак неисправности устройства.
Через контекстное меню, выберите средство диагностики и устранения неполадок, после чего следуйте инструкциям, которые выполняет оао «Мастер». Вполне возможно, что причина ошибки будет определена и решена (хотя, в общем, особо рассчитывать на это не стоит). В целом, большинство программ и утилит, разработанных Microsoft, проблемы с операционными системами не решаются. Единственное, что более или менее работоспособный инструмент Microsoft FixIt. Но большинство из них фокусируется на исправлении проблемы с «Центр обновления» и не с сетевых подключений.
Но остановимся это инструмент ipconfig. Среда передачи недоступна. Что делать? Если компьютеры находятся в сети, а также с центральным сервером, ни с любой другой терминал, не пинта, необходимо произвести сброс и обновление настроек. Для этого используются две команды:ipconfig /release;ipconfig /renew.
Но это не может работать, и на экране снова отображается предупреждение о том, что среда передачи не доступна. Что делать в этом случае? Как вариант, можно попробовать снизить скорость подключения, например, до 10 Mbit/s в настройках сетевой карты, и в то же время указать использование режима на основе Полного Дуплекса, если поддерживается. Драйверы isatap
Но часто виноваты в том, что среда передачи не доступна, туннельный адаптер. Видимо, здесь проблема в драйверах.
Для того, чтобы убедиться, что причина именно в этом, входит в стандартный «Диспетчер устройств» (devmgmt.msc), найдите соответствующий компонент сети и посмотрите, не стоит ли на ней значок с желтым треугольником и восклицательным знаком, что означает неисправность устройства.
В таком случае, обновите драйверы с помощью соответствующей строке меню ПКМ или раздел имущества. Если это не работает, полностью удалите устройство и перезагрузите систему. При перезагрузки устанавливать наиболее подходящие драйверы автоматически.
Тем не менее, иногда могут возникнуть дополнительные проблемы, связанные с тем, что среда передачи не доступна. Туннельный адаптер isatap может не работать только по причине того, что Windows устанавливает совсем драйвер, а не то, что нужно для вашего конкретного устройства.
В такой ситуации, лучше всего использовать программы автоматического обновления программного обеспечения, как Driver Booster или устанавливать драйверы из последнего пакета DriverPack Solution.Туннельный адаптер Teredo
Точно такая же проблема может возникнуть даже в случае активации два туннеля карты в системе. Вполне возможно, что драйверы второго устройства также должны переустановить.
В случае, если конфликт уже на уровне устройства, нужно опираться на что-то, и не включать их параллельно.Протокол IPv6
Есть еще один момент, связанный с ситуацией, когда пользователь или администратор пытается проверить состояние окружающей среды (среда передачи не доступна). Здесь проблема может быть использование протокола TCP/IP четвертой и шестой версии.
Дело в том, что не все (даже европейских) поставщиков обеспечивают поддержку IPv6. Это банально из-за отсутствия DHCP-сервер шестое изменение. В качестве решения проблемы можно посоветовать отключать использование этого протокола в свойствах сетевого адаптера. Параметры IPv4
Но вполне возможно, что даже тогда, когда IPv6, система выдает уведомление о том, что среда передачи данных не доступна. Почему? На самом деле, в качестве основного используется только IPv4.
Главная проблема здесь заключается в настройках. В большинстве случаев решил установить автоматическое получение адреса всех типов (шлюз и маску подсети вручную прописывать тоже не надо). Чтобы выйти из этой ситуации будет ручная настройка параметров. Попробуйте задать для текущего терминала IP с финала в виде значения «100».
В случае использования маршрутизатора ошибка «среда передачи недоступна» появляться также может. Как вариант, попробуйте изменить подключение к беспроводной сети с одного устройства на другое. Кроме того, очень часто можно встретить вопросы, и, когда связь можно восстановить через нормальный перезапуск устройства с полный сброс настроек. Отключение от сети производится в течение примерно 10-15 секунд.Альтернативные настройки
Наконец, когда системное сообщение говорит, что среда передачи не доступна, причина может быть в том, что автоматические настройки DNS-серверов (предпочитаемый и альтернативный) не работают.
В этом случае, необходимо использовать набор конфигураций, например, от Google. Параметры ввода данных, в основном, базируются на использовании комбинации из восьми-и четырехместные номера. После установки этих параметров в свойствах протокола IP четвертой версии, сохранить изменения, и произведите перезагрузку компьютерной системы или центрального сервера. Также может быть, что это даст ожидаемый результат.Полный сброс настроек
Если это не помогает, но система настойчиво сообщает, что среда передачи не доступна, попробуйте использовать полный сброс настроек.
Для этого необходимо использовать командную консоль, начало которого производится только от имени администратора и выполните следующие команды с учетом сброса сокета:netsh interface reset all;netsh winsock reset.
Обратите внимание, что в этом случае в начале командной строки с правами администратора обязан. Если вы входите в систему как обычный пользователь, то система сообщит, что выполнение этой команды невозможно, или не нашли.
Если подходить к вопросу сброса, когда это поддерживается, и четвертый, и шестой версии IP, как команды, для каждого из них вы можете применять такие комбинации:netsh interface ipv4 reset;netsh interface ipv6 reset.
Наконец, одним из универсальных решений для того, чтобы решить проблему, вы можете вызвать с помощью «Диспетчера устройств», в котором вы должны найти и удалить все устройства, так или иначе имеющие отношение к «6to4» (преобразование данных протокола шестой версии в четвертом). Вполне возможно, что не работают должным образом.
После перезагрузки система будет пытаться исправить ситуацию, выбрав соответствующее программное обеспечение для управления и приоритеты.Несколько слов, и,наконец,
Остается добавить, что эти методы в большинстве случаев показаны решают проблемы. Если, по какой-то причине, выполнение операции невозможно, можно посоветовать выполнить загрузку системы в безопасном режиме, но не обязательно с поддержкой сетевых драйверов, в противном случае все будет бесполезно, потеря времени.
Что касается описания причин здесь несколько раз, и вы никогда не знаете, в чем состоит проблема. Прежде чем принять решение по устранению таких проблем первое, что еще проверить состояние драйверов сетевых адаптеров. Затем сосредоточьте внимание на параметры протоколов. И только в крайнем случае, выполнить сброс настроек (и если подключить несколько машин к центральному серверу, как уже понятно, такие действия нужно произвести и на сервере, и сын терминалы). Тем не менее, ничего особенно сложного в этом нет.
Источник
Среда передачи недоступна Windows 7 как исправить?
Сетевое обнаружение Windows (Виндовс) 10: проблемы и решения
Проблема с сетевым обнаружением встречается часто, особенно у владельцев сборки Windows 10, начиная с версии 1703. Вписывая в PowerShell команду net view, пользователь не видит ни одного компьютера в сети.
В этой статье разберемся, как исправить ситуацию, когда сетевое обнаружение не включается и не видно список компьютеров. Ранее мы подробно писали о настройках общего доступа, создании сетевых папок и проблем доступа к сетевым папкам.
Как включить сетевое обнаружение?
Переходим в Панель управления (подробная статья – здесь). Заходим в раздел «Центр управления сетями и общим доступом».
Далее – «Изменить дополнительные параметры…».
Открываем вкладку «Частная» и везде устанавливаем маркеры напротив «Включить».
Переходим во вкладку «Все сети». Здесь устанавливаем маркер «Включить общий доступ…» (как показано на скриншоте.
Пролистываем вниз и ставим маркер напротив «Отключить общий доступ с парольной защитой».
Далее нам понадобятся параметры Windows, которые мы вызываем комбинацией клавиш Win+I. Переходим в раздел «Сеть и Интернет», открываем вкладку «Ethernet» или «Wi-Fi» (первая – для проводного подключения, вторая – беспроводного). Кликаем на значок подключения.
Здесь нам нужно установить маркер сетевого профиля напротив «Частные». Тем самым мы разрешим обнаруживать наш ПК по сети.
Еще один вариант подключения общего доступа к компьютеру – командная строка. Откройте PowerShell от имени администратора (как это сделать, подробно описано здесь). Пропишите в строке команду: netsh advfirewall firewall set rule group=»Network Discovery» new enable=Yes.
Также немаловажно настроить рабочую группу, чтобы компьютер мог адекватно отображаться в сетевом обнаружении. Переходим в свойства компьютера. Быстрый способ – комбинация клавиш Win+Pause/Break.
Выбираем «Дополнительные параметры системы», а в открывшемся окне «Идентификация».
Выбираем последовательно следующие пункты:
Далее – перезагружаем компьютер. Бывает, что ПК появляется в сетевом обнаружении, но зайти в него невозможно. Вероятно, что локальная сеть компьютера опознается как публичная, а нам для обнаружения нужна частная сеть.
Изменить это можно в параметрах Windows. Снова заходим, нажав комбинацию Win+I. Переходим в уже знакомый раздел «Сеть и Интернет». Во вкладке «Состояние» выбираем пункт «Домашняя группа».
Далее кликаем на активную ссылку «Изменение расположения…». Появится запрос «Вы хотите разрешить?…». Отвечаем на него согласием.
Обратите внимание! Настройки домашней группы доступы в сборках Windows 10 ниже 1803. Начиная с 1803 домашнюю группу разработчики удалили. Об этом мы скажем ниже.
Если вышеописанные способы включения обнаружения не помогли, попробуйте сбросить сеть. Во вкладке «Состояние» нажмите соответствующую ссылку.
Обязательно проверьте, выполняются ли следующие службы:
Сделать это можно следующим образом. Нажимаем комбинацию клавиш Win+R и прописываем команду services.msc. В открывшемся меню находим все пять выписанных выше служб и смотрим на их состояние. Напротив каждой должно быть написано «Выполняется».
Если служба не выполняется, кликните по ней правой кнопкой мышки и выберите из контекстного меню «Запустить». Чтобы служба впредь запускалась автоматически, кликните на нее два раза левой кнопкой мышки. Установите тип запуска «Автоматический».
Master Browser и SMB 1.0
Если отключается сетевое обнаружение, проблема может быть в Master Browser – в службе, которая выстраивает список активных сетевых компьютеров. Локальная сеть должна содержать в себе только один главный компьютер, который выполняет роль активного обозревателя.
Работа службы зависит от сборки Windows 10. В ранних сборках, например в 1703, работа службы Master Browser оставляет желать лучшего. Многие пользователи полностью ее отключали и пользовались услугами Windows 7. Компьютер на «семерке» устанавливался в качестве главного обозревателя.
Начиная с версии 1709 разработчики отключили по умолчанию протокол SMB 1.0. Вместе с ним отключается и служба, обнаруживающая и составляющая список активных ПК (Master Browser). Подключение протокола возможно через Панель управления (как с ней работать, мы писали здесь).
Заходим в раздел «Программы и компоненты» и выбираем пункт «Включение и отключение компонентов».
Подключаем протокол SMB 1.0, установив соответствующие маркеры.
Проблемы с Windows 1803
Мы уже упомянули о том, что начиная с версии 1803 домашняя группа была удалена с Windows 10. Мнение разработчиков следующее: рабочая (домашняя) группа – метод, мягко говоря, устаревший для создания локальной сети между несколькими компьютерами. В качестве альтернативы разработчики Microsoft предлагают более современные способы общего доступа – облачный сервис OneDrive, общая работа за компьютером через аккаунт Microsoft.
Можно долго спорить, оправдан ли такой шаг. Но многие пользователи до сих пор пользуются локальной группой.
Если на сборке 1803 не работает сетевое обнаружение, проверьте работу службы Function Discovery Resource Publication. Ранее мы ее включили в общий список служб, работу которых нужно проверить.
Подводим итоги
Включить сетевое обнаружение в Windows 10 не сложно, достаточно следовать описанным выше инструкциям. Проблемы могут возникнуть на более поздних сборках «десятки», где разработчики удалили возможность создавать рабочую группу. У пользователя есть два варианта: использовать старые методы подключения к локальной сети или воспользоваться альтернативой – например, облачными сервисами.
Еще много интересного:
Ошибка при разрешении общего доступа к подключению к Иитернету.
Отключаем поисковую службу Windows Search.
Как настроить общий доступ на Windows 7.
Среда передачи недоступна Windows 7 как исправить? — О компьютерах просто
26.06.2013 windows | система
Что делать, если в Windows 7 пишет «Неопознанная сеть» — один из наиболее распространенных вопросов, возникающих у пользователей при настройке Интернета или Wi-Fi роутера, а также после переустановки Windows и в некоторых других случаях. Новая инструкция: Неопознанная сеть Windows 10 — как исправить.
Причина появления сообщения о неопознанной сети без доступа к интернету могут быть различными, постараемся рассмотреть все варианты в этой инструкции и подробно разберем как это исправить.
Если проблема возникает при подключении через роутер, то Вам подойдет инструкция Wi-Fi подключение без доступа к Интернету, данное руководство написано для тех, у кого ошибка возникает при прямом подключении по локальной сети.
Вариант первый и самый простой — неопознанная сеть по вине провайдера
Как показывает собственный опыт работы мастером, которого вызывают люди, если им потребовался ремонт компьютеров — почти в половине случаев, компьютер пишет «неопознанная сеть» без доступа к интернету в случае проблем на стороне Интернет-провайдера или при проблемах с интернет-кабелем.
Этот вариант наиболее вероятен в ситуации, когда еще сегодня утром или вчера вечером Интернет работал и все было в порядке, Вы не переустанавливали Windows 7 и не обновляли никакие драйвера, а компьютер вдруг стал сообщать о том, что локальная сеть является неопознанной. Что делать в этом случае? — просто ждать, когда проблема будет исправлена.
Способы проверить что доступ к интернету отсутствует именно по этой причине:
Неверные настройки подключения по локальной сети
Еще одна распространенная проблема — наличие неверных записей в параметрах протокола IPv4 Вашего подключения по локальной сети. При этом, вы можете и не изменять ничего — иногда виной этому бывают вирусы и другое вредоносное программное обеспечение.
Сохраните сделанные изменения, если они были сделаны и посмотрите, будет ли при подключении вновь появляться надпись о неопознанной сети.
Проблемы TCP/IP в Windows 7
Еще одна причина, почему появляется «неопознанная сеть» — внутренние ошибки протокола Интернета в Windows 7, в данном случае поможет сброс TCP/IP. Для того, чтобы сбросить настройки протокола, проделайте следующее:
При выполнении этой команды переписываются два ключа реестра Windows 7, отвечающие за настройки DHCP и TCP/IP:
Драйвера для сетевой карты и появление неопознанной сети
Эта проблема обычно возникает, если вы переустановили Windows 7 и он теперь пишет «неопознанная сеть», при этом в диспетчере устройств вы видите, что все драйвера установлены (Windows установила автоматически или вы воспользовались драйвер-паком). Особенно это характерно и часто возникает после переустановки Windows на ноутбуке, ввиду некоторой специфичности оборудования портативных компьютеров.
В данном случае, убрать неопознанную сеть и пользоваться Интернетом Вам поможет установка драйверов с официального сайта производителя ноутбука или сетевой карты компьютера.
Проблемы с DHCP в Windows 7 (вы впервые подключаете интернет-кабель или кабель локальной сети и возникает сообщение неопознанная сеть)
В некоторых случаях в Windows 7 возникает проблема, когда компьютер не может получить сетевой адрес автоматически и пишет о разбираемой нами сегодня ошибке. При этом, бывает так, что до этого все работало хорошо.
Запустите командную строку и введите команду ipconfig
Если в результате, который выдаст команда Вы увидите в графе IP-адрес или основной шлюз адрес вида 169.254.x.x, то очень вероятно, что проблема именно в DHCP. Вот что можно попробовать сделать в данном случае:
После этого в командной строке введите по порядку команды:
Перезагрузите компьютер и, если проблема была вызвана именно этой причиной — скорее всего, все будет работать.
А вдруг и это будет интересно:
Среда передачи недоступна (Windows 7): что делать?
Появление сообщений при установке сетевых подключений или локальных соединений между компьютерами о том, что среда передачи недоступна в Windows 7 или даже в серверных версиях этих ОС, – явление достаточно распространенное.
С чем это связано, сказать достаточно сложно, поскольку причин может быть очень много. В нижеизложенном материале предлагается рассмотрение нескольких типичных проблем и методик исправления ситуации.
Вариантов тут немного, однако некоторые предлагаемые решения все же работают, как говорится, на все сто. Но обо всем по порядку.
Обычно проблема сводится к тому, что в настройках сетевых или интернет-подключений указаны неверные параметры. Но это может касаться и адаптера isatap.
«Среда передачи недоступна» является как раз тем самым сообщением, которое сигнализирует о том, что сам адаптер не работает вследствие некорректных настроек, отсутствия или некорректной установки сетевых драйверов (что встречается чаще всего, хотя это может и не являться первопричиной).
Реже встречаются проблемы, связанные с физическим износом или повреждениями сетевых карт или патч-кордов. Тут вопрос чисто технический, а никак не программный.
Но давайте оставим в стороне физические повреждения, а остановимся исключительно на настройках самих операционных систем, тем более что именно их использование в большинстве случаев позволяет гарантированно исправить возникающие ситуации с проявлением сбоев такого типа.
Среда передачи данных недоступна: ipconfig не работает
Для начала, чтобы пока не заниматься сложными настройками, следует попробовать применить встроенное средство устранения неполадок. К примеру, на значке сетевого или подключения к интернету вы видите желтый треугольник с восклицательным знаком. Это есть первый признак неработоспособности выбранного устройства.
Решаем проблему с ошибкой «Сеть отсутствует или не запущена» в Windows 7

Сбои в работе сетевых сервисов в Windows 7 – явление далеко не редкое. При подобных неполадках бывает невозможно запустить приложения или системные компоненты, явно зависящие от подключения к интернету или «локалке». В этой статье мы разберем способы устранения ошибки, связанной с отсутствием или невозможностью запуска сети.
Устранение ошибки «Сеть отсутствует или не запущена»
Данная ошибка возникает при неполадках в работе такого компонента, как «Клиент для сетей Microsoft». Далее, по цепочке, происходит сбой в работе очень важной службы с названием «Рабочая станция» и зависимых от нее сервисов. Причины могут быть разные – от простого «каприза» системы до вирусной атаки. Есть еще один неочевидный фактор – отсутствие необходимого пакета обновления.
Способ 1: Конфигурация и перезапуск службы
Речь пойдет о сервисе «Рабочая станция» и сетевом протоколе SMB первой версии. Некоторые узлы сети отказываются работать с устаревшим протоколом, поэтому необходимо сконфигурировать службу таким образом, что бы она работала с SMB версии 2.0.
Подробнее: Вызов «Командной строки» в Windows 7
sc config lanmanworkstation depend= bowser/mrxsmb20/nsi
После ввода нажимаем клавишу ENTER.
sc config mrxsmb10 start= demand
net stop lanmanworkstation
net start lanmanworkstation
Если во время выполнения указанных выше действий возникают ошибки, следует попытаться переустановить соответствующий системный компонент.
Способ 2: Переустановка компонента
«Клиент для сетей Microsoft» позволяет взаимодействовать с сетевыми ресурсами и является одной из важнейших служб. При его сбое неизбежно возникнут проблемы, в том числе и сегодняшняя ошибка. Здесь поможет переустановка компонента.
Способ 3: Установка обновления
Если приведенные выше инструкции не работают, возможно, на вашем компьютере отсутствует обновление KB958644. Оно представляет собой «заплатку» для предотвращения проникновения в систему некоторых вредоносных программ.
Страница загрузки для x86
Страница загрузки для x64
Запускаем его обычным способом (двойным кликом) и ждем окончания установки, после чего перезагружаем машину и пробуем повторить действия по настройке службы и переустановке сетевого компонента.
Способ 4: Восстановление системы
Суть данного способа заключается в том, чтобы вспомнить, когда или после каких ваших действий начались проблемы, и восстановить систему с помощью доступных инструментов.
Подробнее: Как восстановить Windows 7
Способ 5: Проверка на заражение вирусами
Виной тому, что при работе возникают ошибки, могут быть вредоносные программы. Особенно опасны те, что взаимодействуют с сетью. Они способны перехватывать важные данные или просто «ломать» конфигурацию, изменяя настройки или повреждая файлы. При возникновении неполадок необходимо незамедлительно произвести сканирование и удаление «вредителей». «Лечение» можно проводить и самостоятельно, но лучше обратиться за бесплатной помощью на специальные сайты.
Подробнее: Борьба с компьютерными вирусами
Как видите, решения задачи по устранению причин ошибки «Сеть отсутствует или не запущена» в целом довольно несложные. Правда, если речь идет о вирусной атаке, ситуация может оказаться весьма серьезной. Удаление вредоносных программ не приведет к желаемому результату, если ими уже были внесены значительные изменения в системные файлы. В таком случае, скорее всего, поможет только переустановка Windows. Мы рады, что смогли помочь Вам в решении проблемы.
Опишите, что у вас не получилось.Наши специалисты постараются ответить максимально быстро.
Помогла ли вам эта статья?
Среда передачи недоступна Windows 7 как исправить?
Причина появления сообщения о неопознанной сети без доступа к интернету могут быть различными, постараемся рассмотреть все варианты в этой инструкции и подробно разберем как это исправить.
Если проблема возникает при подключении через роутер, то Вам подойдет инструкция Wi-Fi подключение без доступа к Интернету. данное руководство написано для тех, у кого ошибка возникает при прямом подключении по локальной сети.
Автор рекомендует прочесть:
Запустите командную строку и введите команду ipconfig
Если в результате, который выдаст команда Вы увидите в графе IP-адрес или основной шлюз адрес вида 169.254.x.x, то очень вероятно, что проблема именно в DHCP. Вот что можно попробовать сделать в данном случае:
После этого в командной строке введите по порядку команды:
Перезагрузите компьютер и, если проблема была вызвана именно этой причиной — скорее всего, все будет работать.
А вдруг и это будет интересно:
Скорее всего, был вручную введен адрес подсети роутера. Т.е. например, если адрес роутера 192.168.0.1, то используем адрес 192.168.0.123
У меня такая вот проблема, после переустановки Windows 7, появилась неопознанная сеть на адаптере, подключен интернет через кабель, подключаюсь создаю через РРРоЕ соединение, интернет подключается, работает, но висит — неопознанная сеть, не могу создать домашнюю сеть, не создает другие сети, vpn и т.д. Через сведения на адаптере 169.254.x.x. Переустанавливал разные Windows, даже 10-ку, все так же остается, менял разные дрова на адаптере, от старых до новых… Как решить проблему? С ней не могу создать домашнюю сеть и другие сети.
Пошаговая инструкция самостоятельного исправления ошибки сети без доступа в интернет
Компьютеры прочно вошли в нашу жизнь, и доступ к интернету сегодня для многих уже является насущной необходимостью. Современное оборудование и операционные системы становятся всё более интеллектуальными, и у пользователя всё реже возникает необходимость что-либо делать для настройки. Однако изредка такая необходимость возникает. Сегодня мы расскажем вам, как решить проблему, если компьютер сообщает, что вы подключены к сети без доступа к интернету, а возле значка подключений видите жёлтый треугольник с восклицательным знаком.
Почему возникает ошибка
Операционные системы Microsoft, начиная с Windows 7, постоянно проводят мониторинг сетевых подключений, и коль скоро глобальная сеть недоступна, сразу же сообщают об этом. Причин, по которым на компьютере может отсутствовать подключение к Internet, не так и мало. Таковыми могут быть проблемы у провайдера, неверная настройка оборудования со стороны пользователя или сбои в работе сетевых протоколов. Сегодня получает всё большее распространение новый протокол IPv6, но процент его ещё совсем невелик, уж тем более в домашних сетях, поэтому основное внимание будет уделено старой версии — IPv4.
Подключение через роутер по сетевому кабелю без доступа к интернету
Неполадки у провайдера
Вчера всё работало, а сегодня появилось это предупреждение. Если так произошло у вас без видимых причин, то в большинстве случаев проблема у провайдера. Поэтому, перед тем как что-либо делать самостоятельно, позвоните в техподдержку. Чаще всего происходит повреждение линий передачи данных, проводятся какие-то технические работы или вы просто забыли вовремя пополнить счёт.
Возможно, вы услышите в ответ, что у провайдера всё работает хорошо, тогда нужно проверить свою сеть и, при необходимости, настроить её. Служба поддержки наверняка предложит услуги своего мастера, но, во-первых, его услуги не бесплатны, а во-вторых, за то время, пока мастер к вам доберётся, можно успеть решить проблему самостоятельно.
Способ 2: используйте функцию «сброс сети» (только для windows 10)
Иногда встроенный инструмент устранения неполадок (описанный в методе 1) не может устранить проблемы с подключением. Тогда вам необходимо вручную сбросить настройки сетевого подключения и сетевые адаптеры.
И если вы используете операционную систему «Windows 10», вы можете использовать встроенную функцию «Сброс сети» для автоматического сброса настроек сетевых адаптеров и сетевых компонентов. Эта функция сначала удаляет все установленные сетевые адаптеры, а затем переустанавливает их. Она также устанавливает другие сетевые компоненты в исходные настройки.
Функция «Сброс сети» была добавлена в «Windows 10» в версию обновления «Windows 10 Anniversary Update» (версия 1607). Эта функция была разработана, чтобы помочь пользователям в решении проблем подключения после обновления операционной системы к «Windows 10» с предыдущей версии «Windows». Она также прекрасно может помочь пользователям в устранении проблем с сетевым подключением, которые у них могут возникнуть позже при дальнейшем использовании.
Чтобы получить доступ к функции «Сброс сети», вам просто нужно выполнить следующие действия:
Откройте приложение «Параметры» одним из трех способов по вашему выбору:
Способ 1: Правой кнопкой мыши нажмите на кнопке «Пуск» или используйте сочетание клавиш «Windows + X» и выберите во всплывающем меню раздел «Параметры».
Способ 2: Нажмите кнопку «Пуск» на «Панели задач» и выберите знак шестеренки в нижнем левом углу всплывающего меню.
Способ 3: Самый простой способ, нажмите сочетание клавиш «Windows + I» вместе и откройте окно «Параметры».
Теперь перейдите в раздел «Сеть и Интернет» (показан на рисунке выше) и во вкладке «Состояние» в правой панели окна опустите бегунок вниз и выберите ссылку «Сброс сети».
Примечание: В качестве альтернативы, если вы являетесь приверженцем вызова меню из командной строки, то можете воспользоваться вторым способом: нажмите вместе сочетание клавиш «Windows + R», в открывшемся окне «Выполнить» введите в поле командной строки «ms-settings:network-status» и нажмите «ОК» для подтверждения. Выберите ссылку «Сброс сети», как показано на рисунке выше.
На экране появится сообщение о том, что опция «Сброса сети» удалит и переустановит все сетевые адаптеры, а также восстановит все сетевые компоненты по умолчанию. Нажмите кнопку «Сбросить сейчас», чтобы запустить функцию сброса сети.
Появится подтверждающее сообщение «Вы действительно хотите сбросить параметры сети?». Нажмите кнопку «Да», чтобы подтвердить выбранное действие.
Функция «Сброс сети» выполнит переустановку сетевых адаптеров и настроек, а также полностью перезагрузит ваш компьютер, чтобы внесенные изменения вступили в силу.
Примечание 1: После использования функции «Сброса сети» вам может потребоваться переустановка и настройка другого сетевого программного обеспечения, такого как клиентское программное обеспечение «VPN» или виртуальных коммутаторов, например «Hyper-V» (если вы используете программное обеспечение для виртуализации сети).
Примечание 2: Функция «Сброса сети» автоматически устанавливает все известные сетевые подключения в режим общедоступной сети. Это делается для того, чтобы сделать ваш компьютер более безопасным, так как в режиме общедоступной сети, ваш компьютер не может быть обнаружен на других компьютерах и устройствах в сети. Вам придётся заново выполнить настройки для подключения своего персонального компьютера к домашней группе (сети, которой вы доверяете), чтобы обмениваться файлами или иметь доступ к принтеру.
Способ 3: назначить ip-адрес и dns вручную
После обновления предыдущих версий «Windows» к последней операционной системе «Windows 10», у вас может возникнуть проблема с доступом в Интернет.
Иногда это может быть следствием проблем вашего поставщика услуг Интернет, и надо подождать несколько минут, или обратиться в службу поддержки поставщика.
Однако если доступ к сети Интернет не возобновиться, то вам необходимо проверить, а включены ли все необходимые протоколы в свойствах подключения. Откройте окно «Сетевые подключения», этого можно добиться несколькими способами:
Способ 1: Нажмите правой кнопкой мыши на значок «Сеть», который расположен в области уведомлений на «Панели задач», и выберите во всплывающем меню раздел «Открыть параметры сети и Интернет».
Или нажмите сочетание клавиш вместе «Windows + X» и выберите раздел «Сетевые подключения».
В открывшемся окне в правой панели опустите бегунок вниз и нажмите ссылку «Центр управления сетями и общим доступом».
В левом боковом меню перейдите по ссылке «Изменение параметров адаптера».
Способ 2: Самый простой и самый быстрый способ, нажмите сочетание клавиш вместе «Windows + R», в окне «Выполнить» введите в поле командной строки «ncpa.cpl».
В окне «Сетевые подключения» откроется список подключений. Нажмите на том подключении, которое вы используете для выхода в Интернет, правой кнопкой мыши и выберите пункт «Свойства».
Обратите внимание на раздел «Отмеченные компоненты используются этим подключением». В нем должна быть отмечена флажком ячейка протокола подключения «IP версии 4 (TCP/IPv4)». В противном случае вам необходимо включить ее, установив в ячейке флажок. Если у вас протоколы включены, а доступ в Интернет не появился, то попробуйте настроить данный протокол вручную. Нажмите кнопку «Свойства» и перейдите в следующее окно настроек.
Поставьте флажок в ячейке «Использовать следующий IP-адрес» и заполните поля «IP-адреса» и «DNS-серверов». Параметры для ввода вы можете узнать, обратившись в службу поддержки своего поставщика Интернет-услуг. Нажмите кнопку «ОК», чтобы сохранить внесенные изменения.
Теперь проблема с доступом в Интернет должна исчезнуть.
Способ 4: использование настроек реестра
Этот метод подходит для «Windows 7, 8, 8.1» и только в том случае, если в папке «Сетевые подключения» не отображаются ни один из видов подключения. Помните, что процедура редактирования реестра требует от вас внимательности и аккуратности. Иначе вы можете внести ошибочные изменения и нарушить корректную работу операционной системы в целом или отдельных ее приложений.
Источник
|
1 / 1 / 0 Регистрация: 29.08.2014 Сообщений: 245 |
|
|
1 |
|
|
25.07.2018, 13:00. Показов 2629. Ответов 24
Здравствуйте многоуважаемые форумчане! После долгого отсутствия решил вернуться с своему любимому делу. А именно тренировке своих извилин. Определенный для подключения DNS-суффикс: localdomain
Миниатюры
__________________
0 |
|
233 / 223 / 46 Регистрация: 12.12.2012 Сообщений: 1,928 |
|
|
25.07.2018, 13:27 |
2 |
|
А на клиенте то что?
0 |
|
1 / 1 / 0 Регистрация: 29.08.2014 Сообщений: 245 |
|
|
25.07.2018, 14:30 [ТС] |
3 |
|
На клиенте в свойствах подключение по локальной сети. Показывает что подключен к интернету
0 |
|
233 / 223 / 46 Регистрация: 12.12.2012 Сообщений: 1,928 |
|
|
25.07.2018, 14:54 |
4 |
|
Ну это всё здорово. ipconfig /all Локальную сеть то пингуете ?
0 |
|
1 / 1 / 0 Регистрация: 29.08.2014 Сообщений: 245 |
|
|
25.07.2018, 15:54 [ТС] |
5 |
|
да пинингует
0 |
|
233 / 223 / 46 Регистрация: 12.12.2012 Сообщений: 1,928 |
|
|
25.07.2018, 16:07 |
6 |
|
Значит что-то с шлюзом. ipconfig /all где ?
0 |
|
1 / 1 / 0 Регистрация: 29.08.2014 Сообщений: 245 |
|
|
25.07.2018, 16:52 [ТС] |
7 |
|
На сервере или рабочей станции?
0 |
|
233 / 223 / 46 Регистрация: 12.12.2012 Сообщений: 1,928 |
|
|
25.07.2018, 18:23 |
8 |
|
Ну если на сервере все впорядке, значит нужно на проблемной машине. Тем более как я вижу, в первом сообщении Вы выложили сервер.
0 |
|
1 / 1 / 0 Регистрация: 29.08.2014 Сообщений: 245 |
|
|
26.07.2018, 03:56 [ТС] |
9 |
|
Я все сначала начал. Поднял домен настроил dhcp, dns и маршрутизатор но пока все тщетно ipconfig — сервра Код Microsoft Windows [Version 6.3.9600]
(c) Корпорация Майкрософт (Microsoft Corporation), 2013. Все права защищены.
C:UsersАдминистратор>ipconfig/all
Настройка протокола IP для Windows
Имя компьютера . . . . . . . . . : server
Основной DNS-суффикс . . . . . . : kimson.net
Тип узла. . . . . . . . . . . . . : Гибридный
IP-маршрутизация включена . . . . : Да
WINS-прокси включен . . . . . . . : Нет
Порядок просмотра суффиксов DNS . : kimson.net
Ethernet adapter local:
DNS-суффикс подключения . . . . . :
Описание. . . . . . . . . . . . . : Сетевое подключение Intel(R) 82574L Gigab
it #2
Физический адрес. . . . . . . . . : 00-0C-29-0C-37-C3
DHCP включен. . . . . . . . . . . : Нет
Автонастройка включена. . . . . . : Да
IPv4-адрес. . . . . . . . . . . . : 192.168.136.9(Основной)
Маска подсети . . . . . . . . . . : 255.255.255.0
Основной шлюз. . . . . . . . . :
DNS-серверы. . . . . . . . . . . : 127.0.0.1
NetBios через TCP/IP. . . . . . . . : Включен
Ethernet adapter inet:
DNS-суффикс подключения . . . . . :
Описание. . . . . . . . . . . . . : Сетевое подключение Intel(R) 82574L Gigab
it
Физический адрес. . . . . . . . . : 00-0C-29-0C-37-B9
DHCP включен. . . . . . . . . . . : Нет
Автонастройка включена. . . . . . : Да
IPv4-адрес. . . . . . . . . . . . : 192.168.142.130(Основной)
Маска подсети . . . . . . . . . . : 255.255.255.0
Основной шлюз. . . . . . . . . : 192.168.142.2
DNS-серверы. . . . . . . . . . . : 192.168.142.2
NetBios через TCP/IP. . . . . . . . : Включен
Туннельный адаптер isatap.{C2943F64-AE85-44D6-95C9-A997646E7E2A}:
Состояние среды. . . . . . . . : Среда передачи недоступна.
DNS-суффикс подключения . . . . . :
Описание. . . . . . . . . . . . . : Адаптер Microsoft ISATAP #2
Физический адрес. . . . . . . . . : 00-00-00-00-00-00-00-E0
DHCP включен. . . . . . . . . . . : Нет
Автонастройка включена. . . . . . : Да
Туннельный адаптер isatap.{92464B48-4C26-4A66-88A2-3D93E0EBD541}:
Состояние среды. . . . . . . . : Среда передачи недоступна.
DNS-суффикс подключения . . . . . :
Описание. . . . . . . . . . . . . : Адаптер Microsoft ISATAP #3
Физический адрес. . . . . . . . . : 00-00-00-00-00-00-00-E0
DHCP включен. . . . . . . . . . . : Нет
Автонастройка включена. . . . . . : Да
C:UsersАдминистратор>
ipconfig — рабочей станции Код Microsoft Windows [Version 6.1.7601] (c) Корпорация Майкрософт (Microsoft Corp.), 2009. Все права защищены. C:UsersPetrovI>ipconfig /all Настройка протокола IP для Windows Имя компьютера . . . . . . . . . : User1 Основной DNS-суффикс . . . . . . : kimson.net Тип узла. . . . . . . . . . . . . : Гибридный IP-маршрутизация включена . . . . : Нет WINS-прокси включен . . . . . . . : Нет Порядок просмотра суффиксов DNS . : kimson.net Ethernet adapter Подключение по локальной сети: DNS-суффикс подключения . . . . . : kimson.net Описание. . . . . . . . . . . . . : Сетевое подключение Intel(R) PRO/1000 MT Физический адрес. . . . . . . . . : 00-0C-29-C7-45-1B DHCP включен. . . . . . . . . . . : Да Автонастройка включена. . . . . . : Да IPv4-адрес. . . . . . . . . . . . : 192.168.136.2(Основной) Маска подсети . . . . . . . . . . : 255.255.255.0 Аренда получена. . . . . . . . . . : 26 июля 2018 г. 6:45:33 Срок аренды истекает. . . . . . . . . . : 26 июля 2018 г. 7:05:31 Основной шлюз. . . . . . . . . : 192.168.142.130 DHCP-сервер. . . . . . . . . . . : 192.168.136.9 DNS-серверы. . . . . . . . . . . : 192.168.136.9 NetBios через TCP/IP. . . . . . . . : Включен Туннельный адаптер isatap.kimson.net: Состояние среды. . . . . . . . : Среда передачи недоступна. DNS-суффикс подключения . . . . . : kimson.net Описание. . . . . . . . . . . . . : Адаптер Microsoft ISATAP Физический адрес. . . . . . . . . : 00-00-00-00-00-00-00-E0 DHCP включен. . . . . . . . . . . : Нет Автонастройка включена. . . . . . : Да C:UsersPetrovI> Заранее благодарен
0 |
|
233 / 223 / 46 Регистрация: 12.12.2012 Сообщений: 1,928 |
|
|
26.07.2018, 07:16 |
10 |
|
Вы видите, что шлюз не корректный на проблемной машине ?
2 |
|
1 / 1 / 0 Регистрация: 29.08.2014 Сообщений: 245 |
|
|
26.07.2018, 13:07 [ТС] |
11 |
|
простите не понимаю какой тогда должен быть шлюз?
0 |
|
1 / 1 / 0 Регистрация: 29.08.2014 Сообщений: 245 |
|
|
26.07.2018, 13:29 [ТС] |
12 |
|
В настройках «Маршрутизация и удаленный доступ», в разделе «Статистические маршруты» я вручную прописал настройки Миниатюры
0 |
|
233 / 223 / 46 Регистрация: 12.12.2012 Сообщений: 1,928 |
|
|
26.07.2018, 13:41 |
13 |
|
Потому что шлюзом выступает Ваш маршрутизатор, 192.168.142.2, а не Ваш сервер 192.168.142.130 И что с DNS?
0 |
|
1 / 1 / 0 Регистрация: 29.08.2014 Сообщений: 245 |
|
|
26.07.2018, 13:48 [ТС] |
14 |
|
Все как положено создал новую зону прямого и обратного вызова Миниатюры
0 |
|
233 / 223 / 46 Регистрация: 12.12.2012 Сообщений: 1,928 |
|
|
26.07.2018, 13:51 |
15 |
|
Хорошо, на Вин 7 при ping 8.8.8.8 что?
0 |
|
1 / 1 / 0 Регистрация: 29.08.2014 Сообщений: 245 |
|
|
26.07.2018, 13:52 [ТС] |
16 |
|
не находит данный узел
0 |
|
233 / 223 / 46 Регистрация: 12.12.2012 Сообщений: 1,928 |
|
|
26.07.2018, 14:06 |
17 |
|
Ну, а если в качестве шлюза установить 192.168.142.2 ?
0 |
|
1 / 1 / 0 Регистрация: 29.08.2014 Сообщений: 245 |
|
|
26.07.2018, 14:14 [ТС] |
18 |
|
Уже сделал Миниатюры
0 |
|
1 / 1 / 0 Регистрация: 29.08.2014 Сообщений: 245 |
|
|
26.07.2018, 14:15 [ТС] |
19 |
|
Это dhcp Добавлено через 55 секунд
0 |
|
1 / 1 / 0 Регистрация: 29.08.2014 Сообщений: 245 |
|
|
26.07.2018, 14:16 [ТС] |
20 |
|
это настройки dhcp Миниатюры
0 |
Тема: VPN Windows Server 2012r2u1 (Прочитано 22737 раз)
Привет.
win 2012 r2 u1 (локальной сети нет)
Установлены службы AD, Terminal Server, dns, без dhcp (dhcp является adsl роутер, не вижу смысла еще ставить на сервер данную роль)
Настроил по http://winitpro.ru/index.php/2014/01/16/nastrojka-vpn-servera-na-baze-windows-server-2012-r2/comment-page-1/#comment-63113 инструкции VPN, подключаюсь к настроенному впн серверу через интернет, подключение происходит без проблем но пинговать впн сервер не могу, на расшаренные папки сервера зайти не могу.
Думал дело в брандмауэре:
Если брандмауэр отключаю на впн сервере удаленный пк через интернет не может подключиться к впн. и оснастка Управление удаленным доступом показывает на ошибку мол порты могут быть закрыты, включаю брандмауэр, оснастка показывает, что все впорядке.
На роутере порты проброшены с такими же протоколами как в инструкции
что дальше? Читать есть ой как много чего, в чем могут быть причины, но может сразу кто то «носом» тыкнет?
Приветствую!
По поводу брандмауэра — совсем отключать его не стоит, достаточно для всех профилей разрешить во входящих правилах протоколы:
- ICMP — File and Printer Sharing (Echo Request — ICMPv4-In)
- SMB (File and Printer Sharing (NB-Name-In), File and Printer Sharing (NB-Session-In))
Если дело не в файерволе, вероятно есть проблема с маршрутизацией. Я бы сначала посмотрел на адресацию в обоих сетях, там подсети случайно не пересекаются?
В общем, нужны ipconfig /all с сервера и клиента после поднятия VPN соединения.
это данные клиента после того как подключился к впн
C:UsersЯрослав>ipconfig /all
Настройка протокола IP для Windows
Имя компьютера . . . . . . . . . : home-pc
Основной DNS-суффикс . . . . . . :
Тип узла. . . . . . . . . . . . . : Гибридный
IP-маршрутизация включена . . . . : Нет
WINS-прокси включен . . . . . . . : Нет
Адаптер PPP gigaline.no-ip.biz:
DNS-суффикс подключения . . . . . :
Описание. . . . . . . . . . . . . : gigaline.no-ip.biz
Физический адрес. . . . . . . . . :
DHCP включен. . . . . . . . . . . : Нет
Автонастройка включена. . . . . . : Да
IPv4-адрес. . . . . . . . . . . . : 192.168.1.3(Основной)
Маска подсети . . . . . . . . . . : 255.255.255.255
Основной шлюз. . . . . . . . . : 0.0.0.0
DNS-серверы. . . . . . . . . . . : 192.168.1.100
NetBios через TCP/IP. . . . . . . . : Включен
Ethernet adapter Ethernet:
DNS-суффикс подключения . . . . . :
Описание. . . . . . . . . . . . . : Контроллер семейства Realtek PCIe GBE
Физический адрес. . . . . . . . . : 54-04-A6-EB-62-DE
DHCP включен. . . . . . . . . . . : Нет
Автонастройка включена. . . . . . : Да
Локальный IPv6-адрес канала . . . : fe80::a4cd:6e8e:2625:1ee4%3(Основной)
IPv4-адрес. . . . . . . . . . . . : 192.168.1.200(Основной)
Маска подсети . . . . . . . . . . : 255.255.255.0
Основной шлюз. . . . . . . . . : 192.168.1.1
IAID DHCPv6 . . . . . . . . . . . : 55837862
DUID клиента DHCPv6 . . . . . . . : 00-01-00-01-1B-23-B6-90-54-04-A6-EB-62-DE
DNS-серверы. . . . . . . . . . . : 8.8.8.8
NetBios через TCP/IP. . . . . . . . : Включен
Ethernet adapter VirtualBox Host-Only Network:
DNS-суффикс подключения . . . . . :
Описание. . . . . . . . . . . . . : VirtualBox Host-Only Ethernet Adapter
Физический адрес. . . . . . . . . : 08-00-27-00-B4-18
DHCP включен. . . . . . . . . . . : Нет
Автонастройка включена. . . . . . : Да
Локальный IPv6-адрес канала . . . : fe80::85f6:70ed:fd32:75d8%7(Основной)
IPv4-адрес. . . . . . . . . . . . : 192.168.56.1(Основной)
Маска подсети . . . . . . . . . . : 255.255.255.0
Основной шлюз. . . . . . . . . :
IAID DHCPv6 . . . . . . . . . . . : 168296487
DUID клиента DHCPv6 . . . . . . . : 00-01-00-01-1B-23-B6-90-54-04-A6-EB-62-DE
DNS-серверы. . . . . . . . . . . : fec0:0:0:ffff::1%1
fec0:0:0:ffff::2%1
fec0:0:0:ffff::3%1
NetBios через TCP/IP. . . . . . . . : Включен
Туннельный адаптер isatap.{E1486066-E2A6-4FF6-9961-7B7CB1A2CDB0}:
Состояние среды. . . . . . . . : Среда передачи недоступна.
DNS-суффикс подключения . . . . . :
Описание. . . . . . . . . . . . . : Адаптер Microsoft ISATAP #2
Физический адрес. . . . . . . . . : 00-00-00-00-00-00-00-E0
DHCP включен. . . . . . . . . . . : Нет
Автонастройка включена. . . . . . : Да
Туннельный адаптер isatap.{8E20FAA7-F9A1-42FD-B44A-226A7706E4B3}:
Состояние среды. . . . . . . . : Среда передачи недоступна.
DNS-суффикс подключения . . . . . :
Описание. . . . . . . . . . . . . : Адаптер Microsoft ISATAP #3
Физический адрес. . . . . . . . . : 00-00-00-00-00-00-00-E0
DHCP включен. . . . . . . . . . . : Нет
Автонастройка включена. . . . . . : Да
Туннельный адаптер isatap.{C027670C-9882-4243-BAFE-14EF7249D017}:
Состояние среды. . . . . . . . : Среда передачи недоступна.
DNS-суффикс подключения . . . . . :
Описание. . . . . . . . . . . . . : Адаптер Microsoft ISATAP #4
Физический адрес. . . . . . . . . : 00-00-00-00-00-00-00-E0
DHCP включен. . . . . . . . . . . : Нет
Автонастройка включена. . . . . . : Да
А вот данные с сервера после того как удаленный пользователь подключился к впн
C:UsersАдминистратор>ipconfig /all
Настройка протокола IP для Windows
Имя компьютера . . . . . . . . . : WINSER2012R2U1
Основной DNS-суффикс . . . . . . : mag.gigaline
Тип узла. . . . . . . . . . . . . : Гибридный
IP-маршрутизация включена . . . . : Да
WINS-прокси включен . . . . . . . : Нет
Порядок просмотра суффиксов DNS . : mag.gigaline
Адаптер PPP RAS (Dial In) Interface:
DNS-суффикс подключения . . . . . :
Описание. . . . . . . . . . . . . : RAS (Dial In) Interface
Физический адрес. . . . . . . . . :
DHCP включен. . . . . . . . . . . : Нет
Автонастройка включена. . . . . . : Да
IPv4-адрес. . . . . . . . . . . . : 192.168.1.3(Основной)
Маска подсети . . . . . . . . . . : 255.255.255.255
Основной шлюз. . . . . . . . . :
NetBios через TCP/IP. . . . . . . . : Включен
Ethernet adapter Ethernet:
DNS-суффикс подключения . . . . . :
Описание. . . . . . . . . . . . . : Realtek PCIe GBE Family Controller
Физический адрес. . . . . . . . . : 50-46-5D-0A-A8-F7
DHCP включен. . . . . . . . . . . : Нет
Автонастройка включена. . . . . . : Да
Локальный IPv6-адрес канала . . . : fe80::a8e5:1ac7:c1c0:510e%12(Основной)
IPv4-адрес. . . . . . . . . . . . : 192.168.1.100(Основной)
Маска подсети . . . . . . . . . . : 255.255.255.0
Основной шлюз. . . . . . . . . : 192.168.1.1
IAID DHCPv6 . . . . . . . . . . . : 307250781
DUID клиента DHCPv6 . . . . . . . : 00-01-00-01-1B-08-BD-22-50-46-5D-0A-A8-F7
DNS-серверы. . . . . . . . . . . : ::1
192.168.1.100
NetBios через TCP/IP. . . . . . . . : Отключен
Ethernet adapter VirtualBox Host-Only Network:
DNS-суффикс подключения . . . . . :
Описание. . . . . . . . . . . . . : VirtualBox Host-Only Ethernet Adapter
Физический адрес. . . . . . . . . : 08-00-27-00-3C-91
DHCP включен. . . . . . . . . . . : Нет
Автонастройка включена. . . . . . : Да
Локальный IPv6-адрес канала . . . : fe80::c564:278d:5469:9b51%15(Основной)
IPv4-адрес. . . . . . . . . . . . : 192.168.56.1(Основной)
Маска подсети . . . . . . . . . . : 255.255.255.0
Основной шлюз. . . . . . . . . :
IAID DHCPv6 . . . . . . . . . . . : 487063591
DUID клиента DHCPv6 . . . . . . . : 00-01-00-01-1B-08-BD-22-50-46-5D-0A-A8-F7
DNS-серверы. . . . . . . . . . . : ::1
127.0.0.1
NetBios через TCP/IP. . . . . . . . : Включен
Туннельный адаптер isatap.{5C413B0F-BABE-4287-B965-DA9F2EA6C435}:
Состояние среды. . . . . . . . : Среда передачи недоступна.
DNS-суффикс подключения . . . . . :
Описание. . . . . . . . . . . . . : Адаптер Microsoft ISATAP #2
Физический адрес. . . . . . . . . : 00-00-00-00-00-00-00-E0
DHCP включен. . . . . . . . . . . : Нет
Автонастройка включена. . . . . . : Да
Туннельный адаптер isatap.{1C20A94B-FD0A-42BD-B8F1-C0A45E147ABF}:
Состояние среды. . . . . . . . : Среда передачи недоступна.
DNS-суффикс подключения . . . . . :
Описание. . . . . . . . . . . . . : Адаптер Microsoft ISATAP #3
Физический адрес. . . . . . . . . : 00-00-00-00-00-00-00-E0
DHCP включен. . . . . . . . . . . : Нет
Автонастройка включена. . . . . . : Да
Туннельный адаптер isatap.{6E06F030-7526-11D2-BAF4-00600815A4BD}:
Состояние среды. . . . . . . . : Среда передачи недоступна.
DNS-суффикс подключения . . . . . :
Описание. . . . . . . . . . . . . : Адаптер Microsoft ISATAP #4
Физический адрес. . . . . . . . . : 00-00-00-00-00-00-00-E0
DHCP включен. . . . . . . . . . . : Нет
Автонастройка включена. . . . . . : Да
кстати, когда подключился удаленный клиент по впн, у него «пропадает» впн, точнее я к клиенту подключился по рдп далее подключил впн и после этого ни один сайт не пукскает, пишет нет интернета, хотя рдп сессия не отключается
дело было вбанально, дело в том, что у меня впн и сеть в одной подсети, развел их по разным подсетям и пинг пошел + общий доступ тоже есть но тут еще одна проблема возникла, при подключении клиента к впн на клиенте пропадает доступ в интернет, куда здесь копать?
Отлично!
при подключении клиента к впн на клиенте пропадает доступ в интернет, куда здесь копать?
Здесь тоже все просто: нужно в настройках VPN подключения на клиенте снять галочку «Использовать основной шлюз в удаленной сети« (свойства VPN подключения ->Networking-> свойства TCP/IP (см. мой комментарий от 21 05 2013 в статье http://winitpro.ru/index.php/2012/01/16/nastrojka-vpn-servera-na-windows-7/)
действительно, снял галку и пошел интернет но тут теперь как то дивно происходит, до снятие галки, я до сервера обращался как 192.168.1.100 (сервер клиентам впн отдает айпи из под сети 192.168.0.10-20) а после снятие галки я во первых обращаюсь к серверу по адресу 192.168.0.10 а если обращаюсь к 192.168.1.100 то пишет мол ответ почему то происходит от 192.168.1.200 (это айпи статичный клиента не впн) а клиент по впн получает айпи 192.168.0.17 и если я пингую с клиента 192.168.0.17 то есть полученный айпи пишет мол сбой, как то дивно )
тю, после снятие галки, клиент не может пропинговать себя по айпи полученного от сервера впн (например 192.168.0.11) но на общую папку сервера \192.168.0.10 может зайти клиент
может есть какой то выход не снимать галку и добавлять удаленному клиенту впн шлюз?
Все же таки ничего страшного, что впн сервер статично дает айпи адрес клиентам с той же подсети что и в клиента
типа впн сервер с айпи 192.168.1.100 дает клиентам диапазон 192.168.1.1020 а в клиента айпи статичный сетевого адаптера 192.168.1.200, после подключения клиентом к впн серверу клиент получил один из выдленных впн сервером айпи адресов 192.168.1.11 и после этого клиент смог пинговать 192.168.1.100 (т.е. сервер впн) и смог зайти на шару сервера 192.168.1.100
! И стоит на клиенте в свойствах впн подключение использование удаленного шлюза
В итоге с 9 утра играюсь и выходит что всего навсего требовалось в свойствах удаленного доступа на сервере указать статичные выделенные айпи адреса, с той же сети, что и сервер и все
сейчас работает и пинг туда, сюда и шара с сервера на клиент и наоборот
кстати на клиенте удалил все route -p delete маршрутов