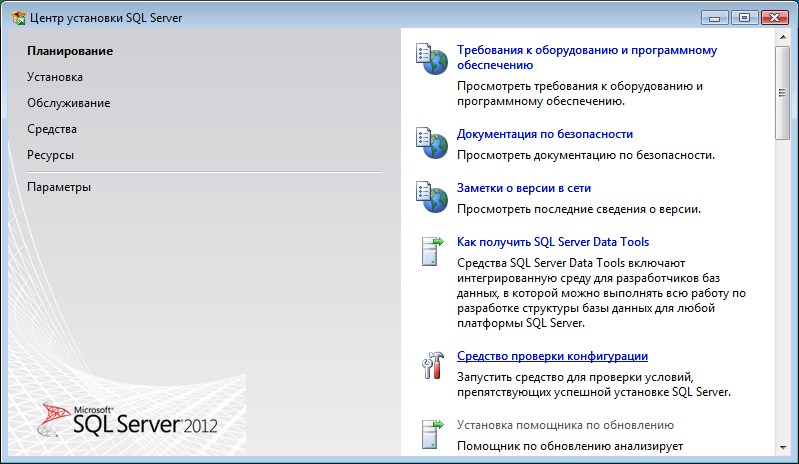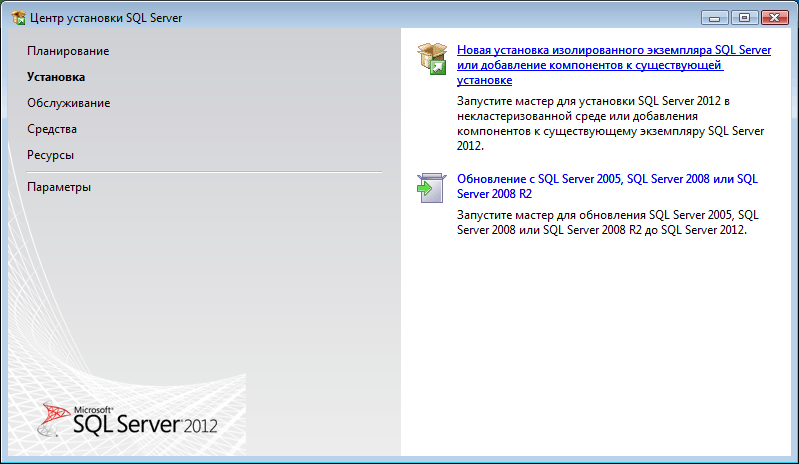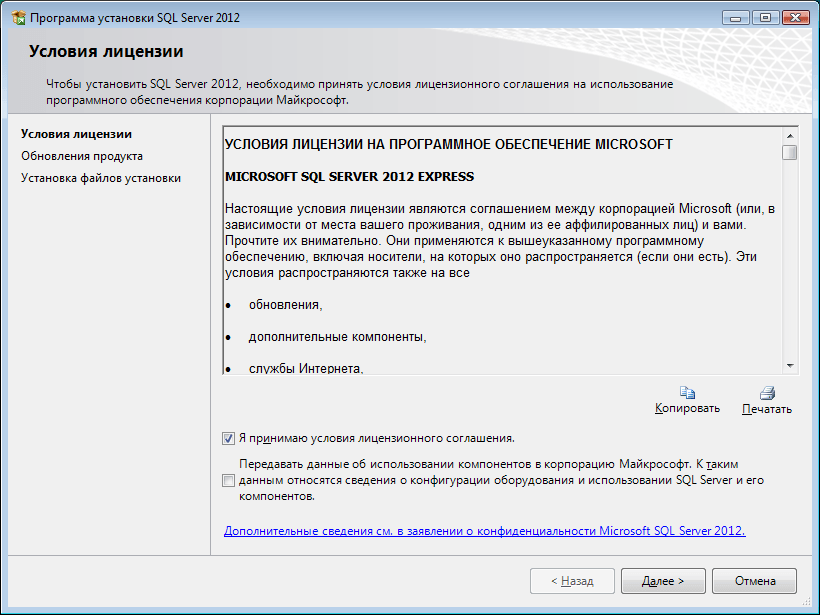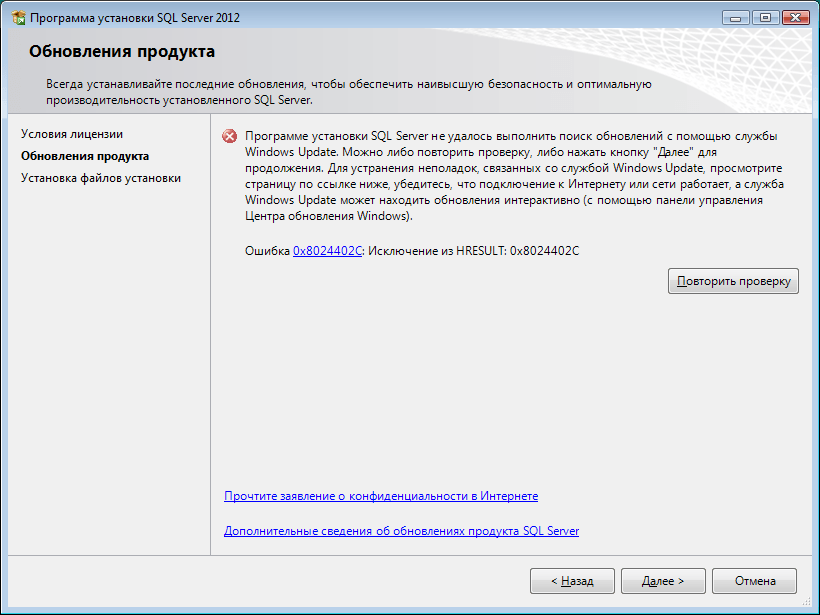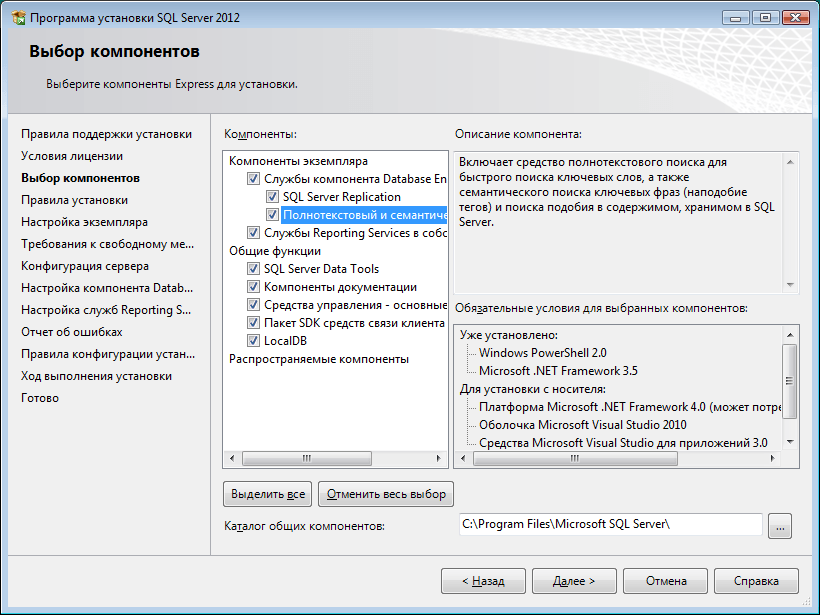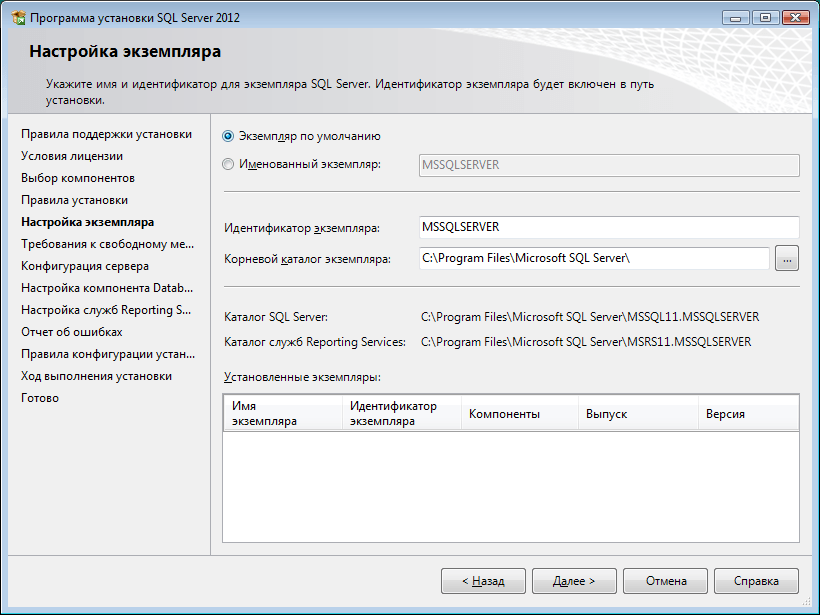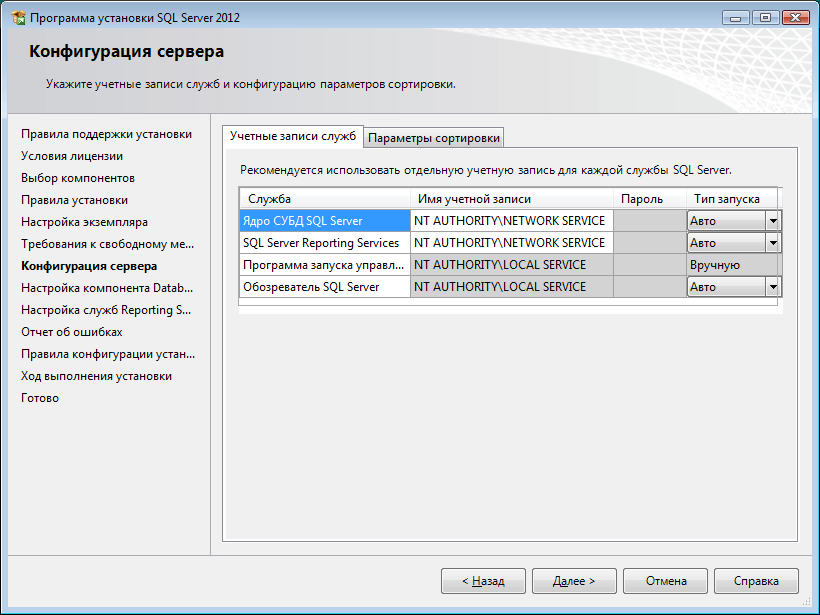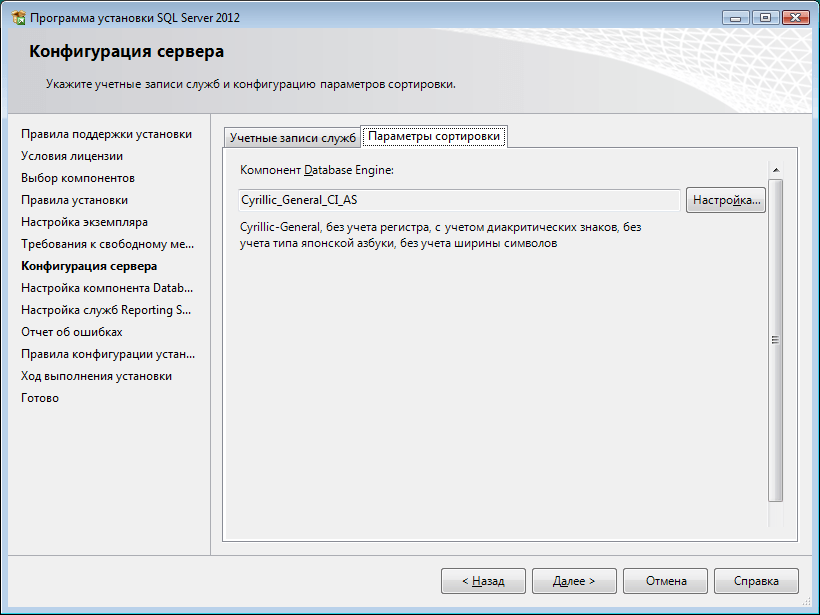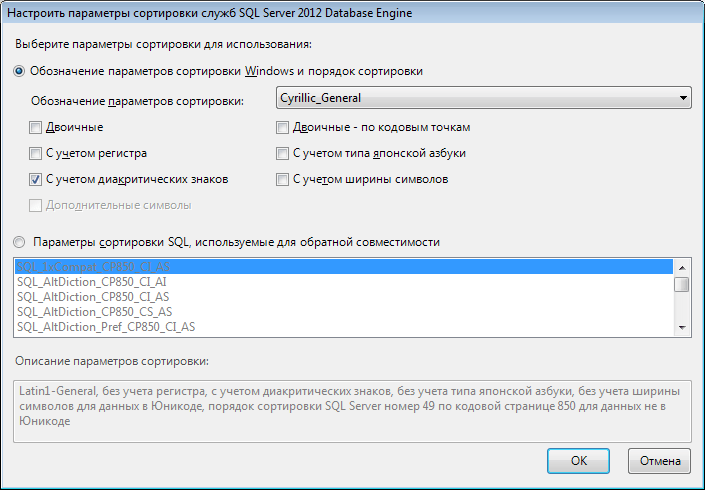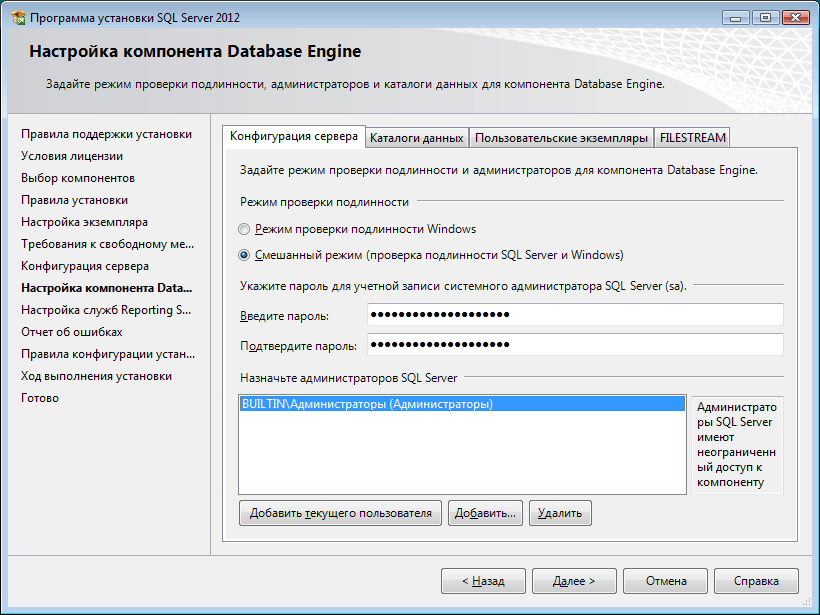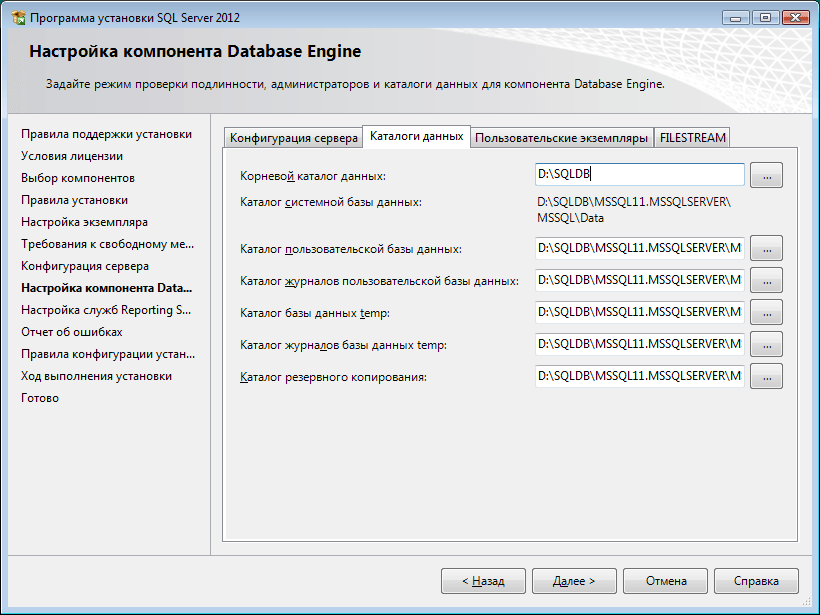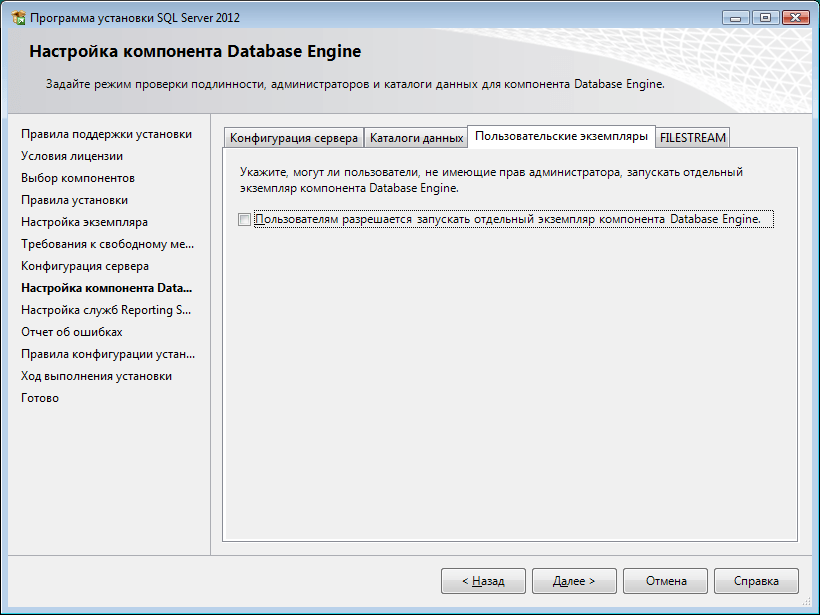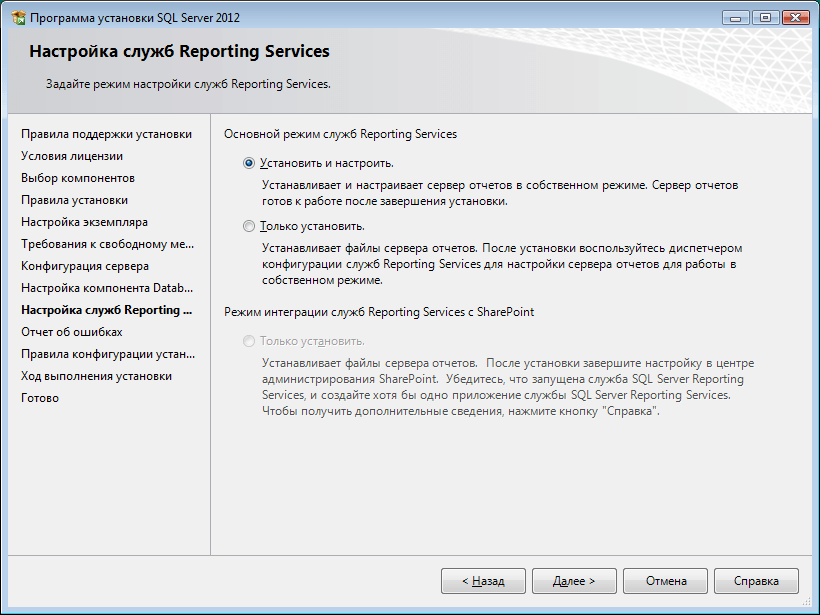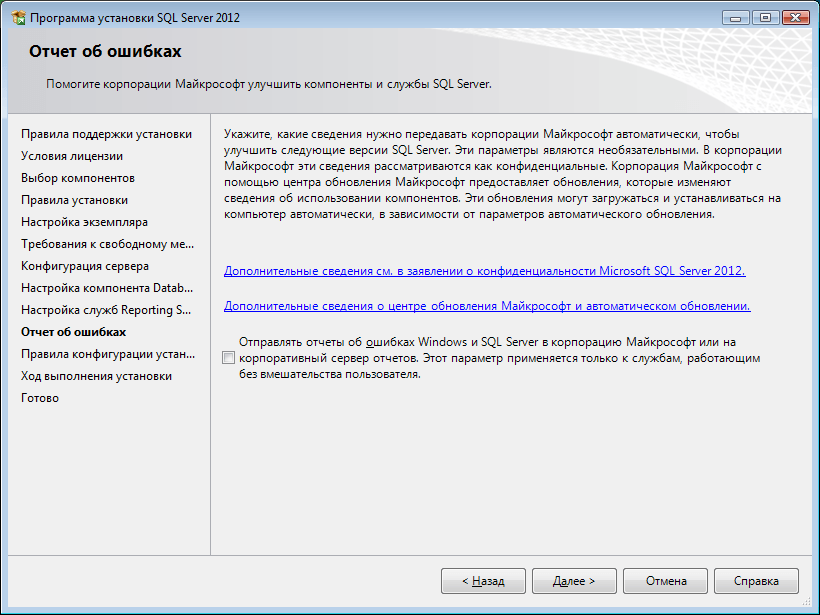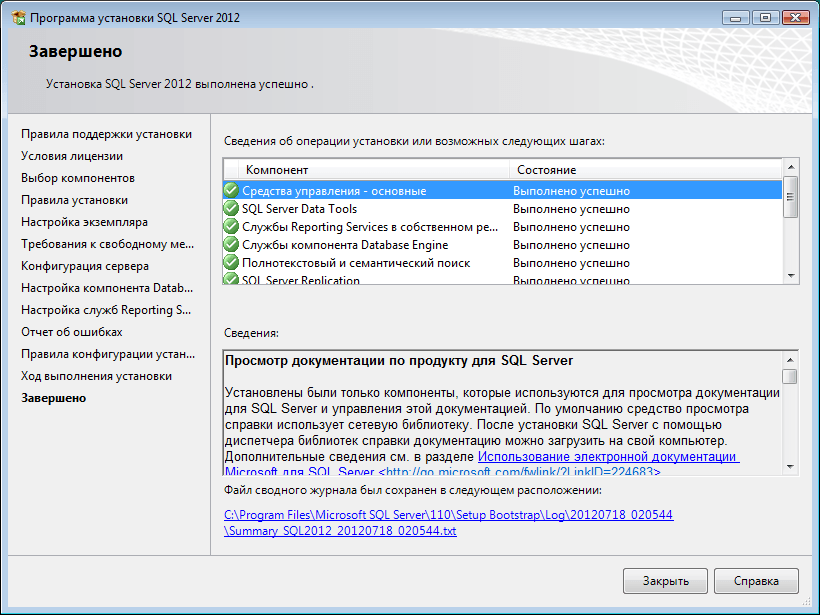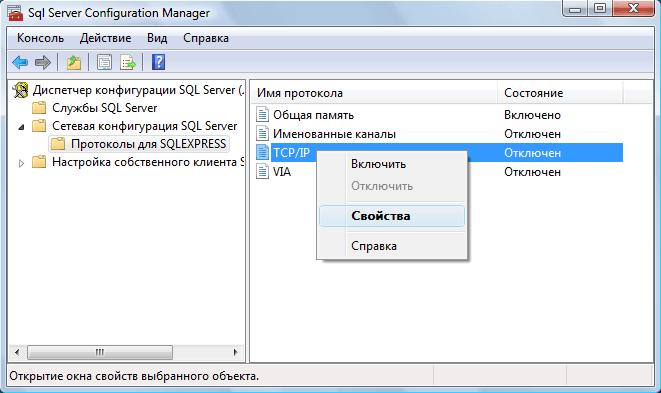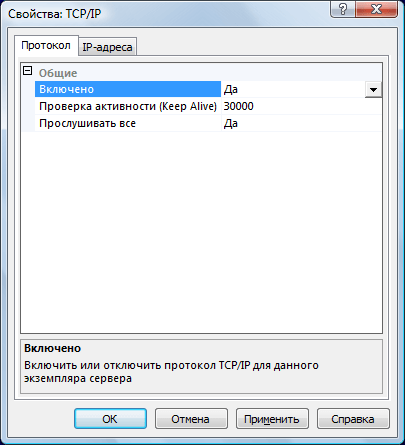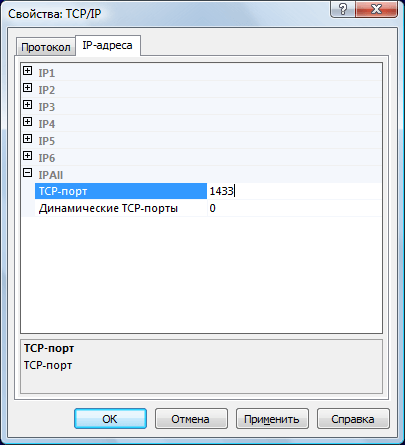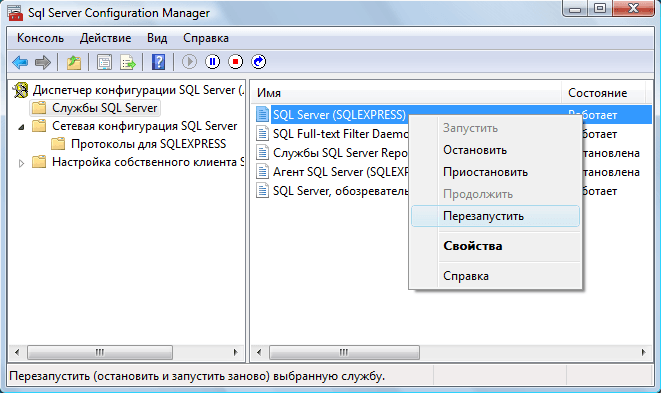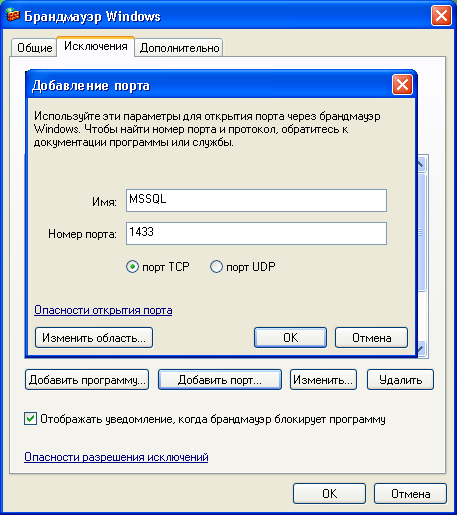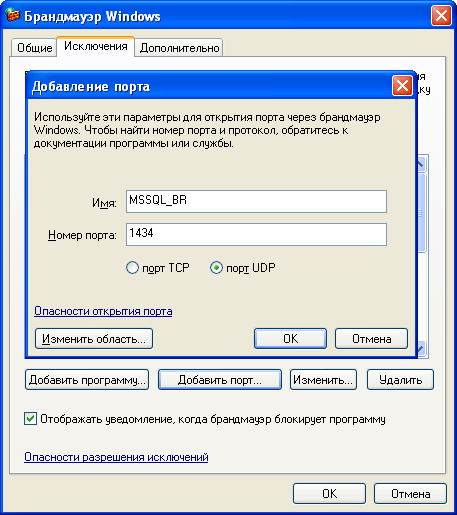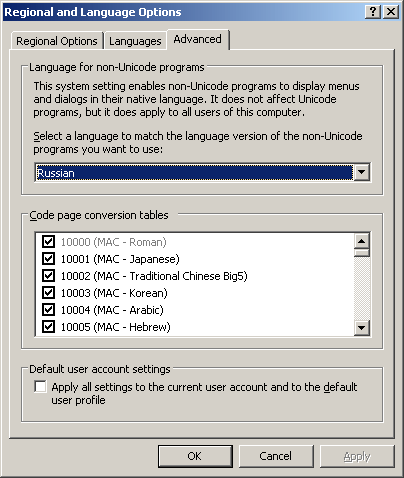- Remove From My Forums
-
Вопрос
-
Hi,
Is SQL Server 2012 Standard compatibility with Windows Server 2012 R2 Standard.
In volume licensing portal Windows Server 2012 R2 Standard is not provided in the list of OS supported for SQL server 2012.
Ответы
-
Is SQL Server 2012 Standard compatibility with Windows Server 2012 R2 Standard.
In volume licensing portal Windows Server 2012 R2 Standard is not provided in the list of OS supported for SQL server 2012.
You can install SQL Server 2012 standard on windows server 2012 R2 standard. You can read
hardware and Software requirements
Please mark this reply as answer if it solved your issue or vote as helpful if it helped so that other forum members can benefit from it
My Technet Wiki Article
MVP-
Предложено в качестве ответа
16 марта 2015 г. 2:55
-
Помечено в качестве ответа
Lydia ZhangMicrosoft contingent staff
23 марта 2015 г. 9:43
-
Предложено в качестве ответа
-
Hi Ajit,
Lydia Zhang
TechNet Community Support-
Предложено в качестве ответа
Lydia ZhangMicrosoft contingent staff
23 марта 2015 г. 9:43 -
Помечено в качестве ответа
Lydia ZhangMicrosoft contingent staff
23 марта 2015 г. 9:43
-
Предложено в качестве ответа
SQL Server 2012 is available in 32-bit and 64-bit. Installation of SQL Server 2012 is fairly easy. The installation wizard provides easy interface to install components of SQL server. In this post, I will show steps to install SQL Server 2012 in Windows Server 2012 R2.
Don’t forget to checkout minimum hardware and software requirements before you install SQL Server 2012. Insert the SQL Server 2012 installation DVD. Before you start to install the SQL server, install the NetFx3 feature, otherwise you will get error while the installation is in progress. To install the NEtFx3, type the following command in command prompt as shown in the snapshot below. Make sure you have inserted the installation media.
c:> dism /online /enable-feature /featurename:netfx3 /all /source:d:sourcessxs
To start the SQL server installation, click the first option after selecting installation tab from the installation center as shown below. Since this is going to be new SQL server installation select the first option.
The installation will then check all the pre-requisites that are required to install the SQL server. If everything is fine, you will see green checks as shown below. Click OK.
Enter the product key and click Next. Or choose evaluation edition and click Next.
Accept the license terms and click Next.
Check to include SQL server product updates and click Next.
The installation will now download the setup files as shown below.
The installation does the pre-requisite checks once again as you can see below.
On the Setup Role page, choose SQL server feature installation and click Next.
Select the required SQL features and click Next.
After the rules are checked as shown below, click Next.
Under Instance Configuration, choose Default instance. You can also define custom instance name. Similarly, you have the option to choose the location where the instance will be stored. I will leave the defaults and click Next button.
Under Disk Space Requirements, the installation will show the disk spaces as shown below.
Under Server Configuration, review the Service Accounts, I will leave the defaults. Here, you can also use Active Directory user for various SQL services.
Under Database Engine Configuration, choose Windows authentication mode. You also have option to choose both windows authentication and SQL server authentication. Then, add the users who will be managing this SQL server and click Next.
Under Error Reporting, review the information and click Next. Likewise, under Installation and Configuration Rules as shown below, verify whether all the rules are passed and click Next.
Under Ready to Install, review the installation information and click the Install button.
After the installation is complete, click Close. You can now start creating databases.
In this way you can install SQL Server 2012 in Windows Server 2012 R2.
The following two tabs change content below.
- Bio
- Latest Posts
Bipin is a freelance Network and System Engineer with expertise on Cisco, Juniper, Microsoft, VMware, and other technologies. You can hire him on UpWork. Bipin enjoys writing articles and tutorials related to Network technologies. Some of his certifications are, MCSE:Messaging, JNCIP-SEC, JNCIS-ENT, and others.

0. Оглавление
- Что понадобится
- Установка .NET Framework 3.5
- Установка SQL Server 2012
- Настройка Брандмауэра Windows для MS SQL Server 2012
- Администрирование SQL Server 2012
1. Что понадобится
- Компьютер соответствующий минимальным системным требованиям для работы с SQL Server 2012. Подробно о требовании к оборудованию и операционной системе читайте здесь.
- Права администратора на локальном компьютере.
- Установочный диск Microsoft SQL Server 2012, или образ диска (скачать можно, например, на официальном сайте).
- Действующий ключ продукта (не обязательно) для необходимой редакции MS SQL Server 2012.
2. Установка .NET Framework 3.5
Прежде всего необходимо установить компоненту .NET Framework версии 3.5 с пакетом обновления SP1. О том как это сделать можно прочитать в статьях:
- Установка компоненты .NET Framework 3.5 в Microsoft Windows Server 2012 R2
- Установка компоненты .NET Framework 3.5 в Microsoft Windows Server 2008 R2
3. Установка SQL Server 2012
Запускаем файл «setup.exe» с установочного диска.
Откроется «Центр установки SQL Server» (SQL Server Installation Center), переходим на вкладку «Установка» (Installation) и нажимаем на «Новая установка изолированного экземпляра SQL Server или добавление компонентов к существующей установке» (New SQL Server stand-alone installation or add features to an existing installation).
Запустится «Программа установки SQL Server 2012» (SQL Server 2012 Setup). Убедимся что нет проблем, которые могут возникнуть во время установки файлов поддержки программы установки и нажмем «ОК». Если все же возникли какие-либо проблемы, необходимо устранить их и повторить процедуру проверки нажав «Включить заново» (Re-run).
Теперь необходимо ввести ключ продукта (если он у вас есть) или выбрать свободный выпуск SQL Server. Это может быть:
- Evaluation Edition — полный набор компонентов, с ограничением использования в 180 дней.
- Express Edition — бесплатная версия с ограниченным функционалом.
В зависимости от введенного ключа, будет выбрана для установки соответствующая данному ключу редакция MS SQL Server 2012.
Ключ продукта можно будет ввести в любое время, после установки SQL Server. О том как это сделать читайте в статье Изменение версии или ввод ключа Microsoft SQL Server 2012.
После выбора параметров нажимаем «Далее» (Next).
Принимаем условия лицензионного соглашения, соглашаемся (или нет) на передачу данных об использовании компонентов в корпорацию Microsoft и жмем «Далее» (Next).
Если имеются обновления программы установки, включаем обновление продукта, нажав «Включить обновления продукта SQL Server» (Include SQL Server product updates) и нажимаем «Далее» (Next).
Дожидаемся окончания загрузки обновлений и установки файлов установки SQL Server.
Вот и закончился подготовительный этап, и мы приступаем к непосредственной установке и выбору параметров SQL Server. Убеждаемся что нет проблем, которые могут возникнуть во время установки и нажмем «Далее» (Next). Если же все имеются какие-либо проблемы, необходимо устранить их и повторить процедуру проверки нажав кнопку «Включить заново» (Re-run).
Вариант установки выбираем «Установка компонентов SQL Server» (SQL Server Feature Installaion) и нажимаем «Далее» (Next).
Теперь выбираем компоненты для установки. Для большинства случаев (например для работы и администрирования сервера 1С:Предприятие), вполне достаточно установки компонент:
- Службы компонента Database Engine (Database Engine Services)
— непосредственно самой службы MS SQL Server, и программы «Среда SQL Server Management Studio» для администрирования SQL Server, т. е. компоненты
- Средства управления — основные (Management Tools — Basic)
- Средства управления — полный набор (Management Tools — Complete)
Все компоненты всегда можно доставить / удалить, просто заново запустив установку SQL Server. Выбрав необходимые компоненты, нажимаем «Далее» (Next).
Опять убеждаемся, что процесс установки не будет заблокирован, исправляем проблемы в противном случае и нажимаем «Далее» (Next).
Теперь необходимо ввести имя именованного экземпляра SQL Server или оставить имя экземпляра по умолчанию. На одном изолированном сервере возможно устанавливать до 50 именованных экземпляров MS SQL Server 2012 и до 25 в отказоустойчивом кластере при использовании общего диска кластера (ссылка). Экземпляр по умолчанию может быть только один. Определившись с именем (Named instance) и идентификатором (Instance ID) экземпляра SQL Server нажимаем «Далее» (Next).
Убедимся что имеется достаточно свободного пространства для установки выбранных компонент SQL Server и снова нажмем «Далее» (Next).
Теперь выберем режим запуска служб SQL Server. Поменяем параметр запуска Агента SQL Server (SQL Server Agent) на «Авто» (Automatic) (для того чтобы отрабатывали регламентированные задания агента SQL). В этом окне также можно задать учетную запись Windows из под которой будут запускаться различные службы SQL Server, выбрав ее в столбце «Имя учетной записи» (Account name) и введя пароль для этой учетной записи в столбце «Пароль» (Password) напротив соответствующей службы. Далее перейдем на вкладку «Параметры сортировки» (Collation).
Здесь необходимо определиться с параметрами сортировки баз данных по умолчанию.
Для большинства программ, которые будут работать с SQL сервером (например для систем 1С:Предприятие) достаточно выбрать «Cyrillic_General_CI_AS». Указав параметры сортировки нажимаем «Далее» (Next).
Теперь следует выбрать режим проверки подлинности (Authentication Mode). Я рекомендую выбрать «Смешанный режим» (Mixed Mode), ввести пароль на встроенную учетную запись «sa», а также добавить администраторов SQL Server из числа имеющихся пользователей Windows с помощью кнопок «Добавить текущего пользователя» (Add Current User) и «Добавить…» (Add..). Для того, чтобы позже не забыть введенный при установке пароль, рекомендую использоваться специальные менеджеры паролей, например бесплатную программу KeePass. Установив все параметры переходим на вкладку «Каталоги данных» (Data Directories).
Здесь можно выбрать каталог хранения баз данных (Data root directory). Для большинства случаев рекомендуется придерживаться следующих правил:
- Если в конфигурации сервера присутствует RAID-массив из жестких дисков, разумно расположить файлы данных именно на нем.
- Если есть такая возможность, рекомендуется разнести файлы баз данных и файлы журналов баз данных на разные диски.
- Каталог системной базы данных temp и каталог журналов базы temp желательно вынести на быстрый SSD диск, это даст ощутимый прирост производительности SQL Server.
- В некоторых ситуациях есть смысл изменить каталог резервного копирования, выбрав физический диск, отличный от диска с файлами баз данных.
Указав необходимые пути, переходим на вкладку «FILESTREAM».
Если на данном SQL-сервере в будущем планируется хранить неструктурированные данные, например большие документы, изображения, видеофайлы и пр., и для хранения таких файлов будет использоваться хранилище FILESTREAM, то необходимо также настроить соответствующие параметры на данной вкладке. В противном случае, оставляем настройки без изменений и нажимаем «Далее» (Next).
Принимаем решение об отправке (или не отправке) отчетов об ошибках в компанию Microsoft и снова жмем «Далее» (Next).
В очередной раз убеждаемся что процесс установки не будет заблокирован, исправляем ошибки, если они имеют место быть, и нажимаем «Далее» (Next).
Проверяем все введенные на предыдущих шагах параметры. Обратим внимание, что значение всех введенных параметров будет сохранено в файле конфигурации ConfigurationFile.ini. При повторной установке SQL Server, данный файл можно указать в качестве параметра для программы установки, в этом случае установка SQL Server пройдет в автоматическом режиме, а настройки будут взяты из конфигурационного файла. Данный способ можно использовать, если необходимо быстро установить несколько экземпляров SQL Server с одинаковыми параметрами, или для «бэкапа» параметров принятых во время установки текущего экземпляра.
Нажимаем «Установить» (Install), для запуска процесса установки SQL Server.
Установка может быть довольно продолжительной по времени. Дожидаемся ее окончания.
Затем убеждаемся, что все компоненты установлены успешно и завершаем работу мастера нажав на кнопку «Закрыть» (Close).
Установка Microsoft SQL Server 2012 завершена.
4. Настройка Брандмауэра Windows для MS SQL Server 2012
Если предполагается, что с SQL сервером будут работать программы, расположенные на других компьютерах в сети, то на самом сервере, где запущена служба SQL Server необходимо настроить Брандмауэр Windows для работы SQL Server. Подробно об этом можно прочитать здесь.
5. Администрирование Microsoft SQL Server 2012
Для администрирования (добавления баз данных, пользователей и пр.) используется программа «SQL Server Management Studio». В Microsoft Windows Server 2012 R2 данную программу можно найти в списке всех программ.
В Microsoft Windows Server 2008 R2 в меню «Пуск» (Start) — «Microsoft SQL Server 2012» — «Среда SQL Server Management Studio».
Для подключения к службе Database Engine SQL Server в поле «Имя сервера» (Server name) указываем сетевое имя компьютера или локальный IP-адрес, затем «» и имя экземпляра SQL сервера, или используемый псевдоним экземпляра SQL Server, если таковой задан.
-
Эта информация была полезна?
0
m
n
0 -
‘
Требования к аппаратному обеспечению
Минимальные:
Процессор: Intel (или совместимый) 2000 МГц или выше;
Память: 4 ГБ или более;
Жесткий диск: 20 ГБ или более.
Рекомендуемые:
Процессор: Intel Core i7 3000 МГц или выше;
Память: 4 ГБ или более;
Жесткий диск: 100 ГБ или более.
Требования к программному обеспечению
Необходимо наличие установленных пакетов:
- Microsoft .NET Framework 3.5 SP1 (в Windows 7, Server 2008 R2 и более поздних просто включить в списке компонентов ОС);
- Microsoft .NET Framework 4 + Языковой пакет;
- Windows PowerShell 2.0 (в Windows 7, Server 2008 R2 и более поздних входит в состав ОС).
Поддерживаемые операционные системы:
- Windows Vista SP2,
- Windows Server 2008 SP2,
- Windows 7 SP1,
- Windows Server 2008 R2 SP1,
- Windows 8,
- Windows Server 2012.
Более подробную информацию можно найти на сайте корпорации Microsoft.
Примечание. Бесплатную версию Microsoft SQL Server 2012 Express Edition можно скачать на сайте корпорации Microsoft:
- SQLEXPRADV_x64_RUS.exe – для 64-разрядных ОС;
- SQLEXPRADV_x86_RUS.exe – для 32-разрядных ОС или установки в режиме WOW64.
Внимание! Для установки ПО «Альта-ГТД» необходимо скачивать именно редакцию «Express Edition с доп. службами»!
Установка Microsoft SQL Server 2012
- Запустить программу-установщик с правами администратора на данном компьютере.
- В разделе «Планирование» нажать пункт «Средство проверки конфигурации» и убедиться, что все проверки будут успешно пройдены:
- Нажать на раздел «Установка» и затем пункт «Новая установка изолированного экземпляра SQL Server или добавление компонентов …»:
- Прочитать лицензию, установить галочку «Я принимаю условия…» и нажать кнопку «Далее»:
- Если компьютер не подключен к интернету, то может выводиться ошибка – просто нажать кнопку «Далее»:
- Выбрать компоненты для установки (рекомендуется воспользоваться кнопкой «Выделить все») и нажать кнопку «Далее»:
Внимание! Для нормального функционирования ПО «Альта-ГТД» требуется установить компонент «Полнотекстовый и семантический поиск»! Кроме того, для управления самим SQL Server необходимо установить компонент «Средства управления — основные»!
- Выбрать опцию «Экземпляр по умолчанию» и нажать кнопку «Далее»:
- Выбрать опции, как показано на рисунке, и перейти на закладку «Параметры сортировки»:
Примечание. Если Вы хотите использовать «SQL Server Agent» (встроенный планировщик заданий, в бесплатную версию не входит) для выполнения регулярного резервного копирования файлов БД на другой компьютер в своей локальной сети (рекомендуется) и Ваша сеть построена с использованием домена Windows NT, то необходимо завести в Вашем домене отдельную учетную запись для SQL Server Agent и предоставить ей права на соответствующие ресурсы (более подробную информацию можно найти в справочной системе SQL Server). При такой конфигурации, в этом окне необходимо в поля «Имя учетной записи» и «Пароль» ввести имя созданной учетной записи (вида ДОМЕНИМЯ) и ее пароль, как минимум для службы «SQL Server Agent».
- Выбрать опции, как показано на рисунке, и нажать кнопку «Далее»:
Примечание. Чтобы изменить опцию нажмите расположенную рядом кнопку «Настройка» и установите параметры, как показано на следующем рисунке:
Внимание! Данную настройку нельзя будет изменить после установки. Будьте внимательны!
- Выбрать опцию «Смешанный режим» и задать пароль для встроенной учетной записи администратора «sa» (эта учетная запись обладает максимальными правами доступа ко всем функциям и объектам на SQL-сервере). Дополнительно можно указать учетные записи пользователей Windows или целые группы пользователей Windows, которые должны обладать максимальными правами доступа к SQL Server (например, встроенную группу «Администраторы»). Затем перейти на закладку «Каталоги данных»:
- В поле «Корневой каталог данных» ввести путь к папке, где будут размещаться файлы баз данных (рекомендуется использовать отдельный от ОС физический диск), и перейти на закладку «Пользовательские экземпляры»:
- Выбрать опции, как показано на рисунке, и нажать кнопку «Далее»:
- Выбрать опции, как показано на рисунке, и нажать кнопку «Далее»:
- Выбрать опции, как показано на рисунке, и нажать кнопку «Далее»:
- После завершения установки нажать кнопку «Закрыть»:
Дальнейшие шаги следует выполнять только, если требуется обеспечить
доступ к SQL Server с других компьютеров в сети!
- Запустить утилиту «Диспетчер конфигурации SQL Server» (Пуск→Все программы→Microsoft SQL Server 2012→Средства настройки→Диспетчер конфигурации SQL Server). В разделе «Сетевая конфигурация SQL Server»→«Протоколы для …» нажать правой кнопкой мыши на строке «TCP/IP» и в контекстном меню выбрать пункт «Свойства»:
- На закладке «Протокол» установить параметр «Включено» = «Да», а на закладке «IP-адреса» в разделе «IPAll» параметр «TCP-порт» = «1433». Затем нажать кнопку «ОК»:
- В разделе «Службы SQL Server» нажать правой кнопкой мыши на строке «SQL Server (…)» и в контекстном меню выбрать пункт «Перезапустить» (этот пункт можно пропустить, если Вы перезагрузите компьютер после завершения остальных настроек):
- Если на компьютере установлен какой-либо FireWall, то в нем необходимо разрешить входящие соединения по протоколу TCP/IP на порт 1433 (для подключения к SQL Server с других компьютеров), а также по протоколу UDP на порт 1434 (для того чтобы другие компьютеры могли обнаруживать данный экземпляр SQL Server). В стандартном «Брандмауэре Windows» (Панель управления→Брандмауэр Windows) для этого необходимо на закладке «Исключения» дважды «Добавить порт»:
Примечание. В Windows 7 вместо этого надо создать два правила – см. статью
- После завершения установки и настройки рекомендуется перезагрузить компьютер.
ВНИМАНИЕ! При установке SQL Server на НЕ русскоязычную ОС Windows необходимо в «Control Panel»→«Regional and Language Options» на закладке «Advanced» поставить язык «Russian» в параметре «Language for non-Unicode programs», затем перезагрузить компьютер:
-
Эта информация была полезна?
0
m
n
0 -
‘
Спешу поделиться опытом установки и настройки указанных в названии монстров!
К сожалению, такая связка не столь популярна, чтобы найти что-то стоящее по этой теме в поисковиках. Но мне удалось отрывками и кусками все-же поймать свой Дзен.
В данном примере я буду использовать свои преимущества студента. Поэтому ПО от Microsoft я буду брать максимально свежее по программе Dreamspark.
Итак, составим задачу.
1. Установить MS SQL Server 2014;
2. Установить роль «Веб-сервер (IIS)» версии 8;
3. Установить PHP 5.4.24;
4. И, конечно же, заставить все это работать в связке на Windows 2012 R2 (установку и подготовку сервера я рассматривать, конечно, не буду).
В наличии имеется домен: test.local
Установка и настройка MS SQL Server 2014
Усложнить данный этап я решил лишь тем, что сервер с БД у нас будет выделенным. Т.к. в большинстве случаев именно тогда возникает необходимость «прикрутить» IIS+PHP, когда база уже чем-то «набита» и более того, находится удаленно.
Имя сервера: sql.test.local
Установка проходит крайне примитивно, нажимая «Далее». У меня были установлены все компоненты экземпляра, за исключением «Репликации SQL Server». Указаны стандартные пути.
Выбран свой, именованный экземпляр «bd».
Стандартные учетные записи служб.
Выбран «Смешанный режим». Установлен пароль MSsql2014 для учетной записи «sa», а так-же добавлен текущий пользователь системы. (Нажать кнопку «Добавить текущего пользователя».
Таким образом. Мы закончили установку MS SQL Server 2014.
Теперь вы можете создать тестовую базу с помощью, идущего в комплекте с установкой, Microsoft SQL Server Management Studio. В данном примере имя БД «test». (
Некоторые данные на скрине, такие как Сервер, Соединение, Владелец были умышленно затерты на скрине, т.к. подлинные скрины с тестового полигона были утеряны
).
Теперь мы сразу настроим возможность подключения к текущему экземпляру «извне» (в данном примере с локальной сети).
Для этого нам необходимо открыть оснастку Sql Server Configuration Manager. Перейти в раздел Сетевая конфигурация SQL Server — Протоколы для BD и открыть свойства TCP/IP. Перейти на вкладку IP-адреса и самое важное, что здесь необходимо сделать, это: указать порт 1433 (в данном примере используемый порт по умолчанию) для требуемого IP адреса (в данном примере адрес сервера с MS SQL 192.168.2.27) и установить соединение по этому IP активным.
IPv6 и другие адреса — вы можете включить или отключить, по своей необходимости.
(Важное отмечено на скриншоте).
После применения настроек вы получите соответствующее уведомление.
После этого нам необходимо выбрать Службы SQL Server. И перезапустить SQL Server (BD).
Остался финальный этап. Создать соответствующее правило в Брандмауэре. А именно разрешить входящие соединения по порту 1433. Для более детального ознакомления с этим процессом можно обратиться за оригинальным руководством на msdn.
В моем же случае брандмауэр просто выключен. (
Подобную практику ни в коем случае не рекомендую, как руководство к действию
).
Итак, сервер MS SQL, у нас установлен и настроен для внешних подключений.
Далее устанавливаем штатными средствами роль Веб-сервера (IIS).
В компонентах дополнительно ставим галку напротив: функции .NET Framework 3.5, который включает в себя версию .NET 2.0 (он нам потребуется для установки Диспетчера PHP, чуть ниже).
В компонентах самого IIS — достаточно оставить все по умолчанию.
А вот дальше, наверное, самое главное. Мы качаем и устанавливаем Web-платформу от Microsooft.
Этот чудесный инструмент поможет нам решить многие проблемы.
Установка примитивная, поэтому не буду ее детально описывать.
После запуска веб-платформы вам будут доступны для установки очень много компонентов. Веб-платформа автоматически выбирает язык, основываясь на установленном в системе. Поэтому у меня русские названия продуктов.
Если у вас Windows установлен с другой локализацией — названия продуктов могут отличаться!
Направляемся в продукты и выбираем то, что нам необходимо:
PHP 5.4.9 (на момент написания статьи к установке была допустима версия PHP 5.6.0, а так-же версия PHP 5.5.11 но к сожалению, как я не танцевал — заставить их работать на php-cgi так и не удалось. Возможной причиной тому — отсутствие драйверов в списке).
Вместе с этим продуктом автоматически поставляются еще 2:
Диспетчер PhP для IIS — крайне полезный и удобный в обращении. (именно для него и требуется компонент .NET Framework 3.52.0).
Драйверы Microsoft 3.0 для PhP версии 5.4 для SQL Server в IIS (как раз те самые драйвера, которых нет в наличии веб-платформы для версий 5.5.11 и 5.6.0
На этом первичная установка готова. Как оказалось — все легко и без проблем.
Теперь можно открыть диспетчер PHP в IIS и выбрать там функцию «Проверить phpinfo()». Действительно, очень удобно! Тут же вам будут даны рекомендации по оптимальной конфигурации PHP, кроме того, вы можете установить или удалить расширения PHP.
После просмотра phpinfo, убедившись, что все работает отлично, можно создать тестовый скрипт, который проверит наше подключение к БД.
Спасибо «неизвестному солдату» из песочницы. Именно из его статьи я позаимствовал этот скрипт.
<?php
$serverName = "SQLBD"; // Пишем имя компьютера с БД и имя экземпляра. если instance и port стандартные, то можно не указывать
$connectionInfo = array("UID" => "sa", "PWD" => "MSsql2014", "Database"=>"test"); //В принципе итак все понятно, UID - имя пользователя. PWD - Пароль и наша созданная тестовая база данных
$conn = sqlsrv_connect( $serverName, $connectionInfo);
if( $conn )
{
echo "Connection established.n";
}
else
{
echo "Connection could not be established.n";
die( print_r( sqlsrv_errors(), true));
}
/* Close the connection. */
sqlsrv_close( $conn);
?>Если все прошло успешно и вы ничего не пропустили, то результатом выполнения у вас будет надпись:
Connection established.
В противном случае, вы увидите:
Connection could not be established. И ошибки, полученные в результате обработки.
Надеюсь, ничего не забыл. И буду рад, если эта статья кому-то пригодится!
Использованные источники
Web Platform от Microsoft
Немного MSDNа
Статья из песочницы
I am writing this as an update to my previous SQL Server 2012 blog and a reference for installing the above. This post focuses on a manual GUI installation with some scripts so you can see the steps. I’ll do an unattended one in the future.
The environment is made up from Hyper-V virtual machines and this is a standalone installation with local service accounts which can be changed to domain accounts (recommended for production installations).
Preparation Tasks
Install the .Net Framework components and open up the SQL Server Firewall ports.
From an elevated command prompt run the following script to open up the default SQL Server DB engine and SSAS firewall ports.
netsh advfirewall firewall add rule name=”Open SQL Server Port 1433″ dir=in action=allow protocol=TCP localport=1433
netsh advfirewall firewall add rule name=”SQL Server Analysis Services inbound on TCP 2383″ dir=in action=allow protocol=TCP localport=2383 profile=domain
Run the following to install the .net framework components. ensure the sourceszsxs folder exists, it may not. Copy from Windows 2012 R2 source media or use a network location.
Install-WindowsFeature –Name NET-Framework-Features –Source C:Sourcessxs
Reboot the server. It’s a good idea to run Windows Update after this step to update the .Net Framework components.
Once the server has been rebooted and Windows updates have been applied run setup.exe from the SQL Server 2014 media and select Installation from the left of the screen.
Select New Installation from the top right.
Select Next on license screen, I have selected Evaluation.
Accept the license agreement.
A new option appears here to use Microsoft updates if you would like to. I am selecting no as I would patch SQL Server manually at the right time, after testing.
Run the product updates check which will look for updates to the setup files. I am not running it here as I am installing it on the day it came out ! I would recommend you run this for production installs.
Run the setup rules checks. I have a warning to tell me that the firewall is on and to make the necessary changes which we have already done above. The .NET check will also give a warning if the computer does not have internet access. It is safe to continue.
Select Features. Select the top option for a base installation of the SQL Server database engine..
I am adding more features than needed here as I am using this installation GUI to generate my configuration file which will populate all the options I may need going forward. Then I can remove the features I don’t need in future installations. Select the options you require.,

Note I have also used the C Drive here. You can change this to install on a different drive which would be recommended where possible.
I am using the default SQL Server instance settings as I do not want to create a named instance.
I am also leaving the service accounts as local accounts as I can change them after the installation or in the scripts where necessary.
Check the collation is correct for your region, the screen below is fine for the UK which shows that SQL will be case insensitive and accent sensitive using code page 1252. Ensure your OS region settings are correct too.
Database Engine Configuration
Here we can add administrative accounts, set authentication methods and data file locations etc. I have added the current user who is the local administrator. Add domain groups that will administer SQL Server here.
I have left the default Windows authentication setting here as this should be used whenever possible.
I have specified non default directories for the installation of data files. This is to provide an example of how you might set up a production environment which has separate volumes for different data files.
I have reverted all back to C: after the screenshot. You can also enable FILESTREAM here if you wish. Or it can be enabled later using the SQL Configuration Manager tool.
Analysis Services Configuration
Specify SSAS user, cube type and data files. I have left Multidimensional (default). This is an option that can not be changed after installation. However you can add a Tabular instance as well or remove the Multidimensional instance and then specify Tabular.
Data files.
Review summary and configuration file path.
I will take this configuration file now from this server to be used in future scripted installation.
Complete the installation by clicking Install in the Setup wizard.
Wait for installation to complete.
Successful installation reported after about 6 minutes on my VM running on my laptop..
Now check your start screen and you won’t see any SQL icons. Really useful I know.
Type SSMS and the icon will appear, right click it and add to start.
Once its on the start screen you can pin to task bar too if you like.
Type SQL Server to add other tools such as the installation center, Data Services, SQL Profiler, Config Manager etc. If you can’t find anything for example using SQL Server then type Config for config manager for example. Here are some of the icons I have added to my start screen.
Click on SQL Management Studio and you should see a fully working SQL Server 2014 environment. My server name below is Server-2012 which relates to the server OS.
I hope this has been helpful to give you some guidance to install SQL Server 2014.
Depends on the version of SQL Server and the version of Windows Server 2012.
From further down the link you yourself posted.
But as far as I can tell, all versions of Windows Server 2012 support all versions of SQL Server 2016.
The full list as in the link above:
SQL Server Enterprise
Windows Server 2016 Datacenter
Windows Server 2016 Standard
Windows Server 2012 R2 Datacenter
Windows Server 2012 R2 Standard
Windows Server 2012 R2 Essentials
Windows Server 2012 R2 Foundation
Windows Server 2012 Datacenter
Windows Server 2012 Standard
Windows Server 2012 Essentials
Windows Server 2012 Foundation
SQL Server Standard
Windows Server 2016 Datacenter
Windows Server 2016 Standard
Windows Server 2012 R2 Datacenter
Windows Server 2012 R2 Standard
Windows Server 2012 R2 Essentials
Windows Server 2012 R2 Foundation
Windows Server 2012 Datacenter
Windows Server 2012 Standard
Windows Server 2012 Essentials
Windows Server 2012 Foundation
Windows 10 Home
Windows 10 Professional
Windows 10 Enterprise
Windows 8.1
Windows 8.1 Pro
Windows 8.1 Enterprise
Windows 8
Windows 8 Pro
Windows 8 Enterprise
SQL Server Web
Windows Server 2016 Datacenter
Windows Server 2016 Standard
Windows Server 2012 R2 Datacenter
Windows Server 2012 R2 Standard
Windows Server 2012 R2 Essentials
Windows Server 2012 R2 Foundation
Windows Server 2012 Datacenter
Windows Server 2012 Standard
Windows Server 2012 Essentials
Windows Server 2012 Foundation