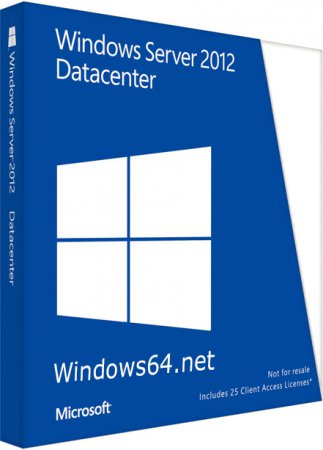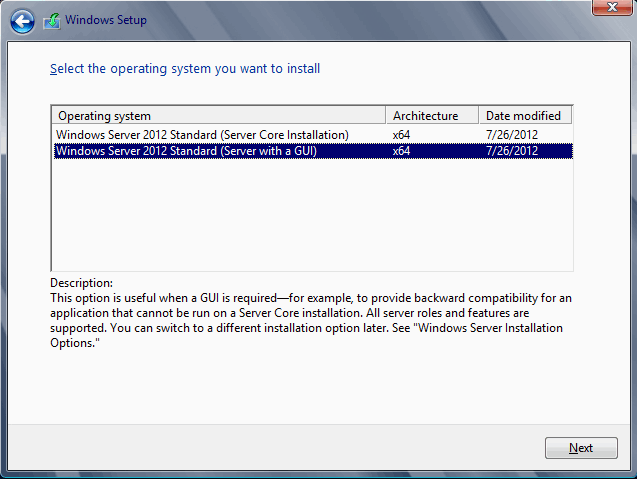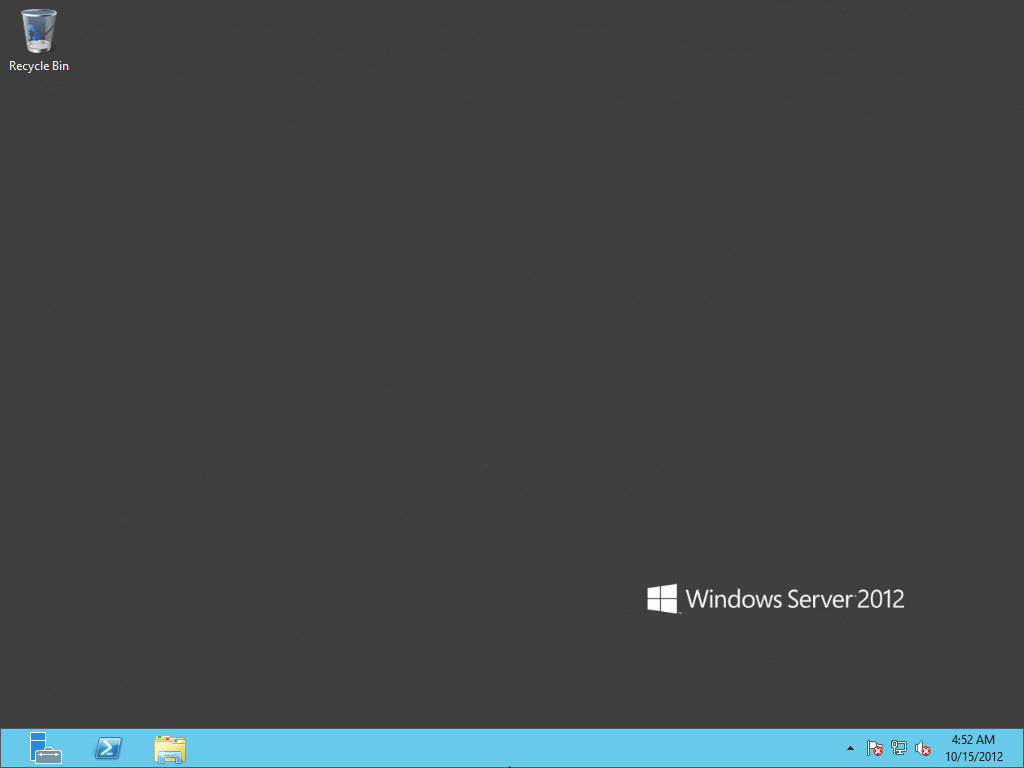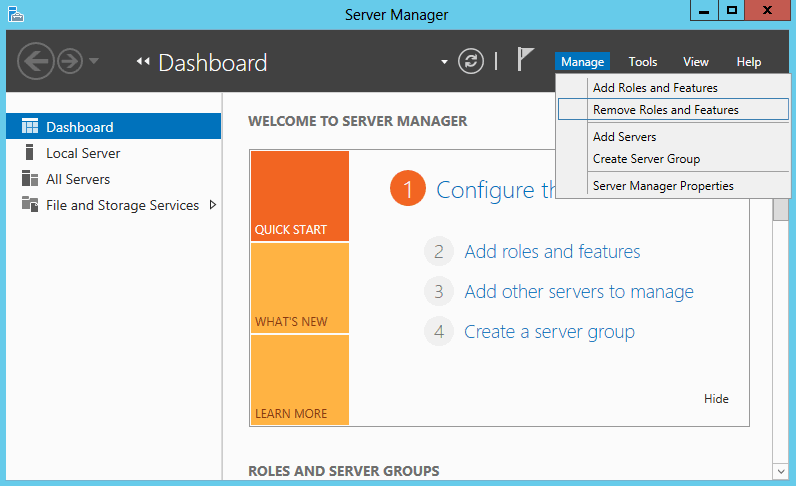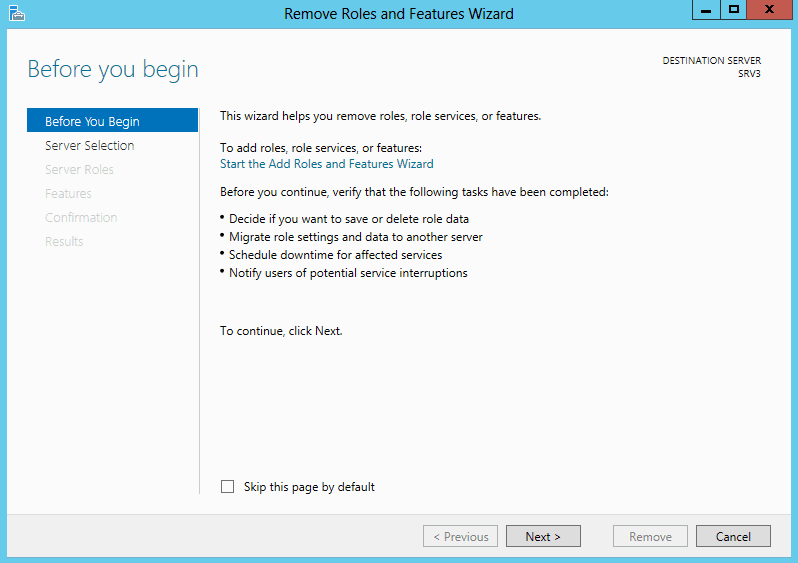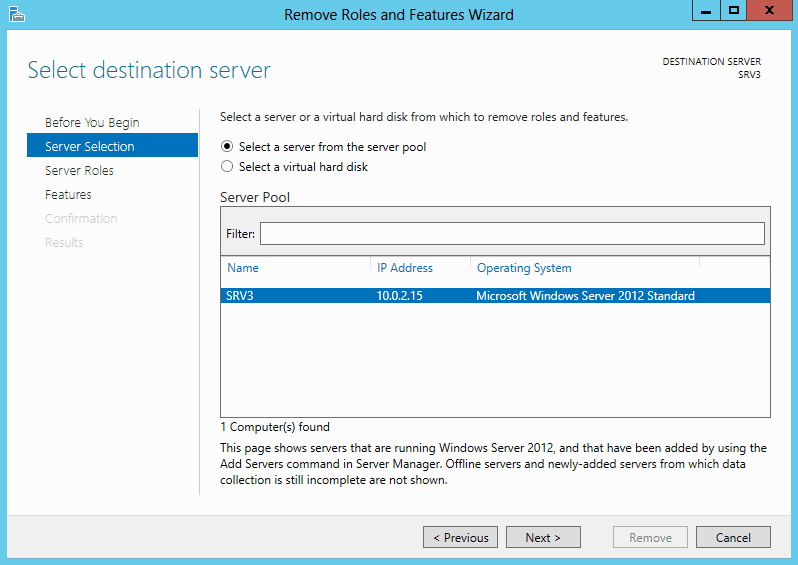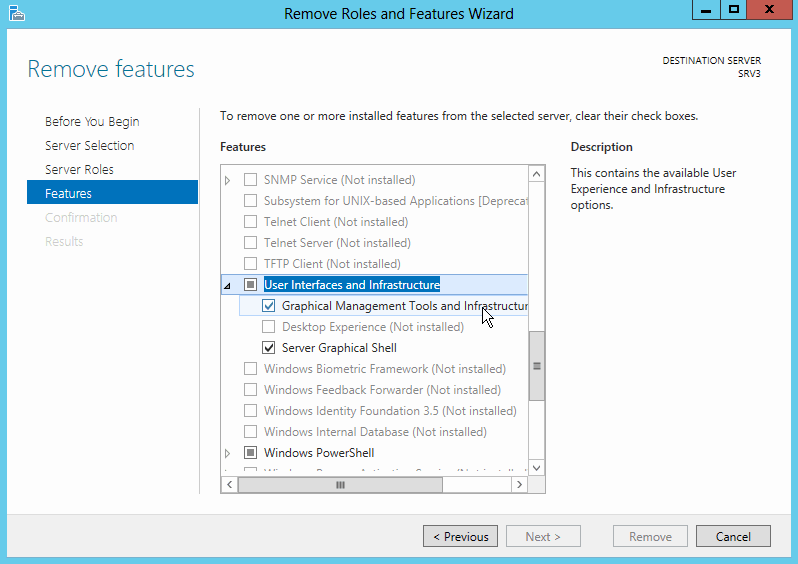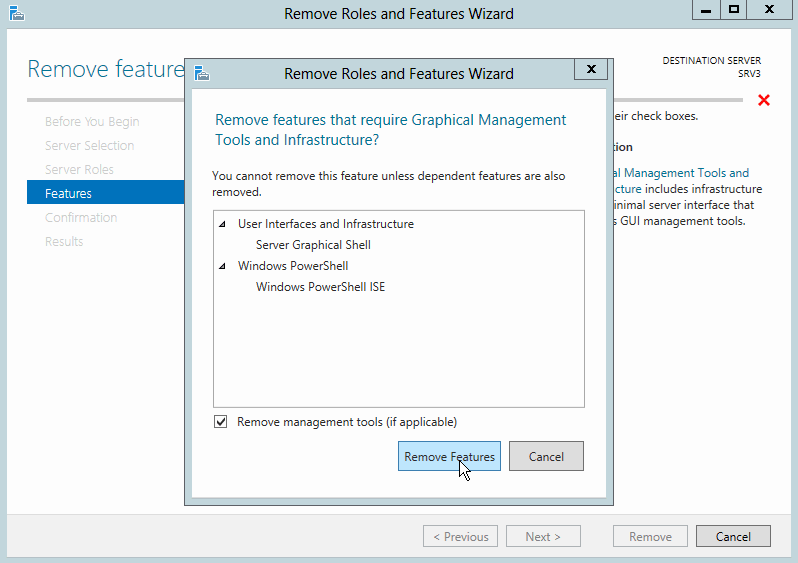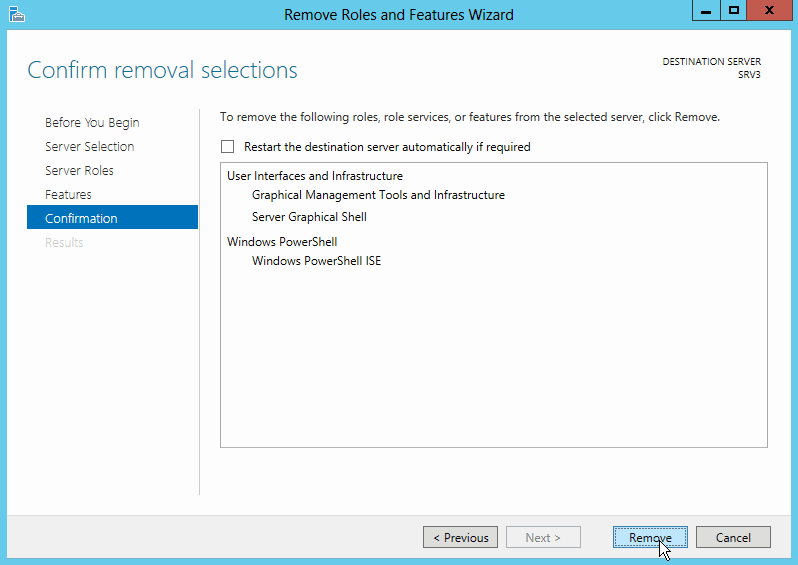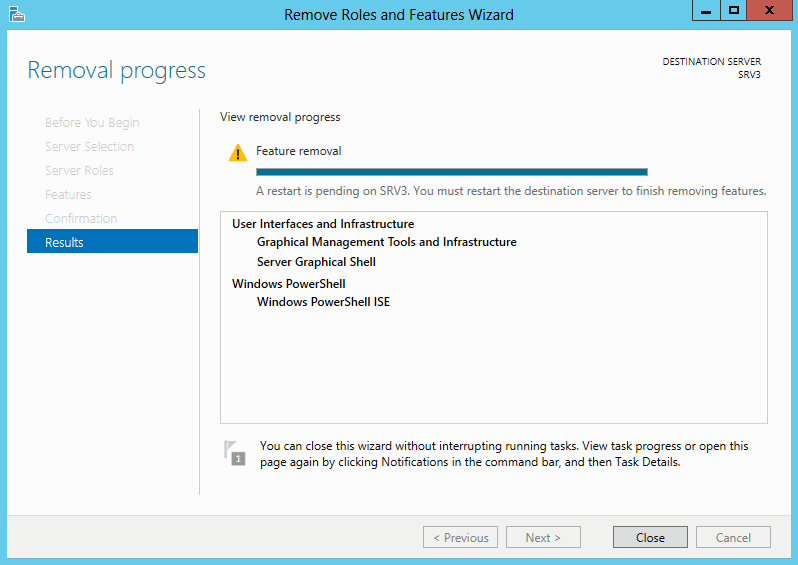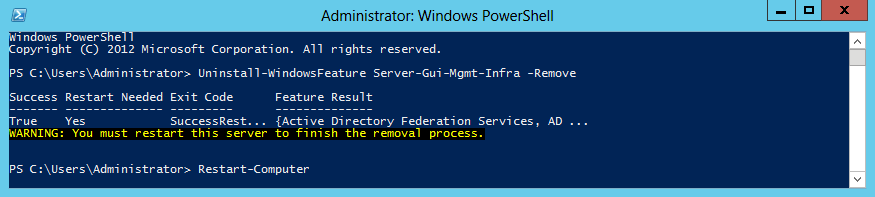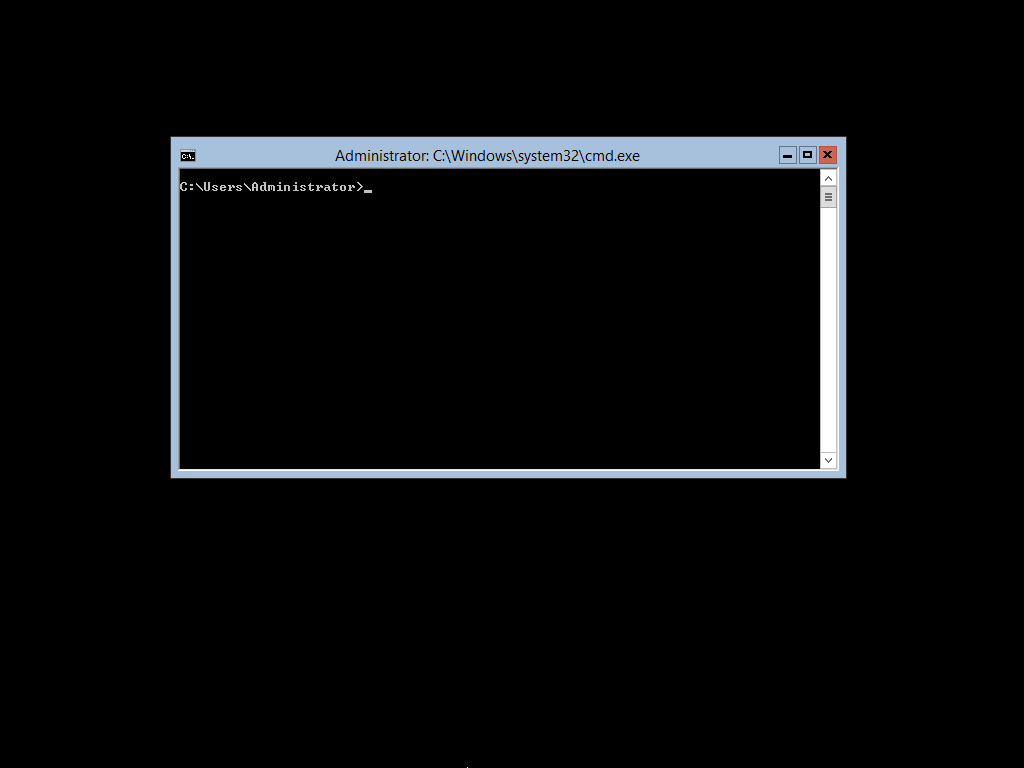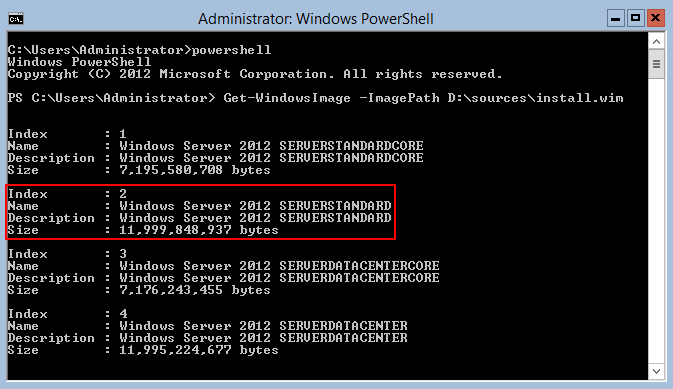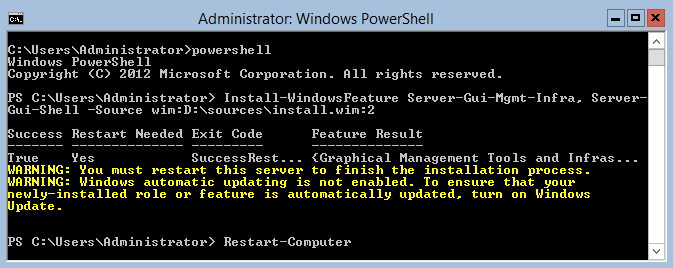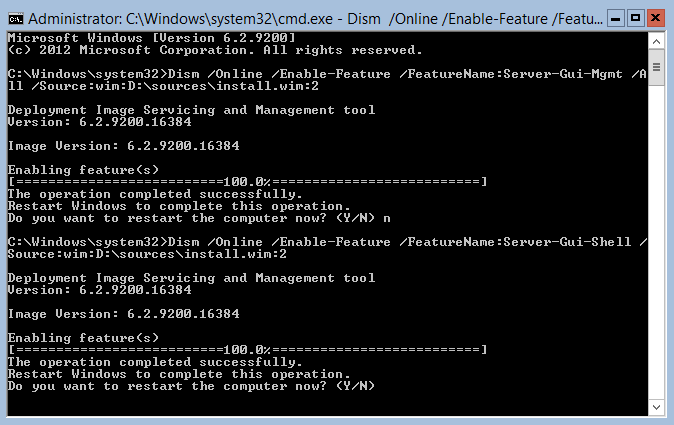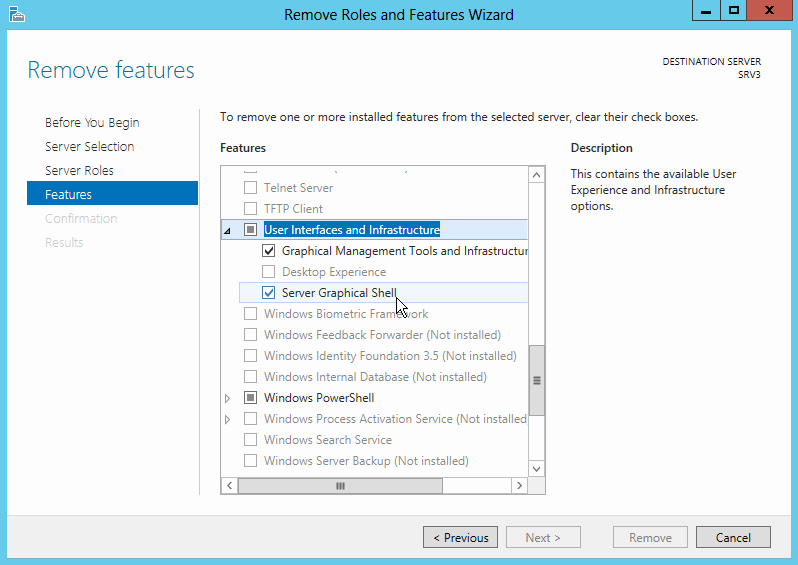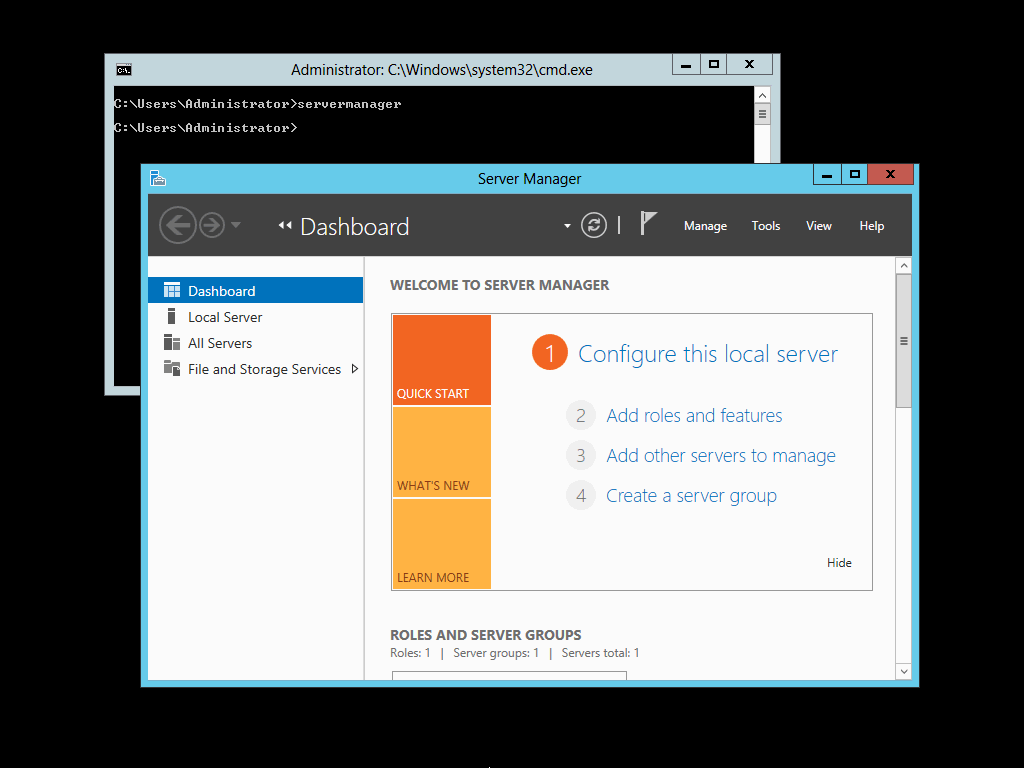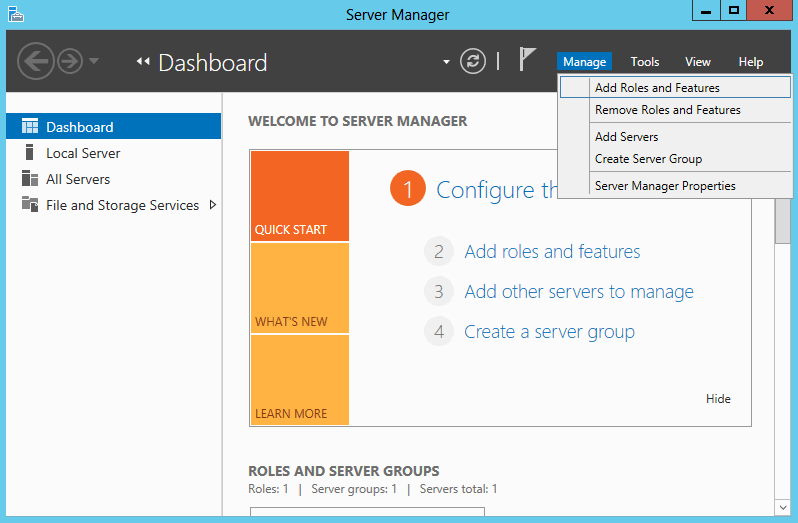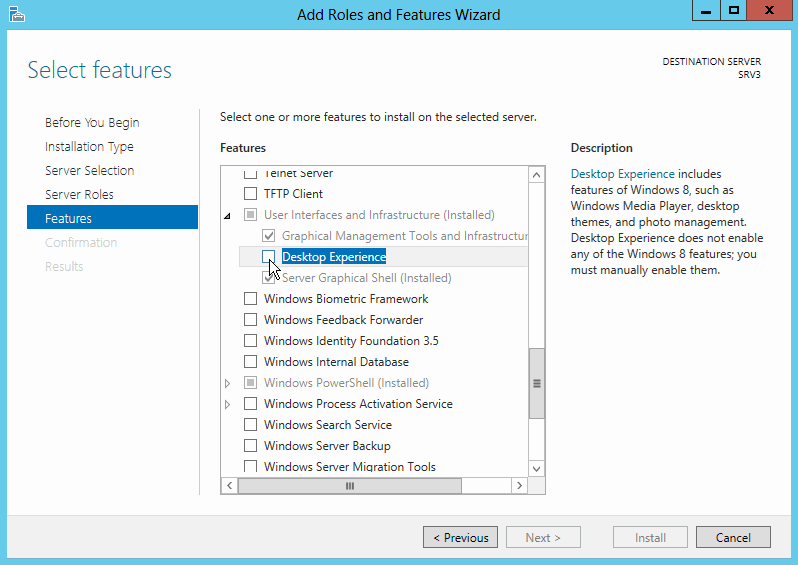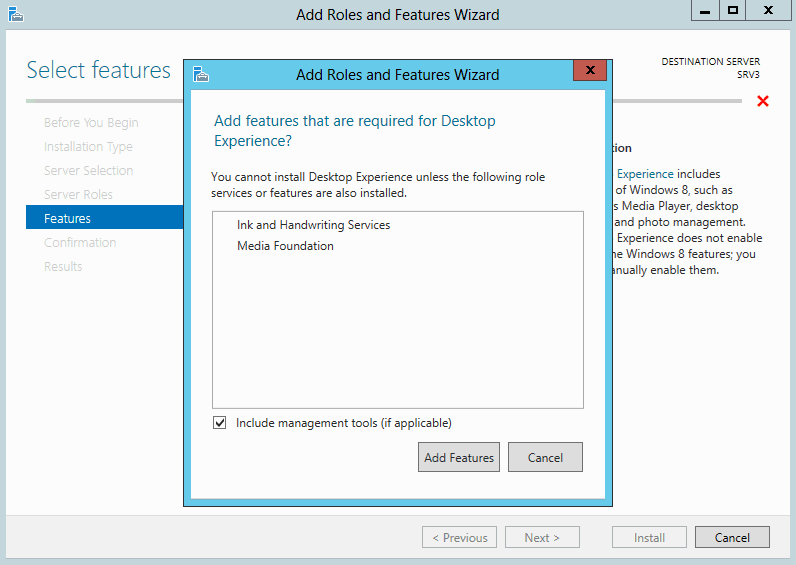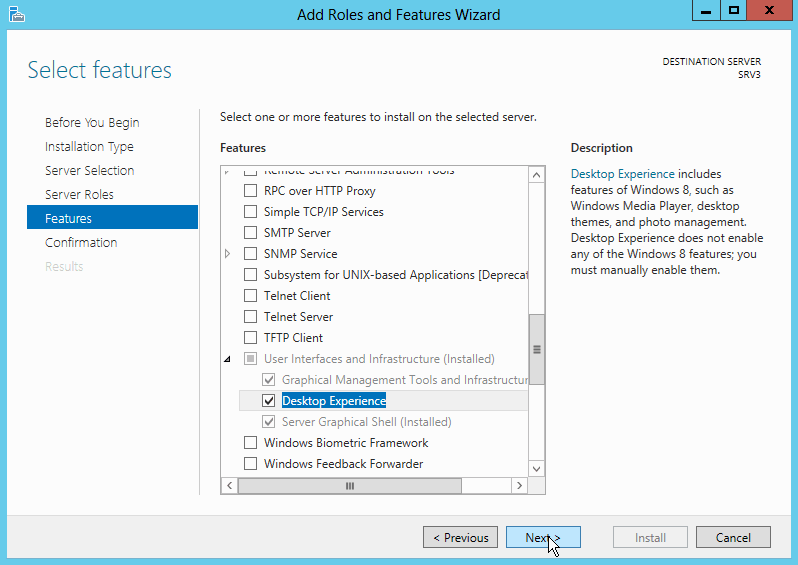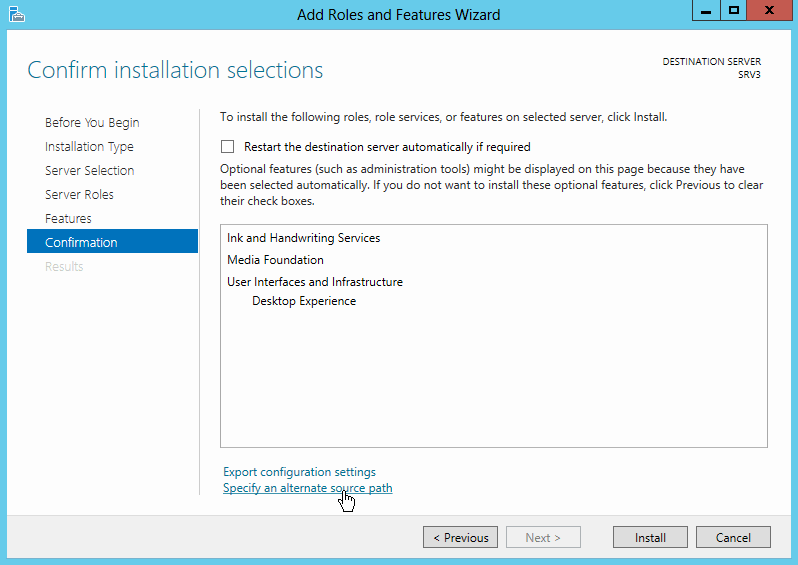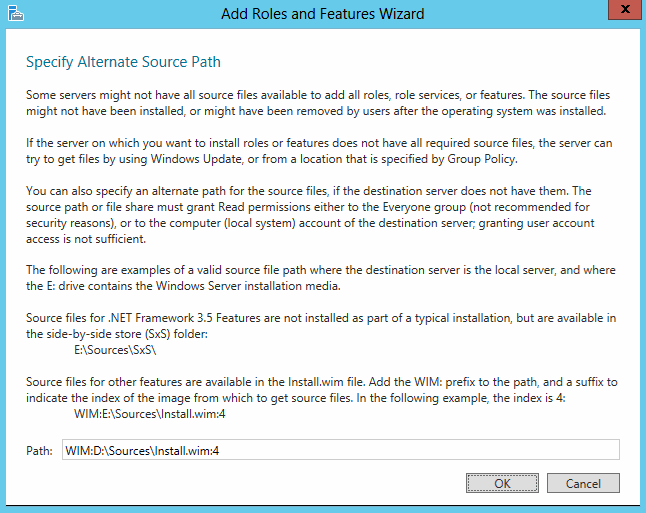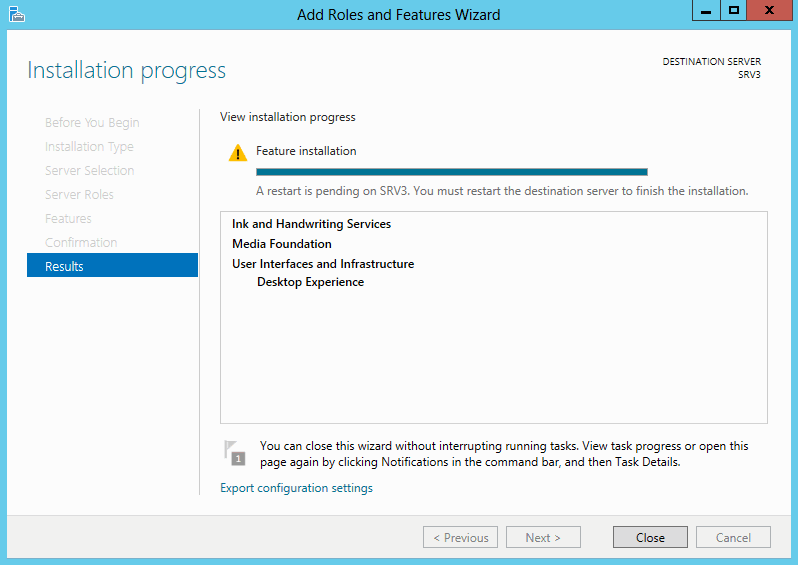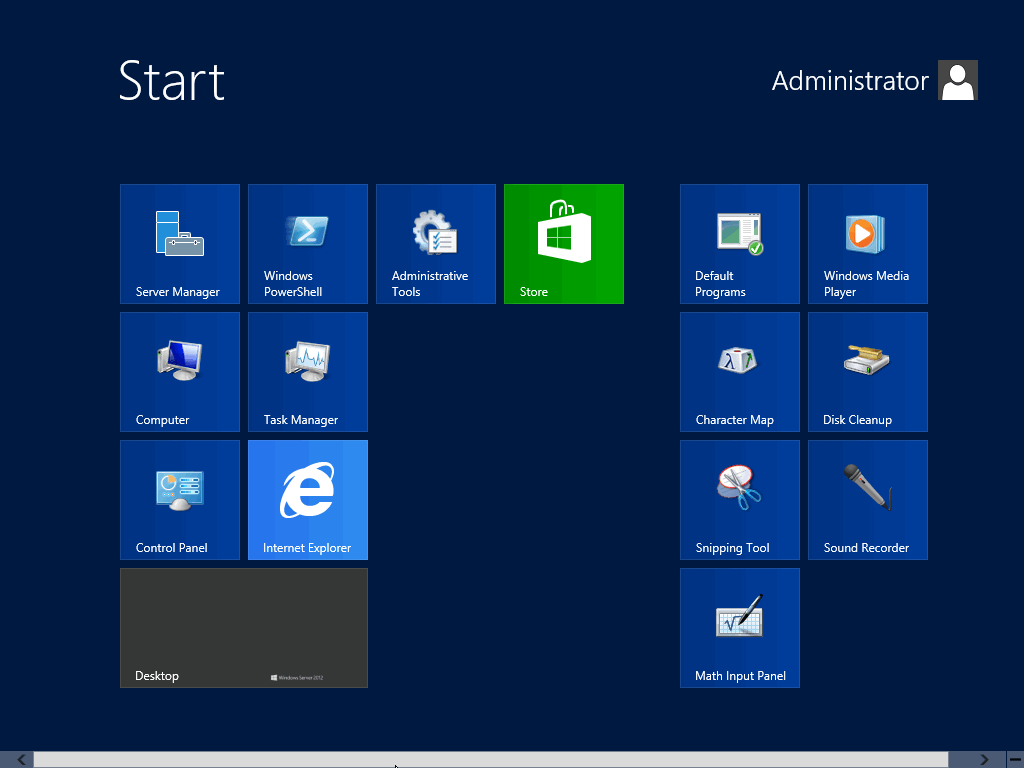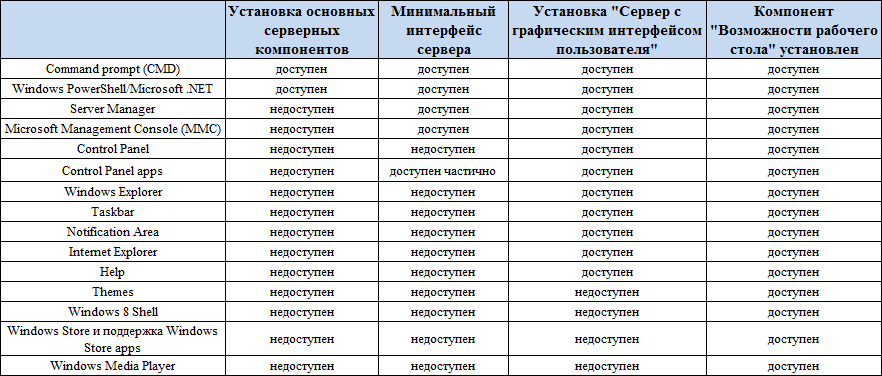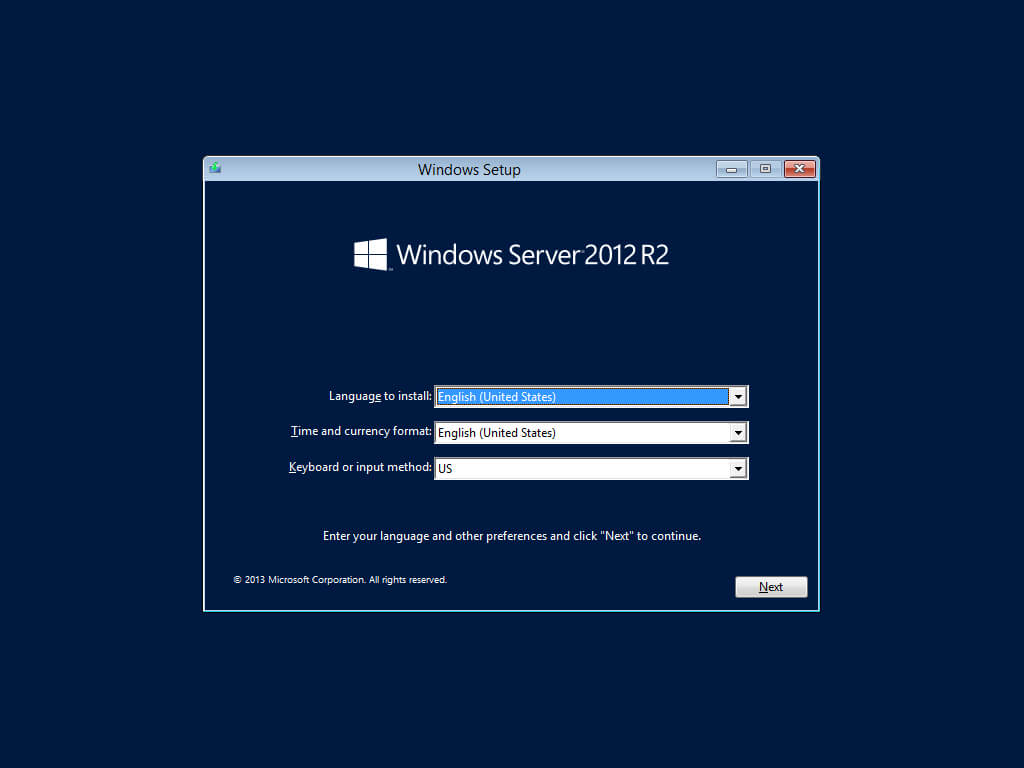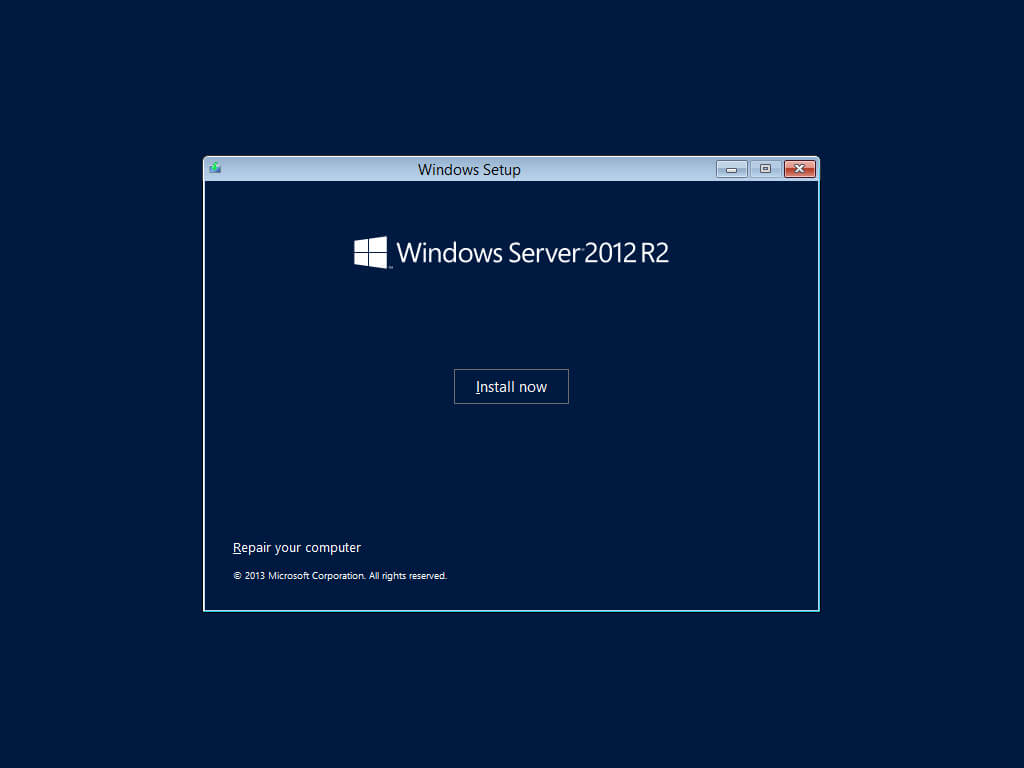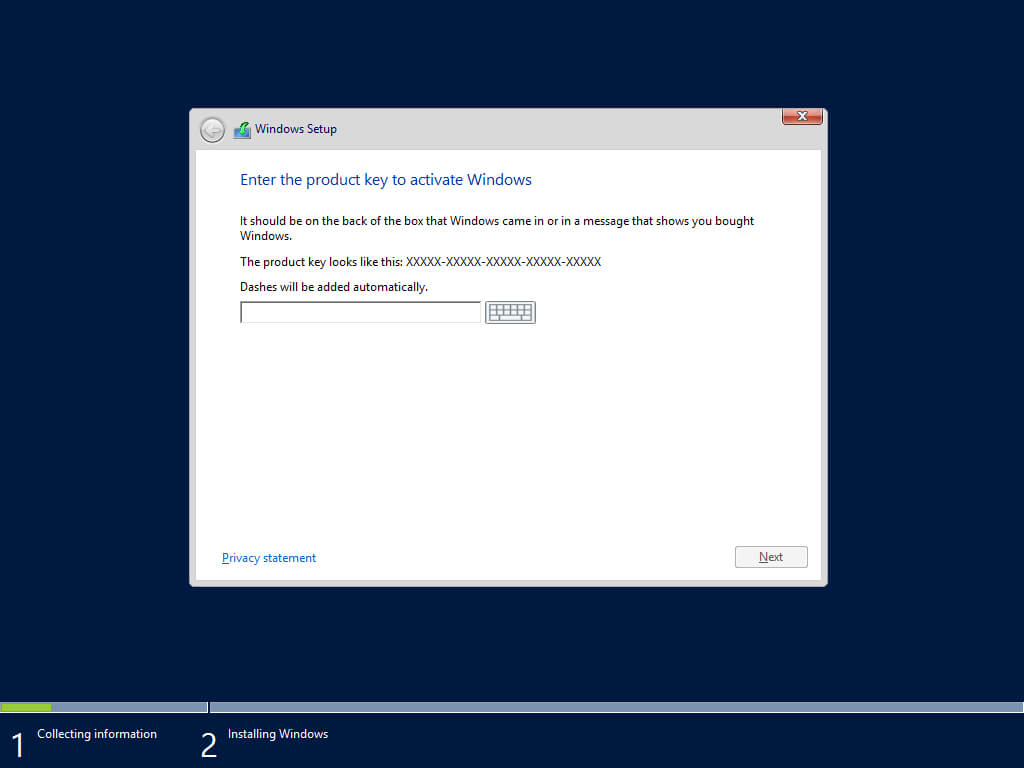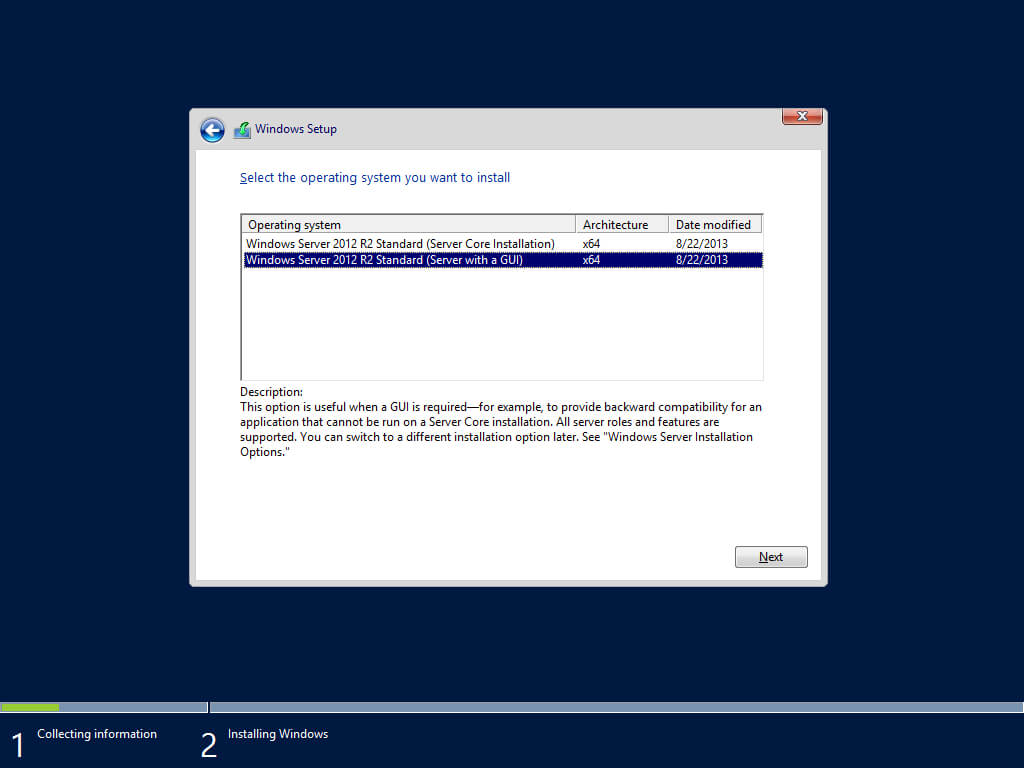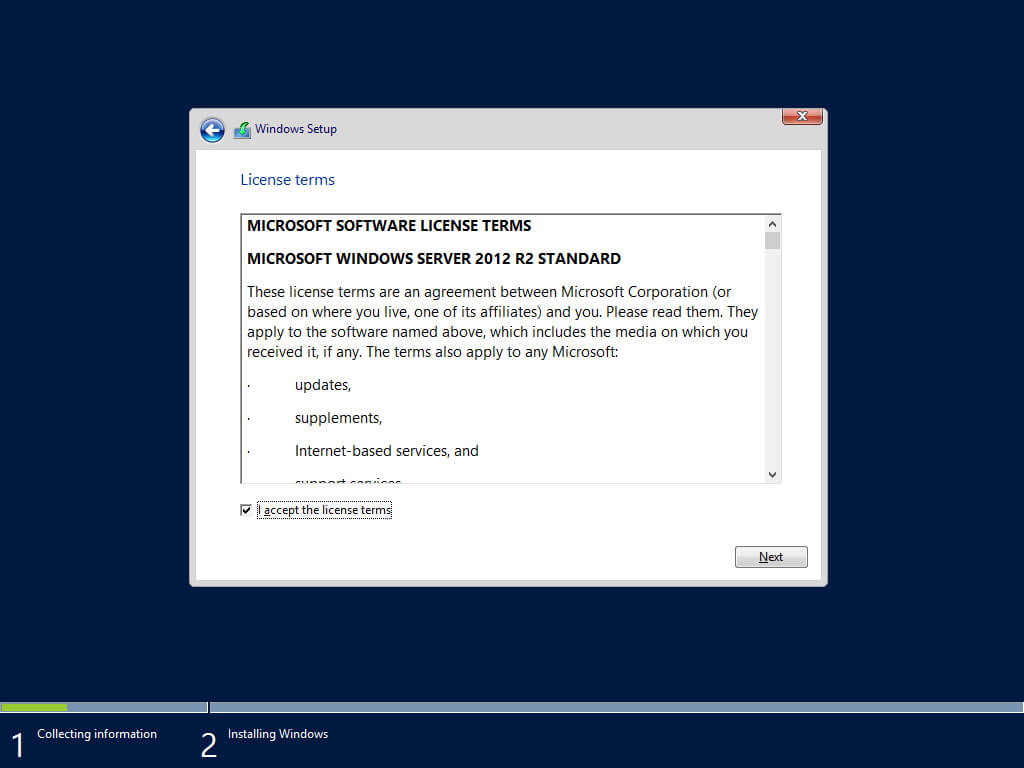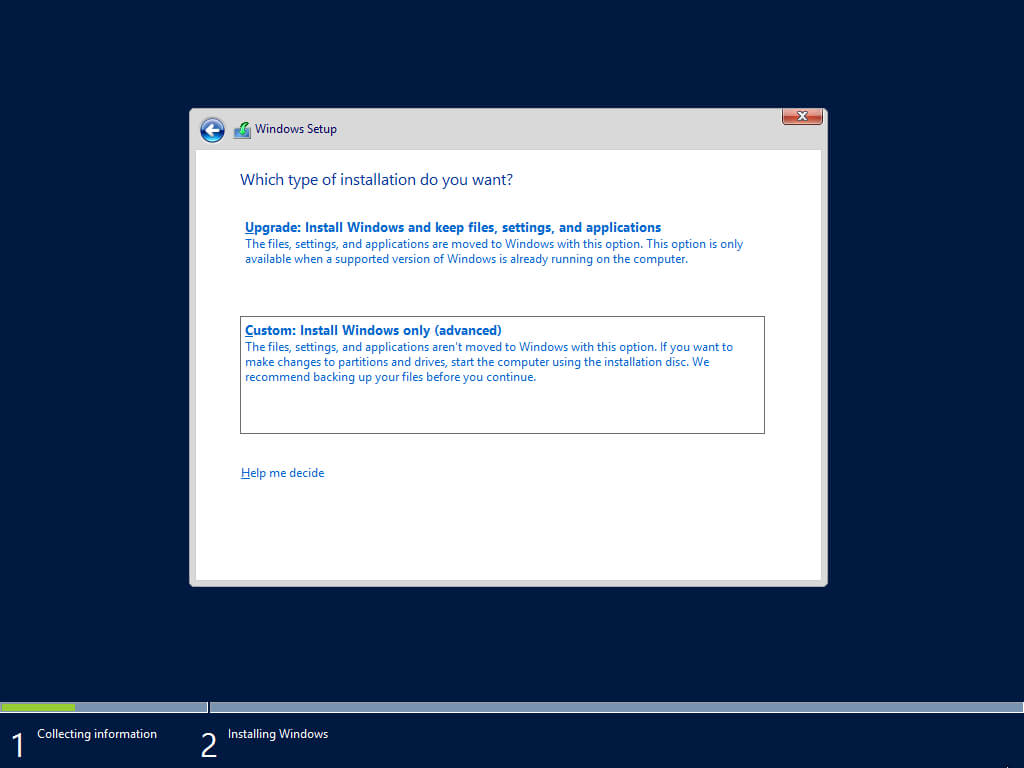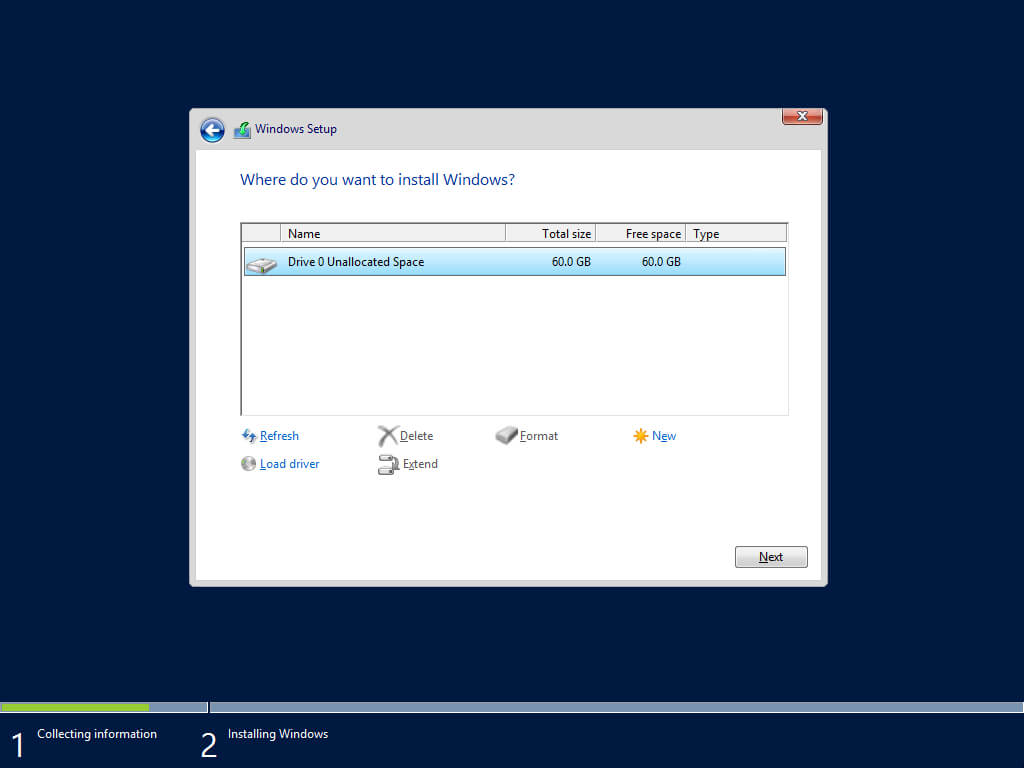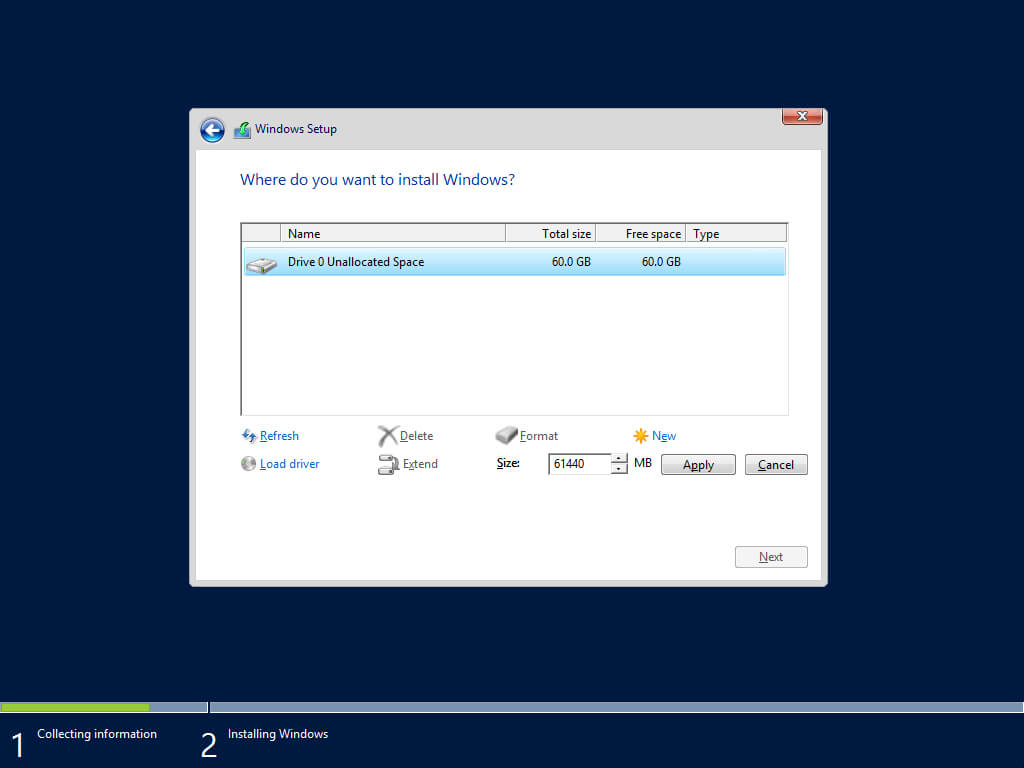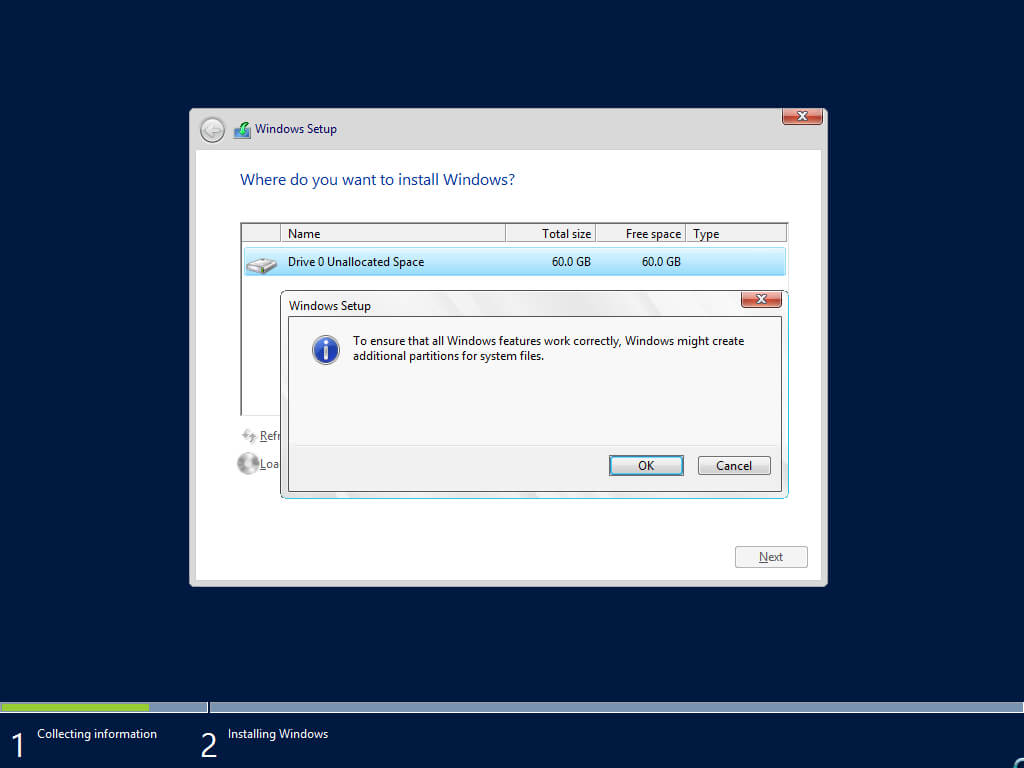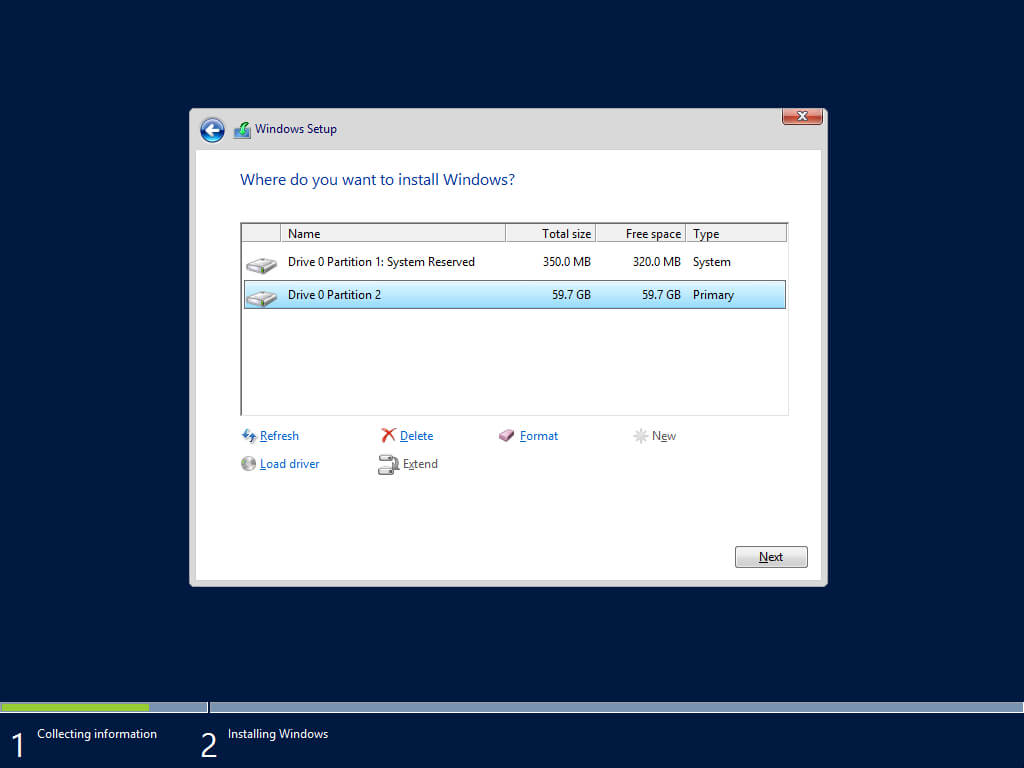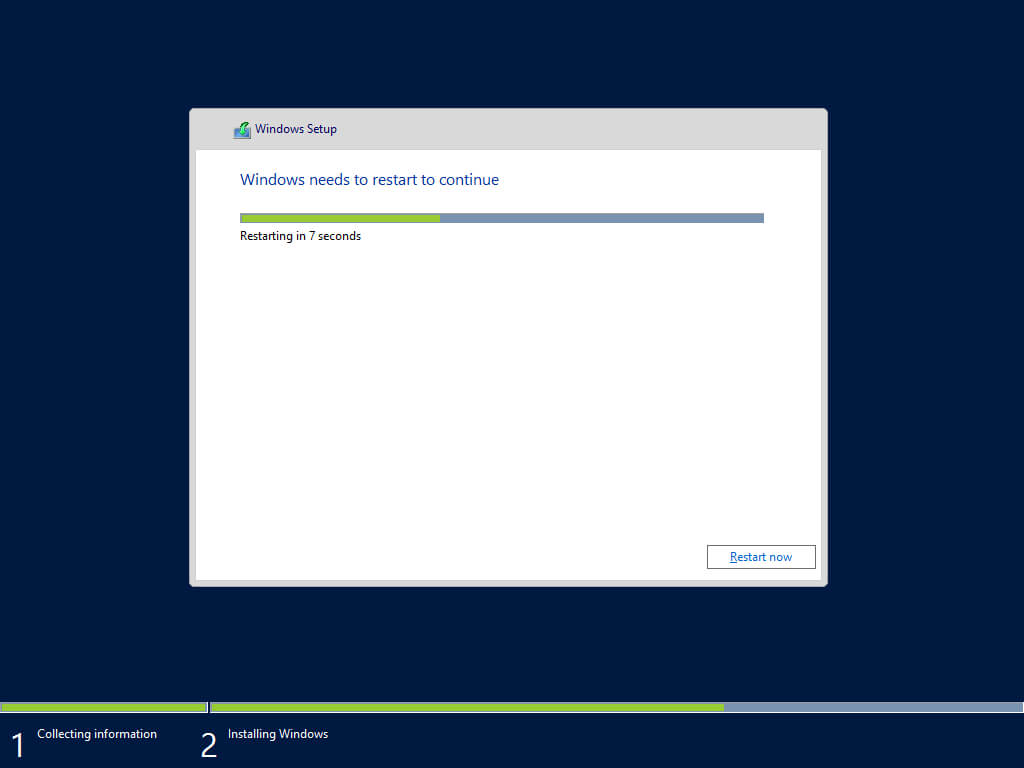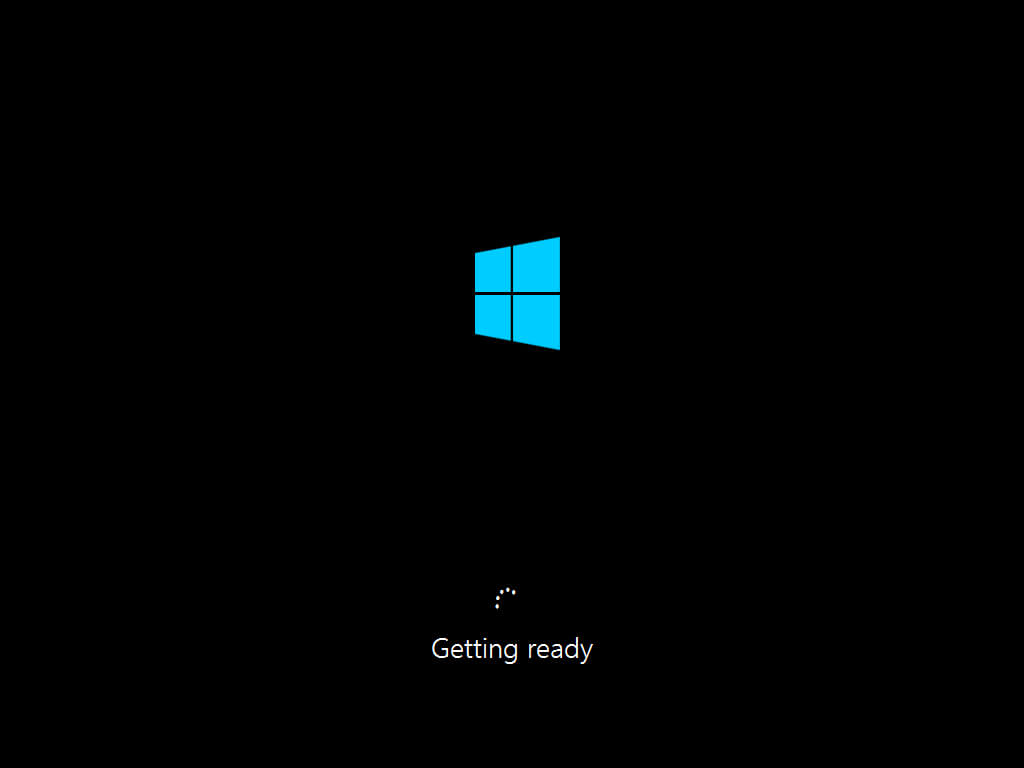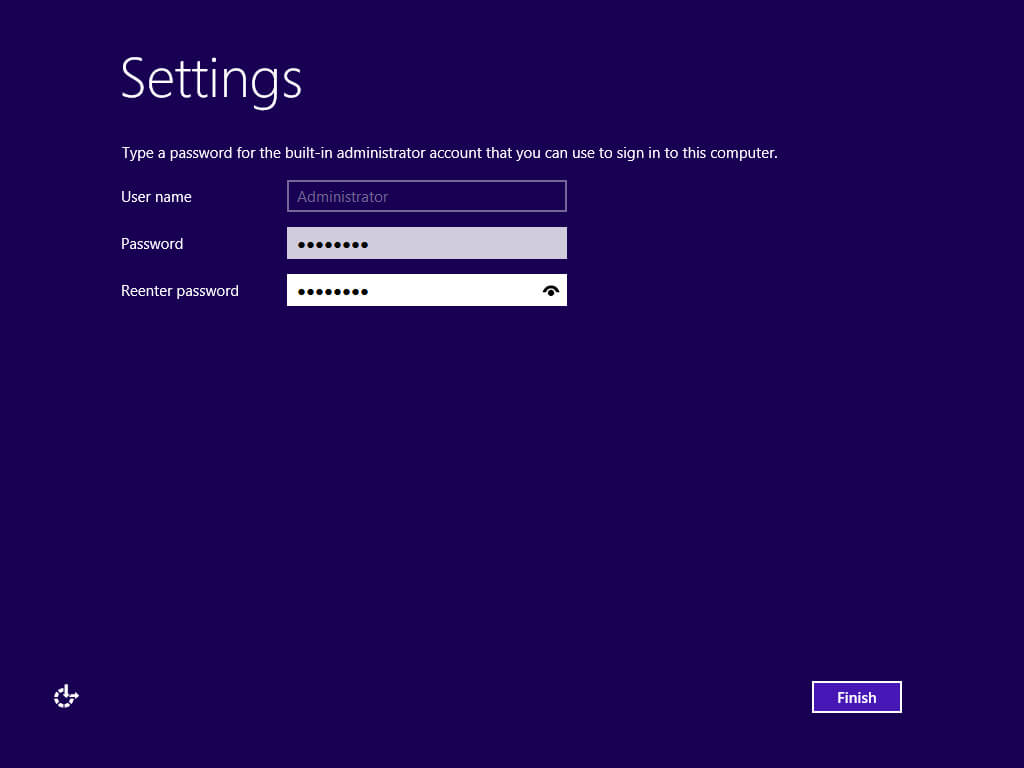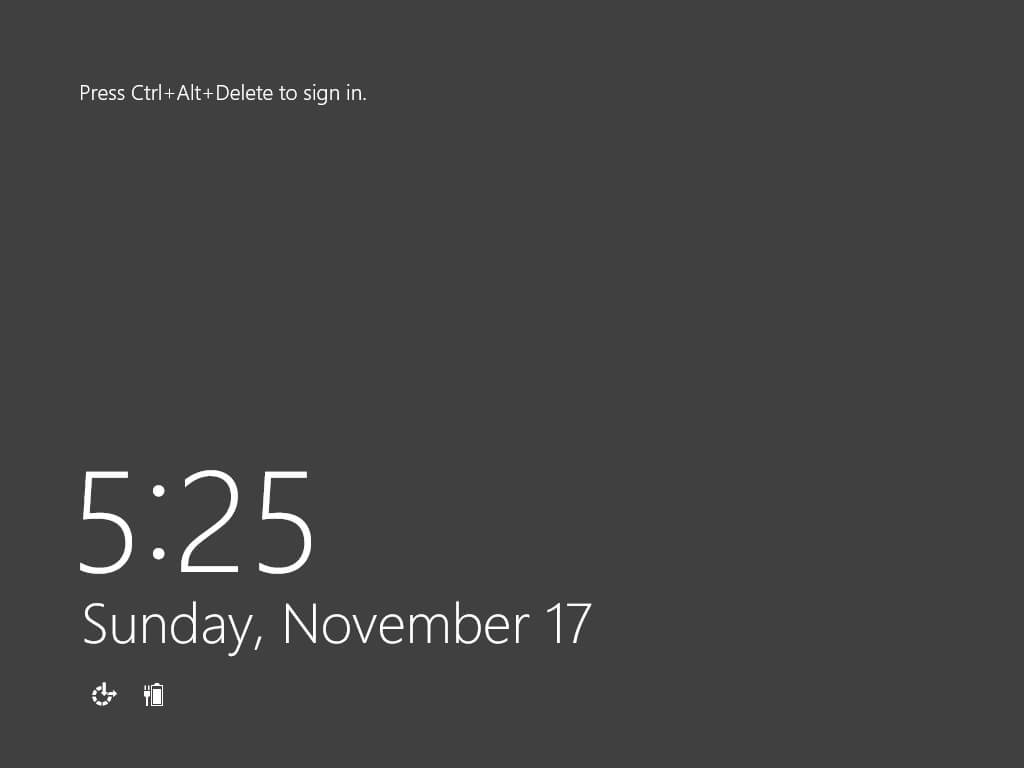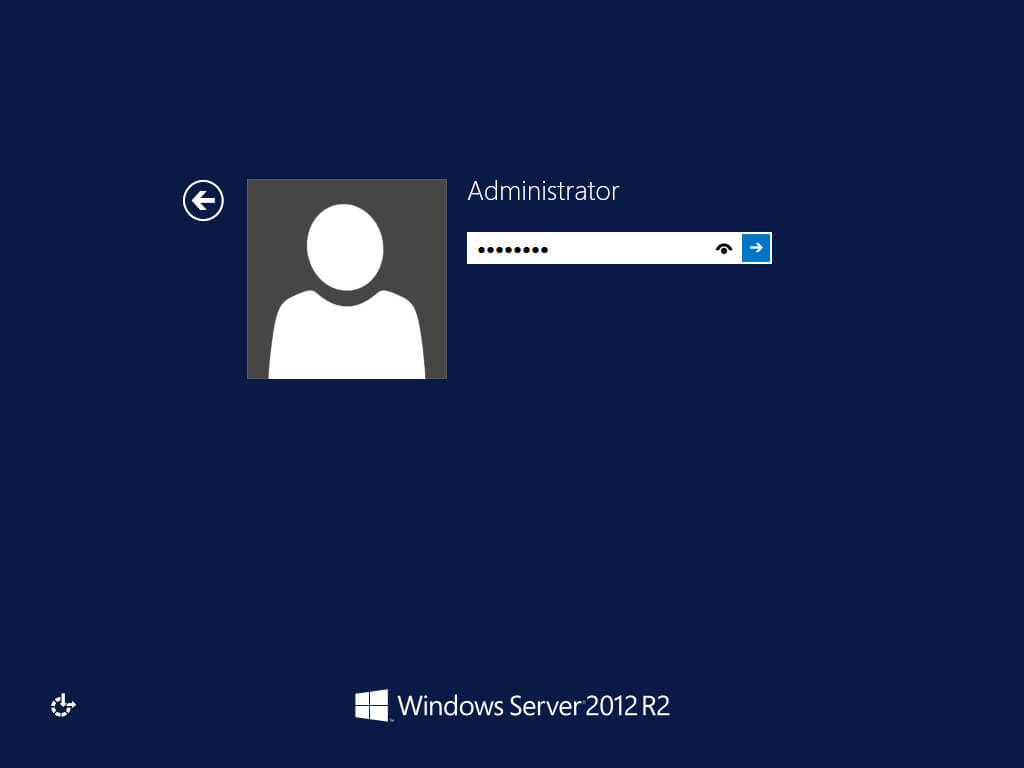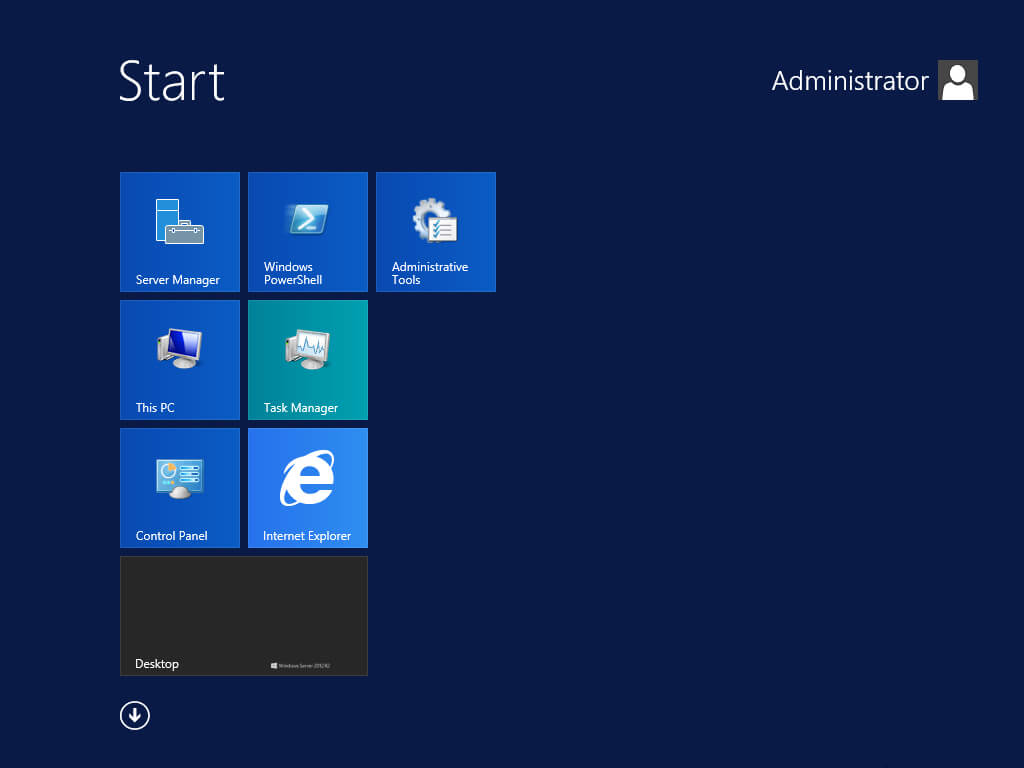Windows Server 2012 R2 provides a wide range of new and enhanced features and capabilities spanning server virtualization, storage, software-defined networking, server management and automation, web and application platform, access and information protection, virtual desktop infrastructure, and more.
Benefits
At the heart of Microsoft’s Cloud OS, Windows Server helps customers transform the datacenter, taking advantage of technical advances and new hybrid cloud capabilities to increase resilience, simplify management, reduce cost, and speed delivery of services to the business.
Windows Server 2012 R2 is a proven, enterprise-class cloud and datacenter platform that can scale to run your largest workloads while enabling robust recovery options to protect against service outages. It helps accelerate time to value by simplifying your underlying infrastructure and allowing you to reduce cost by taking advantage of industry-standard hardware. Windows Server 2012 R2 helps you build, deploy and scale applications and web sites quickly, and gives you the flexibility to move workloads between on-premises environments and the cloud. It enables you to provide flexible, remote access to corporate resources while managing identities across your datacenter and federated into the cloud, and it helps you protect critical business information.
Languages
- Chinese (Simplified), English, French, German, Italian, Japanese, Russian, Spanish
Editions
- Windows Server 2012 R2 Datacenter on Microsoft Azure
- Windows Server 2012 R2 Datacenter | 64-bit ISO
- Windows Server 2012 R2 Datacenter | 64-bit VHD
С обновлениями по 10/02/2017 12:54
В торрент раздаче присутствует 19 образов с разными языками в том числе и русская Windows Server 2012 r2 x64 оригинальный образ от Microsoft. Установка Windows server 2012 r2 даёт выбрать 4 варианта установки сервера. Такие как
Windows server 2012 r2 standard с графическим интерфейсом и без(с использованием командной строки) и
Windows server 2012 r2 datacenter с графическим интерфейсом и без.
Все варианты виндовс сервера доступны только на 64 bit системе x64.
Весь торрент весит 96,5 GB это очень много и навряд ли кому нужны образы со всеми девятнадцатью языками. По этому при скачивании через торрент клиент не забываем убрать все галочки и при выборе файла с ru Windows Server 2012 на русском ставим галочку только на ru образе. Образ iso весит немного больше 5 Гиг и закачается быстро нежели вся папка со всеми образами.
Язык интерфейса: Русский, Английский, Немецкий и др
Лечение: KMSAuto но лучше купить лицензию Windows Server 2012 r2 всего каких то 800 бакинских.
Размер русского ISO: 5,32 Gb
Windows server 2012 r2 x64 rus скачать торрент сервер от Microsoft на русском
Системные требования
Процессор: минимум 1,4 гиг (ГГц) 64-bit
Оперативная память ОЗУ: минимум 2Gb
Свободное место на HDD или SSD жестком диске: не меньше 32 ГБ
Графический адаптер: минимум Super VGA (1024 x 768)
Минимальные требования это скорей условные значения. Как правило Серверную Windows ставят на мощное железо. Так как задачи нужно выполнять ресурсоёмкие.
После установки Windows Server 2012 вы увидите следующие картину
Что такое сервер: Windows Server 2012 R2 — это стабильная масштабируемая 64 битная платформа корпоративного уровня для центров обработки данных и облачных сред, которая позволяет разместить самые ресурсоёмкие нагрузки и использовать широчайшие возможности в том числе и восстановления для защиты от перебоев питания и в обслуживании. Это повышает процесс получения прибыли за счет простоты основной инфраструктуры. Настройка Windows Server 2012 R2 помогает быстро развертывать, разрабатывать и масштабировать веб-сайты и приложения, а также обеспечить гибкость при распределении нагрузок между облаком и локальными средами. Что позволяет предоставлять удаленный доступ к корпоративным ресурсам, управляя одновременно удостоверениями в центре хранения и обработки данных с удостоверениями, включенными в федеративный реестр, в облаке данных, а также надёжно защищает важную для бизнеса и частную информацию.
Настройка Windows Server 2012 доступна опытным пользователям, в двух словах не расскажешь. В первую очередь нужно понять для чего тебе сервер виндовс, это не для игрушек и не для залипания в интернете. Это спец средство для конкретных целей и решения поставленных задач. Скачать Windows Server 2012 torrent бесплатно можно с нашего сайта. А вот чтоб работать с этой операционной системой на предприятии скорей всего придётся купить лицензию ключ Windows server 2012 у компании Microsoft.
Пароль windows server 2012
Небольшое замечание, там об этом не написано. При установке Windows Server 2012 запросит указать и повторить ваш админский пароль. Так вот обязательно пароль должен содержать латинские буквы и маленькие и большие и еще цифры и ко всему нужно чтоб содержались символы типа ( !, $, #, %). В общем четырехуровневый пароль. Это всё для вашей же безопасности. В ISO образах допускается установщик браузера на рабочий стол и некоторые пользовательские изменения по умолчнию для браузера Chrome, каждый может без проблем изменить настройки браузера на свои предпочтительные. Все авторские сборки перед публикацией на сайте, проходят проверку на вирусы. ISO образ открывается через dism, и всё содержимое сканируется антивирусом на вредоносные файлы.
Изначально режим Server Core был задуман для того, чтобы предоставить минимальный набор функциональных возможностей, необходимых для выполнения сервером определенных ролей. Поэтому в Windows Server 2008 установка Server Core представляла из себя сильно урезанную версию операционной системы, в которой кроме графического интерфейса и средств управления отсутствовали многие серверные роли и компоненты.
Со временем концепция поменялась, и в версии Server 2008 R2 все отличия Server Core от полной установки свелись к отсутствию графического интерфейса и средств управления сервером. Однако выбор варианта установки по прежнему оставался окончательным, изменить его было невозможно.
В Windows Server 2012 Microsoft пошла дальше, и теперь различные варианты установки отличаются лишь наличием или отсутствием серверных компонентов (features), которые можно свободно добавлять и удалять в процессе эксплуатации сервера. Кроме того, в Server 2012 изменилось количество вариантов установки, доступны два основных варианта установки сервера:
• Сервер с графическим интерфейсом пользователя (Server with а GUI);
• Установка основных серверных компонентов (Server Core Installation);
И два дополнительных (промежуточных):
• Минимальный интерфейс сервера (Minimal Server Interface);
• Компонент «Возможности рабочего стола» установлен (Desktop Experience feature installed).
Мы попробуем все четыре варианта установки, а также способы перехода от одного варианта к другому.
Сервер с графическим интерфейсом пользователя
Выбор первоначального варианта установки производится, как и раньше, в процессе установки операционной системы. Окно выбора тоже не изменилось, только внизу появилось напоминание о том, что вариант установки можно изменить в любой момент, как в процессе установки так и позднее. Кстати, теперь основным считается вариант Server Core, который выбирается по умолчанию.
Выбрав установку с графическим интерфейсом мы получаем рабочий стол, начальный экран (Start screen) и Windows Explorer. Также доступны все графические средства управления сервером — диспетчер сервера (Server manager), консоль MMC и панель управления.
Переход к варианту установки Server Core осуществляется путем удаления компонентов сервера. При наличии графического интерфейса сделать это проще всего с помощью Server Manager. Запускаем его, нажимаем кнопку Manage и в раскрывшемся меню выбираем пункт «Remove Roles and Features».
Запускается мастер удаления ролей и компонентов. Читаем предупреждение и жмем Next.
Выбираем нужный сервер (в нашем случае он один) и идем в раздел Features.
За графический интерфейс отвечает компонент User Intarfaces and Infrastructure, который состоит из трех частей:
• Graphical Management Tools and Infrastructure — графические инструменты управления;
• Desktop Experience — возможности рабочего стола;
• Server Graphical Shell — графическая оболочка сервера.
Для перехода к установке основных серверных компонентов надо снять галочку с чек-бокса Graphical Management Tools and Infrastructure.
А также необходимо подтвердить удаление компонентов, которым Graphical Management Tools and Infrastructure требуется для работы.
Затем смотрим перечень удаляемых компонентов и, если все устраивает, жмем кнопку Remove.
Процесс удаления занимает несколько минут, после чего мы закрываем окно мастера и перезагружаем сервер. После перезагрузки получаем вариант установки основных серверных компонентов, или попросту Server Core.
Стоит иметь в виду, что при отключении компонентов через Server Manager файлы для них остаются на диске, занимая место. Для полного удаления компонент можно воспользоваться командлетом PowerShell Uninstall-WindowsFeature с параметром –Remove. Например, для полного удаления графики выполним следующую команду:
Uninstall-WindowsFeature Server-Gui-Mgmt-Infra -Remove
При использовании PowerShell стоит быть осторожнее, так как все все роли и компоненты сервера, для работы которых требуется графика, также будут удалены, причем без предупреждения. Поэтому перед удалением стоит запустить команду с параметром -WhatIf , чтобы точно знать, на какие компоненты повлияет переход к другому варианту установки.
Установка основных серверных компонентов
В этом варианте установки полностью отсутствует графическая оболочка, а также графические средства управления сервером. Для администрирования в наличии только командная строка и PowerShell. Также управлять сервером в режиме Server Core можно удаленно, с другого сервера через Server Manager или с рабочей станции Windows 8, установив на нее Remote Server Administration Tools for Windows 8.
В Windows Server 2012 «Установка основных серверных компонентов» является наиболее предпочтительным вариантом установки, так как имеет несколько важных преимуществ:
• Занимает на 4 ГБ меньше места, чем установка с графическим интерфейсом, что позволяет значительно сэкономить дисковое пространство;
• Более безопасна, так как отсутствие лишних компонентов уменьшает количество возможных уязвимых мест на сервере;
• Меньше количество устанавливаемых обновлений, соответственно минимизируется число перезапусков, необходимых для их установки. Это снижает время простоя сервера;
• Повышается производительность сервера в целом.
Если все же без GUI никак, то недостающие компоненты достаточно легко установить с помощью командлета PowerShell Install-WindowsFeature. Например, установить графические средства управления можно командой Install-WindowsFeature Server-Gui-Mgmt-Infra.
Если при установке компонентов необходимые файлы отсутствуют на диске, то по умолчанию Windows будет брать их с Windows Update. Чтобы указать альтернативный источник установки, можно использовать командлет Install-WindowsFeature с параметром -Source.
Установим удаленные компоненты с помощью образа WIM. Для этого вставляем установочный DVD-диск в дисковод (диск D) и вводим следующую команду:
Get-WindowsImage -ImagePath D:sourcesinstall.wim
Эта команда выдаст информацию о содержимом установочного образа. Выбираем желаемый вариант установки (в нашем случае это SERVERSTANDART) и запоминаем его индекс — 2.
Затем устанавливаем недостающие компоненты (их можно перечислить через запятую) из WIM-образа командой:
Install-WindowsFeature Server-Gui-Mgmt-Infra, Install-WindowsFeature `
Server-Gui-Shell -Source wim:D:sourcesinstall.wim:2
где 2 — индекс выбранного варианта установки.
По окончании установки сервер необходимо перезагрузить. Сделать это можно командой Restart-Computer.
Еще один способ установки компонентов — утилита DISM. Перейти с ее помощью к варианту установки с графическим интерфейсом можно, запустив последовательно следующие команды:
Dism /Online /Enable-Feature /FeatureName:Server-Gui-Mgmt /All /Source:wim:D:sourcesinstall.wim:2
Dism /Online /Enable-Feature /FeatureName:Server-Gui-Shell /Source:wim:D:sourcesinstall.wim:2
Так же как и в PowerShell мы указываем в качестве источника установки образ WIM, иначе по умолчанию все файлы будут браться с Windows Update. По окончании установки утилита сама потребует перезагрузить сервер.
Минимальный интерфейс сервера
Если установить сервер с графическим интерфейсом, а затем удалить графическую оболочку (Server Graphical Shell), то получим вариант установки «Минимальный интерфейс сервера». Она аналогична установке «Сервер с графическим интерфейсом пользователя», но в ней отсутствуют проводник, рабочий стол, начальный экран и Internet Explorer.
Этот вариант представляет из себя что-то среднее между минимальной установкой и установкой с графическим интерфейсом. Нам доступны графические средства управления сервером — Server Manager, оснастки MMC и часть часть апплетов панели управления (сама панель управления недоступна), но запускаются все они из командной строки.
Microsoft рекомендует использовать этот режим для обеспечения совместимости с приложениями, которым требуются компоненты (службы, библиотеки, файлы и т.п.) недоступные в случае установки основных серверных компонентов. Также сервер в режиме минимального интерфейса занимает примерно на 300 МБ меньше, чем тот же сервер с графическим интерфейсом.
Компонент «Возможности рабочего стола» установлен
Еще один дополнительный вариант установки. Чтобы перейти к нему, воспользуемся диспетчером сервера. Так же, как и при удалении компонентов, нажимаем кнопку «Manage» , но теперь выбираем пункт «Add Roles and Features».
Идем в раздел Features, открываем компонент «User Interfaces and Infrastructure» и отмечаем пункт «Desktop Experience».
Соглашаемся с установкой дополнительных компонентов
И жмем кнопку Next.
Затем просматриваем устанавливаемые компоненты и запускаем установку кнопкой Install.
Поскольку компонент «Возможности рабочего стола» не устанавливаются в базовом варианте, файлы для него отсутствуют на диске. Чтобы мастер установки взял файлы не с Windows Update (по умолчанию), а из другого источника, этот источник необходимо указать. Для этого надо пройти по ссылке «Specify an alternate source path» и в открывшемся окне ввести путь к источнику.
Ну и по окончании установки закрываем окно мастера и, как всегда, перезагружаем сервер.
После перезагрузки получаем дополнительные возможности — поддержку интерфейса Metro, магазин приложений App Store и темы рабочего стола. Все вместе это называется Desktop Experience (Возможности рабочего стола).
Честно говоря, я не представляю, зачем такой вариант установки может понадобиться на сервере, разве что использовать его как рабочую станцию.
Заключение
Как и раньше, выбор варианта установки по прежнему зависит от задач, выполняемых сервером, но теперь этот выбор можно в любой момент изменить. Например, один из возможных сценариев развертывания сервера — установить сервер с графическим интерфейсом, настроить его и затем перейти к установке основных серверных компонентов.
Ну и в качестве завершения приведу покомпонентное сравнение всех четырех вариантов установки.
Комментарии магазина.
Уважаемые пользователи, для связи с администрацией магазина можете воспользоваться формой контакта в правом нижнем углу окна.
А так же, если Вы приобрели наш товар и активировали ключ, оставьте пожалуйста комментарий, это помогает развитию магазина. Спасибо, что воспользовались нашими услугами!
Если Вы оставляете отзыв через личный кабинет, который у Вас появляется после покупки, то на сайте в отзывах он отображается от имени «Анонима». При написании отзыва непосредственно со страницы с товаром в поле ниже — пункты «Имя» и «Почта» обязательны, Ваш Email публично не публикуется, он нужен нам только для обратной связи.
Уважаемые пользователи, для связи с администрацией магазина можете воспользоваться формой контакта в правом нижнем углу окна.
А так же, если Вы приобрели наш товар и активировали ключ, оставьте пожалуйста комментарий, это помогает развитию магазина. Спасибо, что воспользовались нашими услугами!
Если Вы оставляете отзыв через личный кабинет, который у Вас появляется после покупки, то на сайте в отзывах он отображается от имени «Анонима». При написании отзыва непосредственно со страницы с товаром в поле ниже — пункты «Имя» и «Почта» обязательны, Ваш Email публично не публикуется, он нужен нам только для обратной связи.
Процент максимальной скидки, который Вы можете получить при покупке товаров в нашем магазине. Скидка считается по Вашему e-mail адресу, Вы можете совершать покупки разными кошельками, но использовать один электронный адрес почты, и тогда скидка будет всегда при Вас!
| Сумма покупок | Размер скидки |
|---|---|
| 1200$ | 8% |
| 800$ | 6% |
| 600$ | 4% |
| 350$ | 2% |
| 50$ | 1% |
Данная статья предназначена для тех, кто искал подробное и понятное руководство о том, как установить Windows Server 2012 R2.
Настоятельно рекомендую никогда не использовать никаких сторонних сборок Windows. Используйте только оригинальные установочные образы. Это поможет вам избежать множества проблем и получить максимальное быстродействие и стабильность.
Рекомендую всегда использовать англоязычные издания Windows Server. Как показывает практика, оригинальные (английские) версии Windows работают стабильнее, к тому же вам будет проще общаться на одном языке с профессионалами в случае возникновения проблем или при желании обменяться опытом.
После успешной загрузки с установочной флешки или DVD-диска Windows Server 2012 R2, первым делом необходимо выбрать языковые параметры.
В данном руководстве рассматривается установка Windows Server 2012 R2 на английском языке.
Нажимаем на кнопку “Next”.
Нажимаем на кнопку “Install now”.
Теперь нужно указать лицензионный ключ продукта.
Указываем лицензионный ключ и нажимаем на кнопку “Next”.
Обратите внимание, если вам необходимо установить Windows Server 2012 R2 в режиме Server Core, то вам нужно выбрать “Windows Server 2012 Standard Evaluation (Server Core Installation)”.
В данном примере рассматривается установка Windows Server 2012 Standard Evaluation (Server with a GUI).
Выбираем “Windows Server 2012 Standard Evaluation (Server with a GUI)” и нажимаем “Next”.
Теперь необходимо принять условия лицензии.
На этом шаге предлагается два варианта установки:
-
“Upgrade”. Это не самый лучший вариант. Как показывает практика, многочисленные программы могут быть не совместимы с новой операционной системой, и после обновления вы не сможете с ними работать, кроме того есть вероятность перетащить проблемы со старой операционной системы в новую, таким, образом потеряв всякую стабильность.
-
“Custom”. Это лучший вариант для установки любой версии операционной системы Windows. Он позволяет начать работу с системой “с чистого листа”, таким образом, после установки вы получите максимальное быстродействие и стабильность. Останется только установить драйвера и привычное для работы программное обеспечение.
Теперь необходимо выбрать на какой диск будет установлена новая операционная система и выделить место для установки.
В случае если у вас установлено более одного диска или на диске уже имеется несколько разделов, все это будет отображаться на данном этапе. Необходимо соблюдать осторожность и заранее понимать, на какой раздел вы хотите установить операционную систему.
В данном примере установлен один диск объемом 60 GB.
Нажимаем на кнопку “New”.
В данном случае под систему будет выделено все свободное место на диске, поэтому оставляем значение в разделе “Size” по умолчанию.
Нажимаем на кнопку “Apply”.
Операционная система уведомляет о том, что ей может понадобиться создать дополнительные разделы на диске для хранения системных файлов.
Нажимаем на кнопку “OK”.
Таким образом, под операционную систему было выделено все свободное место на диске, но в то же время система зарезервировала для себя небольшой раздел.
Теперь необходимо выбрать раздел, на который предполагается установить операционную систему, и нажать на кнопку “Next”.
Начался процесс установки операционной системы.
Компьютер автоматически перезагрузится.
После завершения установки, операционная система начнет подготавливать сервер к работе.
Теперь нужно указать надежный пароль для учетной записи “Administrator”.
Нажимаем на кнопку “Finish”.
После завершения настроек, вас встретит экран блокировки Windows Server 2012 R2.
Нажимаем “Ctrl+Alt+Delete”.
Далее необходимо войти под учетной записью “Administrator”.
Установка Windows Server 2012 R2 завершена.
Introduction
Server Core was introduced in Windows Server 2008 but was confusing to many administrators. This was mainly because that you, as an administrator, were restricted to a command line and needed to know the commands for doing your tasks.
One of the main problems with it was that if you installed your server as a Server Core, you would need to reinstall it if you want the graphical user interface (GUI).
This changed in Windows Server 2012. It was now possible to install your server with a GUI and remove the GUI once you’ve set everything up.
It was also possible to install your server as a Server Core and then add the GUI by just entering a simple Powershell command.
In this blog post, I will explain how to install the GUI for a Windows Server Core installation or remove the GUI if you have Windows Server 2012 or Windows Server 2012 R2.
Enter this command into a Powershell prompt, running as Administrator.
Then run:
Install-WindowsFeature Server-Gui-Shell, Server-Gui-Mgmt-Infra
Once installed, you need to restart the server. Use this command:
If you do not have Internet connectivity, the installation will hang at 68% and, after a while, displays an error message to you:
Install-WindowsFeature: The request to add or remove features on the specified server failed.
This means that the source files for the GUI installation cannot be located.
To solve the error, follow these steps:
Start by creating a mount directory (i.e C:Mount), by opening a command prompt:
Get the index number of the WIM file for the GUI (if Windows Server 2012 R2 media is on D:). Since all of the Windows Server 2012 R2 installations are stored in the same *.wim, we need to specify what version we want to mount. In this case, we’ll be using the Datacenter version with GUI, which is Index #4
dism /get-wiminfo /wimfile:d:sourcesinstall.wim
Mount the WIM file:
dism /mount-wim /wimfile: d:sourcesinstall.wim /Index:3 /mountdir:C:Mount /readonly
Install and specify the source:
Install-WindowsFeature Server-Gui-Shell, Server-Gui-Mgmt-Infra -Source C:MountWindowsSXS
Once installed, you need to restart the server. Use this command:

How to remove the GUI from a full installation, using the GUI:
Open Server Manager, open the Manage menu and go to Remove Roles and Features
Press Next until you reach the Features page
There are two different features that you can choose:
- Graphical Management Tools and Infrastructure (server-GUI-mgmt-infra) basically provides Powershell, MMC, and Server Manager.
- Adding the Server Graphical Shell (server-GUI-shell) will add the rest of the GUI experience. This feature is dependent on the first, so you can’t just add this one.
Note that if you remove Graphical Management Tools and Infrastructure, you will also remove Server Graphical Shell.
Once deselecting one of the features, you will get a popup. Here, press Remove Features.
The User Interfaces and Infrastructure feature should now be deselected. Proceed by pressing Next.
The final step is to confirm the removal process. Press Remove and select Restart the destination server automatically if required.
Removing the GUI from a full installation, using Powershell:
Enter this command:
Uninstall-WindowsFeature Server-Gui-Shell, Server-Gui-Mgmt-Infra
References
- Microsoft Docs – What is Server Core?
Related posts
- Install .NET Framework 3.5 using DISM and other methods
- What is Hyper-V Server 2012, and how do I install and administer it?
Автоматическая установка Windows Server 2012 R2 (версии GUI и Server Core)
Переключение с версии Server Core на версию GUI (с графическим интерфейсом)
Привет друзья! Я Ro8 и в сегодняшней статье мы произведём автоматическую установку операционной системы Windows Server 2012 R2 (версии GUI и Server Core). В качестве рабочей машины будем использовать компьютер с предустановленной операционной системой Windows 10. На данном компьютере заранее был установлен комплект оценки и развертывания Windows 10, с помощью которого в данной статье мы создадим файл ответов и выполним автоматическую установку Windows Server 2012 r2.
Установленный комплект оценки и развертывания Windows 10 (ADK Windows 10)
Из комплекта ADK Windows 10 нам понадобятся два инструмента, которые входят в его состав, а именно: Диспетчер установки Windows и Среда средств развертывания и работы с образами.
Приступим к созданию файла ответов для автоматической установки Windows Server 2012 r2.
На нашей рабочей машине в виртуальный привод смонтирован установочный дистрибутив операционной системы Windows Server 2012 r2.
В папке sources вышеуказанного дистрибутива находится файл install.wim, который мы копируем в заранее созданную папку win2012r2.
Запускаем диспетчер установки Windows.
Откроется главное окно диспетчера установки Windows.
Выбираем Файл — Выбрать образ Windows.
Указываем файл install.wim, который скопировали с установочного дистрибутива Windows Server 2012 r2 и нажимаем Открыть.
Как видим, файл install.wim содержит несколько образов операционной системы Windows Server 2012 r2, в нашем случае мы выбираем Windows Server 2012 r2 Standard.
Соглашаемся на создание файл каталога нажав Да.
Процесс создания файла каталога.
Как только файл каталога будет создан, в левом нижнем углу мы увидим две папки, Components и Packages.
В папке Components, с которой мы будем работать, представлен набор связанных настроек, необходимых для создания файла ответов. Каждый компонент отвечает на один или несколько вопросов во время установки операционной системы.
Выбираем Файл-Новый файл ответов.
Перед нами откроется список этапов установки, которые мы будем конфигурировать добавляя в них параметры из папки components.
Находим в папке components строку amd64_Microsoft-Windows-International-Core-WinPE и добавляем ее в этап установки Windows PE.
Указываем значения параметров: InputLocate, SystemLocate, UILanguage, UserLocate (всем параметрам присваиваем значение en-us).
Указываем значения для параметров UILanguage (en-us) и WilShowUI (onerror).
В папке Components ищем строку amd64_Microsoft-Windows-Setup, разворачиваем ее, выделяем Disk и добавляем его в этап установки Windows PE.
Указыавем значения: DiskID 0, (операционная система будет установлена на диск под номером 0, нумерация дисков в Windows начинается с нуля), WillWpeDisk true (диск на который будет производится установка будет очищен).
Создадим на диске 0 новый раздел, выбрав CreatePartition-Вставить новый CreatePartition.
Заполним параметры первого раздела на диске 0: Extend true (раздел 1 будет занимать все пространство диска 0), Type Primary.
Создаем ModifyPartition выбрав ModifyPartitions-Вставить новый ModifyPartition.
Заполняем параметры ModifyPartition: раздел 1 будет активным, (Active true), отформатирован в файловую систему NTFS (format NTFS), название раздела 1 будет Windows server 2012 r2.
В папке Components ищем строку MetaData и добавляем ее в этап установки Windows PE.
Компонент MetaData предназначен для указания программе установки, какую именно редакцию операционной системы нужно установить, так как файл install.wim содержит в своем составе несколько редакций Windows Server 2012 r2. Для того, чтобы определить название нужной редакции и указать его в качестве параметра в компоненте MetaData, воспользуемся средой средств развертывания и работы с образами.
Запускаем Среду средств развертывания и работы с образами.
Выполняем команду imagex /info C:UsersRo8Documentswin2012r2install.wim, где C:UsersRo8Documentswin2012r2 путь к файлу install.wim.
Второй редакцией Windows Server 2012 r2 в файле install.wim является редакция Standard, а ее название определяется как Windows Server 2012 R2 SERVERSTANDARD. Именно данную редакцию мы будем устанавливать, указав ее в компоненте MetaData.
Заполняем параметры компонента Metadаta: Key /IMAGE/NAME, Value Windows Server 2012 R2 SERVERSTANDARD.
Заполняем параметры компонента InstallTo: операционная система будет установлена на диске 0 (DiskID 0) на разделе 1 (PartitionID 1).
Добавляем компонент UserData в этап установки Windows PE.
Заполняем параметры компонента Userdаta: AcceptEula true, FullName Fabricam, Organization Fabricam.
Переходим в компонент ProductKey, вводим ключ продукта устанавливаемой редакции Windows Server 2012 r2 в параметре Key.
Ищем строку amd_Microsoft-Windows-Shell-Setup и добавляем ее в 4 этап установки Specialize.
Заполняем два параметра: ComputerName Server01 (имя машины), и в параметре TimeZone указываем часовой пояс, например Eastern Standard Time.
Добавляем компонент OOBE в этап установки oobeSystem.
Заполняем параметры: HideEULAPage true, NetworkLocation Work, ProtectYouPC 1.
Удаляем неиспользованные компоненты, чтобы в процессе проверки файла ответов не было никаких ошибок и предупреждений.
Должно получиться следующее.
Выполняем проверку файла ответов, выбрав Сервис-Проверка файла ответов.
Файл ответов проверен, ошибок и предупреждений нет.

Сохраняем файл ответов, выбрав Сохранить файл ответов как…
Указываем место, где будет сохранен созданный файл ответов, в нашем случае это папка win2012r2, и обязательно!!! задаем имя файлу ответов, как autounattend. Если указать другое имя для данного файла, автоматическая установка не сработает.
Сохраненный файл ответов для автоматической установки Windows Server 2012 r2 в редакции Standard.
Для того, чтобы установить Windows Server 2012 r2 редакции Standard в режиме Server Core, в созданном файле ответов в компоненте MetaData изменяем значение параметра Value на Windows Server 2012 R2 SERVERSTANDARDCORE.
Сохраняем созданный файл ответов на флешку, подключаем ее к машине на которую необходимо установить Windows Server 2012 r2 и загружаемся с установочного дистрибутива. Установка проходит в автоматическом режиме.
Видео автоматической установки https://drive.google.com/open?id=0B5ZtD-mcT8eNelQ3dzJIX3JQbFE

Нажимаем ОК.
Вводим новый пароль.
Пароль успешно изменен. ОК.
Windows Server 2012 r2 (Server Core) успешно установлен.
Переключение с версии Server Core на версию GUI (с графическим интерфейсом)
На флешке у нас создана папка Windows2012r2, в которую скопирован установочный дистрибутив Windows Server 2012 r2
Переход от Server Core к графическому интерфейсу.
Видео https://drive.google.com/open?id=0B5ZtD-mcT8eNS0JJa0RIdkx4Tms
Так как мы хотим переключиться с версии Server core на версию GUI (с графическим интерфейсом) в редакции Standard, нам нужно определить, под каким номером в файле install.wim находится образ операционной системы Windows Server 2012 r2 Standard с графическим интерфейсом
Для этого на рабочей машине запускаем среду средств развертывания и работы с образами и выполняем команду:
imagex /info H:Windows2012r2sourcesinstall.wim
где H:Windows2012r2sourcesinstall.wim это путь к файлу install.wim.
Как видим, под номером два в файле install.wim идет образ Windows Server 2012 r2 в редакции Standard с графическим интерфейсом.
Переходим на машину с установленной Windows Server 2012 r2 (Server core), подключаем к ней флешку со скопированным на нее дистрибутивом Windows Server 2012 r2
Определим, под какой буквой определилась наша флешка
Вводим команды:
diskpart
list volume
Как видим, флешка определилась под буквой f
Выходим из diskpart, введя команду exit
Переходим на флешку, введя команду F:
Для просмотра содержимого флешки вводим команду dir.
На флешке под буквой F: видим папку Windows2012r2, в которой находится установочный дистрибутив Windows Server 2012 r2.
Перейдем в папку Windows2012r2 и посмотрим ее содержимое введя команды cd Windows2012r2 и dir.
Видим папку sources, в которой расположен нужный нам файл install.wim.
Возвращаемся на диск С, введя команду C:
Вводим команду powershell
После запуска powershell на сервер нужно загрузить модуль Диспетчер серверов, для этого нужно выполнить команду Import-Module Servermanager.
После загрузки модуля Диспетчер серверов выполняем команду
Install-WindowsFeature Server-Gui-Mgmt-Infra,Server-Gui-Shell -source wim:f:Windows2012r2sourcesinstall.wim:2
где :f:Windows2012r2sourcesistall.wim — это путь к файлу install.wim, 2 — порядковый номер нужной редакции Windows Server 2012 r2.
Установка необходимых компонентов.
Установка компонентов завершена.
Выполняем перезагрузку сервера.
Применение установленных компонентов
Вводим пароль пользователя, входим в систему.
После входа в систему видим, что вместо командной строки появился графический интерфейс.