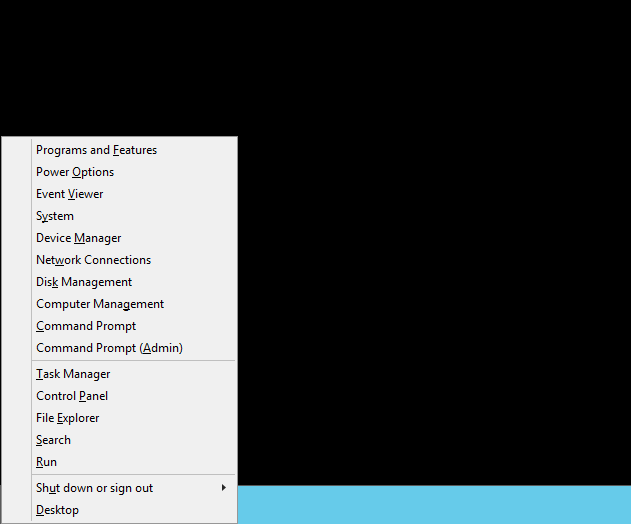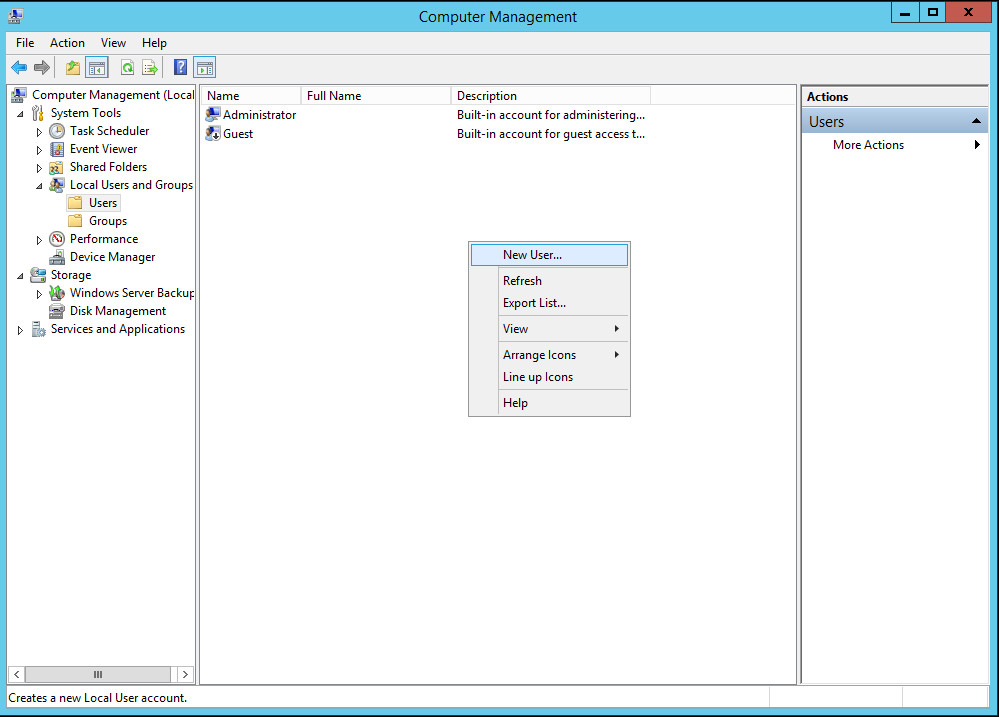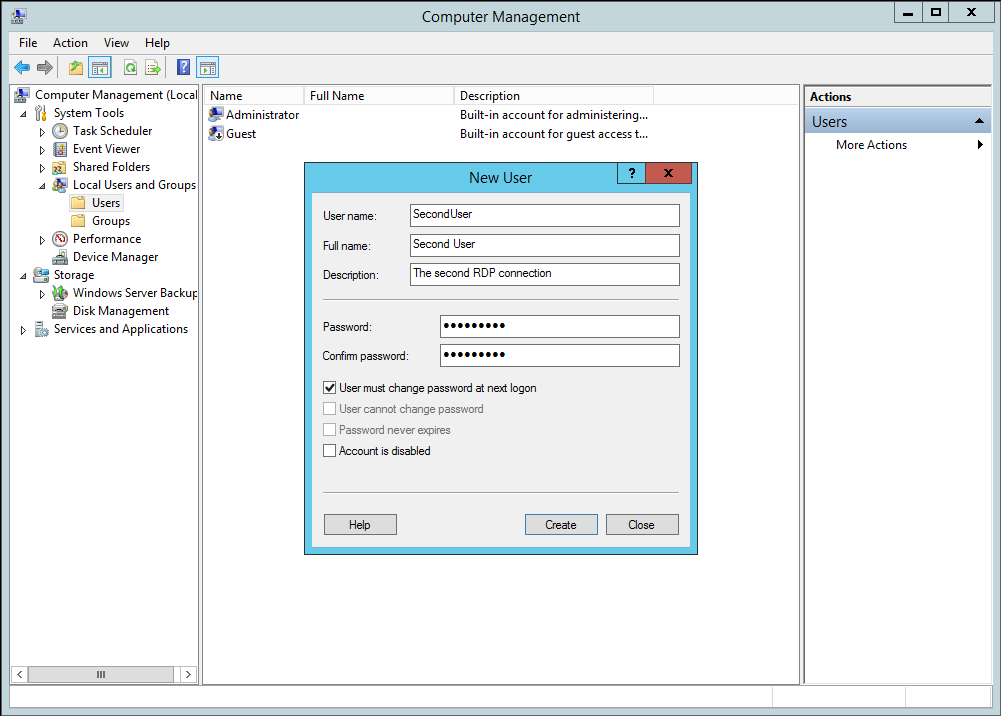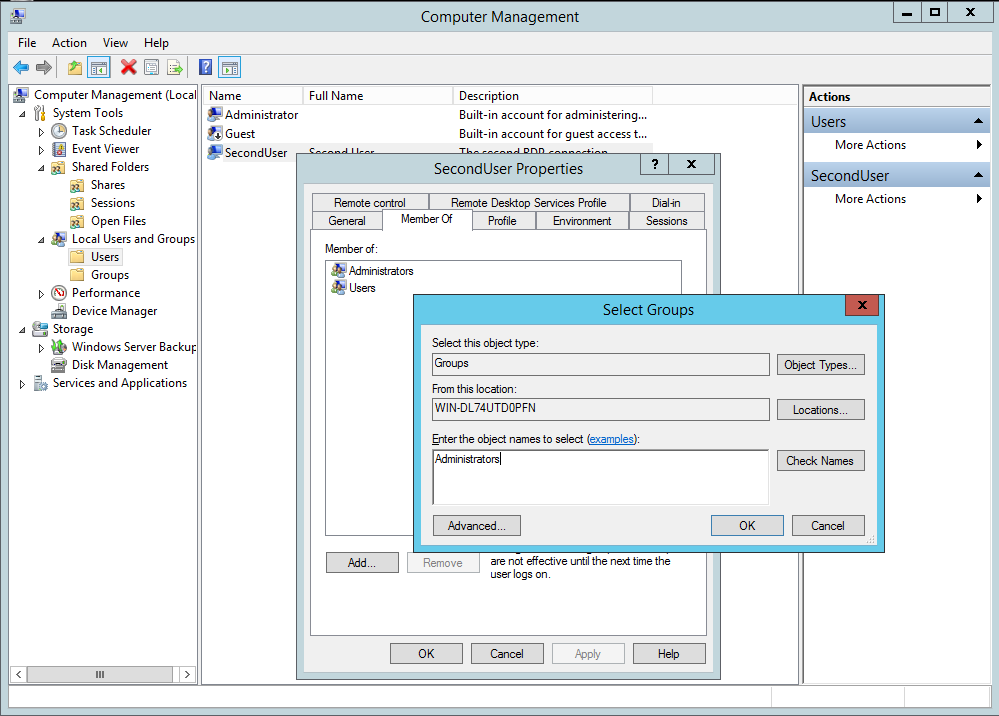Обновлено 16.05.2016
Всем привет сегодня хочу рассказать о небольшой фишке как можно настроить несколько сессий rdp с одним логином в Windows Server 2012R2. Если честно я не понимаю, для чего это может быть нужно, так как с точки зрения безопасности это не совсем правильно, но если уж есть давайте расскажу. Данная возможно оказывается еще была аж с Windows Server 2003, давненько это было, но там все делалось простановкой одной галки, в Windows Server 2012R2 на пару действий побольше.
Подключение по rdp
Думаю не нужно объяснять, что очень часто на серверной платформе Windows делают сервер терминалов, для совместной работы многих пользователей за ним, и люди подключаются к нему за счет протокола RDP по порту 3389. В Windows 2012R2 за настройку несколько сессий rdp с одним логином отвечает групповая политика. Нажимаем Win+R и вводим gpedit.msc либо на контроллере домена в редакторе групповых политик, но потом не забудьте ее прилинковать к нужному контейнеру.
Вам нужно отключить политику
Конфигурация компьютераАдминистративные шаблоныКомпоненты WindowsСлужбы удаленных рабочих столовУзел сеансов удаленных рабочих столовПодключения -> Ограничить пользователей служб удаленных рабочих столов одним сеансом служб удаленных рабочих столов
Для англоязычной версии
Computer ConfigurationAdministrative TemplatesWindows ComponentsRemote Desktop ServicesRemote Desktop Session HostConnections -> Restrict Remote Desktop Services users to a single remote session
ну и собственно мы видим политику Ограничить пользователей служб удаленных рабочих столов одним сеансом служб удаленных рабочих столов, поставив в ней статус отключено вы позволите несколько сессий rdp с одним логином на вашем терминальном сервере.
Кстати пока писал, придумал где это можно использовать, бывают случаи когда на сервере зависает сессия и при повторном подключении вы видите черный экран, так вот зайдя по второй сессии можно выкинуть первую
Все закрываем редактор и радуемся жизни.
Материал сайта pyatilistnik.org
Май 16, 2016 11:24
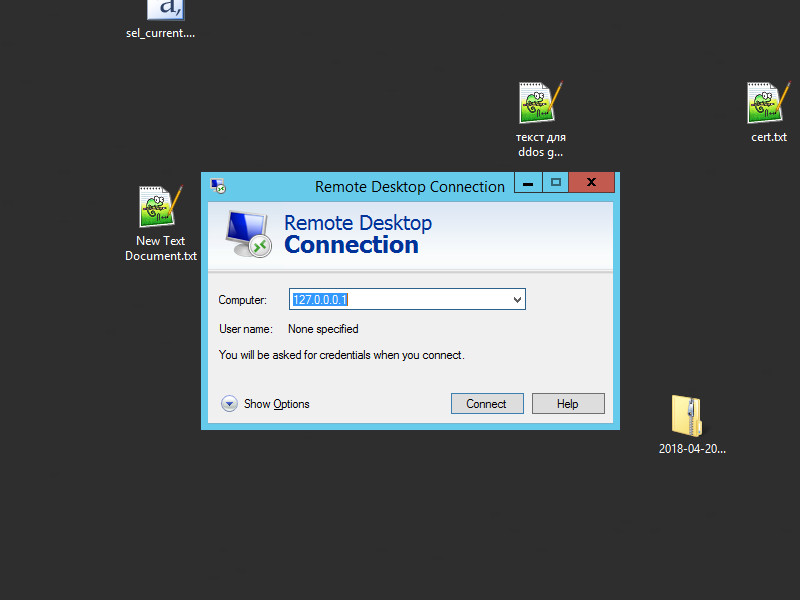
По умолчанию Windows Server 2012 R2 позволяет 2 одновременных RDP подключения к VPS. Если необходимо больше, то необходима покупка лицензии RDS CAL. В этой статье будет рассказано как настроить 2 подключения.
Зайдите на сервер под пользователем с правами администратора и откройте окно Computer Managment. Самый простой способ — это нажать комбинацию клавиш Win+X и выбрать Computer Managment.
Выбираем System Tools -> Local Users and Groups -> Users, щелкаем правой кнопкой и выбираем пункт New User…
В появившемся окне вводим User Name, Full name, Description, Password, Confirm password. В нашем примере мы назвали пользователя SecondUser.
Чтобы новый пользователь мог подключаться по RDP необходимо его наделить соответствующими правами. Проще всего дать ему права администратора сервера. Жмем правой кнопокой по новому пользователю, выбираем Properties, переходим на вкладку Member Of, выбираем Add…. Откроется окно Select Groups. Вводим название группы Administrators. Чтобы убедиться в правильности написания названия группы можно нажать на кнопку Check Names.
Теперь можно подключиться по RDP, используя нового пользователя, одновременно с пользователем Administrator.
RDP Windows Server
This guide will explain how to allow multiple sessions in a Windows VPS. A common usage case for this would be to allow a developed application or a remotely accessed support desktop. Additionally, there will be some information on where to purchase the RDS CAL license directly from Microsoft to allow for many users.
It may be best to consider a higher specification VPS or a Dedicated Server if you wish to use more than 3 users per machine, as the overall performance of the VPS will degrade per user.
How to Enable Multiple Remote Desktop (RDP) Sessions
Step 1. Connect to the Windows Server session by RDP.
Step 2. Click The Search button next to the start menu (Windows 2016) or typing into the start menu (Windows Server 2012)
Step 3. Enter in gpedit.msc
Step 4. Once Group Policy Editor had loaded, navigate to Computer Configuration, next Administrative Templates, then Windows Components, Remote Desktop Services, and Remote Desktop Session host.
Step 5. From there, you should see a folder marked as Connections. Click on it.
Step 6. Next right click with your mouse on Limit Number of Connections and click Edit.
Step 7. From there, you can set the number to the limit you wish to have or turn it off.
To access more than two sessions at a time, you will want to purchase an RDS Cal license from a certified provider. You can purchase a Remote Desktop Service Client Access License from Microsoft.
Step 8. Next, click Next Setting until you are at the Restrict Remote Desktop Services users to a single Remote Desktop Services session screen so you can edit this setting.
Step 9. In this window, you can click Disabled to turn off the user restrictions.
Step 10. Finally, reboot the server from your Cloud Control Overview page, and the group policy changes should automatically apply.
Reversing These Changes
The process to reverse the changes is easy. You would follow the same steps above and set the desired Group Policies to Not Configured and select Enabled or Disabled.


Удаленный рабочий стол применяется для дистанционного администрирования системы. Для его настройки нужно сделать, буквально, несколько шагов.
Как включить
Настройка доступа
Ограничения
Доступ из Интернет
Включение
1. Открываем сведения о системе. В Windows Server 2012 R2 / 2016 или 10 кликаем правой кнопкой мыши по Пуск и выбираем Система.
В Windows Server 2012 / 8 и ниже открываем проводник или меню Пуск. Кликаем правой кнопкой по Компьютер и выбираем Свойства.
2. Настраиваем удаленный рабочий стол. В меню слева кликаем по Настройка удаленного доступа.
В открывшемся окне ставим переключатель в положение Разрешить удаленные подключения к этому компьютеру.
* желательно, если будет установлен флажок Разрешить подключение только с компьютеров, на которых работает удаленный рабочий стол с проверкой подлинности на уровне сети. Но если компьютер, с которого мы будем заходить с устаревшей операционной системой, это может вызвать проблемы.
Предоставление доступа
Очень важно, чтобы у пользователя был установлен пароль. Без него зайти в систему с использованием RDP будет невозможно — это программное ограничение. Поэтому всем учетным записям ставим пароли.
У пользователей с правами администратора права на использование удаленного стола есть по умолчанию. Чтобы обычная учетная запись могла использоваться для удаленного входа в систему, добавьте ее в группу Пользователи удаленного рабочего стола. Для этого открываем консоль управления компьютером (команда compmgmt.msc) — переходим по разделам Служебные программы — Локальные пользователи и группы — Группы и кликаем дважды по Пользователи удаленного рабочего стола:
В открывшемся окне добавляем необходимых пользователей.
Для проверки правильности настроек, используйте программу Подключение к удаленному рабочему столу (находится в меню Пуск или вызывается командой mstsc) на любом другом компьютере в сети.
Ограничение по количеству пользователей
По умолчанию, в серверных операционных системах Windows разрешено подключение для одновременно двух пользователей. Чтобы несколько пользователей (больше 2-х) могли использовать удаленный стол, необходима установка роли удаленных рабочих столов (терминального сервера) и активации терминальных лицензий — подробнее, читайте в инструкции Установка и настройка терминального сервера на Windows Server.
В пользовательских системах (Windows 10 / 8 / 7) разрешено подключение только одному пользователю. Это лицензионное ограничение. В сети Интернет можно найти патчи для его снятия и предоставления возможности подключаться удаленным рабочим столом для нескольких пользователей. Однако, это нарушение лицензионного соглашения.
Доступ через глобальную сеть (Интернет)
Для возможности подключения по RDP из вне необходим статический внешний IP-адрес. Его можно заказать у Интернет провайдера, стоимость услуги, примерно, 150 рублей в месяц (некоторые поставщики могут предоставлять бесплатно). Для подключения нужно использовать полученный внешний IP.
Если компьютер подключен к Интернету напрямую, никаких дополнительных действий не потребуется. Если мы подключены через NAT (роутер), необходима настройка проброса портов. Пример того, как это можно сделать на Mikrotik.
Была ли полезна вам эта инструкция?
Да Нет
Стоит Windows Server 2012 R2, всё идет отлично пока по RDP работают одновременно 2 человека, как только подключается третий, система требует одного из работающих выкинуть.
Как с этим бороться?
-
Вопрос заданболее трёх лет назад
-
93085 просмотров
По умолчанию после установки ОС Windows Server доступно только 2 одновременных подключения к удалённому рабочему столу (RDP).
Более того, эти 2 подключения могут использоваться только для настройки и администрирования сервера. Если вы или ваши сотрудники работают с сервером как с обычным ПК, запуская на нём Word, 1С и т.п., то даже если подключение всего одно, то вы обязаны для данного подключения приобрести одну лицензию RDP (если 5, то соответственно 5 лицензий).
Вот вменяемая инструкция по шагам для установки и настройки сервера лицензирования RDP (Клиентские лицензии служб удалённых рабочих столов RDS CAL): https://vps.house/help/rdp_rds_cal
После того как всё сделаете и настроите, сможете первые 120 дней в тестовом режиме использовать любое количество одновременных подключений. По истечению этого срока либо купите/арендуйте требуемое количество лицензий, либо сервер лицензирования удалите (будет снова доступно 2 администраторских соединения).
Пригласить эксперта
У вас Сервер терминалов установлен?
Без установки Сервера терминалов одновременно могут работать только 2 человека.
2 человека — это доступная бесплатная лицензия для технической поддержки.
Для того, чтобы работать на сервере бОльшему количеству пользователей нужна лицензия и установленный сервер лицензий, тогда можно разрешить больше.
купить лицензии насервер терминалов
Можно использовать дополнительный (третий) сеанс по RDP — посредством консольной сессии.
P.S. Для удобства советую скачать с сайта Microsoft программу Remote Desktop Connection Manager. В свойствах сервера надо поставить галочку — подключение через консоль.
-
Показать ещё
Загружается…
05 февр. 2023, в 12:13
20000 руб./за проект
05 февр. 2023, в 11:48
5000 руб./за проект
05 февр. 2023, в 11:27
15000 руб./за проект
Минуточку внимания
- Remove From My Forums
-
Question
-
We have a Windows 2012 Server which we use in our environment as a Jump server for performing day to day management tasks, The requirement is, we have to enable multiple users (6-8) from my team to logon to the server simultaneously, Please let me know
what role is needed to be installed and step by step instructions please. I don’t want to enable unnecessary things like capability of publishing Applications/VDI etc.. Simple requirement is to have multiple terminal server sessions allowed.
System Administrator
Answers
-
-
Marked as answer by
Wednesday, September 9, 2015 6:52 AM
-
Marked as answer by
Posted By: Sep. 16, 2016
How to Enable Multiple RDP Sessions in Windows 2012
The Remote Desktop Protocol, also known as RDP, enables remote desktop connections to be made to a machine. This protocol is proprietary to Microsoft and is executed in a typical client-host architecture, where one machine runs the RDP server software and the clients can connect if they have the necessary RDP client software. RDP has many useful applications, most commonly in that it allows users away from the office access their work stations when needed.
However, as RDP may be set to allow only one remote session at a time, it is useful to know how to enable multiple sessions to allow more users to connect. This tutorial will show you how you can accomplish exactly this in Windows 2012.
Getting Started
For the purposes of this tutorial, you will need the following:
• 1 Windows 12 RDP Server (Cloud Server or Dedicated Server)
Tutorial
If the RDP server is configured to only allow one session maximum, further users who try to connect to the RDP server will encounter an error while negotiating a connection. This error will present itself in the following message from RDP hanging indefinitely:
Configuring Remote Session...
As the RDP server can only allow one session, this message will hang for the second user and the connection will never complete. This problem can be fixed easily by enabling the option for multiple RDP sessions.
This issue occurs in the first place due to the limit Microsoft places on client editions of Windows for security reasons. If you have a server edition of Windows, you are unlikely to face this issue unless someone has set the RDP configuration to accept only one connection.
If you encounter the multiple session hang, you can fix it easily by changing two things in the RDP configuration. First, you will need to open an administrative session on the server. This means that you should have administrative rights to the system and be logged in as the administrative user.
Next, click on the button Start in order to bring up a prompt. Type the following into the prompt that appears and execute:
gpedit.msc
This brings up the Local Group Policy Editor. This utility manages the local network and contains the settings for remote sessions and remote session user limits. In the window for the Local Group Policy Editor, you will need to go through several tabs in order to find the relevant one for RDP policy.
Navigate through the menus that you see in the order below in order to open up the main RDP menu:
Computer Configuration > Administrative Templates > Windows Components > Remote Desktop Services
Once you have the main RDP menu open in the Local Group Policy Editor, you will need to go through two more tabs in order to find the connection limit settings. Locate these tabs:
Remote Desktop Session Host > Connections
After the Connections window opens, you will see a setting called Restrict Remote Desktop Services user to a single Remote Desktop Services session. This is the setting that is responsible for restricting the number of RDP sessions on your Windows 2012 node. In order to allow multiple remote connections, please make sure that this setting is set as:
Disabled
Afterwards, you will also need to add a value for the maximum number of connections. The responsible setting, Limit number of connections, is also in the Connections view. Change the value of this field to the following, or any desired number that fits your RDP usage purposes. For example if you have a large distributed landscape with a need for high concurrent remote connection density, then input a larger number. However, in the case that you have smaller operations, try to limit yourself to the exact number of connections you can expect at any time in order to not overload the server in unexpected cases. For a start while you evaluate your multiple remote connection usage, set the value to:
999999
To test that the new setup is allowing multiple connections correctly, try to login again to RDP with multiple users. If the connection for the second user does not hang, you have succeeded.
Conclusion
With your Windows 12 server now configured to allow multiple RDP sessions, clients will no longer encounter the indefinite hanging issue when trying to connect in bulk. If this quick guide was useful to you, why not share it with your friends?

Добрый день, уважаемые читатели моего блога. В этой статье я рассказываю, как происходить настройка rdp windows server 2012 r2. Во всех операционных системах windows настройка rdp довольно простая задача, но конечно есть особенности, я расскажу и покажу, как настроить rdp в windows 2012 r2…
Введение
Я уже рассказывал, как включить удаленный рабочий стол (rdp) удаленно тут. А также рассказывал, как поменять стандартный порт rdp 3389 на любой другой. Теперь давайте посмотрим, как собственно происходит настройка rdp на winows server 2012, также полезно будет почитать как подключиться к удаленному рабочему столу windows 10.
Хочу напомнить, что rdp — это remote desktop protocol или если по-русски протокол удаленного рабочего стола. Давайте перейдем к настройке.
Настройка rdp windows server 2012 r2 — пошаговая инструкция
Итак, первым делом нам надо включить remote desktop в server 2012 r2. Выполним следующие простые шаги:
- Запускаем оснастку Server Manager (сделать это можно кликнув по кнопке прикрепленной на панели задач):
- В результате откроется окно настроек, Server Manager. Нам необходимо перейти в раздел Local Serve (слева). Откроется окно настроек сервера. Необходимо найти среди всех настроек пункт Remote Desktop, щелкнуть по значению Disabled.
- В результате нажатия значения Disabled, откроется окно включения rdp. Необходимо выбрать следующие значение: Allow remote connections to this computer. Галочка — Allow connections only from computers running Remote Desktop with Network Level Authentication (recommended) означает, что подключиться по RDP можно будет только с компьютеров, у которых есть поддержка Network Level Authentication (проверка подлинности на уровне сети). Если простым языком, то вы не сможете подключиться к этому компьютеру по rdp с Windows XP и windows 2003 (если использовать бубен, то сможете). Так что можете эту галку оставить включенной.
- Нажимаем ОК. Все, после этого ваш компьютер доступен по RDP. Но есть особенность с FireWall. Он может блокировать подключения, читаем ниже…
FireWall блокирует RDP
Итак, вы включили rdp, по инструкции выше, но подключиться так и не можете к компьютеру. По умолчанию, в Windows есть разрешающие правила rdp в FireWall. После включения remote desktop эти правила активируются. Но есть одно но, включаются правила только для сетей Domain и Private, и если ваш компьютер находится в сети Public то вы не сможете подключиться по rdp. Надо эти правила активировать.
Вот собственно и все, на этом настройка rdp windows server 2012 r2 завершена. Можете спокойно подключаться к своему серверу. Как это сделать в Windows Xp написано в моей статье — 7.1 rdp клиент для windows xp.
Если у вас остались вопросы, замечания, или какая-то критика, то прошу оставлять их в комментариях. С вашей помощью буду приводить статьи к идеальному виду. Надеюсь, вы нашли ответ на свой вопрос.
С уважением, Александр Глебов.
Загрузка…
Интересные статьи по теме: