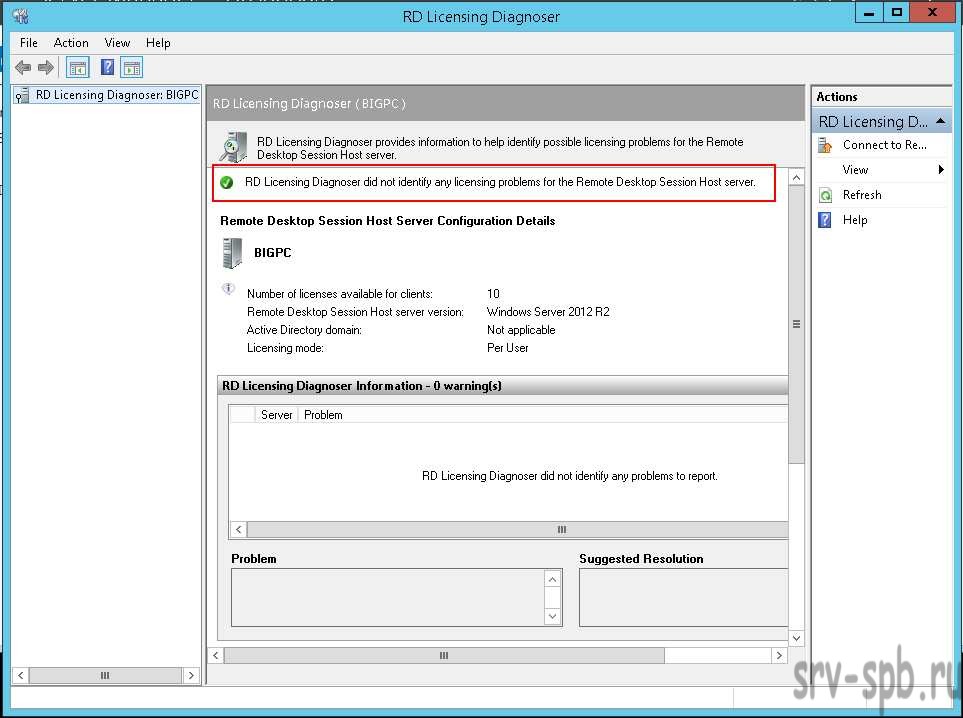Сегодня мы объясним, чем развертывание RDS Session Host на Windows Server 2012 R2 отличается от более ранних версий Windows Server и расскажем о доступных опциях развертывания. Remote Desktop Services на Windows Server значительно усовершенствовались за последнее время, но остается, тем не менее, много непонятного по причине множества вовлеченных в процесс компонентов. RD Session Host-ы выполняют всю грязную работу, обслуживая терминальные сессии пользователей. Однако даже при самом примитивном сценарии обязательно использование RD Connection Broker (посредника подключений к удаленному рабочему столу). Еще до того, как вы запланируете развертывание служб удаленного рабочего стола, стоит ознакомиться с его ролью.
RD Connection Broker
Когда сеанс удаленного рабочего стола отключается, приложения в сеансе пользователя продолжают работать. Для отслеживания сеансов пользователей RD Connection Broker (Посредник подключений удаленного рабочего стола) хранит такую информацию, как название хост-сервера сеансов удаленных рабочих столов, где проходит каждая сессия, состояние сессии и ее идентификатор, а также информация о подключенных пользователях в каждой сессии. Эта информация используется для подключения пользователей к существующим сеансам на серверах RD Session Host (терминальные сервера Windows). При создании новой сессии RD Connection Broker-ы также играют свою роль путем подключения пользователей к серверам RD Session Host по мере загрузки.
Начиная с Windows Server 2012, посредники подключений к удаленному рабочему столу не только хранят данные о пользовательских сессиях, но и информацию о конфигурации. Посредник подключений к удаленным рабочим столам использует внутреннюю базу данных Windows для сохранения сессии и информации о конфигурации, кроме случаев, когда установлен режим высокой доступности (HA), где используется сервер SQL 2008 R2 (или более поздняя версия).
Посредник подключений к удаленному рабочему столу требует домен Active Directory, но не может быть установлен на контроллере домена (DC). Можно развернуть службы удаленного рабочего стола в рабочей группе с помощью установки роли сервера, хотя при этом теряется возможность централизованного управления, пульты управления и функционал удаленных приложений Remoteapp.
Централизованная публикация приложений
В Windows Server 2012 также введен концепт коллекций (collections). В Windows Server 2008 R2 требовалось, чтобы системные администраторы публиковали приложения для каждого RD Session Host в индивидуальном порядке. Теперь посредник подключений к удаленному рабочему столу хранит информацию о конфигурации.
Опции развертывания: быстрая и стандартная
Ключ к пониманию того, как развернуть RDS на Windows Server 2012 R2 в понимании того, что недостаточно установки роли RD Session Host. Диспетчер серверов обеспечивает специальный режим развертывания для установки RDS, таким образом все необходимые компоненты установлены в нужных местах, чтобы делает развертывание простым и быстрым.
Службы удаленного рабочего стола на Windows Server 2012 R2
В мастере добавления ролей и компонентов (Add Roles and Features Wizard) в диспетчере серверов есть специальная опция установки, установка служб удаленных рабочих столов (Remote Desktop Services installation), которую необходимо выбрать при развертывании служб удаленных рабочих столов. Формулировка при этом варианте немного смущает, но опция позволяет устанавливать хосты сеансов удаленных рабочих столов без развертывания полной инфраструктуры виртуальных ПК (virtual desktop infrastructure — VDI).
Стандартное развертывание — это модель развертывания по умолчанию, и если вы действительно хотите установить все необходимые роли на одном сервере, что не является лучшей практикой, то стоит выбрать эту опцию. Быстрая установка (Quick Start) может быть полезна в сценариях тестирования или в небольших филиалах, где есть только один доступный сервер.
Стандартное развертывание позволяет установить RD Connection Broker, RD Session Host и RD Web Access на одном сервере или на нескольких серверах, что является наиболее вероятным сценарием развертывания в производственной среде. Посредник подключений к удаленному рабочему столу включает внутреннюю базу данных Windows, RD Session Host и RD Web Access roles. Все это является обязательным, но RD Gateway играет факультативную роль. RD Web Access предоставляет пользователям доступ к RemoteApps или рабочим столам из меню «Пуск» или с веб-портала. Если вы хотите использовать RDS больше, чем в течение 120-дневного пробного периода, вам потребуется дополнительно устанавливать роль лицензирования удаленных рабочих столов.
Консоли управления
Все необходимые консоли управления можно найти в диспетчере серверов на сервере, где установлен посредник подключений к удаленным рабочим столам, за исключением RD Gateway и RD Licensing.
Установка служб удаленного рабочего стола на Windows Server 2012 R2
Здесь мы расскажем о стандартной модели развертывания, которая позволяет распределить роли серверов удаленного рабочего стола или установить их для одного сервера.
Стандартное развертывание — это модель развертывания по умолчанию, и даже при том условии, что для демонстрации будут установлены три роли сервера на один сервер, это не лучшее решение. Внутренняя база данных Windows устанавливается как часть процесса для поддержки роли посредника подключений к удаленному рабочему столу, также как и некоторые компоненты IIS для RD Web Access, которые обеспечивают доступ к RemoteApps или рабочим столам из меню «Пуск» или с веб-портала.
Лицензирование
При желании использовать развернутые службы удаленного рабочего стола более чем в течение 120-дневного тестового периода необходимо установить роль RD Licensing, добавить лицензию, зарегистрировать сервер лицензирования с Active Directory, а затем добавить RD Licensing в RDS-инфраструктуру. RD Licensing устанавливается также, как любая другая роль, поэтому нет необходимости использовать специальную опцию развертывания в диспетчере серверов.
Развертывание служб удаленного рабочего стола
Серверы, которые вы планируете использовать в своем RDS-развертывании, должны быть добавлены в Пул Серверов (Server Pool) в диспетчере серверов перед началом процесса. Вам потребуется домен Active Directory domain и аккаунт, у которого есть разрешение на установку ролей сервера на выбранный сервер (серверы). Дополнительно может быть установлена роль посредника подключений к удаленному рабочему столу на контроллер домена.
- Откройте Диспетчер серверов;
- Выберите «Добавить роли и компоненты» в меню управления;
- В Мастере добавления ролей и компонентов нажмите «Далее» на экране «Перед началом установки» (Before You Begin).
- На экране «Выберите тип установки» выберите «Установка служб удаленного рабочего стола» и нажмите «Далее»;
- На экране «Выберите тип развертывания» выберите «Стандартное» и нажмите «Далее».
Стандартное или быстрое развертывание
- На экране «Выберите сценарий развертывания» выберите развертывание серверов сеансов (Session-based desktop deployment) и нажмите «Далее».
- На экране обзора служб ролей (Review role services) отметьте службы ролей для установки и нажмите «Далее».
Роли служб удаленных рабочих столов
- На экране определения сервера посредника подключений к удаленному рабочему столу кликните дважды на сервер в пуле серверов для того, чтобы добавить его в список выбранных. Это тот сервер, на который будет установлена роль посредника подключений к удаленному рабочему столу. Нажмите «Далее».
Выберите сервер из пула серверов
- На экране определения сервера RD Web Access повторите предыдущий шаг, чтобы добавить сервер в Selected, или поставьте галочку в «Установить службу роли RD Web Access на сервер посредника подключений к удаленному рабочему столу» (Install the RD Web Access role service on the RD Connection Broker server), если вы хотите установить эту роль на тот же сервер, что и посредника подключений к удаленному рабочему столу. Нажмите «Далее». continue.
- На экране определения серверов RD Session Host выберите один или более серверов из пула серверов, кликнув дважды или с помощью выбора мышью и нажатия на стрелку в центре диалогового окна.
- На экране подтверждения нажмите «Перезапустить сервер автоматически, если необходимо» (Restart the destination server automatically if required) и нажмите «Развернуть».
- Когда 3 роли сервера будут установлены, нажмите «Закрыть» на экране хода развертывания (View progress).
Ход развертывания
Теперь необходимо залогиниться на сервере, где установлена роль посредника подключений к удаленному рабочему столу, открыть Диспетчер серверов и нажать «Службы удаленного рабочего стола» (Remote Desktop Services) в списке опций слева, чтобы увидеть информацию по вашему
RDS-развертыванию
.
Дашборд служб удаленного рабочего стола в Диспетчере серверов
Table of Contents
- Intro and lab configuration
- A quick overview of consoles
- Remote Desktop Session Host Configuration
- Remote Desktop Services Manager
- RemoteAPP Manager
- Remote Desktops
- Remote Desktop Gateway Manager
- Remote Desktop Licensing Manager
- Remote Desktop Web Access Configuration
- A brief description of Server Manager
- Basic RDS Configuration
- General Tab
- Log on settings
- Sessions
- Environment
- Remote Control
- Client Settings
- Network Adapter
- Security
- Remote Desktop Session Host General
-
- General
- Licensing
- Connection Broker
- RD IP Virtualization
- Remote Desktop Services Manager
- RemoteApp Manager
- RD Gateway
- Digital Signature
- Common / Custom RDP Settings
- RemoteApp Settings
 Note Note |
|---|
| Management (how to) changes for RDS in Windows Server 2012 and 2012R2 This wiki article main purpose is to provide administrators familiar with Windows Server 2008 R2 Remote Desktop Services a quick overview of management changes in Windows Server 2012.It covers settings locations only and does not provide information about the technology used in each component Windows Server 2012 introduced the Remote Desktop Management Service (RDMS) effectively removing the standard MMC consoles used to manage a Windows Server 2008 R2 Remote Desktop Services server. The RDMS is responsible for adding, removing and updating configuration for all of the servers comprising a Remote Desktop Services deployment. All of the configuration is now stored in the Connection Broker database. |
Intro and lab configuration
In order to provide the best possible guidance in this article, two virtual machine based labs are being used to generate screenshots.
The first lab consists of a pure Windows Server 2008 R2 installation, the virtual machines used are the following:
- SRV2008DC / Windows Server 2008 R2 Domain Controller, DNS and DHCP
- SRV2008RDS1 / Windows Server 2008 R2 Remote Desktop Session Host
- SRV2008Web1 / Windows Server 2008 R2 Remote Desktop Services Web and Gateway Services
The second lab is a pure Windows Server 2012 R2 installation, the virtual machines used are the following:
- SRV2012DC /Windows Server 2012 R2 Domain Controller, DNS and DHCP
- SRV2012CB1 /Windows Server 2012 R2 Remote Desktop Services Connection Broker
- SRV2012RDS1 /Windows Server 2012 R2 Remote Desktop Services Session Host
- SRV2012Web1 /Windows Server 2012 R2 Remote Desktop Services Web and Gateway Services
A quick overview of consoles
In order to gain a better understanding of the administration in the previous release of Windows Server, I will quickly go through the MMC consoles used in order to configure the deployment options. The consoles used to manage the settings are the following:
Remote Desktop Session Host Configuration
The Remote Desktop Session Host configuration is used on a server running Remote Desktop Session Host to configure
RDP-Tcp server specific settings such as Color Depth, Session Settings, licensing options etc.
Remote Desktop Services Manager
The Remote Desktop Services Manager is used to manage the user connections like disconnect users and provide connection info.
RemoteAPP Manager
The RemoteAPP manager is used to publish and configure all of the remote application settings. Essentially this console provides the RDP Settings in each .rdp file.

Remote Desktops
The Remote Desktops MMC is used to host connection information on a single pane providing administrators with quick access to Remote Desktop Servers instead of the Remote Desktop Services Client functionality. This console is no longer used in Windows Server
2012 and Windows Server 2012 R2. An administrator can still use the Remote Desktop Client in order to connect to a Remote Desktop Server.
Remote Desktop Gateway Manager
The Remote Desktop Gateway Manager is the console used to manage Remote Desktop Services Gateway Settings.

Remote Desktop Licensing Manager
The Remote Desktop Licensing Manager is used to configure a License Server for the Remote Desktop Services Deployment. This console is unchanged in Windows Server 2012 and Windows Server 2012 R2.
Remote Desktop Web Access Configuration
Finally the Remote Desktop Web Access Configuration is a web page with which we can configure the sources a Remote Desktop Services Web Access server can connect and provide Remote Desktop services to users. These settings are automatically configured by
the Server Manager in Windows Server 2012 and Windows Server 2012 R2.

A brief description of Server Manager
The new unified administrative experience in Windows Server 2012 and 2012 R2 is provided within Server Manager.

Server Manager hosts the Remote Desktop Services administration page for most of the settings an administrator need to configure. Some of the options in the previous release consoles are moved to either PowerShell or Group Policy.
This management change effectively pushes all of the configuration changes to the servers providing Remote Desktop functionality and eases the administrative burden of having to move through different consoles. It also provides an easy way to add or remove
servers as needed empowering administrators with true scale out options.
Only Licensing and Gateway server consoles are available due to the fact that these roles can exist on different servers. For example a single Licensing server can provide licenses to both Windows Server 2008 R2 and Server 2012 R2 deployments and a Gateway
server can reside on a DMZ.
Basic RDS Configuration
As installation completes on Windows Server 2008 R2 for the Remote Desktop Session Host, a number of settings would be revised by an administrator to provide users with optimal experience. This configuration was done through the Remote Desktop Session Host
Configuration.
General Tab
The first tab is the General Tab which is used to configure security settings and Certificate Settings on the RDP-Tcp Listener

The same functionality is provided by the Server Manager by navigating to the Collection, selecting Tasks->Edit Properties and then the Security Tab

The certificate settings can be globally configured by navigating to Overview and selecting Edit Deployment Properties from the Tasks Button. On the deployment properties we can find the Certificates tab with which we can configure the certificates on all
of the deployment.

Log on settings
The Log on Settings Tab is deprecated in Windows Server 2012 and Windows Server 2012 R2.

Although the Always prompt for password option is available in Group Policy. The setting can be found in Computer Configuration->Administrative Templates->Windows Components->Remote Desktop Services->Remote Desktop Session Host Security.
Sessions
The Sessions settings provide the options to disconnect or end sessions as needed.

The same functionality can be found by navigating to the Collection and then opening the Collection properties from the tasks button. The sessions tab contains the settings.
Environment
The Environment tab specifies an initial program to start when a user logs on.
The same functionality can be achieved through Group Policy for general settings or the Environment tab on the user property page in Active Directory Users and Computers for more granular control . The setting can be found in Computer Configuration->Administrative
Templates->Windows Components->Remote Desktop Services->Remote Desktop Session Host->Remote Session Environment.
Remote Control
The Remote Control feature used in Windows 2008 R2 was added again in Windows Server 2012 R2.
The settings are now found in the users Remote Control tab in the Active Directory Users and Computers console.
Client Settings
The Client Settings tab configures the options for the monitor redirection, maximum color depth and redirection settings.
These settings can be found at the Server Manager by editing the properties of the collection and navigating to Client Settings. Maximum color depth can be adjusted per RemoteApp by editing the custom rdp property “Session BPP” .
Network Adapter
The Network Adapter tab is does no longer exist in Windows Server 2012 and Windows Server 2012 R2.
Security
The Security Tab on Windows Server 2008 R2 controls the access control lists
The same functionality is found on the Collection properties Users Group Tab and by editing each RemoteApp individually.

Remote Desktop Session Host General
On the general properties an administrator can configure the following tabs.
General
The General tab with which we can configure the temporary files behavior, the single session limit enforcement and the Remote Desktop Session Host drain mode.

The temporary files settings can be configured by navigating to the session collection properties and selecting the Session Tab.

The single session restriction can be enforced through Group Policy. The settings exists in Computer Configuration > Administrative Templates > Windows Components > Remote Desktop Services > Remote Desktop Session Host > Connections

The Drain mode is much simpler. By right clicking a Remote Desktop Session Host in the specified collection , you can select Do not allow new connections.
Licensing
The Licensing tab allows you to configure a License server as well as the licensing mode. Either Per User or Per Device.
The same functionality can be found by editing the deployment properties from the Overview tab in Server Manager.
Connection Broker
The Connection Broker options allow you to configure the server role in a farm , the connection broker responsible for the redirections, the farm name and the redirection mode.

Since Windows Server 2012 and 2012 R2 Remote Desktop Service rely on a Connection Broker, the role is configured automatically for each Session Host. However the DNS farm name in Windows Server 2012 and 2012 R2 needs to be configured when you prepare high
availability mode as in the screenshot below. If you need to change that name later you can use the PowerShell cmd-let Set-RDClientAccessName [[-ConnectionBroker] <String> ] [-ClientAccessName] <String> [ <CommonParameters>]
RD IP Virtualization
The RD IP Virtualization tab is used when we need to provide a virtual IP address per session or program. This is a requirement for some applications to work correctly.
These settings can now be configured through Group Policy. Navigate to Computer Configuration->Administrative Templates->Windows Components->Remote Desktop Services->Remote Desktop Session Host->Application Compatibility->Turn on Remote Desktop IP Virtualization.

Remote Desktop Services Manager
The Remote Desktop Services Manager allowed an administrator to act on user sessions like log off and disconnect by simply selecting a user session and right click upon it.

This Session administration is now moved to Server Manager. By navigating to a collection you can manage the user sessions on the right side of Server Manager in a widget-like tab named Connections.
The management scope extends to all collections by navigating to the Collection tab in Server Manager. Again on the right side you can manage the connections but this time collectively for all sessions on all of the available collections.

RemoteApp Manager
The RemoteAPP manager is used to publish and configure all of the remote application settings. Essentially this console provides the RDP Settings in each .rdp file.
RD Session Host Server
The first tab is the RD Session Host Server. On this tab you can configure the Server name , the rdp port as well as general access settings. Since Windows Server 2012 and Windows Server 2012 R2 use a Connection broker the Server name and port is no longer
needed.

However the Access to unlisted programs can be found in Group Policy. Navigate to Computer Configuration->Administrative Templates->Windows Components->Remote Desktop Services->Connections->Allow remote start of unlisted programs, in order to select the
appropriate setting.
RD Gateway
The same principle applies to the RD Gateway tab. Once a gateway server is configured through the Server Manager in Server 2012 and Server 2012 R2 it will automatically apply to all RemoteApp programs.

Digital Signature
The digital signature will derive from the certificate settings in the deployment properties.

Common / Custom RDP Settings
The Common RDP Settings and the Custom RDP Settings can be configured per Collection by using the powershell cmdlet Set-RDSessionCollectionConfiguration.
RemoteApp Settings
The RemoteApp settings control the Name, visibility and command line arguments as well as the User Assignment.

These settings also exist on Windows Server 2012 and Windows Server 2012 R2. Simply navigate to the collection and on the middle of the page select the RemoteApp you want to change the settings for, right click and choose the appropriate settings.

This article contains step by step instructions on how to install and configure the Remote Desktop Services on a Windows Server 2016 or 2012. In Windows Server 2016 & 2012 the Terminal Services role has been replaced by the Remote Desktop Session Host (RDSH) role service and is part of Remote Desktop Services (RDS). A Remote Desktop Session Host (RDSH) server, provides to remote users the ability to access the applications on the RDS host server and the company resources from anywhere by using an RDP client.
In this tutorial you ‘ll learn how to setup and configure a Windows Server 2016 or 2012 as a Remote Desktop Session Host (Terminal) server, in order to provide remote desktop sessions, based on the number of Remote Desktop Services client access licenses (RDS CALs) installed on the RDSH server.
How to Setup and Configure a Windows Server 2016/2012 as a Remote Desktop Session Host Server (Terminal Server).
Notes:
1. The mentioned steps below, can be applied either on a Domain Controller or in a standalone server 2016/2012.
2. If the Terminal services are installed on a server that will act as a Domain Controller also, then first install the Active Directory Domain Service (AD DS) role service and promote the Server to a Domain Controller, before installing the Remote Desktop Session Host (RDSH) role service (Terminal Service).
3. Keep in mind that the below configuration does provide access to RemoteApp programs or the RDWeb site, because the Remote Desktop Connection Broker role service will not be installed.
Step 1. Install Remote Desktop Services on Server 2016/2012.
Step 2. Activate the Remote Desktop License Server.
Step 3. Install Licenses on the Remote Desktop License Server.
Step 4. Configure RD Session Host role to use the local Remote Desktop Licensing server & Set the Remote Desktop licensing mode.
Step 5. Add RD Clients (Users) to the Remote Desktop Users Group.
Step 6. Allow the log on through remote desktop Services.
Step 1. Install Remote Desktop Licensing and Remote Desktop Session Host role services.
1. Open ‘Server Manager’ and click on Add Roles and Features.
2. At the first screen of ‘Add Roles and Features wizard’ leave the Role-based or feature-based installation option and click Next.
3. At the next screen, leave the default option «Select server from the server pool» and click Next.
4. Select the Remote Desktop Services and click Next.
5. Leave the default settings and click Next at Features and Remote Desktop Services screens.
6. At Role Services screen, select the Remote Desktop Licensing role service and then click Add Features.
7. Then select the Remote Desktop Session Host role service and click Add Features again.
8. When done, click Next to continue.
9. Finally click Install to install the Remote Desktop Services: Remote Desktop Licensing and Remote Desktop Session Host.
10. When the installation is completed close the ‘Add Roles and Features Wizard’ and restart your server.
Step 2. Activate the Remote Desktop License Server.
1. Simultaneously press the Windows + R keys to open run command box.
2. Type licmgr.exe and press Enter to open the RD Licensing Manager *
* Note: Alternately, you can launch the RD Licensing Manager, from Control Panel –> Administrative Tools –> Remote Desktop Services –> Remote Desktop Licensing Manager.
3. At the right pane, right click on the server name and select Activate Server.
4. Click Next at the Welcome screen and then click Next again at Connection method options.
5. At ‘Company Information’ window, fill the required fields and click Next twice to activate your License Server.
6. When the activation is completed, leave checked the ‘Start Install Licenses Wizard’ checkbox and click Next.
7. Continue to next step.
Step 3. Install Licenses on the Remote Desktop License Server.
1. At ‘Welcome to the install licenses wizard’, click Next
2. On the License Program page, select the appropriate program through which you purchased your RDS CALs, and then click Next.
3. According the License Program you selected on the previous page, type either the license code or the agreement number provided when you purchased your RDS CALs and then click Next.
4. On the Product Version and License Type page, select the appropriate product version, license type, and the quantity of the RDS CALs based on your RDS CAL purchase agreement, and then click Next.
5. When the RDS CALs installed on the server, click Finish. *
TIP: If you cannot activate the RDS Server automatically, then try to activate it using the Web Browser or via Telephone. To do that:
a. Right-click on the Server’s name and select Properties.
b. Change the Connection Method to Web Browser or to Telephone. When done, click OK.
c. Finally, right click on the server name, select Activate Server and follow the onscreen instructions to completed the activation.
Step 4. Configure RD Session Host role to use the local Remote Desktop Licensing server & Set the Remote Desktop licensing mode.
1. Open Group Policy Editor. To do that:
1. Simultaneously press the Windows
+ R keys to open run command box.
2. Type gpedit.msc and press Enter.
2. In Group Policy Editor navigate to:
- Computer ConfigurationAdministrative TemplatesWindows ComponentsRemote Desktop ServicesRemote Desktop Session Host Licensing
3. At the right pane, double click at Use the specified Remote License Servers.
4. Click Enabled, and then at ‘License server to use‘ field, type the RDS license server name and click OK.
5. Then open the Set the Remote Desktop licensing mode setting.
6. Click Enabled and then specify the licensing mode (Per User or Per Device) for the RDS host server and then click OK again.
7. Close Group Policy Editor.
8. Verify the RD Licensing configuration, by going to: Windows Control Panel –> Administrative Tools –> Remote Desktop Services –> RD Licensing Diagnoser.
Step 5. Add RD Clients (Users) to the Remote Desktop Users Group.
1. Open Server Manager.
2. From Tools menu, select Active Directory Users and Computers. *
* Note: If the RD Session Host Service is not installed on the Domain Controller, use the ‘Local Users and Groups’ snap-in or the ‘Remote’ tab in the ‘System Properties’ on the RDS host server, to add the remote desktop users.
3. Double click at your domain on the left and then select Builtin.
4. Open Remote Desktop Users on the right pane.
5. At Members tab, click Add.
6. Type the name(s) of the users that you want to give Remote access to the RDS Server and click OK.
7. After selecting the remote desktop users, click OK again to close the window.
8. Continue to step-6 below.
Step 6. Allow the log on through remote desktop Services.
1. Open the Local Group Policy Editor. To do that:
1. Simultaneously press the Windows
+ R keys to open run command box.
2. Type gpedit.msc and press Enter.
2. In Group Policy Editor navigate to: Computer Configuration > Windows Settings > Security Settings > Local Policies > User Rights Assignment.
3. At the right Pane: double click at Allow log on through Remote Desktop Services.
4. Click Add User or Group.
5. Click Object Types, check all the available objects (Users, Groups, & Built-in security principals) and then click OK.
6. Type remote desktop users and then click OK.
7. Finally click OK again and close Group Policy Editor.
8. Now you ‘re ready to connect to the Remote Desktop Session Host Server 2016/2012 from any Remote desktop client.
That’s it! Let me know if this guide has helped you by leaving your comment about your experience. Please like and share this guide to help others.
If this article was useful for you, please consider supporting us by making a donation. Even $1 can a make a huge difference for us in our effort to continue to help others while keeping this site free:

If you want to stay constantly protected from malware threats, existing and future ones, we recommend that you install Malwarebytes Anti-Malware PRO by clicking below (we
do earn a commision from sales generated from this link, but at no additional cost to you. We have experience with this software and we recommend it because it is helpful and useful):
Full household PC Protection — Protect up to 3 PCs with NEW Malwarebytes Anti-Malware Premium!
Обновлено 17.11.2022

Но это не самое страшное. Отныне, для установки роли терминального сервера необходимо поднимать домен. Вот такого сюрприза я не ожидал… домен мне не нужен в принципе. Настройка домена занимает не много времени, но зачем плодить сущности там, где они не нужны.
Однако всё оказалось решаемо, пусть и с некоторыми дополнительными действиями, о которых узнал c technet.microsoft.com. Данный метод позволит вам производить более двух RDP подключений одновременно на ваш сервер, чтобы более рационально использовать его ресурсы.
Настраиваем роль терминального сервера на WinServer 2012 без поднятия домена
Принципиальных отличий в установке Windows Server 2012 от Windows Server 2008 R2 нет, потому этот этап пропустим. Хочу подсветить, что операционная система прекрасно ставится с флешки, на которую был записан образ (давно уже не использую CD/DVD — медленно и нудно). Перейдем непосредственно к установке роли RDS на сервере.
- 1️⃣ Для этого запустим Диспетчер серверов (Server Manager), и перейдем в поле Локальный сервер (Local Server)
Как установить и настроить терминальный сервер на Windows Server 2012R2-01
- 2️⃣ Далее запускаем мастер добавления ролей и компонентов, где выбираем тип установки «Установка ролей или компонентов (Role-based or feature-based installation)«.
Как установить и настроить терминальный сервер на Windows Server 2012R2-02
- 3️⃣ Выбираем сервер из пула, если их несколько, то удобно их добавить, чтобы процедуру проводить один раз для всех.
Как установить и настроить терминальный сервер на Windows Server 2012R2-03
- 4️⃣ Выставляем галку «Службы удаленных рабочих столов«
Как установить и настроить терминальный сервер на Windows Server 2012R2-04
- 5️⃣ Производить установку всех компонент роли RDS можно сразу, но на Technet, для лучшего понимания процесса, советуют разделить этот процесс на два этапа. Последуем этому совету и мы. Первой установим компоненту «Лицензирование удаленных рабочих столов (Remote Desktop Licensing)»
Как установить и настроить терминальный сервер на Windows Server 2012R2-05
- 6️⃣ Подтверждаем добавление компонентов, для терминального стола на Windows Server 2012 R2.
Как установить и настроить терминальный сервер на Windows Server 2012R2-06
- 7️⃣ Проверяем сводную информацию, и если все верно, то нажимаем кнопку «Установить«. Обратите внимание, что есть возможность экспортировать параметры конфигурации в XML файл, для автоматизации.
Как установить и настроить терминальный сервер на Windows Server 2012R2-07
- 8️⃣ После завершения процесса, запускаем Диспетчер лицензирования удаленных рабочих столов (RD Licensing Manager), в котором активируем наш сервер лицензий и устанавливаем пакет терминальных лицензий (например: Windows Server 2012 — RDS Per User CAL, 5 шт.).
Как установить и настроить терминальный сервер на Windows Server 2012R2-08
- 9️⃣ Активация происходит, через правый клик.
Как установить и настроить терминальный сервер на Windows Server 2012R2-09
Никаких новшеств здесь нет, а потому описывать подробно данный процесс не стану (возможно раскрою тему в одной из будущих статей — жду ваших предложений и комментариев).
Весь процесс активации и установки пакета лицензий на себя берет мастер, наша задача правильно выбрать программу лицензирования, тип лицензий, количество и т.д. Вторым этапом устанавливаем компоненту «Узел сеансов удаленных рабочих столов (Remote Desktop Session Host)«.
После установки этой компоненты у нас появится «Средство диагностики лицензирования удаленных рабочих столов (RD Licensing Diagnoser)«, которое сообщит нам ошибку об отсутствии сервера, раздающего терминальные лицензии (скриншота с ошибкой к сожалению не сделал, приведен уже работающий вариант сервера).
Стоит заметить, что в оснастке отсутствуют инструменты управления, которые были в Windows Server 2008 R2, т.е. возможности добавления сервера лицензий нет.
Как установить и настроить терминальный сервер на Windows Server 2012R2-10
Настраиваем локальные политики для серверов находящихся в рабочей группе
Осталось самое интересное. Исправить данную ситуация не сложно — достаточно настроить всего две локальные политики. В строке терминала пишем gpedit.msc и изменяем соответствующие ключи.
Конфигурация компьютера — Административные шаблоны — Компоненты Windows — Службы удаленных рабочих столов — Узел сеансов удаленных рабочих столов — Лицензирование — Использовать указанные серверы лицензирования удаленных рабочих столов (добавляем имя нашего сервера)
Конфигурация компьютера — Административные шаблоны — Компоненты Windows — Службы удаленных рабочих столов — Узел сеансов удаленных рабочих столов — Лицензирование — Задать режим лицензирования удаленных рабочих столов (выбираем тип лицензий)
Англоязычный вариант:
Computer Configuration — Administrative Templates — Windows Components — Remote Desktop Services — Remote Desktop Session Host — Licensing — Use the specified Remote Desktop license servers (добавляем имя нашего сервера)
Computer Configuration — Administrative TemplatesWindows Components — Remote Desktop Services — Remote Desktop Session Host — Licensing — Set the Remote licensing mode (выбираем тип лицензий)
Установка компонента — Remote Desktop Web Access
Если, в качестве клиента требуется использовать браузер, устанавливаем дополнительную компоненту Remote Desktop Web Access. Тут вообще все просто, нужно лишь разрешить мастеру добавить то, что он хочет, в частности IIS. После окончания установки, на клиентской машине в браузере сервер должен ответить и показать страницу Remote Web Access.
Обратиться к серверу терминалов через браузер можно по адресу https://ip/rdweb
|
Установка терминального сервера Windows server 2012 r2 |
|
Хотите купить Windows Server 2012 r2? Тогда вам сюда! Сразу скажу, что решение от Microsoft сильно удивило меня своей продуманной стратегией, которая отражена на картинке ниже. Похожесть на решение от Citrix тоже бросается в глаза, но почему бы не тянуться за лидером… Итак, начну с того, что теперь вся эта концепция называется виртуализация рабочих мест. По идее разработчиков, на рабочем месте сотрудника должно находиться как можно меньше корпоративной информации, запускаться как можно меньше программ. В идеале вместо системного блока с обратной стороны монитора крепится тонкий клиент , через который на экран передается изображение с серверов. В таком случае вероятность потери данных или поломки чего-либо на рабочем месте сводится к минимуму. |
 |
| Куда подключаться пользователь? |
|
Существуют два способа подключения к виртуальному рабочему столу, которые мы сейчас с вами и рассмотрим. Первый сценарий называется RD Virtualization host — его принцип заключается в том, что подключение к виртуальной машине для каждого пользователя производится по протоколу RDP 7.1 или выше. Сама виртуальная машина при этом запускается на гипервизоре Hyper V, установленном на сервере. Из особенностей этого сценария подключения к виртуальному рабочему столу можно отметить, что все информация находится в профиле пользователя, а использование технологии RemoteFX от Microsoft позволяет существенно повысить быстродействие работы виртуальной машины. Технология RD Virtualization Host встроена в операционные системы Windows 7 и 8, а значит, у вас нет необходимости приобретать лицензию на RDP. Но для получения права на использование данного метода подключения к виртуальной машине, необходимо на каждого пользователя приобретать подписку за 110$ в год. |
| О следующем сценарии как раз-таки и пойдет речь в данной статье. Он называется RD Sessionhost, и при выполнении данного сценария, все процессы, которые пользователи видят на своем мониторе, на самом деле происходят на сервере Remote Desktop host. При этом у пользователя на выбор есть два способа удаленного запуска приложений: либо через браузер, либо через ярлыки на рабочем столе. При этом вы сможете использовать и самое стандартное подключение к удаленному рабочему столу сервера. При этом работа с Windows server 2012 r2 будет интуитивно понятна, как как по интерфейсу он в целом похож на Windows 8. |
|
Установка |
|
Для установки используется свежеустановленная Windows server 2012 Beta и статья-руководство на technet. Как обычно, все идет не так как написано в мануале. 1.. Входим в Server Manager. Справа вверху выбираем Manage -> Add Roles and Features. Для установки сервиса удаленных рабочих столов предусмотрен специальный мастер Remote Desktop Services installation |
 |
| 2.. Для одного сервера, выбираем Quick Start. Мастер обещает установку сервиса удаленных рабочих столов, настройку Collection и RemoteApp programs. |
 |
|
3.. Выбираем, что наши пользователи будут подключаться к серверу (собственным сессиям на сервере), а не к собственным виртуальным машинам. |
 |
|
4.. По сценарию на наш сервер будут добавлены следующие серверные роли: RD Connection Broker – контроль подключений пользователей, определяет для какого пользователя на каком сервере будет открыта сессия или запущено приложение Web Access – доступ к приложениям через веб браузер RD session Host – сервер, на котором будут опубликованы приложения и на который пользователи смогут подключаться через удаленный рабочий стол. Если инфраструктура у вас большая или вам нужна отказоустойчивость, то необходимо дублировать серверы с данными ролями, изначально решение создавалось как кластерное. |
 |
|
5.. После чего начинается «автоматическая» настройка ролей, которая кончается ошибкой настройки Session collection и отменой установки RemoteApp programs. Наверное, в ходе работы мастера должны запускаться другие диалоги настроек, но пока не работает. После установки первой роли сервер перезагружается и включается триальный период работы RDP сервера 120 дней. |
 |
 |
|
6.. Чтобы завершить установку в ручную, выбираем в Server Manager вкладку управления ролью Remote Desktop Services |
 |
|
7.. Там видим еще одно графическое представление плана установки. Первые два пункта у нас выполнены. |
 |
| 8.. Кликаем по третьему пункту, Create session collection. Запускается мастер создания. |
 |
|
9.. Придумываем название для Session Collection |
 |
|
10.. Выбираем наш сервер, в качестве RD session Host |
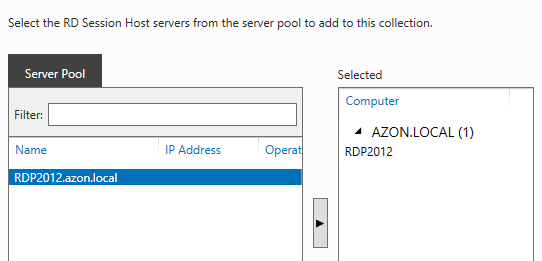 |
| 11.. Выбираем группы или отдельных пользователей, которые смогут подключаться к нашему серверу по протоколу RDP |
 |
| 12.. Нужно выбрать, где централизованно будут храниться данные о пользовательских сессиях, настройки. Дело в том, что сессия пользователя запускается как-бы в подобии виртуальной машины и в папке с профилями будут храниться виртуальные жесткие диски .vhdx В процессе использования, когда вы зайдете под администратором, то не найдете на системном диске никаких признаков присутствия юзеров. |
 |
|
13.. Вот теперь установка закончилась удачно. |
 |
|
14.. Нам осталось опубликовать приложения, слева вверху выбираем созданную ранее Collection 1 |
 |
| 15.. Находим раздел REMOTEAPP PROGRAMS и выбираем Publish RemoteApp programs. |
 |
| 16.. Появляется выпадающий список программ, которые доступны на сервере. Среди них нет Internet Explorer, но его можно добавить здесь же в ручном режиме, если нажать на Add. Выбираем понравившиеся приложения галочками. |
 |
|
17.. Подтверждаем, что не ошиблись в выборе. |
 |
| 18.. Дальше сам Windows server 2012 r2 подсказок не дает. Как бы понятно, что нужно подключиться, но что для этого нужно сделать… обращаемся к статье на TechNet. |
 |
|
19.. Открываем браузер на компьютере пользователя, и заходим по адресу, в моем случае, https://rdp2012.azon.local/RDweb вводим данные пользователя, который входит в группу Пользователи домена. |
 |
| 20.. После авторизации попадаем на страницу с опубликованными приложениями. |
 |
|
21.. Также есть возможность подключиться к серверу, но нужно знать его имя. Не очень удобно. |
 |
|
22.. Приложения, как положено, открываются в отдельных окнах, что создает ощущение, как будто вы запустили программу на своем компьютере. |
 |
| 23.. Для проверки плавности хода курсора рисую мышкой круг, очень хорошо. Вообще, протокол RDP 7.1 избавлен от проблем прошлых версий. Я, например, подключаюсь по нему к своей рабочей машине. Браузер с flash, почта, редакторы работают шустро. |
 |
| На этом первую часть статьи, можно считать законченной. Во второй части будем настраивать Сценарий RD Virtualization host. |
Microsoft Remote Desktop Services [RDS] allows users to access centralized applications and workstations in the data center remotely. Microsoft RDS is the new expanded and renamed Microsoft Terminal Services. In this post I will document the implementation of RDS in my home lab using an ‘all-in-one’ configuration.
vBoring Blog Series:
- Setup Remote Desktop Services in Windows Server 2012 R2
- Setup RD Licensing Role on Windows Server 2012 R2
- Setup RD Gateway Role on Windows Server 2012 R2
Server Roles in RDS:
There are three core roles to setup a RDS environment and are as follows:
- Remote Desktop Session Host [RDSH]: Applications are installed and published from the Session Host servers.
- Remote Desktop Connection Broker [RDCB]: This role handles user sessions by load balancing among the RD Session Host servers. Also allows disconnected users to reconnect to their existing sessions without starting a new one.
- Remote Desktop Web Access [RDWA]: This role provides a web portal to access the RDS environment. Also allows Windows 7 & 8 desktops to connect using the RemoteApp and Desktop Connection.
The follows roles are not required but add additional abilities to RDS:
- Remote Desktop Gateway [RDG]: This role enables remote users to use the Remote Desktop Protocol (RDP) over HTTPS. It is placed on the edge of your network and acts as the entry point to your RDS environment externally.
- Remote Desktop Virtualization Host [RDVH]: This allows RDS integration with a Hyper-V hypervisor to manage virtual desktops
- Licensing: RDS comes with a 120 day trial period. When the trial period ends RDS will no longer accept connections. The RDS License role handles the licensing for RDS.
For additional reading about the roles for RDS check out the Microsoft RDS Overview
Installing RDS Roles:
When setting up RDS you have the option of running the three core roles run on a single server or separate each role onto its own server. If you are setting RDS up for a lab or a small environment then a all-in-one setup would save you hardware resources. If your environment is large you will want to separate these roles to spread the resources across multiple servers. No matter which setup you pick they both can scale outward depending on user growth.
For my documentation I went with a single server called a Quick Start setup. To start open Server Manager then click Manager -> Add Roles and Features
Click Next
Change the selection to Remote Desktop Services Installation then click Next
In my environment I will have the three core RDS roles running on a single VM (all-in-one con. If you have a large number of users you will run through the Standard deployment where the three core services run on separate servers.
If you pick a Quick Start setup you can add additional servers to each role to allow expansion. Either option will allow you to grow with your environment!
We are setting up application publishing. Change selection to Session-based desktop deployment and click Next
Since we did the Quick Start selection the Connection Broker, Web Access and Session Host roles will be installed on the single server. Click Next
Check the box labeled Restart the destination server automatically if required then click Deploy
Here is what the progress window looks like. In my install it rebooted after the Remote Desktop Services role but did not for Session Collection and RemoteApp.
Once finished click Close. Remote Desktop Services is now installed!
Publishing Applications:-
A collection is a logical grouping of RDSH servers that application can be published from. Note: Each RDSH server can only participate in a single collection
If you went through the Quick Setup of RDS it will create a collection called “QuickCollection” that contains the applications Wordpad, MS Paint, and Calculator.
To add applications to the collection, click Tasks -> Publish RemoteApp Programs
It will scan your RDSH for installed applications and display them in a list. I have the vSphere Client installed, select your application then click Next
Confirm your application selection(s) and click Publish
Click Close to complete the publish process
RemoteApp Global Permissions:
By default the QuickSessionCollection gives all Domain Users access to Remote App programs. To change this click Tasks -> Edit Properties
Click User Groups. If you wanted to add or remove users Click Add and search.
If you want to remove Domain Users you must first add a user or group first before you can remove it. (There has to be at least 1 in User Groups)
Once you have a second user or group you can now remove Domain Users.
Remember this is at the Collections level. By default all RemoteApp programs inherit these permissions.
RemoteApp Program Permissions:
If you want to change the inherent permissions of a RemoteApp, select the application -> right click and click Edit Properties
Click User Assignment -> then change the option to Only specified users and groups. You can now Add and Remove the permissions inherit from the collection. In my example I wanted only my VMware Admins AD group to have permission to the vSphere Client. Click Apply and Ok to save you changes.
Accessing RemoteApp Programs via the Web Access:
To access your newly deployed RDS environment enter the following address of your RDWeb Access into your browser. Allow the add-on to run if prompted.
https://FQDN-or-IP-Address-of-RDWA-server/RDweb
Once logged in you will see applications that you have access to. If you went through the Quick Setup of RDS it will have created a “Collection” that contains Calculator, MS Paint and Wordpad. Click on a application to launch it. If you get a certificate error click Continue.
The application should launch! If you go to Help -> About you will see Server 2012 instead of the local OS. The application is being ran on the RDSH server and are only viewing it via RDS.
Continue reading – Part 2: Setup RD Licensing Role on Windows Server 2012 R2

Всем привет. С вами на связи Александр Глебов. В этой статье я рассказываю, как происходит настройка терминального сервера windows 2012 r2. Задача в принципе простая, единственная особенность это, то что, начиная с windows 2012 для роли терминального сервера требуется поднятие домена, но мы обойдем это требование…
Сервер терминалов Windows архиполезная вещь, установили на сервере допустим 1С, а дальше все бухгалтера подключаются к этому серверу и работают. Не надо ставить на каждый их компьютер технологическую платформу, настраивать и т.д. Плюсы очевидны.
Но чтобы это все воплотить в жизнь, нужно настроить терминальный сервер (remote desktop server). Для этого выполним простую инструкцию.
Настройка терминального сервера windows 2012 r2
Запускаем Server Manager и устанавливаем роль RDS:
- В сервер менеджере идем по пути: «Manage -> Add Roles and Features (Управление -> Добавить роли и компоненты)».
- В первом окне «Before you begin» нажимаем Next (Далее).
- В окне «Select installation type» (Выбор типа установки) выбираем «Role-Based or feature-based installation» (Установка ролей или компонентов), нажимаем Next (Далее).
- В окне «Select destination server» (Выбор целевого сервера), выбираем пункт «Select a server from server pool» (Выберите сервер из пула серверов), ниже, в окне Server pool, выбираем наш сервер. Почти всегда там он будет один. Нажимаем Next (Далее).
- В окне «Select server roles» (Выбор ролей сервера) ставим галку напротив «Remote Desktop Service» (Служба удаленных рабочих столов). Нажимаем Next (Далее).
- В окне «Select Features» (Компоненты) ничего не выбираем, нажимаем Next (Далее).
- Следующие окно будет — «Remote Desktop Service» в котором вкратце описано, что такое Remote Desktop Service, нажимаем Next (Далее).
- Появится окно — Select Role Services (Выбор служб ролей), в котором необходимо выбрать компоненты RDS для установки. Microsoft на своем сайте technet рекомендует разделить этот этап. Сделаем также, ставим галку на Remote Desktop Licensing (Лицензирование удаленных рабочих столов) и в появившемся окне — «Add Roles and Features Wizard» (Мастер добавления ролей и компонентов) нажимаем «Add Features» (добавить компоненты).
- Компонент выбрался для установки, нажимаем Next (Далее).
- В окне «Confirm installation selections» (Подтверждение установки компонентов), ставим галку на «Restart the destination server automatically if required» (Автоматический перезапуск конечно сервера, если требуется), нажимаем кнопку «Install» (Установить).
Все, теперь у вас установилась роль для администрирования лицензий сервера терминалов. Дальше необходимо активировать сервер терминалов и установить лицензии.
Активации сервера терминалов на windows 2012 R2
Вообще я думал написать, как активировать сервер терминалов в windows 2012 r2 в этой статье. Но начав писать, понял, что это очень большой объем информации и достоин отдельной статьи. Так что переходим на статью — Инструкция по активации сервера терминалов на windows 2012 R2. В статье я рассматриваю, как происходит активация лицензии на сервер терминало, и как бесплатно получить клиентские лицензии на сервер терминалов (RDS).
Так что активируем сервер и клиентские лицензии, и возвращаемся в эту статью для дальнейшей настройки и активации RDS на windows 2012 R2.
Установка роли терминальный сервер на windows server 2012 r2
Настройка терминального сервера windows 2012 r2 включает в себя установку роли RDS. Повторяем шаги из первой части статьи, а именно шаги с 1 по 8. Но на 8-ом шаге теперь выбираем компонент — Remote Desktop Session Host (Узел сеансов удаленных рабочих столов):
После установки роли Remote Desktop Session Host может так получиться, что вам не удастся подключиться к серверу с помощь программы «Подключение к удаленному рабочему столу» запущенной в обычном режиме.
С большей долей вероятности вы получите ошибку:
«Удаленный сеанс отключен, поскольку отсутствуют доступные серверы лицензирования удаленных рабочих столов, которые могли бы провести лицензирование.
Обратитесь к администратору сервера.»
Чтобы обойти эту ошибку, в выполнить запустите команду:
mstsc /v имя_сервера /admin
где имя_сервера — ip или имя компьютера
К серверу подключились, запускаем оснасткуRD Licensing Diagnoser (Средство диагностики лицензирования удаленных рабочих столов), подключаемся к нашему серверу и получаем в окне ошибку: «Licenses are not available for this Remote Desktop Session Host server, and RD Licensing Diagnoser has identified licensing problems for the RD Session Host server.»
Это связано с тем, что наш настроенный сервер лицензий, который находится на этом же компьютере, не видится нашим RDS сервером. Ему надо это указать принудительно. Для этого необходима настройка терминального сервера windows 2012 r2, а именно подправить локальные групповые политики.
- В выполнить вводим команду gpedit.msc, нажимаем enter.
- У вас откроется редактор локальных групповых политики, в нем переходим по пути: Computer ConfigurationAdministrative TemplatesWindows ComponentsRemote Desktop ServicesRemote Desktop Session HostLicensing.
- Входим в политику — Use the specified Remote Desktop license servers и вбиваем наш сервер. Нажимаем Ok.
- Далее в этом же пути правим политику — «Set the Remote licensing mode». Необходимо указать тип лицензий который мы получали из моей статьи по активации и лицензированию. В ней мы получали лицензии на юзеров (users). Так что в этой политике выбираем значение Per User. Нажимаем OK.
Если у вас русская версия winodws 2012 R2, то пути к политикам следующие:
Конфигурация компьютераАдминистративные шаблоныКомпоненты WindowsСлужбы удаленных рабочих столовУзел сеансов удаленных рабочих столовЛицензирование — Использовать указанные серверы лицензирования удаленных рабочих столовКонфигурация компьютераАдминистративные шаблоныКомпоненты WindowsСлужбы удаленных рабочих столовУзел сеансов удаленных рабочих столовЛицензирование — Задать режим лицензирования удаленных рабочих столов - Перезагружаем сервер, запускаем оснастку RD Licensing Diagnoser и видим, что проблем с лицензированием нет.
Уффф. Статья получилась обширная, спасибо, что дочитали. Думаю теперь вы знаете, как производится настройка терминального сервера windows 2012 r2. Но если остались вопросы, прошу задавать их в комментариях.
Загрузка…
Интересные статьи по теме:
После развёртывания новой фермы RD Connection Broker на базе Windows Server 2012 R2 встаёт вопрос настройки пользовательского окружения на серверах RD Session Host. В целом общий процесс настройки почти полностью совпадает с тем, что уже описывалось ранее в заметке Remote Desktop Services — Настраиваем пользовательский интерфейс на серверах RD Session Host. Исключением является лишь пара пунктов, которые будут здесь описаны.
***
Метод описанный в пункте Скрываем излишние папки в профиле пользователя применительно к Windows Server 2012 R2 работать не будет. Вместо него воспользуемся вариантом, описанным здесь Windows 8 Forums — This PC — Add or Remove «Folders» in Windows 8.1
Видимостью рабочих папок пользователя можно управлять с помощью наличия под-ключей в ключе реестра HKEY_LOCAL_MACHINESOFTWAREMicrosoftWindowsCurrentVersionExplorerMyComputerNameSpace , где каждый отдельный ключ отвечает за какую-то папку, в частности:
{1CF1260C-4DD0-4ebb-811F-33C572699FDE} — Музыка
{374DE290-123F-4565-9164-39C4925E467B} — Загрузки
{3ADD1653-EB32-4cb0-BBD7-DFA0ABB5ACCA} — Изображения
{A0953C92-50DC-43bf-BE83-3742FED03C9C} — Видео
{A8CDFF1C-4878-43be-B5FD-F8091C1C60D0} — Документы
{B4BFCC3A-DB2C-424C-B029-7FE99A87C641} — Рабочий стол
Предположим мы хотим удалить папки “Музыка”, “Загрузки” и “Видео”. Для этого нам можно либо вручную удалить соответствующие ключи реестра, либо создать GPP, удаляющие эти ключи (если нужно одинаково конфигурировать несколько серверов). Например, создадим для этой цели параметры GPP в разделе Computer ConfigurationPreferencesWindows SettingsRegistry
Соответствующие параметры для удобства объединены в группу, которая в нашем примере называется WS-2012R2. В свойствах этой группы параметров сделано нацеливание на семейство ОС – Windows Server 2012 R2 Family. Результат виден сразу после применения GPO (перезагрузка ОС при этом не требуется):

***
Метод описанный ранее в пункте Настраиваем стартовый экран Windows применительно к Windows Server 2012 R2 работать вполне возможно и будет, но более правильно использовать другой метод, доступный в новой ОС для управления стартовым экраном (Start Screen) Windows и описанный в документе Customize Windows 8.1 Start Screens by Using Group Policy:
1) После того, как на все сервера RD Session Host установлено и настроено однотипное программное обеспечение, входим на любой из этих серверов и настраиваем стартовый экран Windows в том виде, в котором мы хотим его представить всем пользователям без возможности последующей модификации.
2) Все сделанные настройки стартового экрана сохраняются на общедоступный сетевой ресурс в формате XML с помощью PowerShell командлета Export-StartLayout
Export-StartLayout -Path "\holding.comRDS-SettingsSTARTSCREENStartScreenSettings.xml" -As XML
Если интересно заглянуть в результирующий XML файл, может потребоваться какой-нибудь текстовый редактор с подсветкой синтаксиса XML и автоматическим форматированием, например Notepad++ с плагином XML Tools
3) Указать путь к выгруженным настройкам стартового экрана можно с помощью параметра групповых политик Start Screen Layout в разделе User ConfigurationPoliciesAdministrative TemplatesStart Menu and Taskbar
Однако если для разных категорий пользователей требуются разные настройки стартового экрана, то можно более гибко сконфигурировать этот параметр с помощью Group Policy preferences (GPP). Для этого в разделе GPP User ConfigurationPreferencesWindows SettingsRegistry
нам потребуется настроить параметры LockedStartLayout и StartLayoutFile в ключе реестра
HKEY_CURRENT_USERSoftwarePoliciesMicrosoftWindowsExplorer
Первый ключ будет отвечать за блокирование возможности изменения настроек стартового экрана, а второй будет указывать месторасположение ранее выгруженного XML файла настроек.
Однако при централизованной раздаче настроек стартового экрана, как и в прошлой версии ОС, отображаться будут только те приложения, которые используют хорошо известные AppID (см.выгруженный файл XML).
Интересную информацию по этому вопросу можно найти например в заметке Windows 8.1 Start Screen – Behind the Scenes. Отсюда можно почерпнуть, что в ряде случаев в составе AppID используются идентификаторы известных папок описанных в документе Dev Center — Desktop — KNOWNFOLDERID. Эксперименты с размещением как ярлыков так и самих исполняемых файлов в указанных каталогах с последующей подменой GUID папок AppID в XML-файле настроек стартового экрана желаемого результата не дали. Фактически могу констатировать, что метод описанный в статье применительно к Windows Server 2012 R2 не работает.
В ходе разного рода экспериментов в руки так же попала одна интересная утилита — OblyTile v0.9.9 . Она позволяет создавать плитки стартового экрана с форсированным назначением для всех пользователей системы, но опять же, она не умеет размещать эти плитки в нужных группировках. И опять же, несмотря на то, что здесь есть такая хорошая штука как экспорт и импорт плиток, эти функции не получится использовать для полноценного копирования плиток между разными серверами, так как при экспорте плиток теряется связь с AppID исходной системы.
Поэтому, по существу вопроса, в плане управляемости плитками стартового экрана в новой ОС принципиально ничего не изменилось, что на мой взгляд, весьма печально, так как стартовый экран никак не получается использовать как отправную точку доступа пользователей ко всем ресурсам, как это было например со старым добрым меню “Пуск”.






























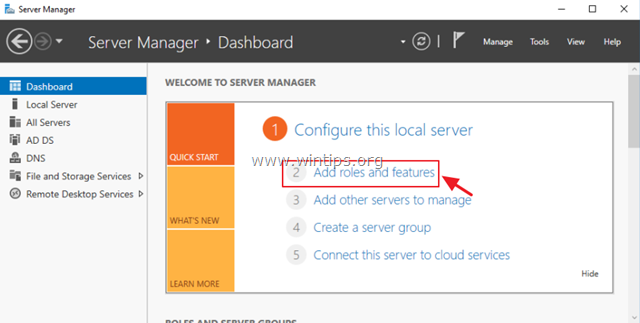
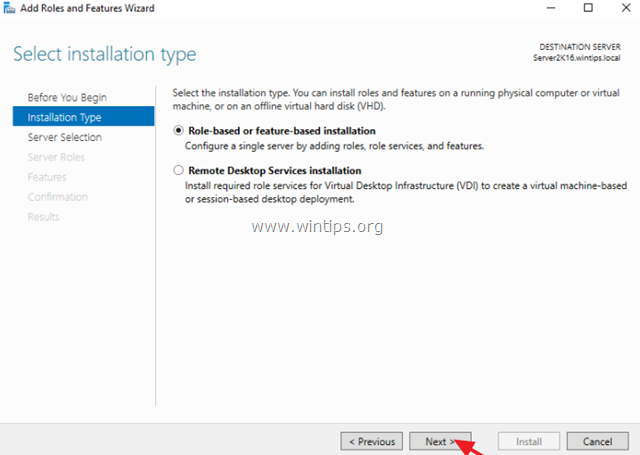
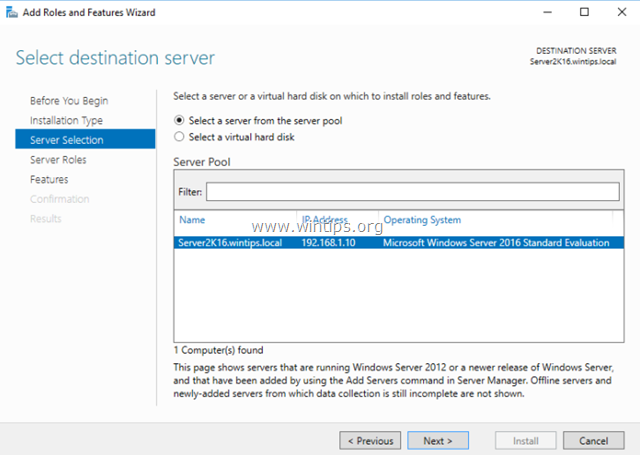
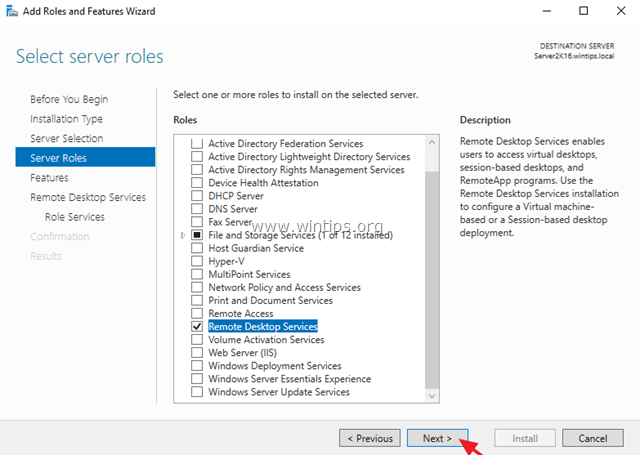
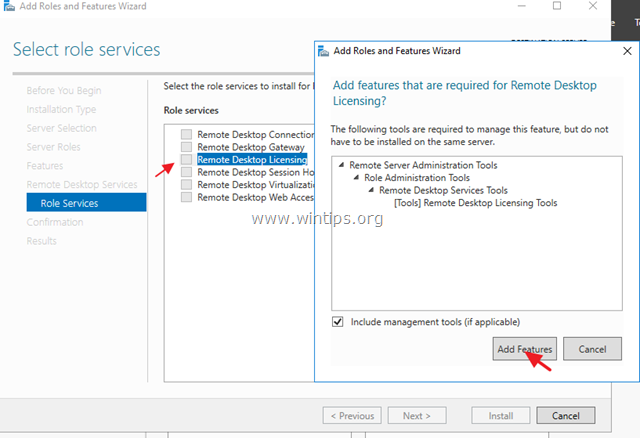
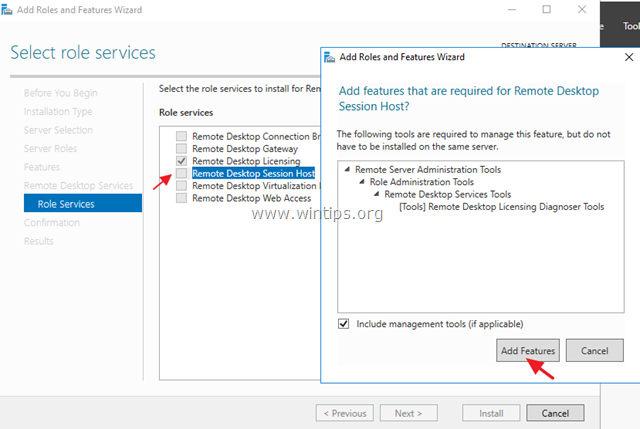
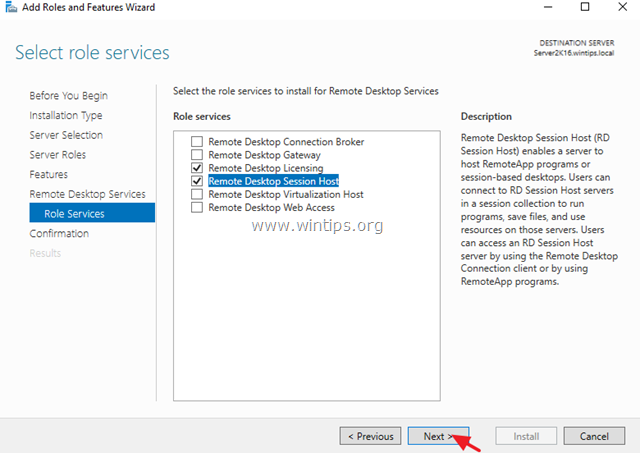
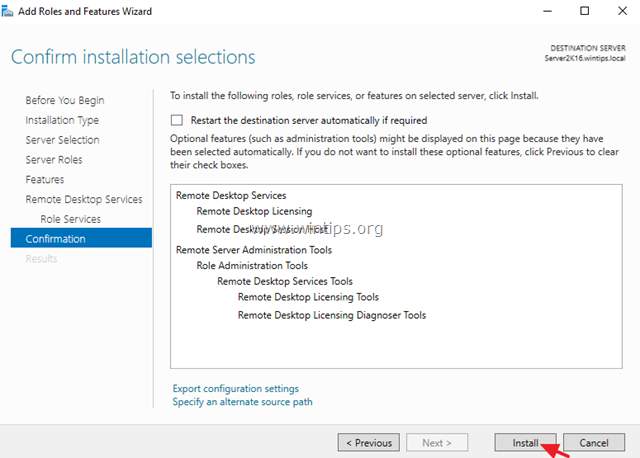
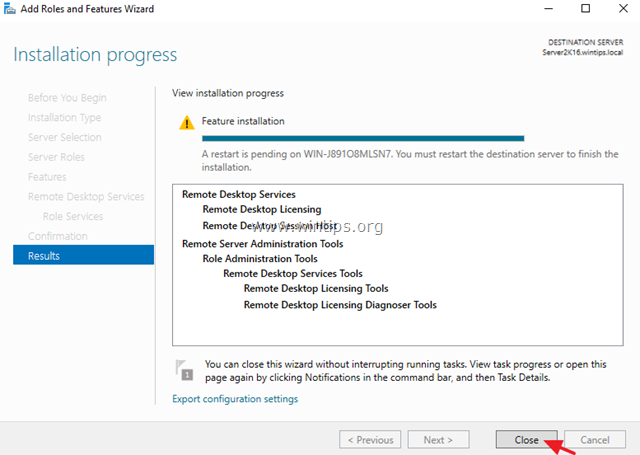
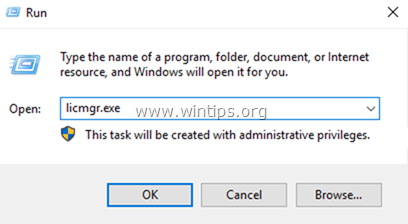
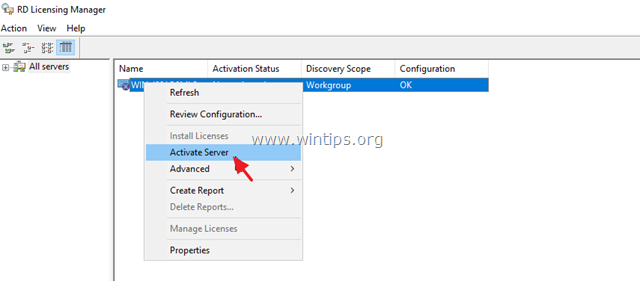
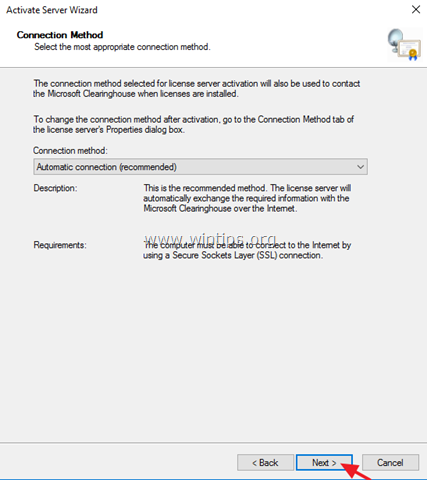
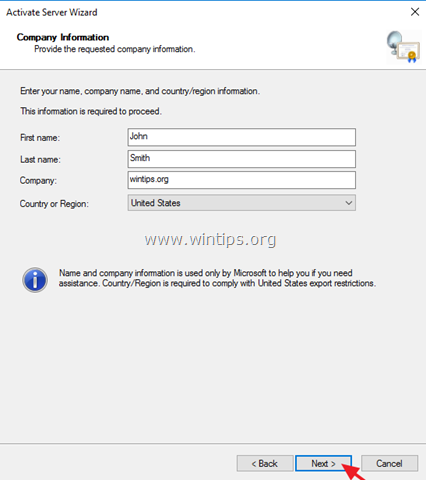
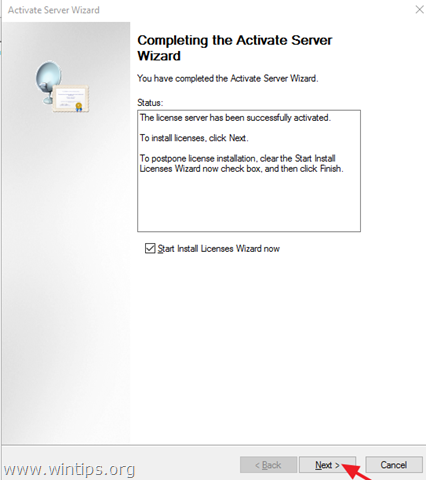
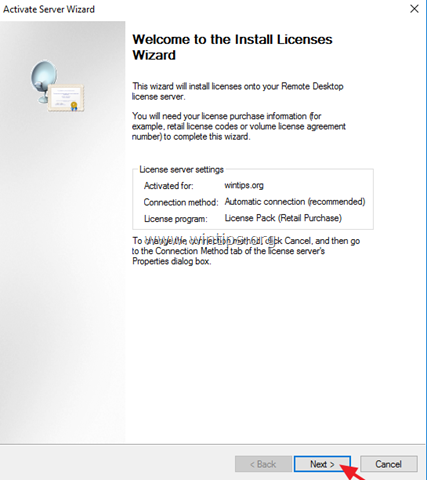
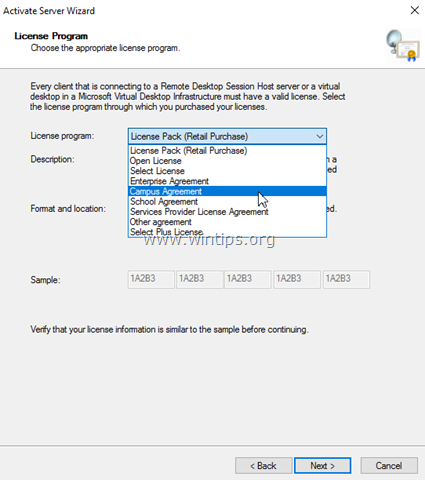
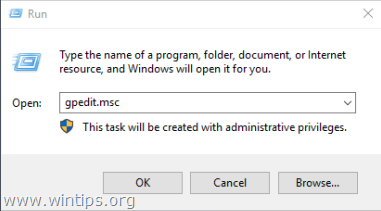
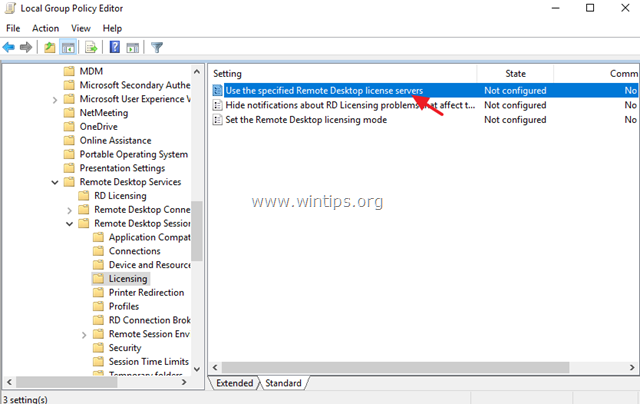
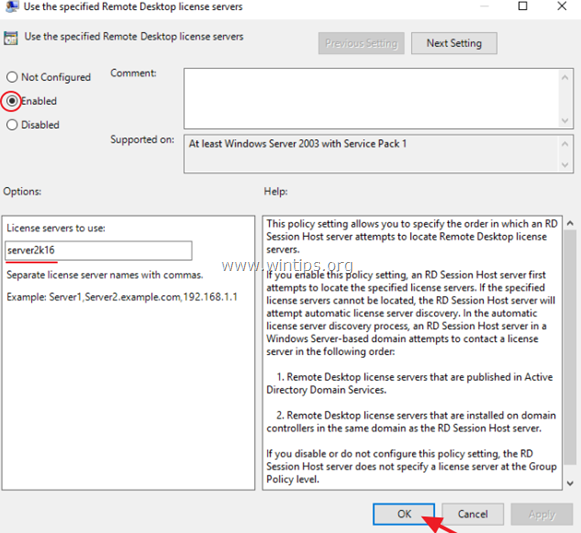
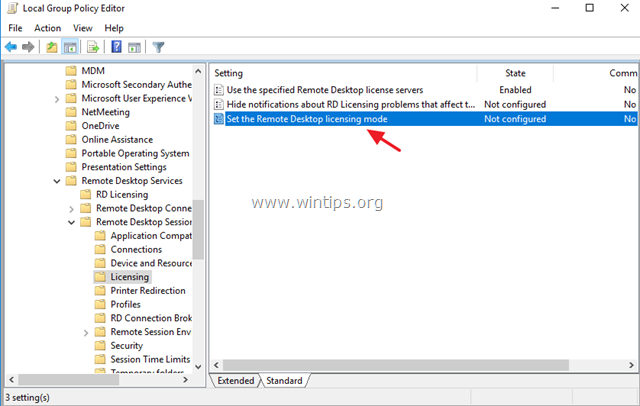
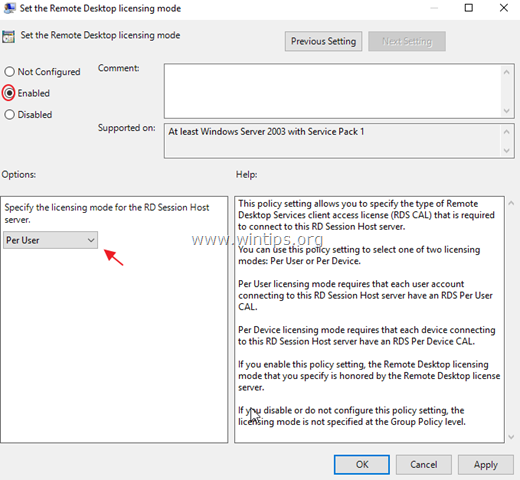
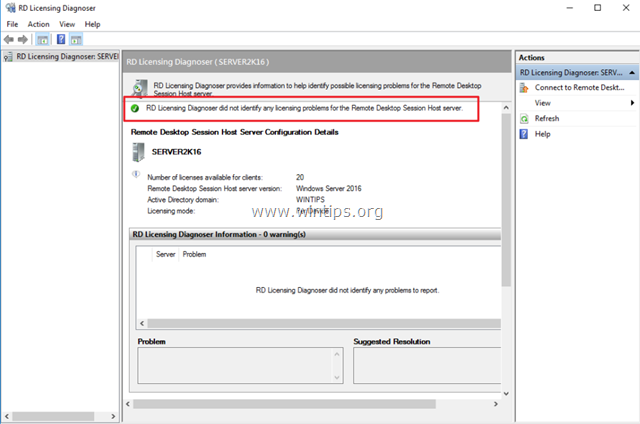
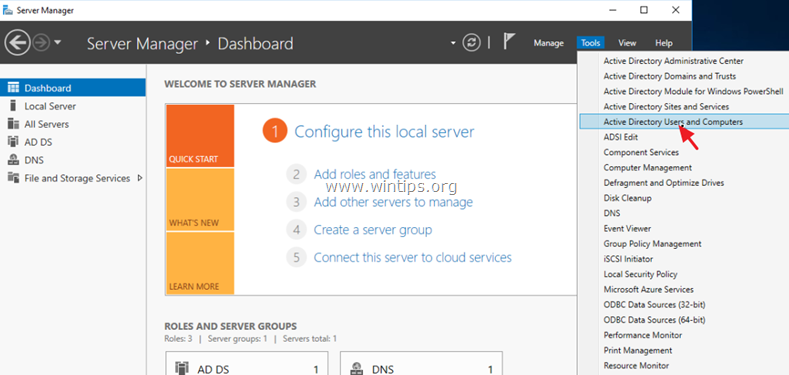
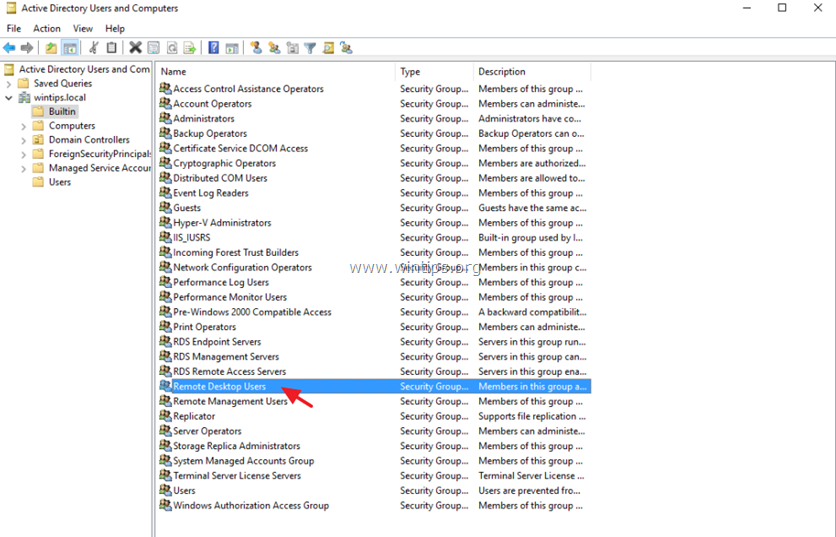
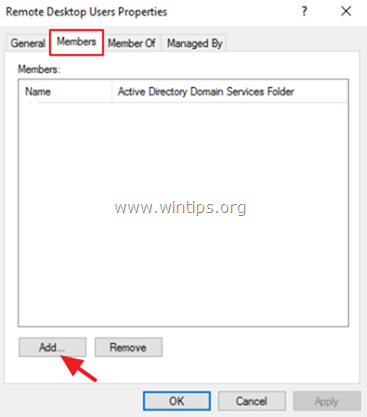
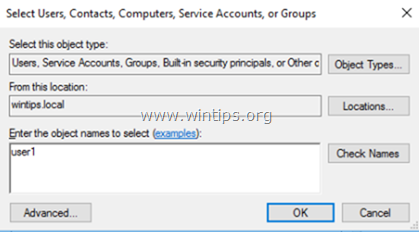
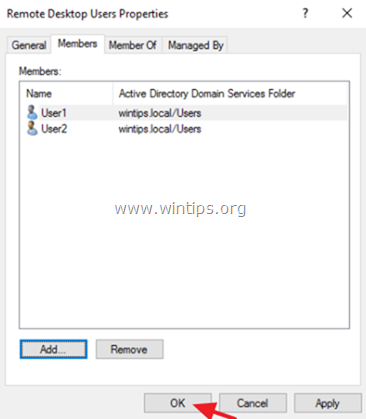
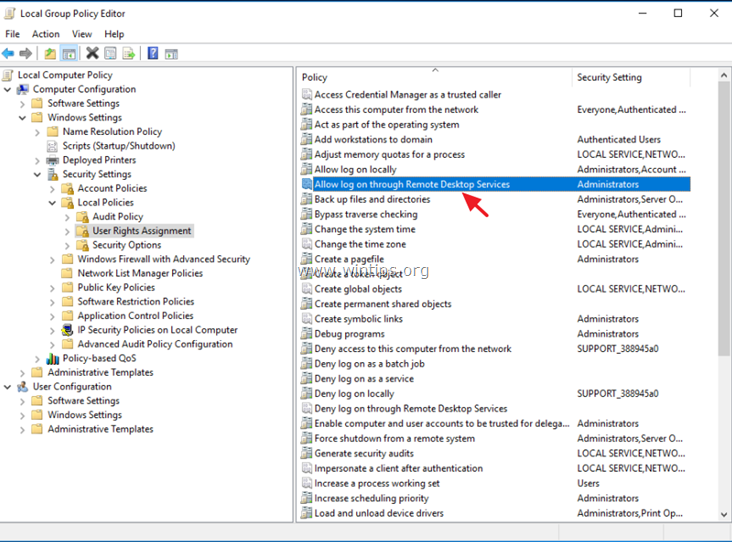
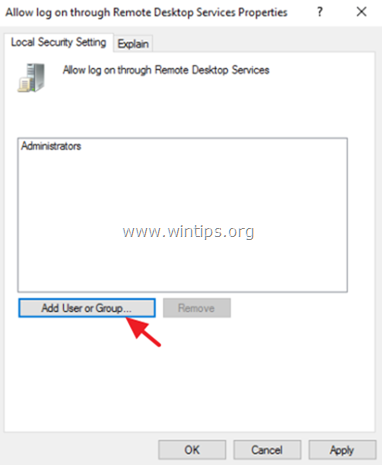
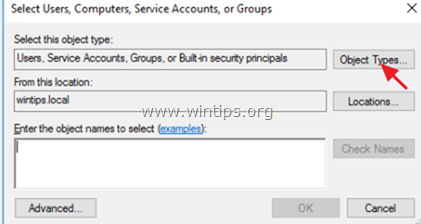
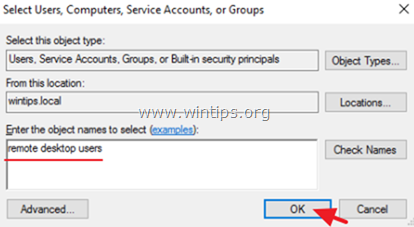
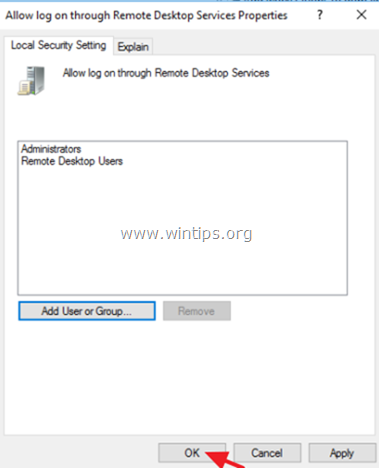



































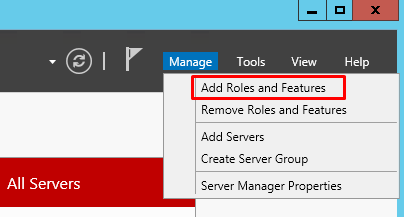
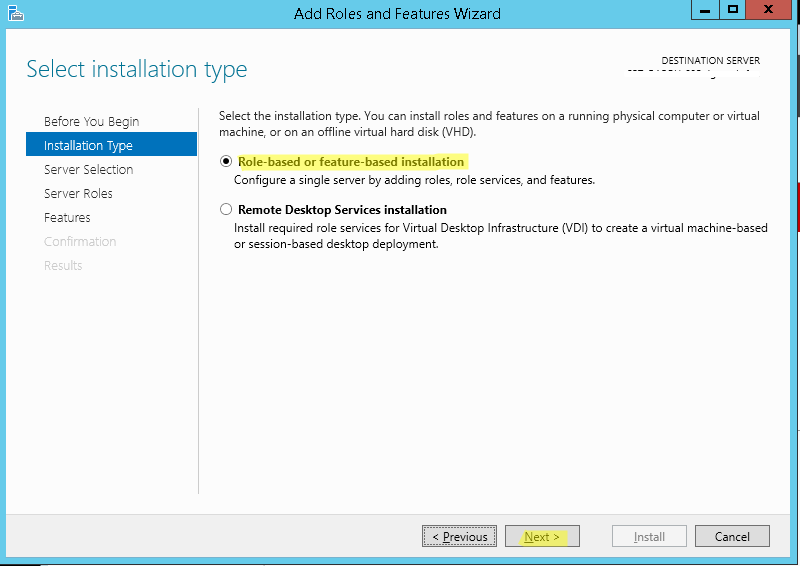
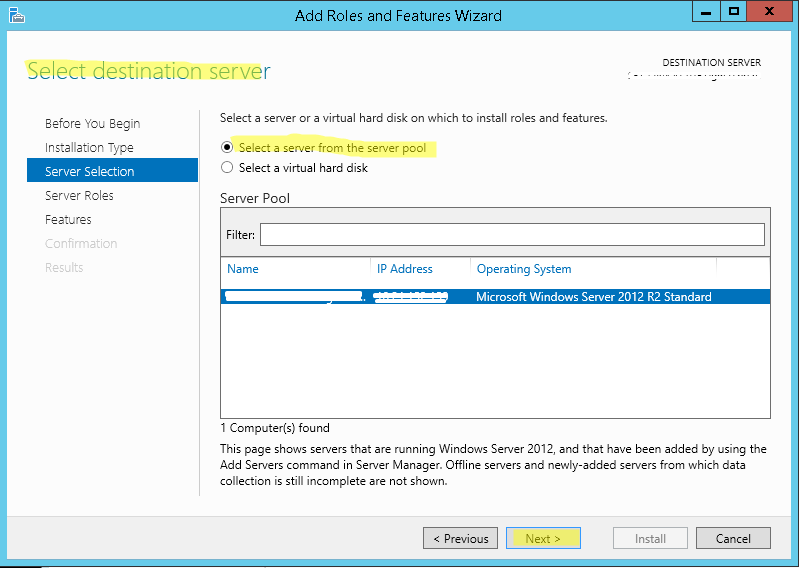
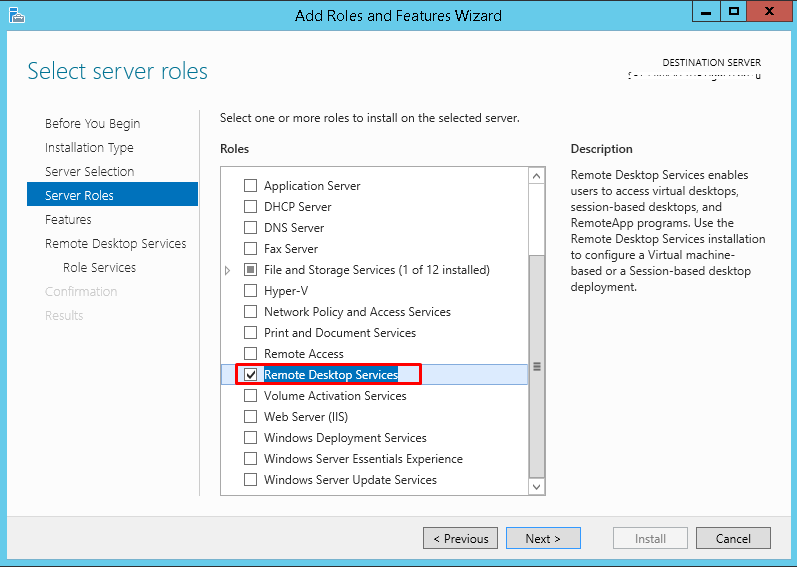
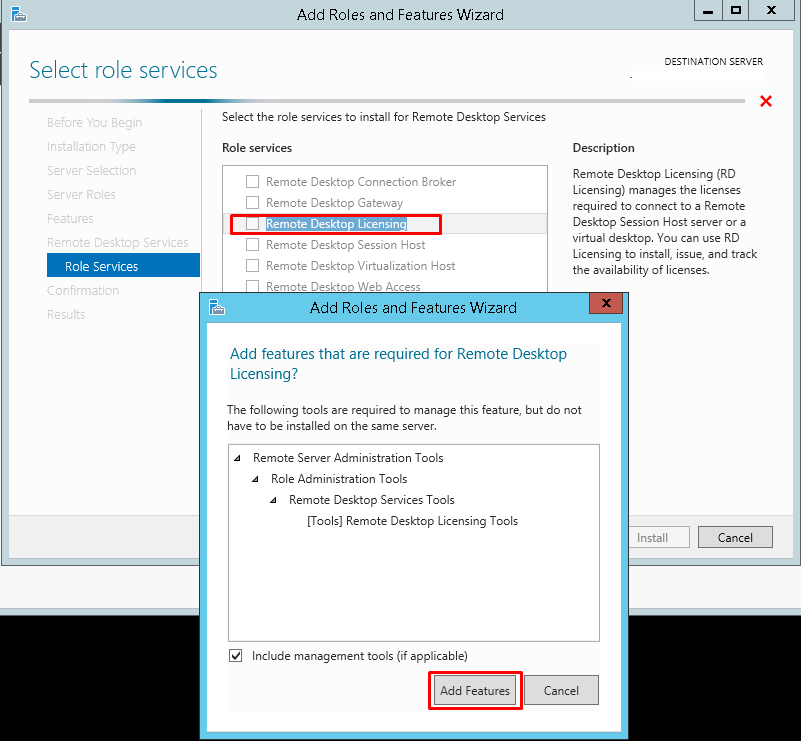


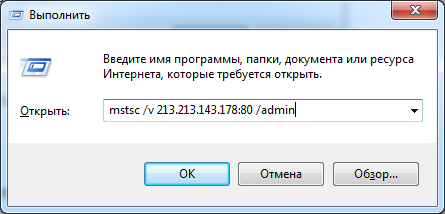

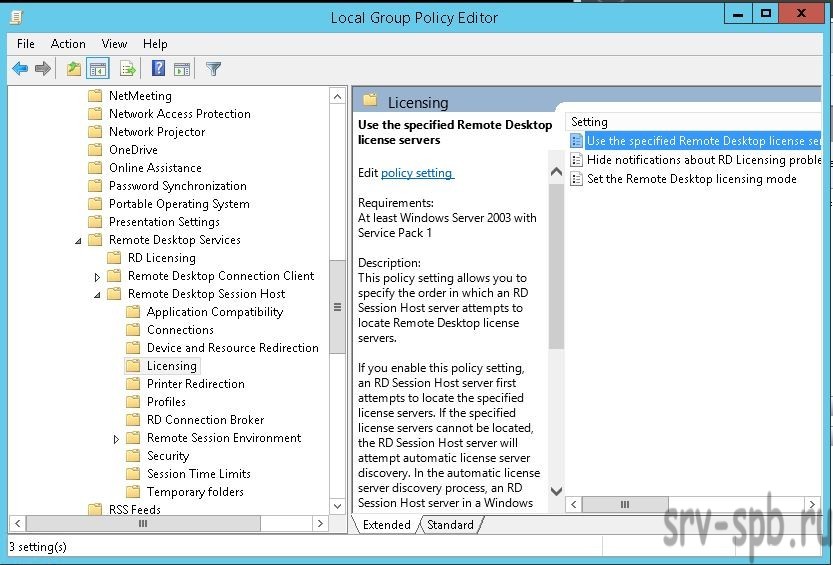
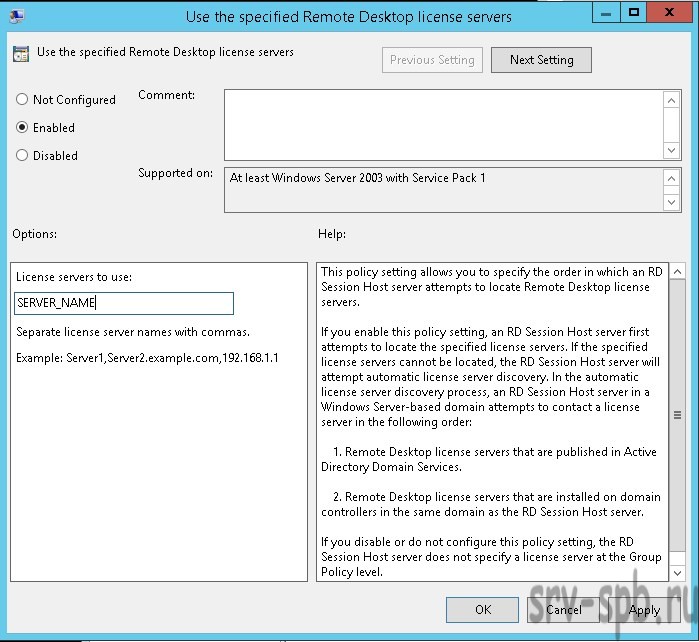
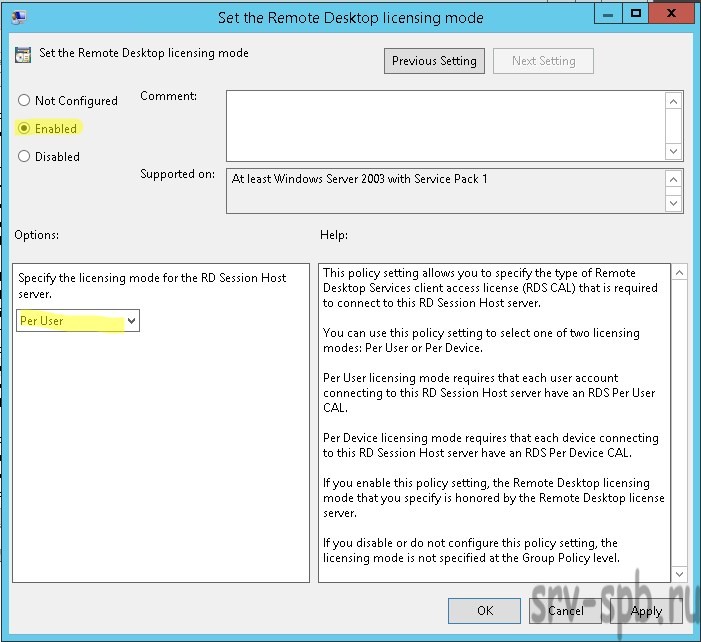 Если у вас русская версия winodws 2012 R2, то пути к политикам следующие:
Если у вас русская версия winodws 2012 R2, то пути к политикам следующие: