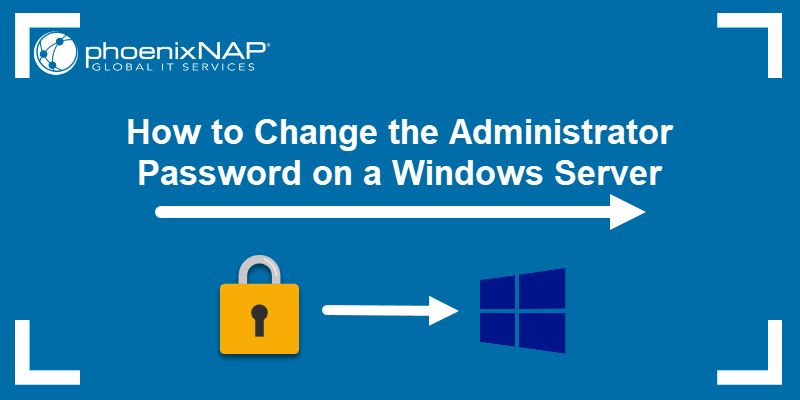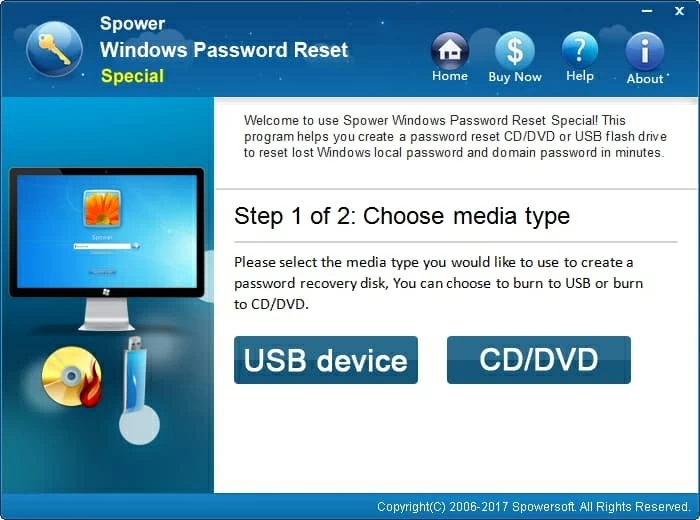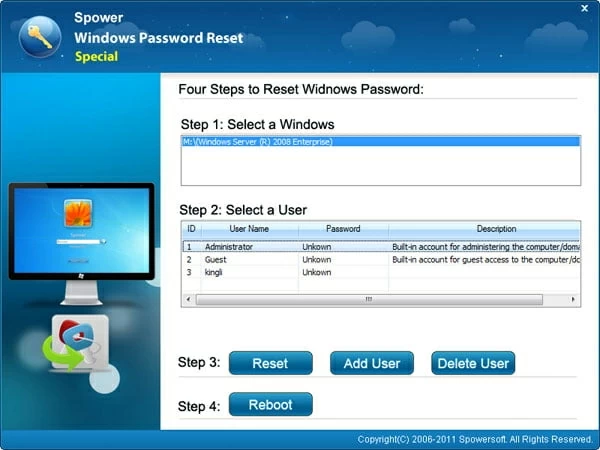- Remove From My Forums
-
Question
-
I just installated windows server 2012, assigned a password and wrote it down. Upon trying to sign in, I get the message that the password is wrong. How can I reset it?
Marianne
Answers
-
Hi,
To reset the password on your Windows 2012 server, simply complete the following steps:
- Boot from the Micrsoft Windows Server 2012 DVD
- From the Windows Setup menu, click “Next”.
- Select “Repair your computer”
- Under Choose and option, click on “Troubleshoot”.
- Under Advanced options, click “Command Prompt”.
- At the command prompt, run the following commands:
d: cd windowssystem32 ren Utilman.exe Utilman.exe.old copy cmd.exe Utilman.exe - Close the command prompt and then click “Continue”.
- The server should now boot and present the logon screen. Here click Windows Key + U.
- At the prompt you can now change the password, by typing the following command:
net user administrator Password123 This will set the password for the Administrator user to be Password123 (case sensitive).
Refer below link.
Regards,
MD Disclaimer: The opinion expressed herein are my own knowledge. Deploy this at your own risk. Whenever you see a helpful reply, just click on “Propose As Answer” / “Marked As Answer” and please do «VOTE».
-
Marked as answer by
Friday, December 6, 2013 11:10 AM
-
Title «how I reset Windows Server 2012 administrator password without installation cd»s?«
Answer — If you do not have a password, you can’t. You need the installation media.
.:|:.:|:. tim
-
Marked as answer by
AnnaWY
Friday, December 6, 2013 11:10 AM
-
Marked as answer by
Introduction
There may come a time when you need to change the admin password on your Windows Server. Your recovery options depend on whether you remember the old password or not.
If you are routinely changing a known administrator password, you can use the Windows user interface. However, when changing an unknown administrator password, you need to use the command prompt.
If you already know the current administrator password, log into your Windows Server, and simply change the password. The steps on how to do so differ depending on the version of Windows you are running.
How to Change the Password on Windows Server 2008 R2/2012
The steps outlined below apply to Windows server versions 2008 R2 and 2012. The only difference between them are steps 2 and 3.
- Log into the server either directly or by using Remote Desktop.
- Windows server 2008 R2: Right-click Computer and then select Manage.
Windows server 2012: Press the Windows key, type Administrative Tools and open the app. - Windows server 2008 R2: Select Configuration.
Windows server 2012: Navigate to Computer Management. - Click Local Users and Groups > Users.
- Find and right-click the Administrator user.
- Click Set Password > Proceed.
- Type in and confirm the new password.
How to Change the Password on Windows Server 2016 or 2019
If you are running Windows server 2016 or 2019, change the admin password by following the steps below:
- Log into the server either directly or by using Remote Desktop.
- Press the Windows key + i to open Windows Settings.
- Navigate to Accounts and open the Sign-in Options.
- Scroll to the Password section and click Change.
- Provide the current password and click Next.
- Type in and confirm the new password.
How to Reset Password on Windows Server
What happens when you need to change the admin password because you have lost the old password?
If you don’t have the old password, you can’t access the server to change it. Instead, use the command prompt to reset your administrator password. The following steps can be used on Windows version 2008 R2, 2012, 2016, and 2019.
- Insert a DVD or USB with the installation and boot the system.
- On the Language and other preferences screen, click Next.
- Select the Repair your computer link.
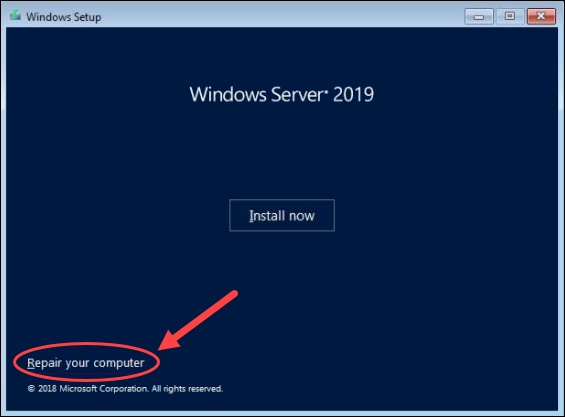
- The next steps differs according to your Windows version.
Windows server 2008: Select your OS installation and click Next.
Windows server 2012/2016/2019: Select Troubleshoot.
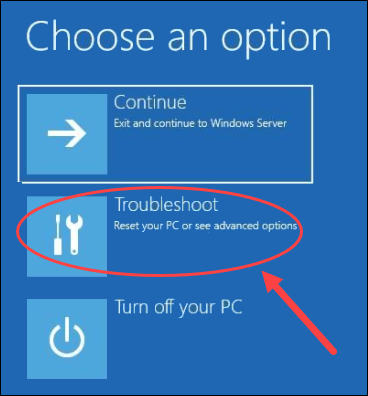
- Click Command Prompt.
- Type in the following:
MOVE C:WindowsSystem32Utilman.exe C:WindowsSystem32Utilman2.exeThe command above makes a backup of the utility manager.
COPY C:WindowsSystem32cmd.exe C:WindowsSystem32Utilman.exeThis command replaces Utilman with the Command Prompt. That is necessary to reset the password.
The commands mentioned above may vary based on the path of your Windows install. In our example, it is on the C drive. In case your install is located on another disk partition, modify the command accordingly.
- Reboot the system.
- Select the Ease of Access icon.
- Type in the following:
net user administrator *- Type in and confirm your desired password.
Once completed, you will be able to log in as admin. However, don’t forget to revert your changes to Utilman. To do so,
- Reboot the computer again from the installation disk.
- Open the Command Prompt.
- Run the following:
MOVE C:WindowsSystem32Utilman2.exe C:WindowsSystem32Utilman.exeRestart your server once again and you’re done.
How to Recover Windows Server Password With Password Recovery Disk
If you have created a password recovery disk for your server, insert the USB stick into the server and then reboot the system.
- When prompted to log in, click the Reset Password link.
- In the Forgotten Password wizard, click Next until you are prompted for the location of the password disk.
- Select the password reset disk and then follow the instructions to set a new password.
- Reboot your computer and log in with the new password.
Conclusion
This how-to article covered three distinct use cases:
- Changing an admin password you know. If you already know your administrator password, changing it is as simple as navigating to the Users area on your server and selecting to change the admin password.
- Resetting an admin password you don’t know. If you don’t remember your administrator password, you can use the Command Prompt window to reset it. Resetting works for both Windows Server 2008 R2 and Windows Server 2012.
- Using a Password Recovery Disk. If you don’t remember your administrator password, but you previously created a password recovery disk, you can use that disk to reset a forgotten password.
Whatever your use case may be, by following this guide, you will be able to reset a Windows Server admin password.
How to Reset Windows 2012 Server Administrator Password [2 Options]
Alex Griffith Updated on Apr 14, 2022 6:41 PM
How do I reset administrator password on Windows Server 2012 R2 that’s running on VMware Workstation without deleting any files? A long time away from using the machine, now I can’t access it since I forgot the login password.
It comes the time that for some reason you may forget Windows Server 2012 administrator password and locked yourself out of computer. Before going further, if your Server 2012 (R2) machine is a DC in the domain, the first thing you should do is check if there is any other user that has admin privileges. If so, you can use that user to reset Windows server 2012 admin password.
If you have no other administrator account, there is no need to worry, a lot of Windows Server 2012 password reset or recovery tools out there have made it easy for you to recover or reset password in Windows Server 2012 R2 and get you back in to system again.
Option 1: Reset Server 2012 password with installation CD
Losing password in Windows Server 2012 R2 seems scary at first, but luckily there’s a quick fix that will solve your problem. If you have a server 2012 Installation disk, you can easily reset administrator password on server computer.
- Insert the Windows Server 2012 installation CD/DVD and boot from it.
- From the Install Windows menu, click Next > Repair your computer.
- On the Choose and option interface, click on Troubleshoot.
- On the Advanced options interface, click Command Prompt.
- When command prompt pops up, type the following commands:
- Close the command prompt and then click Continue.
- The server should now boot and present the logon screen. Here click Windows Key + U.
- Command prompt will pop up, run the following command:
d:
cd windowssystem32
ren Utilman.exe Utilman.exe.old
copy cmd.exe Utilman.exe
net user administrator NewPassword
Make sure you replace NewPassword with your own password. You should now be able to regain access to the server 2012 using the password you set in the last step.
For those who are running into system errors, you should get benefits from this article.
If this solution doesn’t help reset Windows Server 2012 Admin password you lost or you don’t have that disc, here is another efficient solution.
Option 2: Use Windows Server 2012 Password Reset Tool
Spower Windows Password Reset is, as the name implies, a great tool when it comes to resetting Windows Server 2012 administrator password without installation CD. It can crack the lost password quickly and log back onto system, no matter which type of account you’re using, domain admin account or a local account. It also works for other versions of Windows. What’s more, it allows you to add a new account that has admin rights on your computer.
- Download Now
In this article I will show you how to reset administrator password on a Windows Server 2012 (R2) Essentials, but it also applies to a server running Server 2012 R2 Foundation, Standard or R2 Datacenter. The whole process is remarkably easy and quite quick.
Step 1: Run the software and create a password reset disc
Run this Windows Server 2012 R2 password reset software on any accessible computer, and plug in a blank USB flash drive or CD/DVD media to machine.
On the main interface, click on the USB device or CD/DVD button, in the next screen click the Start burning button. The tool begins creating a password reset disk for Server 2012 (R2).
Once done, pull the disk out of the machine and insert it into your locked PC that you need to reset the admin password in Windows Server 2012 (R2).
Step 2: Set locked PC to boot from the disk
Due to your computer boots from hard drive where has Windows Server 2012 installation normally, here you will have to change the boot order and set the Server 2012 password rest disk you just made as first boot device.
- How to boot from a USB drive in Windows
- How to boot from CD/DVD-ROM in Windows
Step 3: Reset forgotten Windows Server 2012 Admin password
The computer will restart and boot from the password reset disk first. You have to wait here (a minute or so) until it presents the program’s screen, as shown below.
Now select your Windows Server 2012 system, and select the account that you need to reset the forgotten password from the list, and click Reset.
The tool begins doing its work and resetting the password for you. A few seconds later, the password will be reset to be Spower@2011 by default.
In additional to resetting Windows Server 2012 (R2) password, this program also comes with an Add User feature that allows user to create a new administrator account on the computer.
Related Article: How to Reset Windows 7 Password on HP
As the password is reset you can restart your computer by pressing Reboot button at the bottom of the screen, and remove the disk from the machine (!).
Now you can log on to your computer with new password. Make sure to configure a new password to replace the default password that the tool made for you.
That’s it!