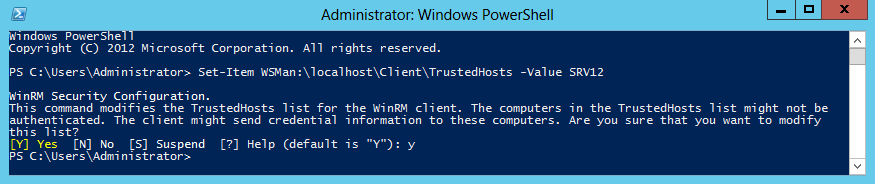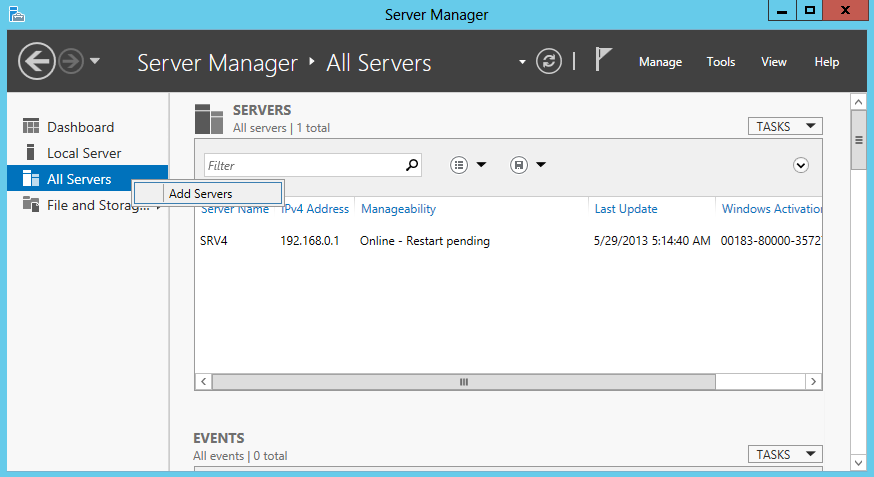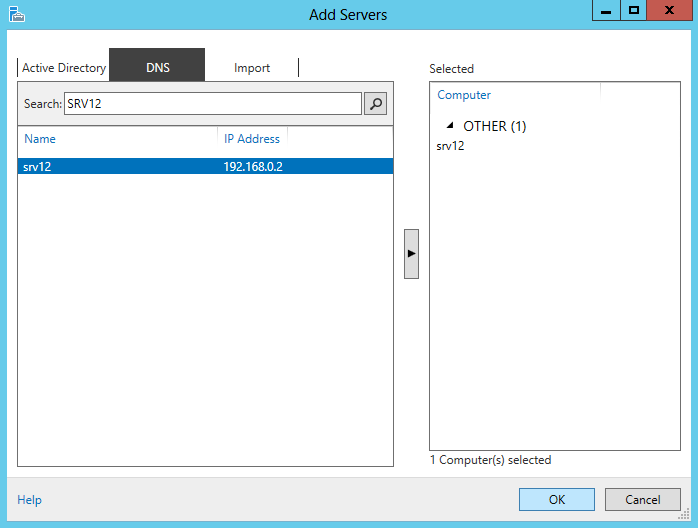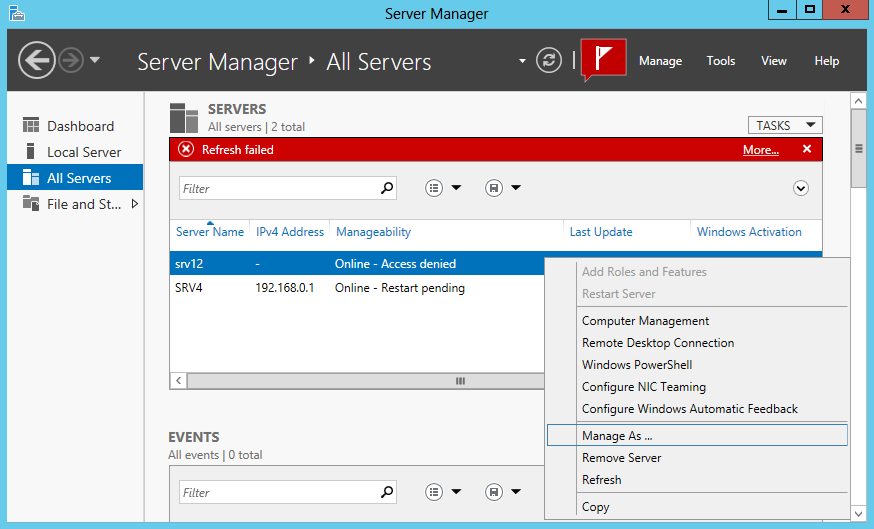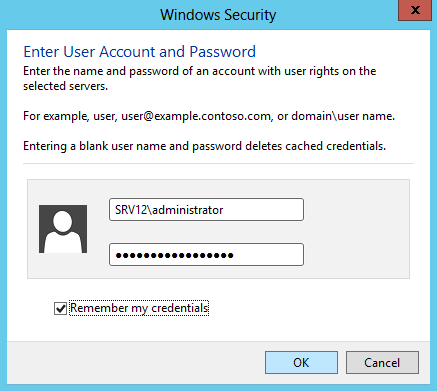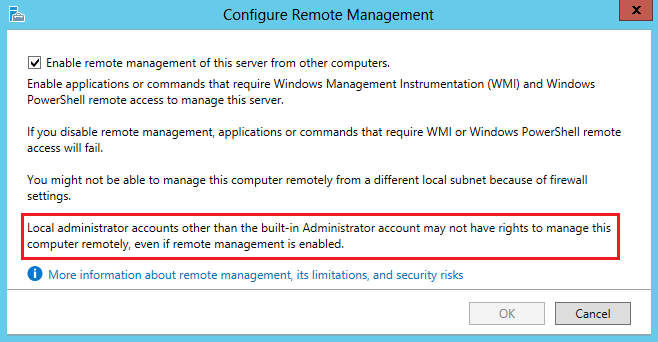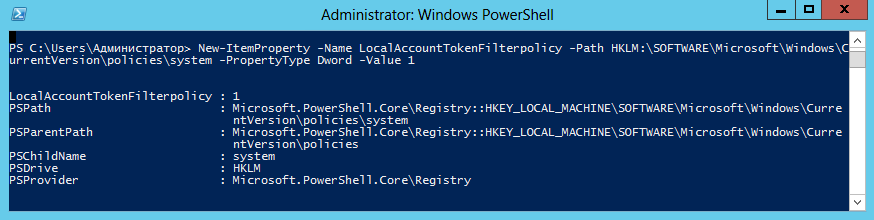В отличие от системы Windows 8 управление сервером не ограничивается рамками локальной системы. Речь идет об удаленном управлении несколькими серверами и их ролями. Здесь на первый план выходит оснастка Windows Server 2012 Server Manager
В опубликованной в предыдущем номере статье «Осваиваем Windows Server 2012, часть 1» я рассказывал о том, как использовать интерфейс нового экрана Start и связанные с ним сочетания клавиши Winkey для выполнения локальных серверных задач. Однако в отличие от системы Windows 8 управление сервером не ограничивается рамками локальной системы. Речь идет об удаленном управлении несколькими серверами и их ролями. Здесь на первый план выходит оснастка Windows Server 2012 Server Manager.
Оснастка Server Manager устанавливается вместе с любой версией системы Windows Server 2012 с полным графическим пользовательским интерфейсом и по умолчанию автоматически запускается при регистрации в системе. Однако не обязательно регистрироваться на сервере с системой 2012, чтобы использовать оснастку Server Manager. Вы можете установить пакет Remote Server Administration Toolkit (RSAT) for Windows 8 (в данный момент находится на стадии подготовки), чтобы запускать оснастку Server Manager на клиентской системе Windows 8 (и только этой версии).
Оснастка Server Manager состоит из трех основных секций (экран 1): панель областей управления, панель подробностей и файловое меню. Не знаю, является ли данный набор самым актуальным (похоже, он меняется с каждым релизом), но предполагаю, что эти названия вам знакомы. Панель областей управления содержит общий набор областей применения оснастки Server Manager. При выборе одного из элементов на панели областей управления содержимое панели подробностей изменится, и вы получите подробную информацию по выбранной области. Файловое меню в правом верхнем углу – наиболее простой способ получить доступ ко множеству задач управления серверами в выбранной области управления.
 |
| Экран 1. Обзор сервера |
Чтобы облегчить понимание отображаемой в консоли Server Manager информации, давайте отберем пять серверов в данном окружении, определив их операционные системы и установленные роли:
-HANSHI (R2 — AD DS, DNS, DHCP, Hyper-V и File and Storage Services); -SCVMM (R2 — System Center Virtual Machine Manager 2012, IIS и File and Storage Services); -ROOTCA (R2 – AD CS, IIS); -WS2012RTM-1 (WS2012 – AD DS, DNS, File and Storage Services); -WS2012RTM-2 (WS2012 – AD DS, DNS, File and Storage Services).
Консоль Server Manager использует менее подробное отображение информации, чем предыдущие версии управляющих консолей, и демонстрирует состояние системы с помощью «плиток» и цветов. В результате консоль полностью использует всю предоставляемую площадь монитора. При работе с более низким разрешением панель областей управления будет автоматически сжиматься, когда вы «проваливаетесь» в определенные серверные роли и группы. Первым делом вы, скорее всего, захотите скрыть область Quick Start, позволив, таким образом, всем ролям/группам разместиться на экране.
Добавление серверов и групп серверов
Как я говорил, файловое меню содержит множество задач, которые вы можете выполнить как на серверах, так и в самой консоли Server Manager. Вкладка Manage позволяет вам добавлять серверы в консоль Server Manager (при этом учтите, что вы не сможете удалить их из консоли), добавлять и удалять роли и компоненты на отслеживаемые серверы, регулировать некоторые базовые настройки Server Manager и создавать группы серверов. Давайте создадим группу серверов прежних версий, в которую будут входить только серверы с установленной операционной системой Windows Server 2008 R2. Выбор пункта меню Manage, Create Server Group вызывает окно выбора серверов, которые являются членами группы (экран 2). Обратите внимание на вкладки в верхней части области выбора – вы можете выполнять поиск по службе DNS, серверному пулу, импортированному списку или каталогу Active Directory. Я поддерживаю подробное описание, но данная структура настолько проста и прозрачна, что подробности проще будет опустить. При поиске серверов для группы Legacy Servers я использовал каталог AD, чтобы выбрать системы только с 2008 R2 или Windows 7. Еще один недостаток: список отбора операционных систем содержит одновременно и серверную, и клиентскую операционные системы определенного поколения (например, 2008 R2 и Windows 7), а не просто серверную операционную систему. Консоль Server Manager – это не больше и не меньше чем средство управления серверами, и она имеет ограниченные возможности в управлении клиентскими системами. К тому же в корпоративном окружении такой параметр быстрого отбора заставит вас прокручивать тысячи клиентских машин, чтобы найти необходимые серверы.
 |
| Экран 2. Создание группы серверов |
Мониторинг серверов старых версий
Единственными старыми операционными системами, состояние которых может отслеживать консоль Server Manager, являются системы Windows Server 2008 или 2008 R2. Чтобы обеспечить возможность мониторинга этих серверов в консоли Windows Server 2012 Server Manager, вы должны сделать следующее.
* Установить пакет. NET Framework 4.0. Я подозреваю, что на большинстве серверов, для которых проводится регулярное обновление, он уже установлен.
* Установите пакет Windows Management Foundation 3.0. Этот пакет содержит обновления для инструментов PowerShell 3.0, WMI и WinRM.
* Возможно, вам придется установить обновления, описанные в статье KB 2682011 (http://go.microsoft.com/fwlink/p/?LinkId=245487). И опять же, если вы своевременно обновляете системы, то я подозреваю, что этот пакет уже установлен. Подробную информацию об удаленном мониторинге серверов с помощью Windows Server 2012 Server Manager можно найти в статье «Configure Remote Management in Server Manager» (http://technet.microsoft.com/en-us/library/hh921475).
Как только серверы с системой 2008 R2 были выделены в отдельную группу и «плитку», сразу стало очевидно, что возникли проблемы с взаимодействием консоли Server Manager и серверов R2 (экран 3). При этом оставались проблемы с мониторингом этих старых операционных систем. Щелчок мыши на элементе Manageability с тремя ошибками в «плитке» Legacy Servers выявил проблемы с получением данных со всех трех систем R2 (экран 4). Чтобы скрыть эти ошибки или другие ошибки, какие вы сочтете нужным, раскройте список выбора Status и снимите выделение с соответствующей записи. Строка вернется в нормальное состояние.
 |
| Экран 3. «Плитки» |
 |
| Экран 4. Ошибки получения данных из систем R2 |
Инструменты и уведомления
В файловом меню есть еще два важных пункта: Tools и Notifications. Tools – это замена консоли Administrative Tools в системе Windows Server 2012. Именно сюда необходимо зайти, если вы хотите напрямую вызвать знакомые инструменты (например, Active Directory Administrative Center, Group Policy Management, DNS и так далее), а не использовать рабочую панель Roles.
Notifications – это флажок, меняющий цвет на красный, если какие-либо элементы требуют вашего внимания (экран 5). Хотя данная функциональность отчасти повторяет уведомления рабочей области, преимущество флага Notifications состоит в том, что он остается всегда видимым, даже если вы углубляетесь в определенные области консоли Server Manager и не видите рабочую область.
Local Server / All Servers
 |
| Экран 5. Notifications |
Давайте вернемся в панель областей управления и рассмотрим оставшиеся способы просмотра информации по вашим серверам. Области Local Server и All Servers позволяют управлять множеством серверов, используя вертикальный (в моем понимании) подход, то есть предоставляя управление всеми установленными ролями, компонентами и службами на сервере.
Область роли
Помимо областей Dashboard, Local Server, All Servers и любых созданных групп серверов (например, Legacy Servers), панель областей автоматически дополняется значками, соответствующими всем серверным ролям, находящимся под вашим управлением (экран 6). Такой подход позволяет взглянуть на ваши серверы «в разрезе»: распространение определенной роли по множеству серверов.
 |
| Экран 6. Обзор роли |
Давайте взглянем на роль AD DS (экран 7). Каждая область представляет собой набор окон (в данном случае окон Servers, Events, Services, Best Practices Analyzer (BPA), Performance и Roles and Features). Вы можете щелкнуть правой кнопкой мыши на каждой записи в окне и получить доступ к задачам контекстного меню. В каждой области также имеется «вон та штука» под названием Tasks в правом верхнем углу каждого окна, которая представляет собой дополнительную точку запуска задач. Такое многообразие способов запуска задачи в консоли Server Manager, позволяет просто выбрать один из способов выполнения задачи. Например, запомните, что пункта Remove Server нет в файловом меню Manage, содержащем пункт Add Server. Вы можете удалить сервер из окна мониторинга, щелкнув по нему правой кнопкой мыши, либо из области Servers или любой области роли, в которой представлен данный сервер.
 |
| Экран 7. Роль AD DS |
Новый мощный интерфейс управления
Вы можете многое узнать о возможностях Server Manager, щелкнув правой кнопкой мыши в любой области и просмотрев разрешенные операции в контекстном меню. Например, можно перезагрузить один (или все, в зависимости от выбранного количества) сервер из области All Servers, щелкнув правой кнопкой и выбрав операцию Restart Server. Вы можете настроить объединение сетевых интерфейсов, запустить удаленную сессию PowerShell или воспользоваться другими известными механизмами администрирования. Такой подход приводит к интересным эффектам при использовании старых, не обновленных до последней версии инструментов. Например, приложение LDP.EXE, запускается три раза (каждый раз для определенного контроллера домена), когда я выбираю данную команду для выборки из трех контроллеров домена. Соблазнительная возможность, ведь большинство популярных инструментов командной строки представлены в контекстном меню – однако они просто запускаются и «вылетают» по ошибке, так как вы не указали (и не могли указать) необходимые параметры.
Чего мне не хватало, так это возможности использовать кнопку мыши «назад» для возврата к предыдущему экрану, например, если вы углубились в изучение определенной роли и захотели вернуться к общему виду. Я удивлен, что эта кнопка не работает, так как мы говорим о базовой функции, которой мне стало не хватать спустя три минуты с момента начала использования Server Manager.
После того как вы привыкнете к интерфейсу консоли Server Manager, он покажет себя во всей красе. Например, область роли помогла мне обнаружить, что я установил роль AD DS на виртуальную машину SCVMM, но не повысил сервер до контроллера домена. Средство BPA предложило мне применить политику Default Domain Controllers Policy на подразделение Servers. И что же? При дальнейшем исследовании я обнаружил не до конца настроенную роль AD DS на сервере SCVMM, который входит в подразделение Server OU. Лучше бы средство BPA сообщило мне, что у меня есть сервер, на котором установлена роль AD DS, но он не входит в подразделение Domain Controllers.
Server Manager или экран Start?
Одной из главных проблем при работе как с консолью Server Manager, так и с экраном Start в системе Windows Server 2012 является поиск расположения привычных задач и витиеватых маршрутов, по которым к ним можно добраться. В общем, мне действительно понравилась консоль Windows Server 2012 Server Manager. Она имеет удобный интерфейс, который позволяет управлять удаленными и локальными серверами, а также просматривать их состояние с разных сторон, например, увидеть установленные роли, уровень операционной системы или использовать любую другую группировку. Механизмы интерфейса немедленно уведомляют вас о появлении предупреждений или ошибок, а вы можете выполнять различные действия для нескольких серверов, что раньше было невозможно.
Но я до сих пор сомневаюсь в целесообразности использования нового экрана Start и связанных с ним сочетаний клавиши Windows Key для управления серверами – особенно для удаленного управления «через консоль» посредством сессий Remote Desktop. А если вы не установите параметр Apply Windows key combinations on the remote computer в настройках Local Resources подключения Remote Desktop Connection, парадигма использования нового экрана Start становится практически непригодной. Не все управляют крупными «облачными» центрами обработки данных, поэтому я верю, что настанет время, когда операторы сервера будут использовать сенсорные экраны на серверных консолях для просмотра красных «плиток» консоли Server Manager в поисках ошибки. Но в тоже время, я думаю, пройдет немало времени, прежде чем специалисты будут администрировать свои серверы через сенсорные экраны. Механизмы экрана Start в серверных системах выглядят уверткой, связанной со спущенным «сверху» решением о том, что все версии Windows должны иметь одинаковый интерфейс, независимо от соответствия этого интерфейса требованиям платформы, или, что еще хуже, последствий этого решения.
Как вы знаете, в Windows Server 2012 появилась возможность управлять несколькими удаленными серверами централизованно, из одной консоли Server Manager. В этой статья я опишу настройки, необходимые для удаленного управления серверами, находящимися в рабочих группах.
В качестве подопытных возьмем 2 сервера:
SRV4 — локальный сервер, с которого будет производится управление.
SRV12 — удаленный сервер, которым будем управлять.
Первым делом заходим на локальный сервер SRV4 и проверяем, доступен ли SRV12 для входяших соединений по порту 5985 TCP.
Затем добавляем SRV12 в доверенные узлы (Trusted Hosts). Если список доверенных узлов пуст, то воспользуемся командой:
Set-Item WSMan:localhostClientTrustedHosts -Value SRV12
Для добавления сервера в уже существующий список команда будет выглядеть немного по другому:
Set-Item WSman:localhostClientTrustedHosts -Value SRV12 -Concatenate
Открываем оснастку Server Manager, переходим в раздел All Servers, кликаем по ней правой клавишей мыши и выбираем пункт «Add Servers».
Переходим на вкладку DNS и в поле Search вводим имя удаленного сервера, в нашем случае SRV12. Выделяем найденный сервер и кликаем по стрелке, отправляя его в раздел выбранные (Selected). Жмем ОК.
SRV12 появляется в списке серверов, но для управления он пока недоступен. Кликаем на нем правой клавишей и выбираем «Manage As».
В открывшемся окне вводим имя пользователя, от имени которого будет производится удаленное управление. Поскольку сервер находится в рабочей группе, надо указать локальную учетную запись, входящую в группу администраторов на сервере SRV12. Чтобы не вводить данные каждый раз, отмечаем галочку «Remember my credentials» и жмем OK.
А вот теперь одна тонкость, которую нужно учесть. Заключается она в том, что любой пользователь кроме встроенной учетной записи администратора не может удаленно подключиться к локальному компьютеру с правами администратора, даже если он является членом группы «Администраторы» на этом компьютере.
Это настройки безопасности по умолчанию, и чтобы их изменить, необходимо на удаленном сервере выставить в 1 значение параметра реестра LocalAccountTokenFilterPolicy. Поэтому заходим на сервер SRV12, открываем окно PowerShell с правами администратора и вводим команду:
New-ItemProperty -Name LocalAccountTokenFilterPolicy -Path
HKLM:SOFTWAREMicrosoftWindowsCurrentVersionPoliciesSystem -PropertyType Dword -Value 1
На этом настройка завершена, и мы можем управлять удаленным сервером из локальной оснастки Server Manager. Имейте в виду, что это самый простой и быстрый вариант настройки, соответственно и наименее безопасный. Для повышения безопасности необходимо настраивать аутентификацию на основе цифровых сертификатов. Но это будет уже совсем другая история 🙂
О том, что нового в Windows Server 2012, различные авторы пишут много. Не обошли стороной и обновление Server Manager. О нововведениях рассказывают и показывают Майкл Оти и Дон Джонс. Заинтересованных приглашаем под кат.
Итак, список нововедений в Windows Server 2012 Server Manager.
- Новый интерфейс. Первое, на что Вы обратите внимание в новом Server Manager – это новый интерфейс. В ходе установки Windows Server 2012 используется графический интерфейс – в противоположность режиму Server Core, Server Manager – первое, что Вы видите после загрузки системы. Предыдущие версии Server Manager, с их панелью ролей и функций, были заменены на интерфейс Metro.
- Панель управления – Server 2012 Server Manager открывается сразу же c панели управления. Панель управления – это первая точка входа в Windows Server 2012 в не-Server Core режиме. Окно приветствия сразу включает в себя три блока: Быстрый старт (Quick Start), Что нового (What’s news) и Узнать больше (Learn More). Блок “Быстрый старт” показывает список шагов, которые необходимо осуществить, чтобы управлять средой, таких как “Настроить этот локальный сервер” (Configure this local server), “Добавить роли и функции” (Add roles and features) и так и далее. Дополнительные опции отображаются вверху Панели управления, Управление (Manage), Просмотр инструментов (Tools Views) и Помощь (Help).
- Управление локальным сервером (Local server management) –Server 2012 позволяет Вам осуществлять управление тем локальным сервером, на котором он запущен. Опция “Конфигурировать этот локальный сервер” (Configure this local server) позволяет Вам модифицировать большинство из важных настроек локального компьютера, включая имя компьютера, имя домена, статус файрвола, удаленный рабочий стол, удаленное управление и NIC Teaming. Выбрав “Добавить роли и функции” (Add roles and features), Вы можете добавить роли сервера для локального сервера, такие как Hyper-V или Active Directory Domain Servers или такие функции, как BitLocker Drive Encryption и Failover Clustering.
- Управление несколькими серверами (Multi-server management) – В отличие от предыдущих версий Server manager в Windows Server, в Server 2012 Server Manager Вы можете легко управлять сразу несколькими удаленными системами Windows Server. Нажмите “Добавить другие сервера для управления” (Add other servers to manage) и добавьте другие компьютеры в сеть, которые могут быть помещены через AD, DNS или IP адрес. После добавления, удаленные сервера показываются в панели “Все сервера” (All Servers).
- Группы серверов (Server groups) – Помимо возможности удаленно управлять серверами, Server 2012 Server Manager также позволяет Вам осуществлять управление группами сереров. Любое действие, которое Вы осуществляете с группой, отображается на всех серверах, входящих в эту группу. Так можете создать группу для управления множеством серверов, нажав “Создать группу серверов” (Create a server group) на панели управления, указать имя и выбрать сервера, входящие в группу.
- Журналы событий (Event Logs) – Server Manager позволяет Вам получать доступ к журналам событий как на локальном, так и на удаленном серверах. Если Вы в режиме просмотра Local Server или All Server, то Вы можете переключаться перед между просмотрами событий как для локальных, так и для удаленных серверов – достаточно лишь переключаться в панели навигации между обозначенными выше режимами просмотра. События могут быть отфильтрованы, по нажатию на любое из них показывается детальная информация.
- Службы (Services) – В новом Server Manager также добавлена возможность управлять службами на локальных и удаленных серверах, управление которыми осуществляется. Если Вы в режиме просмотра Local Server или All Server, прокрутите до секции “Событие” (Event) в разделе Службы (Service) Server Manager. Вы можете фильтровать результаты. Контекстное меню на службе позволяет запустить, остановить, перезапустить службу, а также поставить на паузу и возобновить ее работу.
- Анализатор лучших практик (Best Practices Analyzer) – Еще одним нововведением в Server Manager является возможность запускать “Анализатор лучших практик” (Best Practices Analyzer – BPA). Нажмите на выпадающее меню Задачи (Tasks), запустите BPA, чтобы он просканировал локальный или удаленный сервер.
- Производительность – И снова, если вы выбрали локальный или удаленный сервер, прокрутите до BPA в разделе “Производительность” (Performance). Меню “Задачи” (Tasks) позволит Вам выбрать те рамки производительности, которые Вы хотите отследить. Вызывайте контекстное меню на имени сервера и запускайте или останавливайте сбор статистике по производительности.
- Административные инструменты (Administrative tools) – Так как из меню Start исчезло, в Server 2012 необходимо было реализовать простой доступ к административным функциям; опция “Инструменты” (Tools) вверху предоставляет таковой. Меню “Инструменты” показывает список опций управления, которые выглядят также, какими мы привыкли их видеть в старом Administrative Menu. Некоторые из этих опций управления включают iSCSI Initiator, ODBC Data Sources, Resource Monitor, Службы (Services) и “Планировщик задач” (Task Scheduler).
Посмотреть все, что описано выше, можно в видео, которое записал Дон Джонс (на английском).
А поработаь(если у Вас нет установленного Windows Server 2012) можно в Virtual Labs.
Via WindowsITPro
+6
Просмотры 23K
Комментарии
2
Introduction
In my previous article, I told you about How to Create Domain in Windows Server 2012. Today’s article continues with that and explains how to create a new group in Windows Server 2012.
Step 1
First of all, you should create a domain as I explained in my previous article for creating the new group. Now on your Desktop, an icon will be created.
Double-click the icon to open the Active Directory Users and Computers.
Step 2
If you expand your domain then you will see that it contains many things in it, like Users, Computers, Bulletins, etc. that will show you previously created Users, Groups, etc.
Now right-click on your domain (Virtual.net) to add a new group.
Step 3
Now you must provide a few more items of information to create a new group like Group Name, Group Scope, Group Type, etc. and then click the «Ok» Button.
Now your domain will show your newly created group.
Step 4
You can make changes to this group. For that double-click on this group. On the first page will be the group name that you can change. You can add an E-Mail Address or some type of description about the group on this page.
The next page is for the members in which you can add new members to this group. You can add the user either by entering the user’s name if you remember the name or you can do an Advanced Search to find the user and then add it.
Step 5
The next page is named «Member of» from which you can make this group a member of any other group. Here you also can either directly enter the name of the group or you can search the names using the Advanced Search option.
The last page is for the user that will manage this group. You can provide the name and information of the person who will be responsible for managing this group.
Conclusion
In this article, you have learnt how to create a new group in Windows server 2012.
I hope, this article helps you.
Introduction
In my previous article, I told you about How to Create Domain in Windows Server 2012. Today’s article continues with that and explains how to create a new group in Windows Server 2012.
Step 1
First of all, you should create a domain as I explained in my previous article for creating the new group. Now on your Desktop, an icon will be created.
Double-click the icon to open the Active Directory Users and Computers.
Step 2
If you expand your domain then you will see that it contains many things in it, like Users, Computers, Bulletins, etc. that will show you previously created Users, Groups, etc.
Now right-click on your domain (Virtual.net) to add a new group.
Step 3
Now you must provide a few more items of information to create a new group like Group Name, Group Scope, Group Type, etc. and then click the «Ok» Button.
Now your domain will show your newly created group.
Step 4
You can make changes to this group. For that double-click on this group. On the first page will be the group name that you can change. You can add an E-Mail Address or some type of description about the group on this page.
The next page is for the members in which you can add new members to this group. You can add the user either by entering the user’s name if you remember the name or you can do an Advanced Search to find the user and then add it.
Step 5
The next page is named «Member of» from which you can make this group a member of any other group. Here you also can either directly enter the name of the group or you can search the names using the Advanced Search option.
The last page is for the user that will manage this group. You can provide the name and information of the person who will be responsible for managing this group.
Conclusion
In this article, you have learnt how to create a new group in Windows server 2012.
I hope, this article helps you.
Пока пользователи всё ещё обсуждают практичность Windows 8, администраторы взволнованы пригодностью Windows Server 2012, которая доступна либо с «плиточным» GUI, либо вообще без какого-либо графического интерфейса. Под своей оболочкой новая версия Windows Server скрывает настоящие сокровища, что можно увидеть из «трюков», которые мы рассмотрим в этой статье.
Трюк №1: Эффективное использование Диспетчера сервера (Server Manager)
В Windows Server 2008 R2 администраторы уже частично могли управлять сетью с помощью Диспетчера сервера (Server Manager). Как бы то ни было, приложение было, честно говоря, недоразвитым. Например, в Windows Server 2008 R2 Диспетчер сервера не мог устанавливать роли по сети, и управление ролями сервера было не очень эффективным. В Windows Server 2010 этот компонент был намного улучшен. К примеру, в Windows Server 2012 Вы можете устанавливать роли сервера и их компоненты на других серверах через сеть.
Microsoft объединила мастера установки ролей сервера и мастера установки компонентов. Такой подход облегчает и ускоряет процесс, так как необходима лишь одна установка. Диспетчер сервера автоматически группирует установленные роли сервера вместе с соответствующими серверами. Он также составляет список средств управления прямо в меню Инструменты (Tools), и вы даже можете его настраивать. Для этого нужно открыть Панель Управления (Control Panel) и найти «Система и Безопасность / Администрирование» (System and Security / Administrative Tools). В Диспетчере сервера отобразятся все ссылки этой области в меню Инструменты (Tools). Здесь Вы можете добавить ещё ссылок, кое-какие удалить, а также создать структуру папок.
Чтобы использовать Диспетчер сервера в Windows Server 2012 для подключения к другим серверам, просто нажмите на «Управление» (Manage), а затем «Добавить серверы» (Add Servers). Далее в окне вы можете осуществить поиск серверов, чтобы затем управлять ими в своём Диспетчере Сервера. Таким образом, вы также можете создавать свои собственные группы серверов, которые можно объединять в Диспетчере сервера. Вы также можете просматривать сообщения о событиях для этих групп. Обратите внимание, что вы можете устанавливать роли серверов и их компоненты, только если вы уже установили соединение с соответствующим сервером.
Трюк №2: Сетевые группы
Windows Server 2012 может объединять в группы до 32 совместимых сетевых карт без как-либо дополнительных инструментов. Во время установки вы можете выбрать между использованием в группе отдельных адаптеров как запасных для улучшения доступности и объединением скоростей адаптеров для улучшения производительности. Объединять в группы возможно только соединения по локальной сети. Bluetooth и WLAN не поддерживаются. Более того, все сетевые карты должны иметь одинаковую скорость соединения.
Для создания сетевой группы запустите Диспетчер сервера и нажмите «Локальный Сервер» (Local Server). Создание сетевых групп по умолчанию отключено. Для включения данной функции нажмите на ссылку «Отключено» (Disabled). Откроется новое окно. В нём в нижнем правом углу вы можете увидеть, какие сетевые адаптеры сервера пригодны для создания сетевой группы. Для того чтобы создать группу, просто нажмите правой кнопкой мыши в окне «Адаптеры и интерфейсы» (Adapters and Interfaces) и выберите «Добавить в новую группу» (Add to New Team).
Ссылка «Свойства» (Properties) позволит вам установить дополнительные настройки для вашей сетевой группы. В Windows Server 2012 MAC-адрес первичной сети используется в качестве MAC-адреса всей группы. Центральные сервера также поддерживают сетевые группы. Вы можете создать их либо с помощью Диспетчера сервера на другом сервере, либо используя PowerShell. В PowerShell для отображения отдельных групповых адаптеров, подходящих для создания группы, вы можете использовать Get-NetAdapter, а также Enable-NetAdapter или Disable-NetAdapter для включения или отключения отдельных адаптеров.
Вы можете просмотреть полный список команд для управления сетевыми группами с помощью Get-Command -Module NetLbfo. Для создания новой группы используйте New-NetLbfoTeam <название группы> <сетевые карты>. Здесь следует ввести список сетевых карт, разделённых запятой. Windows Server 2012 удаляет привязку по IP с физических сетевых карт и привязывает их к новому виртуальному адаптеру, который создаётся мастером для всей группы. Вы можете просмотреть статус группы в Диспетчере Сервера в секции Локальный Сервер (Local Server), нажав на ссылку «Включено» (Enabled), расположенную рядом с именем сетевой группы.
Если статус группы и привязанных к ней адаптеров активен (active), то вы можете изменить настройки сети для всей группы. Для этого откройте настройки адаптера, набрав ncpa.cpl на главной странице. Вы увидите новую группу. На хосте Hyper-V Вы можете создавать многочисленные виртуальные коммутаторы в зависимости от различных физических адаптеров, а затем объединять виртуальные серверы в сетевые группы. В качестве основы они будут использовать отдельные виртуальные коммутаторы Hyper-V хоста.
Трюк №3: Контроллер виртуальных доменов — клонирование и снэпшоты
В Windows Server 2012 Microsoft оптимизировала использование контроллеров виртуальных доменов.
По сравнению с предыдущими версиями, снэпшоты и клонированные контроллеры доменов больше не представляют никакой опасности всей службе каталогов Active Directory. Для оптимальной виртуализации и клонирования ваших контроллеров доменов, должны быть выполнены как минимум следующие условия:
- PDC эмулятор должен находиться на контроллере доменов с Windows Server 2012. Вы не можете клонировать PDC эмулятор; он должен быть всегда доступен во время процесса клонирования.
- На домене должны уже находиться как минимум 2 контроллера доменов с Windows Server 2012, так как клонировать вы можете только второй домен. Первый выступает в качестве PDC-эмулятора.
- Приложение, с помощью которого осуществляется виртуализация, должно поддерживать новую технологию (VM поколения ID). На сегодняшний день это единственный Hyper-V на Windows Server 2012.
Для того чтобы узнать, поддерживает ли ваше приложение для виртуализации новую технологию VM поколения ID, обратитесь к Диспетчеру устройств на сервере с Windows Server 2012. Драйвер для системных устройств должен быть Microsoft Hyper-V Generation Counter с файлом драйвера vmgencounter.sys.
Перед осуществлением клонирования контроллера виртуальных доменов Вам следует выполнить на сервере команду
Get-ADDCCloningExcludedApplicationList
Она проверит, присутствуют ли на виртуальном сервере приложения, которые не могут быть клонированы.
Если будут обнаружены несовместимые сервисы, например, сервис DHCP или антивирусный сканер, то выскочит уведомление.
Конфигурация для клонирования создаётся в файле DCCloneConfig.xml. Файл-пример, SampleDCCloneConfig.xml, находится в C:WindowsSystem32.
После того, как файл DCCloneConfig.xml был создан, вы можете скопировать его в папку с базой данных Active Directory, которая обычно находится в C:WindowsNTDS. Вы можете клонировать только контроллеры исходных доменов, которые входят в группу Клонируемые котроллеры доменов (Clonable domain controllers) в Active Directory. Вы также можете клонировать только те контроллеры доменов, которые не включены. То есть, вам следует отключить нужный контроллер перед его клонированием.
Перед тем как добавить новый контроллер домена в Active Directory, вы должны скопировать файл DCCloneConfig.xml, заданный процессом клонирования, с исходного компьютера в папку с базой данных Active Directory — то есть, с исходного компьютера в папку C:WindowsNTDS на конечном компьютере. Windows изменяет имя файла, чтобы показать, что произошёл процесс клонирования. Поменяйте имя снова на DCCloneConfig.xml.
Далее вы можете либо создать новую виртуальную машину и использовать скопированный жёсткий диск, либо импортировать экспортированный сервер с помощью Диспетчера Hyper-V (Hyper-V Manager) или PowerShell. В процессе импортирования выберите «Копировать виртуальную машину» (Copy the virtual machine). После того, как будет запущен контроллер домена, он проанализирует файл DCCloneConfig.xml и подготовится к клонированию. Вы также получите соответствующее сообщение при запуске Windows.
Трюк №4: Изменение имени сервера, вида диспетчера сервера и IE
Многие задачи, являющиеся частью базовой конфигурации сервера, могут быть по-разному выполнены в Диспетчере сервера. Для этого нажмите на «Локальный сервер» (Local Server). На панели посередине вы увидите различные задачи, а также сможете вызвать соответствующих мастеров, нажимая на ссылки.
В меню «Вид» (View) Вы можете отключить «Плитку приветствия» (Welcome Tile); далее в «Настроить» / «Свойства Диспетчера сервера» (Manage / Server Manager Properties) включите опцию «Не запускать Диспетчер сервера автоматически при входе в систему» (Do not start Server Manager automatically at logon). Обычно для установки драйверов вам нужен Интернет. В Windows Server 2012 для Internet Explorer автоматически включена повышенная безопасность, что может помешать загрузке драйверов. Вы можете отключить этот компонент в Диспетчере сервера, выполнив следующее: откройте Диспетчер сервера и нажмите на «Локальный сервер» (Local Server), который находится с левой стороны. Нажмите на ссылку «Включено» (On), которая находится справа рядом с «Улучшенная конфигурация безопасности IE» (IE Enhanced Security Configuration) в секции «Свойства» (Properties). В появившемся диалоговом окне отключите опцию для пользователей или только администраторов.
После того, как повышенная безопасность отключена, вы можете без проблем загружать драйвера.
Трюк №5: управление Windows Server 2012 на Windows 8
Microsoft предлагает Инструменты управления удалённым сервером (Remote Server Administration Tools; RSAT) для того чтобы позволить администраторам управлять Windows Server 2012 на Windows 8. Установка данных инструментов на рабочей станции с Windows 8 предоставляет вам все инструменты администрирования, необходимые для управления Windows Server 2012.
Кроме различных инструментов для управления ролями сервера, мастер установки RSAT также добавляет в Windows 8 новый Диспетчера сервера от Windows Server 2012. С помощью этого диспетчера вы можете подсоединяться к различным серверам, на которых установлен Windows Server 2012. Также вы можете использовать Диспетчер Сервера на Windows 8 для установки ролей сервера.
В RSAT для Windows 8 входят Диспетчер сервера, инструменты управления ролями и компонентами сервера Windows Server 2012, командлеты PowerShell, а также консольные утилиты для управления ролями и компонентами. RSAT можно скачать в виде .msu-файла из Центра загрузки (Download Center). Для того, чтобы запустить Диспетчер сервера на Windows Server 2012 и Windows 8 и установить соединение с другими серверами, нажмите на «Настроить» (Manage), а затем «Добавить сервер» (Add Server). В появившемся окне вы можете осуществить поиск серверов и управлять ими в своём локальном Диспетчере сервера.
Трюк №6: центральные серверы, минимальный интерфейс сервера, GUI
Каждая установка Windows Server 2012 содержит в себе Ядро сервера (Server Core) как основу. Оно предоставляет все необходимые консольные инструменты управления, однако в нём отсутствуют какие-либо инструменты управления графикой. Для управления сервером вам необходим другой сервер, или же Инструменты управления удалённым сервером, установленные на Windows 8. Во время установки вы можете также выбрать установку режима Ядра сервера (Server Core). После завершения установки вы сможете легко установить на Windows Server 2012 инструменты управления, а также графический интерфейс.
Кроме возможности установить инструменты управления графикой на Ядра сервера, новым также является Минимальный интерфейс сервера (Minimal Server Interface). Он устанавливает все важные инструменты для управления графическим интерфейсом, но пропускает дополнительные приложения, такие как Media Player, Explorer и Internet Explorer. Также в этой опции отсутствует рабочий стол. Многие программы Панели управления и большинство инструментов администрирования ролями и компонентами сервера работают. Минимальный интерфейс сервера является средним между Ядром сервера и серверами с графическим интерфейсом.
Вы можете удалить графический интерфейс с помощью либо Диспетчера сервера, либо PowerShell. В Диспетчере сервера выберите «Настроить» / «Удалить роли и компоненты» (Manage / Remove Roles and Features). На странице «Удалить компоненты» (Remove features) есть поле «Интерфейсы пользователя и инфраструктура» (User Interfaces and Infrastructure) с тремя опциями:
- «Инструменты управления графикой и инфраструктура» (Graphic Management Tools and Infrastructure). Сюда относятся консоли управления наиболее важными графическими инструментами сервера. Если установлен лишь этот компонент, и не установлена графическая оболочка для сервера, а также компоненты рабочего стола, то у вас сервер с минимальным интерфейсом.
- Рабочий стол (Desktop Experience). Данный компонент разработан специально для серверов удалённых рабочих столов. Он заменяет интерфейс сервера на интерфейс Windows 8 и предоставляет такие инструменты, как Media Player, Photo Manager, темы и др.
- Графическая оболочка сервера (Server Graphical Shell). Вы можете отключить этот компонент совместно с рабочим столом, чтобы пользоваться Минимальным интерфейсом сервера. Обратите внимание, что это также удалит Explorer (ранее Windows Explorer) и Internet Explorer. Удалить данный компонент вы также можете в PowerShell с помощью команды:
Uninstall-WindowsFeature Server-Gui-Shell
Когда вы устанавливаете Центральный сервер (Core Server), на нём также отсутствуют двоичные файлы для установки графического интерфейса. Вам потребуется либо настроить интернет-соединение на сервере для установки, чтобы загрузить нужные данные с Windows Update, либо указать путь к папке, где находятся установочные файлы Windows Server 2012.
Установку ядра сервера можно произвести в PowerShell с помощью команды
Install-WindowsFeature Server-Gui-Mgmt-Infra
либо вы можете установить соединение с сервером, находящимся в сети, с помощью Диспетчера сервера. Для установки графического интерфейса используйте следующие команды PowerShell:
Import-Module Dism Enable-WindowsOptionalFeature -online -Featurename ServerCore-FullServer,Server-Gui-Shell,Server-Gui-Mgmt
Альтернативный вариант:
Dism /online /enable-feature /featurename:ServerCore-FullServer /featurename:Server-Gui-Shell /featurename:Server-Gui-Mgmt
Трюк №7: создание резервных копий виртуальных серверов
Veeam, известный поставщик инструментов для резервного копирования виртуальных серверов, предлагает бесплатную утилиту, с помощью которой вы можете анализировать процесс создания резервной копии виртуальных обменных серверов, а также восстановить отдельные объекты (восстановление элементов). Аналогичным образом вы можете создавать резервные копии и восстанавливать обычные серверы.
Основой для этой утилиты является программа Veeam Backup Free Edition. Она позволяет быстро создавать резервные копии виртуальных серверов, и не только виртуальных обменных серверов. Программа также поддерживает VMware и Microsoft Hyper-V. С помощью Veeam Backup Free Edition вы сможете даже подсоединиться к System Center Virtual Machine Manager 2008 R2/2012 и объединить Hyper-V кластеры. Если вы соедините SCVMM сервер с Veeam Backup, программа сможет автоматически просканировать все присоединенные серверы и создать резервные копии виртуальных серверов, которые на них находятся. Она создаёт резервные копии не только отдельных хостов виртуализации, но и виртуальных серверов.
Трюк №8: тестирование репликации в PowerShell
Узнать статус репликации Active Directory в PowerShell вы можете с помощью командлета:
Get-ADReplicationUpToDatenessVectorTable <имя сервера>
а просмотреть список всех серверов с помощью
Get-ADReplicationUpToDatenessVectorTable* | sort Partner,Server | ft Partner,Server,UsnFilter
Для просмотра отдельных сайтов и контроллеров доменов, размещённых на них, введите эти два командлета:
Get-ADReplicationSite XE "Get-ADReplicationSite" -Filter * | ft NameGet-ADDomainController -Filter * | ft Hostname,Site
Для того чтобы просмотреть репликационные соединения в PowerShell, используйте команду get-adreplicationconnetcion. Ещё пара интересных командлетов:
Get-ADReplicationPartnerMetadata XE "Get-ADReplicationPartnerMetadata" Get-ADReplicationFailure XE "Get-ADReplicationFailure"Get-ADReplicationQueueOperation
Также в PowerShell вы можете получить более подробную информацию об отдельных сайтах с помощью
Get-ADReplicationSite -Filter *
Трюк №9: использование Hyper-V репликации
В Windows Server 2012 и Hyper-V Server 2012 репликации Hyper-V позволяют вам создавать копии и синхронизировать виртуальные жёсткие диски и целые виртуальные сервера асинхронно между различными Hyper-V хостами в сети без какого-либо кластера. Вы можете осуществить репликацию вручную, автоматически либо на основе расписания. Если на Hyper-V хосте произойдёт ошибка, то можно включить реплицированные серверы.
Для того чтобы сделать Hyper-V хост доступным для копирования, вам нужно сначала включить и настроить эту опцию на соответствующем сервере в меню Настройки Hyper-V / Конфигурация Репликации (Hyper-V Settings / Replication Configuration). Здесь вы указываете трафик данных и серверы, с которых данный сервер будет принимать репликации. Таким образом, вам нужно включить эту опцию на всех Hyper-V хостах.
Если вы используете Hyper-V Server 2012, вы также можете управлять этим сервером с другого сервера, используя Диспетчер Hyper-V (Hyper-V Manager), и таким же образом установить такие же настройки. Между коммерческими версиями Windows Server 2012 нет разницы. Убедитесь, что вы включили правило «Репликация Hyper-V» (Hyper-V Replica) в расширенной конфигурации файервола (wf.msc) под именем «Прослушиватель HTTP репликаций Hyper-V» (Hyper-V Replica HTTP Listener). Для HTTPS также существует прослушиватель.
Если вы хотите создать копию виртуального сервера на другом Hyper-V хосте, использующем Windows Server 2012 или Hyper-V Server 2012, то после настройки хоста нажмите правой кнопкой на нужном виртуальном сервере и выберите «Разрешить репликацию» (Enable Replication).
Этот шаг запускает мастера, в котором вы определяете, каким образом будет осуществляться копирование выбранного сервер с хоста-источника на целевой сервер. Виртуальный сервер на сервере-источнике останется тем же.
В мастере вам также необходимо указать целевой сервер и тип аутентификации. Какого рода аутентификацию принимает целевой сервер, определяется в настройках Hyper-V на конечном сервере (Replication Configuration). Вы также можете использовать мастера, чтобы указать виртуальные жёсткие диски для репликации. Чтобы начать процесс создания копии, вы должны разрешить правила для прослушивателя HTTP или HTTPS (в зависимости от типа трафика, который Вы хотите использовать) на конечном сервере в расширенных настройках Windows Firewall (wf.msc). Правила уже там есть, они просто не разрешены.
Трюк №10: переход на другой сервер при сбое с помощью копий Hyper-V
Преимуществом репликаций Hyper-V является то, что в случае сбоя на одном сервере, вы можете перейти на другой. Для этого нажмите на соответствующий виртуальный сервер, копию которого вы создали в Диспетчере Hyper-V, и в появившемся окне выберите Репликация / Переход в случае отказа (Replication / Failover). Вы можете также осуществить переход на другой сервер по расписанию. В этом случае переход будет осуществляться с сервера, на котором используется оригинальная виртуальная машина (VM).
Далее выберите точку восстановления, с которой вы хотите осуществить переход, а затем запустите сам переход. Это будет возможно лишь в том случае, если исходная VM выключена. Во время перехода мастер запустит скопированный сервер, который затем станет доступным по сети, как и исходная VM.
Преимуществом запланированного перехода исходного Hyper-V хоста является то, что Hyper-V может отправлять изменения, которые ещё не были скопированы на целевой сервер с целью обновления версии. После завершения планированного перехода, старая исходная VM становится новой целевой VM, а старая целевая VM — новой исходной VM для репликации. Это значит, что вы также можете повернуть процесс в обратную сторону.
Трюк №11: настройка DHCP для перехода на другой сервер
Функция обеспечения отказоустойчивости DHCP в Windows Server 2012 позволяется размещать отказоустойчивые структуры DHCP-сервера без какого-либо кластера. Данная функция поддерживает два сервера с IPv4 конфигурациями. Эти серверы могут также входить в рабочую группу; быть частью домена не обязательно.
Функция обеспечения отказоустойчивости DHCP позволяет вам указать два IP-адреса DHCP-серверов и настроить конфигурации в одной подсети или в одном диапазоне. Эта информация дублируется на двух DHCP-серверах. Также возможна настройка перехода на другой сервер для балансировки нагрузки, при которой запросы клиента будут распределяться между двумя серверами.
Откройте DHCP консоль на DHCP-сервере, нажмите правой кнопкой мыши на область DHCP, куда вы хотите переходить в случае отказа, а затем выберите «Настроить переход в случае отказа» (Configure Failover). На второй странице введите адрес сервера-партнёра (Partner Server) и нажмите «Далее» (Next). Вы также можете назначить общий секретный ключ для данной связи для перехода. Вы можете выбрать режим, в котором будет осуществляться отказоустойчивость: либо «балансировка нагрузки» (load balancing), либо «горячее резервирование» (hot standby). По умолчанию, выбран режим «балансировка нагрузки». Это значит, что запросы будут распределяться по двум серверам. После того, как вы завершили установку, вы можете просмотреть переход в закладке «Переход в случае отказа» в окне «Свойства IP-диапазона».
Трюк № 12: предоставление iSCSI-целей с помощью виртуальных жёстких дисков
Windows Server 2012 может не просто достигать iSCSI-целей, но также предоставлять виртуальные диски для использования в качестве iSCSI-целей в сети. Для этого вы должны установить в Диспетчере сервера роль «Целевой сервер iSCSI» (iSCSI Target Server) с помощью следующих операций: «Настройка» / «Добавить роли и компоненты» / «Файловые службы и службы хранения» / «Файловые службы и службы iSCSI» (Manage / Add Roles and Features / File and Storage Services / File and iSCSI Services).
После установки роли сервера, вы можете создать виртуальные диски, которые могут быть использованы в сети как iSCSI цели, выбрав в Диспетчере сервера «Файловые службы и службы хранения» / iSCSI (File and Storage Services / iSCSI). С помощью мастера, как, впрочем, и Диспетчера сервера, вы также можете создать виртуальные iSCSI-цели на других серверах сети. Для корректной работы на соответствующем сервере должен быть установлен сервис роли целевого сервера iSCSI.
В процессе данной установки вы можете задавать размер и расположение VHD(s) файла. Кроме того, с помощью мастера вы можете контролировать доступ к iSCSI-цели. Также вы можете использовать iSCSI-цель для предоставления большого количества виртуальных iSCSI-дисков. После их создания, вы можете использовать контекстное меню, чтобы изменить их настройки.
Томас ДЖУС (Thomas Joos)
Содержание
- DATAENGINER
- Создание групп серверов и управление ими
- Группы серверов
- Создание новой группы серверов
- Изменение существующей группы серверов
- Удаление существующей группы серверов
- Как создать и удалить пользователя, группу и объект в домене
- Создание пользователя в домене.
- Создание группы в домене
- Добавление подразделения в домене
- Удаление пользователя
- Удаление группы
- Удаление подразделения
- Группы пользователей в Windows — локальные пользователи и группы
- Добавление нового пользователя в Windows Server 2012 R2
- 0. Оглавление
- 1. Добавление пользователя
- 2. Изменение настроек пользователя
- Смотрите также:
DATAENGINER
Добрый день! Сегодня мы продолжаем настройку нашего ftp-servera на ОС Windows Server 2019. В данной статье мы рассмотрим создание группы для пользователей ОС Windows Server 2019.
Если вам интересно, для чего создавать группу пользователей?
То пользователи группируются, для объединения и разделения пользователей по набору прав и разграничения доступа.
Итак, приступим к созданию группы.
Шаг 1. Откроем консоль управления сервером и перейдем во вкладку computer manager.
Шаг 2. Далее в левом боковом меню открываем вкладку локальных пользователей и групп, и переходим в папку Groups.
Шаг 3. В папке уже находятся стандартные группы windows server 2019. Добавим свою группу, которую назовем ftp-test. Для этого в списке групп на свободном пространстве нажмем правой кнопкой мыши и нажмем New Group.
Шаг 4. Далее в окне создания новой группы укажем имя и зададим простое описание, для уточнения информации о группе пользователей.
Шаг 5. Далее мы сразу можем добавить членов, для новой группы для этого нажмем Add. Если вы помните название всех необходимых пользователей, вы можете их перечислить в текстовом поле.
Если же вы не знаете точное название пользователей, то нажмем advanced и перейдем к расширенному окну для поиска пользователей. Нажмем Find Now и в списке пользователей отобразятся все существующие пользователи.
Шаг 6. Найдем ранее созданного нами пользователя test. Далее нажмем ОК. Пользователь появится в текстовом поле.
Шаг 7. Нажмем ОК и пользователь появится как член новой группы windows server.
Шаг 8. Нажмем create и списке групп появится наша новая группа пользователей, членом которой является наш тестовый пользователь, созданный ранее.
Источник
Создание групп серверов и управление ими
Область применения: Windows Server 2022, Windows Server 2019, Windows Server 2016, Windows Server 2012 R2, Windows Server 2012
В этом разделе описывается создание пользовательских групп серверов, определяемых пользователем, в диспетчер сервера в Windows Server.
Группы серверов
Серверы, добавленные в пул серверов, отображаются на странице все серверы в Диспетчер сервера. Вы можете создавать настраиваемые группы из уже добавленных серверов. Группы серверов позволяют просматривать и управлять меньшим подмножеством пула серверов в качестве логического устройства. Например, можно создать группу « серверы учета » для всех серверов в бухгалтерии организации или группу под названием « Чикаго » для всех серверов, географически расположенных в Чикаго. После создания группы серверов на домашней странице группы в диспетчер сервера отображаются сведения о событиях, службах, счетчиках производительности, анализатор соответствия рекомендациям результатах, а также об установленных ролях и функциях группы в целом.
Серверы могут входить в несколько групп.
Создание новой группы серверов
В меню Управление выберите команду создать группу серверов.
В текстовом поле Имя группы серверов укажите понятное имя для вашей группы серверов, например Серверы учета.
Изменение существующей группы серверов
Выполните одно из следующих действий.
В области навигации диспетчер сервера щелкните правой кнопкой мыши группу серверов и выберите команду изменить группу серверов.
На домашней странице группы серверов откройте меню задачи на плитке серверы и выберите команду изменить группу серверов.
Измените имя группы или добавьте или удалите серверы из группы.
Удаление серверов из группы серверов не приводит к удалению серверов из диспетчер сервера. Удаленные из группы серверы сохраняются в группе Все серверы в пуле серверов.
После изменения группы нажмите кнопку ОК.
Удаление существующей группы серверов
Выполните одно из следующих действий.
В области навигации диспетчер сервера щелкните правой кнопкой мыши группу серверов и выберите команду Удалить группу серверов.
Чтобы подтвердить удаление группы серверов, нажмите кнопку Да.
Удаление группы серверов не приводит к удалению серверов из диспетчер сервера. Удаленные из группы серверы сохраняются в группе Все серверы в пуле серверов.
После изменения группы нажмите кнопку ОК.
Источник
Как создать и удалить пользователя, группу и объект в домене
Создание пользователя в домене.
1. Нажимаем «Пуск«, далее выбираем «Диспетчер серверов«.
2. В новом окне нажимаем «Средства«, в открывшемся списке выбираем «Пользователи и компьютеры Active Directory«.
4. Заполняем необходимые поля для создания пользователя (Имя, Фамилия, Имя входа пользователя). «Полное имя» заполнится автоматически. Затем нажимаем «Далее«.
5. В следующем окне дважды набираем пароль для пользователя. Затем устанавливаем чекбокс на «Требовать смены пароля при следующем входе в систему«. Тогда при входе в систему пользователю будет предложено заменить текущий пароль. Нажимаем «Далее«.
6. В новом окне смотрим сводную информацию по вновь созданному пользователю и нажимаем «Готово«. Будет создан новый пользователь.
Создание группы в домене
2. Задаем «Имя группы«, «Область действия группы» и «Тип группы«, далее нажимаем «ОК«. Будет создана группа.
3. Для добавления пользователей в группу, открываем пользователя, выбираем вкладку «Член групп«, нажимаем кнопку «Добавить«.
4. В новом окне вводим имя группы, в которую будет добавлен пользователь. Проверяем нажав кнопку «Проверить имена«, далее «ОК«.
5. Также возможно добавить пользователя в группу, открыв нужную группу. Далее выбираем вкладку «Члены группы«. Нажимаем «Добавить«.
6. В новом окне вводим имена пользователей, которые будут добавлены в группу. Проверяем нажав клавишу «Проверить имена«, далее «ОК«.
Добавление подразделения в домене
2. Задаём имя подразделения, далее «ОК«.
3. Если необходимо, в созданном подразделении создаём вложенные подразделения. Далее в созданные подразделения можно перенести или создать различные объекты (пользователи, компьютеры, группы).
Удаление пользователя
3. Появится предупреждение о том, что «Вы действительно хотите удалить Пользователь с именем. «. Нажимаем «Да» и выбранный пользователь будет удален из домена.
Удаление группы
2. Появится предупреждение о том, что «Вы действительно хотите удалить Группу безопасности. «. Нажимаем «Да«. Выбранная группа будет удалена из домена.
Удаление подразделения
2. Для снятия защиты в меню «Вид» выбираем «Дополнительные компоненты«.
4. Выбираем вкладку «Объект«. Убираем чекбокс «Защитить объект от случайного удаления«, далее «ОК«.
6. Появится предупреждение о том, что «Вы действительно хотите удалить Подразделение с именем. «. Нажимаем «Да«. Если в выбранном объекте не будет других вложенных объектов, то подразделение будет удалено.
7. Если объект содержит другие объекты, то появится предупреждение «Объект Department1 содержит другие объекты. Вы действительно хотите удалить объект Department1 и все содержащиеся в нем объекты?«. Нажимаем «Да» и выбранный объект будет удален с вложенными объектами.
Посмотреть видео о том, как создать или удалить пользователя, группу, объект в домене можно здесь:
Источник
Группы пользователей в Windows — локальные пользователи и группы

Как и операционные системы семейства Linux, операционные системы Windows также поддерживают объединение пользователей в группы. Это позволяет удобно управлять пользовательскими правами. На каждом компьютере с Windows существуют локальные группы, присутствие или отсутствие пользователей в которых определяет права, которыми наделены пользователи.
По умолчанию в Windows уже есть перечень групп, в которые могут входить как учётные записи пользователей, так и другие группы. Хотя в заголовке этой статьи говорится о локальных пользователях и группах, в локальные группы могут входить и доменные учётные записи и группы. Различные программы могут добавлять свои группы. Создать новую группу может и пользователь, наделённый правами локального администратора. Рассмотрим основные группы в Windows.
Посмотреть перечень существующий в системе групп можно через консоль Управление компьютером. Она находится в Панели управления, раздел Администрирование.
Администраторы — группа локальных администраторов, способных управлять конкретным компьютером. Локальные администраторы не являются администраторами домена;
Администраторы Hyper-V — группа пользователей, имеющий полный доступ к функциям Hyper-V. Не являются локальными администраторами и администраторами домена;
Гости — по умолчанию члены этой группы имеют те же права, что и пользователи, за исключением учетной записи Гость, которая ещё больше ограничена в правах;
Операторы архива — имеют права на создание резервных копий и восстановления из них даже тех объектов, к которым не имеют доступа;
Операторы настройки сети — имеют административные права для настройки сетевых параметров операционной системы;
Опытные пользователи — на текущий момент оставлена для совместимости с предыдущими версиями Windows. Может быть использована для разграничения прав пользователей. Например, если одним пользователям на компьютере нужно больше прав, чем другим;
Пользователи — основная пользовательская группа. Пользователи могут изменять крайне ограниченное число настроек, но, как правило, могут запускать большинство приложений в системе;
Пользователи DCOM — члены этой группы могут запускать, активизировать и использовать объекты DCOM;
Пользователи журналов производительности — по функционалу похожа на группу Пользователи системного монитора, но имеет куда больший доступ к Системному монитору, который позволяет отследить использование ресурсов компьютера;
Пользователи удаленного рабочего стола — состоящие в данной группе пользователи могут подключаться к указанному компьютеру через удалённый рабочий стол;
Читатели журнала событий — входящие в эту группу пользователи могут просматривать журналы событий компьютера;
IIS_IUSRS — группа, появившаяся в IIS 7.0 как замена группе IIS_WPG. Операционная система автоматически заносит в данную группу учётные записи, когда они назначаются в качестве удостоверения для пула приложений. Как правило, эта группа не требует действий со стороны администратора.
Просмотреть содержимое групп могут и пользователи, а вот для работы с ними нужно быть администратором. Откройте интересующую вас группу. Вы увидите её описание, содержимое (группы могут включать в себя не только пользователей, но и другие группы) и кнопки Добавить и Удалить. С их помощью мы и можем управлять членством в группе.
Допустим, что мы хотим добавить в группу нового пользователя (или группу пользователей). Нажимаем кнопку Добавить и видим окно добавления пользователя или группы.
Если вы знаете имя пользователя/группы, просто введите его в большое поле и нажмите Проверить имена. Обратите внимание также на кнопки Типы объектов и Размещение. Нажав на первую, можно выбрать объекты, которым мы ищем. Нажав на вторую, указать место поиска объектов (локальный компьютер или домен). Внизу ещё есть кнопка Дополнительно, она открывает окно с более удобным интерфейсом поиска.
Даже если вы не знаете имя пользователя/группы, вы можете указать место поиска, а потом просто нажать кнопку Поиск, чтобы посмотреть список имеющихся пользователей и групп.
Удалить пользователя/группу из группы ещё проще. Просто откройте свойства интересующей вас группы, выделите пользователя/группу и нажмите кнопку Удалить.
Помните: изменять членство в группах нужно только тогда, когда вы понимаете, что делаете. В противном случае это может сказаться на работоспособности системы или отдельных программ в ней. Кроме того, раздавая права всем подряд, вы можете спровоцировать инциденты, относящиеся к области информационной безопасности.
Что ещё можно сделать с группами? Щёлкнем по группе правой кнопкой мыши, чтобы вызвать контекстное меню (альтернатива — выделить группу и открыть меню Действие).
Как видим, группу ещё можно переименовать и удалить. Естественно, можно создать и новую группу. Для этого, не выделяя никакую из существующих групп, либо воспользуйтесь меню Действие → Создать группу, либо щёлкните правой кнопкой мыши по пустой области, чтобы вызвать контекстное меню с этим пунктом.

Введите название группы, описание, чтобы другим пользователям было удобнее понимать для чего эта группа (или чтобы самому потом не забыть), наполните группу пользователями/группами и нажмите кнопку Создать.
Как видите, наша группа появилась в перечне групп.
Теперь поговорим о том, для чего можно использовать группы в Windows. Как уже было сказано, главное предназначение групп — разграничение прав в системе. Для нас важно понимать как группы используются для назначения прав на уровне файловой системы.
Группы позволяют гибко настраивать права на файлы и каталоги. В конечном счёте, таким образом мы можем определять, кому разрешено запускать исполняемые файлы (а значит и программы), кто может добавлять, удалять, читать файлы в папках. Это может быть не так важно на домашнем компьютере, где небольшое число пользователей. А вот в корпоративном сегменте важно.
Если в организации несколько структурных подразделений, которым требуются разные права, выдавать права каждому пользователю утомительно. Проще объединять пользователей в группы и выдавать права группе.
Добавим разрешения на каталог primer для нашей только что созданной группы. Можно нажать кнопку Изменить, а можно Дополнительно. Второй способ более гибкий, поэтому лучше использовать его.
Нажмите кнопку Добавить.
Сперва нужно выбрать субъект, на который будут распространяться новые права.
Впишите название группы и нажмите кнопку Проверить имена.
Теперь можно выбрать, хотим мы установить разрешающее правило или запрещающее, будет ли оно применяться к подпапкам и файлам, а также суть даваемых разрешений или запретов.
Наша группа появилась в перечне других групп, которым даны разрешения на этот каталог. Не забудьте нажать Применить для сохранения настроек.
Итак, мы познакомились с локальными группами в Windows. Во второй статье о группах в Windows мы поговорим про группы в Active Directory.
Источник
Добавление нового пользователя в Windows Server 2012 R2
Ниже будет подробно рассказано о том, как добавить нового пользователя на локальный компьютер под управлением Microsoft Windows Server 2012 R2.
0. Оглавление
1. Добавление пользователя
Запускаем оснастку «Управление компьютером» (Computer Management). Сделать это можно кликнув правой кнопкой мыши по меню «Пуск» (Start) и выбрав в меню «Управление компьютером» (Computer Management).
Или же выполнив команду compmgmt.msc. (Нажать комбинацию клавиш Win + R, в окне «Выполнить» (Run) ввести команду в поле «Открыть» (Open) и нажать «ОК«)
В открывшемся окне раскрываем вкладку «Служебные программы» (System Tools), затем «Локальные пользователи» (Local Users and Groups) и выделив вкладку «Пользователи» (Users) выбираем «Новый пользователь…» (New User…) в меню «Действие» (Action).
Откроется окно создания нового пользователя (New User). Впишем имя пользователя (имя, которое будет использоваться для входа в систему) в графе «Пользователь» (User name), полное имя (будет показываться на экране приветствия) в поле «Полное имя» (Full name) и описание учетной записи в поле «Описание» (Description). Затем дважды введем пароль для создаваемого пользователя. По умолчанию пароль должен отвечать политики надежности паролей. О том как изменить данную политику читайте в статье Изменение политики паролей в Windows Server 2012 R2.
Рекомендую сразу записать введенный пароль в отведенное для хранение паролей место. Для этих целей удобно использовать специальные менеджеры паролей, например бесплатную программу KeePass.
Далее снимем флаг «Требовать смены пароля при следующем входе в систему» (User must change password at next logon) если требуется оставить введенный только что пароль. В противном случае пользователю придется сменить пароль при первом входе в систему.
Установим флаг «Запретить смену пароля пользователем» (User cannot change password) если хотим лишить пользователя данного права.
Установим флаг «Срок действия пароля не ограничен» (Password never expires) если нет необходимости в периодической смене паролей.
Флаг «Отключить учетную запись» (Account is disabled) отвечает за возможность входа пользователя в систему. Оставляем неизменным.
Нажимаем «Создать» (Create) чтобы создать нового пользователя системы.
2. Изменение настроек пользователя
Добавленного только что пользователя мы найдем в таблице пользователей системы на вкладке «Пользователи» (Users) оснастки «Управление компьютером» (Computer Management). Для того чтобы изменить настройки пользователя, необходимо в таблице кликнуть по нему правой кнопкой мыши и в контекстном меню выбрать пункт «Свойства» (Properties).
Откроется окно свойств выбранного пользователя. Пробежимся по наиболее часто используемым настройкам.
На вкладке «Общие» (General) можно изменить параметры, которые мы задавали при добавлении пользователя.
На вкладке «Членство в группах» (Member of) можно увидеть участником каких групп является данный пользователь. Кроме того, здесь можно добавить пользователя в группу или удалить его из выбранной группы.
Например, чтобы сделать пользователя администратором сервера, его необходимо добавить в группу «Администраторы» (Administrators). Для этого нажмем кнопку «Добавить…» (Add…), находящуюся под списком групп, в открывшемся окне выбора группы нажмем «Дополнительно…» (Advanced…) и затем кнопку «Поиск» (Find Now) в окне подбора групп. Выделим необходимую группу в таблице результатов поиска (в нашем случае это группа «Администраторы» (Administrators)) и завершим выбор нажав «ОК» во всех открытых окнах.
На вкладке «Профиль» (Profile) можно задать путь к профилю пользователя (Profile Path), сценарий входа (Logon script), а также подключить сетевой диск, который будет автоматически подключаться при входе пользователя в систему. Для этого установим переключатель «Домашняя папка» (Home folder) в «Подключить:» (Connect:), выберем букву сетевого диска и укажем путь к ресурсу, где будут располагаться файлы. Это может быть локальный путь к папке или сетевой ресурс.
На вкладке «Среда» (Environment) возможно указать программу, которая будет запускаться автоматически при входе пользователя через службу удаленных рабочих столов. В этом режиме работы другие программы и рабочий стол пользователю будут недоступны.
Также здесь можно разрешить/запретить подключение дисков клиента при входе (Connect client drivers at logon), подключение принтеров клиента при входе (Connect client printers at logon) и переопределить основной принтер клиента (Default to main client printer) при работе через удаленных рабочий стол, установив/сняв соответствующие флаги на форме.
На вкладке «Сеансы» (Sessions) можно установить параметры тайм-аута и повторного подключения при работе через службу удаленных рабочих столов.
Вкладка «Удаленное управление» (Remote control) используется для настройки параметров удаленного управления сеансом пользователя при работе через службу удаленных рабочих столов.
Смотрите также:
Ниже приведена небольшая инструкция об изменении политики паролей в Microsoft Windows Server 2012 R2. По умолчанию политика паролей определена таким образом, что все пароли учетных записей пользователей должны удовлетворять следующим…
В данной статье я расскажу как добавить разрешающее правило в Брандмауэр Windows Server 2012 R2 (в Windows Server 2008 R2 действия аналогичны). Правило будем добавлять на примере работы сервера 1С:Предприятие…
Источник
Ввести единую консоль управления сервером Windows Microsoft хотела еще с момента выпуска Windows Server 2008. Данная консоль управления получила название Server Manager, однако работать с ней было крайне неудобно. В Windows Server 2008 R2 консоль эту немного доработали, и часть операций управления сервером уже было удобно выполнять именно из нее. В Windows Server 2012 консоль управления Server Manager была существенно улучшена и доработана, причем, стоит отметить, данный инструмент управления сервером Windows стал действительно удобным и полезным.
По сути, консоль Server Manager является графической оберткой для генерации скриптов PowerShell (эта функционал не понаслышке знаком администраторам Exchange 2010). Например, в консоли управления AD — Active Directory Administrative Center появилась специальная панель — PowerShell History,в которой генерируются и отображаются скрипты, дублирующие действия администратора в GUI, и данный код можно использовать в дальнейшем для автоматизации некоторых задач по управлению параметрами и объектами Active Directory.
В новой консоли Server Manager появились следующие возможности:
- Возможность одновременного управления несколькими серверами из одной консоли, и возможность группировки серверов
- Возможность установки ролей и функций на удаленных серверах и отключенных виртуальных дисках (Vhd, Vhdx)
- Действия в консоли можно переводить в команды PowerShell
- Возможность интеграции других инструментов управления в консоль
- Мониторинг статуса всех подключенных серверов в одной панели (dashboard)
Консоль Server Manager запускается автоматически при входе на сервер и первое, что видит администратор – это панель Dashboard. На данной панели отображается текущее состояние серверов, подключенных к данной консоли Server Manager. В том случае, если наблюдались какие-либо проблемы с сервером или группой серверов, около элементов, требующих внимания администратора появляются красные значки (если присутствуют только зеленые элементы – все ОК).
В верхнем тулбаре окна располагаются несколько иконок и пункты меню: Manage, Tools, View и Help.
С помощью иконки Refresh можно вручную обновить информацию на панели Dashboard. Кроме того тут расположена иконка в виде флажка, если он красного цвета, то щелчок по нему покажет все обнаруженные на серверам проблемы.
В меню управления (Manage) присутствуют пункты Add Roles and Features, Remove Roles and Features (установка/удаление ролей и функций), Add servers (добавление серверов в группу управления), Create Group (создать группу серверов) и Server Manager Properties (настройки консоли Server Manager: периодичность обновления, автоматический запуск).
В меню Tools присутствуют ссылки на различные MMC консоли и другие утилиты администрирования. В данное меню можно добавить собственные инструменты (Как добавить собственные утилиты в Server Manager).
В правой панели содержаться следующие элементы: Dashboard, Local Server, All Servers и несколько групп серверов, созданных администратором. В центральной панели можно осуществить настройку локального сервера, управлять ролями и функциями и управлять группами серверов.
В разделе Local Server (локальный сервер) можно получить практически всю информацию о сервере, его ролях, событиях и службах. В свойствах локального сервера отображается такая информация, как имя компьютера, домен, настройки сети, версию ОС, параметры службы обновлений Windows, статус активации, параметры оборудования и временная зона.
В разделе All Servers содержится практически та же самая информация, что и у локального сервера, отличия в том, что из данного раздела можно просмотреть параметры сразу нескольких серверов.
В консоли можно создать несколько групп серверов по какому-либо признаку, например, “сервера филиала в Рязани”, все контроллеры домена, Exchange или Web сервера. Причем на данные сервера совсем не обязательно должна стоять Windows Server 2012, это могут быть и Windows 2008/R2/2003/R2, главное, чтобы на них был установлен и активирован пакет WinRM 3.0.
Добавить сервера в консоль можно с помощью соответствующего меню.
Щелкнув правой кнопкой по любому серверу в группе серверов, можно открыть меню, позволяющее запустить установку ролей, rdp клиент, открыть консоль управления сервером и т.д.