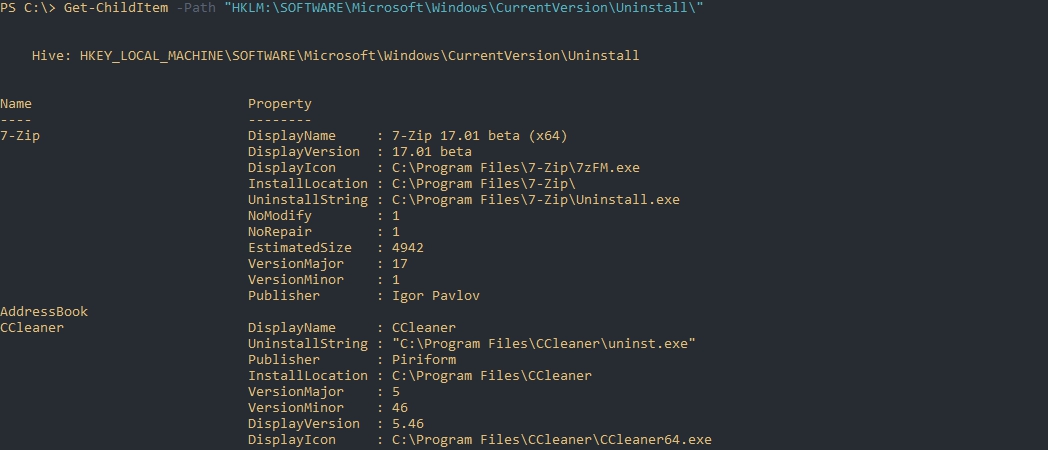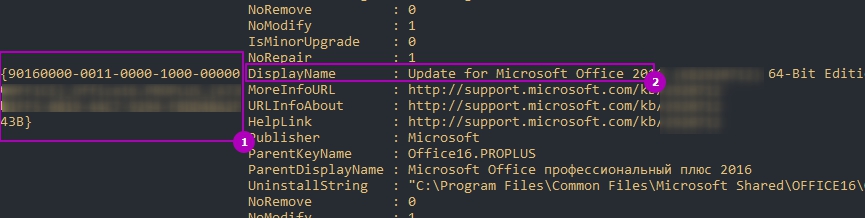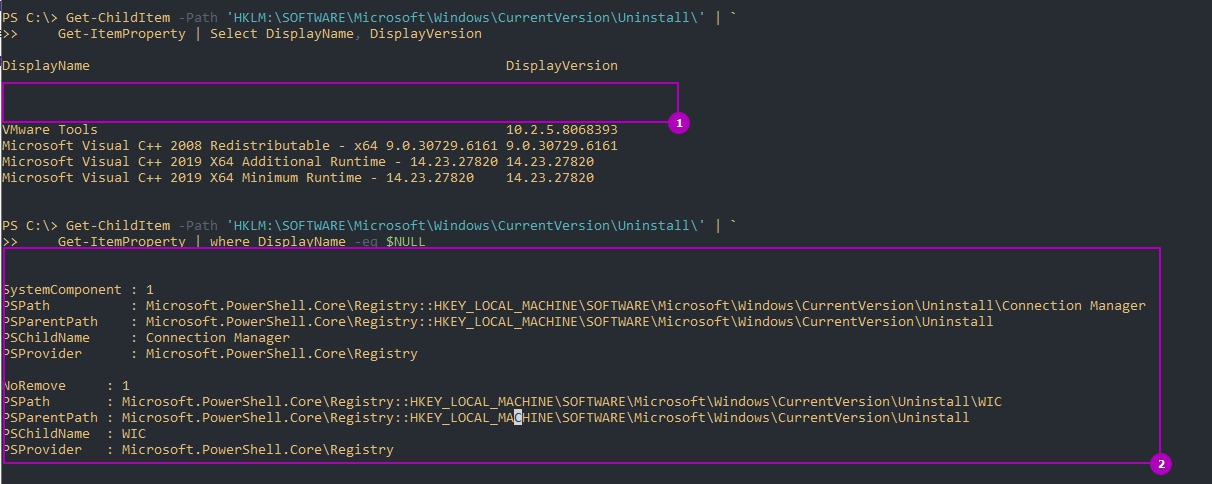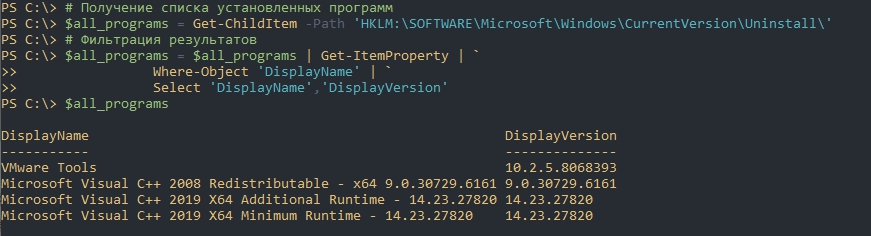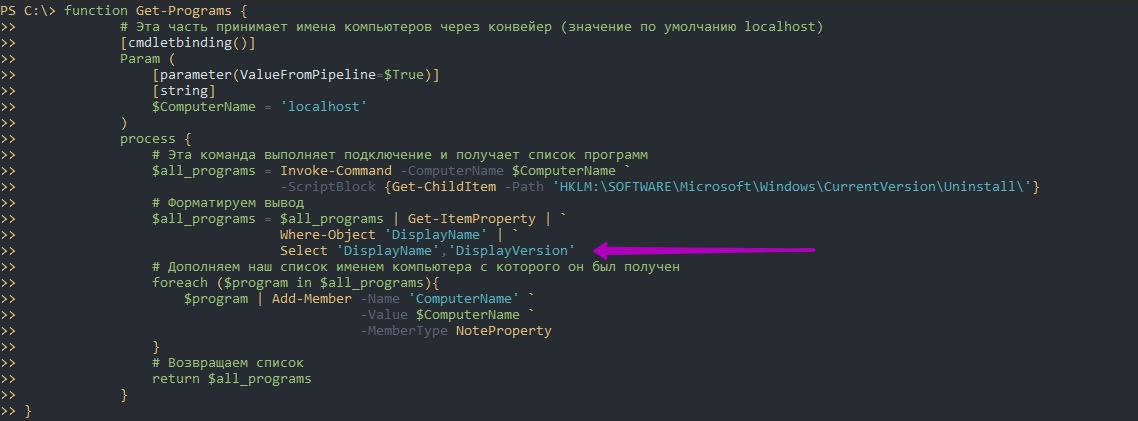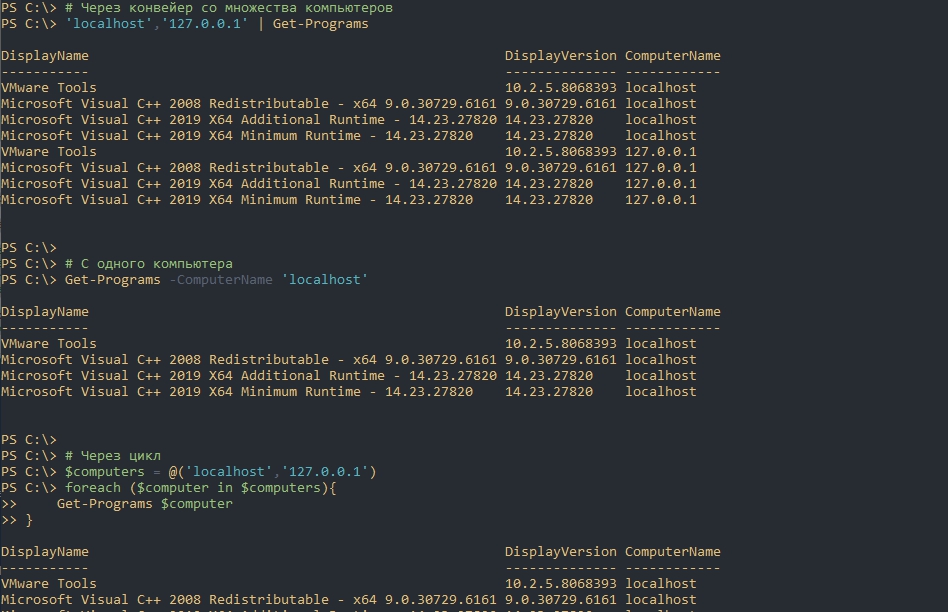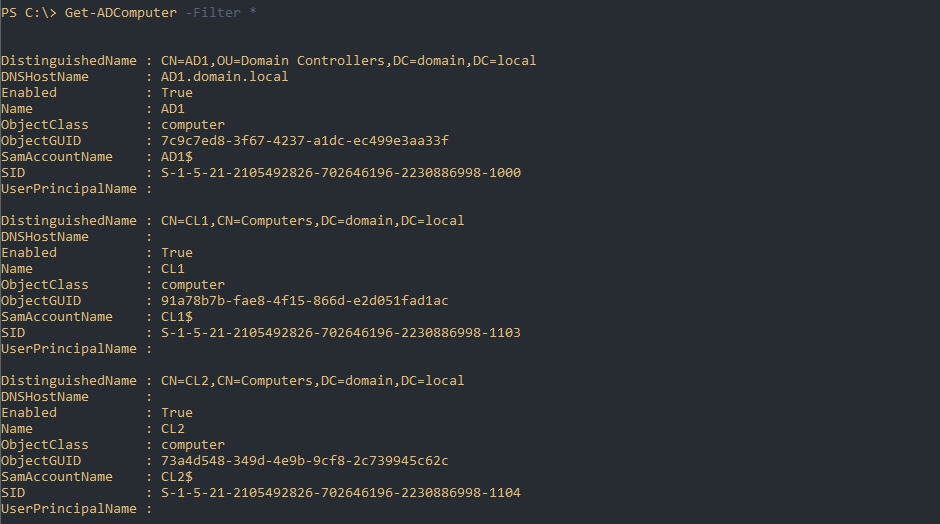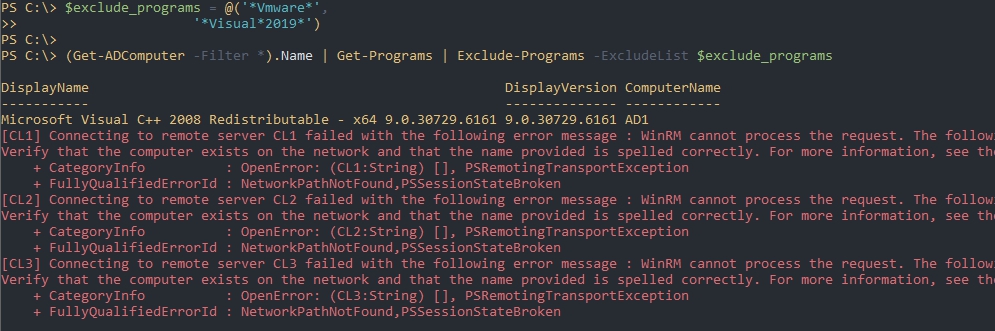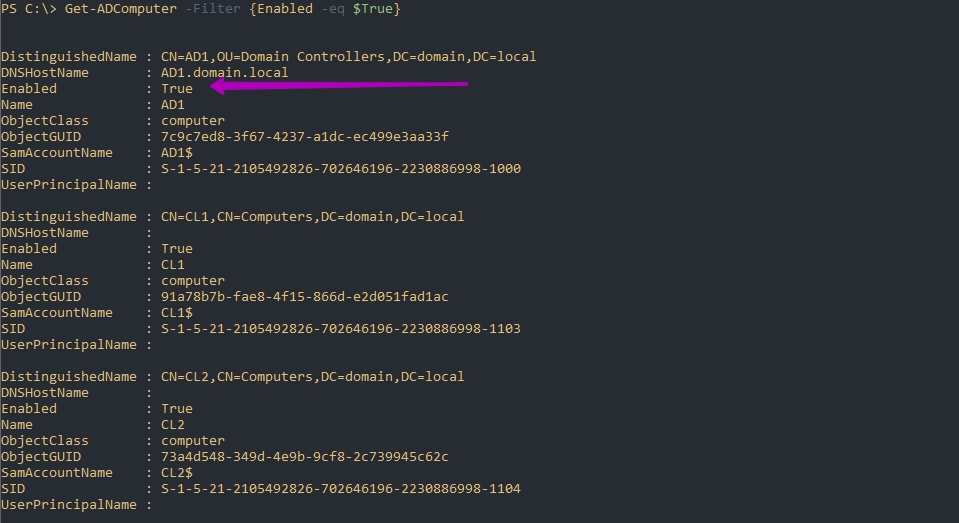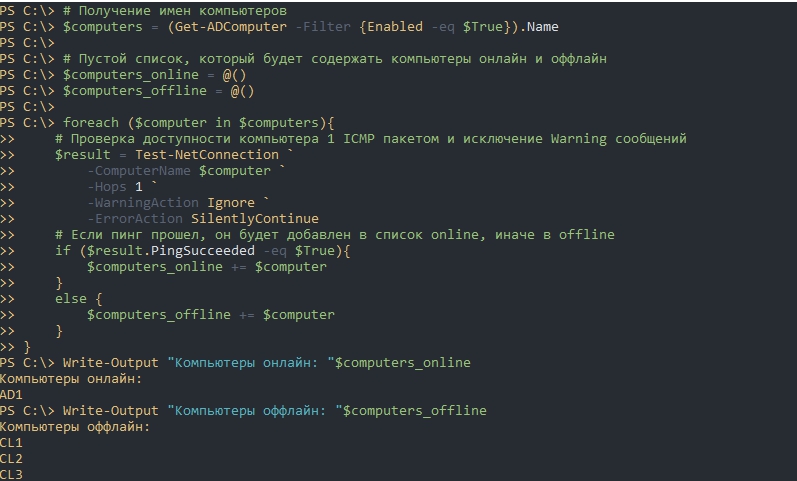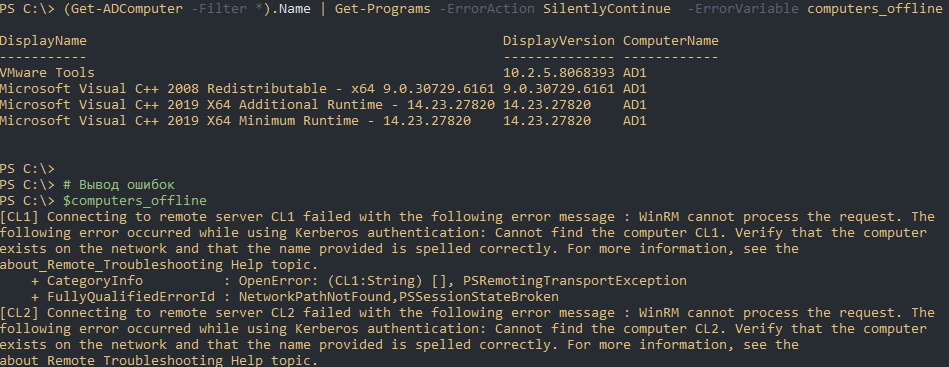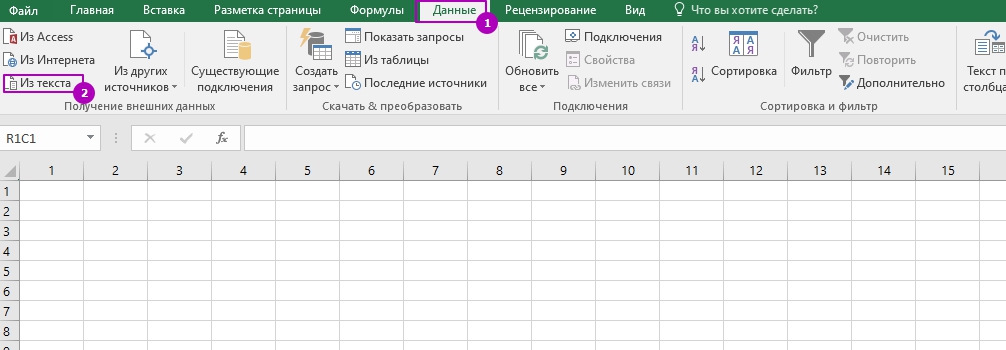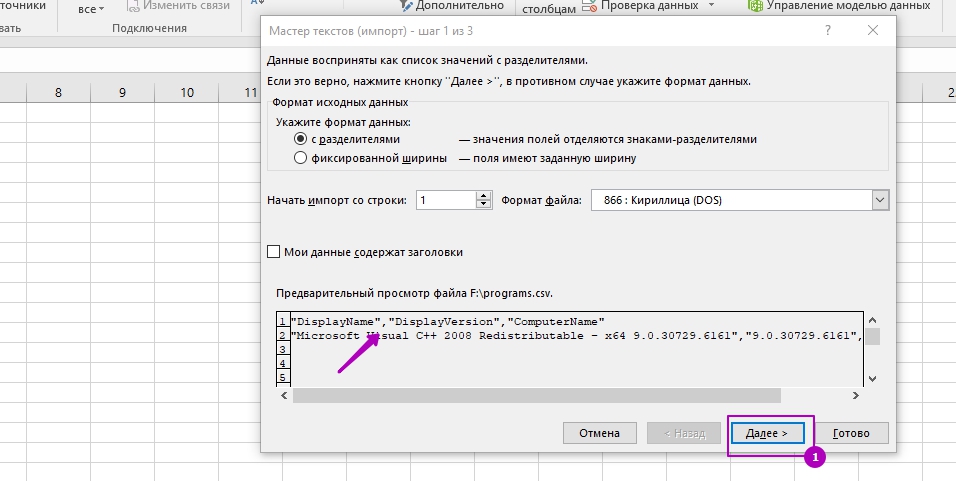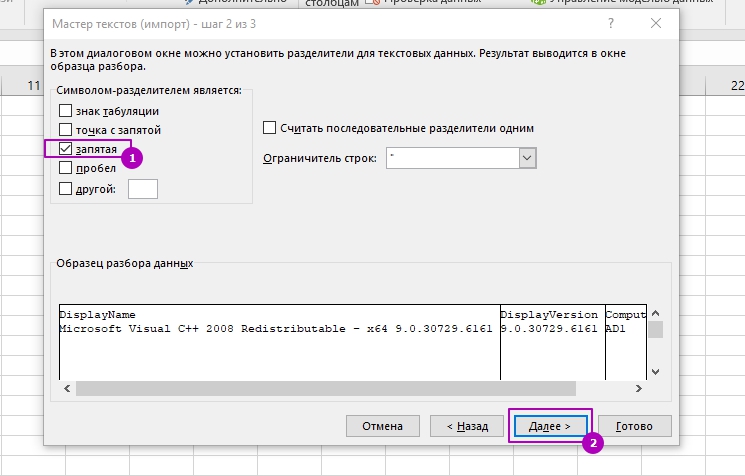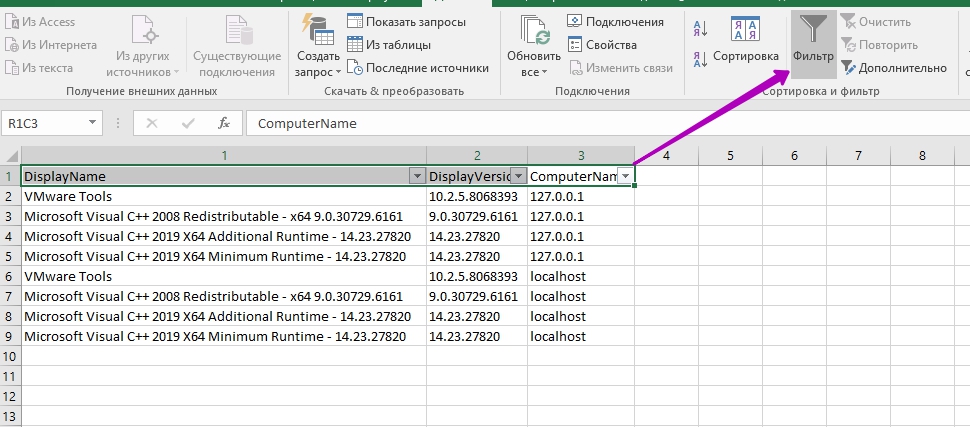- Remove From My Forums
-
Question
-
There isn’t any start menu or anything. How the hell do you get to anything? Do they expect you to just browse down through the filesystem to get to stuff?
All replies
-
Hi,
How about Windows key + Q? Windows key + Q could help open search APPs, we could type the name of the program and find it.
Start menu have some office programs, and when you install programs, we could chose put the shortcuts on the desktop, then we could find them on the desktop.
Hope this helps.
Regards,
Yan Li
Yan Li
TechNet Community Support
-
Marked as answer by
Friday, September 14, 2012 3:15 AM
-
Unmarked as answer by
IamTheGorf
Wednesday, October 10, 2012 11:05 PM
-
Marked as answer by
-
Control Panel > Programs > Programs and Features, same as in 2008.
Interesting sidelight to Yan’s response. I use the Remote Desktop Connection Manager for access to some of my systems. If I do the Windows key + Q, the search window opens, and it populates the search string with the letter ‘q’. If I use
the RDP connection by itself, Windows key + Q does exactly what it is supposed to do if it is in full screen mode (as expected). Just thought I’d pass this on in case anyone who works with RDCM is watching. <grin>
tim
-
Marked as answer by
Arthur_LiMicrosoft contingent staff
Friday, September 14, 2012 3:15 AM -
Unmarked as answer by
IamTheGorf
Wednesday, October 10, 2012 11:05 PM
-
Marked as answer by
-
You can get the Windows Key + Q shortcut to work in RDCM. Right click on the 2012 server name in RDCM and open Properties. In the Server Properties window click on the Local Resources tab. Uncheck the Inherit from parent checkbox (it is checked by
default) and change the Windows key combox dropdown from «In full screen mode only» to «On the remote computer». Afterwards close RDCM and reopen and the Windows Key shortcut combos should work. -
same here.. Going nuts with 2012.. Why on earth MSFT want to implement something like this in a server product. Is it not enough Windows8 is driving me nuts already. This is not going to production. Look like Win2008r2 is going to stay for long time.
-Ravikumar
-
Ravi,
Win+x, Win+i, Win+c is all you need. It isnt that hard.
Cheers,
Jan
-
Ravi,
Which installation option did you select? If you selected the core option (which is the default), you do not have a GUI for management. It can be added. Let us know and we can help you with that.
Managing servers remotely is being done more and more. It is quite common to handle all management from a remote desktop or another server. This is getting so prevalent that Microsoft is introducing a new option in its next release, the Nano
server, that can ONLY be managed remotely. In other words, you can’t even log onto it with remote desktop services. It’s what a lot of customers are asking for.But, for users like you, the option for a GUI management interface remains (and it present in 2012 R2). You just have to make sure to install it.
. : | : . : | : . tim
- Remove From My Forums
-
Question
-
There isn’t any start menu or anything. How the hell do you get to anything? Do they expect you to just browse down through the filesystem to get to stuff?
All replies
-
Hi,
How about Windows key + Q? Windows key + Q could help open search APPs, we could type the name of the program and find it.
Start menu have some office programs, and when you install programs, we could chose put the shortcuts on the desktop, then we could find them on the desktop.
Hope this helps.
Regards,
Yan Li
Yan Li
TechNet Community Support
-
Marked as answer by
Friday, September 14, 2012 3:15 AM
-
Unmarked as answer by
IamTheGorf
Wednesday, October 10, 2012 11:05 PM
-
Marked as answer by
-
Control Panel > Programs > Programs and Features, same as in 2008.
Interesting sidelight to Yan’s response. I use the Remote Desktop Connection Manager for access to some of my systems. If I do the Windows key + Q, the search window opens, and it populates the search string with the letter ‘q’. If I use
the RDP connection by itself, Windows key + Q does exactly what it is supposed to do if it is in full screen mode (as expected). Just thought I’d pass this on in case anyone who works with RDCM is watching. <grin>
tim
-
Marked as answer by
Arthur_LiMicrosoft contingent staff
Friday, September 14, 2012 3:15 AM -
Unmarked as answer by
IamTheGorf
Wednesday, October 10, 2012 11:05 PM
-
Marked as answer by
-
You can get the Windows Key + Q shortcut to work in RDCM. Right click on the 2012 server name in RDCM and open Properties. In the Server Properties window click on the Local Resources tab. Uncheck the Inherit from parent checkbox (it is checked by
default) and change the Windows key combox dropdown from «In full screen mode only» to «On the remote computer». Afterwards close RDCM and reopen and the Windows Key shortcut combos should work. -
same here.. Going nuts with 2012.. Why on earth MSFT want to implement something like this in a server product. Is it not enough Windows8 is driving me nuts already. This is not going to production. Look like Win2008r2 is going to stay for long time.
-Ravikumar
-
Ravi,
Win+x, Win+i, Win+c is all you need. It isnt that hard.
Cheers,
Jan
-
Ravi,
Which installation option did you select? If you selected the core option (which is the default), you do not have a GUI for management. It can be added. Let us know and we can help you with that.
Managing servers remotely is being done more and more. It is quite common to handle all management from a remote desktop or another server. This is getting so prevalent that Microsoft is introducing a new option in its next release, the Nano
server, that can ONLY be managed remotely. In other words, you can’t even log onto it with remote desktop services. It’s what a lot of customers are asking for.But, for users like you, the option for a GUI management interface remains (and it present in 2012 R2). You just have to make sure to install it.
. : | : . : | : . tim
|
|||
| Stim
12.10.15 — 12:22 |
убогий плиточный интерфейс(( Нужно установить драйвер защиты в 1С. раньше можно было — пуск — все программы- 1С-установить драйвер защиты. как в этом чертовом плиточном интерфейсе теперь так сделать??? |
||
| ДенисЧ
1 — 12.10.15 — 12:24 |
Если там так же, как в вин8 — кнопка меню, там стрелочка вниз и ищи |
||
| Чайник Рассела
2 — 12.10.15 — 12:24 |
http://screencast.com/t/ylr8LTpTVVk |
||
| Stim
3 — 12.10.15 — 12:28 |
(1) (2) спасибо! |
||
| vcv
4 — 12.10.15 — 18:18 |
А вызвать Пуск и просто начать писать на клавиатуре «драйвер» не помогает? Совсем народ не умеет поиском пользоваться, всё мышой и мышой… |
||
| Jump
5 — 12.10.15 — 18:21 |
(0)Кстати на сервере плиточный интерфейс вполне даже ничего.
Это на десктопе где постоянно пользоваться надо, несколько раздражает. |
||
| vcv
6 — 12.10.15 — 18:25 |
(5) Только в терминальном окошке с WinServer2012 тяжко. В полноэкранном режиме нормально. |
||
| Jump
7 — 12.10.15 — 18:30 |
(6) А что там тяжко? И в каком окошке? |
||
| Jump
8 — 12.10.15 — 18:31 |
Оно конечно дело привычки, но я привык работать так что у меня висит штук пять подключений к RDP и еще штуки три по тимвьюверу. |
||
| Cyberhawk
9 — 12.10.15 — 18:35 |
(8) менеджером буфера обмена не пользуешься? Так вот некоторые глючат с полноэкранным терминалом, решением здесь может служить установка своего разрешения (например, меньше по вертикали на величину панели задач) |
||
| vcv
10 — 12.10.15 — 19:40 |
(7) «А что там тяжко? И в каком окошке?» |
||
| Смотрящий
11 — 12.10.15 — 19:47 |
(10) Локальная винда у тебя некошерная |
||
| vcv
12 — 13.10.15 — 06:42 |
(11) «Кошерная», наверное была аська по происхождению. А винда какая? Халяльная? Что там у индусов святого и правильного? |
||
| vcv
13 — 13.10.15 — 06:45 |
Как «поймать» мышкой выплывающее сбоку «волшебную панель», если за краем экрана начинается второй экран/монитор? Только с клавиатуры. Вот и неудобно. |
||
| Jump
14 — 13.10.15 — 07:21 |
(9) Нет. А зачем он? |
||
| Jump
15 — 13.10.15 — 07:24 |
(10) Как то не испытываю нужды держать много окон и мониторов. |
||
| Cyberhawk
16 — 13.10.15 — 08:41 |
(14) Хм. Если ты серьезно спрашиваешь, то одним из применений может являться множественное копирование и затем множественная вставка. |
||
| Fish
17 — 13.10.15 — 08:45 |
(0) Так отключи его, и пользуйся обычным интерфейсом. |
||
| kauksi
18 — 13.10.15 — 08:51 |
раньше другой браузер скачивал первым делом, а теперь Classic Shell )) |
||
| Матиус
19 — 13.10.15 — 08:52 |
(13) Со временем приноровишься. В MS явно сидит диверсант из apple. |
||
| Fragster
20 — 13.10.15 — 09:09 |
http://www.classicshell.net/ |
||
| magicSan
21 — 13.10.15 — 09:11 |
(13) сижу за 3емя мониторами — подобных проблем не испытывал. дело в пациенте |
||
| Stim
22 — 13.10.15 — 09:16 |
(17) как? |
||
|
Fish 23 — 13.10.15 — 09:17 |
(22) См. (20) |
 |
|
TurboConf — расширение возможностей Конфигуратора 1С |
ВНИМАНИЕ! Если вы потеряли окно ввода сообщения, нажмите Ctrl-F5 или Ctrl-R или кнопку «Обновить» в браузере.
Тема не обновлялась длительное время, и была помечена как архивная. Добавление сообщений невозможно.
Но вы можете создать новую ветку и вам обязательно ответят!
Каждый час на Волшебном форуме бывает более 2000 человек.
Чтобы получить доступ к этому меню, щелкните правой кнопкой мыши меню «Пуск» Windows и нажмите «Настройка». Отсюда нажмите Приложения> Приложения и функции. Список установленного у вас программного обеспечения будет отображаться в прокручиваемом списке.
Как открыть функции Windows в Windows Server 2012?
NET 3.5 SP1 в операционной системе Windows Server 2012:
- Откройте Панель управления, Программа и компоненты (или Панель управления, Удаление программы в зависимости от настроек вашего представления).
- Нажмите Включить или отключить функции Windows.
- Должно появиться окно мастера добавления ролей и компонентов. …
- После просмотра информации нажмите Далее.
Как мне увидеть установленные роли и функции?
Чтобы функции и роли Windows были доступны или установлены с помощью PowerShell, необходимо использовать командлет Get-WIndowsFeature. Очевидно, что функции и роли Windows доступны только в серверных операционных системах, а не в клиентской операционной системе.
Как мне увидеть возможности Windows?
Чтобы включить или отключить функции Windows, выполните следующие действия:
- Нажмите кнопку «Пуск».
- Нажмите Панель управления.
- Нажмите Программы.
- Нажмите Включить или отключить функции Windows.
- Если вам будет предложено ввести пароль администратора или подтверждение, введите пароль или предоставьте подтверждение.
21 февраля. 2021 г.
Как мне найти список установленных программ в Windows?
Список установленных программ в Windows 10
- Запустите командную строку, введя командную строку в поле поиска в строке меню.
- Щелкните возвращенное приложение правой кнопкой мыши и выберите «Запуск от имени администратора».
- В командной строке укажите wmic и нажмите Enter.
- Приглашение изменится на wmic: rootcli.
- Укажите / вывод: C: InstalledPrograms. …
- Закройте командную строку.
25 ночей. 2017 г.
Кто устанавливал программу?
Щелкните правой кнопкой мыши «Этот компьютер» («Мой компьютер» в Windows 7) и выберите «Управление» в контекстном меню. Если будет предложено, предоставьте административное разрешение. Разверните «Системные инструменты»> «Просмотр событий»> «Журналы Windows» и выберите «Приложение». Панель справа сначала будет пустой, поскольку Windows загружает зарегистрированные события.
Как просмотреть роли в Server 2012?
Для просмотра ролей контроля доступа
- В диспетчере сервера щелкните IPAM. Появится консоль клиента IPAM.
- На панели навигации щелкните КОНТРОЛЬ ДОСТУПА.
- На нижней панели навигации щелкните Роли. На панели отображения перечислены роли.
- Выберите роль, разрешения которой вы хотите просмотреть.
7 сред. 2020 г.
Какая установка Windows Server 2012 R2 по умолчанию?
В Server 2012 R2 Server Core фактически является вариантом установки по умолчанию, а не вариантом Server With A GUI. Server Core — это, как мы все знаем, урезанная версия Server 2012 R2. Здесь нет меню «Пуск», оболочки проводника на рабочем столе, консоли управления Microsoft (MMC) и практически нет графических приложений.
Что такое роли Windows Server?
Роли сервера относятся к ролям, которые ваш сервер может играть в вашей сети — таким ролям, как файловый сервер, веб-сервер, DHCP или DNS-сервер. Функции относятся к дополнительным возможностям самой операционной системы Windows, таким как. NET Framework или Windows Backup.
Как мне найти роли Fsmo?
Изменения в ролях FSMO можно определить, выполнив следующие шаги:
- Войдите в ADAudit Plus.
- Выберите нужный домен из раскрывающегося списка.
- Перейдите на вкладку «Отчеты».
- Перейдите к аудиту конфигурации.
- Выберите изменения роли FSMO.
Какую команду вы будете использовать для установки пакета возможностей Windows в Windows Server 2016?
Устанавливает пакет возможностей Windows в указанный образ операционной системы.
Как установить роли и компоненты в PowerShell?
Чтобы установить роли и компоненты с помощью командлета Install-WindowsFeature
- На рабочем столе Windows щелкните правой кнопкой мыши Windows PowerShell на панели задач и выберите «Запуск от имени администратора».
- На начальном экране Windows щелкните правой кнопкой мыши плитку Windows PowerShell, а затем на панели приложения щелкните Запуск от имени администратора.
16 окт. 2017 г.
Что такое возможности Windows?
Какие функции Windows можно добавить или удалить?
- Включите или выключите функции Windows.
- Выключение Internet Explorer 11.
- Информационные службы Интернета.
- Проигрыватель Windows Media.
- Microsoft Print to PDF и Microsoft XPS Document Writer.
- Клиент для NFS.
- Игра по Telnet.
- Проверка версии PowerShell.
30 апр. 2019 г.
Где функции Windows 10?
Вот как включить или выключить дополнительные функции в Windows 10 с помощью панели управления:
- Откройте панель управления.
- Нажмите на Программы.
- Щелкните ссылку Включение или отключение компонентов Windows.
- В компонентах Windows установите или снимите флажок с нужной функции.
- Щелкните OK, чтобы включить или отключить функцию.
1 февраля. 2017 г.
Не удается открыть Включите или выключите функции Windows?
В противном случае запустите sfc / scannow или средство проверки системных файлов, чтобы заменить поврежденные системные файлы Windows. … 2] Создайте новую учетную запись администратора и посмотрите, решит ли она проблему. 3] Убедитесь, что для статуса запуска службы установщика модулей Windows установлено значение «Автоматически» и что она в данный момент запущена.
убогий плиточный интерфейс(( Нужно установить драйвер защиты в 1С. раньше можно было — пуск — все программы- 1С-установить драйвер защиты. как в этом чертовом плиточном интерфейсе теперь так сделать???
Если там так же, как в вин8 — кнопка меню, там стрелочка вниз и ищи
А вызвать Пуск и просто начать писать на клавиатуре «драйвер» не помогает? Совсем народ не умеет поиском пользоваться, всё мышой и мышой… 
Кстати на сервере плиточный интерфейс вполне даже ничего. Это на десктопе где постоянно пользоваться надо, несколько раздражает. А на сервере где все раз настроили и забыл все просто отлично.
Только в терминальном окошке с WinServer2012 тяжко. В полноэкранном режиме нормально.
А что там тяжко? И в каком окошке? Я в терминале всегда работаю в полном экране.
Оно конечно дело привычки, но я привык работать так что у меня висит штук пять подключений к RDP и еще штуки три по тимвьюверу.
менеджером буфера обмена не пользуешься? Так вот некоторые глючат с полноэкранным терминалом, решением здесь может служить установка своего разрешения (например, меньше по вертикали на величину панели задач)
«А что там тяжко? И в каком окошке?» Когда подключаешься к 2012 серверу не на полный экран, а в окне. На одном мониторе в полный экран рабочие сервера, на другом панель задач, скайпы/браузеры всякие и в окошке прочие сервера.
Локальная винда у тебя некошерная
«Кошерная», наверное была аська по происхождению. А винда какая? Халяльная? Что там у индусов святого и правильного?
Как «поймать» мышкой выплывающее сбоку «волшебную панель», если за краем экрана начинается второй экран/монитор? Только с клавиатуры. Вот и неудобно.
Как то не испытываю нужды держать много окон и мониторов. Работаю на десктопе — надо зайти на сервер тыкнул мышкой и работаю на сервере.
Хм. Если ты серьезно спрашиваешь, то одним из применений может являться множественное копирование и затем множественная вставка.
Так отключи его, и пользуйся обычным интерфейсом.
раньше другой браузер скачивал первым делом, а теперь Classic Shell ))
Со временем приноровишься. В MS явно сидит диверсант из apple.
сижу за 3емя мониторами — подобных проблем не испытывал. дело в пациенте
Тэги: Админ
Комментарии доступны только авторизированным пользователям
В этой инструкции мы покажем несколько способов получить список установленных программ в Windows 10, Windows 8 или Windows 7 с помощью командной строки. Эта методика построения списка программ в системе может пригодиться перед переустановкой системы, когда нужно найти нежелательное ПО или при выполнении инвентаризации установленного ПО на компьютерах организации.
Рассмотрим два способа: первый подразумевает использование командной строки и утилиты wmic, второй — PowerShell.
Содержание:
- Вывод списка программ с помощью утилиты командной строки WMIC
- Вывод списка программ через Windows PowerShell
Вывод списка программ с помощью утилиты командной строки WMIC
Список установленных в системе программ может быть получен с помощью утилиты командной строки WMIC, через которую можно обратиться и опросить пространство имен WMI. Запустите командную строку с правами администратора и выполните команду:
wmic product get name,version
После небольшого ожидания, на экран консоли будет выведен список названий и версия установленных в системе программ.
Этот список можно экспортировать в текстовый файл с помощью команды:
wmic product get name,version /format:csv > c:TempPrograms_%Computername%.csv
После окончания выполнения команды перейдите в каталог C:Temp и найдите csv файл, имя которого начинается с Programs_[имя_ПК]. В данном файле в csv-формате помимо названия и версии ПО, также будет содержаться имя ПК (удобно для дальнейшего анализа).
Вывод списка программ через Windows PowerShell
Список установленных программ также может быть получен с помощью PowerShell. Идея метода в том, что список установленных программ, который мы видим в списке Programs and Features Панели Управления, строится на основе данных, хранящихся в ветке реестра HKEY_LOCAL_MACHINESOFTWAREMicrosoftWindowsCurrentVersionUninstall
Наша задача – вывести содержимое данной ветки реестра. Итак, запустите консоль Powershell и выполните команду:
Get-ItemProperty HKLM:SoftwareMicrosoftWindowsCurrentVersionUninstall* | Select-Object DisplayName, DisplayVersion, Publisher, Size, InstallDate | Format-Table -AutoSize
Как вы видите, в результирующем списке содержится имя программы, версия, разработчик и дата установки.
Совет. Для 32-битных приложений на x64 версиях Windows, также нужно брать данные из ветки HKEY_LOCAL_MACHINESOFTWAREWow6432NodeMicrosoftWindowsCurrentVersionUninstall
Экспортировать полученный список в csv файл можно так:
Get-ItemProperty HKLM:SoftwareWow6432NodeMicrosoftWindowsCurrentVersionUninstall* | Select-Object DisplayName, DisplayVersion, Publisher, InstallDate | Format-Table -AutoSize > c:temp installed-software.txt
Рассмотренный выше способ позволяет вывести данные только о классический Windows приложениях. Чтобы вывести список установленных Metro приложений, воспользуйтесь командой:
Get-AppxPackage | Select Name, PackageFullName |Format-Table -AutoSize > c:tempinstalled_metro_apps.txt
Чтобы получить список установленного ПО на удаленном компьютере (к примеру, с именем wks_name11), воспользуемся командлетом Invoke-command:
Invoke-command -computer wks_name11 {Get-ItemProperty HKLM:SoftwareWow6432NodeMicrosoftWindowsCurrentVersionUninstall* | Select-Object DisplayName, DisplayVersion, Publisher, InstallDate | Format-Table -AutoSize }
Чтобы сравнить списки установленного ПО, полученные с двух разных компьютеров и найти отсутствующие приложения, можно воспользоваться такой командой:
Compare-Object –ReferenceObject (Get-Content C:tempinstalled-software.txt) –DifferenceObject (Get-Content C:tempinstalled-software2.txt)
В нашем примере в двух сравниваемых списках имеются различия в двух программах.
Другой способ вывести список установленных программ – воспользоваться командлетом Get-WmiObject, также позволяющего обращаться с пространству WMI:
Get-WmiObject -Class Win32_Product | Select-Object -Property Name
Для сбора списка программ используя Powershell есть много методов. Это может быть win32_product, команда Get-AppxPackage и многие другие. У большинства методов есть два минуса:
- Они выполняются очень долго (win32_product может выполняться несколько минут);
- Методы возвращают не все установленные программы.
Для обхода этих проблем, в примерах ниже, будет использоваться способ используя ключ реестра. Конечной целью будет получения списка всех программ со всего AD и последующий экспорт CSV (Excel). Так же будет показан способ исключения из списка тех программ, которые являются стандартными для компании.
Получение списка программ
Ключ реестра, который содержит все программы следующий:
HKLM:SOFTWAREMicrosoftWindowsCurrentVersionUninstallСписок программ можно получить так:
Get-ChildItem -Path 'HKLM:SOFTWAREMicrosoftWindowsCurrentVersionUninstall'Если взглянуть на вывод, то можно подумать, что нам нужно свойство Name, так как оно лучше всего соответствует названию программы, но этот выбор будет некорректный. Вместо значений свойства Name можно увидеть идентификаторы приложения, а вот DisplayName выглядит корректно:
В примерах ниже я буду получать только значения из колонки Property DisplayName и DisplayVersion. Вы легко можете добавить другие значения, если вас заинтересуют, сами.
Команда, которая вернет только версию и отображаемое имя:
Get-ChildItem -Path 'HKLM:SOFTWAREMicrosoftWindowsCurrentVersionUninstall' | `
Get-ItemProperty | Select DisplayName, DisplayVersionПримеры скриптов проверяются на Windows Server 2019 и Windows 10. На серверной версии появляются пустые строки связанные с нестандартными объектами:
Я решил их не включать в список программ, так как они относятся к системным программам установленными вместе с ОС. Скрипт, который исключит их, выглядит так:
# Получение списка установленных программ
$all_programs = Get-ChildItem -Path 'HKLM:SOFTWAREMicrosoftWindowsCurrentVersionUninstall'
# Фильтрация результатов
$all_programs = $all_programs | Get-ItemProperty | `
Where-Object 'DisplayName' | `
Select 'DisplayName','DisplayVersion'Удаленное подключение к компьютерам
Так как скрипт должен подключаться к удаленным компьютерам я добавлю командлет PSRemoting (WinRM). Эта технология нуждается в предварительных настройках. В доменных сетях, при использовании DNS имен компьютеров, может все сработать и без этого. Проверить работу этой возможности с помощью следующего командлета:
Invoke-Command -ComputerName 'localhost' -ScriptBlock {whoami}Если у вас появляются ошибки, то советую проверить, что консоль Powershell запущена от имени администратора и служба включена:
winrm qc
# или
Enable-PSRemotingЕсли ошибка осталось — читайте статью «Удаленное управление через Powershell».
Используя только описанные методы у нас получится достаточно сложный скрипт, который будет иметь следующую логику:
Invoke-Command -ComputerName 'Компьютер1','Компьютер2','Компьютер99' -ScriptBlock {'Длинный скрипт'}Что бы избежать такого сложно читаемого кода я объединю все это в одну функцию-командлет…
Создание командлета
Команда, которая вернет список программ с любого компьютера будет выглядеть так:
function Get-Programs {
# Эта часть принимает имена компьютеров через конвейер (значение по умолчанию localhost)
[cmdletbinding()]
Param (
[parameter(ValueFromPipeline=$True)]
[string]
$ComputerName = 'localhost'
)
process {
# Эта команда выполняет подключение и получает список программ
$all_programs = Invoke-Command -ComputerName $ComputerName `
-ScriptBlock {
$reg_path = Get-ChildItem `
-Path 'HKLM:SOFTWAREMicrosoftWindowsCurrentVersionUninstall'
# Форматируем вывод
$reg_path | Get-ItemProperty | `
Where-Object 'DisplayName' | `
Select 'DisplayName','DisplayVersion'
}
# Дополняем наш список именем компьютера с которого он был получен
foreach ($program in $all_programs){
$program | Add-Member -Name 'ComputerName' `
-Value $ComputerName `
-MemberType NoteProperty
}
# Возвращаем список
return $all_programs
}
}Если вы планировали добавить больше, а не только имя и версию, то его нужно добавить в месте на скриншоте:
После этого мы сможем получать наш список следующими способами:
# Через конвейер со множества компьютеров
'localhost','127.0.0.1' | Get-Programs
# С одного компьютера
Get-Programs -ComputerName 'localhost'
# Через цикл
$computers = @('localhost','127.0.0.1')
foreach ($computer in $computers){
Get-Programs $computer
}
Отмечу, что команда Get-Programs перестанет работать после завершения сессии пользователя и затем ее понадобится объявлять заново. Если вы хотите что бы они импортировались автоматически почитайте конец статьи «Как создавать команды и функции в Powershell вызывать их и передавать параметры».
Исключение программ
Исключить определенные программы мы можем по нескольким причинам. Это могут быть:
- Стандартные программы. Например Adobe Reader будет на большинстве компьютеров.
- Не несут информационной пользы. В список программ могут входить пакеты обновлений.
Я создал следующий список:
$exclude_programs = @('*Vmware*',
'*Visual*2019*')Использование знака * в названиях говорит, что в этой части строки может находится еще текст, но не обязательно.
Для исключения программ я сделал еще один командлет, который будет принимать 2 параметра:
- Список программ в переменной $Programs
- Список исключений в переменной $ExcludeList
function Exclude-Programs {
[cmdletbinding()]
Param (
[parameter(ValueFromPipeline=$True)]
# Параметр, который будет приниматься через конвейер - массив с программами
[PSCustomObject]
$Programs,
[Array]
# Список с исключениями
$ExcludeList
)
process {
# Счетчик, который меняется если найдена программа из исключений
$is_exluded = 0
# Новый список программ
$new_programs_array = @()
# Два цикла, которые проходят по списку исключений и программ
foreach ($program in $Programs){
foreach ($e_program in $ExcludeList){
# Условие, которая меняет цифру счетчика если программа исключена
if ($program.DisplayName -like $e_program){
$is_exluded += 1
}
}
# Проверка счетчика.
# Если счетчик = 0, то программа добавляется в новый список
# В остальных случаях счетчик обнуляется
if ($is_exluded -eq 0){
$new_programs_array += $program
}
else {
$is_exluded = 0
}
}
# Возвращение нового списка
return $new_programs_array
}
}Теперь мы можем исключать программы так:
# Стандартный вывод
'localhost' | Get-Programs
# Объявляем список по которому будем исключать
$exclude_programs = @('*Vmware*',
'*Visual*2019*')
# Варианты выполнения
# 1) Через конвейер
'localhost' | Get-Programs | Exclude-Programs -ExcludeList $exclude_programs
# 2) Через параметры
$result = 'localhost' | Get-Programs
Exclude-Programs -Programs $result -ExcludeList $exclude_programs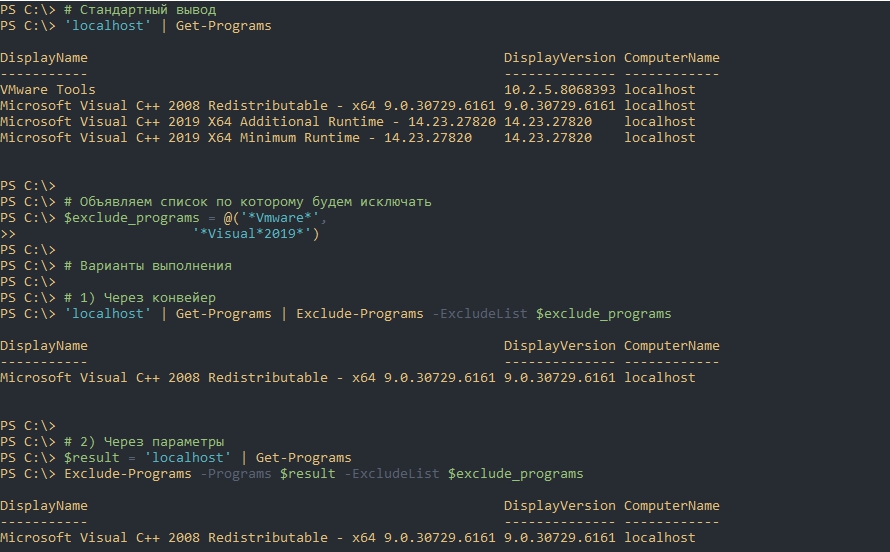
Получение списка компьютеров
Следующая команда вернет список всех компьютеров которые есть в AD:
Get-ADComputer -Filter *Она сработает в случаях если у вас установлен RSAT, импортирован модуль AD или вы на сервере с AD.
Следующим способом мы получим только имена компьютеров:
(Get-ADComputer -Filter *).NameМы можем использовать эту команду без дополнительных параметров, но могут быть ошибки:
$exclude_programs = @('*Vmware*',
'*Visual*2019*')
(Get-ADComputer -Filter *).Name | Get-Programs | Exclude-Programs -ExcludeList $exclude_programsЕсли не учитывать особенности вашей инфраструктуры, то причины в основном 3:
- Компьютер выключен.
- Компьютер отключен как учетная запись.
- На указанном компьютере не настроен WinRM (PSRemoting), не открыт порт или нет нужных привилегий на такую команду.
О третьей причине мы уже говорили. Что касается первых двух мы можем их решить.
В случае если отключены учетные записи компьютеров, то отфильтровать их можно так:
Get-ADComputer -Filter {Enabled -eq $True}Выключенные компьютеры можно проверить через команду Test-NetConnection (аналог ping):
# Получение имен компьютеров
$computers = (Get-ADComputer -Filter {Enabled -eq $True}).Name
# Пустой список, который будет содержать компьютеры онлайн и оффлайн
$computers_online = @()
$computers_offline = @()
foreach ($computer in $computers){
# Проверка доступности компьютера 1 ICMP пакетом и исключение Warning сообщений
$result = Test-NetConnection `
-ComputerName $computer `
-Hops 1 `
-WarningAction Ignore `
-ErrorAction SilentlyContinue
# Если пинг прошел, он будет добавлен в список online, иначе в offline
if ($result.PingSucceeded -eq $True){
$computers_online += $computer
}
else {
$computers_offline += $computer
}
}
Write-Output "Компьютеры онлайн: "$computers_online
Write-Output "Компьютеры оффлайн: "$computers_offline
Плюсы метода выше в том, что вы получите список компьютеров, которые оффлайн. Минусы в том, что вы не можете изменить время возвращения ответа на ICMP пакет, а оно будет длиться 3-7 секунд.
И последний пример — это использовать возможность игнорирования ошибок через -ErrorAction SilentlyContinue. Этот пример самый быстрый, но вы не получите список исключенных компьютеров в чистом виде:
(Get-ADComputer -Filter *).Name | Get-Programs -ErrorAction SilentlyContinue -ErrorVariable computers_offline
# Вывод ошибок
$computers_offlineЭкспорт данных в CSV и открытие в Excel
Команда, которая эскортирует данные, называется Export-CSV. Если вы не исключаете программы, то можете выполнить ее так:
'127.0.0.1','localhost' | Get-Programs -ErrorAction SilentlyContinue -ErrorVariable computers_offline | Export-Csv -Path 'C:programs.csv' -NoTypeInformationВ нашем случае файл будет сохранен на диске C, под именем programs.csv. При появлении ошибок при экспорте с кодировками, делиметром (разделителем), до записью вы можете попробовать исправить прочитав эту статью «Powershell экспорт и запись в CSV файл».
Если вы исключаете программы, то можете выполнить ее так:
$exclude_programs = @('*Vmware*',
'*Visual*2019*')
$all_computers = (Get-ADComputer -Filter *).Name
$all_programs = $all_computers | Get-Programs -ErrorAction SilentlyContinue -ErrorVariable computers_offline
$excluded = $all_programs | Exclude-Programs -ExcludeList $exclude_programs
Export-Csv -InputObject $excluded -Path 'C:programs.csv' -NoTypeInformationОткрыв Excel и выбрав следующий пункт выберете файл в проводнике:
В новом окне посмотреть на разделитель, который используется, и нажать «Далее»:
Выбрать разделитель (будет либо запятая или точка-запятая):
Результат будет примерно следующим:
Если выделить шапку (как в примере выше) и нажать «Фильтр», то сможете более удобно фильтровать результат.
…
Теги:
#powershell
#ad
#инвентаризация

Для чего это может потребоваться? Например, список установленных программ может пригодиться при переустановке Windows или при приобретении нового компьютера или ноутбука и его настройке «под себя». Возможны и другие сценарии — например, для выявления нежелательного ПО в списке.
Получаем список установленных программ с помощью Windows PowerShell
В первом способе будет использоваться стандартный компонент системы — Windows PowerShell. Для его запуска вы можете нажать клавиши Win+R на клавиатуре и ввести powershell или же использовать поиск Windows 10 или 8 для запуска.
Для того, чтобы отобразить полный список установленных на компьютере программ достаточно ввести команду:
Get-ItemProperty HKLM:SoftwareWow6432NodeMicrosoftWindowsCurrentVersionUninstall* | Select-Object DisplayName, DisplayVersion, Publisher, InstallDate | Format-Table -AutoSize
Результат будет выдан прямо в окне PowerShell в виде таблицы.
Для того, чтобы автоматически экспортировать список программ в текстовый файл, команду можно использовать в следующем виде:
Get-ItemProperty HKLM:SoftwareWow6432NodeMicrosoftWindowsCurrentVersionUninstall* | Select-Object DisplayName, DisplayVersion, Publisher, InstallDate | Format-Table -AutoSize > D:programs-list.txt
После выполнения указанной команды список программ будет сохранен в файл programs-list.txt на диске D. Примечание: при указании корня диска C для сохранения файла вы можете получить ошибку «Отказано в доступе», если вам нужно сохранить список именно на системный диск, создайте на нем какую-либо свою папку на нем (и сохраняйте в него), либо запускайте PowerShell от имени администратора.
Еще одно дополнение — вышеописанный способ сохраняет список только программ для рабочего стола Windows, но не приложений из магазина Windows 10. Для получения их списка используйте следующую команду:
Get-AppxPackage | Select Name, PackageFullName |Format-Table -AutoSize > D:store-apps-list.txt
Подробнее о списке таких приложений и операциях над ними в материале: Как удалить встроенные приложения Windows 10.
Получение списка установленных программ с помощью стороннего ПО
Многие бесплатные программы деинсталляторы и другие утилиты также позволяют экспортировать список установленных на компьютере программ в виде текстового файла (txt или csv). Один из самых популярных таких инструментов — CCleaner.
Для получения списка программ Windows в CCleaner выполните следующие действия:
- Зайдите в раздел «Сервис» — «Удаление программ».
- Нажмите «Сохранить отчет» и укажите место сохранения текстового файла со списком программ.
При этом, CCleaner сохраняет в списке как программы для рабочего стола, так и приложения магазина Windows (но только те, которые доступны для удаления и не интегрированы в ОС, в отличие от способа получения этого списка в Windows PowerShell).
Вот, пожалуй, и всё на эту тему, надеюсь, для кого-то из читателей информация окажется полезной и найдет свое применение.
Как получить список установленных программ в операционной системе Windows? Список установленных на компьютере программ можно получить несколькими способами.
В этой статье мы разберем три разных способа: с помощью командной строки, Windows PowerShell, и программы CCleaner. Список установленных программ будет сохранен на компьютере в текстовом файле.
Содержание:
- Как посмотреть список установленных программ с помощью командной строки
- Как получить список установленных программ с помощью Windows PowerShell
- Как сохранить список установленных программ в CCleaner
- Выводы статьи
Посмотреть список установленных программ можно непосредственно в операционной системе Windows. Также можно ознакомиться с данным списком установленных программ с помощью программ оптимизаторов или деинсталляторов (все установленные приложения вы увидите в окне программы).
Полный список установленных программ может понадобиться для следующих целей:
- для установки новых нужных программ, после установки или переустановки операционной системы Windows;
- после покупки нового компьютера для того, чтобы не забыть установить все необходимые приложения;
- для выявления нежелательного программного обеспечения, которое проникло на компьютер без ведома пользователя.
Как посмотреть список установленных программ с помощью командной строки
Войдите в меню «Пуск», запустите командную строку от имени администратора, а затем ведите следующую команду:
WMIC
Далее нажмите на кнопку «Enter».
В зависимости от того, что вы хотите: посмотреть в окне интерпретатора командной строки список установленных приложений, или сохранить список установленных программ на компьютер в виде текстового файла, выполните соответствующие команды.
Для просмотра списка программ, введите следующую команду:
product get name,version
После ввода соответствующей команды, не забывайте нажать на клавишу «Enter». Подождите немного, потому что список установленных приложений сформируется не моментально. Вы увидите список установленных программ в виде таблицы.
Для сохранения списка программ на компьютере, введите команду:
/output:C:appsfile.txt product get name,version
В таблице отображается имя программы и номер версии приложения.
Обратите внимание, в этой команде выбрано сохранение текстового файла «appsfile» на диске «С». Вы можете выбрать другой диск на своем компьютере для сохранения файла в формате «TXT».
Как получить список установленных программ с помощью Windows PowerShell
В Windows 10, или в Windows 8, введите в поле поиска выражение «powershell» (без кавычек). Далее кликните правой кнопкой мыши по Windows PowerShell, а затем нажмите на пункт «Запустить от имени администратора».
В окне «Windows PowerShell» введите команду для отображения списка установленных программ:
Get-ItemProperty HKLM:SoftwareWow6432NodeMicrosoftWindowsCurrentVersionUninstall* | Select-Object DisplayName, DisplayVersion, Publisher, InstallDate | Format-Table –AutoSize
Затем нажмите на клавишу «Enter».
Если вы хотите сразу получить список установленных программ в текстовом файле, введите эту команду:
Get-ItemProperty HKLM:SoftwareWow6432NodeMicrosoftWindowsCurrentVersionUninstall* | Select-Object DisplayName, DisplayVersion, Publisher, InstallDate | Format-Table -AutoSize > C:apps-list.txt
Нажмите на клавиатуре на клавишу «Enter».
В этой команде выбрано сохранение файла «apps-list» в формате «TXT» на диске «С».
В таблице вы увидите: имя приложения и версию программы.
Для сохранения списка приложений полученных из магазина Windows, выполните в PowerShell следующую команду:
Get-AppxPackage | Select Name, PackageFullName | Format-Table -AutoSize > C:store-apps-list.txt
Как сохранить список установленных программ в CCleaner
При помощи программы CCleaner можно сохранить список установленных на компьютере программ в файле текстового формата. Это самый простой способ получить список установленных программ.
Запустите программу CCleaner, далее войдите в раздел «Сервис», выберите пункт «Удаление программ», а затем нажмите на кнопку «Сохранить отчет…».
В открывшемся окне выберите место для сохранения текстового файла. По умолчанию, сохраненный файл имеет имя «install».
В файле собраны следующие сведения о программах: имя программы, издатель, дата установки, размер, версия.
Выводы статьи
При необходимости, пользователь может получить список программ, установленных на компьютере под управлением операционной системой Windows. Список установленных программ можно сохранить на компьютере в виде текстового файла при помощи командной строки, Windows PowerShell, программы CCleaner.
Похожие публикации:
- Как скопировать текст в окне Windows или в окне программы
- Чем открыть CHM файл в Windows
- Как поставить пароль на папку в 7-Zip
- Как создать ярлык сайта на Рабочем столе
- Как изменить размер диска — 3 программы