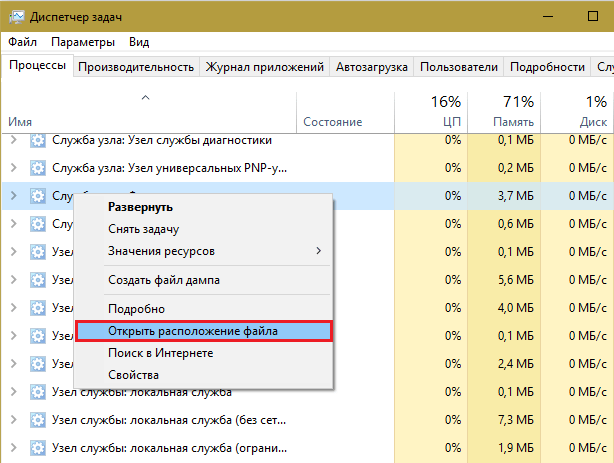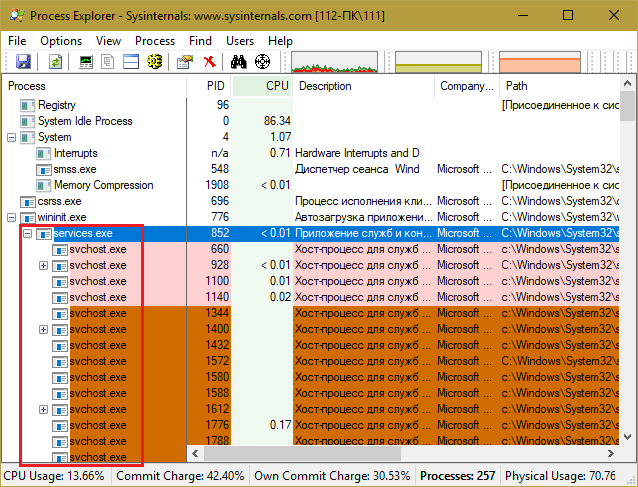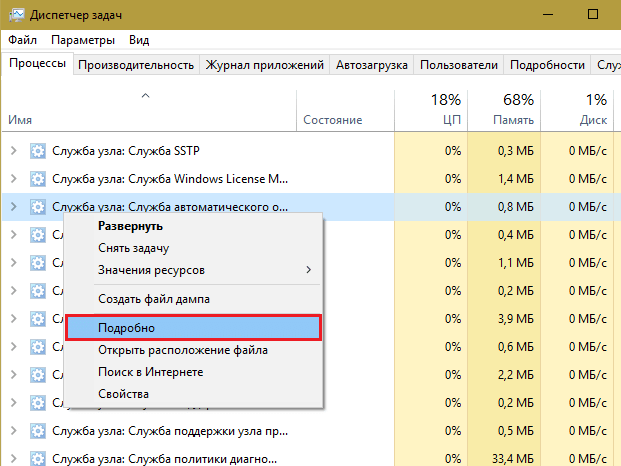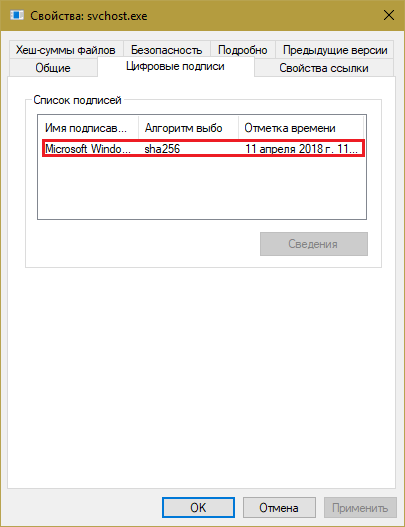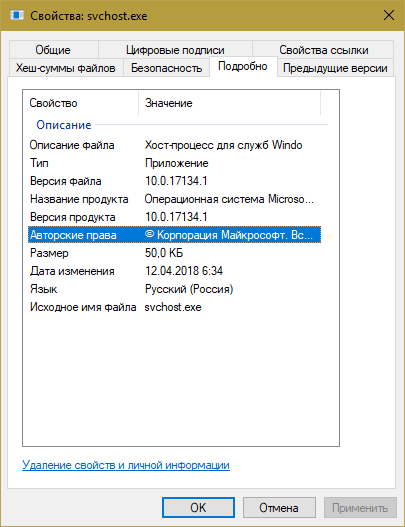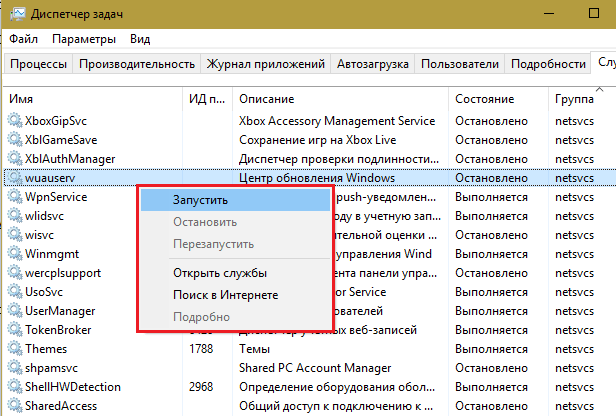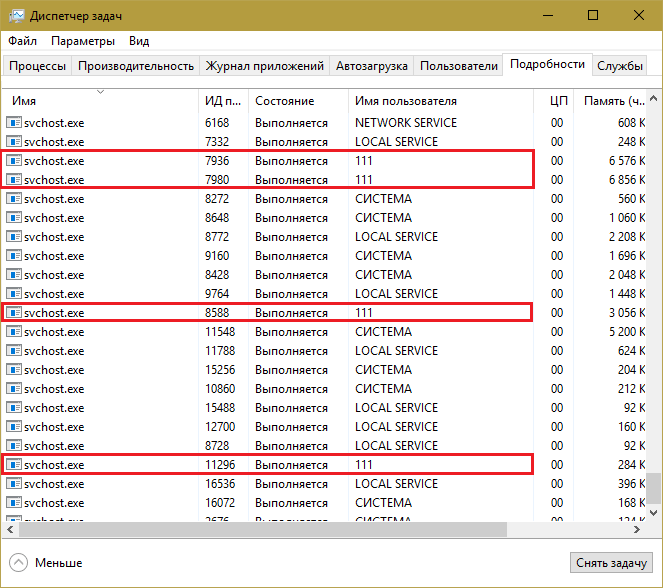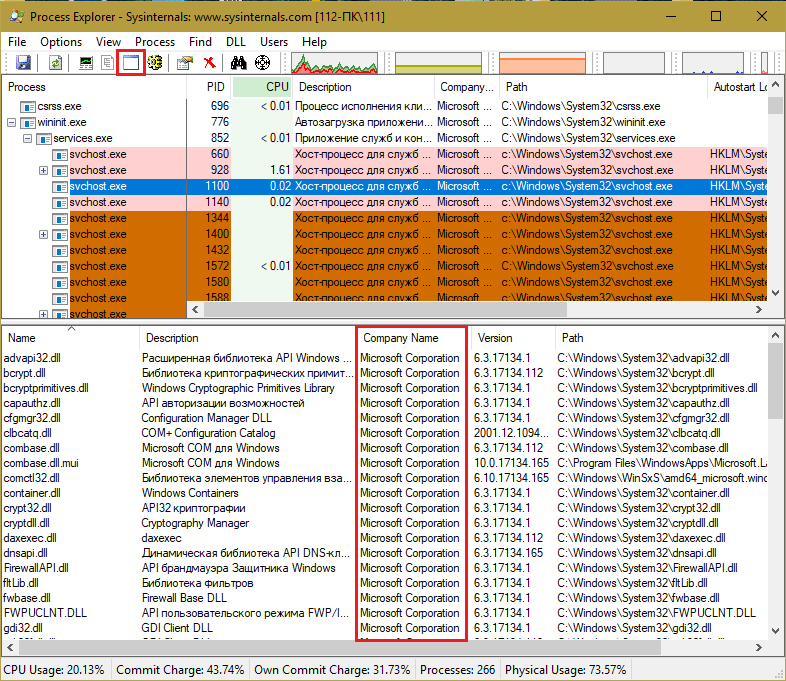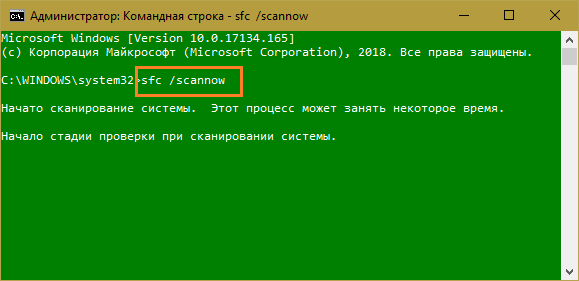- Remove From My Forums
-
General discussion
-
Доброго времени суток. После перехода на 2012 сервер появились проблема загрузки процессора. Занимаются этим 2 процесса по немного, что в итоге дает 100% нагрузку.
svchost.exe (DcomLaunch) Хост-процесс для служб Windows
40-60%svchost.exe (netsvcs)
Хост-процесс для служб Windows
20-30%Они же в службах:
LSM Диспетчер локальных сеансов
DcomLaunch
CertPropSvc Распространение сертификата
netsvcsИмеется IBM x3650 M4, Windows Server 2012, Intel Xeon E5-2690, 96Гб ОЗУ, 2Тб RAID10.
Установлена роль узла сеансов удаленных рабочих столов, около 100 пользователей на каждом сервере.Такая ситуация возникает не сразу после запуска сервера, он может 2 или 5 дней проработать нормально, а то и неделею. В итоге спустя какое-то время, при входе через RDP — черный экран. Пользователи находящиеся на терминале продолжают
работать, новые подключиться не могут(черный экран). Сервер команды не принимает, помогает только рестарт, причем через psexec можно нормально завершить работу. Может кто-нибудь сталкивался с подобным.Вопрос: В какую сторону копать?:)
-
Changed type
Wednesday, October 9, 2013 7:34 AM
нет действий -
Edited by
Radikx
Thursday, February 20, 2014 9:48 AM
-
Changed type
Проблема, описываемая в этой статье, делает невозможной нормальную работу за компьютером и часто встречается на системах под управлением Windows XP, 7, 10. Речь идет о процессе «svhost», который грузит центральный процессор на 25, 50 и даже 100 процентов. Основными «симптомами» такой перегрузки ПК являются:
- подтормаживания или зависания ОС и программ;
- повышенное тепловыделение и энергопотребление;
- уменьшение времени автономной работы (ноутбука);
- постоянная передача данных по интернету.
Если вы, открыв диспетчер задач, заметили «прожорливость» svchost’а к ресурсам ЦП, то данная статья обязательна к прочтению.
Содержание
- 1 Зачем нужен «svchost» и что влияет на его работу
- 2 Как понять, что проблема в «svchost»
- 3 Боремся с вирусами и майнерами
- 4 Отключаем автоматическое обновление Windows
- 5 Анализ и отключение процессов и служб
- 6 Другие методы настройки системы
- 7 В заключение
Зачем нужен «svchost» и что влияет на его работу
Сам по себе «svchost» не является угрозой или лишним придатком системы. Наоборот, это полезный компонент, который запускает службы Windows и увеличивает производительность компьютера в целом. Он же выступает «узким местом» системы, так как на его работу могут влиять такие факторы:
- сбой службы или программы;
- заражение вирусом;
- глюки при обновлении ОС;
- «корявость» сборки пиратского дистрибутива Windows.
Важно! Кратковременная загрузка процессора svchost’ом не всегда является неисправностью или глюком, так как некоторые программы обращаются к этой службе. Советуем перезагрузить компьютер и убедиться, что проблема не исчезла.
Ниже мы рассмотрим варианты решения проблемы с svchost.exe по традиционной для нас схеме: от простых способов — к сложным.
Как понять, что проблема в «svchost»
Чтобы наверняка убедиться в наличии проблемы, нажимаем и удерживаем клавиши «Ctrl + Alt + Delete» клавиатуры. На экране выбираем «Запустить диспетчер задач». Заходим в «Процессы» и ищем нашу службу.
Как видно на скриншоте выше, svchost.exe потребляет много ресурсов в простое, а также грузит оперативную память.
Теперь перейдем к активным действиям.
Боремся с вирусами и майнерами
Если компьютер внезапно начал тормозить и самовольно использовать интернет-трафик, то это верный признак деятельности вредоносной программы. Этот факт может подтверждаться появлением назойливой рекламы и автоматической установкой неизвестного вам софта. В диспетчере задач вирусный svchost.exe обычно запущен от имени пользователя (Win 7) или имеет небольшие изменения в названии, как на примере ниже.
В свете последних событий отдельную популярность приобрели «майнеры» — вирусные программы для добычи криптовалюты, использующие интернет-подключение и вычислительную мощность зараженного ПК. Такое паразитирующее ПО не повреждает систему, но эксплуатирует ее на износ в пользу разработчика.
Если опасения подтвердились, то:
- Открываем браузер и переходим по ссылке https://free.drweb.ru/cureit, где выбираем «Скачать» утилиту «Dr.Web CureIt!».
- Запускаем скачанную утилиту двойным кликом. Соглашаемся с условиями разработчика и жмем «Далее».
- Выбираем команду «Начать проверку» и ждем ее окончания.
Для экономии времени можно отметить для проверки только системный диск. Для этого кликаем по «Выбрать объекты для проверки» и «Щелкните для выбора файлов и папок».

- По окончании поиска CureIt! предложит удалить (предпочтительно), перенести в карантин или вылечить зараженные файлы.
На этом охота на вирусы завершена. Перезагрузите свой компьютер и убедитесь, что «svchost» больше не грузит систему Windows, а его сомнительные копии больше не отображаются.
Если это не помогло — ищем причину дальше.
Отключаем автоматическое обновление Windows
Операционная система Windows по умолчанию обновляется автоматически, проверяя наличие новых файлов на сервере Microsoft. Так как разработчик регулярно публикует исправления для ОС, то и процесс обновления превращается в ежедневную рутину, при которой компьютер нагружается почти полностью.
Выходом из ситуации станет отключение «svchost.exe» на Виндовс, но перед этим нужно убедиться, что причина именно в этом.
Важно! Отказываясь от обновлений, вы ставите под угрозу систему, ослабляя ее перед внешними угрозами: вирусами, майнерами и рекламными ПО. Убедитесь в крайней необходимости отключения этой службы.
Проверяем хост-процесс и отключаем автообновление по такому алгоритму:
- Открываем «Диспетчер задач», выделяем правой кнопкой мыши процесс «svchost» с самым большим потреблением ресурсов и жмем «Перейти к службам».

- Чтобы отключить его, переходим в меню «Пуск/Панель управления/Система и безопасность/Центр обновления Windows». В разделе «Настройка параметров» выбираем «Не проверять наличие обновлений» и снимаем обе галочки.

- Это же действие желательно продублировать другим способом, введя в поисковой строке Пуска запрос «Службы».
В списке ищем «Центр обновления Windows» и нажимаем на кнопку «Стоп».
Кликнув по службе правой кнопкой мыши и выбрав «Свойства», меняем статус «Тип запуска» на «Отключена».
Кликаем «ОК» и перезагружаем систему.
Если после перезагрузки никаких улучшений замечено не было, то переходим к следующему способу.
Анализ и отключение процессов и служб
Данный способ самый сложный и ответственный, так как нам придется вручную найти и отключить процесс svchost либо его отдельную службу, грузящую процессор на 100 процентов и потребляющую чрезмерно большое количество ОЗУ. Для этого нужно запастись терпением, быть внимательным, а главное ‒ не бояться.
Важно! Все описанные ниже действия могут привести к неправильной работе Windows. Переходите к этому варианту в самую последнюю очередь.
Для этого делаем следующее:
- Открываем «Диспетчер задач» и находим процесс «svchost», который потребляет слишком много ресурсов. На скриншоте ниже видно, что под него выделено более 150 Мб оперативной памяти ‒ это не норма.
- Нажав правую кнопку мыши по этому процессу и выбрав «Перейти к службам», мы увидим характеристики служб, использующих данный хост-процесс.
- Отмеченные системой элементы имеют единый ID (например, 444). Чтобы определить «виновника», их нужно поочередно отключать и сразу же проверять процент загрузки процессора и ОЗУ. Мы добились результата, отключив «Superfetch», которая отвечает за ускорение запуска программ путем хранения их файлов в оперативной памяти. При объеме ОЗУ более 4 Гб она лишь занимает свободное место и не дает особого прироста в скорости работы.
- Но это еще не всё. Если мы перезагрузим ПК, то отключенная в Диспетчере задач служба возобновит работу. Для закрепления результата переходим в «Службы» (как это делать описано в предыдущем варианте), находим и отключаем требуемый нам элемент (в нашем случае «Superfetch») через меню «Свойства». Устанавливаем «Тип запуска» — «отключена».
- Теперь посмотрим конечный результат в Диспетчере задач.
Мы успешно нашли решение проблемы ‒ процесс стал занимать всего лишь 7 Мб без потери в производительности. Если вы заметите неполадки в работе компьютера, то можете таким же образом включить службу обратно.
Другие методы настройки системы
Этот раздел для тех, кому не помог ни один из приведенных нами вариантов. Мы не указали частных случаев по причине их редкости и большого объема действий в них (и количества текста в этой статье). Все, что мы можем ‒ это дать несколько общих советов по настройке и оптимизации системы, после чего вы наверняка избавитесь от проблемы с «svchost».
Некоторые приложения на компьютере пользователя могут быть «бракованными» и потреблять чересчур много ресурсов. Если это важная для работы программа ‒ переустановите ее, скачав дистрибутив с официального сайта разработчика.
Обновите свою систему. Не пренебрегайте Центром обновления Windows и запустите его на время установки новых файлов, после чего можете отключить службу обратно. Драйверы для составных устройств скачивайте только на официальных сайтах производителя. Мы настоятельно не советуем пользоваться различными «мультипаками» и программами для быстрого нахождения и установки драйверов. Да, так дольше и сложнее, но зато без реклам и вирусов.
Проведите чистку ОС, исправление реестра и дефрагментацию винчестера. Это не только поможет вам с «svchost», но и ускорит систему и освободит память на жестком диске. Попробуйте бесплатные версии CCleaner и Defraggler (https://www.ccleaner.com/ru-ru) ‒ они просты в управлении и хорошо справляются со своими задачами.
Обратите внимание на свой антивирус. Отключите его на время и посмотрите на результат. Если это помогло – меняйте старый антивирус на более зарекомендованное защитное ПО.
В заключение
Как вы уже поняли из нашей статьи, неразрешимых проблем с ПК не бывает. Нужно только разобраться в чем дело и найти причину, как это было сделано в каждом из способов. Надеемся, что вышеизложенная информация была написана не зря и наши читатели самостоятельно устранили неполадки компьютера.
Приветствую! Я думаю, первым делом, когда есть подозрения на перегрузку процессора, все идут смотреть, какие энергоёмкие задачи выполняет ПК. И если они связаны с активными программами, с этим ещё можно что-то сделать, но когда всё портят системные процессы, задача заметно усложняется.
Именно на такие подставы ОС мы сегодня обратим внимание, а точнее на одну из них, связанную с svchost.exe. Дальше расскажу, почему так случается, что svchost exe грузит процессор и при чём здесь вирусы.
Что такое svchost.exe и зачем он нужен
Если говорить простым языком, при работе компьютера на нём параллельно реализуются две группы процессов.
Процессы первой группы запускает пользователь, а процессы второй — операционная система, поддерживающая свою работу и обрабатывающая запросы пользователя. Обе группы создают нагрузку на процессор и другие компоненты ПК.
Так, если вы заглянете в список текущих процессов в Диспетчере задач (Ctrl + Alt + Delete), то заметите и те программы, что вы запустили, и те, что запустила ОС, и последних будет гораздо больше. Среди них обязательно будет svchost.exe, зачастую даже в нескольких экземплярах.
Теперь подробнее о том, что это такое — Svchost.exe. Это просто системный исполняемый файл, который помогает ОС загружать службы, расположенные в DLL — динамических библиотеках. При ОС системы за процесс svchost.exe отвечает Диспетчер управления службами, запускаемый services.exe. Он контролирует работу всех служб операционной системы, отвечает за их создание, запуск, остановку, удаление и множество других задач.
Когда Диспетчеру управления службами нужно подгрузить какие-то процессы из динамических библиотек, он запускает svchost.exe в том количестве, сколько ему необходимо. И то, как влияет на систему этот процесс, вы можете и не видеть, но благодаря ему у вас появляются сетевые подключения для доступа к интернету, включаются службы для работы с дополнительными устройствами, подгружается система обновления ОС, внутренняя защита и многое другое.
«Но всё же почему он так сильно нагружает ОС?», — спросите вы. И здесь, к сожалению, никто не даст чёткого ответа. Потому что это может быть как внутренняя неполадка системы, так и влияние вируса.
Как распознать подлинность процесса
Когда вы видите в диспетчере задач несколько процессов, связанных с svchost.exe, справедливо возникает вопрос, все ли они необходимы. Особенно когда антивирус результатами проверки уже посеял зерно сомнения.
На самом деле, обнаружить подлинные процессы можно и самостоятельно. Посмотрите на имя пользователя, от которого запускается процесс.
Например, Система, Local Service или Network Service — всё это допустимо, но если имя будет связано с какой-то непонятной службой или непонятным пользователем, это может намекнуть, что исполняемый файл запускается не ОС. До Windows 10 svchost.exe не запускался от имени пользователя, в Windows 10 это возможно.
Надёжнее проверить источник файла. Потратьте время и загляните в «Свойства» каждого из них, вызвав меню через правую кнопку мыши. Файл должен располагаться по адресу «C:WindowsSystem32» и больше нигде он быть не может.
Может вирус маскируется под svchost.exe
Да, вирусы и трояны действительно маскируются под системные процессы и легко проворачивают этот трюк и с svchost.exe. Поэтому антивирус может помечать их, как заражённые, а те будут нагружать процессор на 50 процентов и больше.
Посмотрите в отчёте антивируса адрес заражённого файла, и если он находится не в «C:WindowsSystem32» — разрешайте удаление смело.
Что делать если svchost грузит процессор в Windows 10 на 100%
Обычно пользователи не обращают внимание на запущенные ОС процессы и вспоминают о них, только когда возникают проблемы. Если вы уже разобрались, что это не вирусный файл, а действительно запущенный системой, можно попробовать другие способы справиться с перегрузкой процессора.
Это может прозвучать смешно, но сначала попробуйте просто подождать. Иногда энергоёмкий процесс временный, и ему нужно только дать завершиться. Перезагрузка ПК тоже может сработать.
Если нет, можно пойти другим путём и скачать программу помощник Microsoft Sysinternals Process Explorer. Она не просто покажет, какие процессы грузят процессор и память, но и скажет, какие конкретно службы запускаются особенно требовательным svchost.exe.
Все другие способы, подходящие для других версий Windows, здесь сработают.
Как исправить в Windows 7
Проблема с svchost.exe часто встречается пользователям, работающим на Windows 7. И здесь нередко помогает чистая загрузка ОС. Для этого:
- Наберите в поиске около кнопки «Пуск» запрос «Конфигурация системы» и откройте найденную программу. Если у вы убрали строку поиска, нажмите комбинацию клавиш Win + R, введите «msconfig» и нажмите Enter.
- Сначала можете попробовать выбрать «Диагностический запуск» или «Выборочный запуск», убрав галочки с пункта про автозагрузку и системные службы.
- После этого вам будет предложено перезагрузить компьютер.
Потом вы можете по очереди включать системные службы в Диспетчере задач, чтобы выявить, какая именно нагружает процессор, но иногда это не требуется. Достаточно чистой загрузки, а потом перезагрузки на «Обычном запуске» в Конфигурациях системы.
Обиднее всего, когда проблема с svchost.exe никак не исправляется, а исчезает случайно после установки очередного обновления для ОС. Например, некоторое время назад svchost.exe мог нагружать систему на 100% из-за проблем с Центром обновлений Windows 7. Сегодня, насколько я знаю, эта проблема встречается не так часто.
Универсальные средства устранения проблемы
Ожидание и перезагрузку, а также поиск вредоносных программ можно считать универсальными методами решения проблемы, но помимо них есть и другие, которые подойдут для любой версии ОС.
Например, можно просто почистить память от мусора с помощью того же CCleaner или других подобных программ. Также можно проверить на ошибки жёсткий диск. Чтобы это сделать, нужно:
- Запустить командную строку. Просто найдите её в поиске меню Пуск.
- Набрать команду chkdsk с нужной буквой диска и параметрами проверки. Например, у вас может получиться запись chkdsk C: /F /R, которая означает, что вы хотите проверить на ошибки диск С, и исправлять их автоматически (/F), а заодно и обнаруживать повреждённые сектора, пробуя восстановить данные на них (/R).
Обычно после этого появляется сообщение, что прямо сейчас сделать проверку не получится, так как диск занят, но вы можете назначить её на ближайшую перезагрузку. Согласившись на это, при следующем запуске ПК вам придётся подождать некоторое время, пока проверка не закончится.
Запаситесь временем, так как этот процесс может занять больше часа. После проверки вы получите отчёт о проделанной работе.
Дополнительно, нагрузка из-за svchost.exe может быть вызвана и неправильной работой драйверов. Попробуйте проверить и обновить их, если можно.
Иногда помогает откат системы до точки восстановления. В некоторых случаях проблема решается только переустановкой ОС, но это крайний способ, когда уже всё перепробовано и ничего не помогает.
Как видите, трудности, связанные с svchost.exe, решаемы, но иногда приходится перепробовать многое, чтобы всё исправить. Надеюсь, какой-то из предложенных мной способов сработает и вам не придётся идти на радикальные меры с переустановкой ОС.
А на сегодня это всё, увидимся здесь или в моих социальных сетях, на которые вы можете подписаться, чтобы не пропускать новые публикации. Удачи!
С уважением, автор блога Андрей Андреев.
Автор:
Обновлено: 08.10.2022
Svсhost – это системный процесс в семействах операционных систем Windows 2000, Windows XP, Windows Vista, Windows 8, Windows 10. Svсhost имеет важное значение для процессов совместного обслуживания, в то время, когда несколько сервисов может совместно пользоваться одним процессом для сокращения потребления ресурсов системы. Группировка сервисов в один процесс экономит ресурсы, и это соображение беспокоит разработчиков NT, так как создание процессов в Windows занимает все больше времени и потребляет больше оперативной памяти.
Если одна из служб вызывает необработанное исключение, весь процесс может завершиться сбоем. Кроме того, для конечных пользователей может оказаться сложнее идентифицировать сервисы компонентов. Проблемы с различными размещенными службами, особенно с Центром обновления Windows, сообщаются пользователями, что связано с Svchost.
Процесс Svchost был представлен в Windows 2000, хотя базовая поддержка сервисных процессов существовала со времен Windows NT 3.1.
Svchost грузит процессор
Содержание
- Реализация
- Service tags
- Svchost.exe (netsvcs)
- Идентификация и управление размещенными службами
- Высокое потребление CPU и оперативной памяти процессом svchost.exe
- Видео — Что делать, если svchost грузит процессор
- Как решить проблему с Svchost.exe (netsvcs) с высоким потреблением памяти или CPU
- Решение 1. Сканируйте компьютер на наличие вирусов
- Решение 2. Найдите и отключите службу, которая вызывает проблему с высоким уровнем использования svchost
- Решение 3. Пустой журнал просмотра событий
- Решение 4. Устранение неполадок Windows Updates
- Видео – Svchost грузит процессор. Решение проблемы
Реализация
Его исполняемый образ «%SystemRoot%»/»System32″/»Svchost.exe» или «%SystemRoot%»/»SysWOW64 «/»Svchost.exe» (для 32-разрядных служб, работающих в 64-разрядных системах) выполняется в нескольких экземплярах, каждый из которых размещает одну или несколько служб.
Расположение системного файла «Svchost»
Службы, запущенные в Svchost, реализованы как динамически связанные библиотеки (DLL). Ключ реестра такой службы должен иметь значение с именем ServiceDll в разделе «Параметры», указывая на DLL-файл соответствующей службы. Их определение ImagePath имеет вид «%SystemRoot%»/»System32″/»Svchost.exe -k». Сервисы, совместно использующие один и тот же процесс Svchost, указывают один и тот же параметр, имеющий одну запись в базе данных SCM.
В первый раз, когда процесс Svchost запускается с определенным параметром, он ищет значение с тем же именем в ключе «HKLM»-«SOFTWARE»-«Microsoft»-«Windows NT «-«CurrentVersion»-«Svchost», которое оно интерпретирует как список имен служб. Затем он уведомляет SCM о всех сервисах, которые он размещает. SCM не запускает второй процесс Svchost для любой из полученных служб: вместо этого он просто отправляет команду «начать» соответствующему процессу Svchost, содержащему имя службы, которое должно быть запущено в его контексте.
Процесс Svchost запускается с определенным параметром, он ищет значение с тем же именем в ключе «HKLM»-«SOFTWARE»-«Microsoft»-«Windows NT»-«CurrentVersion»-«Svchost»
Согласно презентации MS 2003, минимальный рабочий набор общей службы составляет приблизительно 150 КБ против 800 КБ для автономного процесса.
Service tags
Начиная с Windows Vista, внутренняя идентификация сервисов внутри общих процессов (включая svchost) достигается с помощью так называемых Service tags. Service tags для каждого потока хранится в SubProcessTag его блока среды потока (TEB). Service tag распространяется по всем потокам, которые затем запускают основной поток службы, за исключением потоков, созданных косвенно API-интерфейсами потоков Windows. Набор процедур управления Service tags в настоящее время является не документированным API, хотя он используется некоторыми утилитами Windows, такими как netstat, для отображения TCP-соединений, связанных с каждой службой. Некоторые сторонние инструменты, такие как ScTagQuery, также используют этот API.
Svchost.exe (netsvcs)
Netsvcs — подпроцесс, используемый svchost.exe
Netsvcs — это подпроцесс, используемый svchost.exe (netsvcs). Если и когда происходит утечка памяти, svchost.exe начинает сильно нагружать CPU. Эта проблема возникает из-за утечки дескриптора в службе Winmgmt после установки Windows Management Framework 3.0 на компьютере. Служба Winmgmt является службой инструментария управления Windows (WMI) в процессе svchost.exe, которая выполняется под учетной записью LocalSystem.
Идентификация и управление размещенными службами
- в Windows XP и более поздних версиях команда «tasklist с ключом/svc» включает список сервисов компонентов в каждом процессе;
Открываем «Пуск», вводим «командная строка», открываем ее
Вводим команду «tasklist/svc», нажимаем «Enter»
Изучаем результат
- в Windows Vista и Windows 7 вкладка «Службы» «Диспетчера задач» Windows включает список служб и их групп и идентификаторов процессов (PID); щелкните правой кнопкой мыши svchost в «Диспетчере задач», а параметр «Перейти к услугам» также переключится на список служб и, при необходимости, выберите службы, запущенные в соответствующем svchost;
Щелкаем правой кнопкой мыши на процесс svchost.exe с высоким уровнем использования и выбираем «Перейти к службам»
На вкладке «Службы» службы, выполняющиеся в одном процессе будут выделены синим цветом
- в Windows 8 интерфейс «Диспетчера задач» был оптимизирован таким образом, что каждая запись svchost может быть развернута одним щелчком мыши на суб-список служб, запущенных внутри него.
Проводник Microsoft Sysinternals Process Explorer также предоставляет информацию о сервисах, выполняемых в процессах svchost.exe, когда пользователь наводит курсор на svchost.
Проводник Microsoft Sysinternals Process Explorer также предоставляет информацию о сервисах, выполняемых в процессах svchost
Ни один из вышеперечисленных методов не позволяет пользователю определить, какая из многих служб, запущенных внутри svchost, является конкретным ресурсом, например, процессор, диск, сеть или память. Монитор ресурсов Windows учитывает большинство этих ресурсов, когда процесс детализирован. Тем не менее он учитывает использование процессора при детализации служб путем перехода на вкладку «ЦП». Список открытых TCP-соединений и открытых портов UDP можно получить с помощью «netstat -b».
Запускаем командную строку от имени администратора
Вводим команду «netstat -b», нажимаем «Enter»
Изучаем, полученный результат
Чтобы решить другие проблемы с сервисом, запущенным внутри svchost, служба (или службы, которые должны вызвать проблему) должна быть (все) перенастроена, чтобы каждый из них выполнялся внутри своего собственного экземпляра svchost. Например, «sc config foo type = own» перенастроит службу с именем «foo», чтобы запустить свой собственный svchost. Изменение типа «back to the general» выполняется с помощью аналогичной команды. Чтобы эти изменения конфигурации вступили в силу, необходимо перезапустить службу. Однако этот процесс отладки не является надежным. В некоторых случаях может произойти ошибка heisenbug, из-за чего проблема исчезает, когда служба работает отдельно.
Более сложным методом устранения неполадок является создание изолированной группы обслуживания.
Высокое потребление CPU и оперативной памяти процессом svchost.exe
Причины высокого потребление CPU и оперативной памяти процессом svchost.exe
Проблемы с высоким уровнем использования Svchost.exe, в большинстве случаев, происходят на компьютерах, зараженных вирусом или вредоносной программой. В остальных случаях проблемы с высокой степенью загрузки процессора или проблемы с Svchost.exe (netsvcs) могут быть вызваны Центром обновления Windows, полным файлом журнала событий или другими программами и службами, которые запускают множество процессов во время их выполнения.
Читайте практические советы в статье — «Как повысить оперативную память».
Видео — Что делать, если svchost грузит процессор
Как решить проблему с Svchost.exe (netsvcs) с высоким потреблением памяти или CPU
Решение 1. Сканируйте компьютер на наличие вирусов
Запускаем антивирус, установленный на нашем ПК, выбираем пункт «Сканирование компьютера» или «Полное сканирование», зависит от версии антивируса
Многие вирусы или вредоносные программы могут вызвать проблемы с высокой загрузкой процессора и памяти svchost.exe. Поэтому перед тем, как продолжить устранение проблемы с загрузкой svchost.exe, используйте различные антивирусные системы для сканирования и удаления вредоносных программ.
Решение 2. Найдите и отключите службу, которая вызывает проблему с высоким уровнем использования svchost
Svchost.exe — это процесс, который необходим нескольким службам или программам для их запуска. Таким образом, определите, какой сервис или программа выполняется в процессе svchost.exe, а также загружает ресурсы вашей системы и память вашей системы, а затем переходите к отключению или полному удалению этой программы (или службы).
Шаг 1. Нажмите клавиши «Ctrl+Alt+Del» одновременно, а затем откройте «Диспетчер задач».
Открываем «Диспетчер задач»
Шаг 2. На вкладке «Процессы» установите флажок «Показывать процессы от всех пользователей».
На вкладке «Процессы» устанавливаем флажок «Отображать процессы от всех пользователей»
Шаг 3. Щелкните правой кнопкой мыши на процесс svchost.exe с высоким уровнем использования и выберите «Перейти к службам».
Щелкаем правой кнопкой мыши на процесс svchost.exe с высоким уровнем использования и выбираем «Перейти к службам»
Шаг 4. На вкладке «Службы» вы должны увидеть несколько выделенных служб, которые выполняются в процессе svchost.exe.
На вкладке «Службы» видим несколько выделенных служб, которые выполняются в процессе svchost.exe
Шаг 5. Теперь пришло время выяснить, какой процесс забивает ресурсы ЦП. Для этого у вас есть два варианта:
- Вы можете выполнить последовательный поиск с использованием Google (для всех выделенных служб) и посмотреть, является ли поисковая служба критической или нет для вашего компьютера.
- Вы можете попытаться последовательно остановить службы (одну за другой), пока ресурсы ЦП не вернутся к нормальному состоянию. Чтобы временно остановить службу, выберите службу, щелкните её правой кнопкой мыши и выберите «Остановить службу».
Правой кнопкой мыши кликаем на службу, которая сильно грузит процессор, выбираем пункт «Остановить службу»
Шаг 6. После того, как вы выяснили виновную службу или программу, перейдите в «Управление компьютером» («Панель управления» / «Система и безопасность» / «Администрирование»), чтобы отключить эту службу (или полностью удалить программу).
В меню «Пуск» открываем «Панель управления»
В категории «Просмотр» выбираем «Категория», открываем раздел «Система и безопасность»
Открываем вкладку «Администрирование»
Открываем «Управление компьютером»
Раскрываем «Службы и приложения», в правом окне выбираем службу и нажимаем «Остановить»
Чтобы отключить службу на вашем компьютере навсегда:
- Одновременно нажмите клавиши «Windows+R», чтобы открыть окно для ввода команд.
- В поле ввода команды запуска введите: «services.msc» и нажмите «Enter».
В поле «Открыть» вводим команду «services.msc», нажимаем «Enter»
- В окне «Управление службами» щелкните правой кнопкой мыши на службу и выберите «Свойства».
Находим службу «Центр обновления Windows»
Щелкаем правой кнопкой мыши на службу, выбираем «Свойства»
Примечание! В большинстве случаев виновной службой является «Центр обновления Windows».
- Измените тип запуска на «Отключена», нажмите «ОК» и перезагрузите компьютер.
В разделе «Тип запуска» выбираем «Отключена», нажимаем «Применить», затем «ОК»
Решение 3. Пустой журнал просмотра событий
В некоторых случаях проблема использования svchost.exe с высокой загрузкой процессора (или большим потреблением памяти) связана с большими файлами журнала в средстве просмотра событий Windows. Итак, еще одно решение — очистить журнал Просмотр событий.
Для этого:
- Одновременно нажмите клавишу «Windows+R», чтобы открыть окно командной строки.
- В поле командной строки введите: «eventvwr» и нажмите «Enter».
В поле вводим команду «eventvwr», нажимаем «Enter»
- В средстве просмотра событий: дважды щелкните, чтобы развернуть «Журналы Windows».
Левой кнопкой мыши дважды щелкаем по вкладке «Журналы Windows»
- Щелкните правой кнопкой мыши «Приложение» и выберите «Очистить журнал».
Кликаем правой кнопкой мышки по вкладке «Приложения», выбираем «Очистить журнал»
- Выполните те же действия и очистите журнал «Безопасности», «Установки» и «Системы».
Очищаем журналы вкладок «Безопасность», «Установка», «Система»
- Перезагрузите компьютер.
Решение 4. Устранение неполадок Windows Updates
На других компьютерах проблема с высокой степенью использования svchost.exe может возникнуть, если Windows ищет обновления (в фоновом режиме). Чтобы устранить проблемы с высокой загрузкой процессора во время «Центра обновления Windows», выполните следующие действия:
Шаг 1. Заставьте Windows заново создать пустую папку «Центр обновления Windows».
Папка «Центр обновления Windows» (обычно называемая папкой «SoftwareDistribution») – это место, где Windows хранит загруженные обновления. Если эта папка повреждена, вы столкнетесь с проблемами во время обновления Windows. Поэтому сначала попробуйте заставить Windows заново создать новую пустую папку «SoftwareDistribution».
Для этого:
- Одновременно нажмите клавишу «Windows+R», чтобы открыть окно командной строки.
- В поле ввода команды запуска введите: «services.msc» и нажмите «Enter».
В поле «Открыть» вводим команду «services.msc», нажимаем «Enter»
- Найдите службу «Windows Update», затем щелкните дважды левой кнопкой мыши по ней и выберите «Стоп».
Находим службу «Windows Update»
Дважды кликаем левой кнопкой мыши по службе «Windows Update», нажимаем на кнопку «Stop», далее «Apply», затем «ОК»
- Перейдите в папку «C:»/«Windows».
Переходим в папку «C:»-«Windows»
- Удалите (или переименуйте) папку «SoftwareDistribution.old» в папку «SoftwareDistribution».
Удаляем или переименовываем папку «SoftwareDistribution.old»
Задаем новое имя папке «SoftwareDistribution»
Примечание! При повторном запуске в следующий раз, когда «Центр обновления Windows» проверяет наличие доступных обновлений, новая папка «SoftwareDistribution» будет автоматически создана Windows для хранения обновлений.
- Перезагрузите компьютер и попробуйте проверить наличие обновлений.
Если проблема с высоким уровнем использования «svchost» сохраняется, перейдите к следующему шагу.
Шаг 2. Запустите средство устранения неполадок «Windows Update».
- Загрузите средство устранения неполадок «Windows Update Microsoft» на компьютер.
На официальном сайте Майкрософт скачиваем «Windows Update Microsoft», нажав на кнопку «Скачать»
- Запустите средство устранения неполадок «Windows Update».
Кликаем по установочному файлу
- Выберите «Windows Update» в первом окне и нажмите «Далее».
Выбираем «Windows Update», нажимаем «Далее»
- Ожидайте пока закончится процесс обнаружения проблем.
Процесс обнаружения проблем
- Щелкаете на ссылку «Применить это исправления».
Щелкаем на ссылку «Применить это исправление»
- Позвольте программе исправить проблемы с «Центром обновления Windows», и перезагрузить компьютер.
Нажимаем «Закрыть средство устранения неполадок»
- Проверьте наличие обновлений еще раз, и, если проблема с высокой загрузкой svchost.exe сохраняется, переходите к следующему шагу.
Шаг 3. Установите последнюю версию агента обновления Windows
- Перейдите на сайт загрузки агента обновления Windows и загрузите соответствующий пакет для своей сборки и версии Windows.
На официальном сайте Майкрософт загружаем утилиту агента обновления Windows для соответствующей операционной системы
- Запустите WindowsUpdateAgent.exe.
Запускаем скачанный файл
- Закройте все открытые программы и выберите «Далее».
Закрываем все открытые программы и нажимаем «Далее»
- Выберите «Согласен» и нажмите «Далее».
- Установщик завершит установку и перезагрузит компьютер.
Шаг 4. Установите Microsoft Security Bulletin MS13-097.
- Перейдите на страницу https://technet.microsoft.com/library/security/ms13-097 и щелкните по соответствующему накопительному обновлению безопасности Internet Explorer (2898785) в соответствии с версией вашего браузера Internet Explorer и версией Windows.
Переходим на официальный сайт Майкрософт по указанной ссылке
Выбираем пакет соответствующий обновлению браузера Internet Explorer и операционной системе, кликаем по названию браузера, как на картинке
- В следующем окне выберите язык вашего меню, и выберите «Загрузить».
Выбираем язык и нажимаем кнопку «Скачать» или «Download»
- Запустите «IE11_Windows-KB289875.exe» и следуйте инструкциям на экране, чтобы установить обновление.
Щелкаем по загруженному файл и следуем инструкции установщика
- Перезагрузите компьютер, и снова проверьте обновления.
Шаг 5. Исправьте поврежденные системные файлы с помощью средства готовности к обновлению системы (например, «Deployment Image Servicing and Management») — инструмент DISM).
- Перейдите на сайт загрузки System Update Readiness и загрузите инструмент DISM для вашей версии Windows.
Переходим на сайт, набрав в поиске браузера System Update Readiness
Выбираем язык, нажимаем «Скачать» и устанавливаем, следуя инструкции
Примечание! Windows 8 уже содержит инструмент DISM, и вам не нужно ничего загружать. Просто откройте командную строку с правами администратора и введите: «DISM.exe/Online/Cleanup-image/Restorehealth».
Вводим команду, как на фото, нажимаем «Enter»
- Дважды щелкните, чтобы установить загруженный файл (например, Windows6.1-KB947821-v34-x86.msu).
Дважды щелкаем по установочному файлу, следуем инструкции мастера установок
- По завершении установки перезагрузите компьютер.
- Запустите в Windows проверку наличия обновлений и выясните, сохраняется ли проблема с высоким уровнем использования svchost.
Другие решения, которые можно применить в разных случаях, при которых проблема с высоким уровнем использования «svchost.exe» возникает при поиске обновлений.
Случай 1. Применяется при новой установке Windows 7 SP1.
- Удалите KB2562937 из установленных обновлений.
В меню «Пуск» открываем «Панель управления»
В категории «Просмотр» выбираем «Крупные значки», находим и открываем раздел «Центр обновления Windows»
Внизу окна находим и щелкаем по ссылке «Установленные обновления»
Кликаем по нужному обновлению, нажимаем кнопку «Удалить»
- Перезагрузите компьютер.
Случай 2. Применяется на ноутбуке HP с Windows 7 SP1 Home.
Шаг 1. Установите обновление безопасности KB2993651 в соответствии с версией вашей ОС:
- обновление безопасности для Windows 7 для систем на базе x86 (KB2993651);
- обновление безопасности для Windows 7 для x64-систем (KB2993651);
- обновление безопасности для Windows 8.1 для систем на базе x86 (KB2993651);
- обновление безопасности для Windows 8.1 для x64-систем (KB2993651);
Шаг 2. Сбросьте Windows Update Components. Перезагрузите компьютер.
Случай 3. Применимо к Windows 7 SP1 и Windows Server 2008 R2 SP1.
- Сначала убедитесь, что вы уже установили Internet Explorer 11 на свой компьютер.
- Загрузите и установите обновление безопасности KB3102810 в соответствии с версией вашей ОС.
Выбираем язык «Русский», нажимаем «Скачать», запускаем установочный файл, следуем инструкции установки
На заметку! Если установка зависает, перезагрузите компьютер, а затем сразу установите обновление.
- Перезагрузите компьютер, а затем удалите папку «SoftwareDistribution».
Открываем папку «диск С»-«Windows», кликаем по папке «SoftwareDistribution» правой кнопкой мыши, выбираем «Удалить»
- Перезагрузите компьютер, и проверьте наличие обновлений.
Случай 4. Применимо к Windows 7 SP1 и Windows Server 2008 R2 SP1.
Загрузите и установите накопительный пакет обновления 3 (KB3161608) для Windows Update в соответствии с вашей версией ОС.
Выбираем язык, нажимаем «Скачать», выполняем инструкции установщика
Примечание! Если установка зависает: перезагрузите компьютер, остановите службу Windows Update, а затем установите обновление.
Если после выполнения всех этих задач вы по-прежнему сталкиваетесь с проблемами с высокой загрузкой процессора или памяти, отключите Windows Update полностью или переустановите Windows на своем компьютере. Если вы используете Windows 8 или Windows 8.1, вы также можете обновить систему. Удачи!
Видео – Svchost грузит процессор. Решение проблемы
Рекомендуем похожие статьи

В этой подробно о том, что это за процесс, для чего он нужен и как решать возможные проблемы с ним, в частности выяснить — какая именно служба, запущенная через svchost.exe грузит процессор, и не является ли данный файл вирусом.
Svchost.exe в Windows 10, 8 и Windows 7 является основным процессом для загрузки служб операционной системы Windows, хранящихся в динамических библиотеках DLL. То есть службы Windows, которые вы можете увидеть в списке служб (Win+R, ввести services.msc) загружаются «через» svchost.exe и для многих из них запускается отдельный процесс, которые вы и наблюдаете в диспетчере задач.
Службы Windows, а особенно те, за запуск которых отвечает svchost, являются необходимыми компонентами для полноценной работы операционной системы и загружаются при ее запуске (не все, но большинство из них). В частности, таким образом запускаются такие нужные вещи, как:
- Диспетчеры различных видов сетевых подключений, благодаря которым Вы имеете доступ в Интернет, в том числе и по Wi-Fi
- Службы для работы с устройствами Plug and Play и HID, позволяющие Вам пользоваться мышками, веб-камерами, USB-клавиатурой
- Службы центра обновления, защитник Windows 10 и 8 другие.
Соответственно, ответ на то, почему пунктов «Хост-процесс для служб Windows svchost.exe» много в диспетчере задач заключается в том, что системе необходимо запускать много служб, работа которых выглядит как отдельный процесс svchost.exe.
При этом, если каких-либо проблем данный процесс не вызывает, вам, вероятнее всего, не стоит каким-либо образом что-то настраивать, переживать о том, что это вирус или тем более пробовать удалить svchost.exe (при условии, что нахождение файла в C:WindowsSystem32 или C:WindowsSysWOW64 , иначе, в теории, может оказаться, что это вирус, о чем будет упомянуто далее).
Что делать, если svchost.exe грузит процессор на 100%
Одна из самых распространенных проблем, связанных с svchost.exe — то, что этот процесс грузит систему на 100%. Наиболее частые причины такого поведения:
- Выполняется какая-либо стандартная процедура (если такая нагрузка не всегда) — индексация содержимого дисков (особенно сразу после установки ОС), выполнение обновления или его загрузки и подобные. В этом случае (если это проходит «само») делать обычно ничего не требуется.
- Какая-то из служб по какой-то причине работает неправильно (тут попробуем выяснить, что это за служба, см. далее). Причины неправильной работы могут быть разными — повреждения системных файлов (может помочь проверка целостности системных файлов ), проблемы с драйверами (например, сетевыми) и другие.
- Проблемы с жестким диском компьютера (стоит выполнить проверку жесткого диска на ошибки ).
- Реже — результат работы вредоносного ПО. Причем не обязательно сам файл svchost.exe является вирусом, могут быть варианты, когда посторонняя вредоносная программа обращается к Хост-процессу служб Windows таким образом, что вызывает нагрузку на процессор. Тут рекомендуется проверить компьютер на вирусы и использовать отдельные средства удаления вредоносных программ . Также, если проблема исчезает при чистой загрузке Windows (запуск с минимальным набором системных служб), то стоит обратить внимание на то, какие программы есть у вас в автозагрузке, возможно, влияние оказывают они.
Наиболее распространенный из указанных вариантов — неправильная работа какой-либо службы Windows 10, 8 и Windows 7. Для того, чтобы выяснить, какая именно служба вызывает такую нагрузку на процессор, удобно использовать программу Microsoft Sysinternals Process Explorer, скачать которую можно бесплатно с официального сайта https://technet.microsoft.com/en-us/sysinternals/processexplorer.aspx (представляет собой архив, который нужно распаковать и запустить из него исполняемый файл).
После запуска программы вы увидите список запущенных процессов, в том числе проблемный svchost.exe, нагружающий процессор. Если навести на процесс указатель мыши, во всплывающей подсказке появится информация о том, какие конкретно службы запущенны данным экземпляром svchost.exe.
Если это одна служба — можно попробовать отключить её (см. Какие службы можно отключить в Windows 10 и как это сделать ). Если несколько — можно экспериментировать с отключением, а можно по типу служб (например, если всё это — сетевые службы) предположить возможную причину проблемы (в указанном случае это могут быть неправильно работающие сетевые драйвера, конфликты антивирусов, или же вирус, использующий ваше сетевое подключение, задействуя при этом системные службы).
Как узнать, svchost.exe — это вирус или нет
Существует некоторое количество вирусов, которые либо маскируются, либо загружаются с помощью настоящего svchost.exe. Хотя, в настоящее время они встречаются не очень часто.
Симптомы заражения могут быть различными:
- Основной и почти гарантированно говорящий о вредоносности svchost.exe — расположение этого файла вне папок system32 и SysWOW64 (чтобы узнать расположение, вы можете кликнуть правой кнопкой мыши по процессу в диспетчере задач и выбрать пункт «Открыть расположение файла». В Process Explorer посмотреть расположение можно схожим образом — правый клик и пункт меню Properties). Важно: в Windows файл svchost.exe можно обнаружить также в папках Prefetch, WinSxS, ServicePackFiles — это не вредоносный файл, но, одновременно, среди запущенных процессов файла из этих расположений быть не должно.
- Среди прочих признаков отмечают, что процесс svchost.exe никогда не запускается от имени пользователя (только от имени «Система», «LOCAL SERVICE» и «Network Service»). В Windows 10 это точно не так (Shell Experience Host, sihost.exe, запускается именно от пользователя и через svchost.exe).
- Интернет работает только после включения компьютера, потом перестает работать и страницы не открываются (причем иногда можно наблюдать активный обмен трафиком).
- Другие обычные для вирусов проявления (реклама на всех сайтах, открывается не то, что нужно, изменяются системные настройки, компьютер тормозит и т.д.)
В случае, если у Вас возникли подозрения на то, что на компьютере какой-либо вирус, имеющий к svchost.exe, рекомендую:
- С помощью ранее упоминавшейся программы Process Explorer кликнуть правой кнопкой мыши по проблемному экземпляру svchost.exe и выбрать пункт меню «Check VirusTotal» для проверки этого файла на вирусы.
- В Process Explorer посмотреть, какой процесс запускает проблемный svchost.exe (т.е. в отображаемом в программе «дереве» находится «выше» в иерархии). Проверить его на вирусы тем же способом, что был описан в предыдущем пункте, если он вызывает подозрения.
- Воспользоваться антивирусной программой для полной проверки компьютера (так как вирус может быть не в самом файле svchost, а просто использовать его).
- Посмотреть описания вирусов здесь https://threats.kaspersky.com/ru/ . Просто введите в поисковую строку «svchost.exe» и получите список вирусов, использующих этот файл в своей работе, а также описание, как именно они работают и каким образом скрываются. Хотя, наверное, это излишне.
- Если по имени файлов и задач вы способны определить их подозрительность, можно посмотреть, что именно запускается с помощью svchost с помощью командной строки, введя команду Tasklist / SVC
Стоит отметить, что 100% загрузка процессора, вызываемая svchost.exe редко бывает следствием работы вирусов. Чаще всего это все-таки следствие проблем со службами Windows, драйверами или другим ПО на компьютере, а также «кривости» установленных на компьютерах многих пользователей «сборок».
Svchost.exe (сервис-хост) или хост-процесс для служб Windows — компонент операционных систем Microsoft, используемый для запуска и выполнения служб из dll-файлов (динамически подключаемых библиотек). Если по-простому, то это процесс, точнее, множество процессов, которые обеспечивают функционирование всех основных подсистем Windows — от управления питанием компьютера до оформления рабочей среды (панелей, окон, меню и т. д.).
Поскольку сервис-хост прямо или косвенно влияет на всё, что вы делаете, видите и слышите на ПК, чрезмерная загрузка им процессора может быть связана с чем угодно.
Содержание
- Из-за чего Svchost загружает процессор
- Исследуем процессы и файлы
- Разбираемся со службами, драйверами и оборудованием
- А вдруг это вирус?
- Проверяем целостность системных файлов
- Прочие рекомендации по борьбе с грузящим сервис-хостом
Из-за чего Svchost загружает процессор
Ниже перечислены основные группы причин, из-за которых svchost грузит процессор:
- Высокая загруженность сетевых структур операционной системы. Чаще всего это вариант нормы, который встречается, например, во время скачивания и установки обновлений Windows. Нередко виновником бывает программа, активно использующая сеть, вроде торрент-клиента или браузера.
- Некорректная работа какой-либо службы или драйвера устройства. Эта и предыдущая причины тянут более чем на 50 процентов случаев.
- Заражение компьютера вредоносным ПО. Тянет примерно на 15-20% случаев.
- Повреждение, замена, изменение системных файлов (служб, динамических библиотек, самого svchost.exe). Могут быть вызваны не только вирусами, но и пиратскими активаторами Виндовс, а также программами для «улучшения, ускорения и украшения» системы.
- Аппаратная неисправность устройств.
Далее разберем по порядку, как выявить виновника проблемы и что делать дальше.
Исследуем процессы и файлы
Основной инструмент, который будет помогать нам в диагностике и решении проблем с svchost, — это диспетчер задач Windows. В «десятке» после обновлений за 2018 год хост-процессы обозначены в нем как «Узел службы» или «Служба узла». Внутри каждого из них работает одна или несколько служб. Службы сгруппированы по уровням доступа к системным ресурсам.
В норме все хост-процессы создаются одним и тем же файлом — svchost.exe, который находится в папке WindowsSystem32. Дабы убедиться, что процесс, который грузит систему, запущен именно оттуда, вызовите его контекстное меню и кликните «Открыть расположение файла». Открылась папка System32? Значит, первый тест пройден успешно.
Все нормальные хост-процессы имеют общего родителя — процесс services.exe, запущенный одноименным файлом. К сожалению, системный диспетчер задач его не показывает. Чтобы это увидеть, можно воспользоваться улучшенной альтернативной диспетчера — бесплатной и не требующей установки утилитой Process Explorer.
Кроме того, нормальному файлу svchost.exe положено иметь цифровую подпись Microsoft. Чтобы ее проверить, откройте в системном диспетчере задач вкладку «Процессы», щелкните по подозрительной строке правой клавишей мышки и нажмите «Подробно».
Находясь во вкладке «Подробности», снова щелкните правой клавишей подозрительный svchost и выберите «Свойства».
Откройте вкладку цифровых подписей сервис-хоста. Если ее содержимое выглядит примерно как на скриншоте ниже, значит, всё в порядке.
Детальные сведения о файле, породившем хост-процесс, можно получить из содержимого вкладки «Подробно».
А если установить на компьютер простую бесплатную утилиту HasTab, «не отходя от кассы» можно получить контрольные суммы интересующего файла.
После чего проверить его MD5 на Virustotal.com (онлайн-сервис проверки файлов и других объектов множеством антивирусов). Если сервис покажет, что файл чист, значит, источник проблемы не в нем.
Разбираемся со службами, драйверами и оборудованием
Нередко причиной высокой загруженности процессора сервис-хостом становятся службы. В последней редакции Windows 10 найти проблемную службу стало проще, так как в основной массе хост-процессов их по одной. В Windows 7 и XP на 1 сервис-хост обычно приходится группа служб, иногда по 8-12 штук.
Чтобы увидеть перечень служб — потенциальных виновников неполадки в Виндовс 10, сделайте следующее:
- Откройте в диспетчере задач на вкладке «Подробности» контекст подозрительного процесса svchost и нажмите «Перейти к службам».
- Всё, что работает в этом процессе, на вкладке «Службы» выделяется голубым цветом. Если выделена одна строка, скорее всего, вы нашли вероятного виновника. Если это, как в моем примере, служба wuauserv, можете спокойно выдохнуть: ваша операционная система просто качает обновления. И если компьютер не слишком производительный, svchost.exe в это время может нагружать процессор на 100 процентов. После обновления нагрузка придет в норму.
- Если голубым выделено несколько служб, найти проблемную поможет поочередная остановка. Для этого в контекстном меню одной из служб следует кликнуть по пункту «Остановить». Если нагрузка не уменьшится, запустите эту службу и остановите следующую.
Кстати, в Windows 10 останавливать и запускать службы можно прямо на вкладке «Процессы».
Внимание! Перед диагностикой вышеописанным методом сохраните все несохраненные документы, поскольку завершение работы критически важной системной службы может привести к зависанию, перезагрузке компьютера или синему экрану смерти (BSoD).
Если выявленная служба связана с драйвером устройства, например, звука (Windows Audio), Bluetooth (Bthserv), печати (Spooler) и т. д., причина может крыться не в ней, а в драйвере или неисправности самого устройства. Если драйвер был установлен незадолго до возникновения проблемы, откатите его к предыдущей версии. Если он давно не обновлялся — обновите либо переустановите. При подозрении на неполадку оборудования проверьте его отключением или заменой на заведомо исправное.
А вдруг это вирус?
Видя высокую загрузку процессора одним из svchost, многие пользователи в первую очередь думают о заражении вирусами. Такое встречается, но не особенно часто. Хотя в последнее время развелось немало вредоносных программ-майнеров, один из признаков которых — высокая нагрузка на процессор иили видеочип, особенно во время простоя компьютера.
На признаки вирусного заражения указывает следующее:
- Файл svchost.exe, породивший процесс, не имеет цифровой подписи Microsoft и находится в каталоге, отличном от Windowssystem32.
- Родительский процесс сервис-хоста — не Services.exe, а что-то другое, например, тот же svchost.
- Проверка контрольной суммы svchost.exe на Virustotal показала плохой результат или сервис не смог определить по контрольной сумме, что это за файл.
- В Windows XP и «семерке»- наличие процесса svchost.exe, запущенного от имени пользователя (в этих ОС им могут управлять только учетные записи системы, lockal service и network service). Обратите внимание, что в Windows 8 (8.1) и 10 несколько процессов svchost.exe от имени пользователя стало нормальным явлением.
- Неизвестные библиотеки dll и службы, которые работают в контексте сервис-хоста. Посмотреть список загруженных в память процесса библиотек можно при помощи Process Explorer (кнопка открытия панели библиотек обведена в меню красной рамкой). На скриншоте показана нормальная картина — все dll-ки имеют подпись Microsoft.
Что делать, если вирусная версия подтвердилась? Чаще всего достаточно просканировать систему любым антивирусом со свежими базами — большинство из них успешно справляется с удалением майнеров и прочих зловредов, которые проявляют себя подобным образом. Главное — не удаляйте файл svchost.exe, даже если он заражен, иначе это серьезно нарушит работу Windows. Зараженный файл следует заменить на чистый, взяв его из дистрибутива или со «здоровой» системы той же версии и разрядности. Либо восстановить способом, который описан ниже.
Проверяем целостность системных файлов
Неполадка, возникшая как следствие повреждения, подмены или изменения защищенных файлов Windows, чаще всего «вылечивается» встроенной в систему утилитой sfc.exe, запущенной в командной строке с параметром /scannow. Утилита выявляет дефектные данные и заменяет их чистыми, взятыми из хранилища WinSxS.
Прочие рекомендации по борьбе с грузящим сервис-хостом
- Завершайте работу приложений, которые интенсивно используют сеть в фоновом режиме (торрент-клиенты).
- Если ваша операционная система давно не обновлялась, скачайте и установите все обновления. Они нужны не только для безопасности, но и для исправления различных ошибок в системе. Одна из таких ошибок в Windows 7 в свое время приводила к неудержимому клонированию виртуальных сетевых адаптеров Microsoft 6to4. Когда их накапливалось слишком много, svchost.exe так сильно нагружал процессор, что компьютеры превращались в «электронных черепах».
- Очищайте временные папки и прочий мусор. Проблему могут вызывать скопления недокачанных файлов, которые при подключении к Интернету начинают дружно докачиваться и забивают сеть.
- Активируйте в браузере запрет загрузки сайтов, использующих скрытый майнинг (в Опере это список «NoCoin» в настройках блокировки рекламы).
- Если причина — установка обновлений системы, а вам необходима высокая производительность компьютера, временно останавливайте или выгружайте службу wuauserv, но не забывайте потом запускать ее снова.
Проблема: компьютер неожиданно начал зависать, тормозить, программы не отвечают и кнопки управления не реагируют. Что делать? Хорошо бы выяснить причину. Только вот ничего не работает. И хотелось бы запустить антивирусное сканирование, но не получается. Даже перезагрузить компьютер проблематично.
Первым делом нужно попытаться отключать приложения одно за другим. Действительно, маломощный аппарат вполне можно перегрузить, одновременно запустив несколько тяжеловесных приложений.
Второе. Часто причиной проблем является длительный активный серфинг в интернете. Система замусоривается сотнями мегабайт временных файлов. Реестр в растерянности. Здесь два варианта.
1. Запустить чистильщик и удалить все ненужные файлы, отремонтировать реестр и произвести базовую дефрагментацию.
2. Не помогло? Тогда открыть Восстановление Системы и сделать откат к более раннему состоянию. С одного раза почти никогда не получается восстановить нормальную работоспособность. Обычно достаточно не более трех восстановлений.
И не забывайте создавать точки отката. Компьютер летает? Зайдите в Восстановление и создайте точку возврата. Пригодится.
Откат не помог. Что дальше?
Следующее предположение – в компьютер проник злобный вирус. Если получится, запустить сканирование. Нужно запастись терпением, попить чайку, подремать. В таком расслабленном состоянии системы сканирование будет происходить долго.
Еще одна классическая причина перегрузки системы – Процесс svchost.exe
Что это такое и почему мешает работе компьютера? Процесс svchost.exe является одним из вспомогательных системных сервисов, задействованных во многих других задачах. Штука полезная, но иногда глючит. Что может нарушать работу этого процесса?
1. Физические повреждения чипов памяти. Накопилось много пыли в системном блоке. Сервисные центры рекомендуют пылесосить внутренности компьютера не реже раза в год.
2. Ошибки при загрузке автоматических обновлений. Например, в процессе обновления были сбои в интернет-соединении или отключения электроэнергии. Отмечены факты, когда сами пакеты обновлений изначально поставлялись с багами. Это даже сами специалисты Microsoft признавали.
В случаях, когда проблемы вызваны негодными обновлениями, рекомендуется зайти на официальный сайт Microsoft и скачать проверенный и надежный пакет, затем самостоятельно его установить.
Под процесс процессов svchost.exe часто маскируются вирусы
Хакерам очень удобно представить вирус или троян под маской процесса svchost.exe. Система будет выбрасывать уведомление о неизвестной ошибке и пока еще пользователь сможет разобраться в причинах. Для начала нужно выяснить, виновен ли процесс svchost.exe? Для этого открыть Диспетчер Задач Windows (Alt+Ctrl+Del) и перейти на вкладку Процессы.
Там будет не менее четырех процессов svchost.exe. Теперь посмотреть степень загрузки по каждому процессу. Если какой-то процесс svchost.exe имеет загрузку близкую к 100%, это и есть виновник проблем. Что дальше?
1. Для начала всегда рекомендуется перезагрузить систему. Чаще всего проблемы исчезают.
2. Если все повторилось, опять открыть Диспетчер задач и завершить перегруженный процесс svchost.exe. Для этого открыть контекстное меню (правая кнопка мыши) и нажать Завершить Дерево Процесса. Опять перезагрузить компьютер.
3. Не помогло? Теперь хирургический метод. Открыть Проводник Windows. Найти папку Windows. Выделить папку C:WINDOWSPrefetch. Удалить эту папку. Затем опять открыть Диспетчер задач и снова завершить дерево перегруженного процесса svchost.exe Перезагрузить компьютер.
В принципе, если на самом деле проблема была в случайном сбое работы процесса svchost.exe, все должно быть нормально. Если проблемы продолжаются, причину следует искать в чем-то другом. Возможно, на самом деле произошло вирусное заражение. Тогда нужно повнимательнее изучить все процессы и попытаться выявить замаскированный вирус.
Признаки вируса под маской процесса svchost.exe
Нормальные процессы svchost.exe идут под именем пользователя:
— SYSTEM LOCAL SERVICE
— NETWORK SERVICE
Или что-то в таком же роде. Вирусы прячутся под имя пользователя ADMIN или как-вы-там залогинились в учетной записи пользователя Windows.
Если обнаружен засланный казачок, завершите его дерево и тщательно прочистите систему антивирусом. Не бойтесь, если случайно отключите нормальный процесс svchost.exe. Умная система Windows просто автоматически перезагрузится.
Дополнительные рекомендации
Обязательно установите приличный антивирусный пакет, если пользуетесь интернетом. Особенно если любите исследовать новые сайты, экспериментировать с программами и прочие развлечения со знаком восемнадцать плюс. Скачайте лечащую утилиту Dr. Web CureIt. Скопируйте на флешку и храните на черный день. Данная программа не требует установки и способна находить и обезвреживать вирусы на уже пораженных системах.
На самый черный день припасите дистрибутив Windows и своевременно делайте бэкапы важных документов.
Я очень надеюсь, моя статья помогла Вам! Просьба поделиться ссылкой с друзьями:
Периодически приходится разбираться в проблемах медленной работы компьютеров под управлением Windows. Причем компьютер может быть совсем новым и в такие моменты тебя чаще встречают печальные глаза пользователя — не такого они ждали, надеясь что уж новый комп будет моментально исполнять любые желания, даже те которые еще не успели задумать и возможно даже ходить за вас на работу.
Давайте рассмотрим вариант когда процесс svchost.exe грузит процессор на 100%. Проблема довольно распространенная, а вот выявление откуда у неё ноги растут, часто приводит в унылое состояние даже бывалых админов. А всё потому, что наша дорогая Microsoft, по одной ей ведомой причине, пихает большинство своих служб в одинаковые с виду процессы svchost. В итоге, разбор того что же именно жрет ресурсы в панели задач, превращается в игру-угадайку с использованием научного метода «пальцем в небо». Посмотрели бы как это реализовано на любой unix-подобной системе и жизнь стала бы чуточку проще.
Попробуем немного упростить себе задачу в поисках того кто грузит систему. Вариант с вирусами, маскирующимися под процесс svchost.exe, рассматривать не будем, посчитаем что проверку вы уже сделали первым делом и она не принесла должного результата (такую проверку желательно делать с загрузочной флешки или диска чтобы исключить вариант заражения самого антивируса).
Запускаем диспетчер задач (Ctrl+Alt+Del). Для удобства можно отсортировать все процессы по имени или нагрузке на процессор. Лично мне последнее предпочтительнее, да и в таком случае сразу видно виновника торжества. Кликаем правой кнопкой мыши по нужному svchost.exe и выбираем пункт «Перейти к службам».
В результате видим уже более интересную картинку с полным списком служб которые используют svchost.exe. Синим подсвечиваются те службы, которые используют наш выделенный SVCHOST.EXE.
Таким образом список подозреваемых сузился и можно пробовать временно отключать по одной помеченные службы, пока не будет точно выявлена виновница и мы локализуем проблему.
В заключение хотелось сказать о двух наиболее часто встречающихся службах, которые могут существенно влиять на производительность компьютера — Служба автоматического обновления Windows и Вспомогательная служба IP.
Обе службы можно безболезненно отключать, особенно рекомендуется это проделать со службой автоматического обновления Windows на пиратских копиях операционной системы. Совсем недавно писал про ошибку при запуске приложений (0xc0000005) после пары обновлений Microsoft.
Вспомогательная служба IP обеспечивает возможность туннельного подключения с помощью технологий туннелирования для IP версии 6 (6to4, ISATAP, порты прокси и Teredo), а также IP-HTTPS. Служба не критична, если не пользуете ничего из того, что описано.
Подписывайтесь на канал
Яндекс.Дзен
и узнавайте первыми о новых материалах, опубликованных на сайте.
Ряд пользователей может столкнуться с ситуацией, когда их компьютер начинает сильно сбоить и подтормаживать, при этом виновником оказывается процесс svchost.exe, часто потребляющий до 100% мощностей центрального процессора. В этом материале я постараюсь помочь данным пользователям и расскажу, что делать в ситуации, когда Хост-процесс для служб Windows грузит память и процессор, каковы причины данного явления и что предпринять для исправления данной ситуации.
Решаем проблему загрузки ЦП Хост-процессом для служб Windows
Что такое svchost.exe
Название «Svchost» является сокращением от «service host» («главный процесс») и обычно обозначает системный процесс, который одновременно обслуживает ряд важных служб операционной системы Windows. На среднем компьютере может работать до 15 процессов svchost.exe, и каждый процесс может отвечать за работу одной или несколько служб ОС Windows.
Скриншот Диспетчера задач Windows
Использование одного процесса svchost для обслуживания несколько служб является оправданным, позволяя сэкономить ресурсы операционной системы и ускорить её работу. С линейки Виндовс NT процесс svchost является обязательным атрибутом семейства ОС Windows и присутствует в каждой ОС начиная с Windows 2000. Далее мы разберём как исправить ситуацию, когда Хост-процесс для служб Windows грузит компьютер.
Если вы запустите Диспетчер задач, перейдёте во вкладку «Процессы», и нажмёте на кнопку «Отображать процессы всех пользователей», а затем кликните на кнопку «Имя образа», то вы увидите несколько процессов svchost.exe, обычно запущенных от имени пользователя «SYSTEM», «LOCAL SERVICE» и «NETWORK SERVICE». Если же у вас процесс svchost работает от вашего имени или имени других не системных пользователей, то это может быть признаком наличия на вашем компьютере различных вирусных программ, от которых немедленно нужно избавиться.
Сам запускаемый файл процесса обычно находится по адресу WindowsSystem32 (32-битная ОС) или WindowsSysWOW64 (64-битная ОС).
Хост-процесс для служб Windows
Хост-процесс для служб Windows грузит память и процессор – причины дисфункции
Итак, каковы же причины, при которых хост-процесс для служб Windows грузит память и процессор? Я бы отметил следующие:
- Случайный сбой операционной системы;
- Повреждение реестра ОС Виндовс;
- Аппаратные проблемы компьютера (засорение внутренностей ПК пылью, проблемы в работе памяти и так далее);
- Проблемы с установкой обновлений в данной операционной системе;
- Работа вирусных программ;
- Раздутый размер log-файла.
После того, как мы определились с причинами того, почему хост-процесс загружает систему, перейдём к списку действий для решения проблемы.
Svchost.exe грузит процессор на 50%
Как исправить проблему «svchost загружает систему»
Итак, как избавиться от проблемы, при которой хост-процесс грузит Windows? Рекомендую выполнить следующее:
- Установите все необходимые обновления для вашей ОС. Если есть вероятность, что система устанавливает нужные обновления, то просто дождитесь конца процесса установки;
- Если по истечении нескольких часов ничего не изменилось, тогда перезагрузите ваш компьютер, если проблема случайна, то она исчезнет;
- Попробуйте самостоятельно завершить работу проблемного процесса svchost.exe. Запустите диспетчер задач, перейдите во вкладку «Процессы», кликните на проблемный (затратный) процесс правой клавишей мыши и выберите «Завершить дерево процессов»;
Завершаем дерево процессов
- Удалите всё содержимое папки Prefetch по адресу WindowsPrefetch. Там хранятся различные данные о запускаемых файлах, в том числе уже давно не нужных пользователю, и очистка данной папки может помочь в вопросе, когда Хост-процесс для служб Windows грузит память и процессор. После очистки указанной директории вновь попробуйте завершить проблемный процесс как описано выше;
- Отключите проверку обновлений операционной системы. Перейдите в Панель управления, выберите «Систему и безопасность», затем идите в «Центр обновления Виндовс», кликните на «Настройка параметров слева» и выберите «Не проверять наличие обновлений»;
Отключаем обновления
- Отключите службу «Центр обновления Windows». Нажмите на кнопку «Пуск», в строке поиска наберите services.msc, в списке служб найдите «Центр обновления Windows», кликните на неё дважды и выберите тип запуска «Отключена»;
- Очистите системный log-файл. Нажмите «Пуск», в строке поиска наберите eventvwr.msc и нажмите ввод. Откройте вкладку «Журналы Windows», нажмите на «Приложение» правой клавишей мыши, и в появившемся меню выберите «Очистить журнал». То же самое проделайте для вкладок «Безопасность», «Установка», «Система», «Перенаправленные события»;
Очищаем log-файл
- Используйте программы для очистки и восстановления работоспособности реестра (CCleaner, RegCleaner и ряд других аналогов);
- Проверьте вашу систему на наличие программ-зловредов (помогут такие инструменты как Dr. Web CureIt!, Trojan Remover, Malware Anti-Malware и др.), проследите расположение файла svchost.exe (где он должен находится я уже упоминал выше) и его правильное название (должно быть только «svchost.exe» без модификаций);
- Выполните откат системы на предыдущую точку восстановления. Нажмите «Пуск», в строке поиска наберите rstrui, и откатите систему на её стабильную версию;
- Отнесите ваш компьютер в сервисный центр для очистки его от пыли и проверки работоспособности его узлов (память, блок питания, видеокарта и др.), или при наличии достаточной квалификации выполните эти процедуры самостоятельно.
Видео-решение
Выше мной была разобрана ситуация, при которой хост-процесс для служб Windows грузит процессор и память, а также дан рецепт решения данной проблемы. Излишняя загрузка ЦП компьютера может иметь целый комплекс причин, от банальной установки обновлений для вашей системы и до различных аппаратных проблем, включая проблемы в работе памяти, блока питания и прочих элементов вашего компьютера. Рекомендую выполнить весь комплекс изложенных мною советов, один из них обязательно окажется для вас наиболее эффективным и поможет решить проблему с хост-процессом на вашем ПК.
Источник