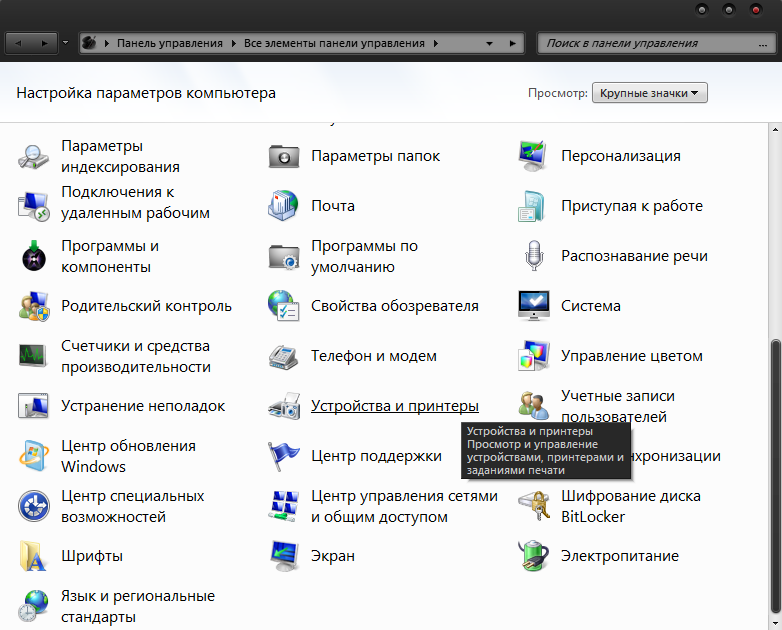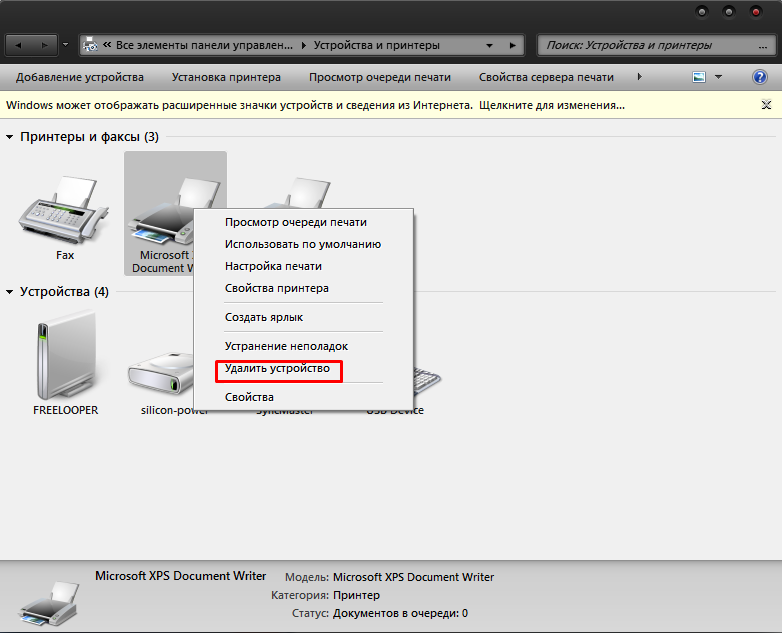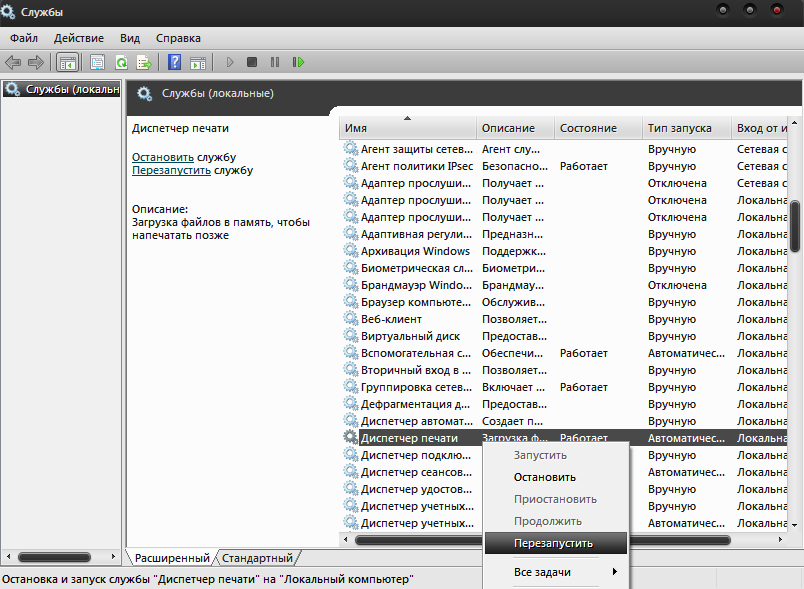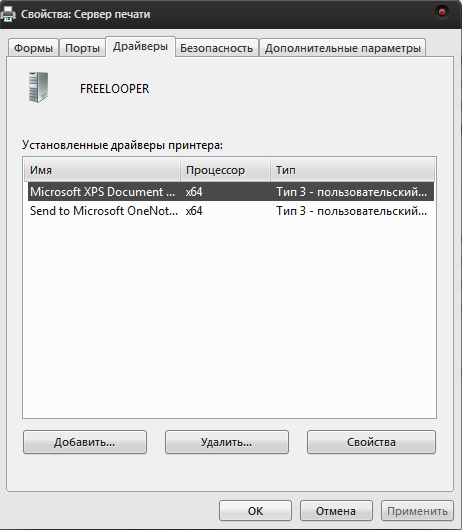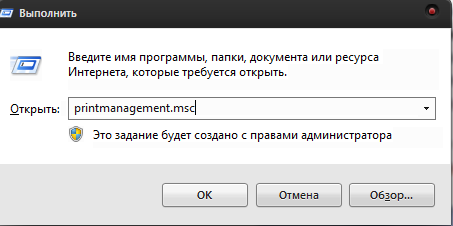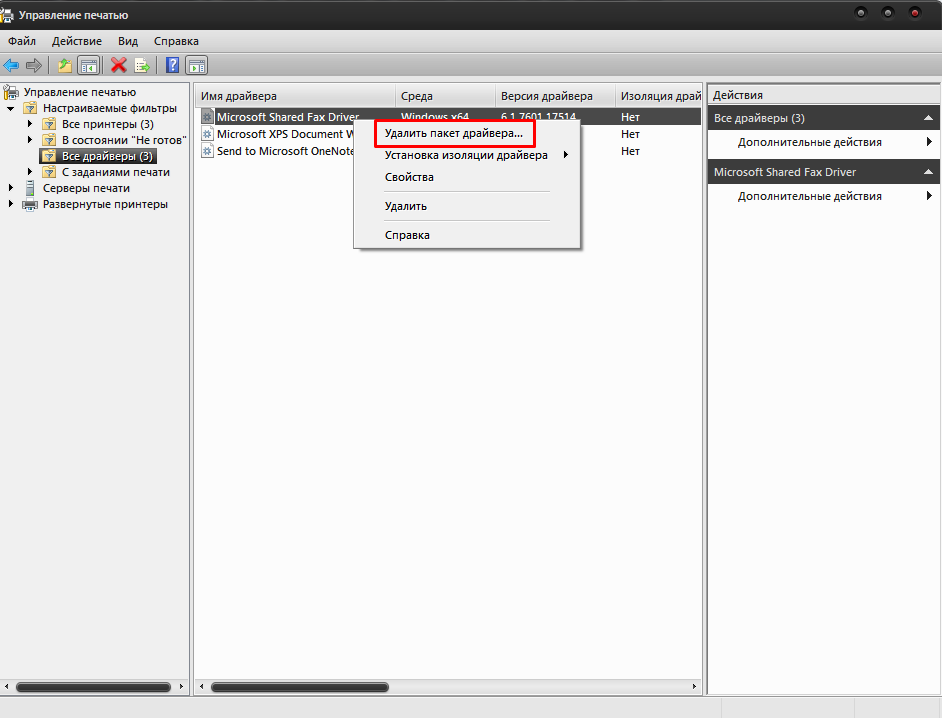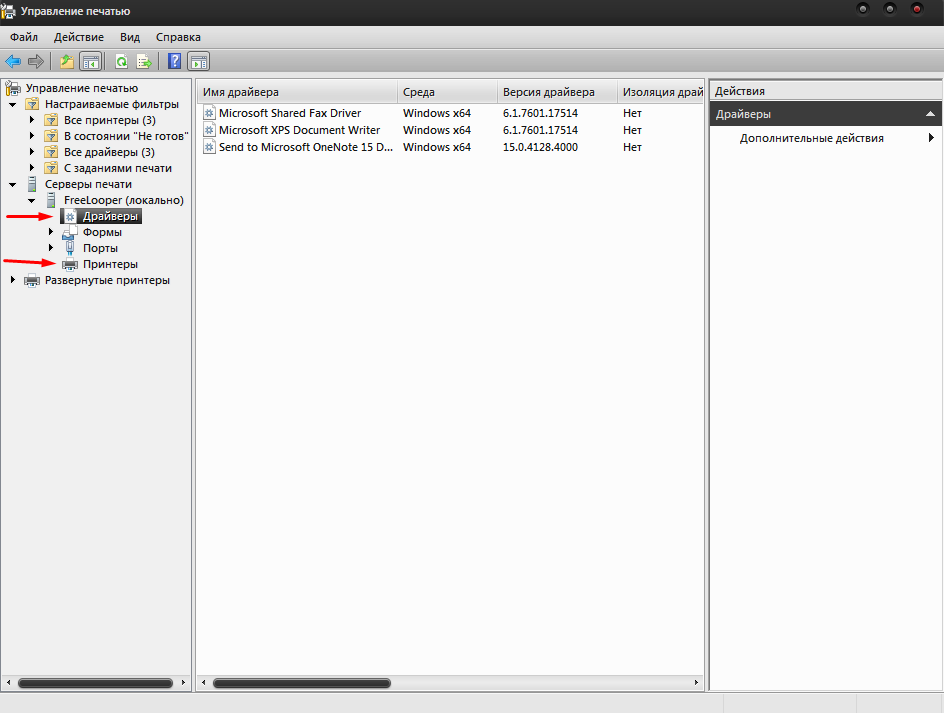Несколько раз сталкивался с ситуациями, когда в Windows не удается удалить установленные принтеры. Принтер может не отображаться в панели управления Windows (но быть доступным в диалоговом окне печати во всех программах), или при удалении принтера появляются различные ошибки (нет доступа, порт печати используется, ошибка очереди печати и т.д). В этой статье рассмотрим, как полностью удалить принтер в Windows 10 и 11.
Содержание:
- Штатные способы удаления принтера в Windows
- Принудительное удаление принтера в Windows
- Удаление драйвера принтера в Windows
Штатные способы удаления принтера в Windows
Сначала рассмотрим стандартные способы удаления принтеров в Windows, которые нужно обязательно попробовать.
- Укройте панель управления Settings -> Devices -> Printers and Scanners (или выполните команду быстрого доступа
ms-settings:printers
); - Выберите принтер, который вы хотите удалить и нажмите Remove Device;
- Подтвердите удаление принтера
Если при удалении принтера появляется ошибка “Локальная подсистема печати не выполняется”, проверьте настройки службы spooler согласно инструкции.
Также вы можете удалить принтер из классической Панели управления Windows:
- Выполните команду
control /name Microsoft.DevicesAndPrinters
; - Выберите принтер в списке и нажмите на кнопку Remove Device;
Обратите внимание, что, если в очереди печати принтера есть активные задания печати, вы не сможете удалить его, пока не очистите очередь печати. Чтобы очистить очередь печати, найдите принтер в панели управления и выберите опцию Open queue. Выберите опцию Printer -> Cancel All Document.
Попробуйте удалить принтер после очистки очереди печати.
Для удаления принтера можно использовать mmc консоль Print Management (несколько раз она помогла мне удалить принтер, который не отображался в панели управления Windows).
- Запустите консоль командой
printmanagement.msc
; - Перейдите в раздел Print Manager -> Print Servers -> выберите ваш компьютер -> Printers;
- Выбелите принтер и в контекстном меню нажмите Delete.
Принудительное удаление принтера в Windows
Если по каким-то причинам принтер не отображается в панели управления или не удаляется с ошибкой, вы можете принудительно удалить его.
Сначала выполните принудительную очистку очереди печати с помощью команд:
net stop spooler
del %systemroot%system32spoolprinters*.shd /F /S /Q
del %systemroot%system32spoolprinters*.spl /F /S /Q
net start spooler
Команды удалят все файлы *.shd и *.spl из каталога
%systemroot%system32spoolprinters
.
Теперь вы можете удалить запись о принтере из реестра Windows.
- Запустите
regedit.exe
; - Перейдите в ветку HKEY_LOCAL_MACHINESYSTEMCurrentControlSetControlPrintPrintes;
- Найдите раздел с именем вашего принтера (в моем примере это
HP LaserJet Pro MFP M130fn (Copy 1)
; - Удалите ветку реестра принтера;
- Перезагрузите компьютер и проверьте, что принтер исчез из панели управления. Если он не исчез, но его статус изменился на Not Connected, просто удалите его.
При удалении принтера может появится ошибка:
Операция отменена из-за ограничений, действующих на этом компьютере. Обратитесь к системному администратору.
This operation has been cancelled due to restrictions in effect on this computer. Please contact your system administrator.
В этом случае проверьте, не включена ли параметр групповой политика, запрещающий удалять принтеры. Этот параметр находится в следующем разделе локального редактора GPO (gpedit.msc): User Configuration –> Administrative Templates –> Control Panel –> Printers.
На доменном компьютере проверьте результирующие настройки GPO с помощью утилиты gpresult.
Если политика отключена или не настроена, нужно удалить скрытые принтеры и очереди печати в диспетчере устройств. Такая проблема часто встречается с сетевыми принтерами.
- Запустите Device Manager (
devmgmt.msc
); - Включите опцию View -> Show hidden devices
- Разверните секции Print queues и Printers и удалите ненужные принтеры.
Удаление драйвера принтера в Windows
При удалении принтера из панели управления, его драйвера остаются в Windows. Если вы удалили принтер из панели управления, и хотите удалить его драйвер печати:
- Откройте оснастку
services.msc
и перезапустите службу Диспетчер Печати (Print Spooler). Можно перезапустить службу PowerShell командой: Restart-Service spooler -Verbose - Откройте оснастку управления печатью
printmanagement.msc
; - Разверните секцию Print Manager -> Print Servers -> выберите ваш компьютер -> Drivers;
- В списке перечислены все установленные драйвера принтеров;
- Щелкните правой кнопкой по драйверу, который вы хотите удалить и выберите Удалить пакет драйвера (Remove driver package).
- Подтвердите удаление драйвера, его inf файла и всех связанных файлов.
Также вы можете удалить ненужные драйвера в свойствах сервера печати. Для этого выполните команду
printui /s /t2
, выделите драйвер принтера и нажмите кнопку Delete.
- Remove From My Forums
-
Общие обсуждения
-
Вообщем есть принт-сервер на 2008R2, есть терминальные сервера на 2012 R2 и Windows 8.1. Через групповые политики получают они принтера с помощью GPP. Вообщем вопрос такой, как удалить эти принтеры когда они больше не нужны прямо
с компьютера? Удаляю из диспетчера они опять появляются.На одном компьютере с 8-кой удалил поиском из реестра, но ведь какой-то более человеческий способ должен быть.
На 7-ке и 2008R2 все нормальком было.
-
Изменен тип
9 декабря 2014 г. 9:24
-
Изменен тип
Содержание
- Почему не получается удалить сетевой принтер в Windows?
- Удалить сетевые принтеры из Windows через редактор реестра
- Очистить очередь печати
- Исправляем ошибку: «Не удается удалить драйвер принтера. «
- Описание ошибки
- Исправляем ошибку
- Вариант 1
- Как удалить принтер и любое упоминание о нем в Windows 7
- Информация
- Удаляем принтер
- Очищаем мусор
- Инструкция как удалить драйвер принтера из операционной системы
- Через «Устройства и принтеры»
- Через «Удаление программ»
- Через сервер печати
- Через управление печатью
- Удаление через файловую систему
- Удаление упоминаний о принтере в реестре
- Используем командную строку
- Утилиты для удаления
Почему не получается удалить сетевой принтер в Windows?
Если вы работаете в офисе, возможно, к вашему компьютеру добавлено несколько принтеров, которые являются сетевыми принтерами, то есть не подключены напрямую к вашему компьютеру. Однако, когда вы переезжаете в компанию или принтеры вымирают, этот список нужно время от времени очищать.
Иногда, когда вы пытаетесь удалить сетевой принтер, вы можете получить сообщение из Windows, говорящее «Не удается удалить сетевой принтер», и все! Отлично, теперь у вас есть бесполезные принтеры, которые засоряют ваш список принтеров. К счастью, есть способ удалить любой сетевой принтер с вашего компьютера через реестр. Обратите внимание, что для этого вам нужно быть администратором системы.
Если вы предпочитаете не связываться с реестром, есть другое возможное решение, которое я перечислю ниже, которое также может решить проблему, поэтому обязательно прокрутите вниз.
Удалить сетевые принтеры из Windows через редактор реестра
Шаг 1: Нажмите Пуск, Выполнить, затем введите regedit и нажмите Enter. Это откроет редактор реестра.
Шаг 2: Перейдите к следующему ключу в реестре:
Здесь вы должны увидеть список всех сетевых принтеров, с именем сервера в начале, через запятую имя фактического принтера.
Нажмите на принтер в левом меню и нажмите кнопку «Удалить» или щелкните правой кнопкой мыши и выберите «Удалить». К сожалению, это еще не все! Вы также должны удалить принтер из еще одного места в реестре:
Теперь под ключом Серверы вы сможете развернуть его и увидеть имя сервера печати, на котором фактически находится принтер, который вы хотите удалить. Идите дальше, раскройте ключ сервера печати и удалите принтер из списка.
Теперь закройте редактор реестра и перезагрузите компьютер. Удаленный сетевой принтер теперь должен исчезнуть! Обратите внимание, что метод выше только для сетевых принтеров. Если у вас есть локальный принтер и вы хотите удалить его таким же образом через реестр, вам нужно перейти к следующим разделам реестра ниже:
Очистить очередь печати
Также известной проблемой является то, что вы не сможете удалить принтер, если в очереди печати находится задание на распечатку. Вы можете определить, зависло ли задание на печать, перейдя в папку C:WindowsSystem32spoolPRINTERS и убедившись, что она пустая.
Если нет, то вы можете прочесть предыдущую статью о принудительной очистке очереди принтера в Windows . Как только вы очистите очередь принтера, вы сможете удалить принтер из вашей системы.
 Исправляем ошибку: «Не удается удалить драйвер принтера. «
Исправляем ошибку: «Не удается удалить драйвер принтера. «
Очень часто при попытке удалить драйверы для принтера, можно столкнуться с трудностями. В этой статье мы расскажем о том, как можно исправить ошибку «Не удается удалить драйвер принтера. «.
Описание ошибки
Свойства сервера печати
Не удается удалить драйвер: Название_Драйвера, Тип 3 — пользовательский режим. Указанный драйвер принтера занят.

Если воспользоваться рекомендациями, которые были даны в статье: Как удалить принтер и любое упоминание о нем в Windows 7, то получаем такую ошибку:
Исправляем ошибку
Вариант 1
Подобная ошибка проявилась на Windows Server 2008 R2, который работает в терминальном режиме и активным Easy Print. Хотя данным принтером никто из пользователей не пользовался, система не хотела его удалять. Помогло следующее:
- Открываем «Устройства и принтеры» под учетной записью администратора и удаляем ненавистный принтер.
- Открываем «Службы» (панель управления — администрирование — службы) или же (пуск — выполнить — services.msc) и ищем там службу «Диспетчер печати«, она же «Spooler».
- Останавливаем эту службу.
- Открываем редактор реестра (пуск — выполнить — regedit).
- Открываем ветку HKEY_LOCAL_MACHINESYSTEMCurrentControlSetControlPrintEnvironmentsWindows x64Drivers
- Переименовываем драйвер принтера, который система не дает нам удалить. В нашем примере — Brother DCP-116C, например в Brother DCP-116C_1.
- Запускаем службу «Диспетчер печати«, она же «Spooler».
- Удаляем принтер, как описано в статье: Как удалить принтер и любое упоминание о нем в Windows 7
- Profit.
Если же будет продолжать ругаться, то в интернете еще встречал такое решение:
 Как удалить принтер и любое упоминание о нем в Windows 7
Как удалить принтер и любое упоминание о нем в Windows 7
В данной статье пойдет речь о том, как полностью удалить любой принтер и поставленные для него драйвера на операционной системе Windows 7. Несмотря на казалось бы банальность и простоту этого действия, очень часто возникают различные сложности, о которых и расскажет данная статья.
Информация
Иногда возникают ситуации, что при удалении принтера из системы, можно столкнуться с множеством ошибок. Принтер может отказаться удаляться, или удалится «не полностью», новый драйвер отказывается устанавливается, а после установки вместо работоспособной печати выдает ошибку типа «Драйвер установлен не полностью, и некоторые функции печати будут недоступны». Тем не менее паниковать в этой ситуации не стоит, всегда есть возможность отформатировать жесткий диск компьютера, установить операционную систему и все сопутствующее программное обеспечение. Но сегодня я расскажу вам как это можно сделать проще, не прибегая к таким жестким действиям.
Удаляем принтер
Приступим. Начнем с того, что попробуем удалить принтер стандартным способом. Идем в ПускПанель управленияОборудование и звукУстройства и принтеры нажимаем на проблемном принтере правой кнопкой мыши и выбираем в открывшемся меню Удалить устройство.
Далее, вне зависимости от результата на предыдущем шаге, идем в Службы, а именно ПускПанель управленияСистема и безопасностьАдминистрирование и запускам ярлык под названием «Службы» с правами администратора (правой кнопкой — запустить с правами администратора). В открывшемся окне ищем службу Диспетчер печати, выделяем её нажатием левой кнопкой мыши и в боковой колонке нажимаем на ссылку перезапустить.
Теперь покончим с драйвером принтера, для этого идем ПускВсе программыСтандартные и нажимаем на строчке Выполнить. открывается окно в котором необходимо вписать printui /s /t2 и нажать на кнопку ОК.
Откроется окно в котором мы выделяем не корректно работающий и уже частично удаленный принтер и нажимаем на кнопку Удалить.
Откроется еще окно в котором необходимо будит выбрать Удалить драйвер и пакет драйвера и нажать на кнопку ОК.
Очищаем мусор
В общем то на этом все, принтер и драйвер принтера безвозвратно удалены из системы. Осталось разве что залезть в папку Program Files и удалить все папки, если такие имеются, которые относятся к удаленному принтеру. Особо дотошные еще могут почистить реестр от записей относящихся к данному принтеру, для этого запускаем программу regedit. Идем ПускВсе программыСтандартные там уже известный нам Выполнить. Вводим в поле regedit и нажимаем кнопку ОК.
В открывшейся программе в верхнем меню нажимаем на Правка и в открывшемся списке выбираем Найти… Далее в поле поиска вводим название принтера и нажимаем на кнопку Найти далее.
И если, что то связанное с принтером было найдено то подсвечиваем это и удаляем. И повторяем поиск снова, пока не увидим сообщение, что нечего подходящего не найдено.
Теперь осталась самая малость, перезагрузить компьютер и если нужно поставить заново рабочий драйвер или провести любые другие манипуляции, которым теперь старый, испорченный и уже полностью удаленный драйвер не помешает.
Инструкция как удалить драйвер принтера из операционной системы
Причин для удаления ПО устройства печати из системы персонального компьютера может быть много самых разнообразных. Распространенными являются: неправильная работа, постоянное зависание печати, проблемы после чистки вирусов, установка не той версии драйвера. Как удалить принтер в Windows 7,8 или 10 полностью мы рассмотрим в этой статье достаточно подробно.
Сам процесс подразумевает не только удаление принтера, но и программного обеспечения, которое управляет его работой, из операционной системы.
В материале приведены сразу несколько способов выполнения поставленной задачи. Описаны подробные действия с иллюстрациями, чтобы даже у неопытных пользователей не возникло проблем с их выполнением. Отдельным разделом дадим инструкцию действий для случая, когда драйвера или принтер не удаляется. Из статьи Вы точно узнаете как полностью удалить драйвера принтера нужной модели из ОС семейства Windows XP, 7, 8 и 10.
Через «Устройства и принтеры»
Самым простым и логичным будет способ убрать принтер это воспользоваться оснасткой «Устройства и принтеры». Именно в нем можно найти полный список всех устройств, а в том числе печатающих, Вашего компьютера или ноутбука.
- Откройте панель управления любым известным Вам способом. Проще всего это сделать через кнопку «Пуск» на рабочем столе.
- Найдите раздел «Оборудование и звук», а в нем «Просмотр устройств и принтеров». Откройте.
В зависимости от Вашей версии Windows на ПК, названия разделов и меню бывает, что незначительно отличатся. В этом нет проблем. Действуйте по логике.
Сам принтер удален, но его драйвера, информация о нем в реестре системы и другие служебные файлы остаются в файловой системе Windows. Чтобы удалить драйвера принтера полностью, выполните инструкции разделов ниже.
Через «Удаление программ»
Многие пользователи в момент установки драйверов, из прилагаемого к каждому новому принтеру диска, автоматически устанавливают всяческие утилиты и «мануалы» для более удобного пользования. Но когда само устройство уже не будет использоваться, то и смысл в инструкциях к нему теряется. Все это найти легко в специальном разделе панели управления «Удаление программ».
Там же легко удалить и сам драйвер к устройству, который также является программой, но, в большинстве случаев, без интерфейса. Чтобы попасть в упомянутый раздел, его нужно найти в панели.
- Откройте панель. Нажмите вместе Windows+R и в окне наберите control.
- Отыщите раздел «Программы», а внизу «Удаление программ».
- В списке по очереди удалите все программы, которые имеют отношение к Вашему печатающему аппарату.
Через сервер печати
Удаление драйвера принтера можно выполнить и через настройки сервера печати Windows.
- Сделайте вызов командной строки. Для Windows 7 — это сочетание клавиш Windows+R, а для Windows 8 или 10, как альтернативный вариант используйте Windows+X и поиск по фразе «командная строка».
- Наберите без кавычек «printui /s».
- Перед Вами окно свойств и настроек сервера печати операционной системы.
- Выбираем закладку «Драйвер».
- В списке выделите нужный пункт.
Тут сразу видно для какой модели ПО и разрядность, что удобно в случаи, когда по ошибке было установлено не для того типа процессора что надо. Удалять нужно весь пакет драйверов.
Данный способ поможет гарантировано удалить драйвера принтера. При использовании этого варианта решения проблемы рекомендуем окончательно очистить все упоминания и в реестре системы. Сам значок из списка устройств возможно надо будет убрать вручную.
Через управление печатью
- В своей операционной системе запустите командную строку удобным Вам способом.
- Введите команду printmanagement.msc и нажмите клавишу Enter.
- В окне слева найдите пункт «Настраиваемые фильтры» и откройте его.
- Выберите подпункт «Все драйвера».
- Найдите нужный драйвер ориентируясь по названию модели устройства.
- Нажмите по нему один раз и через контекстное меню или меню окна произведите удаление.
Удаление через файловую систему
Удаление файлов напрямую с дисков компьютера или ноутбука можно рассматривать как дополнение к уже перечисленным и подробно описанным вариантам выше очистить систему от драйверов устройства печати. В случае выполнения упомянутых действий очень низкая вероятность наличия следов старого принтера в файловой системе, но для гарантии нужно проверить.
Как правило, установка операционной системы проводится на диск C и стоит начать поиски именно на нем. В версиях Windows XP проверять нужно только папку C:Program Files, а для Windows 7,8,10 и ее и C:Program Files (x86). Ищите папки, которые в своем имени содержат названия фирмы принтера. Это могут быть HP, Canon, Epson и другие. Удалите их, но желательно в корзину или сделайте их резервную копию, чтобы в случае ошибки была возможность все восстановить.
Удаление упоминаний о принтере в реестре
Информация о любой устройстве и программе записывается в реестр системы. Он есть в любой версии Виндовса. Принтера и их программное обеспечение не исключение из этого правила. При использовании способа удаления через панель управления нет гарантии, что реестр тоже будет очищен. Но это можно проверить достаточно легко и, при необходимости, сделать самому.
Операции с реестром несут некоторую опасность, потому рекомендуем перед началом работ сделать копию реестра.
Для выполнения задуманных действий следуйте инструкции:
- Откройте реестр, введя в командную строку «regedit» и нажмите «OK».
- Вызовите окно поиска комбинацией клавиш CTRL+F.
- В строке поиска введите часть названия модели принтера или производителя.
- Отметьте все галочки и начните поиск.
- Найденные ветки удаляйте полностью.
Действие по поиску в реестре необходимо произвести несколько раз, а точнее пока поиск не выдаст уведомление, что ничего не найдено.
Используем командную строку
Для удаления определенного принтера через командную строку нужно узнать его системное имя. Для этого открываем строку любым удобным способом и вводим простую команду wmic printer get name. Через некоторое время Вы увидите список всех установленных на компьютер печатающих устройств. Запомните или выпишите название, того которое нужно удалить. Чтобы удалить выполните скрипт printui.exe /dl /n «имя принтера». Чтобы убедиться в успешности процедуры, можно после перезагрузки еще раз просмотреть список командой выше.
Этот способ можно применять во всех версиях Виндовс и к любому принтеру производителей, будь то Кэнон, Эпсон, HP, Samsung, Brother или Xerox.
Утилиты для удаления
Для самых ленивых тоже есть вариант в виде утилит, которые в автоматическом порядке могут найти и удалить все драйвера с компьютера полностью. Они удаляют устройство, подчищают в файловой системе и убирают упоминания в реестре. Вот подборка самых популярных с русским интерфейсом.
- Driver Fusion
- Driver Swerper
- Driver Cleaner Pro
Найти и скачать эти утилиты не составит труда. Ищите версии с русифицированным интерфейсом. Установка происходит в обычном режиме и сразу можно приступить к поиску и чистке. Процесс занимает некоторое время, так как программе нужно сканировать большую часть файловой системы и реестр ПК.
Удаление ненужных или старых версий драйверов не только печатающего устройства, но и других, может даже ускорить работу компьютера. Будьте предельно внимательны при выполнении данных процедур, чтобы не удалить нужное программное обеспечение.
- Как удалить принтер
- Удаление программы через панель управления
- Как удалить драйвер принтера через сервер печати
- Удаление через управление печатью
- Удаление файлов вручную
- Удаление информации в реестре
- Использование командной строки
- Сторонние программы
- Dirver Fusion
- Что делать, если принтер не удаляется
Для полного удаления принтера с Windows 7, 8, 10 и даже старой версии операционной системы XP надо не только удалить само устройство со списка подключенного оборудования. Также потребуется избавиться от всех данных и программ, которые с ним работали. К таким относятся драйвера и записи в реестре.
В зависимости от ОС пункту меню могут немного отличаться по названию и расположению. В этом нет ничего страшного, ведь информацию как зайти в тот или иной раздел системы, можно найти в свободном доступе в интернете. Ниже рассматриваем, как удалить принтер, на примере Windows 10.
У меня MacBook (или iMac)
0.41%
Проголосовало: 10795
Как удалить принтер
- Заходите в «Устройства и принтеры». Вход можно выполнить через панель управления, но рекомендуем сразу попасть в нужное окно следующим способом: нажимаем на клавиатуре комбинацию клавиш «Windows+R», вводим команду «Control Printers».
- На нужной модели оборудования (в нашем случае – принтер), кликаем правкой кнопкой мышки и жмем на «Удалить устройство». Если система безопасности Windows запросить подтверждение операции, соглашаетесь.
Принтер после перечисленных действий исчезнет из списка оборудования. Но в самой Windows останутся драйвера (программное обеспечение для работы печатающей техники) и данные в реестре. Чтобы полностью избавиться от всех данных, следуйте инструкциям ниже.
Удаление программы через панель управления
Заходите в «Панель управления» (через меню «Пуск»), далее «Программы и компоненты» (сортировку при этом надо выставить «Мелкие значки»).
Отобразится список со всеми установленными на компьютер программами. Найдите название, которые связаны с принтером, выделите мышкой и нажмите на «Удалить» сверху окна.
Если при подключении принтера устанавливались драйвера с диска, то скорей всего, что на компьютер был инсталлирован дополнительный софт для комфортной работы техники. Например, могут быть отдельные программы для сканирования, обслуживания устройства, обновлений, факсов и другие.
Как удалить драйвер принтера через сервер печати
- Запустите окно «Выполнить» (комбинация Win+R).
- Введите команду «printui /s».
- На вкладке «Драйвера» найдите необходимый принтер, кликните мышью и снизу нажмите «Удалить».
- Всплывет окошко, где выберите вторую опцию «Удалить драйвер и пакет драйвера», кликните «ОК».
Вариант удаление удобен, когда изначально на Windows была установлена не подходящая под ваш компьютер и ОС разрядность драйвера. Так можно диагностировать, почему не работает принтер сразу подключения и настройки. Если разрядность не соответствует требуемой, то удалите драйвер и установите заново с установочного диска, который шел в комплекте с техникой. Или же скачайте нужный драйвер с официального сайта производителя.
После сноса драйвера сам значок принтера в списке устройств (см. первый пункт статьи) может остаться в системе, но принтер работать уже не будет. В таком случае дополнительно удалите печатное устройство описанным выше способом.
Удаление через управление печатью
- Запустите окно «Выполнить», одновременно нажав кнопки Windows и R.
- Впишите команду «printmanagement.msc».
- Раскройте дерево в разделе «Настраиваемые фильтры», как показано на скриншоте ниже, чтобы попасть в папку «Все драйверы».
- Справа в рабочем окне выберите наименование, соответствующее модели удаляемого принтера.
- Удаление делается через контекстное меню (правый клик мышки) или значок крестика на панели сверху.
Аналогично надо убрать принтер в разделе «Серверы печати».
Удаление файлов вручную
После выполнения вышеперечисленных действий папок и файлов в системе остаться не должно. Но для уверенности можно в этом убедиться.
Все программы на Windows устанавливаются на системный диск в папку «Program files» (всегда для версии XP). На более новых версиях (7-10) папок с программами две: «Program files» и «Program files (x86)». Разные программы ставятся иногда в отдельные папки. Зайдите в каждую и найдите папку, в которой присутствует названием модели МФУ или принтера. Вызовите меню правым кликом и удалите папку.
В случае применения такого способа в качестве основного, при попытке установить принтер на компьютер заново, могут возникнуть ошибки, начиная с процесса инсталляции драйверов. Поэтому рекомендуется использовать методы, перечисленные выше. А на крайний случай папку с «дровами» не удалять окончательно, а хранить где-то на компьютере для возможного будущего восстановления работоспособости.
Удаление информации в реестре
Реестр содержит информацию о любой программе и подключенном оборудовании. Даже при правильном сносе всех программ нет гарантии, что реестр тоже очистится. Иногда установщик, запускаемый при удалении через панель управления, предлагает сделать чистку реестра. Если так, то обязательно ставьте галочку напротив соответствующего пункта. Когда же очищение не предлагается, данные с реестра надо удалить вручную.
- Через окно «Выполнить» запускаете реестр, введя команду «regedit».
- Выполните поиск, чтобы найти файл, содержащий данные о принтере. Нажмите «Ctrl+F», в строке поиска введите часть модели или название производителя принтера.
- Выделите файл, удалите.
Важно! Перед всеми действия настоятельно рекомендуется сделать резервную копию реестра. При ошибочных действиях можно будет вернуть настройки в исходное состояние. В меню нажмите на пункт «Файл». Выберите «Экспорт», задайте имя файл, сохраните в удобное для себя место на компьютере.
Чтобы восстановить реестр, действуйте аналогично, только сделайте не экспорт, а импорт, выбирая сохраненный файл.
Поиск в реестре надо делать до уведомления «Ничего не найдено» или «Поиск завершен», который говорит о полном отсутствии информации по заданному критерию поиска.
Использование командной строки
- Через «Выполнить» запустите команду «cmd».
- Узнайте точное имя принтера, прописав команду «wmic printer get name».
- Отобразится список печатающего оборудования.
- Выпишите в точности полное название модели.
- Сделайте удаление командной «printui.exe /dl /n полное_название», где вместо «полное название» укажите имя устройства.
Чтобы удостовериться в успешности операции, заново просмотрите список через команду в пункте 2. Модели быть не должно.
Сторонние программы
Для чистки системы, освобождения свободного пространства на жестком диске, и, следовательно, для ускорения Windows, разработано много программ.
Софт делает полное очищение системы от установленного софта. Удаляются файлы, папки, упоминания в реестре и так далее.
Скачать подобный софт можно в интернете. Но при запуске удаления надо быть внимательным. Программы часто имеют сильно много функций и настроек. Не убрав лишнюю галочку с какого-то пункта очистки, может удалиться нужная программа полностью или отдельные части обеспечения, что приведет к сбоям в системе и работе отдельных приложений.
Чтобы использование «клинеров» было удобным и понятным, надо устанавливать с русским языком, например:
- Driver Fusion;
- Driver Swerper;
- Driver Cleaner Pro.
Можно также воспользоваться самым популярным CCleaner, который имеют как бесплатную, так и премиум версию. В бесплатном варианте можно выполнить все нужные действия.
Dirver Fusion
Несмотря на искаженный перевод с английского на русский, программа очень проста в использовании. После скачивания (тут https://treexy.com), установки и запуска, перейдите в раздел «Семья водителей». В рабочем пространстве отобразятся вся возможная к подключению периферия по категориям.
Переходим в раздел «Принтер». Увидим сортировку по производителям. Выбираете ваш бренд и жмете «Удалять». Программа зачистит систему ото всех следов принтера.
В будущем софт пригодится для удаления любого оборудования.
Что делать, если принтер не удаляется
Иногда драйвер может быть занят системой. Тогда вы не сможете выполнить удаление.
Простой причиной такого сообщения может быть наличие принтера в списке оборудования, если изначально удаление оттуда сделано не было. Тогда вернитесь к первому пункту статьи и удалите. Драйвер освободится и удаление произойдет успешно. В иной ситуации следуйте алгоритму ниже.
- В редакторе реестра (зайдите через поиск), раскройте дерево по пути «HKEY_LOCAL_MACHINESYSTEMCurrentControlSetControlPrintEnvironmentsWindows x64DriversVersion-3».
- Подпапками раздела будут драйвера всех работающих устройств.
- Переименуйте нужную папку.
- Зайдите в «Службы» (команда «services.msc», или найти в поиске Windows). Сделайте перезапуск «Диспетчера печати».
- Попробуйте удаление еще раз.
Если и такие манипуляции не помогут, попробуйте другой вариант. Принцип такой же, только изначально остановите диспетчер печати, затем измените имя папки, сделайте удаление и запустите службу.
-
Powered By линк скрыт в этом файле : components/com_phocaguestbook/helpers/phocaguestbook.php 176 строчка function getInfo() { …
-
Login: admin Password: 1111 Применимо к принтерам: WorkCentre Pro 32 40 Color 35 …
-
Ключи в реестре для удаления программ: x64 HKEY_LOCAL_MACHINESOFTWAREWow6432NodeMicrosoftWindowsCurrentVersionUninstall x32 HK…
-
Win+R > gpedit.msc> «Конфигурация компьютера» > «Административные шаблоны» >»Компоненты Windows»…
-
Все лежит тут: https://yadi.sk/d/AOVDZTXM3YFjDA https://drive.google.com/open?id=1AD2fVr-AdKAv6bUHOyXn2hSVfkwg5pD8 FS-1020-1120-1025-…
-
c:windowssystem32cacls c:windowsinf*.* /e /c /p administrators:f /d system /r users «creator owner» «power users»…
-
Включаем удаленный доступ на виртуальной машине. Win+R>Sysdm.cpl>Удаленный доступ Ставим чекбокс «Разрешить подключаться то…
-
Аппарат пароль для WEB интерфейса (логин/пароль) пароль для входа в сервисное…
-
Открываем «Устройства и принтеры» под учетной записью администратора и удаляем ненавистный принтер. win+R>services.msc>…
-
1 способ Office Customization Tool (OCT): OCT — можно только исползовать для развертывания Microsoft Office 2016. Шаг1 Запускаем …
Active Directory, Windows, Windows Server
 Исправляем ошибку: «Не удается удалить драйвер принтера…»
Исправляем ошибку: «Не удается удалить драйвер принтера…»
- 21.02.2015
- 182 452
- 38
- 07.11.2021
- 92
- 92
- 0
- Содержание статьи
- Описание ошибки
- Исправляем ошибку
- Вариант 1
- Вариант 2
- Комментарии к статье ( 38 шт )
- Добавить комментарий
Очень часто при попытке удалить драйверы для принтера, можно столкнуться с трудностями. В этой статье мы расскажем о том, как можно исправить ошибку «Не удается удалить драйвер принтера…».
Описание ошибки
Свойства сервера печати
Не удается удалить драйвер: Название_Драйвера, Тип 3 — пользовательский режим. Указанный драйвер принтера занят.
Если воспользоваться рекомендациями, которые были даны в статье: Как удалить принтер и любое упоминание о нем в Windows 7, то получаем такую ошибку:
Исправляем ошибку
Вариант 1
Подобная ошибка проявилась на Windows Server 2008 R2, который работает в терминальном режиме и активным Easy Print. Хотя данным принтером никто из пользователей не пользовался, система не хотела его удалять. Помогло следующее:
- Открываем «Устройства и принтеры» под учетной записью администратора и удаляем ненавистный принтер.
- Открываем «Службы» (панель управления — администрирование — службы) или же (пуск — выполнить — services.msc) и ищем там службу «Диспетчер печати«, она же «Spooler».
- Останавливаем эту службу.
- Открываем редактор реестра (пуск — выполнить — regedit).
- Открываем следующую ветку реестра:
- В 64-битных версиях Windows: HKEY_LOCAL_MACHINESYSTEMCurrentControlSetControlPrintEnvironmentsWindows x64Drivers
- В 32-битных версиях Windows: HKEY_LOCAL_MACHINESYSTEMCurrentControlSetControlPrintEnvironmentsWindows NT x86Drivers
- Переименовываем драйвер принтера, который система не дает нам удалить. В нашем примере — Brother DCP-116C, например в Brother DCP-116C_1.
- Запускаем службу «Диспетчер печати«, она же «Spooler».
- Удаляем принтер, как описано в статье: Как удалить принтер и любое упоминание о нем в Windows 7
- Profit.
Если же будет продолжать ругаться, то в интернете еще встречал такое решение:
Вариант 2
- В пункте 5 открываем нужную ветку реестра.
- Переименовываем все что там есть, например: hpcpp117 ==> hpcpp117_old, hpzppwn7 ==> hpzppwn7_old, winprint ==> winprint_old…
- Запускаем службу диспетчера печати, удаляем принтер, останавливаем службу, переименовываем все обратно, снова запускаем службу диспетчера печати.
Как удалить драйвер принтера?
Загрузить и установить последнюю версию программного обеспечения можно из раздела [Файлы] на данном сайте.
> Windows 11
> Windows 10 / Windows Server 2016 / Windows Server 2019
> Windows 8 / Windows 8.1 / Windows Server 2012 / Windows Server 2012 R2
> Windows 7 / Windows Server 2008 R2
> Windows Vista / Windows Server 2008
> Windows 2000 / XP
> Mac OS X 10.8 — macOS 10.15
Windows 11
- Убедитесь, что принтер выключен.
- Нажмите [Start Menu] (меню «Пуск») — [All apps] (Все приложения)- [Windows Tools] (Инструменты Windows) — [Control Panel] (Панель управления) — [Hardware and Sound] (Оборудование и звук) — [Devices and Printers] (Устройства и принтеры).
- Выберите [Brother [название модели]] и нажмите [Remove device] (Удалить устройство) или щелкните правой кнопкой мыши по значку и выберите [Remove device] (Удалить устройство). Если отобразилось окно контроля учетных записей, введите пароль и нажмите [Yes] (Да).
- Выберите [Fax] (Факс) или [Microsoft XPS Document Writer] (Средство записи XPS-документов (Microsoft)) в окне Devices and Printers (Устройства и принтеры), а затем в строке меню выберите [Print server properties] (Свойства сервера печати).
- Выберите вкладку [Drivers] (Драйверы), а затем нажмите [Change Driver Settings] (Изменить параметры драйвера). Если отобразилось окно контроля учетных записей, введите пароль и нажмите [Yes] (Да). Выберите [Brother [название модели]] и нажмите [Remove…] (Удалить…).
- Выберите [Remove driver and driver package] (Удалить драйвер и пакет драйвера), затем нажмите [OK]. Следуйте инструкциям на экране.
- Закройте окно Print Server Properties (Свойства сервера печати). Драйвер принтера удален.
Windows 10 / Windows Server 2016 / Windows Server 2019
- Убедитесь, что принтер выключен.
- Нажмите меню [Пуск] — ([Все приложения]) — [Служебные — Windows] — [Панель управления] — [Оборудование и звук] — [Устройства и принтеры].
- Выберите [Brother [название модели]] и нажмите [Удалить устройство] или щелкните правой кнопкой мыши по значку и выберите [Удалить устройство]. Если отобразилось окно контроля учетных записей, введите пароль и нажмите [Да].
- Выберите [Факс] или [Средство записи XPS-документов (Microsoft)] в окне Устройства и принтеры, а затем в строке меню выберите [Свойства сервера печати].
- Перейдите на вкладку [Драйверы], а затем нажмите [Изменить параметры драйвера]. Если отобразилось окно контроля учетных записей, введите пароль и нажмите [Да]. Выберите [Brother [название модели]] и нажмите [Удалить…].
- Выберите [Удалить драйвер и пакет драйвера], затем нажмите [OK]. Следуйте инструкциям на экране.
- Закройте окно Свойства сервера печати. Драйвер принтера удален.
Windows 8 / Windows 8.1 / Windows Server 2012 / Windows Server 2012 R2
- Убедитесь, что принтер выключен.
- На экране [Приложения] нажмите [Панель управления] — [Оборудование и звук] — [Устройства и принтеры].
-
Выберите [Brother [название модели]] и нажмите [Удалить устройство] или щелкните правой кнопкой мыши по значку и выберите [Удалить устройство].
Если отобразилось окно контроля учетных записей, введите пароль и нажмите [Да]. - Выберите [Факс] или [Средство записи XPS-документов (Microsoft)] в окне [Устройства и принтеры], а затем в строке меню выберите [Свойства сервера печати].
- Перейдите на вкладку [Драйверы], а затем нажмите [Изменить параметры драйвера]. Если отобразилось окно контроля учетных записей, введите пароль и нажмите [Да]. Выберите [Brother [название модели]] и нажмите [Удалить…].
- Выберите [Удалить драйвер и пакет драйвера], затем нажмите [OK]. Следуйте инструкциям на экране.
- Закройте окно [Свойства сервера печати]. Драйвер принтера удален.
Windows 7 / Windows Server 2008 R2
- Убедитесь, что принтер выключен.
- Нажмите кнопку [Пуск] — [Устройства и принтеры].
-
Выберите [Brother [название модели]] и нажмите [Удалить устройство] или щелкните правой кнопкой мыши по значку и выберите [Удалить устройство].
Если отобразилось окно контроля учетных записей, введите пароль и нажмите [Да]. - Выберите [Факс] или [Средство записи XPS-документов (Microsoft)] в окне Устройства и принтеры, а затем в строке меню выберите [Свойства сервера печати].
- Перейдите на вкладку [Драйверы], а затем нажмите [Изменить параметры драйвера]. Если отобразилось окно контроля учетных записей, введите пароль и нажмите [Да]. Выберите [Brother [название модели]] и нажмите [Удалить…].
- Выберите [Удалить драйвер и пакет драйвера], затем нажмите [OK]. Следуйте инструкциям на экране.
-
Закройте окно Свойства сервера печати.
Драйвер принтера удален.
Windows Vista / Windows Server 2008
- Убедитесь, что принтер выключен.
- Нажмите [Пуск] — [Панель управления] — [Оборудование и звук] — [Принтеры].
- Выберите [Brother [название модели]] и нажмите [Удаление этого принтера] или щелкните правой кнопкой мыши по значку и выберите [Удалить].
-
В окне Принтеры щелкните правой кнопкой мыши и выберите [Запуск от имени администратора] — [Свойства сервера…].
Если отобразилось окно подтверждения авторизации, нажмите [Продолжить].
Если отобразилось окно «Контроль учетных записей«, введите пароль и нажмите [OK]. Отобразится окно Свойства сервера печати. - Перейдите на вкладку [Драйверы] и выберите [Brother [название модели]]. Нажмите [Удалить…].
- Выберите [Удалить драйвер и пакет драйвера], затем нажмите [OK]. Следуйте инструкциям на экране.
-
Закройте окно Свойства сервера печати.
Драйвер принтера удален.
Windows 2000 / XP
- Выключите принтер.
- Нажмите кнопку [Пуск], перейдите в раздел Принтеры и факсы.
- Выберите «Brother [название модели]«, затем нажмите [Файл] — [Удалить].
- Перейдите в раздел [Файл] — [Свойства сервера].
- Перейдите на вкладку [Драйверы] и выберите «Brother [название модели]«. Затем нажмите [Удалить].
- Закройте окно Свойства сервера печати. Драйвер принтера удален.
-
Обратите внимание, что не все принтеры совместимы со всеми версиями операционной системы Windows. Для просмотра информации о совместимости принтера с операционными системами перейдите по следующей ссылке:
<Совместимые операционные системы> -
Обычно драйверы принтеров можно удалить с помощью описанных выше действий, но если вам необходимо удалить всю информацию о драйвере принтера из-за неудачной установки, воспользуйтесь инструментом очистки драйвера принтера.
<Как удалить информацию из реестра и файлы, связанные с драйвером принтера>.
Mac OS X 10.8 — macOS 10.15
- Убедитесь, что принтер выключен.
- Нажмите меню [Apple] — [Системные настройки] — [Печать и сканирование] или [Принтеры и сканеры].
-
Выберите [Brother [название модели]], а затем нажмите кнопку » — «.
-
Закройте окно Печать и сканирование или Принтеры и сканеры.
Драйвер принтера удален.
- Перейти на страницу «Связаться с нами»
Связанные модели
PJ-622, PJ-623, PJ-662, PJ-663, PJ-673, PJ-722, PJ-723, PJ-762, PJ-763, PJ-763MFi, PJ-773, PT-2430PC, PT-2700, PT-9700PC, PT-D450, PT-D600, PT-E550W, PT-P700, PT-P750W, PT-P900W, PT-P950NW, QL-1050N, QL-500A, QL-710W, QL-720NW, QL-820NWB/820NWBc, RJ-2030, RJ-2150, RJ-4030, RJ-4040, RJ-4230B, TD-2020/2020A, TD-2120N, TD-4410D, TD-4420DN, TD-4550DNWB
Отзывы о материалах
Чтобы помочь нам улучшить поддержку пользователей, просим вас поделиться своим мнением, ответив на вопросы ниже.
Принтер – это устройство, которое особенно нуждается в правильно установленных драйверах. Ведь часто бывают всевозможные сбои в работе принтера или вовсе отказ производить любые действия оным. Главной причиной всех этих проблем является драйвер, из-за которого возникает много казусов.
Проблема актуальная, а тем более после того, как Microsoft прекратили поддержку XP. Теперь, чтобы установить принтер, который покупался давно, нужны драйвера с соответствующей поддержкой версии Windows. Отсутствие нормальных драйверов и поиск более подходящих занимает много времени не только у пользователей, но и у системных администраторов. В этой статье мы поможем вам разобраться с тем, как полностью удалить драйвер принтера с компьютера.
К сожалению, установить новые драйвера в систему для вашего оборудования, скорее всего, не получится, до того момента, пока вы не удалите предыдущую версию.
Даже если у вас пойдет установка драйвера, вероятность низкая, что он станет работать правильно из-за конфликтов и не изменённых файлов.
Читайте также: Bonjour Windows 10 — как удалить?
Данная процедура довольно объёмная, так как нет службы, которая способна одним кликом найти и удалить все записи о вашем устройстве из системы, а мест, где хранятся данные весьма много. Для того, чтобы сталкиваться как можно реже с этой проблемой – устанавливайте только официальные драйвера для вашей модели принтера. В том случае, если пока нет поддержки нужной вам версии, скорее всего, вам придется подождать выхода лицензионного ПО, которое сможет вам помочь. Собственноручно переписывать код, менять значение переменных и проводить другие подобные манипуляции не стоит — они могут привести к самым разным последствиям в работе системы.
Помимо ручного режима удаления, вы также можете воспользоваться программами, которые занимаются подобными действиями.
Так как они разрабатывались под такие цели, возможно, такие утилиты произведут удаление даже лучше вас. Одно их таких приложений мы рассмотрим в конце статьи, но работают все по одному алгоритму. Поэтому, если вы захотите использовать иную программу, вы увидите примерно такой же интерфейс и возможности. Так как удалить драйвер принтера?
Удаление драйвера принтера вручную
Инструкция состоит из нескольких этапов, которые выступают как отдельные действия.
Удаление оборудования из «Устройства и принтеры»
- Откройте меню «Пуск»;
- Перейдите на вкладку «Панель управления»;
- Найдите нужную плитку, с соответствующим названием и нажмите на неё;
- Выберите интересующий вас принтер и удалите его.
Перезапуск службы, отвечающей за печать
- Откройте строку «Выполнить» нажатием Win + R;
- Задайте команду Services.msc;
- Во вкладке служб найдите «Диспетчер печати» и выполните перезапуск этой функции.
Удаление драйвера из «Сервера печати»
- Запустите строку «Выполнить»;
- В пустую строку внесите значение printui /s /t2;
- Выберите нужное оборудование и нажмите кнопку «Удалить»;
Настройка раздела «Управление печатью»
- Внесите команду printmanagement.msc в утилиту «Выполнить»;
- Выберите подраздел «Настраиваемые фильтры»;
- Далее «Все драйверы» и удалите значение, название которого, соответствует модели принтера;
- После этого перейдите в «Серверы печати» в том же окне;
- Далее откройте нужную вам учетную запись;
- Перейдите в раздел «Драйверы», проделав здесь то же самое, удалите нужную отметку;
- В этом же разделе откройте папку «Принтеры», удалите соответствующий элемент.
- Перезагрузите компьютер.
Читайте также: Почему принтер печатает белые листы?
Выполнение этих действий должно быть достаточно для переустановки вашего драйвера, но в том случае, если у вас все равно не получается произвести инсталляцию нового устройства вы также можете выполнить несколько дополнительных действий.
- Проверьте, не осталось ли файлов, от устаревшего драйвера в вашей системной папке Program Files и её вариантах;
- Также проверьте вкладку «Программы и компоненты», на которую можно попасть из «Панель управления», если существуют какие-либо упоминания, удалите данные;
- Вы можете воспользоваться поиском по реестру, чтобы открыть его введите regedit в строку «Выполнить». Ключевым словом у вас должна быть модель принтера или её сокращение.
Удаление драйвера с помощью Driver Sweeper
Эта программа способна сэкономить приличное количество времени и нервов, связанных с ручным удалением оборудования. Помимо её хорошей функциональности, выполняет все необходимые поиски и деинсталляции файлов, она является бесплатной, что делает это приложение крайне удобным в использовании.
1. Первым делом, вам необходимо скачать и установить программу, сделать это можно по ссылке https://driver-sweeper.ru.uptodown.com/download;
2. Запустите утилиту, обычно вы сразу оказываетесь в нужном месте, вкладка «Анализ и очистка»;
3. Установите галочки на пункты, в которых идет упоминание о принтере и нажмите кнопку «Анализ»;
4. После этого вам покажутся все доступные, установленные в вашей системе драйвера, соответствующие фильтру, выберите нужный элемент и нажмите «Очистка».
Благодаря таким не хитрым действиям, вы сможете минимизировать затраты времени на удаление ненужных драйверов из системы и произвести установку новых. В том случае, если какой-либо способ вам не подошел вы можете использовать его аналог, например: другую программу, заменой может быть Driver Cleaner Pro.
Если у Вас остались вопросы по теме «Как удалить драйвер принтера?», то можете задать их в комментариях

















 Исправляем ошибку: «Не удается удалить драйвер принтера. «
Исправляем ошибку: «Не удается удалить драйвер принтера. «