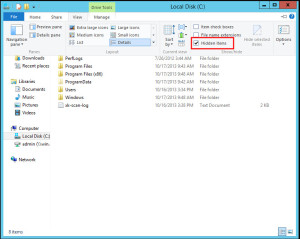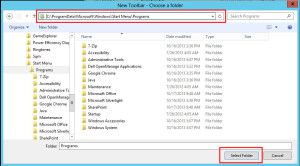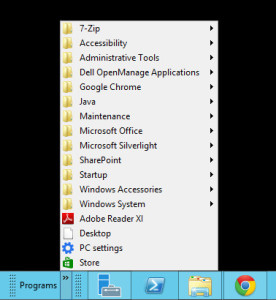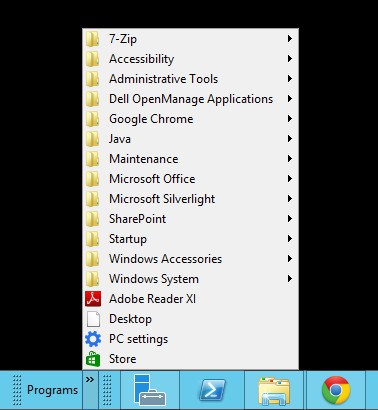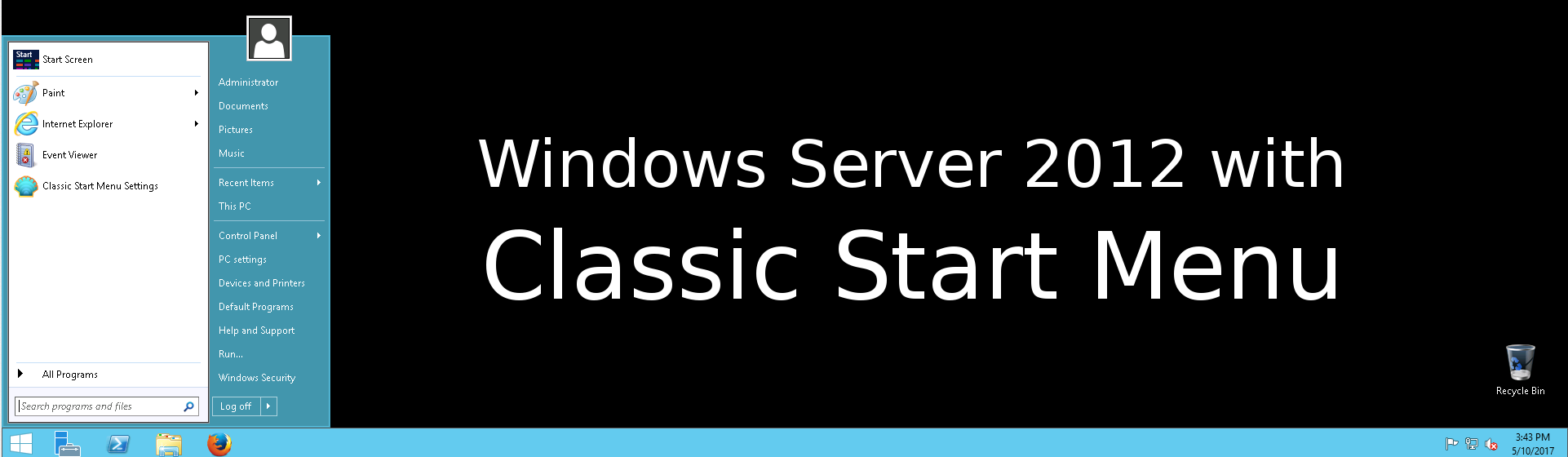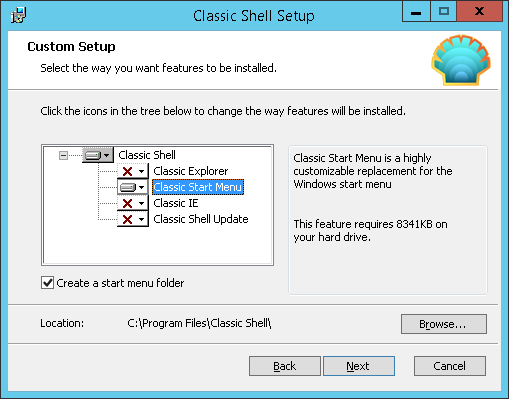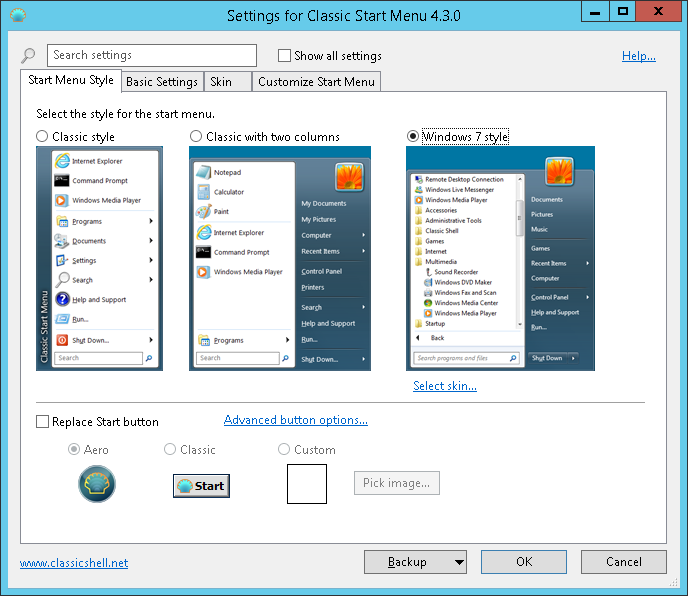Настройка стартового экрана RDS в Windows Server 2012
Как вы, вероятно, помните, в Windows 8 полностью отсутствует меню Пуск (Start Menu), функционал которого заменен новым плиточным интерфейсом под названием стартовый экран (Modern UI Start Screen). Этот факт касается и серверной платформы — Windows Server 2012. Это означает, что при входе терминального пользователя на сервер Windows 2012 с ролью сервера терминалов (RD Session Host) с установленной функцией «Desktop experience”, пользователю отображается не привычный рабочий стол сервера, а начальный экран Start Screen .
Соответственно, у администраторов терминальных служб появляются вопросы по настройке и управлению этим самым стартовым меню. В Windows Server 2008 R2 управление содержим меню Start осуществлялось (способ, рекомендуемый в best practice) путем перенаправления меню Start с помощью групповой политики в некую общую папку с ярлыками приложений, в которой отображение того или иного ярлыка определялось путем назначением на него NTFS прав и активного режима Access Based Enumeration. Что будет, если применить данную политику (User Configuration -> Windows Settings -> Folder Redirection -> Start Menu) к серверу с Windows 2012 RDS?
В Windows 2012 Remote Desktop при первом входе пользователя на «рабочий стол» терминального сервера он видит полностью пустой Start Screen:
Дело в том, что Start Screen просто не воспринимает политики перенаправления папки стартового меню (Start Menu), которое использовалось в Windows Server 2008 R2. Ведь по новой концепции Microsoft это не одно и то же. Вместо этого данная политика перенаправляет меню All Apps в указанный в политике каталог.
Чтобы получить доступ к списку установленных программ, щелкните правой клавишей по начальному экрану (или нажмите комбинацию клавиш CTRL-TAB.
В меню All Apps отобразится список ярлыков приложений, к которым у пользователя есть доступ (если на общем каталоге с ярлыками активна ABE и назначены NTFS права).
Из данного меню пользователь может вынести нужные ему ярлыки на начальный экран, щелкнув правой клавишей по ярлыку и выбрав пункт Pin to Start.
Таким образом, терминальный пользователь может настроить собственный начальный экран Metro UI (ака рабочий стол). Естественно, если данную операцию придется выполнять каждому пользователю сервера терминалов – это вызовет определённые проблемы и неудобства. Попробуем разобраться, можно ли экспортировать настройки стартового экрана у пользователя и групповой политикой назначить их всем остальным пользователям терминального сервера.
В Windows Server 2012 настройки стартового экрана хранятся в файле appsfolder.itemdata-ms, находящимся в каталоге %userprofile% Defaultappdatalocalmicrosoftwindowsappsfolder.itemdata-ms. Данный файл необходимо скопировать из профиля текущего пользователя и скопировать его в каталог C:UsersDefaultappdatalocalmicrosoftwindowsappsfolder.itemdata-ms. В этом случае все пользователи при первом входе на терминал получили бы новый профиль с настроенными ярлыками StartScreen.
Согласитесь, получается не очень гибкая конфигурация. К счастью в релизе Windows Server 2012 R2 (и Windows 8.1) появится новая возможность экспорта конфигурации Start Screen.
Текущие настройки стартового экрана Start Screen пользователя можно выгрузить в XML файл с помощью команды Powershell export-startlayout
В дальнейшем данный файл можно скопировать в общий каталог и распространить с помощью групповой политики Start Screen Layout, находящейся в разделе User Configuration -> Policies -> Administrative Templates -> Start Menu and Taskbar. В данной политике нужно задать путь к сохраненному xml файлу, задающему настройки Start screen.

Источник
Классическое меню Пуск при помощи программы Classic Shell
Некоторым пользователям неудобно работать с меню «Пуск» в виде плиток. Главное не удобство заключается в том, что нет доступа к некоторым системным папкам, как это было в первых ОС Windows. Поэтому разработчики создали ряд программ при помощи, которых можно меню «Пуск» изменить и сделать его более простым и удобным. Мы тоже попробуем изменить меню «Пуск» в Windows 10 при помощи бесплатной программы Classic Shell.
Обзор программы Classic Shell
Программа Classic Shell предназначена для операционных систем Windows 10, Windows 8.1, Windows 8, Windows 7, Windows Vista и делает внешний вид меню «Пуск» похожим на меню Windows XP. Кому довелось работать в этой операционной системе, те скажут, что там все было проще и понятней. Некоторые до сих пор работают в этой системе и не хотят ее менять.
Многие пользователи не хотят переходить на новые версии операционных программ именно из-за непонятного меню Пуск. А после знакомства с этой программой вы наверняка согласитесь перейти на более новую версию Windows.
Возможности программы для меню «Пуск»
- Перевод на 40 языков,
- Опции для отображения избранного,
- Показывает недавно использованные документы,
- Возможна настройка элементов меню: удаление, переименование, сортировка и др. функции элементов,
- Имеется окошко поиска,
- Имеется поддержка скинов, можно загружать новые или создавать свои,
- Внешний вид и функциональность полностью настраиваются,
- Поддерживаются специальные возможности Miсrosoft,
- Кнопка «Все программы» преобразуется в каскадное меню, как вWindows 7,
- Показывается, ищет и запускает приложения Магазина Windows,
- Добавляет панель инструментов в проводник,
- Имеются параметры для настройки панели папок,
- Показ дискового пространства и полного размера файла в строке состояния,
- Имеется плагин Classic Explorer,
- Настройка стартового меню в трех различных стилях: Классический, в две колонки и как в Windows 7,
- И многое другое.
И всё это бесплатно.
Системные требования программы
- Операционная система: Windows 10, Windows 8.1, Windows 8, Windows 7, Windows Vista, Windows Server 2008 R2, Windows Server 2012, Windows Server 2012 R2, Windows Server 2016
- Поддержка 32-х и 64-х разрядные версии ОС,
- Размер файла: 04 МВ
- Оболочка совместима с DisplayFusion (программа для управления обоями рабочего стола).
Программу на русском языке можно скачать с официального сайта разработчика.
Выбираем файл установки и попадаем на страницу загрузки, где необходимо кликнуть по большой зеленой кнопке «Скачать«.
Установка программы Classic Shell на компьютер
Запускаем файл ClassicShellSetup_4_3_1-ru.exe
В первом же окне установки жмем кнопку «Далее»
Во втором окне ставим галочку напротив записи «Я принимаю условия лицензионного соглашения» и опять жмем кнопку «Далее».
В следующем окне можно ничего не трогать и сразу нажать кнопку «Далее».
А можно отключить такие функции, как Classic Explorer (панель инструментов в проводнике) и Classic IE (настройка заголовка в браузере Internet Explorer), если вы не будете ими пользоваться.
Я для наглядности ничего отключать не буду.
В следующем окне жмем кнопку «Установить».
После окончания установки жмем кнопку «Готово».
Настройка Classic Shell для Windows 10
Виде о том как установить и настроить Classic Shell
Теперь, как только мы кликнем левой кнопкой мыши по кнопке «Пуск», как откроется окно с параметрами программы. Здесь необходимо настроить наше меню.
На вкладке «Стиль меню» выбираем вид:
- Классический
- Классический с двумя столбцами
- Windows 7
Чуть ниже можно изменить изображение кнопки Пуск:
Чтобы эта функция была доступна необходимо установить галочку в окошке напротив записи «Изменить изображение кнопки Пуск».
Если кликнуть по ссылке «Дополнительные параметры кнопки Пуск», то активируются все настройки параметров. То же самое можно активировать, если установить галочку напротив записи «Показать все параметры» (наверху справа от окошка «Поиск параметров»).
Настроек очень много:
- Стиль меню Пуск – можно выбрать один из трех вариантов стиля: классический, классический с двумя столбцами и стиль Windows
- Управление – на этой вкладке можно настроить открытие меню Пуск на ваше усмотрение.
- Особые элементы – на этой вкладке можно настроить вид папок: Компьютер, Избранное, Недавние документы, Панель управления и т.п. Можно выбрать: отображать их или нет, и если отображать, то в каком виде – в виде ссылок или как меню.
- Главное меню – здесь можно настроить списки программ и отсортировать их.
- Общее поведение – здесь настраивается дополнительные функции, такие как: включение специальных возможностей, количество столбцов меню, выделение жирным шрифтом недавно установленных программ, включение перетаскивания и т.д.
- Поле поиска – эта вкладка позволяет настроить видимость окошка поиска и задать его алгоритм.
- Вид меню – на этой вкладке находятся настройки внешнего вида меню Пуск: цвет, прозрачность, анимация, размер самого меню и его значков.
- Обложка – здесь можно изменить вид самого меню:
Источник
How to Add a Classic Start Menu to Windows 2012 Server or Windows 8 without a 3rd Party Program
I helped a user set up a Windows 2012 server with Remote Desktop service enabled. The interface is similar to Windows 8, which is not appealing to most people. There are 3rd party programs to let you add the classic start menu to the taskbar. I later found out that you could actually add the classic start menu without any add-on programs. Here are the steps.
- Open File Explorer. Click on View and check Hidden items.
- Right click on taskbar and click on Toolbars ->New Toolbar…
- Browse to this directory: c:ProgramDataMicrosoftWindowsStart MenuPrograms and click on Select Folder.
- The menu appears to the right side of the taskbar. You can drag it and rearrange its position. Here is a screenshot of the final look.
When I first added this classic start menu to my desktop, I thought that the change was only temporary before Windows 2012 R2. I just upgraded the server to Windows 2012 R2. The start button is back, but the menu is still the metro style. I am quite disappointed about this, so I am keeping this classic start menu added to my desktop.
Источник
В некоторых случаях, после сбоя по питанию, вирусной инфекции или других видов сбоя, портится пользовательский реестр, после чего не работают меню Пуск, планировщик задач и т.п.
Симптомы:
В событиях (Eventvwr.msc) приложения (Application) можно заметить следующие ошибки:
Error: (05/29/2020 11:29:35 PM) (Source: Microsoft-Windows-User Profiles Service) (EventID: 1542) (User: NT AUTHORITY)
Description: Windows не удается загрузить файл классов реестра.
СВЕДЕНИЯ — Не удается найти указанный файл.
Решение:
1) Необходимо убедиться, что файл классов существует, он обычно находится по следующему пути:
%userprofile%AppDataLocalMicrosoftWindows\UsrClass.dat
2) Если файл существует, то необходимо проверить существования ветки в реестре, для этого выполняем следующую команду в командной строке (cmd.exe):
reg query «HKEY_CURRENT_USERSoftwareMicrosoftWindowsCurrentVersionExplorerUser Shell Folders»
В случае, если результатом будет:
не удается найти указанный разделто вы нашли причину появление проблемы — это отсутствие ключей в указанной ветки реестра.
Обычно эта проблема связанна с отсутствием параметра «Local AppData», но лучше восстановить все ключи в данной ветки, после чего проблема должна решится. Например взяв с другого рабочего сервера как шаблон.
Важно перед любыми манипуляциями делать резервную точку восстановления.
Пример ветки для учетной записи Администратор (по уолчанию), вы можете найти по следующему ссылке
User-Shell-Folders.zip.
I have a Windows server, and it’s missing the Start Menu button. It’s got the charms, but I’d rather not wait for them to appear after moving my mouse.
I’ve tried the guides online, but they seem to be outdated as all they do is add folders to the Taskbar.
Current:
Desired:
asked Jan 24, 2017 at 23:36
Black DynamiteBlack Dynamite
4932 gold badges5 silver badges15 bronze badges
2
There’s no Windows Start button in Windows Server 2012. You can «get» one by using a third party utility, like Classic Shell.
answered Jan 24, 2017 at 23:49
1
Windows Server 2012 and Windows 8 never had a start button, R2 and 8.1 brought it back. Your only options are using the charms menu or using the keyboard.
answered Jan 25, 2017 at 5:42
Drag your mouse to the very right edge of the screen, you’ll get the slider window. There’s a start button on it.
answered Nov 11, 2019 at 20:59
Put the pointer in the very bottom left corner, if you hover over the few pixels in that area the Start button appears:
(Tested on Windows Server 2012 (not R2) as a guest in VirtualBox.)
answered Feb 7, 2022 at 14:51
SharpCSharpC
2432 silver badges4 bronze badges
0
I think you have Windows Server 2012 that doesn’t have an Start Button.
The next release, Windows Server 2012 R2 does come with an Start Button
answered Jan 25, 2017 at 5:19
В большинстве версий Windows всегда было просто найти папку автозагрузки для настройки автоматического запуска приложения при входе пользователя в систему. Введите «shell: startup» и нажмите «ОК». Затем появится папка автозагрузки, в которую вы сможете поместить ярлыки или приложения.
Чтобы открыть меню «Пуск», содержащее все ваши приложения, настройки и файлы, выполните одно из следующих действий: В левом конце панели задач щелкните значок «Пуск». Нажмите клавишу с логотипом Windows на клавиатуре.
Где находится панель управления в Windows Server 2012?
Чтобы открыть панель управления с рабочего стола в Windows Server 2012 R2, Windows Server 2012, Windows 8.1 или Windows 8. На рабочем столе наведите курсор мыши на правый верхний угол экрана и нажмите «Параметры». Щелкните Панель управления.
Если у вас возникла проблема с меню «Пуск», первое, что вы можете попробовать сделать, это перезапустить процесс «Проводник Windows» в диспетчере задач. Чтобы открыть диспетчер задач, нажмите Ctrl + Alt + Delete, затем нажмите кнопку «Диспетчер задач». … После этого попробуйте открыть меню «Пуск».
Как мне запустить программу автоматически, когда пользователь входит в Server 2016?
Как автоматически запускать программы, когда пользователь входит в систему с помощью GPO?
- Щелкните правой кнопкой мыши созданный объект групповой политики и выберите Изменить ..:
- Перейдите к ConfigurationAdministrative TemplatesSystemLogon и дважды щелкните Запускать эти программы при входе пользователя в систему:
12 сред. 2016 г.
Как заставить программу запускаться при запуске в Windows Server 2016?
Вкладка «Действия»: нажмите «Создать…», а затем выберите «Действие: запустить программу». Нажмите «Обзор…» и перейдите к файлу .exe программы, которую вы хотите запускать автоматически. На последних 2 вкладках должны остаться настройки по умолчанию. Нажмите ОК, чтобы сохранить новую задачу!
Нажмите кнопку «Пуск» и найдите классическую оболочку. Откройте самый верхний результат вашего поиска. Выберите вид меню «Пуск» между классическим, классическим с двумя столбцами и стилем Windows 7. Нажмите кнопку ОК.
Нажмите кнопку «Пуск», затем выберите «Настройки»> «Приложения»> «Запуск». Убедитесь, что любое приложение, которое вы хотите запускать при запуске, включено. Если вы не видите параметр «Запуск» в настройках, щелкните правой кнопкой мыши кнопку «Пуск», выберите «Диспетчер задач», затем выберите вкладку «Запуск». (Если вы не видите вкладку «Автозагрузка», выберите «Подробнее».)
После того, как вы отключите значок поиска, чтобы сэкономить место на панели задач, вы все равно сможете выполнять поиск в своих приложениях и документах.
- Откройте меню «Пуск», нажав клавишу Win или кнопку «Пуск».
- Не нажимайте ни на какую плитку или значок.
- На клавиатуре начните набирать необходимый термин. …
- Используйте ярлыки, чтобы сэкономить время.
3 центов 2015 г.
Как запустить панель управления из командной строки?
Выполнить команду для панели управления
- Откройте окно «Выполнить» из меню «Пуск». Кроме того, вы можете нажать сочетания клавиш [Windows] + [R]
- Введите control и нажмите Enter.
Как открыть панель управления от имени администратора?
Вы должны иметь возможность запустить панель управления от имени администратора, выполнив следующие действия:
- Создайте ярлык для C: WindowsSystem32control.exe.
- Щелкните созданный вами ярлык правой кнопкой мыши и выберите «Свойства», затем нажмите кнопку «Дополнительно».
- Установите флажок Запуск от имени администратора.
Как запустить команду в Windows Server 2012?
Содержание статьи
- Нажмите CTRL-ALT-DEL, чтобы просмотреть параметры.
- Щелкните Диспетчер задач, чтобы открыть Диспетчер задач.
- Щелкните Подробнее, чтобы открыть меню диспетчера задач.
- Щелкните меню Файл, чтобы открыть меню.
- Щелкните Запустить новую задачу, чтобы запустить cmd.exe.
- Введите cmd.exe и нажмите OK, чтобы открыть командную строку.
Вы можете использовать эти сочетания клавиш, чтобы открывать, закрывать и иным образом управлять меню «Пуск» и панелью задач. Клавиша Windows или Ctrl + Esc: открыть меню «Пуск». Клавиша Windows + X: открыть секретное меню «Пуск».
Как восстановить панель задач и меню «Пуск»?
Нажмите клавишу Windows на клавиатуре, чтобы открыть меню «Пуск». При этом также должна появиться панель задач. Щелкните правой кнопкой мыши теперь видимую панель задач и выберите Параметры панели задач. Нажмите на переключатель «Автоматически скрывать панель задач в режиме рабочего стола», чтобы отключить эту опцию.
I helped a user set up a Windows 2012 server with Remote Desktop service enabled. The interface is similar to Windows 8, which is not appealing to most people. There are 3rd party programs to let you add the classic start menu to the taskbar. I later found out that you could actually add the classic start menu without any add-on programs. Here are the steps.
- Open File Explorer. Click on View and check Hidden items.
- Right click on taskbar and click on Toolbars -> New Toolbar…
- Browse to this directory: c:ProgramDataMicrosoftWindowsStart MenuPrograms and click on Select Folder.
- The menu appears to the right side of the taskbar. You can drag it and rearrange its position. Here is a screenshot of the final look.
When I first added this classic start menu to my desktop, I thought that the change was only temporary before Windows 2012 R2. I just upgraded the server to Windows 2012 R2. The start button is back, but the menu is still the metro style. I am quite disappointed about this, so I am keeping this classic start menu added to my desktop.
This post may contain affiliated links. When you click on the link and purchase a product, we receive a small commision to keep us running. Thanks.
- Windows
- Windows 2012
- Windows 8
- Remove From My Forums
-
Question
-
hi folks………
i want to change the start menu or the theme of windows server datacenter 2012 ….
so if it possible ………..
i want the classic start menu like windows server 2008
waiting for ur reply
thnx in advance
istiaq
Answers
-
Hi,
Based on my experience, Windows server 2012 also comes without start button and you may feel uneasy while using this Operate System initially. Only some third-party products can help you to get the classic start menu back, such as
Classic Shell.Therefore, these types of applications might open security holes on your Operate System. I recommend you try it in virtualized environment for testing firstly.
For more information, please refer to the links below:
Classic Shell
http://www.classicshell.net/
How to Get Start Button and Start Menu in Windows 2012 Server
How to Get Start Button and Start Menu in Windows 2012, 2012 R2 Server
Note: Microsoft is providing this information as a convenience to you. The sites are not controlled by Microsoft. Microsoft cannot make any representations
regarding the quality, safety, or suitability of any software or information found there. Please make sure that you completely understand the risk before retrieving any suggestions from the above links.Best regards,
Susie
-
Edited by
Wednesday, September 25, 2013 5:25 AM
edit -
Marked as answer by
Susie Long
Sunday, September 29, 2013 2:02 AM
-
Edited by
- Remove From My Forums
-
Question
-
hi folks………
i want to change the start menu or the theme of windows server datacenter 2012 ….
so if it possible ………..
i want the classic start menu like windows server 2008
waiting for ur reply
thnx in advance
istiaq
Answers
-
Hi,
Based on my experience, Windows server 2012 also comes without start button and you may feel uneasy while using this Operate System initially. Only some third-party products can help you to get the classic start menu back, such as
Classic Shell.Therefore, these types of applications might open security holes on your Operate System. I recommend you try it in virtualized environment for testing firstly.
For more information, please refer to the links below:
Classic Shell
http://www.classicshell.net/
How to Get Start Button and Start Menu in Windows 2012 Server
How to Get Start Button and Start Menu in Windows 2012, 2012 R2 Server
Note: Microsoft is providing this information as a convenience to you. The sites are not controlled by Microsoft. Microsoft cannot make any representations
regarding the quality, safety, or suitability of any software or information found there. Please make sure that you completely understand the risk before retrieving any suggestions from the above links.Best regards,
Susie
-
Edited by
Wednesday, September 25, 2013 5:25 AM
edit -
Marked as answer by
Susie Long
Sunday, September 29, 2013 2:02 AM
-
Edited by
Introduction
If you are using Windows Server 2012 you probably are struggling with Microsoft’s unsuccessful experimental menu — Metro. However there is quite easy way out and in this tutorial you will find it, it is you will learn how to get back the Classic Start Menu.
For this we will use third party application called Classic Shell. It’s free software that improves productivity, enhances the usability of Windows and has lots of useful features. However on this tutorial we will use only one of them — Classic Start Menu, but you are welcome to check all other of their offered futures.
Downloading
First of all connect to your Windows Server 2012 via RDP and download Classic Shell installation file:
Click here to download
Installing and Configuring
Lunch downloaded file and proceed till Custom Setup options will be shown. As said, in this tutorial we will learn only to use Classic Start Menu, so disable all other options — keep only Classic Start Menu as shown below:
After installation is completed press «Menu» icon in bottom left corner (if you did not change position of toolbar) and Settings Window for Classic Start Menu will be opened.
Select menu style, skin, button style and all other parameters you like most and simply press «OK» button for changes to take effect.
That’s it, you have nice, simply and most important fully customizable Classic Start Menu.
Note: If you want to change some settings press right mouse button on Menu icon and select Settings.
Conclusion
Within only few minutes we manged to make usability of Windows Server 2012 much easier. However you are able to do much more with Classic Shell, so I recommend to try out more of it’s features.