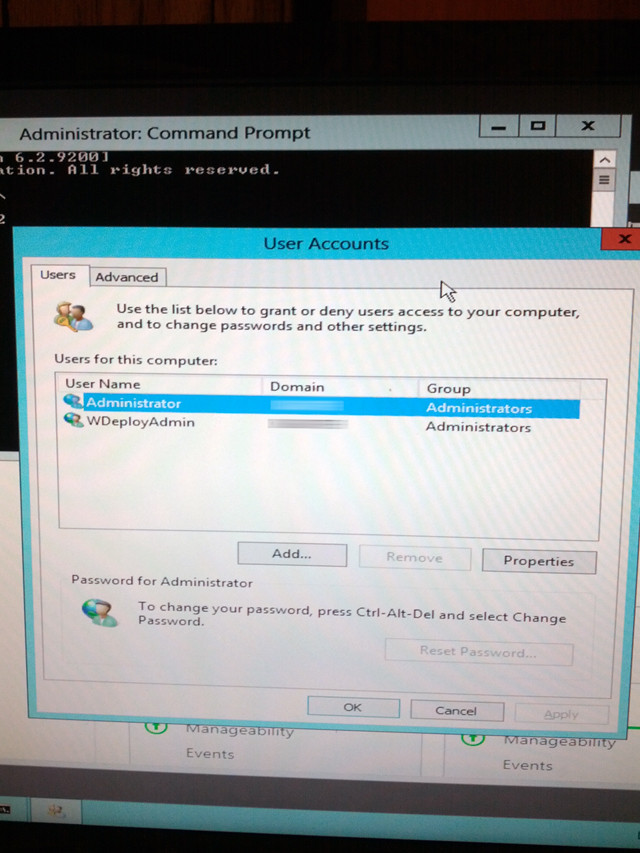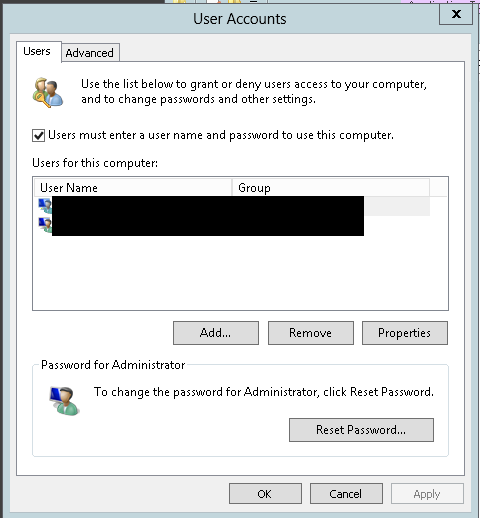перейдите в CMD и введите «control userpasswords2». Если вы видите флажок «пользователи должны ввести имя пользователя и пароль для использования этого компьютера», снимите его и примените/Ok и введите свои учетные данные.
тем не менее, Windows не всегда показывает флажок «пользователи должны ввести имя пользователя и пароль, чтобы использовать этот компьютер». Например, если ваш компьютер присоединен к домену.
Если вы используете полный метод реестра, то ваш пароль будет сохранен в тексте плана, который мог это вопрос безопасности. Чтобы обойти это, вы можете заставить флажок появляться независимо от того, что.
- откройте реестр и перейдите в папку «HKLMSOFTWAREMicrosoftWindows NTCurrentVersionWinlogon».
- создать только строку » AutoAdminLogon «со значением»1».
- закройте редактор реестра и откройте командную строку.
- введите «control userpasswords2» без кавычек.
теперь вы увидите тот же диалог, что и OP, но с галочку «пользователи должны ввести имя пользователя и пароль, чтобы использовать этот компьютер» и он будет снят.
- установите флажок и нажмите Применить.
- затем снимите флажок еще раз и нажмите Применить или OK и сохраните UID и PWD.
машина автоматически войдет в систему, не сохраняя учетные данные в реестре в виде обычного текста. Если вы ранее сделали полный метод реестра раньше с UID и PWD я бы удалить их, прежде чем делать это, однако установка флажка может привести к удалению ключей.
Если компьютер является членом контроллера домена или домена, чем может потребоваться настроить запись реестра домена входа, прежде чем он будет работать должным образом.
Для входа в Windows 10 пользователю приходится каждый раз вводить пароль от своей локальной или облачной учетной записи Microsoft. Это обеспечивает определенный уровень защиты данных компьютера от доступа третьих лиц, но неудобно для домашних пользователей, т.к. увеличивает время доступа к рабочему столу. В этой инструкции мы рассмотрим, как отключить запрос пароля на экране входа в Windows 10 (Windows Server 2016/ 2012 R2) и настроить автоматический вход в Windows под определённой пользователем.
Чаще всего автоматических вход без пароля разрешают для устройств, работающих в режиме киоска. При любой перезагрузке (например, при отключении питании), Windows автоматически войдет на рабочей стол и запустит (через автозапуск) нужные программы.
Предупреждение. Автоматический вход в Windows используется для удобства пользователя, но снижает уровень защиты данных на компьютере. Автологон стоит включать только тогда, когда вы единственный пользователь компьютера и уверены, что никто посторонний не сможет получить физический доступ к вашему устройству. Иначе безопасность ваших личных данных находится под угрозой.
Отключение пароля при входе в Windows не означает, что у учетной записи пользователя используется пустой пароль или пароль не задан. Вы можете настроить Windows 10 так, чтобы она автоматически подставляла нужные имя и пароль пользователя для входа в компьютер. Во всех остальных случаях, например, при доступе с другого компьютера по сети или при подключении к удаленному рабочему столу (RDP), пароль будет запрашиваться.
Содержание:
- Разрешаем вход в Windows без пароля в настройках учетных записей
- В Windows 10 20H1/20H2 отсутствует пункт “Требовать ввод имени пользователя и пароля”
- Сохраняем пароль для автовхода в Windows в реестре
- Отключить ввод пароля при выходе их режима сна/гибернации
- Автоматический вход в Windows без пароля с помощью Autologon
Разрешаем вход в Windows без пароля в настройках учетных записей
Проще всего отключить запрос ввода пароля при входе в панели управления учетными записями пользователей.
- Нажмите сочетание клавиш Win+R;
- В окне запуска укажите команду
netplwiz
или
control userpasswords2
; - В открывшемся окне со списком локальных учетных записей Windows снимите флажок «User must enter a username and password to use this computer” (Требовать ввод имени пользователя и пароля) и сохраните изменения (OK);
- Появится окно “Автоматический вход в систему” (Automatically sign in), в котором нужно указать учетную запись и пароль пользователя (дважды), которые нужно использовать для автоматического входа и нажать “OK”;
- Перезагрузите компьютер и убедитесь, что Windows 10 загружается сразу на рабочий стол без ввода пароля.
Если вы настраиваете вход без пароля в виртуальную машину Windows, запущенную на Hyper-V, не используйте Enhanced Session mode для подключения к консоли ВМ. В этом режиме автоматический вход под сохранными учетными данными не работает, т.к. подключение к консоли Hyper-V выполняется через службу Remote Desktop. Чтобы подключится к консоли ВМ не через Enhanced Session mode, закройте окно Connect, нажав крестик в верхнем правом углу окна.
В Windows 10 20H1/20H2 отсутствует пункт “Требовать ввод имени пользователя и пароля”
Начиная с билда Windows 10 2004 (20H1) Microsoft решила убрать пункт для настройки автовхода для локальных учетных записей в панели управления пользователями (скрин ниже). Если у вас для входа в Windows используется локальная учетная запись, а не запись Microsoft (MSA), то пункт “Требовать ввод имени пользователя и пароля” не отображается.
Чтобы отобразить пункт “Users must enter a user name and password to use this computer”, откройте консоль
powershell.exe
и внесите изменения в реестр:
New-ItemProperty -Path "HKLM:SOFTWAREMicrosoftWindows NTCurrentVersionPasswordLessDevice" -Name DevicePasswordLessBuildVersion -Value 0 -Type Dword –Force
Это значение ключа реестра отключает параметр Windows 10 “Требовать выполнение входа с Windows Hello для учетной записи Майкрософт” (Require Windows Hello sign-in for Microsoft accounts). Закройте и перезапустите консоль netplwiz и убедитесь, что чекбокс появился.
Таким образом вы можете настроить автологин на последних билдах Windows 10 20H2 и 20H2.
Примечание. На компьютерах, входящих в домен Active Directory, нельзя отключить опцию “Требовать ввод имени пользователя и пароля” из-за доменной политики паролей. В этом случае проще всего настроить автовход в Windows через реестр (описано ниже).
Сохраняем пароль для автовхода в Windows в реестре
Рассмотрим более универсальный способ автоматического входа в Windows 10 без запроса пароля. Метод подразумевает редактирование системного реестра. Этот способ позволяет разрешить вход без пароля для учетной записи Microsoft, доменной или локальной учетной записи Windows 10.
Предупреждение. Этот способ автовхода менее безопасный, так как ваш пароль будет хранится в реестре в открытом виде и доступен для просмотра любому пользователю компьютера.
- Нажмите сочетание клавиш Win+R, и введите
regedit
; - Перейдите в раздел реестра HKEY_LOCAL_MACHINESoftwareMicrosoftWindows NTCurrentVersionWinlogon;
- Измените значение параметра реестра AutoAdminLogon c 0 на 1;
- Создайте новый строковый параметр (типа String ) с именем DefaultDomainName, в качестве значения которого укажите имя домена или имя локального компьютера;
Совет. Узнать имя компьютера можно в свойствах системы или с помощью команды:
hostname
- В параметре DefaultUserName нужно указать имя учетной записи пользователя, под которым должен осуществляться вход (оставьте его как есть или измените на логин другого пользователя);
- Создайте строковый параметр с именем DefaultPassword, в котором в открытом виде укажите пароль учетной записи;
- Закройте редактор реестра и перезагрузите компьютер;
- При загрузке Windows должен сработать автоматических вход в систему под указанным пользователем без запроса имени и пароля. Вы должны увидеть свой рабочий стол.
Для включения автологона через реестр можно воспользоваться следующим скриптом. Замените root и [email protected] на ваши имя пользователя и пароль, WORKGROUP нужно заменить на имя вашего компьютера или домена Active Directory (если учетная запись доменная):
reg add "HKLMSOFTWAREMicrosoftWindows NTCurrentVersionWinlogon" /v AutoAdminLogon /t REG_SZ /d 1 /f
reg add "HKLMSOFTWAREMicrosoftWindows NTCurrentVersionWinlogon" /v DefaultUserName /t REG_SZ /d root /f
reg add "HKLMSOFTWAREMicrosoftWindows NTCurrentVersionWinlogon" /v DefaultPassword /t REG_SZ /d [email protected] /f
reg add "HKLMSOFTWAREMicrosoftWindows NTCurrentVersionWinlogon" /v ForceAutoLogon /t REG_SZ /d 1 /f
reg add "HKLMSOFTWAREMicrosoftWindows NTCurrentVersionWinlogon" /v DefaultDomainName /t REG_SZ /d WORKGROUP /f
reg add "HKLMSOFTWAREMicrosoftWindows NTCurrentVersionWinlogon" /v IgnoreShiftOvveride /t REG_SZ /d 1 /f
Вы можете использовать параметр реестраФ AutoLogonCount, чтобы установить сколько раз можно входить в систему с помощью AutoLogon. Это значение уменьшается каждый раз, при автовходе. Например, чтобы разрешить 10 автоматических входов в Windows:
reg add "HKLMSOFTWAREMicrosoftWindows NTCurrentVersionWinlogon" /v AutoLogonCount /t REG_DWORD /d 1 /f
Либо можете скрипт PowerShell для сохранения данных для входа пользователя:
$Username ='root'
$Pass = '[email protected]'
$RegistryPath = 'HKLM:SOFTWAREMicrosoftWindows NTCurrentVersionWinlogon'
Set-ItemProperty $RegistryPath 'AutoAdminLogon' -Value "1" -Type String
Set-ItemProperty $RegistryPath 'DefaultUsername' -Value $Username -type String
Set-ItemProperty $RegistryPath 'DefaultPassword' -Value $Pass -type String
Restart-Computer
Автоматический вход не работает, если на компьютер применяется политика с логон баннером Computer Configuration -> Policies -> Windows Settings >Security Settings > Local Policies -> Security Options -> Interactive Logon : Message text for users attempting to log on.
Отключить ввод пароля при выходе их режима сна/гибернации
С помощью GPO вы можете отключить запрос пароля при выходе компьютера из спящего режима иди гибернации.
- Для этого запустите консоль
gpedit.msc
(в домашних версиях Windows 10 консоль редактора локальной политики можно запустить так); - Перейдите в раздел политики Конфигурация компьютера -> Административные шаблоны -> Система -> Управление электропитанием -> Параметры спящего режима (Computer Configuration -> Administrative Templates -> System -> Power Management -> Sleep Settings);
- Отключите политики “Требовать пароль при выходе из спящего режима (питание от сети)“ и ”Требовать пароль при выходе из спящего режима (питание от батареи)“ (Require a password when a computer wakes (on battery) и “Require a password when a computer wakes on battery (plugged in));
- Теперь Windows перестанет запрашивать пароль при выходе их режима сна или гибернации.
Автоматический вход в Windows без пароля с помощью Autologon
Для более безопасного включения автоматического входа в Windows 10 вы можете использовать бесплатную утилиту Autologon для Windows. Утилита входила в состав системных утилит Sysinternals и теперь доступна для загрузки на сайте Microsoft (https://technet.microsoft.com/ru-ru/sysinternals/autologon.aspx). Утилита Autologon также полезна тем, что предыдущие способы включения автологона в Windows 10 могут не работать на компьютерах, включенных в домен Active Directory.
- Скачайте утилиту и запустите
Autologon.exe
(или
autologon64.exe
в зависимости от разрядности вашей Windows) с правами администратора; - Примите условия лицензионного соглашения;
- Укажите учетную запись, имя домена и пароль пользователя, под которым нужно автоматически входить в Windows и нажмите кнопку Enable:
Autologon successfully configured. The autologon password is encrypted
- Появится окно, в котором указано, что автологон включен, а пароль пользователя хранится в реестре в зашифрованной виде. Зашифрованный пароль хранится в формате LSA в ветке HKLMSECURITYPolicySecrets. В этом случае пароль не хранится в открытом виде, но алгоритм шифрования не стойкий и технически любой локальный администратор компьютера (но не пользователь) может расшифровать его.
Утилита Autologon позволяет работать в режиме командной строки. Чтобы настроить автовход в Windows для пользователя можно использовать такую команду:
autologon64.exe USERNAME DOMAIN PASSWORD /accepteula
Чтобы отключить вход в Windows 10 без пароля, нужно запустить AutoLogon и нажать кнопку Disable.
Итак, мы рассмотрели, как отключить ввод пароля при входе в Windows 10 (Windows Server 2016) и выполнять автоматический вход сразу рабочий стол пользователя. Чтобы временно отключить автоматический вход в Windows и вручную выбрать пользователя и указать пароль, под которым нужно войти в систему, нужно при загрузке Windows удерживать нажатой клавишу Shift.
Содержание
- Как включить автоматический вход в Windows 10 без пароля (Autologon)?
- Разрешаем вход в Windows без пароля в настройках учетных записей
- В Windows 10 20H1/20H2 отсутствует пункт “Требовать ввод имени пользователя и пароля”
- Сохраняем пароль для автовхода в Windows в реестре
- Отключить ввод пароля при выходе их режима сна/гибернации
- Автоматический вход в Windows без пароля с помощью Autologon
- Настройка лимитов (таймаутов) RDP-сессий на терминальном сервере Windows
- Настройка на терминальном сервере
- Windows 2012 и выше
- Windows 2008 R2 и ниже
- Настройка через GPO
- Использование фильтров
- Автоматический вход Windows Server 2012
- 8 ответов
- Автоматический вход в систему и запуск програм, windows server.
- Опубликовано techadmin в 31.03.2019 31.03.2019
- Как настроить AutoLogon на Server 2016
Как включить автоматический вход в Windows 10 без пароля (Autologon)?
Для входа в Windows 10 пользователю приходится каждый раз вводить пароль от своей локальной или облачной учетной записи Microsoft. Это обеспечивает определенный уровень защиты данных компьютера от доступа третьих лиц, но неудобно для домашних пользователей, т.к. увеличивает время доступа к рабочему столу. В этой инструкции мы рассмотрим, как отключить запрос пароля на экране входа в Windows 10 (Windows Server 2016/ 2012 R2) и настроить автоматический вход в Windows под определённой пользователем.
Чаще всего автоматических вход без пароля разрешают для устройств, работающих в режиме киоска. При любой перезагрузке (например, при отключении питании), Windows автоматически войдет на рабочей стол и запустит (через автозапуск) нужные программы.
Отключение пароля при входе в Windows не означает, что у учетной записи пользователя используется пустой пароль или пароль не задан. Вы можете настроить Windows 10 так, чтобы она автоматически подставляла нужные имя и пароль пользователя для входа в компьютер. Во всех остальных случаях, например, при доступе с другого компьютера по сети или при подключении к удаленному рабочему столу (RDP), пароль будет запрашиваться.
Разрешаем вход в Windows без пароля в настройках учетных записей
Проще всего отключить запрос ввода пароля при входе в панели управления учетными записями пользователей.
В Windows 10 20H1/20H2 отсутствует пункт “Требовать ввод имени пользователя и пароля”
Начиная с билда Windows 10 2004 (20H1) Microsoft решила убрать пункт для настройки автовхода для локальных учетных записей в панели управления пользователями (скрин ниже). Если у вас для входа в Windows используется локальная учетная запись, а не запись Microsoft (MSA), то пункт “Требовать ввод имени пользователя и пароля” не отображается.
Чтобы отобразить пункт “Users must enter a user name and password to use this computer”, откройте консоль powershell.exe и внесите изменения в реестр:
Это значение ключа реестра отключает параметр Windows 10 “Требовать выполнение входа с Windows Hello для учетной записи Майкрософт” (Require Windows Hello sign-in for Microsoft accounts). Закройте и перезапустите консоль netplwiz и убедитесь, что чекбокс появился.
Таким образом вы можете настроить автологин на последних билдах Windows 10 20H2 и 20H2.
Сохраняем пароль для автовхода в Windows в реестре
Рассмотрим более универсальный способ автоматического входа в Windows 10 без запроса пароля. Метод подразумевает редактирование системного реестра. Этот способ позволяет разрешить вход без пароля для учетной записи Microsoft, доменной или локальной учетной записи Windows 10.
Для включения автологона через реестр можно воспользоваться следующим скриптом. Замените root и P@ssword на ваши имя пользователя и пароль, WORKGROUP нужно заменить на имя вашего компьютера или домена Active Directory (если учетная запись доменная):
reg add «HKLMSOFTWAREMicrosoftWindows NTCurrentVersionWinlogon» /v AutoAdminLogon /t REG_SZ /d 1 /f
reg add «HKLMSOFTWAREMicrosoftWindows NTCurrentVersionWinlogon» /v DefaultUserName /t REG_SZ /d root /f
reg add «HKLMSOFTWAREMicrosoftWindows NTCurrentVersionWinlogon» /v DefaultPassword /t REG_SZ /d P@ssword /f
reg add «HKLMSOFTWAREMicrosoftWindows NTCurrentVersionWinlogon» /v ForceAutoLogon /t REG_SZ /d 1 /f
reg add «HKLMSOFTWAREMicrosoftWindows NTCurrentVersionWinlogon» /v DefaultDomainName /t REG_SZ /d WORKGROUP /f
reg add «HKLMSOFTWAREMicrosoftWindows NTCurrentVersionWinlogon» /v IgnoreShiftOvveride /t REG_SZ /d 1 /f
reg add «HKLMSOFTWAREMicrosoftWindows NTCurrentVersionWinlogon» /v AutoLogonCount /t REG_DWORD /d 1 /f
Либо можете скрипт PowerShell для сохранения данных для входа пользователя:
Отключить ввод пароля при выходе их режима сна/гибернации
С помощью GPO вы можете отключить запрос пароля при выходе компьютера из спящего режима иди гибернации.
Автоматический вход в Windows без пароля с помощью Autologon
Для более безопасного включения автоматического входа в Windows 10 вы можете использовать бесплатную утилиту Autologon для Windows. Утилита входила в состав системных утилит Sysinternals и теперь доступна для загрузки на сайте Microsoft (https://technet.microsoft.com/ru-ru/sysinternals/autologon.aspx). Утилита Autologon также полезна тем, что предыдущие способы включения автологона в Windows 10 могут не работать на компьютерах, включенных в домен Active Directory.
Утилита Autologon позволяет работать в режиме командной строки. Чтобы настроить автовход в Windows для пользователя можно использовать такую команду:
autologon64.exe USERNAME DOMAIN PASSWORD /accepteula
Итак, мы рассмотрели, как отключить ввод пароля при входе в Windows 10 (Windows Server 2016) и выполнять автоматический вход сразу рабочий стол пользователя. Чтобы временно отключить автоматический вход в Windows и вручную выбрать пользователя и указать пароль, под которым нужно войти в систему, нужно при загрузке Windows удерживать нажатой клавишу Shift.
Источник
Настройка лимитов (таймаутов) RDP-сессий на терминальном сервере Windows
По умолчанию, на терминальном сервере RDP-сессия длится до тех пор, пока пользователь ее явно не прервет. В некоторых случаях, это может привести к зависанию профиля или некоторых запущенных приложений.
Рекомендуется задавать лимит на сеансы, по достижении которого принудительно завершать терминальные сессии и выполнять выход пользователя из системы.
Настройка на терминальном сервере
Сессии можно настроить для конкретного сервера в настройках сервера терминалов. Процесс немного отличается в зависимости от версии операционной системы Windows.
Windows 2012 и выше
В диспетчере серверов переходим в службы удаленных рабочих столов:
Переходим в коллекцию, для которой хотим поменять настройки сеанса:
Переходим в раздел Сеанс и выставляем ограничения:
* где Окончание разъединенного сеанса — время, через которое для пользователей с завершенными сеансами произойдет выход из системы; Ограничение бездействующего сеанса — время, через которое сеанс перейдет в разъединенный, если пользователь в нем не работает (не проявляет никакой активности).
Windows 2008 R2 и ниже
В разделе «Подключения» дважды кликаем по RDP-Tcp:
На вкладке «Сеансы» ставим галочку Переопределить параметры пользователя и выставляем необходимые лимиты:
* где Завершение отключенного сеанса — время, по достижении которого отключенный сеанс будет завершен, а для пользователя будет выполнен выход; Ограничение бездействующего сеанса — ограничение на сеанс, в котором пользователь не работает.
Настройка через GPO
Если терминальных серверов много или необходимо централизованно задать политику ограничения сессий, можно воспользоваться групповыми политиками Active Directory.
В зависимости от необходимости применять политику к пользователям и/или компьютерам, используем следующие ветки для настройки:
* если для пользователей и компьютеров используются отдельные организационные юниты, необходимо создавать политику в соответствующей ветке.
Для настройки выставляем следующие значения:
| Параметр | Описание | Значения |
|---|---|---|
| Завершать сеанс при достижении ограничения по времени (End session when time limits are reached) | Задает глобальную настройку, которая разрешает или запрещает лимиты, в принципе. | Включено — включает режим ограничения сессий (для нашей цели выбираем это значение). Отключено — выключает и запрещает лимиты. Не задано — выключает для политик, но разрешает локальные настройки на сервере. |
| Задать ограничение по времени для активных, но бездействующих сеансов служб удаленных рабочих столов (Set time limit for active but idle Terminal Services sessions) | Если пользователь завершил работу с сервером, но не завершил сеанс, можно установить ограничение сессии этим параметром. Таким образом, пользователи, которые не завершают сеанс будут автоматически выкинуты из сессии. | Включено — активируем лимит для бездействующих сеансов (выставляем ее). И в выпадающем списке указываем время бездействия, например 3 часа. Отключено — отключает лимит на бездействующие сессии. Не задано — настройка задается локально на сервере. |
| Задать ограничение по времени для отключенных сеансов (Set time limit for disconnected sessions) | Если пользователь отключил сеанс, но не вышел из системы, можно автоматически его разлогинить с помощью этой опции. | Включено — активируем лимит для завершенных сеансов (выставляем ее). И в выпадающем списке указываем время, например 3 часа. Отключено — отключает лимит на завершенные сессии. Не задано — настройка задается локально на сервере. |
| Задать ограничение по времени для активных сеансов служб удаленных рабочих столов (Set time limit for active Remote Desktop Services sessions) | Независимо от того, работает пользователь в системе или нет, сервер завершит его сеанс, отправив уведомление за 2 минуты до отключения. | Включено — активируем лимит для активных сеансов. В выпадающем списке необходимо указать время. Данную опцию лучше не применять. С практической точки зрения опция создаст много неудобств. Отключено — отключает лимит на завершенные активные сессии. Не задано — настройка задается локально на сервере. |
Для применения настроек ждем или выполняем команду на сервере:
Проверяем, применились ли политики:
Использование фильтров
Если нам необходимо применить ограничения через политики только для определенных серверов/пользователей, применяем фильтры безопасности.
Для этого создаем группу в Active Directory и добавляем туда нужные серверы (или пользователей).
Проверяем, что нужные нам серверы или пользователи стали членами созданной группы.
а) команда для проверки компьютера:
gpresult /r /scope:computer
б) для пользователя:
gpresult /r /scope:user
Если в созданной группе компьютера/пользователя нет, то:
а) для пользователя выходим из сеанса сервера и подключаемся по новой.
б) на сервере выполняем команды:
Если в нашей среде Active Directory несколько сайтов, то наши настройки могут появиться на нужном контроллере через несколько минут (как правило, до 15). Если нет возможности ждать, можно форсировать процесс репликации с помощью инструмента «Active Directory — сайты и службы».
Далее при создании групповой политики удаляем группу «Прошедние проверку», которая присутствует по умолчанию:
И добавляем созданную ранее, например:
После настраиваем политику по инструкции выше.
Чтобы проверить, что настройка применилась только у нужным нам объектам, на сервере выполняем команду:
Источник
Автоматический вход Windows Server 2012
Эй все, что я надеюсь, кто-то знает, как настроить сервер 2012 с авто входа в систему?
Я уже пробовал:
но я не могу найти флажок, который был в 2008 сервер, который сказал «пользователи должны ввести имя пользователя и пароль для использования этого компьютера.»
где еще я могу пойти / сделать, чтобы сделать этот автоматический вход в систему?
8 ответов
попробуйте использовать метод ключа реестра.
вы должны иметь учетную запись с паролем для этой работы.
установить или создать следующие разделы
Перезагрузка и дайте нам знать, если он работает!
автоматический вход в систему от Sysinternals должен сделать трюк. Это действительно просто слишком.
Я бы не стал вручную редактировать реестр. Используйте netplwiz.ехе приложение, которое поставляется с 2012 года (и 2008 тоже). Это открыло для меня следующее окно учетных записей пользователей.
просто найдите приложение через меню Пуск или перейдите к C:WindowsSystem32 чтобы найти его
перейдите в CMD и введите «control userpasswords2». Если вы видите флажок «пользователи должны ввести имя пользователя и пароль для использования этого компьютера», снимите его и примените/Ok и введите свои учетные данные.
тем не менее, Windows не всегда показывает флажок «пользователи должны ввести имя пользователя и пароль, чтобы использовать этот компьютер». Например, если ваш компьютер присоединен к домену.
Если вы используете полный метод реестра, то ваш пароль будет сохранен в тексте плана, который мог это вопрос безопасности. Чтобы обойти это, вы можете заставить флажок появляться независимо от того, что.
теперь вы увидите тот же диалог, что и OP, но с галочку «пользователи должны ввести имя пользователя и пароль, чтобы использовать этот компьютер» и он будет снят.
машина автоматически войдет в систему, не сохраняя учетные данные в реестре в виде обычного текста. Если вы ранее сделали полный метод реестра раньше с UID и PWD я бы удалить их, прежде чем делать это, однако установка флажка может привести к удалению ключей.
Если компьютер является членом контроллера домена или домена, чем может потребоваться настроить запись реестра домена входа, прежде чем он будет работать должным образом.
Источник
Автоматический вход в систему и запуск програм, windows server.
Опубликовано techadmin в 31.03.2019 31.03.2019
Для некоторых программ очень важна стабильная работа без длительных отключений, простой в течении 1 часа торгового терминала может стоить больших денег. Автоматический запуск нужных приложений поможет избежать простоя в случае перезапуска сервера, в результате обновления Windows, технической неполадки или сбоя.
Для начала, нужно настроить автоматический вход в систему, чтобы приложения запускались без нашего участия.
Выполняем команду control userpasswords2. Это можно сделать кнопками win+r или через консоль.
Снимите флажок Требовать ввод имени пользователя и пароль и нажмите ОК.

В появившемся окне введите имя пользователя и пароль, которые следует использовать для входа в систему и нажмите кнопку OK.
Теперь при запуске windows будет производиться автоматический вход в систему с указанными учетными данными, и мы можем добавить нужную программу в автозапуск.
Переходим по адресу:

Если программу нужно запускать не для всех пользователей, а для определенного, тогда загружаем ярлык по адресу:
Для тестирования можно перезагрузить Windows и проверить, что программа запустилась автоматически.
Источник
Как настроить AutoLogon на Server 2016
Сегодня речь пойдет о том, как я начал открывать для себя возможности серверной операционной системы, такой как Windows Server 2016 Standard. Ведь со временем в мир IT-технологий вносится что-то новое. И это новое обязательно будет востребовано, а мне как системному администратору это нужно. Мое правило, я чувствую себя намного увереннее если уже все опробовал самолично, хоть даже в тестовом/виртуальном окружении и меня уже не застать врасплох. Я надеюсь только на себя. Так вот как я заметил вышла новая серверная платформа (уже давно кстати) от Windows, а я еще в повседневности использую Server 2008 R2 и Server 2012 R2, а к новому еще не приобщился. И некоторыми полезными заметками я хочу наполнить свой блог. Это заметки которые я вижу в практическом использовании по отношению с текущим тем с чем сейчас работаю я.
Задача: Разобрать в практических шагах, как настроить Autologon на серверной системе Windows Server 2016, как без домена и с доменом.
Я авторизовался в установленной системе под локальной учетной запись с логином «Администратор». Далее я создам учетную запись которая будет отвечать за AutoLogon в системе и впредь я буду под ней работать.
На заметку: по правилам безопасности вообще учетную запись «Администратор» следует переименовать и задать ей сложный пароль. Использовать только в самых экстренных случаях, а работать под личной.
Нажимаю на клавиатуре сочетание клавиш Win + X → и щелкаю по «Командная строка (администратор)», затем идут следующие команды:
C:Windowssystem32>net user ekzorchik 712mbddr@ /active /add
C:Windowssystem32>net localgroup Администраторы ekzorchik /add
Теперь команды настройки AutoLogon:
C:Windowssystem32>reg add «HKLMSOFTWAREMicrosoftWindows NTCurrentVersionWinlogon» /v AutoAdminLogon /t REG_SZ /d 1 /f
C:Windowssystem32>reg add «HKLMSOFTWAREMicrosoftWindows NTCurrentVersionWinlogon» /v DefaultUserName /t REG_SZ /d ekzorchik /f
C:Windowssystem32>reg add «HKLMSOFTWAREMicrosoftWindows NTCurrentVersionWinlogon» /v DefaultPassword /t REG_SZ /d 712mbddr@ /f
C:Windowssystem32>reg add «HKLMSOFTWAREMicrosoftWindows NTCurrentVersionWinlogon» /v ForceAutoLogon /t REG_SZ /d 1 /f
C:Windowssystem32>reg add «HKLMSOFTWAREMicrosoftWindows NTCurrentVersionWinlogon» /v DefaultDomainName /t REG_SZ /d WORKGROUP /f
C:Windowssystem32>reg add «HKLMSOFTWAREMicrosoftWindows NTCurrentVersionWinlogon» /v IgnoreShiftOvveride /t REG_SZ /d 1 /f
C:Windowssystem32>reg add «HKLMSOFTWAREMicrosoftWindows NTCurrentVersionWinlogon» /v AutoLogonCount /t REG_DWORD /d 1 /f
Затем нужно обязательно проверить, что настроенный командами выше режим AutoLogon работает и нет никаких ошибок. Важно все проверять самим, а не надеяться на авось. Но как проверить что AutoLogon работать? — Да все просто, нужно все также находясь в консоль командной строки запущенной с правами локального администратора отправить систему в перезагрузку:
C:Windowssystem32>shutdown /r /t 3
После системе перезагрузилась и загрузилась под учетной записью нового администратора, т. е. Login = ekzorchik, вызываю командную строку и проверяю под какой учетной записью я в системе:
Нажимаю на клавиатуре сочетание клавиш Win + X → и щелкаю по «Командная строка (администратор)», затем идут следующие команды:
C:Windowssystem32>echo %username%
Отлично и просто в тоже время, я рад тому факту что компания Microsoft не поменяла уже привычные настройки которые я проделывал, как на Windows XP,7,8,10,Server 2003,Server 2008/R2,Server 2012/R2.
Так а если данная система будет в домене и потребуется настроить AutoLogon in Domain, то нужно всего лишь изменить строку где я указывал имя рабочей группы, т. е. WORKGROUP на имя домена, к примеру polygon. Но не забыть проверить/создать учетную запись чтобы она было доменной.
Итак, цель заметки была чтобы настроить AutoLogon на Server 2016 и я это сделал, теперь я на один шаг стал ближе чем до этой заметки к освоению/практическому использованию данной системы. Пусть на этом я завершу свое повествованию, ведь одна практическая заметка лучше всего написанного в одной. На этом я прощаюсь, с уважением автор блога Олло Александр aka ekzorchik.
Источник
Прочитано:
4 875
Задача: какие шаги нужно сделать чтобы заработал AutoLogon под указанным пользователем на рабочей станции под управлением операционной системы Windows Server 2012 R2 состоящей не в домене.
Просто порой хочется быстроты в настройке, а судорожно вспоминать как это делается нет времени. И вот для этого я пишу для себя заметки, чтобы посредством своего блога через поиск и по ключевому слову(ам) найти нужное в данный момент времени. А такое происходит часто если не сказать очень часто.
AutoLogon -> это когда Ваша операционная система Windows Server 2012 R2 под необходим пользователем автоматически загружается, а не останавливается на окне авторизации где нужно указать Login и Password. Я применяю такую настройку если в планировщике задач запускаются процессы которые не могут работать в другом режиме, т. е. Им нужен режим интерактивности или работает экран 1С и его содержимое транслируется для клиентов. Клиенты видят как продвигается ремонтные работы с их автомобилем, какие запчасти установлены и т. д.
Поехали, в роли учетной записи выступит учетная запись с логином ekzorchik и паролем 712mbddr@. Она обладает правами Администратора на серверной редакции операционной системы Windows Server 2012 R2.
Действия по настройке сводятся к следующим строкам которые нужно выполнить в консоли командной строки, но до этого я авторизовался в системе под учетной записью Administrator:
Win + X — Command Prompt (Admin)
C:Windowssystem32>net user ekzorchik 712mbddr@ /add
C:Windowssystem32>net localgroup Administrators ekzorchik /add
C:Windowssystem32>net user ekzorchik /active
C:Windowssystem32>reg add "HKLMSOFTWAREMicrosoftWindows NTCurrentVersionWinlogon" /v AutoAdminLogon /t REG_SZ /d 1 /f
C:Windowssystem32>reg add "HKLMSOFTWAREMicrosoftWindows NTCurrentVersionWinlogon" /v DefaultUserName /t REG_SZ /d ekzorchik /f
C:Windowssystem32>reg add "HKLMSOFTWAREMicrosoftWindows NTCurrentVersionWinlogon" /v DefaultPassword /t REG_SZ /d 712mbddr@ /f
C:Windowssystem32>reg add "HKLMSOFTWAREMicrosoftWindows NTCurrentVersionWinlogon" /v ForceAutoLogon /t REG_SZ /d 1 /f
C:Windowssystem32>reg add "HKLMSOFTWAREMicrosoftWindows NTCurrentVersionWinlogon" /v DefaultDomainName /t REG_SZ /d WORKGROUP /f
C:Windowssystem32>reg add "HKLMSOFTWAREMicrosoftWindows NTCurrentVersionWinlogon" /v IgnoreShiftOvveride /t REG_SZ /d 1 /f
C:Windowssystem32>reg add "HKLMSOFTWAREMicrosoftWindows NTCurrentVersionWinlogon" /v AutoLogonCount /t REG_DWORD /d 1 /f
После перезагружаю систему и проверяю, что система запустилась под учетной записью логина ekzorchik, а не остановилась на этапе идентификации в системе.
C:Windowssystem32>shutdown /r /t 3
и да конечно же я внес правильные настройки, система успешно загрузилась под учетной записью ekzorchik, как и было задумано.
Если используется доменная станция, то в настройке строки (а все остальные остаются такими же как и для рабочей станции):
C:Windowssystem32>reg add "HKLMSOFTWAREMicrosoftWindows NTCurrentVersionWinlogon" /v DefaultDomainName /t REG_SZ /d WORKGROUP /f
нужно указать не имя рабочей группы по умолчанию WORKGROUP, а имя вашего домена, к примеру в моих заметках я использую домен с именем polygon.local, в этом случае нужно указывать просто polygon.
Хочу заметить, что данные шаги также справедливы и для рабочих станций Windows, т. е. Они универсальны.
Как видите, все просто и даже такая на первый взгляд сложная задача может быть выполнена всего лишь обратившись к заметкам на моем блоге. Задача данной заметки выполнена и пора прощаться до новых встреч, с уважением Олло Александр aka ekzorchik.
Бывают разные задачи, которые необходимо решать различными методами и реализовывать алгоритмы на различных операционных системах и окружениях. И вот как то досталась мне весьма сложная но интересная задача по крупной автоматизации. Всё бы ничего, на реализовать её необходимо на Windows сервере. И вот когда алгоритмическая сторона в виде скрипта была реализована, оказалось что при автоматическом запуске этот скрипт не отрабатывает. Были попытки запуска скрипта от нужного пользователя, были попытки даже нагло напихать необходимые переменные в скрипт. Шедуллер не подхватывал необходимые переменные, реализация через групповые политики (gpedit.msc) так же не увенчалась успехом. Естественно была приглашена команда экспертов, но винда победила. Было решено использовать самый стандартный и распространенный метод — костыли! Опытным путём выяснилось, что если кинуть скрипт в каталог
%AppData%RoamingMicrosoftWindowsStart MenuProgramsStartup
то при логине этот скрипт запускался и отрабатывал корректно.
Ну что же, значит нужно сделать так, что бы при включении сервера происходил автоматический вход пользователя в систему.
Так как это серверная, а не клиентская ОС, то из коробки автовход без пароля не работает.
Решение следующее:
Запускаем редактор реестра командой
regedit.exe
Переходим в ветку
HKLMSoftwareMicrosoftWindows NTCurrentVersionwinlogon
И создаем (или меняем если ключи уже есть) 3 значения
AutoAdminLogon = 1 (тип DWORD) DefaultUserName = user_login (тип String) DefaultPassword = user_password (тип String)
После этого необходимо перезагрузить сервер и проверить что получим
У меня успешно был произведён логин администратора в систему и скрипт запустился.
- Remove From My Forums
-
Question
-
In earlier versions, it was possible to enable autologon to a Windows Server R2 by disabling of «control userpasswords2» option «Users must enter a user name and password to use this computer» (of course, the credentials have to provided
and the option has to be available).This feature seems to no longer be supported since a windows update earlier this year. I could not nail it down to a certain KB-ID precisely, sorry.
All replies
-
Hi,
Based on my research and test, Control userpasswords2 couldn’t be used to enable auto-logon if the server is a DC or domain member server.
To enable auto logon, we could follow the steps in the following KB article:
https://support.microsoft.com/en-us/help/324737/how-to-turn-on-automatic-logon-in-windows
If you need further help, please feel free to let us know.
Best Regards,
William
Please remember to mark the replies as answers if they help and unmark them if they provide no help.
If you have feedback for TechNet Subscriber Support, contact
tnmff@microsoft.com.-
Proposed as answer by
Tuesday, November 14, 2017 1:06 PM
-
Proposed as answer by
-
Hi,
Just checking in to see if the information provided was helpful. Please let us know if you would like further assistance.
Best Regards,
William
Please remember to mark the replies as answers if they help and unmark them if they provide no help.
If you have feedback for TechNet Subscriber Support, contact
tnmff@microsoft.com. -
Hope this helps!
Solution for Active Directory auditing, monitoring and management.
-
Proposed as answer by
RomanMulley
Wednesday, November 15, 2017 11:08 AM
-
Proposed as answer by
-
Hi,
Just checking in to see if the information provided was helpful. Please let us know if you would like further assistance.
Best Regards,
William
Please remember to mark the replies as answers if they help and unmark them if they provide no help.
If you have feedback for TechNet Subscriber Support, contact
tnmff@microsoft.com. -
Hi,
Was your issue resolved?
If you resolved it using our solution, please «mark it as answer» to help other community members find the helpful reply quickly.
If you resolve it using your own solution, please share your experience and solution here. It will be very beneficial for other community members who have similar questions.
If no, please reply and tell us the current situation in order to provide further help.Best Regards,
William
Please remember to mark the replies as answers if they help and unmark them if they provide no help.
If you have feedback for TechNet Subscriber Support, contact
tnmff@microsoft.com. -
You can Use netplwiz.exe in the windowssystem32 directory
its the same that control userpasswords2
Best Regards
-
Use the this one. I tried it, and it works.
If you use the full registry method, then your password will be saved in plan text, which could be a security issue. To get around this you can force the checkbox to appear no matter what.
— Open the registry and navigate to «HKLMSOFTWAREMicrosoftWindows NTCurrentVersionWinlogon».
— Create ONLY the String «AutoAdminLogon» with a value of «1».
— Close the registry editor and open a CMD prompt.
— Type «control userpasswords2» without the quotes.You will now see the same dialog the OP posted but with the checkbox «Users must enter a user name and password to use this computer» and it will be unchecked.
— Re-check the box and hit Apply.
— Then uncheck it again and hit Apply or OK and save your UID and PWD.The machine will auto login, without storing your credentials in the registry in plain text. If you had previously did the full registry method before with UID and PWD I would delete them before doing this, however checking the box might delete the keys
for you.-
Proposed as answer by
jtczrt
Monday, August 12, 2019 3:29 PM
-
Proposed as answer by
Go to CMD and type «control userpasswords2». If you can see the «Users must enter a user name and password to use this computer» checkbox then uncheck it and Apply/Ok and enter your credentials.
However, Windows does not always show the «Users must enter a user name and password to use this computer» checkbox. For instance if your PC is joined to a domain.
If you use the full registry method, then your password will be saved in plan text, which could be a security issue. To get around this you can force the checkbox to appear no matter what.
- Open the registry and navigate to «HKLMSOFTWAREMicrosoftWindows NTCurrentVersionWinlogon».
- Create ONLY the String «AutoAdminLogon» with a value of «1».
- Close the registry editor and open a CMD prompt.
- Type «control userpasswords2» without the quotes.
You will now see the same dialog the OP posted but with the checkbox «Users must enter a user name and password to use this computer» and it will be unchecked.
- Re-check the box and hit Apply.
- Then uncheck it again and hit Apply or OK and save your UID and PWD.
The machine will auto login, without storing your credentials in the registry in plain text. If you had previously did the full registry method before with UID and PWD I would delete them before doing this, however checking the box might delete the keys for you.
If the PC is a DC or Domain member than you may need to configure the login domain registry entry before it will work properly.
Go to CMD and type «control userpasswords2». If you can see the «Users must enter a user name and password to use this computer» checkbox then uncheck it and Apply/Ok and enter your credentials.
However, Windows does not always show the «Users must enter a user name and password to use this computer» checkbox. For instance if your PC is joined to a domain.
If you use the full registry method, then your password will be saved in plan text, which could be a security issue. To get around this you can force the checkbox to appear no matter what.
- Open the registry and navigate to «HKLMSOFTWAREMicrosoftWindows NTCurrentVersionWinlogon».
- Create ONLY the String «AutoAdminLogon» with a value of «1».
- Close the registry editor and open a CMD prompt.
- Type «control userpasswords2» without the quotes.
You will now see the same dialog the OP posted but with the checkbox «Users must enter a user name and password to use this computer» and it will be unchecked.
- Re-check the box and hit Apply.
- Then uncheck it again and hit Apply or OK and save your UID and PWD.
The machine will auto login, without storing your credentials in the registry in plain text. If you had previously did the full registry method before with UID and PWD I would delete them before doing this, however checking the box might delete the keys for you.
If the PC is a DC or Domain member than you may need to configure the login domain registry entry before it will work properly.