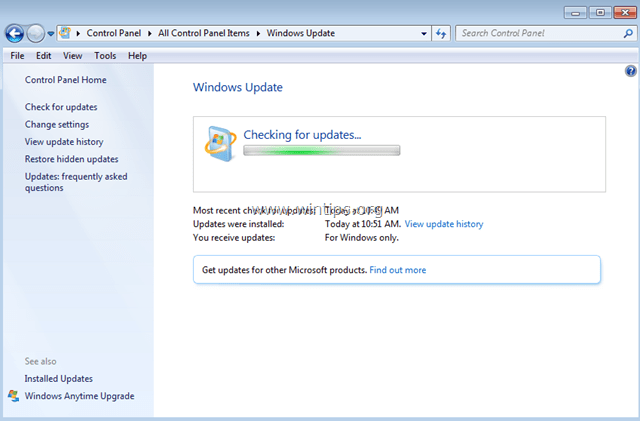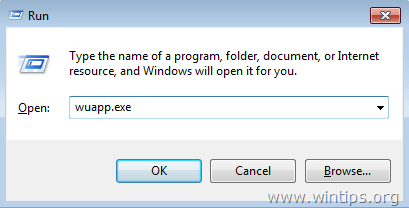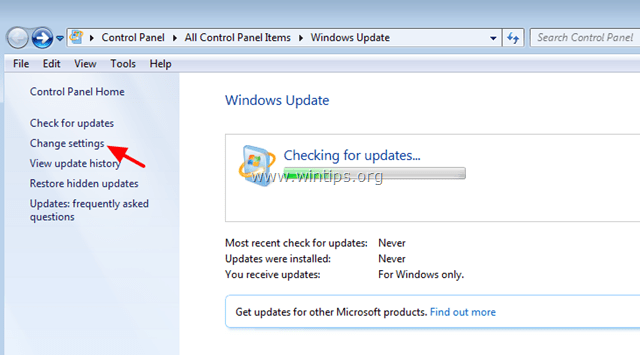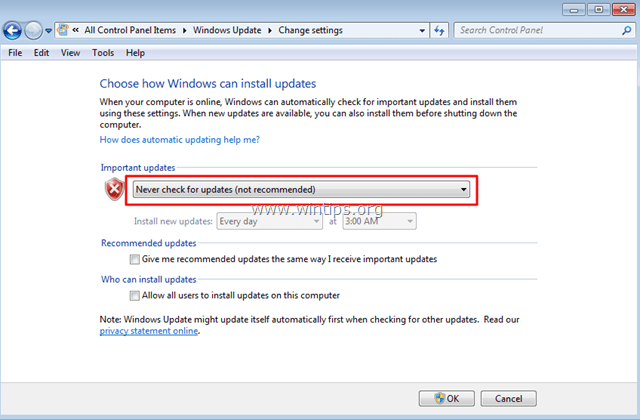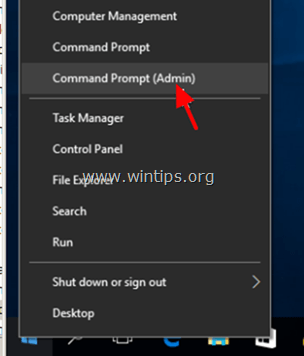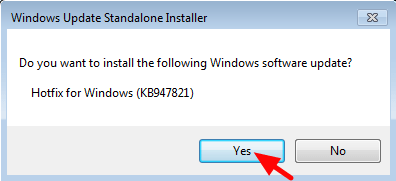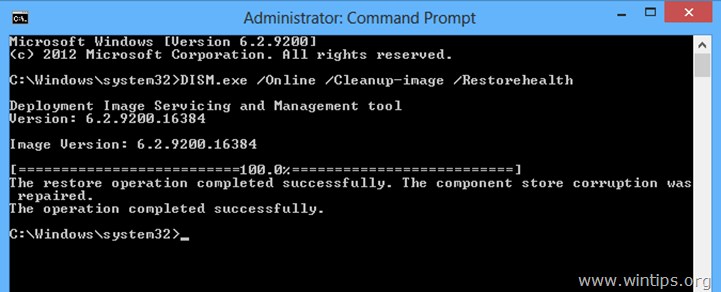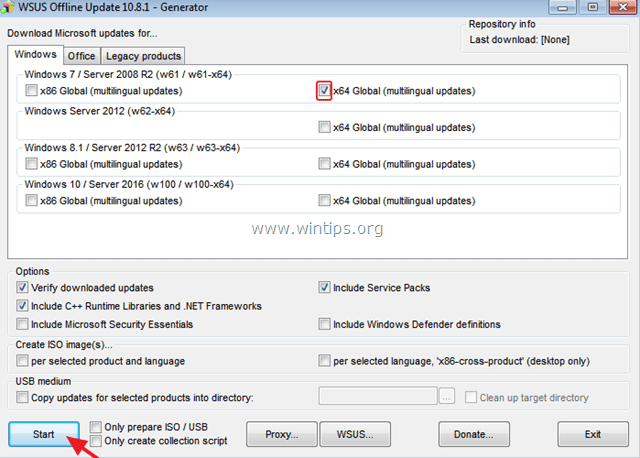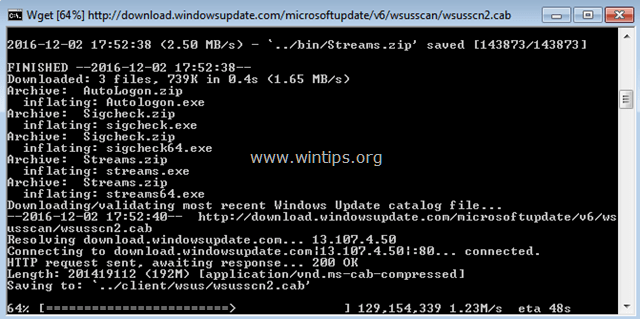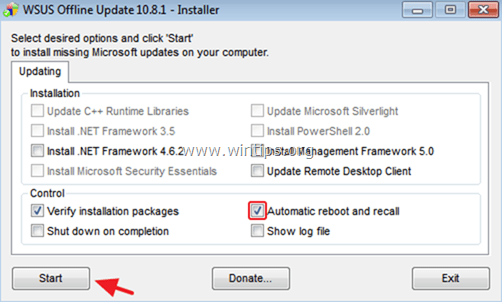Overview
We had this issue on some virtual servers migrated from a «cloud» provider back to our internal data center. The root cause was permissions to the %SystemRoot%System32catroot2 folder. There were a number of differences between the permissions on that folder on a healthy server vs those on the migrated server. I believe the key one was that TrustedInstaller didn’t have full access.
Additional Symptoms
Looking at the Application log in the event viewer, we saw a number of errors:
Source: CAPI2
EventId: 257
Text: The Cryptographic Services service failed to initialize the Catalog Database. The ESENT error was: -1032.
Source: ESENT
EventId: 490
Text: Catalog Database (416) Catalog Database: An attempt to open the file "C:Windowssystem32CatRoot2{127D0A1D-4EF2-11D1-8608-00C04FC295EE}catdb" for read / write access failed with system error 5 (0x00000005): "Access is denied. ". The open file operation will fail with error -1032 (0xfffffbf8).
The clue is in the ESENT error’s text; i.e. permissions issue accessing a file under the catroot2 folder.
Resolution
Give the Trusted Installer account full control to the catroot2 folder and its children.
In case that’s not enough, for comparison, running icacls %systemroot%system32catroot2 on a healthy server gives this:
C:Windowssystem32catroot2 NT SERVICECryptSvc:(F)
NT SERVICECryptSvc:(OI)(CI)(IO)(F)
NT SERVICETrustedInstaller:(I)(F)
NT SERVICETrustedInstaller:(I)(CI)(IO)(F)
NT AUTHORITYSYSTEM:(I)(F)
NT AUTHORITYSYSTEM:(I)(OI)(CI)(IO)(F)
BUILTINAdministrators:(I)(F)
BUILTINAdministrators:(I)(OI)(CI)(IO)(F)
BUILTINUsers:(I)(RX)
BUILTINUsers:(I)(OI)(CI)(IO)(GR,GE)
CREATOR OWNER:(I)(OI)(CI)(IO)(F)
APPLICATION PACKAGE AUTHORITYALL APPLICATION PACKAGES:(I)(RX)
APPLICATION PACKAGE AUTHORITYALL APPLICATION PACKAGES:(I)(OI)(CI)(IO)(GR,GE)
NB: To add Trusted Installer, you’ll need to search on the local computer accounts for nt servicetrustedinstaller.
After replacing permissions on catroot2, ensure you click the replace permissions on child objects & containers checkbox to ensure that child items have their permissions resolved also.
No reboot is required for the fix itself (though obviously, once updates start working again, you’ll likely need to reboot for those).
После установки нового сервера WSUS в сети нашей компании многие клиенты не смогли получить новые обновления с сервера с ошибкой 0x80244010. Как оказалось, эта ошибка характерна не только для компьютеров, обновляющихся с внутреннего сервера WSUS, но и для устройств, получающих обновления напрямую с Windows Update. Рассмотрим, основные способы исправления ошибки 0x80244010 и восстановления работоспособности системы обновлений.
Для диагностики проблемы нужно открыть лог агента обновлений WindowsUpdate.log (в Windows 7 и 8 он находится в каталоге %Windir% , а в Windows 10 его можно получить так). В журнале обновлений при этом будут присутствовать такие строки:
2018-04-10 18:40:38:994 828 11a3c PT WARNING: Exceeded max server round trips: 0x80244010
2018-04-10 18:40:38:994 828 11a3c PT WARNING: Sync of Updates: 0x80244010
2018-04-10 18:40:38:994 828 11a3c PT WARNING: SyncServerUpdatesInternal failed: 0x80244010
2018-04-10 18:40:38:994 828 11a3c Agent * WARNING: Failed to synchronize, error = 0x80244010
2018-04-10 18:40:39:024 828 11a3c Agent * WARNING: Exit code = 0x80244010
2018-04-10 18:40:39:024 828 11a3c Agent *********
2018-04-10 18:40:39:024 828 11a3c Agent ** END ** Agent: Finding updates [CallerId = AutomaticUpdates]
2018-04-10 18:40:39:024 828 11a3c Agent *************
2018-04-10 18:40:39:024 828 11a3c Agent WARNING: WU client failed Searching for update with error 0x80244010
2018-04-10 18:40:39:024 828 1017c AU >>## RESUMED ## AU: Search for updates [CallId = {128CCEAD-F84D-405E-9BC2-607D1694894B}]
2018-04-10 18:40:39:024 828 1017c AU # WARNING: Search callback failed, result = 0x80244010
2018-04-10 18:40:39:024 828 1017c AU # WARNING: Failed to find updates with error code 80244010
Наибольший интерес вызывает строка Exceeded max server round trips: 0x80244010. Т.е. превышено максимальное число обращений к серверу обновлений (WSUS) во время сканирования обновлений. Об этом же свидетельствует код ошибки Windows Update согласно таблице (SUS_E_PT_EXCEEDED_MAX_SERVER_TRIPS). Т.е. сервер отключает клиента, который превысил лимит обращений. Этот лимит обращений в протоколе получения обновлений Windows устанавливается на сервере обновлений и по умолчанию составляет 200 обращений. Также имеется лимит на максимальный размер XML файла, который клиент получает с сервера в рамках одного обращения — 200 Кб. Чем большее количество обновлений на сервере для клиента нужно проверить, тем больший размер скачиваемого XML файла. В том случае, если клиенту не удается получить необходимые данные за 200 сессий, он временно отключается от сервера и возвращает ошибку.
Эта ошибка возникает, как правило, из-за плохого или нестабильного сетевого соединения с сервером обновлений или когда клиенту нужно получить слишком большое количество обновлений (новый клиент сервера WSUS или компьютер, на котором давно не устанавливались обновлений).
Самый простой вариант попробовать на клиенте несколько раз (3-7 раз) нажать кнопку Try Again или выполнить команду
wuauclt.exe / detectnow
Важно. После каждого запуска поиска обновлений нужно выждать около 15 минут, чтобы дождаться окончания предыдущего цикла поиска обновлений).
В большинстве случаев это решает проблему, но в том случае если клиентов в сети много, такой способ решения проблемы неприемлем.
По умолчанию клиент проверяет обновления на сервере каждые 22 часа. Можно увеличить частоту таких синхронизаций с помощью групповой политики Automatic Update detection frequency (в секции Computer Configuration -> Adminsitrative Templates -> Windows Components -> Windows Update), например до 3 часов.
Также можно на стороне сервера WSUS убрать ограничение на максимальный размер XML файла, который может скачать клиент с сервера. Для этого придется выполнить следующую команду в базе данных WSUSDB.
USE SUSDB
GO
UPDATE tbConfigurationC SET MaxXMLPerRequest = 0
Если вам не хочется менять настройки в базе WSUS, можно выполнить очистку WSUS сервера с помощью встроенного мастера очистки (Консоль Update Service -> Options -> Server Cleanup Wizard -> все опции -> Next), удалив старые, неиспользуемые и замененные обновления (особенно много мусора от обновлений MS Office). В результате такой операции, клиент Windows Update будет получать намного меньше мета-информации с WSUS сервера, и его взаимодействие должно уместиться в 200 сессий по 200кб.
Кроме того, если клиентов сервера WSUS достаточно много, можно попробовать увеличить производительность пула WsusPool согласно рекомендаций из статьи: Ошибка обновления Windows 80244022.
Если все рассмотренные способы не помогли исправить ошибку обновления на каком-то клиенте, выполните на нем скрипт сброса текущих настроек WSUS и удаления локального кэша. После чего выполните несколько циклов поиска обновлений.
Having issues getting any windows update to install. Even optional updates wont. get error code 80070490. this is on 3 different servers, all running Windows server 2012 R2 and the same error code is generated. doing testing on a print server so restart
will not have as big as an impact as the file servers would have.
Ran the windows update troubleshooter, it discovered 3 errors but says it fixed the issues. Restarted server after and updates still will not install.
attempted to install an update manually. Says it installs but when i restart server it reverts to before the update was installed and acts like it wasnt installed and windows update continues to fail.
ran sfc /scannow as administrator. discovers file errors but cannot correct them.
ran dism /online /cleanup-image /checkhealth. this tells me the image is repairable.
ran dism /online /cleanup-image /restorehealth. this returns error code 0x800f0906 and says the source file could not be downloaded.
ran dism /Online /Cleanup-Image /StartComponentCleanup. this completes with no errors.
ran DISM /Online /Cleanup-Image /AnalyzeComponentStore. this also completes successfully with no errors.
tried to do dism offline with a mounted iso file. ran dism /Online /Cleanup-Image /RestoreHealth /source:E:SourcesInstall.wim:1 /LimitAccess. this fails with error 0x800f081f. the source file could not be found.
i did notice that dism says the current version of the image is 6.3.9600.19397. I believe when i use the offline method it says the image version is 6.3.9600.19408. Would the image version differences cause this offline dism to fail? I am stuck at this point
and am unsure of what to try next. I do not want to reload Server 2012, as i said before this is happening on 3 different servers that are being used daily. a long period of them being down will effect the whole company, not just this facility.
I do have all the log files i can share as well.
This tutorial contains several methods to fix Windows Update Problems in Windows 7/8/8.1 & Server 2008/2012 OS. In many cases, even in fresh Windows installations, the Windows Update is not working as expected, or it stuck when checking for updates or it displays several errors whenever you try to search for the available updates.
In such cases your system may become slow or unresponsive, because the Windows Update service (svchost.exe) causes high CPU usage. The Windows Update service is an essential feature in all Windows versions, because it is needed to provide all the available important and optional updates needed for the proper Windows operation and security.
The Windows Update problems often occur on Windows 7 or Vista based computers and in most cases, the errors are caused without any obvious reason and without a permanent solution to fix them from Microsoft. For all these reasons, I decided to write this troubleshooting guide, with the most efficient methods to resolve Windows Update problems on Windows 8.1, 8, 7 & Server 2008 or Server 2012.
Problems-Symptoms that are solved with this guide:
Windows Update is checking for updates forever.
Windows Update stuck/freezes.
Windows Update cannot find new updates.
Windows Update cannot currently check for updates because the service is not running.
Windows Update occurred an Unknown error: Code 8007000E
How to Solve Windows Update Issues on Windows 7/8/8.1 & Server 2008/2012
Important:
1. Before proceeding to apply the methods below, in order to troubleshoot Window Update problems, make sure that the Date and Time settings are correct on your system.
2. Try the following trick: Change the Windows Update settings from «Install updates automatically» to «Never check for updates (not recommended)» & restart your system, After restart set the update settings back to «Install updates automatically« and then check for updates. If this trick fails then set the Windows Update Settings to «Check for updates but let me choose whether to download and install them» and then check for updates again.
3. If you have performed a fresh Windows 7 or Server 2008 installation, install Service Pack 1 for Windows 7 or Windows Server 2008 R2, before you continue.
4. Make sure that your computer is clean from viruses and malware. To accomplish this task you can use this Malware Scan and Removal Guide to check and remove viruses or/and malicious programs that may be running on your computer.
Method 1. Force Windows to re-create the Windows Update Store folder.
Method 2. Install the KB3102810 security Update.
Method 3. Install the latest Update Rollup.
Method 4. Run the Windows Update Troubleshooter.
Method 5. FIX Corrupted System Files and Services (SFC).
Method 6: FIX Windows corruption errors with the System Update Readiness tool (DISM).
Method 7: Update Windows by using the WSUS Offline Update tool.
Method 1. Force Windows to re-create the Windows Update Store folder
The Windows Update Store folder (commonly known as «SoftwareDistribution» folder), is the location where Windows stores the downloaded updates.
-If the SoftwareDistribution folder becomes corrupted then it causes problems with Windows Update. So, one of the most efficient solutions to resolve problems with Windows Update, is to recreate the SoftwareDistribution folder. To do that:
1. Simultaneously press the Windows + R keys to open run command box.
2. In run command box, type: services.msc and press Enter.
3. Right click on Windows Update service and select Stop.
4. Open Windows Explorer and navigate to C:Windows folder.
5. Select and Delete the “SoftwareDistribution” folder.*
(Click Continue at «Folder Access Denied» window).
* Note: The next time that the Windows Update will run, a new empty SoftwareDistribution folder will be automatically created by Windows to store updates.
6. Restart your computer and then try to check for updates.
Method 2. Install the KB3102810 (KB3102812) security Update.
I have seen many times, that Windows Update is checking for updates forever (stuck) without finding updates, even in fresh Windows 8, 7 or Vista installations. Thankfully, Microsoft has released a security update to resolve the «Installing and searching for updates is slow and CPU utilization is high» issue. To apply the fix:
Step 1. Install Internet Explorer 11. *
* Note: This step is applied only to a fresh Windows 7 or Windows 2008 installation. If Internet Explorer 11 is already installed on your system, then skip this step and continue to step 2 below.
1. Download and install Internet Explorer 11 according to your OS version.
2. Restart your computer.
Step 2. Install the KB3102810 Update.
1. Download – but do not install it yet – the following security update according to your OS version, to your computer:
- Windows 7 & Server 2008: KB3102810
- Windows 8.1 & Server 2012: KB31028102
2. After the download, restart your computer.
3. After the restart, immediately install the security update, otherwise the installation hangs.
4. After the installation, restart your computer.
Step 3. Delete the SoftwareDistribution folder.
1. Follow the steps in Method-1 and delete the «SoftwareDistribution» folder.
2. Restart your computer.
2. Navigate to Windows Update and check for updates. Then, let it run at-least half to one hour. If you ‘re lucky, Windows will find all available updates.
Method 3. Install the latest Update Rollup to fix Windows Update issues.
The Windows Update Rollups, in most cases can fix issues with Windows Update. But before installing the latest Windows update rollup, first change the way that Windows install updates to «Never check for updates (not recommended«. To do that:
1. Simultaneously press the Windows + R keys to open run command box.
2. In run command box, type: wuapp.exe and press Enter.
3. Select Change settings on the left.
4. Set Never check for updates (not recommended).
6. Proceed and download the latest Windows Update rollup for your system, but don’t install it (yet).
July 2016 update rollup for Windows 7 SP1 and Windows Server 2008 R2 SP1
July 2016 update rollup for Windows 8.1 and Windows Server 2012 R2
September 2016 update rollup for Windows 7 SP1 and Windows Server 2008 R2 SP1
September 2016 update rollup for Windows 8.1 and Windows Server 2012 R2
7. After the download, restart your computer.
8. After restart, then proceed and install the downloaded rollup.
9. Check for updates.
Method 4. Run the Windows Update Troubleshooter.
Microsoft offered the Windows Update Troubleshooter tool, in order to fix problems with Windows Update.
1. Navigate to Control Panel > All Control Panel Items > Troubleshooting > Fix Problems with Windows Update.
2. Click Next and let Windows to try to fix the update problems.
3. When the repair is completed, restart you PC and check for updates again.
Method 5. FIX Corrupted System Files and Services (SFC).
The next method to solve Windows Update problems is to run the System File Checker (SFC) tool in order to fix Windows’ corrupted files and services. To do that:
1. Open an elevated command prompt:
- Right click at Windows start button
and select Command Prompt (Admin)
2. In the command window, type the following command and press Enter.
- SFC /SCANNOW
3. Wait and do not use your computer until SFC tool checks and fixes the corrupted system files or services.
4. When SFC tool finishes, reboot your computer and check for Updates.
Method 6: FIX Windows corruption errors with the System Update Readiness tool (DISM).
The System Update Readiness tool is a Microsoft tool that can fix Windows corruption errors.
Windows 7, Vista & Server 2008:
1. Download and save to your desktop the System Update Readiness tool according to your Windows version.
2. Double click to install the downloaded file (e.g. Windows6.1-KB947821-v34-x86.msu).
3. When the installation is completed, restart your computer and try to install Windows Updates.
Windows 8, 8.1 & Server 2012:
1. Right click at Windows start button and select Command Prompt (Admin).
2. At the command prompt window, type the following command & press Enter:
- Dism.exe /Online /Cleanup-Image /Restorehealth
3. Be patient until DISM repairs component store.
4. When the operation is completed, you should be informed that the component store corruption was repaired.
5. Close command prompt window and restart your computer.
6. Check for updates.
Method 7: Update Windows by using the WSUS Offline Update tool. (Windows 10, 8.1, 8 or 7)
1. Download the latest version of WSUS Offline Update utility.
2. After the download, extract the «wsusoffline.zip» file.
3. From the «wususoffline» folder, double click at UpdateGenerator.exe application.
4. At Windows tab, select the Windows Edition, that you are using.
5. Press the Start button.
6. Be patient until the WSUS Offline Update utility downloads all the available updates.
7. When the download is completed, open the client folder (wsusofflineclient) and double click at «UpdateInstaller.exe» application.
8. Place a check at «Automatic reboot and recall» checkbox.
9. Finally press the Start button and be patient until the WSUS Offline Update installer, installs the downloaded updates to your system.
That’s it! Which method worked for you?
Let me know if this guide has helped you by leaving your comment about your experience. Please like and share this guide to help others.
If this article was useful for you, please consider supporting us by making a donation. Even $1 can a make a huge difference for us in our effort to continue to help others while keeping this site free:

If you want to stay constantly protected from malware threats, existing and future ones, we recommend that you install Malwarebytes Anti-Malware PRO by clicking below (we
do earn a commision from sales generated from this link, but at no additional cost to you. We have experience with this software and we recommend it because it is helpful and useful):
Full household PC Protection — Protect up to 3 PCs with NEW Malwarebytes Anti-Malware Premium!
Обновлено 28.01.2020

Причины ошибок 80244010 и C80003FB
Прежде чем я покажу, как вы можете устранить ошибки 80244010 и C80003FB я бы хотел дать вам понимание их появления. Вот так вот выглядит ошибка с кодом C80003FB:
Возникла проблема при проверке наличия обновлений. Найдены ошибки: код C80003FB
Далее появилась ошибка:
Центру обновления Windows нужна ваша помощь. Центр обновления Windows не мог проверить наличие обновлений в течении последних 30 дней. Перейдите в Центр обновления Windows для устранения этой проблемы
В итоге я видел все ту же ошибку.
Основными причинами вызывающими данную ошибку выступает:
- Поврежден файл DataStore.edb
- Повреждены системные файлы
- Установка свежего агента для обновления Windows
- Не доступны сервера обновлений Microsoft
Как устранить ошибки 80244010 и C80003FB
Первое, что нужно проверить, это нет ли проблем с файлом DataStore.edb. DataStore.edb — это лог-файл, он сохраняет историю обновлений Windows , и она находится в папке SoftwareDistribution (C:WindowsSoftwareDistributionDataStore DataStore.edb). Его размер будет увеличиваться при каждой проверке Центра обновления Windows.
Можно ли удалить файл DataStore.edb?
Да вы легко можете, это сделать. Удалив DataStore.edb Windows при следующем запуске поиска обновлений просто пересоздаст его. Так же этот файл может весить очень много, например более 1 ГБ и вы легко так сможете освободить в системе некоторое количество дискового пространства
Советую прочитать, как очистить папку Windows процентов на 40% и не сломать систему
Когда я вижу проблему с обновлениями, она в 90% случаев решается моим скриптом, который я приведу чуть ниже и дам его описание:
- Производится отключение службы «Фоновая интеллектуальная служба передачи (BITS)»
- Производится отключение службы «Центр обновления Windows»
- Производится отключение службы «Удостоверение приложения»
- Производится отключение службы «Службы криптографии»
- Далее удаляется файлы qmgr*.dat из профиля пользователя
- Происходит переименовывание файла catroot2 в catroot2.bak
- Происходит переименовывание папки SoftwareDistribution в SoftwareDistribution.bak
- Перерегистрируются библиотеки
- Производится запуск службы «Фоновая интеллектуальная служба передачи (BITS)»
- Производится запуск службы «Центр обновления Windows»
- Производится запуск службы «Удостоверение приложения»
- Производится запуск службы «Службы криптографии»
- Запускается обновление Windows
net stop bits
net stop wuauserv
net stop appidsvc
net stop cryptsvc
Del «%ALLUSERSPROFILE%Application DataMicrosoftNetworkDownloaderqmgr*.dat»
Ren %systemroot%SoftwareDistribution SoftwareDistribution.bak
Ren %systemroot%system32catroot2 catroot2.bak
sc.exe sdset bits D:(A;;CCLCSWRPWPDTLOCRRC;;;SY)(A;;CCDCLCSWRPWPDTLOCRSDRCWDWO;;;BA)(A;;CCLCSWLOCRRC;;;AU)(A;;CCLCSWRPWPDTLOCRRC;;;PU)
sc.exe sdset wuauserv D:(A;;CCLCSWRPWPDTLOCRRC;;;SY)(A;;CCDCLCSWRPWPDTLOCRSDRCWDWO;;;BA)(A;;CCLCSWLOCRRC;;;AU)(A;;CCLCSWRPWPDTLOCRRC;;;PU)
cd /d %windir%system32
regsvr32.exe atl.dll /s
regsvr32.exe urlmon.dll /s
regsvr32.exe mshtml.dll /s
regsvr32.exe shdocvw.dll /s
regsvr32.exe browseui.dll /s
regsvr32.exe jscript.dll /s
regsvr32.exe vbscript.dll /s
regsvr32.exe scrrun.dll /s
regsvr32.exe msxml.dll /s
regsvr32.exe msxml3.dll /s
regsvr32.exe msxml6.dll /s
regsvr32.exe actxprxy.dll /s
regsvr32.exe softpub.dll /s
regsvr32.exe wintrust.dll /s
regsvr32.exe dssenh.dll /s
regsvr32.exe rsaenh.dll /s
regsvr32.exe gpkcsp.dll /s
regsvr32.exe sccbase.dll /s
regsvr32.exe slbcsp.dll /s
regsvr32.exe cryptdlg.dll /s
regsvr32.exe oleaut32.dll /s
regsvr32.exe ole32.dll /s
regsvr32.exe shell32.dll /s
regsvr32.exe initpki.dll /s
regsvr32.exe wuapi.dll /s
regsvr32.exe wuaueng.dll /s
regsvr32.exe wuaueng1.dll /s
regsvr32.exe wucltui.dll /s
regsvr32.exe wups.dll /s
regsvr32.exe wups2.dll /s
regsvr32.exe wuweb.dll /s
regsvr32.exe qmgr.dll /s
regsvr32.exe qmgrprxy.dll /s
regsvr32.exe wucltux.dll /s
regsvr32.exe muweb.dll /s
regsvr32.exe wuwebv.dll /s
netsh winsock reset
netsh winhttp reset proxy
net start bits
net start wuauserv
net start appidsvc
net start cryptsvc
wuauclt /Updatenow
Вы можете либо отдельно запускать команды, или же скачать готовый скрипт у меня и так же запустить его в командной строке от имени администратора или просто запустить его в режиме администратора.
Просмотрите, чтобы не было ошибок в выводе скрипта
Далее я вам советую перезагрузить компьютер, иначе вы можете поймать ошибку 80244010.
Хочу отметить, что у вас в системе останется старая версия папки SoftwareDistribution по пути C:WindowsSoftwareDistribution.bak. Так, что если проблема будет устранена, не забывайте ее удалить.
Теперь зайдя в «Центр обновления Windows» я сделал поиск новых обновлений и получил их, аж 29 штук. Ошибок 80244010 и C80003FB больше не наблюдал.
Скачивание доступных обновлений пошло успешно и они спокойно стали устанавливаться в моей Windows Server 2012 R2.
Устраняем ошибки на системных файлах
Если у вас после манипуляций с папкой SoftwareDistribution и файлом DataStore.edb остаются проблемы с поиском обновлений Windows и вы получаете ошибку C80003FB, вы можете попробовать произвести поиск и устранение ошибок на системных файлах Windows. Для этого есть две замечательные утилиты командной строки sfc и DISM. Выполните в командной строке в режиме администратора вот такую команду:
sfc /scannow && Dism /online /cleanup-image /restorehealth && Dism.exe /Online /Cleanup-Image /StartComponentCleanup
В моем примере программа защиты ресурсов Windows обнаружила повреждение файлов и успешно их восстановила. Пробуем снова найти и установить новые обновления.
Использование средства устранения неполадок Центра обновления Windows
Windows не идеальная система и Microsoft это понимает, они стараются признавать свои ошибки и помогать людям их устранять. В самые свежие версии клиентских ОС, я говорю про Windows 10 они внедрили встроенную утилиту по устранению неполадок для различных компонентов, в том числе и «Центр обновления Windows». В более старых версиях Windows 7 и Windows 8.1, а так же всех серверных Windows Server данный компонент загружается отдельно, по представленным чуть ниже ссылкам:
- Скачать средство устранения неполадок для Windows 7, Windows 8.1, Windows Server 2008R2-2012R2 — https://aka.ms/diag_wu
- Скачать средство устранения неполадок для Windows Server 2016-2019 — https://aka.ms/wudiag
Напоминаю, что встроенное средство устранения неполадок в Windows 10 находится в параметрах Windows, которые вы можете открыть через сочетание клавиш Win и I одновременно. Далее вы открываете пункт «Центр обновления Windows»
Находите пункт «Устранение неполадок — Центр обновления Windows».
Запустите ее.
В некоторый ситуациях вы можете получить ошибку:
В других версиях Windows запустите WindowsUpdate.diagcab. И в том и в другом случае у вас появится окно, единственное в версии для Windows 10 будет дополнительный пункт «Диагностика сетей Windows«.
Выбираем пункт «Центр обновления Windows» и нажимаем далее.
Начнется сканирование вашей системы, будет так же проверка реестра, перезапуск служб, вот так выглядит обнаружение и устранение проблем с файлами базы данных центра обновлений Windows.
Этот так же может может помочь в решении ошибок 80244010 и C80003FB.
Обновление и переустановка агента обновления Windows до последней версии
В Windows 7 и выше у вас может остаться ошибка 80244010, даже после всего того, что мы делали. Одной из экзотических причин может быть старая версия агента по обновлению Windows (Windows Update Agent). На момент января 2020 года самая актуальная версия WUA для Windows 7, это 7.6.7601.24436. Файл располагается по пути C:WindowsSystem32wuaueng.dll.
Если вам нужно его скачать для обновления или переустановки, вы можете перейти по ссылке:
https://support.microsoft.com/en-us/kb/949104
Находите пункты «Stand-alone packages for Windows 8 and Windows Server 2012» или «Stand-alone packages for Windows 7 SP1 and Windows Server 2008 R2 SP1» и загружаете нужную версию.
Далее вы можете произвести установку новой версии агента. Тут два варианта из графического интерфейса или через cmd/powershell. В режиме командной строки положите файл windowsupdateagent-7.6-x64.exe в нужное Вместо, обратите внимание, что у меня семерка 64-х битная, если у вас 32-х битная, то файл будет другой (Как проверить разрядность Windows смотрите по ссылке). Далее переходите в командной строке в расположение файла через команду cd и вводите:
WindowsUpdateAgent-7.6-x64.exe /quiet /norestart /wuforce
Если выскочит окно UAC, то нажмите да. Начнется принудительная переустановка агента по обновлению Windows.
Обратите внимание, что ваша KB будет распакована и появятся несколько временных папок.
В мониторе ресурсов будет видно, что идет обращение к папке SoftwareDistribution. Ждем когда система закончит туда писать, это около минуты.
Далее вы перезагружаете компьютер. Можно для надежности еще выполнить теперь команду для обращения к серверу обновления microsoft с синхронизацией.
wuauclt /resetauthorization /detectnow
Пробуем снова проверить доступность новых обновлений, и ошибка 80244010, должна исчезнуть. В графическом варианте будет простой мастер установки агента Windows Update, нажимаем далее.
Принимаем лицензионное соглашение.
И начинается установка агента.
Использование скрипта Reset Windows Update Agent
За, что я люблю популярные продукты, так это за большое комьюнити, кто не в курсе, это объединение людей по интересу к продукту. У Microsoft оно огромное, можете для примера посмотреть статистику по операционным системам за 2019 год. Есть замечательный пользователь Manuel F. Gil, который создал отличный скрипт под названием «Reset Windows Update Agent«. Данный скрипт поможет вам в решении проблем с обновлениями. Загрузите его по ссылке:
Распаковываете архив и утилитой SetupDiag.exe. Запустите от имени администратора файл ResetWUEng.cmd.
Вас попросят согласиться с тем, что вы даете согласие, что могут быть произведены изменения в реестре Windows или настройках системы, говорим Y.
В итоге вы увидите окно с 19 настройками, нас будет интересовать второй пункт «Reset the Windows Update Components«. Нажимаем двойку.
скрипт выключит нужные службы, произведет настройки и заново все включит.
Если все успешно, то он об этом отрапортует «The operatiom completed successfully»
На этом у меня все, надеюсь что вы смогли обновить свою Windows и избежали ошибок 80244010 и C80003FB. Если остались вопросы, то пишите их в комментариях. С вами был Иван Семин автор и создатель IT портала Pyatilistnik.org.
Windows server 2012 не устанавливаются обновления
Member Редактировать | Профиль | Сообщение | Цитировать | Сообщить модератору С недавнего времени, перестали ставиться все обновления, вылазит ошибка
https://i.imgur.com/lB5j4aQ.png
Пробовал ставить исправления WindowsUpdateDiagnostic оно всё вроде правит, но это не даёт результата.
Можно запустить 10 раз и 10 раз он будет говорить одно и тоже.
https://i.imgur.com/twC3yLn.png
Так же пробовал сделать sfc /scannow он так же, первый раз нашёл ошибки и исправил, второй раз уже ничего не было, но проблема осталась.
https://i.imgur.com/nrrQ6iX.png
Если бы эта проблема была с одним обновлением, можно было бы скачать оффлайн и поставить вручную, но он к сожалению все обновления игнорирует.
20
1
2
1
13
0x8000000000000028
436793
System
WIN-MMP88UE3V03
—
0x8024200d
Обновление для системы безопасности Windows Server 2012 R2 (KB2973201)
<093F23CB-1C30-413C-8480-66677CE8B024>
202
<7971F918-A847-4430-9279-4A52D1EFE18D>
Всего записей: 214 | Зарегистр. 15-10-2007 |
Отправлено:
16:57 23-01-2019
| ipmanyak
Platinum Member |
Редактировать | Профиль | Сообщение | Цитировать | Сообщить модератору Detsle http://winitpro.ru/index.php/2017/10/31/polnyj-spisok-vsex-kodov-oshibok-windows-update/ 0x8024200D -2145116147 SUS_E_UH_NEEDANOTHERDOWNLOAD The installer requires more data to be downloaded возможно для установки этого апдэйта KB2973201 надо еще какой-то KB, какой именно я — хз попробовать прогнать в cmd от админа Источник Устранение любых ошибок Центра обновления Windows 10, Windows 8.1, Windows 8, Windows Server 2012 R2 или Windows Server 2012Причины ошибок Центра обновления Windows 10, 8.1, Server 2012При установке обновлений Windows по различным причинам могут возникнуть повреждения системных файлов, ключей реестра необходимые для корректной установки обновлений и как следствие возникают различные ошибки. В результате нарушается работа центра обновлений и один или несколько пакетов обновлений не могут быть установлены. Причин повреждения может быть масса — повреждение пакета при скачивании, проблемы с жестким диском, оперативной памятью, ошибки файловой системы, внезапное и некорректное завершение работы компьютера и некоторые другие. Если в целом компьютер работает нормально, то логично предположить что причина в повреждении системных файлов, которое можно устранить, если есть и другие проблемы в его работе (зависает, тормозит, перегружается и т. п.), то возможно стоит начать с их решения, и только затем исправлять работу центра обновлений. Способы исправления ошибок Центра обновления Windows 10, 8.1, Server 2012Если вы не очень опытный пользователь, то можете начать с разработанного компанией MS — Средства устранения неполадок Центра обновления Windows, но на моем опыте ни разу никаких проблем с его помощью решить не удалось, может вам повезет. Этот способ восстановления работы центра обновления, что вы умеете пользоваться командной строкой. Для исправления ошибок будем использовать штатную систему обслуживания образов Windows DISM: DISM.exe /Online /Cleanup-image /Restorehealth Если повреждения не критичные, они будут устранены и установка обновлений заработает, если же нет, то необходимо указать DISM источник с неповрежденными файлами, это может быть папка с распакованным vim-образом с установочного диска Windows или папка Windows с другого компьютера, в этом случае команда будет выглядеть так: C:RepairSourceWindows — замените на свой путь если он отличается. Источник Устранение неполадок с обновлением Windows Windows Update troubleshooting
Если вы столкнулись с проблемами при использовании центра обновления Windows, выполните указанные ниже действия. If you run into problems when using Windows Update, start with the following steps: Чтобы устранить распространенные проблемы, запустите средство устранения неполадок с обновлением для Windows. Run the built-in Windows Update troubleshooter to fix common issues. Перейдите к разделу параметры > обновление & безопасности > устранение неполадок > центра обновления Windows. Navigate to Settings > Update & Security > Troubleshoot > Windows Update. Установите Последнее обновление стека обслуживания (SSU), которое соответствует вашей версии Windows, из каталога Центра обновления Майкрософт. Install the most recent Servicing Stack Update (SSU) that matches your version of Windows from the Microsoft Update Catalog. Дополнительные сведения об SSU см. в разделе обслуживание обновления стеков . See Servicing stack updates for more details on SSU. Убедитесь, что вы установили последние обновления для Windows, накопительные обновления и сведения о накопительных обновлениях. Make sure that you install the latest Windows updates, cumulative updates, and rollup updates. Чтобы проверить состояние обновления, обратитесь к соответствующему журналу обновлений для вашей системы. To verify the update status, refer to the appropriate update history for your system: Опытные пользователи также могут обращаться к журналу , созданному с помощью центра обновления Windows, для дальнейшего изучения. Advanced users can also refer to the log generated by Windows Update for further investigation. При использовании центра обновления Windows вы можете столкнуться со следующими сценариями. You might encounter the following scenarios when using Windows Update. Почему я предложил более старое обновление или обновление? Why am I offered an older update/upgrade?Предлагаемое для устройства обновление зависит от нескольких факторов. The update that is offered to a device depends on several factors. Ниже перечислены некоторые из наиболее распространенных атрибутов. Some of the most common attributes include the following:
Если предлагаемое обновление не является самым актуальным, возможно, это связано с тем, что ваше устройство управляется WSUS-сервером, и вам предлагаются обновления, доступные на этом сервере. If the update you’re offered isn’t the most current available, it might be because your device is being managed by a WSUS server, and you’re being offered the updates available on that server. Кроме того, возможно, что ваше устройство входит в состав Windows в качестве кольца развертывания службы, поэтому администратор намеренно замедляет развертывание обновлений. It’s also possible, if your device is part of a Windows as a Service deployment ring, that your admin is intentionally slowing the rollout of updates. Так как выпуск WaaS работает медленно и измеряется в начале работы, все устройства не будут получать обновление в тот же день. Since the WaaS rollout is slow and measured to begin with, all devices will not receive the update on the same day. Устройство замораживается при сканировании. My device is frozen at scan. Почему? Why?Пользовательский интерфейс параметров обговаривается с службой Orchestrator Update Service, которая, в свою очередь, называется службой центра обновления Windows. The Settings UI is talking to the Update Orchestrator service which in turn is talking to Windows Update service. Если эти службы неожиданно прекращаются, это может повлиять на работу. If these services stop unexpectedly then you might see this behavior. В таких случаях выполните указанные ниже действия. In such cases, do the following: Закройте приложение параметры и снова откройте его. Close the Settings app and reopen it. Запустите Services. msc и убедитесь в том, что запущены следующие службы: Launch Services.msc and check if the following services are running:
Обновления компонентов не предлагаются в других обновлениях Feature updates are not being offered while other updates areУстройства под управлением Windows 10, версия 1709 и Windows 10 версии 1803, которые настроены на обновление с сайта Windows Update (в том числе сценарии Windows Update для бизнеса), смогут устанавливать обновления обслуживания и определений, но никогда не предлагают обновления компонентов. Devices running Windows 10, version 1709 through Windows 10, version 1803 that are configured to update from Windows Update (including Windows Update for Business scenarios) are able to install servicing and definition updates but are never offered feature updates. Проверка журнала WindowsUpdate. log показывает следующее сообщение об ошибке: Checking the WindowsUpdate.log reveals the following error: Код ошибки 0x80070426 преобразуется в: The 0x80070426 error code translates to: Служба входа в учетную запись Майкрософт (MSA или wlidsvc) является вопросом. Microsoft Account Sign In Assistant (MSA or wlidsvc) is the service in question. Для получения идентификатора глобального устройства для устройства служба тестовой DCAT (ServiceId: 855E8A7C-ECB4-4CA3-B045-1DFA50104289) использует для входа в учетную запись Майкрософт помощник по входу в Microsoft (MSA). The DCAT Flighting service (ServiceId: 855E8A7C-ECB4-4CA3-B045-1DFA50104289) relies on the Microsoft Account Sign In Assistant (MSA) to get the Global Device ID for the device. Если служба MSA не запущена, клиент не будет создавать и отправлять клиенту, а поиск обновлений компонентов никогда не завершается успешно. Without the MSA service running, the global device ID will not be generated and sent by the client and the search for feature updates never completes successfully. Чтобы решить эту проблему, необходимо сбросить службу MSA в StartType по умолчанию для вручную. In order to solve this issue, we need to reset the MSA service to the default StartType of manual. Проблемы, связанные с HTTP/прокси Issues related to HTTP/ProxyСлужба центра обновления Windows использует WinHttp с запросами на частичный диапазон (RFC 7233) для загрузки обновлений и приложений с серверов центра обновления Windows или локальных серверов WSUS. Windows Update uses WinHttp with Partial Range requests (RFC 7233) to download updates and applications from Windows Update servers or on-premises WSUS servers. Поскольку прокси-серверы, настроенные в сети, должны поддерживать запросы HTTP RANGE. Because of this proxy servers configured on the network must support HTTP RANGE requests. Если прокси-сервер настроен в Internet Explorer (на уровне пользователя), но не в WinHTTP (на уровне системы), подключение к обновлению Windows завершится сбоем. If a proxy was configured in Internet Explorer (User level) but not in WinHTTP (System level), connections to Windows Update will fail. Чтобы устранить эту проблему, настройте прокси-сервер в WinHTTP с помощью следующей команды Netsh: To fix this issue, configure a proxy in WinHTTP by using the following netsh command: Параметры прокси-сервера также можно импортировать из Internet Explorer с помощью следующей команды: netsh WinHTTP Import Source = IE You can also import the proxy settings from Internet Explorer by using the following command: netsh winhttp import proxy source=ie Если загрузка через прокси-сервер завершается сбоем с ошибкой 0x80d05001 DO_E_HTTP_BLOCKSIZE_MISMATCH или при загрузке обновлений загружается большое использование ЦП, проверьте конфигурацию прокси-сервера, чтобы разрешить выполнение запросов HTTP RANGE. If downloads through a proxy server fail with a 0x80d05001 DO_E_HTTP_BLOCKSIZE_MISMATCH error, or if you notice high CPU usage while updates are downloading, check the proxy configuration to permit HTTP RANGE requests to run. Вы можете применить правило для разрешения запросов HTTP RANGE для следующих URL-адресов: You may choose to apply a rule to permit HTTP RANGE requests for the following URLs: *.download.windowsupdate.com *.download.windowsupdate.com Если вы не можете разрешить запросы к ДИАПАЗОНу, имейте в виду, что это значит, что вы загружаете больше содержимого, чем требуется в обновлениях (в отличие от исправлений, так как исправление не работает). If you cannot permit RANGE requests, keep in mind that this means you are downloading more content than needed in updates (as delta patching will not work). Обновление не применимо к компьютеру The update is not applicable to your computerНаиболее распространенные причины этой ошибки описаны в приведенной ниже таблице. The most common reasons for this error are described in the following table:
Проблемы, связанные с конфигурацией брандмауэра Issues related to firewall configurationОшибки, которые могут отображаться в журналах WU: Error that may be seen in the WU logs: Перейдите в раздел Services. msc и убедитесь, что включена служба брандмауэра Windows. Go to Services.msc and ensure that Windows Firewall Service is enabled. Остановка службы, связанной с брандмауэром Windows, в дополнительной системе безопасности не поддерживается корпорацией Майкрософт. Stopping the service associated with Windows Firewall with Advanced Security is not supported by Microsoft. Дополнительные сведения можно найти в разделе Отключение брандмауэра Windows. For more information, see I need to disable Windows Firewall. Проблемы, возникающие при настройке конфликтующих политик Issues arising from configuration of conflicting policiesЦентр обновления Windows предоставляет широкие политики конфигурации, позволяющие управлять поведением службы WU в управляемой среде. Windows Update provides a wide range configuration policies to control the behavior of WU service in a managed environment. Несмотря на то что эти политики позволяют настраивать параметры на уровне гранулярности, неправильной конфигурации или настройке конфликтующих политик, могут привести к неожиданному поведению. While these policies let you configure the settings at a granular level, misconfiguration or setting conflicting polices may lead to unexpected behaviors. Устройству не удается получить доступ к файлам обновления Device cannot access update filesУбедитесь, что ваше устройство может получить доступ к этим конечным точкам центра обновления Windows. Check that your device can access these Windows Update endpoints:
Разрешить этим конечным точкам использование в будущем. Allow these endpoints for future use. Обновления не загружаются из конечной точки интрасети (WSUS или Configuration Manager) Updates aren’t downloading from the intranet endpoint (WSUS or Configuration Manager)Устройства с Windows 10 могут получать обновления из различных источников, в том числе с веб-сайта центра обновления Windows, сервера Windows Server Update Services и других пользователей. Windows 10 devices can receive updates from a variety of sources, including Windows Update online, a Windows Server Update Services server, and others. Чтобы определить источник обновлений Windows, используемых в настоящее время на устройстве, выполните указанные ниже действия. To determine the source of Windows Updates currently being used on a device, follow these steps:
Проверьте выходные данные для параметров Name и OffersWindowsUPdates, которые можно интерпретировать в соответствии с этой таблицей. Check the output for the Name and OffersWindowsUPdates parameters, which you can interpret according to this table.
Неправильное Настройка в среде You have a bad setup in the environmentЕсли мы рассмотрим объект групповой политики, заданный в реестре, система настроена на использование WSUS для загрузки обновлений: If we look at the GPO being set through registry, the system is configured to use WSUS to download updates: Из журналов WU: From the WU logs: В приведенном выше фрагменте журнала мы видим, что условие = «DeploymentAction = 0 AND =«. « означает, что на сервере ничего не указано. In the above log snippet, we see that the Criteria = «IsHidden = 0 AND DeploymentAction=«. «» means there is nothing specified from the server. Таким образом, сканирование происходит, но вы не сможете загрузить агент или установить его. So, the scan happens but there is no direction to download or install to the agent. Это просто проверит обновление и выдает результаты. So it just scans the update and provides the results. Теперь при просмотре журналов, указанных ниже, средство «автоматическое обновление» запускает сканирование и не находит для него одобренных обновлений. Now if you look at the below logs, the Automatic update runs the scan and finds no update approved for it. Таким образом, вы можете установить или загрузить 0 обновлений. So it reports there are 0 updates to install or download. Это происходит из-за неправильной настройки или конфигурации в среде. This is due to bad setup or configuration in the environment. На стороне WSUS должны быть утверждены пакеты обновления WU для получения обновлений и их установки в заданное время в соответствии с политикой. The WSUS side should approve the patches for WU so that it fetches the updates and installs it on the specified time according to the policy. Так как этот сценарий не включает Configuration Manager, установить неодобренные обновления невозможно. Since this scenario doesn’t include Configuration Manager, there’s no way to install unapproved updates. И это проблема, к которой вы размещаете. And that is the problem you are facing. Ожидается, что сканирование должно выполняться агентом оперативной аналитики и автоматически запускать загрузку и установку, но это не происходит. You expect that the scan should be done by the operational insight agent and automatically trigger download and install but that won’t happen here. Использование высокой пропускной способности в Windows 10 с помощью центра обновления Windows High bandwidth usage on Windows 10 by Windows UpdateПользователи могут заметить, что Windows 10 потребляет всю пропускную способность в разных офисах под контекстом системы. Users may see that Windows 10 is consuming all the bandwidth in the different offices under the system context. Это поведение реализовано намеренно. This behavior is by design. Компоненты, которые могут использовать пропускную способность, развернутую за пределами Windows Update. Components that may consume bandwidth expand beyond Windows Update components. Ниже перечислены групповые политики, которые можно устранить. The following group policies can help mitigate this: Другие компоненты, которые можно использовать для доступа к Интернету: Other components that reach out to the internet: Источник Windows server 2012 объединение сетевых карт Windows server 2012 не видит компьютеры в сети Популярные записи Не работает twinui windows 10 22 октября, 2020 Как сделать отмену действия на компьютере windows 7 20 октября, 2020 Как работать в биосе windows 7 22 октября, 2020 Что за процесс windows driver foundation 20 октября, 2020 M audio fast track pro драйвер windows 7 22 октября, 2020 Как войти в скайп без учетной записи майкрософт windows 7 16 октября, 2020 Adblock |