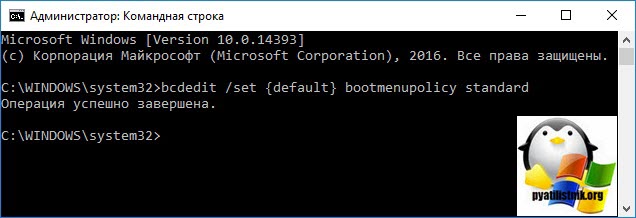- Remove From My Forums
-
Вопрос
-
Коллеги, доброго времени суток, суть проблемы:
После отключения электричества, несколько серверов с Windows 2012 Server R2 вошли в циклическую загрузку в автоматический режим восстановления.
Причем если выбрать параметры загрузки в данном меню, система перезагружается, после пытаемся выбрать SAFE mode (не важно хоть последнюю удачную загрузку, хоть восстановления AD), система все равно загружается в
автоматический режим восстановления…Посоветуйте что надо сделать в консоли, что бы загрузка была нормальная?
Ответы
-
Коллеги, доброго времени суток, суть проблемы:
После отключения электричества, несколько серверов с Windows 2012 Server R2 вошли в циклическую загрузку в автоматический режим восстановления.
Причем если выбрать параметры загрузки в данном меню, система перезагружается, после пытаемся выбрать SAFE mode (не важно хоть последнюю удачную загрузку, хоть восстановления AD), система все равно загружается в
автоматический режим восстановления…Посоветуйте что надо сделать в консоли, что бы загрузка была нормальная?
Добрый День.
Загрузитесь с носителя с ос и выборите опцию Восстановление загрузки ос,
если не поможет постарайтесь выполнить команды загрузившись с установочного носителя
ос:
sfc /scannow /offbootdir=c: /offwindir=c:windows
Dism /Image:C: /Cleanup-Image /RestoreHealth /Source:d:testmountwindows
Я не волшебник, я только учусь
MCP CCNA. Если Вам помог чей-либо ответ, пожалуйста, не забывайте жать на кнопку «Пометить как ответ» или проголосовать «полезное сообщение». Мнения, высказанные здесь, являются отражением моих личных взглядов,
а не позиции работодателя. Вся информация предоставляется как есть без каких-либо гарантий.
Блог IT Инженера,
Twitter, YouTube, GitHub.-
Изменено
1 июля 2018 г. 19:30
Правка -
Помечено в качестве ответа
Petko KrushevMicrosoft contingent staff, Moderator
31 июля 2018 г. 8:56
-
Изменено
-
Часто в таких случаях помогает обычный chkdsk. Загрузитесь откуда нибудь и попробуйте.
Обновлено 19.02.2020

Назначение меню «Дополнительные варианты загрузки»
Windows 7 была не идеально, хотя бы вспомнить синий экран 0x00000050 или бесконечный поиск обновлений, но зато в случае каких либо проблем, у пользователя был отличный инструментарий для устранения проблем. Заключался он в скрытом меню «Дополнительные варианты загрузки», в задачи которого входило, диагностирование системы, ее восстановление и многое другое. Выглядело, это вот так.
Тут были пункты:
- Устранение неполадок компьютера
- Безопасный режим
- Безопасный режим с загрузкой сетевых драйверов
- Безопасный режим с поддержкой командной строки
- Ведение журнала загрузки
- Включение видеорежима с низким разрешением
- Последняя удачная конфигурация (дополнительно)
- Режим восстановления служб каталогов
- Режим отладки
- Отключить автоматическую перезагрузку при отказе систему
- Отключение обязательной проверки подписи драйверов
- Обычная загрузка
Самое классное тут был пункт «Последняя удачная конфигурация (дополнительно)», который выручал во многих ситуациях, когда пользователи что-то нахимичили.
Вызывалось, это меню при загрузке операционной системы, нажав волшебную клавишу F8, тем самым вызвав дополнительные варианты загрузки. Помнится, я встречал интервью, в котором разработчиков компании Microsoft спросили, почему теперь не получается вызвать, данное меню через F8 или Shift+F8. Они отвечали, что сейчас все настолько оптимизировали в загрузке Windows 10, плюс с появлением твердотельных носителей, все стало загружаться так быстро, что процедура самотестирования компьютера до загрузки операционной системы, проходила мгновенно.
Как вернуть F8 в Windows 10
Для того, чтобы включить меню F8 (Загрузка последней удачной конфигурации) в Windows 10, выполните следующие действия. Откройте командную строку от имени администратора, иначе получите ошибку доступа. В консоли введите команду:
bcdedit /set {current} bootmenupolicy legacy
Данная команда, вернет меню F8 в Windows 10, прописав загрузочной записи параметр классического меню загрузки. Перезагружаем операционную систему. Ваша система начнет загружать, до появления логотипа ОС Windows 10, нажимайте клавишу F8 или Shift+F8. И вуаля, мы видим дополнительные варианты загрузки. Теперь вы легко можете попадать в безопасный режим, единственное тут сразу нет пункта, вернуться к последней рабочей конфигурации, мы этот пункт добавим
Как добавить «Загрузку последней удачной конфигурации» в Windows 10
Давайте добавим полезный пункт «Загрузка последней удачной конфигурации». Делается, это очень просто. Произведите открытие реестра Windows, через нажатие клавиш Win и R и введя в окне выполнить, команду regedit.
Далее переходим в ветку:
HKEY_LOCAL_MACHINESYSTEMCurrentControlSetControlSession ManagerConfiguration Manager
Если у вас включены, точки восстановления, то у вас будет создан ключ BackupCount со значением 1 (в Windows 10 1809, я его не увидел, хотя точки были включены) и будет раздел LastKnownGood. Если раздела LastKnownGood нет, то вам необходимо включить восстановление системы.
Если раздел LastKnownGood не появился после включения точек восстановления, то создайте его. Делается, это через правый клик и контекстное меню.
В каталоге LastKnownGood, создайте новый параметр типа DWORD с именем Enabled
и дайте ему значение 1, что будет означать включенный пункт в дополнительном меню загрузок.
Пробуем перезагрузиться и вызвать меню «Дополнительные варианты загрузки», через клавишу F8. Как видите у меня добавился пункт «Последняя удачная конфигурация (Дополнительно)». Мы достигли своей цели.
Как отключить F8 при загрузке Windows 10?
Если по каким-то причинам вам нужно деактивировать меню «Дополнительные варианты загрузки» при нажатии клавиши F8, то сделать это можно вот так. Так же в командной строке введите:
bcdedit /set {default} bootmenupolicy standard
На этом у меня все, мы с вами разобрали методы добавления пункта меню «Загрузка последней удачной конфигурации» и активировали нажатие «F8 при загрузке Windows 10». С вами был Иван Семин, автор и создатель IT блога Pyatilistnik.org.
Содержание
- Как сделать восстановление системы windows server 2012 r2? Пошаговая инструкция
- Зачем это нужно?
- Откат винды
- Из безопасного режима
- Восстанавливаемся с диска
- Возможные проблемы
- Заключение
- Doing anything
- Короткие обзоры книг:
- Чиним загрузку Windows Server 2012
- Метод 1:
- Метод 2:
- Метод 3:
- Windows server 2012 r2 восстановление при загрузке
- Вопрос
- Ответы
- Windows server 2012 r2 восстановление при загрузке
- Вопрос
- Ответы
- Windows server 2012 r2 восстановление при загрузке
- Вопрос
- Ответы
Как сделать восстановление системы windows server 2012 r2? Пошаговая инструкция
Здравствуйте, многоуважаемые читатели моего блога, гости сайта и начинающие пользователи компьютеров.
Не так давно у моего друга слетела на работе винда, причем серверная. И принесло это не мало проблем, как знакомому, так и компании. Но все было восстановлено, хоть и с запозданием. Поэтому я решил сделать отдельную статью по такой теме, как восстановление системы windows server 2012 r2. Итак, поехали!
Содержание статьи
Зачем это нужно?
Как я уже говорил, в некоторых ситуациях винду лучше переустановить с нуля, но если речь ведётся о серверной машине, то разумнее сделать восстановление. Это хотя бы позволит сохранить все файлы в целости и сохранности.
Особенно это касается операционных систем редакции standard. Они сами то по себе не особо стабильно работают, а при критических сбоях файл в системе могут просто потеряться.
Поэтому, гораздо разумнее делать бэкап ОС и в случаях багов ее распаковывать.
Восстановить систему можно различными способами так как под рукой у меня нет серверной версии, я покажу на стандартной семерке. Сам процесс ничем не отличается от серверного типа – те же кнопки, те же менюшки и действия.
Откат винды
Этот метод позволит сделать откат к заводским настройкам системы. Идем в пуск и в строке поиска вписываем слово восстановление. В появившемся меню кликаем по нему.
Теперь нужно в интерфейсе нажать кнопочку далее.
Нужно выбрать точку восстановления с любой удобной вам даты и опять нажать далее.
В следующем окошке клацаем по кнопке готово.
Затем появится окно с предупреждением. В нем выбираем «да».
Компьютер должен уйти в перезагрузку, а потом вы увидите вот такое сообщение.
Так проходит восстановление из резервной копии.
Из безопасного режима
Этот метод невозможен без резервной копии. Нужно перезагрузить компьютер, и во время включения нажать клавишу Ф8. Это позволит выйти в меню, где можно выбрать безопасный режим.
Как только он прогрузится, опять же, заходим в пуск и вбиваем в поиск слово восстановление. Потом клацаем по нужному пункту.
Выбираем пункт с другой точкой резервной копии.
Теперь выбираем дату и жмем далее.
Затем жмем готово.
Восстанавливаемся с диска
Самый верный метод – восстановление с установочного диска.
Подгружаемся с него и в этом экране жмем на указанную строчку один раз левой кнопкой мыши.
В появившемся окне нажимаем вторую позицию с названием восстановление системы.
На следующем этапе мы просто выбираем кнопку далее.
Выбираем точку восстановления и далее компьютер все сделает сам.
Возможные проблемы
Бывает такое что восстановление провести невозможно. Выскакивает табличка, которая гласит об этом из-за проблем с групповой политикой.
Здесь вариант только один, откатиться заводским настройкам. Либо можете восстановиться с образа диска. Вообще, второй вариант вам гарантировано должен помочь, важно лишь иметь образ системы. Взять его можно вот тут .
Заключение
Кстати, вот видео, которое я нашел специально для вас.
Есть еще вариант работы через командную строку. Но этот метод я вам не советую использовать.
- Во-первых, для его использования надо точно понимать, что именно вы хотите от операционки.
- Во-вторых, при его применении можно потерять все файлы безвозвратно.
Пользуйтесь способами, которые я описал, и тогда у вас точно не будет проблем.
Статья вышла небольшая, но очень полезная, поэтому делитесь ей с друзьями и коллегами по работе в социальных порталах. А еще вы можете подписаться на блог и всегда знать о новых публикациях. На этом все, желаю вам удачных восстановлений и стабильной работы системы! до новых встреч на сайте!
Doing anything
Короткие обзоры книг:
Чиним загрузку Windows Server 2012
- Загрузитесь с установочного диска Windows Server 2012.
- Когда увидите надпись «Press any key to boot from CD or DVD …», нажмите любую клавишу на клавиатуре.
- Выбор начальных настроек можете пропустить.
- Нажмите «Repair your computer».
- Выберите систему, которую хотите восстановить и нажмите Next.
- В диалоге выбора опций восстановления нажмите «Command Prompt»(командная строка).
Метод 1:
Этот метод работает, когда есть повреждения в системных файлах Windows. Файлы будут просканированы и повреждённые заменены на целые из резервного хранилища или из установочных файлов.
Метод 2:
Ищет установленные системы на всех дисках и полностью переписывает текущую конфигурацию загрузки.
Метод 3:
- Наберите , и нажмите ENTER .
- Наберите , и нажмите ENTER .
- Наберите , и нажмите ENTER .
где Диск — имя диска, на котором расположены установочные файлы Windows Server 2012.
Эти команды перезаписывают загрузочную запись, загрузочный сектор и переписывают загрузочный код на всех разделах, которые могут быть загрузочными (первичные разделы с флагом „active“)
Если вам помогла эта статья, поставьте лайк или напишите комментарий. Так я буду знать, какие из моих статей действительно полезны и о чём писать дальше.
Windows server 2012 r2 восстановление при загрузке
Вопрос
Коллеги, доброго времени суток, суть проблемы:
После отключения электричества, несколько серверов с Windows 2012 Server R2 вошли в циклическую загрузку в автоматический режим восстановления.
Причем если выбрать параметры загрузки в данном меню, система перезагружается, после пытаемся выбрать SAFE mode (не важно хоть последнюю удачную загрузку, хоть восстановления AD), система все равно загружается в автоматический режим восстановления.
Посоветуйте что надо сделать в консоли, что бы загрузка была нормальная?
Ответы
Коллеги, доброго времени суток, суть проблемы:
После отключения электричества, несколько серверов с Windows 2012 Server R2 вошли в циклическую загрузку в автоматический режим восстановления.
Причем если выбрать параметры загрузки в данном меню, система перезагружается, после пытаемся выбрать SAFE mode (не важно хоть последнюю удачную загрузку, хоть восстановления AD), система все равно загружается в автоматический режим восстановления.
Посоветуйте что надо сделать в консоли, что бы загрузка была нормальная?
Загрузитесь с носителя с ос и выборите опцию Восстановление загрузки ос,
если не поможет постарайтесь выполнить команды загрузившись с установочного носителя
Я не волшебник, я только учусь MCP CCNA. Если Вам помог чей-либо ответ, пожалуйста, не забывайте жать на кнопку «Пометить как ответ» или проголосовать «полезное сообщение». Мнения, высказанные здесь, являются отражением моих личных взглядов, а не позиции работодателя. Вся информация предоставляется как есть без каких-либо гарантий. Блог IT Инженера, Twitter, YouTube, GitHub.
Windows server 2012 r2 восстановление при загрузке
Вопрос
Коллеги, доброго времени суток, суть проблемы:
После отключения электричества, несколько серверов с Windows 2012 Server R2 вошли в циклическую загрузку в автоматический режим восстановления.
Причем если выбрать параметры загрузки в данном меню, система перезагружается, после пытаемся выбрать SAFE mode (не важно хоть последнюю удачную загрузку, хоть восстановления AD), система все равно загружается в автоматический режим восстановления.
Посоветуйте что надо сделать в консоли, что бы загрузка была нормальная?
Ответы
Коллеги, доброго времени суток, суть проблемы:
После отключения электричества, несколько серверов с Windows 2012 Server R2 вошли в циклическую загрузку в автоматический режим восстановления.
Причем если выбрать параметры загрузки в данном меню, система перезагружается, после пытаемся выбрать SAFE mode (не важно хоть последнюю удачную загрузку, хоть восстановления AD), система все равно загружается в автоматический режим восстановления.
Посоветуйте что надо сделать в консоли, что бы загрузка была нормальная?
Загрузитесь с носителя с ос и выборите опцию Восстановление загрузки ос,
если не поможет постарайтесь выполнить команды загрузившись с установочного носителя
Я не волшебник, я только учусь MCP CCNA. Если Вам помог чей-либо ответ, пожалуйста, не забывайте жать на кнопку «Пометить как ответ» или проголосовать «полезное сообщение». Мнения, высказанные здесь, являются отражением моих личных взглядов, а не позиции работодателя. Вся информация предоставляется как есть без каких-либо гарантий. Блог IT Инженера, Twitter, YouTube, GitHub.
Windows server 2012 r2 восстановление при загрузке
Вопрос
Коллеги, доброго времени суток, суть проблемы:
После отключения электричества, несколько серверов с Windows 2012 Server R2 вошли в циклическую загрузку в автоматический режим восстановления.
Причем если выбрать параметры загрузки в данном меню, система перезагружается, после пытаемся выбрать SAFE mode (не важно хоть последнюю удачную загрузку, хоть восстановления AD), система все равно загружается в автоматический режим восстановления.
Посоветуйте что надо сделать в консоли, что бы загрузка была нормальная?
Ответы
Коллеги, доброго времени суток, суть проблемы:
После отключения электричества, несколько серверов с Windows 2012 Server R2 вошли в циклическую загрузку в автоматический режим восстановления.
Причем если выбрать параметры загрузки в данном меню, система перезагружается, после пытаемся выбрать SAFE mode (не важно хоть последнюю удачную загрузку, хоть восстановления AD), система все равно загружается в автоматический режим восстановления.
Посоветуйте что надо сделать в консоли, что бы загрузка была нормальная?
Загрузитесь с носителя с ос и выборите опцию Восстановление загрузки ос,
если не поможет постарайтесь выполнить команды загрузившись с установочного носителя
Я не волшебник, я только учусь MCP CCNA. Если Вам помог чей-либо ответ, пожалуйста, не забывайте жать на кнопку «Пометить как ответ» или проголосовать «полезное сообщение». Мнения, высказанные здесь, являются отражением моих личных взглядов, а не позиции работодателя. Вся информация предоставляется как есть без каких-либо гарантий. Блог IT Инженера, Twitter, YouTube, GitHub.
Восстановление загрузчика Windows из командной строки
Windows выдает ошибку во время загрузки и не запускается? Решить неполадки с запуском операционной системы и восстановить функционал загрузчика можно при помощи командной строки.
Содержание:
Причины неполадок загрузчика
Проблемы с загрузкой Windows являются явным признаком повреждения файлов , отвечающих за загрузку ОС. Некорректный запуск системы может быть вызван многими причинами.
Самые частые из них :
- Установка дополнительных операционных систем , повреждающая файлы загрузки основной ОС.
- Повреждение или удаление загрузочных файлов вредоносными программами и вирусами.
- Потеря файлов из-за физических и программных неисправностей накопителя.
Восстановление при загрузке
«Битые» или отсутствующие файлы загрузчика ОС приводят к невозможности запуска и корректной работы компьютера. В таком случае необходимо прибегнуть к восстановлению загрузчика Windows следующим способом:
Шаг 1. Чтобы начать восстановление загрузки, понадобится диск восстановления Windows или загрузочная флешка . Важно: для корректной работы системы восстановление, необходимо произвести загрузку в той же разрядности (32 или 64-bit), что и текущая ОС. В случае загрузки с установочного диска, на экране установки необходимо выбрать «Восстановления системы» .
Шаг 2. На экране восстановления необходимо выбрать пункт «Диагностика» .
Шаг 3. В открывшемся окне следует выбрать «Восстановление при загрузке» .
После этого будет активировано автоматическое восстановление и исправление неполадок, не позволяющих провести нормальную загрузку ОС.
К сожалению, автоматические методы восстановления не всегда помогают возобновить работоспособность ОС, поэтому иногда следует прибегнуть к ручному восстановлению при помощи командной строки.
Восстановление работоспособности загрузчика Windows в командной строке
Чтобы приступить к восстановлению загрузчика при помощи командной строки , прежде всего ее необходимо открыть. Это можно сделать, воспользовавшись загрузочной флешкой или меню восстановления и диагностики.
В случае использования загрузочного накопителя, необходимо нажать Sfit+F10 на экране выбора языка.
Зайти в командную строку через меню диагностики можно нажав по соответствующей иконке.
После открытия командной строки, необходимо ввести следующие команды:
- Diskpart (встроенная утилита для работы с жесткими дисками)
- List volume (список подключенных носителей)
- Exit (завершение работы с утилитой)
Введение каждой из команд необходимо подтверждать клавишей Enter .
Такой порядок позволит узнать какой диск является системным (по умолчанию это диск С) и на основе этих знаний получиться выполнить программное восстановление файлов загрузчика .
После этого необходимо ввести команду bcdboot c:windows , исправляющую большинство проблем с загрузчиком.
Стоит отметить, что при наличии нескольких ОС, установленных на компьютере, данный способ следует проделать поочередно для каждой системы .
Если данный способ не сработал, можно полностью очистить загрузчик и создать его файлы по новой.
Для этого: открываем командную строку любым удобным способом. Вводим diskpart. Затем volume list. После чего находим скрытый диск с загрузчиком (как правило, это диск размером 100-500 мб, создаваемый системой по умолчанию формате FAT32) и запоминаем букву данного раздела.
Теперь необходимо ввести ряд команд, удаляющих и создающих заново загрузчик.
- Выбираем том командой select volume 3 (вместо 3 может быть другое число).
- Форматируем том командой format fs=ntfs , или format fs=fat32 , в зависимости от файловой системы диска.
- Присваиваем имя «Y» тому командой assign letter=Y
- Выходим из утилиты командой exit .
- Вводим команду bcdboot C:Windows /s Y: /f ALL (буквы C и Y могут отличаться, в зависимости от системы и количества дисков). Если установлено несколько ОС, необходимо проделать данный шаг для всех томов с загрузчиками.
На этом восстановление загрузчика можно считать законченным.
Теперь необходимо удалить присвоенную букву тома. Это можно сделать, зайдя в командной строке следующим образом:
- Вводим команду diskpart .
- Далее необходимо отобразить список носителей командой list volume .
- Выбираем том с именем Y командой select volume Y .
- Убираем имя командой remove letter =Y .
- Exit .
Теперь для нормальной загрузки ПК достаточно перезагрузить систему.
Восстановление удаленных данных
Некорректная работа операционной системы и проблемы с загрузчиком могут говорить о наличии вирусов, которые буквально уничтожают все файлы. Если Вы обнаружили что ваши важные данные исчезли, рекомендуем воспользоваться программой RS Partition Recovery , которая сможет быстро восстановить все удаленные данные , поврежденные вирусами или утерянные в случае случайного форматирования.
Источник
Компьютерный форум
Здесь решают различные задачи сообща. Присоединяйтесь!
Проблеммы с загрузкой ОС Windows Server 2012 R2
Модератор: Tim308
Проблеммы с загрузкой ОС Windows Server 2012 R2
Сообщение SMITH » 07 янв 2015, 12:00
Ситуация следующего плана — проблема при загрузке ОС Windows Server 2012 R2 выражающаяся в наличии мигающего курсора в верхнем левом углу экрана перед непосредственной загрузкой ОС.
Имеем в наличие следующее железо:
1. Материнская плата ASUS P8H67-M rev.3.00 Bios v3901 последняя версия на данный момент
2. RAID 1 Mirror 931 Гб с 4-мя разделами 350Мб(основной) 200Гб(основной) 500Гб(основной) 231Гб(логический) в составе 2ух HDD 1 Тб SATA 6Гб / с Western Digital Caviar Blue 3.5″ 7200rpm 64Мб
3. Процессор Intel Core i5-2400 3.1 Ггц
4. Оперативная память 2шт по 4Гб DDR3 Corsair CMV4GX3M1A1333C9
5. Блок питания Power Man 400Вт
6. Привод USB 3Q CDDVD
После настройки Raid в Bios устанавливаем загрузку с диска. В привод вставляем диск с ОС Windows Server 2012 R2 и приступаем к установке. После успешной установки в Bios выбираем загрузку с Raid и перегружаемся. Проходит определение устройств, тестирование оперы, определение RAID его состояние — все этапы на 5 с большим плюсом. Дальше должна загружаться ОС и тут нас ожидает МИГАЮЩИЙ КУРСОР в левом верхнем углу. Ждём 15 сек, минуту, 10 минут, мигает и всё. Нажимаем заветные Ctrl+Alt+Del происходит перезагрузка, в Bios проверяем правильно ли стоит «загружаться с RAID» опять все этапы на 5 с + и опять он МИГАЮЩИЙ КУРСОР . В Bios снова выставляем загрузку с привода, в него вставляем диск MultiBoot, перегружаем компьютер. Окно приветствия MultiBoot выбираем пункт «Загрузка с HDD» нажимаем Enter и загружается Windows Server 2012 R2
Вопрос Что за $^T#^^@!#r!& .
1.Винты новые
2.Bios последний
3.Батарейка даёт 3.27 V
4.Блок питания даёт напряжение согласно своей спецификации, менялся на другой
5.Бесперебойник держит
6.Перегрева компонентов на мат. плате нет
Источник
Восстановление загрузки windows server 2012 r2 через командную строку
Вопрос
Коллеги, доброго времени суток, суть проблемы:
После отключения электричества, несколько серверов с Windows 2012 Server R2 вошли в циклическую загрузку в автоматический режим восстановления.
Причем если выбрать параметры загрузки в данном меню, система перезагружается, после пытаемся выбрать SAFE mode (не важно хоть последнюю удачную загрузку, хоть восстановления AD), система все равно загружается в автоматический режим восстановления.
Посоветуйте что надо сделать в консоли, что бы загрузка была нормальная?
Ответы
Коллеги, доброго времени суток, суть проблемы:
После отключения электричества, несколько серверов с Windows 2012 Server R2 вошли в циклическую загрузку в автоматический режим восстановления.
Причем если выбрать параметры загрузки в данном меню, система перезагружается, после пытаемся выбрать SAFE mode (не важно хоть последнюю удачную загрузку, хоть восстановления AD), система все равно загружается в автоматический режим восстановления.
Посоветуйте что надо сделать в консоли, что бы загрузка была нормальная?
Загрузитесь с носителя с ос и выборите опцию Восстановление загрузки ос,
если не поможет постарайтесь выполнить команды загрузившись с установочного носителя
Я не волшебник, я только учусь MCP CCNA. Если Вам помог чей-либо ответ, пожалуйста, не забывайте жать на кнопку «Пометить как ответ» или проголосовать «полезное сообщение». Мнения, высказанные здесь, являются отражением моих личных взглядов, а не позиции работодателя. Вся информация предоставляется как есть без каких-либо гарантий. Блог IT Инженера, Twitter, YouTube, GitHub.
Источник
При включении ПК происходит обычная загрузка во время появления логотипа появляется точки загрузки и так 5 минут потом выходит надпись: «в вашем пк обнаружена проблема и надо перезагрузить» и быстро перезагружается но потом после загрузки с логотипом сразу черный экран без курсора даже кнопки не реагируют. Что делать? Windows Server 2012
Категория: Система
Автор вопроса: Гость
Просмотров: 2513
Ответы специалистов и комментарии пользователей

/ Виталий Владимирович
12.03.2020, 12:03
Попробуй при загрузке нвжимать клавишу F8 — должны появиться варианты действий. Выбираешь «Загрузка последней удачной конфигурации». При подобных проблемах это помогает:
Голосов:
0
Для ответа в данной теме, войдите на сайт под своим логином или зарегистрируйтесь.
На экране Дополнительные варианты загрузки вы можете запустить Windows в расширенном режиме устранения неполадок. Вы можете открыть меню, включив компьютер и нажав клавишу F8 перед запуском Windows.
Некоторые параметры, такие как безопасный режим, запускают Windows в ограниченном состоянии, когда запускаются только основные компоненты. Если при запуске в безопасном режиме проблема не возникает, то из списка возможных причин неполадки можно исключить параметры, используемые по умолчанию, основные драйверы устройств и службы. Другие варианты позволяют запустить Windows с дополнительными функциями, предназначенными для системных администраторов и ИТ-специалистов. Дополнительные сведения можно найти на веб-сайте Майкрософт для специалистов по ИТ.
Восстановление системы
Отображает список средств восстановления системы, которые можно использовать для устранения проблем, возникающих при запуске Windows, а также для запуска средств диагностики или восстановления системы. Этот вариант доступен, только если эти средства установлены на жесткий диск компьютера. Если у вас есть установочный диск Windows, то средства восстановления системы находятся на нем.
Безопасный режим
Запуск Windows с минимальным набором драйверов и служб.
Чтобы запустить Windows в безопасном режиме, выполните указанные ниже действия.
-
Удалите все гибкие диски, компакт-диски и DVD-диски с компьютера, а затем перезагрузите компьютер. Нажмите кнопку «Пуск» , щелкните стрелку рядом с кнопкой Завершение работы (или стрелку рядом с кнопкой Блокировать), а затем выберите Перезагрузка.
-
Выполните одно из следующих действий:
-
Если на компьютере установлена одна операционная система, во время перезапуска компьютера нажмите и удерживайте клавишу F8. Необходимо нажать клавишу F8 до появления логотипа Windows. Если отобразился логотип Windows, необходимо повторить попытку; для этого дождитесь появления экрана входа в систему Windows, а затем завершите работу компьютера и перезапустите его.
-
Если на компьютере установлено несколько операционных систем, с помощью клавиш со стрелками выберите операционную систему, которую вы хотите запустить в безопасном режиме, а затем нажмите клавишу F8.
-
-
На экране Дополнительные варианты загрузки с помощью клавиш со стрелками выберите необходимый вариант безопасного режима, а затем нажмите клавишу ВВОД.
-
Войдите в систему, используя учетную запись пользователя с правами администратора.
-
Безопасный режим с загрузкой сетевых драйверов. Запуск Windows в безопасном режиме, а также загрузка сетевых драйверов и служб, необходимых для доступа к Интернету или другим компьютерам в локальной сети.
-
Безопасный режим с поддержкой командной строки. Запуск Windows в безопасном режиме с окном командной строки вместо обычного интерфейса Windows. Этот вариант предназначен для ИТ-специалистов и администраторов.
-
Вести журнал загрузки. Создает файл ntbtlog.txt, в который заносятся все драйверы, установленные во время запуска. Эта информация может оказаться полезной для расширенной диагностики.
-
Включение видеорежима с низким разрешением (640 × 480). Запуск Windows с использованием текущего видеодрайвера и низкими значениями разрешения и частоты обновления изображения. Этот режим можно использовать для сброса параметров дисплея. Дополнительные сведения см. в статье «Изменение разрешения экрана».
-
Последняя удачная конфигурация (дополнительно). Запуск Windows с использованием последней успешно работавшей конфигурации реестра и драйверов.
-
Режим восстановления служб каталогов. Запуск контроллера домена Windows, на котором выполняется Active Directory, для восстановления службы каталогов. Этот вариант предназначен для ИТ-специалистов и администраторов.
-
Режим отладки. Запуск Windows в режиме расширенной диагностики, предназначенном для ИТ-специалистов и системных администраторов.
-
Отключить автоматическую перезагрузку при отказе системы. Запрет автоматического перезапуска Windows в случае сбоя в работе системы. Этот вариант следует выбирать только в том случае, если Windows вошла в цикл, когда сбой в работе системы вызывает перезапуск, и система продолжает перезапускаться снова и снова.
-
Отключить обязательную проверку подписи драйверов. Позволяет устанавливать драйверы, содержащие неправильные подписи.
-
Обычная загрузка Windows. Запуск Windows в обычном режиме.
Нужна дополнительная помощь?
Здравствуйте, многоуважаемые читатели моего блога, гости сайта и начинающие пользователи компьютеров.
Не так давно у моего друга слетела на работе винда, причем серверная. И принесло это не мало проблем, как знакомому, так и компании. Но все было восстановлено, хоть и с запозданием. Поэтому я решил сделать отдельную статью по такой теме, как восстановление системы windows server 2012 r2. Итак, поехали!
Зачем это нужно?
Как я уже говорил, в некоторых ситуациях винду лучше переустановить с нуля, но если речь ведётся о серверной машине, то разумнее сделать восстановление. Это хотя бы позволит сохранить все файлы в целости и сохранности.
Особенно это касается операционных систем редакции standard. Они сами то по себе не особо стабильно работают, а при критических сбоях файл в системе могут просто потеряться.
Поэтому, гораздо разумнее делать бэкап ОС и в случаях багов ее распаковывать.
Восстановить систему можно различными способами так как под рукой у меня нет серверной версии, я покажу на стандартной семерке. Сам процесс ничем не отличается от серверного типа – те же кнопки, те же менюшки и действия.
Откат винды
Этот метод позволит сделать откат к заводским настройкам системы. Идем в пуск и в строке поиска вписываем слово восстановление. В появившемся меню кликаем по нему.
Теперь нужно в интерфейсе нажать кнопочку далее.
Нужно выбрать точку восстановления с любой удобной вам даты и опять нажать далее.
В следующем окошке клацаем по кнопке готово.
Затем появится окно с предупреждением. В нем выбираем «да».
Компьютер должен уйти в перезагрузку, а потом вы увидите вот такое сообщение.
Так проходит восстановление из резервной копии.
Из безопасного режима
Этот метод невозможен без резервной копии. Нужно перезагрузить компьютер, и во время включения нажать клавишу Ф8. Это позволит выйти в меню, где можно выбрать безопасный режим.
Как только он прогрузится, опять же, заходим в пуск и вбиваем в поиск слово восстановление. Потом клацаем по нужному пункту.
Выбираем пункт с другой точкой резервной копии.
Теперь выбираем дату и жмем далее.
Затем жмем готово.
Восстанавливаемся с диска
Самый верный метод – восстановление с установочного диска.
Подгружаемся с него и в этом экране жмем на указанную строчку один раз левой кнопкой мыши.
В появившемся окне нажимаем вторую позицию с названием восстановление системы.
На следующем этапе мы просто выбираем кнопку далее.
Выбираем точку восстановления и далее компьютер все сделает сам.
Возможные проблемы
Бывает такое что восстановление провести невозможно. Выскакивает табличка, которая гласит об этом из-за проблем с групповой политикой.
Здесь вариант только один, откатиться заводским настройкам. Либо можете восстановиться с образа диска. Вообще, второй вариант вам гарантировано должен помочь, важно лишь иметь образ системы. Взять его можно вот тут.
Заключение
Кстати, вот видео, которое я нашел специально для вас.
Есть еще вариант работы через командную строку. Но этот метод я вам не советую использовать.
- Во-первых, для его использования надо точно понимать, что именно вы хотите от операционки.
- Во-вторых, при его применении можно потерять все файлы безвозвратно.
Пользуйтесь способами, которые я описал, и тогда у вас точно не будет проблем.
Статья вышла небольшая, но очень полезная, поэтому делитесь ей с друзьями и коллегами по работе в социальных порталах. А еще вы можете подписаться на блог и всегда знать о новых публикациях. На этом все, желаю вам удачных восстановлений и стабильной работы системы! до новых встреч на сайте!
Материалы по теме

При переносе ОС Windows Server 2012 R2 с одного сервера на другой, я сделал архивную копию Acronis`ом и развернул её на другом железе.
При загрузке с жёсткого диска Windows Server начал ругаться, что загрузиться не может и требует восстановиться с установочного диска.
Загрузился с флешки с Windows Server 2012 R2, загрузился в режим восстановления и открыл командную строку.
Выполнил последовательно следующие команды:
bootrec /scanos bootrec /fixmbr bootrec /fixboot bootrec /rebuildbcd
Что они делают:
Первая команда — будет вывод доступных boot-записей для ОС
Вторая и третья команда — восстанавливаем mbr и boot
Четвёртая команда — перестройка загрузочных записей после сканирования.
После этого ОС нормально загрузилась.
06 апреля 2020, 18:05
Александр
Windows
0
1237
0
Товары для дома Салфетки АШАН.
Из этой категории
-
Очистка RDP подключения
Перенос папки пользователя и администратора на другой диск windows server
Показать скрытые устройства в диспетчере устройств Windows 7
Этому файлу не сопоставлена программа для выполнения этого действия
Исчезла служба Диспетчер печати в Windows Server 2012
Ошибка 80072efe
Установка драйвера HP LaserJet 1320 в Windows Server 2012
Установка microsoft essentials на windows server 2012
Нет доступа к Windows 10 по сети. Ошибка 0x80004005. Windows 10 не видит компов в сети.
Ошибка 0x00000709
Комментарии ()
Вы должны авторизоваться, чтобы оставлять комментарии.