Любой пользователь Windows может запустить в своей сессии программу от имени другого пользователя с помощью Run As. Благодаря этому вы можете выполнить скрипт (.bat, .cmd, .vbs, .ps1), запустить исполняемый .exe файл или установку приложения (.msi, .cab) с полномочиями другого пользователя.
Например, вы можете использовать RunAs для установки программ или запуска программ/скриптов/MMC оснасток с правами администратора непосредственно в сессии обычного непривилегированного пользователя. Также через RunAs вы можете запустить приложение, настроенное в профиле другого пользователя (приложение загрузится с настройки из профиля другого пользователя).
За возможность запуска программ от имени другого пользователя в Windows отвечает служба Вторичный вход в систему (Secondary Log-on). Если эта служба остановлена, тогда все описанные методы runas работать не будут. Вы можете проверить, что служба запущена с помощью следующей команды PowerShell:
Get-Service seclogon
В Windows есть несколько способов запустить программу или процесс от имени другого пользователя.
Содержание:
- Запуск программы от имени другого пользователя из Проводника Windows (File Explorer)
- Команда Runas: запуск программ от имени из командной строки
- Использование RunAs в PowerShell
- Запуск программ от имени другого пользователя без ввода пароля
- Ярлык с запуском программы от имени другого пользователя
- В проводнике Windows отсутствует пункт “Запуск от имени другого пользователя”
- Как добавить пункт “Запуск от имени” для программ в меню Пуск?
Запуск программы от имени другого пользователя из Проводника Windows (File Explorer)
Самый простой способ запустить программу из-под другого пользователя – воспользоваться графическим интерфейсом Проводника Windows (File Explorer). Просто найдите нужно приложение (или ярлык), зажмите клавишу Shift и щелкните по нему правой кнопкой мыши. Выберите пункт контекстного меню «Запуск от имени другого пользователя» (Run as different user).
Примечание. Если пункт меню «Запуск от имени другого пользователя» отсутствует, см. следующий раздел.
В появившемся окне Windows Security нужно указать имя и пароль пользователя, под чьей учетной записью нужно запустить программу и нажать кнопку ОК.
Примечание.
- Если нужно запустить программу от имени пользователя Active Directory, нужно указать его имя в формате userPrincipalName (
[email protected]
) или samAccountName (
DomainNameUserName
); - Если ваш компьютер добавлен в домен AD, то для запуска программы от имени локальной учетной записи пользователя ее имя нужно указать в формате:
.localusername
.
Важно. Вы можете запустить программу от имени другого пользователя только, если для него задан пароль. Использовать Runas для пользователя с пустым паролем не получится.
Откройте Диспетчер задач и убедитесь, что приложение запущенно под указанным пользователем.
Команда Runas: запуск программ от имени из командной строки
В Windows есть консольная утилита runas.exe, которую можно использовать для запуска приложений от имени другого пользователя из командной строки. Также команда runas позволяет сохранить пароль пользователя в Windows Credential Manager, чтобы его не приходилось набирать каждый раз.
Откройте командную строку (или окно Выполнить, нажав сочетание клавиш Win+R). Для запуска Блокнота с правами учетной записи administrator выполните команду:
runas /user:administrator “C:Windowscmd.exe”
Совет. Если имя пользователя содержит пробелы, его нужно взять в кавычки:
runas /user:”user test” notepad.exe
В отрывшемся окне появится приглашение «Введите пароль для admin», где нужно набрать пароль и нажать Enter.
Должно открыться ваше приложение. В моем случае это cmd. В заголовке окна указано Запущено от имени
CompNameusername
:
Можно, например, открыть панель управления под другим пользователем:
runas /user:admin control
Если нужно запустить программу от имени доменного пользователя, нужно использовать формат имени
[email protected]
или
DomainNameUserName
.
Например, чтобы с помощью блокнота открыть текстовый файл от имени пользователя server_admin домена CORP, используйте команду:
runas /user:corpserver_admin “C:Windowsnotepad.exe C:tmp2871997x64.txt”
Введите пароль для corpserver_admin: Попытка запуска C:Windowsnotepad.exe C:tmp2871997x64.txt от имени пользователя "corpserver_admin" ...
Если указали несуществующее имя пользователя или неверный пароль, появится ошибка:
RUNAS ERROR: Unable to run - yourcommand 1326: The user name or password is incorrect.
Или
RUNAS ERROR: Unable to acquire user password
Иногда нужно запустить программу от имени доменного пользователя с компьютера, который не добавлен в домен AD. В этом случае нужно использовать такую команду (при условии, что в сетевых настройках вашего компьютера указан DNS сервер, который может отрезолвить этот домен):
runas /netonly /user:contosoaaivanov cmd.exe
Если для запуска программы от другого пользователя не нужно загружать его профиль, используйте параметр /noprofile. При этом приложение запускается намного быстрее, но может вызвать некорректную работу программ, которые хранят данные в профиле пользователя.
Использование RunAs в PowerShell
Если вам нужно запускать программы/процессы от имени другого пользователя из PowerShell, вы можете использовать командлет Start-Process (управление процессами с помощью PowerShell). Сначала нужно запросить учетную запись и пароль пользователя:
$Cred = (Get-Credential)
Для запуска процесса от имени другого пользователя можно использовать:
Start-Process -FilePath "powershell.exe" -Credential $Cred
Либо можно запросить учетную запись и пароль интерактивно через Windows Security:
# "Run as Administrator"
Start-Process -FilePath "powershell.exe" -Verb RunAs
# Run as от другого пользователя
Start-Process -FilePath "powershell.exe" -Verb RunAsUser
Если вам нужно запустить программу через runas от имени другого администратора в привилегированном режиме (по умолчанию UAC запускает программу в not-elevated пользовательском контексте), можно использовать такую команду PowerShell:
Start-Process powershell -Credential winitproadmin2 -ArgumentList '-noprofile -command &{Start-Process "cmd.exe" -verb runas}'
Или стороннюю утилиту ShelExec:
ShelExec /Verb:runas cmd.exe
Запуск программ от имени другого пользователя без ввода пароля
Вы можете сохранить пароль пользователя, который вы вводите. Для этого используется параметр /savecred.
runas /user:admin /savecred “C:Windowsnotepad.exe”
После указания пароля он сохранится в диспетчере паролей Windows.
При следующем запуске команды runas под этим же пользователем с ключом
/savecred
Windows автоматически получит сохраненный пароль из Credential Manager, и не будет запрашивать его повторно.
Чтобы вывести список всех пользователей, для которых сохранены пароли, используется команда:
RunDll32.exe keymgr.dll,KRShowKeyMgr
Однако использование параметра /savecred не безопасно, т.к. пользователь, в чьем профиле сохранен чужой пароль может использовать его для запуска любой команды под данными привилегиями, или даже сменить чужой пароль. Кроме того, сохраненные пароли из Credential Manager можно легко украсть, поэтом лучше запретить использование сохраненных паролей (а тем более нельзя сохранять пароль привилегированной административной учетной записи).
Примечание. Кроме того, ключ /savecred не работает в Home редакциях Windows.
Вы можете использовать команду RunAs для запуска mmc оснасток от имени другого пользователя. К примеру, если под другим пользователем нужно запустить оснастку Active Directory Users and Computers из набора инструментов администрирования RSAT, можно воспользоваться такой командой.
runas.exe /user:winitprokbuldogov "cmd /c start mmc %SystemRoot%system32dsa.msc"
Аналогичным образом можно запустить любую другую оснастку (главное знать ее имя).
Ярлык с запуском программы от имени другого пользователя
Вы можете создать на рабочем столе ярлык для запуска программы от имени другого пользователя. Просто создайте новый ярлык, в окне с адресом объекта которого укажите команду
runas
с нужными параметрами:
runas /user:winitprokbuldogov “C:Windowsnotepad.exe”
При запуске такого ярлыка будет запрашиваться пароль пользователя.
Если в ярлыке runas добавить параметр
/savecred
, то пароль будет запрошен только один раз. После этого пароль будет сохранен в Credential Manager и автоматически подставляться при запуске ярлыка от имени другого пользователя без запроса пароля.
Такие ярлыки довольно часто используются для запуска программ, которые требуют прав администратора для запуска. Однако есть более безопасные способы запуска программы без прав администратора, или отключения запроса UAC для определенного приложения.
В проводнике Windows отсутствует пункт “Запуск от имени другого пользователя”
Если в контекстном меню проводника Windows отсутствует пункт Запуск от имени другого пользователя (Run as different user), нужно проверить настройки двух параметров реестра Windows.
В Windows вы можете скрыть или показать в проводнике пункт меню RunAs с помощью двух параметров реестра:
- Параметр HideRunAsVerb (тип REG_DWORD) в ветке реестра HKLMSOFTWAREMicrosoftWindowsCurrentVersionpoliciesExplorer (1 – скрыть пункт runas, 0 – показать)
- Параметр EnableSecureCredentialPrompting (REG_DWORD) в HKLM SoftwareMicrosoftWindowsCurrentVersionPoliciesCredUI (1 – скрыть, 0 – показать)
Если в Windows не отображается пункт Run as different user, проверьте значения этих параметров реестра и измените их на 0. В доменной среде вы можете распространить значения этих параметров реестра на компьютеры с помощью Group Policy Preferences.
Второму параметру реестра соответствует отдельная опция GPO.
Этой опции GPO соответствует параметр EnableSecureCredentialPrompting в ветке реестра HKLM SoftwareMicrosoftWindowsCurrentVersionPoliciesCredUI. Откройте редактор локальных групповых политик (gpedit.msc) и убедитесь, что в разделе Конфигурация компьютера -> Административные шаблоны -> Компоненты Windows -> Пользовательский интерфейс учетных данных (Computer Configuration -> Administrative Templates -> Windows Components -> Credential User Interface) отключена (Не задана) политика Запрашивать достоверный путь для входа в учетную запись (Require trusted path for credential entry).
Как добавить пункт “Запуск от имени” для программ в меню Пуск?
По-умолчанию в Windows 10 у элементов меню Пуск (начального экрана) отсутствует возможность запуска приложений от имени другого пользователя. Чтобы добавить в контекстное меню пункт “Запуск от имени другого пользователя”, нужно включить политику Показывать команду «Запуск от имени другого пользователя» при запуске (Show “Run as different user” command onStart) в разделе редактора групповых политик (консоль
gpedit.msc
) Конфигурация пользователя ->Административные шаблоны -> Меню Пуск и панель задач (User Configuration -> Administrative Templates -> Start Menu and Taskbar).
Либо, если редактор gpedit.msc отсутствует, создать в ветке реестра HKEY_CURRENT_USERSoftwarePoliciesMicrosoftWindowsExplorer ключ типа DWORD с именем ShowRunasDifferentuserinStart и значением 1.
New-ItemProperty -Path "HKCU:SoftwarePoliciesMicrosoftWindowsCurrentVersionExplorer" -Name ShowRunasDifferentuserinStart -Value 1 -PropertyType DWORD -Force
Осталось обновить групповые политики (gpupdate /force) и убедиться, что у программ в меню Пуск появится новое контекстное меню Дополнительно -> Запуск от имени другого пользователя.
Пункт “запуск от имени” отсутствует у Universal Windows Platform (UWP) приложения из Microsoft Store. Вы можете запустить UWP приложение от другого пользователя из командной строки с помощью runas.exe.
Выведите список приложений Microsoft Store на компьютере с помощью PowerShell:
Get-AppxPackage|select Name
Можно найти конкретное приложение
Get-AppxPackage|where {$_.Name -like '*team*'} |select Name
Найдите имя нужного приложения в списке. Например, для запуска встроенного клиента Microsoft Teams Chat от другого пользователя, выполните:
runas /user:user1 "explorer.exe MicrosoftTeams:"
Open notepad and paste this code:
@echo off
powershell -Command "Start-Process cmd -Verb RunAs -ArgumentList '/c %*'"
@echo on
Then, save the file as sudo.cmd. Copy this file and paste it at C:WindowsSystem32 or add the path where sudo.cmd is to your PATH Environment Variable.
When you open command prompt, you can now run something like sudo start ..
If you want the terminal window to stay open when you run the command, change the code in notepad to this:
@echo off
powershell -Command "Start-Process cmd -Verb RunAs -ArgumentList '/k %*'"
@echo on
Explanation:
powershell -Command runs a powershell command.
Start-Process is a powershell command that starts a process, in this case, command prompt.
-Verb RunAs runs the command as admin.
-Argument-List runs the command with arguments.
Our arguments are '/c %*'. %* means all arguments, so if you did sudo foo bar, it would run in command prompt foo bar because the parameters are foo and bar, and %* returns foo bar.
The /c is a cmd parameter for closing the window after the command is finished, and the /k is a cmd parameter for keeping the window open.
Open notepad and paste this code:
@echo off
powershell -Command "Start-Process cmd -Verb RunAs -ArgumentList '/c %*'"
@echo on
Then, save the file as sudo.cmd. Copy this file and paste it at C:WindowsSystem32 or add the path where sudo.cmd is to your PATH Environment Variable.
When you open command prompt, you can now run something like sudo start ..
If you want the terminal window to stay open when you run the command, change the code in notepad to this:
@echo off
powershell -Command "Start-Process cmd -Verb RunAs -ArgumentList '/k %*'"
@echo on
Explanation:
powershell -Command runs a powershell command.
Start-Process is a powershell command that starts a process, in this case, command prompt.
-Verb RunAs runs the command as admin.
-Argument-List runs the command with arguments.
Our arguments are '/c %*'. %* means all arguments, so if you did sudo foo bar, it would run in command prompt foo bar because the parameters are foo and bar, and %* returns foo bar.
The /c is a cmd parameter for closing the window after the command is finished, and the /k is a cmd parameter for keeping the window open.
В этой статье я подробно расскажу о проблемах, с которыми столкнётся каждый системный администратор, использующий в своей работе возможность запуска программ от имени другого пользователя, в большинстве случаев от имени администратора. Если вы — тот самый сисадмин, прочитайте её внимательно, скорее всего вам требуется срочная смена своего пароля.
Зачем это вообще нужно? Бывают ситуации, когда пользователю с ограниченными правами требуется выполнить программу, которой для выполнения специфической работы требуются повышенные права. Например, программисту нужно предоставить возможность завершать определённые процессы бухгалтерской программы, некоторым пользователям из бухгалтерии требуется возможность переключать ключи безопасности в интерактивном режиме и так далее. Часть этих задач можно выполнять неинтерактивно, при этом несколько страдает удобство, поскольку пользователь не видит интерфейс программы и может разве что получить системное сообщение о завершении работы программы, об этом способе подробно рассказал мой коллега Вадим Стеркин в своём блоге: Как выполнять задачи с полными правами обычным пользователем без ввода пароля администратора. Способ отличный для своих задач, в моей же статье речь пойдёт о рисках и безопасности выполнения интерактивных программ от имени других пользователей, где полной автоматизации достичь нельзя и есть необходимость взаимодействия с интерфейсом.
Самое важное, что должен уяснить администратор — из запущенной программы с повышенными правами не должно быть возможности запустить другую произвольную программу, поскольку права автоматически наследуются. Прежде чем вообще планировать создавать ярлык для запуска, следует самостоятельно убедиться, что в программе нет окон открытия других файлов или запуска справки с собственной программой обработки, где дополнительно можно вызвать диалог открытия других файлов справки, и тому подобные в данном случае уязвимости, которые позволят пользователю запустить произвольную программу с правами администратора. Ещё пример — программа при определённых или редких обстоятельствах открывает логи в блокноте, а уже там есть диалог открытия других файлов, вот и готовая уязвимость. То есть целевая программа должна быть изучена администратором вдоль и поперёк (а ещё лучше — написана самостоятельно), чтобы пользоваться ей было действительно безопасно.
RunAs из коробки
В системе есть родная утилита runas, позволяющая выполнять задачу запуска от другого имени, однако пользоваться ей нужно осторожно и в целях безопасности её нельзя применять для запуска программ с повышенными привилегиями, но можно наоборот — администратору запускать программы с правами обычного пользователя, хотя технически возможны оба варианта. Почему так? Параметр /savecred позволяет сохранить пароль для пользователя, от имени которого запускается программа, в профиле пользователя, который запускает программу. Однако этот же сохранённый пароль RunAs использует и для запуска любых других программ, запуск которых может инициировать пользователь, у которого сохранён пароль.
Рассмотрим это на примере: у нас есть Admin с правами администратора, User1 с необходимостью запуска программы от имени администратора, и все остальные пользователи, которые эту программу запускать не должны, назовём их условно User2, а тестовая программа — калькулятор (calc). Когда администратор хочет запустить программу от имени пользователя для проверки или из планировщика, он может сохранить пароль User1 в своём профиле, выполнив команду «runas /savecred /user:User1 calc», ввести пароль User1 и в дальнейшем для этой команды пароль запрашиваться не будет, но также он не будет запрашиваться и для других программ, помимо калькулятора. При этом User2, который выполнит у себя эту же команду, столкнётся с необходимостью ввода пароля для User1, поскольку в его профиле этот пароль заранее не сохранён. Такой сценарий допустим и безопасен, ведь администратор и так имеет полные права. Однако если мы выполним команду «runas /savecred /user:Admin calc» от имени User1 и введём пароль администратора, User1 сможет запускать любые программы от имени администратора, что полностью разрушает модель безопасности.
Вывод — использовать родной runas в составе системы для повышения прав на постоянной основе (с сохранением пароля) категорически нельзя, эта уязвимость должна быть очевидна каждому сисадмину. Да и без сохранения пароля вводить пароль администратора под ограниченным пользовательским сеансом не рекомендуется, если там заранее не были предприняты меры предосторожности, которые не позволяют запускать произвольные программы (SRP, AppLocker), иначе пользователь может запросто перехватить пароль. А мы переходим к неочевидным уязвимостям.
AdmiLink и его армия
Попыток преодолеть небезопасность стандартного runas предпринято множество, тысячи их. Самые известные — AdmiLink, CPAU, Encrypted RunAs и другие. Всех их объединяет конечный способ запуска, который мы разберём далее. В целом алгоритм работы этих программ такой: берём имя и пароль пользователя, от имени которого будет выполняться запуск целевой программы (как правило с правами администратора), добавляем к нему путь и контрольную сумму исполняемого файла (чтобы его нельзя было подменить на произвольный), и всю эту информацию дико шифруем, чтобы расшифровать могла только авторская программа, и желательно только на том же компьютере. Проблема в том, что вся эта защита не имеет никакого смысла, поскольку имя и пароль администратора можно перехватить тогда, когда он уже будет расшифрован. Дополнительная проблема в том, что авторы этих программ об этом не подозревают и убеждают системных администраторов в безопасности своих разработок:
Так вот, AdmiLink — это очень неплохой «кирпич» в системе защиты, задачей которого является БЕЗОПАСНЫЙ ЗАПУСК программ. Безопасный запуск означает, что:
Пользователь сможет запускать нужную программу с нужными правами.
Пользователь не сможет узнать пароль Администратора через ярлык запуска.
Пользователь не сможет запустить не разрешенную Администратором программу, даже подменив исполняемый файл или командную строку в ярлыке.
admilink.ru/admilink.htm#NotProtected
Как работает RunAs и аналоги
Этот момент хорошо разобрал Mick Grove в своей статье Capturing credentials from ‘Encrypted RunAs’ software ещё в 2013 году. Он заметил, что любой подобный софт не изобретает велосипед, а использует для запуска программ от имени другого пользователя стандартную функцию CreateProcessWithLogonW, которой в качестве параметров нужно передавать логин и пароль в открытом виде. А это в свою очередь означает, что запросы к функциям можно перехватить и просто прочитать их параметры, получив на руки логин и пароль администратора. Для мониторинга здесь использовалась бесплатная программа API Monitor, и что самое важное, для её запуска не нужны права администратора, она отлично работает в пользовательском пространстве, поскольку обращение к функции CreateProcessWithLogonW происходит именно в контексте пользователя, а уже сама функция осуществляет запуск процесса с заданными учётными данными, что и следует из её названия.
Получение учётных данных администратора происходит по следующей цепочке:
-
Пользователь с ограниченными правами запускает ярлык, в котором хорошо зашифрованы данные для запуска программы.
-
RunAs или его аналоги проверяют корректность шифра и целостность программы, затем извлекают данные и в открытом виде передают их функции CreateProcessWithLogonW.
-
В это же время API-мониторинг перехватывает данные, переданные функции в качестве параметров, чем делает бессмысленным шифрование пароля и полностью компрометирует учётные данные администратора.
Всё пропало?
Какие меры нужно принять, если на вашем сервере использовался такой способ запуска программ для пользователей? В первую очередь нужно поменять пароли администраторов и провести аудит системы, не было ли взлома с использованием этой уязвимости. Если у вас был запрещён запуск всех посторонних программ, это слегка снижает градус проблемы, но только слегка — нужно убедиться, что пользователям не были доступны для записи те папки, из которых им был разрешён запуск программ, а добраться до них можно разными способами: кроме проводника, где доступ к ФС можно ограничить твиками, как минимум в систему встроены командная строка и PowerShell, запретить их запуск ограниченным пользователям тоже нужно было заранее. Имея же учётные данные администратора на руках, пользователь уже не ограничен ничем и все данные на таком сервере следует считать скомпрометированными. Помните, что безопасность сервера это комплексная мера, и она достигается суммой правильно настроенных параметров, многие из которых здесь не упомянуты.
Есть ли альтернативы?
Они как бы и есть, и их как бы нет. На данный момент мне известно об одной — RunAsRob, которая использует другой метод: вместо запуска программы от имени другого пользователя она по заранее сформированному списку разрешённых программ временно выдаёт права администратора запускаемой программе посредством службы, работающей от имени системы. Благодаря такому подходу исключается утечка учётных данных, а разграничивать доступ к целевым программам нужно NTFS-правами. На данный момент я не могу её рекомендовать, так как она платная и глючная, однако за неимением других в крайнем случае можно использовать эту. Для неинтерактивных программ однозначно лучше использовать планировщик с вызовом по событию в журнале.
В вышеупомянутой статье дополнительно указывается Just Enough Administration (JEA), однако моё исследование этого инструмента показало, что им не получится пользоваться полноценно для интерактивного запуска приложений с окнами — так как процессы запускаются от имени другого виртуального администратора, то окна программ не будут видны для текущего пользователя. JEA может помочь в организации запуска автоматических скриптов и просмотра вывода результатов консольных программ, это определённо информативнее планировщика, но для работы с оконными приложениями не годится.
Можно ли запретить в системе мониторинг API для ограниченных пользователей и этим решить проблему перехвата системных функций — на данный момент мне не известно. Если вам есть что добавить к этой статье, оставьте свой комментарий.
P. S. RestAdmin — концепция безопасного Run As Admin (решение было разработано после этой статьи).
- 01.11.2020
- 10 338
- 0
- 2
- 1
- 1
- Содержание статьи
- Описание
- Синтаксис
- Параметры
- Примечания
- Примеры использования
- Справочная информация
- Добавить комментарий
Описание
RUNAS — Запускает программы от имени другого пользователя.
Синтаксис
runas [{/profile|/noprofile}] [/env] [/netonly] [/smartcard] [/showtrustlevels] [/trustlevel] /user:учетная_запись_пользователя programПараметры
| Параметр | Описание |
|---|---|
| /profile | Загружает профиль пользователя. Параметр /profile используется по умолчанию |
| /no profile | Определяет, что профиль пользователя не надо загружать. Это позволяет загрузить приложение быстрее, но также может привести к сбоям в некоторых приложениях |
| /env | Задает использование текущей сетевой среды вместо локальной среды пользователя |
| /netonly | Показывает использование введенных сведений о пользователе только для удаленного доступа |
| /smartcard | Определяет необходимость поддержки учетных данных с помощью смарт-карты |
| /showtrustlevels | Выводит список параметров /trustlevel |
| /trustlevel | Указывает уровень проверки подлинности, на котором необходимо выполнить приложение. Используйте параметр /showtrustlevels для просмотра доступных уровней доверия |
| /user:учетная_запись_пользователя | Задает имя учетной записи пользователя, которая будет использована для запуска программы. Учетная запись пользователя должна быть представлена в формате пользователь@домен или доменпользователь |
| program | Задает команду или программу, которая будет запущена с помощью учетной записи, указанной в параметре /user |
| /? | Отображает справку в командной строке |
Примечания
- Администраторам рекомендуется использовать учетную запись с ограниченными разрешениями для выполнения повседневных задач, не связанных с администрированием, и учетную запись с более широкими правами только для выполнения отдельных административных задач. Чтобы реализовать такой подход без выхода из системы и повторного входа, войдите в систему с обычной учетной записью и используйте команду runas для запуска программ, требующих более широких прав.
- Примеры использования команды runas см. по ссылке «».
- Использование команды runas не ограничено административными учетными записями, хотя именно такой способ является наиболее употребительным. Любой пользователь с несколькими учетными записями может использовать runas для запуска программы, консоли MMC или компонента панели управления с другими личными данными.
- Если необходимо использовать учетную запись администратора на своем компьютере, в качестве параметра /user: введите одно из следующих значений:/user:учетная_запись_администратора@имя_компьютера/user:имя_компьютераучетная_запись_администратора
- Чтобы использовать данную команду в качестве администратора домена, введите одно из следующих значений параметра:/user:учетная_запись_администратора@имя_домена/user:имя_доменаучетная_запись_администратора
- С помощью команды runas можно выполнять программы (*.exe), запускать сохраненные консоли MMC (*.msc), ярлыки программ и сохраненных консолей MMC и компоненты панели управления. Их можно запускать в качестве администратора, даже если вход в систему был произведен с учетной записью члена другой группы, например группы пользователей или опытных пользователей.
- Можно использовать команду runas для запуска любой программы, консоли MMC или компонента панели управления. Поскольку указываются соответствующие сведения об имени пользователя и его пароле, учетная запись пользователя предоставляет возможность подключения к компьютеру, а программа, консоль MMC или компонент панели управления становятся доступными в системе для учетной записи пользователя.
- Команда runas позволяет администрировать сервер в другом лесе (компьютер, с которого запускается программа, и сервер располагаются в разных доменах).
- При попытке запуска программы, консоли MMC или компонента контрольной панели из сети с помощью runas выполнение может окончиться неудачей, поскольку личные сведения, использованные для подключения к сетевому ресурсу, могут отличаться от тех, что использованы при запуске программы. Личные сведения, использованные при запуске программы, могут не позволить получить доступ к тому же сетевому ресурсу.
- Некоторые компоненты, например папка «Принтеры» и элементы рабочего стола, открываются косвенно. Эти компоненты не могут быть запущены командой runas.
- Если выполнение команды runas заканчивается неудачей, может оказаться, что служба вторичного входа не запущена или используемая учетная запись пользователя недопустима. Чтобы проверить состояние службы вторичного входа, в компоненте «Управление компьютером» щелкните узел Службы и приложения, а затем — Службы. Чтобы проверить учетную запись пользователя, попытайтесь подключиться к соответствующему домену с помощью этой учетной записи.
Примеры использования
Чтобы в качестве администратора на локальном компьютере запустить экземпляр интерпретатора командной строки , введите команду:
runas /user:имя_локального_компьютераadministrator cmdПосле запроса введите пароль администратора.
Чтобы запустить экземпляр оснастки «Управление компьютером», используя учетную запись администратора домена companydomaindomainadmin, введите команду:
runas /user:companydomaindomainadmin "mmc %windir%system32compmgmt.msc"После запроса введите пароль соответствующей учетной записи.
Чтобы запустить экземпляр блокнота, используя учетную запись администратора домена user в домене domain.microsoft.com, введите команду:
runas /user:user@domain.microsoft.com "notepad my_file.txt"После запроса введите пароль соответствующей учетной записи.
Чтобы запустить экземпляр окна командной строки, сохраненную консоль MMC, компонент панели управления или программу, которая будет администрировать сервер в другом лесе, введите команду:
runas /netonly /user:доменимя_пользователя "команда"В параметре доменимя_пользователя должен быть указан пользователь с разрешениями, достаточными для администрирования сервера. После запроса введите пароль соответствующей учетной записи.
Справочная информация

В современных версиях Windows при стандартных настройках безопасности не удастся получить права администратора при помощи команды runas. Это не позволит система контроля учётных записей (UAC). Конечно, UAC можно отключить, но это ослабит безопасность системы.
В общем виде синтаксис команды runas выглядит так:
RUNAS [ [/noprofile | /profile] [/env] [/savecred | /netonly] ] /user:имя_пользователя программа
RUNAS [ [/noprofile | /profile] [/env] [/savecred] ] /smartcard [/user:имя_пользователя] программа
RUNAS /trustlevel:уровень_доверия программа
Рассмотрим параметры команды runas.
/noprofile — не загружать профиль пользователя. Приложения в таком случае будут загружаться быстрее, но иногда это приводит к неправильной работе программ;
/profile — загружать профиль пользователя. Этот режим используется по умолчанию;
/env — использовать текущие параметры среды;
/savecred — использовать учётные данные, сохранённые пользователем;
/netonly — учётные данные предназначены только для удалённого доступа;
/smartcard — для указания учётных данных используется смарт-карта;
/user — имя пользователя в виде DOMAINUSER или USER@DOMAIN;
/trustlevel — уровень доверия, с которым запускается программа;
/showtrustlevels — отобразить список уровней доверия, которые можно указать в /trustlevel.
Примеры использования команды runas:
runas /user:comp_buhovadmin regedit
Команда выше запустит редактор реестра на компьютере с именем COMP_BUHOV от имени пользователя ADMIN. При этом будет запрошен пароль пользователя ADMIN.
Теперь посмотрим пример с доменной учётной записью.
runas /savecred /user:testadmin regedit
Здесь мы запускаем редактор реестра от имени доменной учётной записи ADMIN в домене TEST. Заметьте, что мы указали параметр /savecred. Это значит, что пароль будет сохранён в зашифрованном виде в реестре и в дальнейшем запрашиваться не будет. Имя пользователя можно указать и иначе:
runas /savecred /user:admin@test regedit
Запустить командную строку с минимальным уровнем доверия:
runas /trustlevel:0x10000 cmd
Если вы запустили командную строку с использованием параметра /trustlevel, то можете просмотреть список привилегий, доступный каждому уровню доверия, при помощи:
whoami /priv
Полные сведения об учётной записи можно просмотреть через:
whoami /all
Учтите, что параметр /profile несовместим с параметром /netonly, а параметр /savecred несовместим с параметром /smartcard. Пароли, которые были сохранены в реестре Windows при использовании команды runas, можно удалить при помощи оснастки управления сохранёнными паролями.
- Remove From My Forums

Запуск от имени другого пользователя.
-
Question
-
Добрый день.
Сегодня появилась в свойствах приложений кнопка «Запуск от имени другого пользователя». Но в системе нет других пользователей, только администратор. Это с последним релизом добавили? Можно это как-то убрать? Все время
промахиваюсь мимо «Запуск от имени Администратора».
Answers
-
Что делать, если отсутствует пункт «Запуск от имени другого пользователя»
В том случае, если у вас в контекстном меню отсутствует пункт Запуск от имени другого пользователя (Run as different user), откройте редактор групповых политик (gpedit.msc) и убедитесь,
что в разделе Конфигурация компьютера -> Административные шаблоны -> Компоненты Windows -> Пользовательский интерфейс учетных данных (Computer Configuration -> Administrative
Templates -> Windows Components -> Credential User Interface) отключена (Не задана) политика Запрашивать достоверный путь для входа в учетную запись (Require trusted path for credential entry) .Как добавить пункт «Запуск от имени..» программам в меню Пуск
По-умолчанию в Windows 10 у элементов меню Пуск (начального экрана) отсутствует возможность запуска приложений под другим пользователем. Чтобы добавить контекстное меню «Запуск от имени другого пользователя» нужно
включить политику Показывать команду «Запуск от имени другого пользователя» при запуске (Show “Run as different user” command on Start) в разделе редактора групповых
политик (консоль gpedit.msc) Конфигурация пользователя -> Административные шаблоны -> Меню Пуск и панель задач (User Configuration -> Administrative Templates ->Start Menu and Taskbar).Спасибо, разобрался сам. Интересно что за приложение могло внести такие изменения?
-
Proposed as answer by
Wednesday, April 18, 2018 6:25 PM
-
Marked as answer by
Vector BCOModerator
Sunday, April 22, 2018 7:47 PM
-
Proposed as answer by
RUNAS — запуск программы под другой учетной записью
Описание команды RUNAS
Команда RUNAS запускает конкретные средства и программы с разрешениями, отличными от тех, которые предоставляет текущая учетная запись.
Синтаксис ключи команды RUNAS
runas [{/profile|/noprofile}] [/env] [/netonly] [/smartcard] [/showtrustlevels] [/trustlevel] /user:учетная_запись_пользователя program
/profile — Загружает профиль пользователя. Параметр /profile используется по умолчанию.
- /no profile — Определяет, что профиль пользователя не надо загружать. Это позволяет загрузить приложение быстрее, но также может привести к сбоям в некоторых приложениях.
- /env — Задает использование текущей сетевой среды вместо локальной среды пользователя.
- /netonly — Показывает использование введенных сведений о пользователе только для удаленного доступа.
- /smartcard — Определяет необходимость поддержки учетных данных с помощью смарт-карты.
- /showtrustlevels — Выводит список параметров /trustlevel.
- /trustlevel — Указывает уровень проверки подлинности, на котором необходимо выполнить приложение. Используйте параметр /showtrustlevels для просмотра доступных уровней доверия.
- /user:учетная_запись_пользователя — Задает имя учетной записи пользователя, которая будет использована для запуска программы. Учетная запись пользователя должна быть представлена в формате пользователь@домен или доменпользователь.
- program — Задает команду или программу, которая будет запущена с помощью учетной записи, указанной в параметре /user.
- /? — Отображает справку в командной строке.
Примеры команды RUNAS
- Чтобы в качестве администратора на локальном компьютере запустить экземпляр интерпретатора командной строки , введите команду: runas /user:имя_локального_компьютераadministrator cmd
- Чтобы запустить экземпляр оснастки «Управление компьютером», используя учетную запись администратора домена companydomaindomainadmin, введите команду: runas /user:companydomaindomainadmin «mmc %windir%system32compmgmt.msc»
- Чтобы запустить экземпляр блокнота, используя учетную запись администратора домена user в домене domain.microsoft.com, введите команду: runas /user:Этот адрес электронной почты защищен от спам-ботов. У вас должен быть включен JavaScript для просмотра.
«notepad my_file.txt» - Чтобы запустить экземпляр окна командной строки, сохраненную консоль MMC, компонент панели управления или программу, которая будет администрировать сервер в другом лесе, введите команду: runas /netonly /user:доменимя_пользователя «команда». В параметре доменимя_пользователя должен быть указан пользователь с разрешениями, достаточными для администрирования сервера. После запроса введите пароль соответствующей учетной записи.


















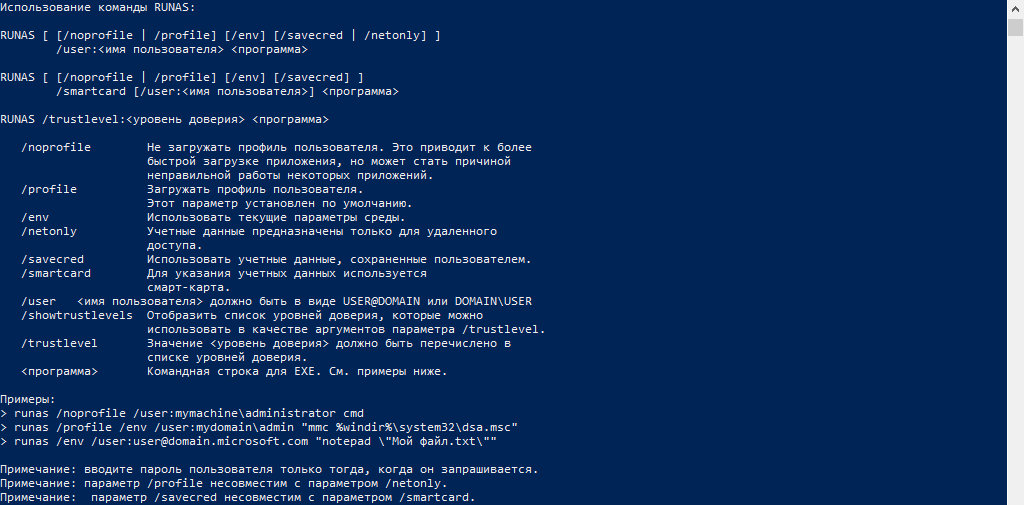
 /profile — Загружает профиль пользователя. Параметр /profile используется по умолчанию.
/profile — Загружает профиль пользователя. Параметр /profile используется по умолчанию.