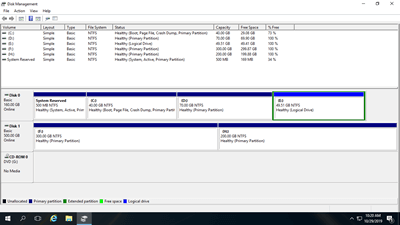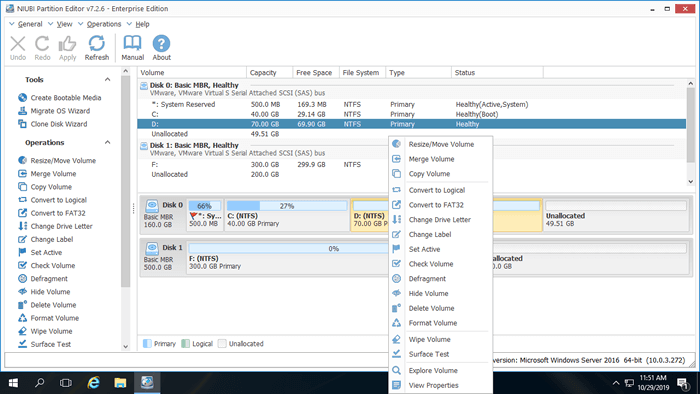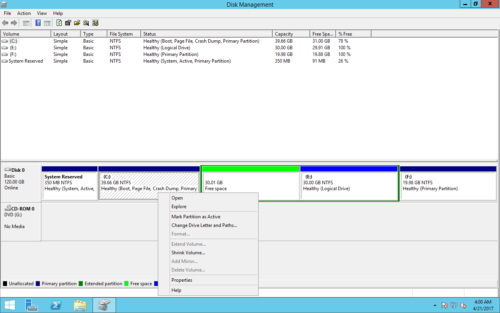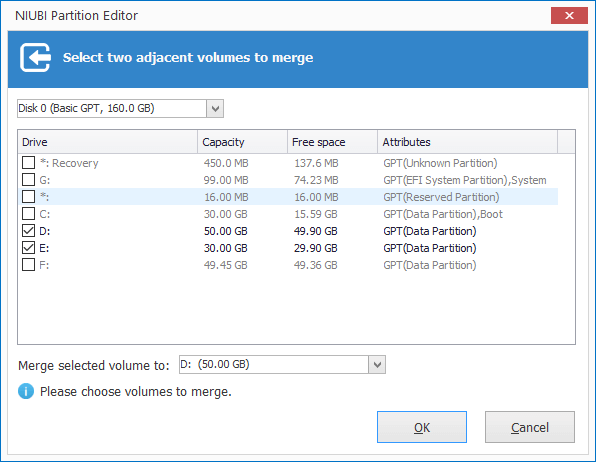Джон, Обновлено: 21 июля 2022 г.
Прежде чем сохранять файлы на новый жесткий диск, вы должны его инициализировать, затем создать на нем раздел и отформатировать файловую систему. После запуска сервера в течение определенного периода времени запланированная схема разделения может оказаться не лучшей. Например, вам может понадобиться уменьшить большую перегородку создать новый том, расширить раздел когда он станет полным. Копировать раздел диска для переноса ОС и данных, преобразования типа раздела диска и т. д. Поэтому вам нужен надежный инструмент управления разделами диска. То же самое и с другими версиями, в них есть собственный бесплатный инструмент «Управление дисками». Windows Server 2016. В этой статье я расскажу, как открыть Управление дисками в Windows Server 2016 и что он делает.
Содержание:
- О нас Windows Server 2016 Инструмент управления дисками
- Как открыть Управление дисками в Windows Server 2016
- Что Server 2016 Управление дисками
- Недостатки Server 2016 Управление дисками
1. Около Windows Server 2016 Инструмент управления дисками
Жесткий диск является незаменимым компонентом компьютера, как я объяснил выше, должен быть надежный инструмент, помогающий управлять разделами диска. Во-первых (первоначальный выпуск в 1983 г.), есть FDISK Утилита командной строки, запущенная из DOS, В 2000 году Microsoft представила новый DiskPart инструмент командной строки, который имеет более продвинутые возможности. Позже Microsoft разработала новый Диспетчер логических дисков (LDM), который имеет возможность управлять динамическим диском. Чтобы упростить использование этого инструмента, Microsoft предоставляет оснастку «Управление дисками» с графическим интерфейсом Windows XP.
Помогать изменить размер выделенных разделов не начав сначала, Microsoft добавила новые функции Shrink и Extend Volume в Server 2008. Windows Server 2016 Управление дисками унаследовало тот же графический интерфейс и функции без каких-либо изменений.
2. Как запустить Управление дисками в Windows Server 2016
Есть 2 способа запустить Управление дисками в Windows Server 2016:
- Нажмите Windows + X вместе на клавиатуре и нажмите Управление дисками в списке.
- Нажмите Windows + R чтобы открыть Run, введите diskmgmt.msc и нажмите Enter.
3. Что значит Server 2016 Управление дисками
После открытия управления дисками в Windows Server 2016, щелкните правой кнопкой мыши раздел, переднюю часть диска или любое нераспределенное пространство, вы увидите связанные параметры, недоступные параметры выделены серым цветом.
Для выделенного раздела:
- Откройте корневой каталог с помощью проводника
- Пометить раздел как активный
- Изменить букву диска и путь
- Формат раздела
- Уменьшите объем и сделайте незанятое пространство справа.
- Расширьте объем за счет нераспределенного пространства позади него.
- Удалить раздел
- Добавить зеркало
Если вы выберете «Добавить зеркало», оба диска будут преобразованы в динамические.
На новый жесткий диск:
Онлайн, оффлайн и инициализировать новый диск.
На диск с объемом:
Конвертировать базовый диск в динамический диск.
На диск без какого-либо тома:
Конвертируйте MBR-диск в GPT и наоборот, конвертируйте базовый диск в динамический и наоборот.
В нераспределенное пространство:
Создавайте новые тома.
Для динамических дисков:
Управление дисками может создавать тома Simple, Mirrored, Spanned, Stripped и RAID-5.
Для создания тома RAID 5 должно быть как минимум 3 динамические диски. На моем компьютере их всего два, поэтому эта опция недоступна.
4. Недостатки управления дисками
Windows Server 2016 Управление дисками может выполнять только некоторые базовые операции, кроме того, расширенные функции сжатия и расширения имеют множество ограничений.
- Это может только сжиматься и расширяться NTFS разделы, FAT32 и другие типы разделов не поддерживаются.
- В некоторых ситуациях, например, при ошибке файловой системы в разделе, «Управление дисками» не может сжать ее.
- Если есть непоколебимы файлы в разделе, Управление дисками может лишь немного уменьшить пространство.
- Это может сделать только Нераспределенное пространство справа при сокращении раздела.
- Он может расширить раздел, только если есть смежный Нераспределенное пространство на правой стороне.
- Он не может расширить раздел, сжимая любые другие тома.
- Отсутствие многих возможностей, таких как перемещение, объединение, копирование, преобразование, очистка раздела, сканирование сбойных секторов и т. Д.
Чтобы управлять разделами диска для Windows 2016 сервер, NIUBI Partition Editor это лучший выбор. По сравнению с другим программным обеспечением оно намного безопаснее и быстрее благодаря своим инновационным технологиям:
- Виртуальный режим — все операции будут отображаться как ожидающие предварительного просмотра, реальные разделы диска не будут изменены, пока не будет нажата кнопка «Apply» чтобы подтвердить.
- Отменить-на-хорошо — если вы применили неправильные операции, вы можете отменить текущие операции без ущерба.
- 1 второй откат — если он обнаруживает какую-либо ошибку при изменении размера раздела, он автоматически мгновенно возвращает сервер к исходному состоянию.
- Hot Clone — клонирование раздела диска в Windows без перерыва сервера. Вы можете регулярно клонировать системный диск в качестве резервной копии и сразу же загружаться с клонированного диска, когда системный диск не работает.
Скачать NIUBI Partition Editor, вы увидите все диски со структурой разделов и другими параметрами справа, доступные операции с выбранным диском и разделом перечислены слева и по щелчку правой кнопкой мыши.
Изучай что делает этот диспетчер дисков и как изменить размер / копировать / управлять разделом диска в Windows Сервер 2016
В этой статье я постарался собрать в одном месте основные команды cmd и PowerShell, которые полезны при настройке и управлении Windows Server Core. Думаю, этот гайд будет полезен как новичкам, так и опытным системным администраторам, как справочник по базовым командам Server Core.
Содержание:
- Настройка Windows Server Core с помощью SCONFIG
- Основные команды PowerShell для настройки Server Core
- Установка обновлений в Server Core
- Часто используемые команды в Server Core
Напомним, что Server Core это особый режим установки Windows Server без большинства графических инструментов и оболочек. Управление таким сервером выполняется из командной строки или удаленно.
Преимущества Windows Serve Core:
- Меньшие требования к ресурсам;
- Повышенная стабильность, безопасность, требует установки меньшего количества обновлений (за счет меньшего количества кода и используемых компонентов);
- Идеально подходит для использования в качестве сервера для инфраструктурных ролей (контроллер домена Active Directory, DHCP сервер, Hyper-V сервер, файловый сервер и т.д.).
Server Core лицензируется как обычный физический или виртуальный экземпляр Windows Server (в отличии от Hyper-V Server, который полностью бесплатен).
Для установки Windows Server 2016/2019 в режиме Core нужно выбрать обычную установку. Если вы выберите Windows Server (Desktop Experience), будет установлен GUI версия операционной системы (в предыдущих версиях Windows Server она называлась Server with a GUI).
После установки Windows Server Core перед вами появляется командная строка, где нужно задать пароль локального администратора.
При входе на Server Core открывается командная строка (cmd.exe). Чтобы вместо командной строки у вас всегда открывалась консоль PowerShell.exe, нужно внести изменения в реестр. Выполните команды:
Powershell.exe
Set-ItemProperty -Path 'HKLM:SoftwareMicrosoftWindows NTCurrentVersionWinLogon' -Name Shell -Value 'PowerShell.exe'
И перезагрузите сервер:
Restart-Computer -Force
Если вы случайно закрыли окно командной строки, нажмите сочетание клавиш Ctrl+Alt+Delete, запустите Task Manager -> File -> Run -> выполните
cmd.exe
(или
PowerShell.exe
).
Настройка Windows Server Core с помощью SCONFIG
Для базовой настройки Server Core можно использовать встроенный скрипт sconfig. Просто выполните команду sconfig в консоли. Перед вами появиться меню с несколькими пунктами:
С помощью меню Server Configuration можно настроить:
- Добавить компьютер в домен или рабочую группу;
- Изменить имя компьютера (hostname);
- Добавить локального администратора;
- Разрешить/запретить удаленное управления и ответы на icmp;
- Настроить параметры обновления через Windows Update;
- Установить обновления Windows;
- Включить/отключить RDP;
- Настроить параметры сетевых адаптеров (IP адрес, шлюз, DNS сервера);
- Настроить дату и время;
- Изменить параметры телеметрии;
- Выполнить logoff, перезагрузить или выключить сервер.
Все пункт в меню
sconfig
пронумерованы. Чтобы перейти в определенное меню наберите его номер и Enter.
В некоторых пунктах меню настройки sconfig есть вложенные пункты. Там также, чтобы перейти к определенной настройке, нужно сделать выбор цифры пункта меню.
Не будем подробно рассматривать все пункты настройки sconfig, т.к. там все достаточно просто и очевидно. Однако в большинстве случаев администраторы предпочитают использовать для настройки новых хостов с Server Core различные PowerShell скрипты. Это намного проще и быстрее, особенно при массовых развёртываниях.
Основные команды PowerShell для настройки Server Core
Рассмотрим основные команды PowerShell, которые можно использовать для настройки Server Core.
Узнать информацию о версии Windows Server и версии PowerShell:
Get-ComputerInfo | select WindowsProductName, WindowsVersion, OsHardwareAbstractionLayer
$PSVersionTable
Для перезагрузки Server Core нужно выполнить команду PowerShell :
Restart-Computer
Чтобы выполнить выход из консоли Server Core, наберите:
logoff
Настройка параметров сети
Теперь нужно из PowerShell нужно настроить параметры сети (по умолчанию Windows настроена на получение адреса от DHCP). Выведите список сетевых подключений:
Get-NetIPConfiguration
Теперь укажите индекс интерфейса сетевого адаптера (InterfaceIndex), который нужно изменить и задайте новый IP адрес:
New-NetIPaddress -InterfaceIndex 4 -IPAddress 192.168.13.100 -PrefixLength 24 -DefaultGateway 192.168.13.1
Set-DNSClientServerAddress –InterfaceIndex 4 -ServerAddresses 192.168.13.11,192.168.13.
111
Проверьте текущие настройки:
Get-NetIPConfiguration
Если нужно сбросить IP адрес и вернуться к получению адреса от DHCP, выполните:
Set-DnsClientServerAddress –InterfaceIndex 4 –ResetServerAddresses
Set-NetIPInterface –InterfaceIndex 4 -Dhcp Enabled
Включить/отключить сетевой адаптер:
Disable-NetAdapter -Name “Ethernet0”
Enable-NetAdapter -Name “Ethernet 0”
Включить, отключить, проверить статус поддержки IPv6 для сетевого адаптера:
Disable-NetAdapterBinding -Name "Ethernet0" -ComponentID ms_tcpip6
Enable-NetAdapterBinding -Name "Ethernet0" -ComponentID ms_tcpip6
Get-NetAdapterBinding -ComponentID ms_tcpip6
Настроить winhttp прокси сервер для PowerShell и системных подключений:
netsh Winhttp set proxy <servername>:<port number>
Настройка времени/даты
Вы можете настроить дату, время, часовой пояс с помощью графической утилиты
intl.cpl
или с помощью PowerShell:
Set-Date -Date "09/03/2022 09:00"
Set-TimeZone "Russia Time Zone 3
Задать имя компьютера, добавить в домен, активация
Чтобы изменить имя компьютера:
Rename-Computer -NewName win-srv01 -PassThru
Добавить сервер в домен Active Directory:
Add-Computer -DomainName "corp.winitpro.ru " -Restart
Если нужно добавить дополнительных пользователей в администраторы, можно настроить групповую политику или добавить вручную:
Add-LocalGroupMember -Group "Administrators" -Member "corpanovikov"
Для активации Windows Server нужно указать ваш ключ:
slmgr.vbs –ipk <productkey>
slmgr.vbs –ato
Или можно активировать хост на KMS сервере (например, для Windows Server 2019):
slmgr /ipk N69G4-B89J2-4G8F4-WWYCC-J464C
slmgr /skms kms-server.winitpro.ru:1688
slmgr /ato
Разрешить удаленный доступ
Разрешить удаленный доступ к Server Core через RDP:
cscript C:WindowsSystem32Scregedit.wsf /ar 0
Разрешить удаленное управление:
Configure-SMRemoting.exe –Enable
Enable-NetFirewallRule -DisplayGroup “Windows Remote Management”
Текущие настройки:
Configure-SMRemoting.exe -Get
Разрешить Win-Rm PowerShell Remoting:
Enable-PSRemoting –force
Сервером с Windows Server можно управлять удаленно c другого сервера (с помощью ServerManager.exe), через браузер с помощью Windows Admin Center (WAC), с любой рабочей станции с помощью инструментов администрирования RSAT, подключаться к нему по RDP, PowerShell Remoting или SSH (в современных версиях Windows есть встроенный SSH сервер).
Настройка Windows Firewall
Информация о настройке Windows Firewall есть в статье по ссылке. Здесь оставлю несколько базовых команд.
Включить Windows Defender Firewall для всех профилей:
Set-NetFirewallProfile -Profile Domain,Public,Private -Enabled True
Изменить тип сети с Public на Private:
Get-NetConnectionProfile | Set-NetConnectionProfile -NetworkCategory Private
Полностью отключить Windows Firewall (не рекомендуется):
Get-NetFirewallProfile | Set-NetFirewallProfile -enabled false
Разрешить подключение через инструменты удаленного управления:
Enable-NetFireWallRule -DisplayName “Windows Management Instrumentation (DCOM-In)”
Enable-NetFireWallRule -DisplayGroup “Remote Event Log Management”
Enable-NetFireWallRule -DisplayGroup “Remote Service Management”
Enable-NetFireWallRule -DisplayGroup “Remote Volume Management”
Enable-NetFireWallRule -DisplayGroup “Remote Scheduled Tasks Management”
Enable-NetFireWallRule -DisplayGroup “Windows Firewall Remote Management”
Enable-NetFirewallRule -DisplayGroup "Remote Administration"
Установка обновлений в Server Core
Для управления параметрами обновлений предпочтительно использовать групповые политики Windows Update, но можно задать параметры и вручную.
Отключить автоматическое обновление:
Set-ItemProperty -Path HKLM:SoftwarePoliciesMicrosoftWindowsWindowsUpdateAU -Name AUOptions -Value 1
Автоматически скачивать доступные обновления:
Set-ItemProperty -Path HKLM:SoftwarePoliciesMicrosoftWindowsWindowsUpdateAU -Name AUOptions -Value 3
Получить список установленных обновлений:
Get-Hotfix
Или
wmic qfe list
Для ручной установки обновлений Windows можно использовать утилиту wusa:
Wusa update_name.msu /quiet
Также для установки и управления обновлениями из командной строки удобно использовать PowerShell модуль PSWindowsUpdate.
Управление ролями, службами и процессами Windows
Для получения списка всех доступных ролей в Windows Server Core выполните команду PowerShell:
Get-WindowsFeature
Получить список всех установленных ролей и компонентов в Windows Server(можно быстро понять, для чего используется сервер):
Get-WindowsFeature | Where-Object {$_. installstate -eq "installed"} | ft Name,Installstate
Например, для установки службы DNS воспользуйтесь такой командой:
Install-WindowsFeature DNS -IncludeManagementTools
Список всех служб в Windows:
Get-Service
Список остановленных служб:
Get-Service | Where-Object {$_.status -eq “stopped”}
Перезапустить службу:
Restart-Service -Name spooler
Для управление процессами можно использовать стандартный диспетчер задач (taskmgr.exe) или PowerShell модуль Processes:
Get-Process cmd, proc1* | Select-Object ProcessName, StartTime, MainWindowTitle, Path, Company|ft
Часто используемые команды в Server Core
Ну и наконец, приведу список различных полезных мне команд, которые я периодически использую в Server Core.
Информация о статусе и здоровье физических дисков (используется стандартный модуль управления дисками Storage):
Get-PhysicalDisk | Sort Size | FT FriendlyName, Size, MediaType, SpindleSpeed, HealthStatus, OperationalStatus -AutoSize
Информация о свободном месте на диске:
Get-WmiObject -Class Win32_LogicalDisk |
Select-Object -Property DeviceID, VolumeName, @{Label='FreeSpace (Gb)'; expression={($_.FreeSpace/1GB).ToString('F2')}},
@{Label='Total (Gb)'; expression={($_.Size/1GB).ToString('F2')}},
@{label='FreePercent'; expression={[Math]::Round(($_.freespace / $_.size) * 100, 2)}}|ft
Информация о времени последних 10 перезагрузок сервера:
Get-EventLog system | where-object {$_.eventid -eq 6006} | select -last 10
Список установленных программ:
Get-ItemProperty HKLM:SoftwareWow6432NodeMicrosoftWindowsCurrentVersionUninstall* | Select-Object DisplayName, DisplayVersion, Publisher, InstallDate | Format-Table –AutoSize
Скачать и распаковать zip файл с внешнего сайта:
Invoke-WebRequest https://contoso/test.zip -outfile test.zip
Expand-Archive -path '.test.zip' -DestinationPath C:UsersAdministratorDocuments
Чтобы скопировать все файлы из каталога на удаленный компьютер по сети можно использовать Copy-Item:
$session = New-PSSession -ComputerName remotsnode1
Copy-Item -Path "C:Logs*" -ToSession $session -Destination "C:Logs" -Recurse -Force
Для установки драйвера можно использовать стандартную утилиту:
Pnputil –i –a c:distrhpdp.inf
Также Microsoft предлагает специальный пакет Server Core App Compatibility Feature on Demand (FOD), который позволяет установить в Windows Server 2019 некоторые графические инструменты и консоли (MMC, Eventvwr, Hyper-V Manager, PerfMon, Resmon, Explorer.exe, Device Manager, Powershell ISE). Этот FOD доступен для загрузки в виде ISO при наличии активной подписки. Установка выполняется командой:
Add-WindowsCapability -Online -Name ServerCore.AppCompatibility~~~~0.0.1.0
Установка Server Core App Compatibility Feature on Demand будет использовать дополнительно около 200 Мб оперативной памяти в Server Core.
В этой статье я постарался собрать самые нужные команды, которые нужно постоянно держать под рукой при работе с Windows Server Core. Время от времени я буду обновлять статью и добавлять новые команды, которые покажутся мне нужными для повседневной работы.
Третьего дня решил затестить Windows Server 2016 в режиме Core, особых отличий от предыдущий версии 2012R2 узреть не смог, но все же некоторые моменты по управлению, как удаленно так и локально приведу(кстати эти моменты так же актуальны и для 2012R2), начнем пожалуй:
Чтобы управлять server core не входящий в домен,если раньше по умолчанию мы сразу попадали в конфигурационный «синий экран», то сейчас, после авторизации оказываемся в командной строке, и только после ввода команды
sconfig
оказываемся в привычном «синем экране» не смерти 
1. нужно на удаленном компьютере прописать учетные данные пользователя с админскими правами на сервере, использовав команду:
cmdkey /add:<имя или IP сервера> /user:<логин пользователя> /pass:<password>
2. отключить firewall на серванте
— через cmd:
netsh advfirewall set allprofiles state off
- через PowerShell:
Set-NetFirewallProfile -Profile Domain,Public,Private -Enabled false
3. использовать mmc, добавить необходимую оснастку, указав наш core server
4. для управления дисками и томами использовать инструмент diskpart (на core)
c:diskpart
DISKPART> list disk
DISKPART> select disk <disk number>
DISKPART> online disk
DISKPART> attributes disk clear readonly
DISKPART> clean
DISKPART> convert gpt
DISKPART> create partition primary
DISKPART> select volume <volume number>
DISKPART> format fs=refs(ntfs) label=(Data) quick
DISKPART> assign letter d
DISKPART> list volume
5. можно использовать sconfig, для конфига основных моментов
6. для управление региональными и языковыми параметрами использовать intl.cpl и
«C:Windowssystem32rundll32.exe» Shell32.dll,Control_RunDLL input.dll,,{C07337D3-DB2C-4D0B-9A93-B722A6C106E2}{HOTKEYS}
7. установка доменых служб через PowerShell:
Install-WindowsFeature -Name AD-Domain-Services -IncludeManagementTools
-настройка:
Install-ADDSForest -DomainName yourdomain.ru
8. создадим пользователя в домене через PS:
New-ADUser -Name «djnick»
придумаем ему пароль:
Set-ADAccountPassword djnick -reset
активируем учетную запись:
Enable-ADAccount -Identity djnick
ну и добавим его в группу доменных админов:
Add-ADGroupMember ‘Domain Admins’ djnick
…продолжение следует…
В большинстве серверов Windows 2016, когда система C: диск переполняется, в Dl или другом разделе много свободного места. Никто не хочет начинать сначала или тратить много времени на восстановление всего. Вместо этого многие люди хотят объединить 2 раздела в Server 2016. Например, объединить диски C и D, тогда свободное пространство будет перенесено с D на C. В этой статье я расскажу, как объединить разделы в Windows Server 2016 с помощью собственный инструмент и безопасное программное обеспечение для разделов.
- Способ 1 — объединить разделы Server 2016 с помощью собственного инструмента
- Кейсы не могут объединить разделы Windows 2016
- Объедините тома Server 2016 с программным обеспечением для создания разделов
- Изменение размера тома вместо объединения разделов
Способ 1 — объединить разделы с помощью «Управления дисками»
Помимо базовой возможности создания, удаления и форматирования разделов, Windows Server 2016 Disk Management может изменить размер раздела. Нет никаких «Merge Volumes», но вы можете косвенно комбинировать раздел Server 2016 с другой функцией «Extend Volume».
Внимание: хотя в Windows Server 2016 есть способ объединять разделы без программного обеспечения, это не рекомендуется. Потому что у Disk Management много ограничений. Ты должен удалять раздел заранее и объединить нераспределенное пространство в смежный раздел налево.
Как объединить разделы в Windows Server 2016 без программного обеспечения:
- Резервное копирование или передача все файлы в D переместите в другое место.
- Нажмите Windows + X ключи вместе, затем нажмите «Управление дисками» в списке.
- Щелкните правой кнопкой мыши диск D: и выберите «Удалить том».
- Щелкните правой кнопкой мыши диск C: и выберите «Расширить том».
- Следуйте указаниям «Мастера расширения тома».
Недостатки для объединения разделов Server 2016 с Управлением дисками:
- Справа должен быть непрерывный раздел, и вы должны удалить его перед объединением.
- Он не может объединить левый раздел с правым или с любым несмежным томом.
- Целевой раздел должен быть отформатирован в файловой системе NTFS.
Кейсы не могут объединить разделы Windows 2016
Помимо указанных выше недостатков, существует дополнительная проблема при объединении 2 разделов в Windows Server 2016. Если типы этих 2 разделов различаются, «Управление дисками» не может объединить разделы даже после удаления. Например, при объединении дисков D и C Расширение тома отключено для диска C после удаления диска D. Потому что диск D: здесь логический, после удаления оно изменится на «Свободное место».
В управлении дисками Windows свободное пространство, которое было удалено или сокращено с логического диска, не может быть расширено до какого-либо основного раздела. Нераспределенное пространство, которое удаляется/сокращается из основного раздела, не может быть объединено с каким-либо логическим диском.
Метод 2 — объедините тома с помощью программного обеспечения для безопасных разделов
Для объединения разделов в Windows Server 2016 лучше использовать стороннее программное обеспечение. Потому что по сравнению с собственным инструментом управления дисками стороннее программное обеспечение намного мощнее. Таких ограничений нет, к преимуществам относятся:
- Разделы NTFS и FAT32 могут быть объединены вместе.
- Вы можете объединить раздел с другим смежным или несмежным томом на том же диске.
- За исключением системного раздела C, любой из разделов может быть выбран в качестве целевого.
- Намного проще, нужно всего несколько кликов.
- При объединении 2 смежных разделов все файлы в разделе будут перемещены в другой. автоматически.
Как объединить 2 раздела на сервере Windows 2016 без удаления:
- Скачать NIUBI Partition Editor, щелкните правой кнопкой мыши любой раздел, который вы хотите объединить, и выберите «Merge Volume .
- Выберите оба раздела во всплывающем окне, а затем выберите целевой раздел в раскрывающемся списке.
- Нажмите «Применить» в левом верхнем углу, чтобы выполнить.
Изменение размера тома вместо объединения разделов
Если на вашем сервере слишком много разделов, конечно, вы можете объединить 2 тома в один побольше. Но если вы хотите расширить раздел путем слияния другого, это не предлагается. Потому что один из разделов будет удален. В таком случае вам лучше изменить размер раздела Server 2016 вместо. Это означает, что нужно сжать большой том, чтобы освободить свободное место, а затем добавить это пространство на диск, который вы хотите увеличить. Таким образом, все (кроме размера раздела) остается прежним. Следуйте инструкциям в видео, чтобы изменить размер разделов.
Помимо сжатия, расширения и объединения разделов в Windows Server 2016/2019/2022 и Server 2003/2008/2012, NIUBI Partition Editor помогает выполнять многие другие операции по управлению разделами диска. Лучше, чем другие инструменты, он имеет уникальный 1-секундный откат, виртуальный режим и технологию Cancel-at-well для защиты вашей системы и данных.
Подробнее Скачать, чтобы попробовать
JPD153
asked on 9/18/2017
I can connect to my windows 2016 core server using server manager, run «computer management» , and look at a number of things but when I try to connect to disk management I get the «RPC server is unavailable».
This service is running on both the server and the client. I have disabled all Firewall services on the windows 2016 server and used Netsh Advfirewall to allow remote management.
What am I missing here ?
Windows 10AzureWindows Server 2016
THIS SOLUTION ONLY AVAILABLE TO MEMBERS.
View this solution by signing up for a free trial.
Members can start a
7-Day free trial
and enjoy unlimited access to the platform.
Another option would be to log into the 2016 server, and use the DISKPART command line utility instead of the GUI. DISKPART can do everything the GUI can, and a bit more. There is a bit of a learning curve, but the internal help is good, and there are lost of resources on the web.
I started by stopping the firewall altogether to do some maintenance and re-instated it with the suggested open programs.
And now you are happy? Fine. Then please close the question accordingly by selecting your answer as solution and/or other answers that you found helpful on the way.