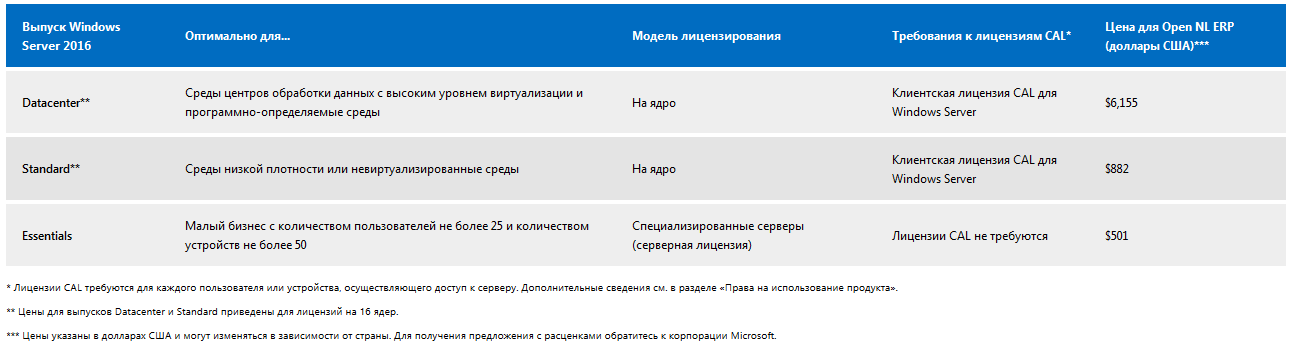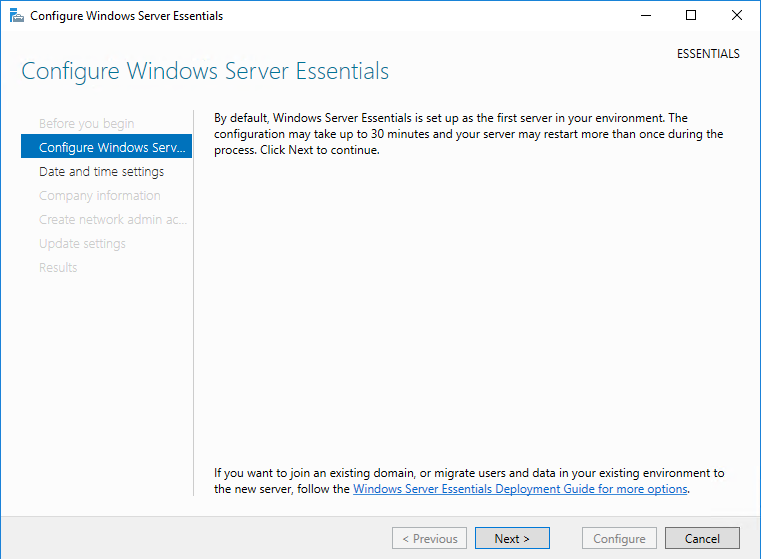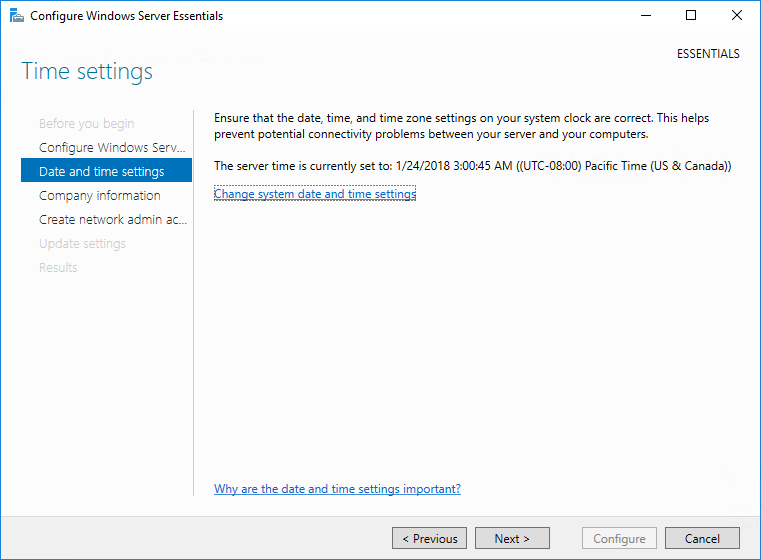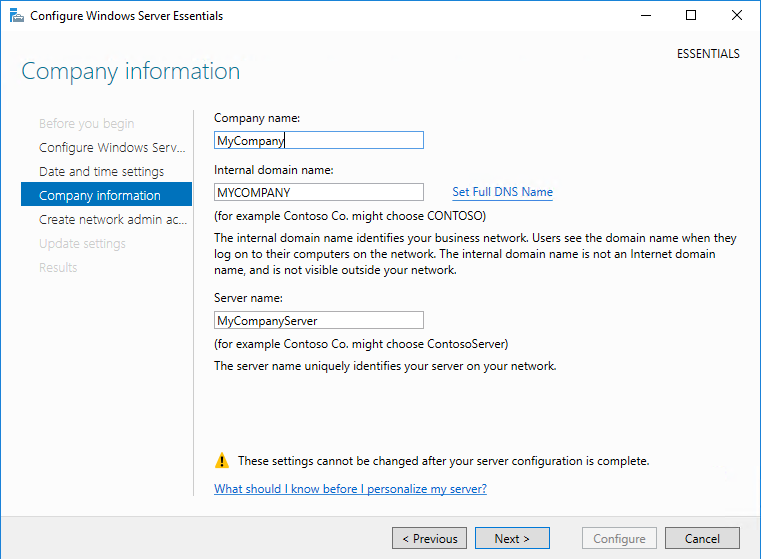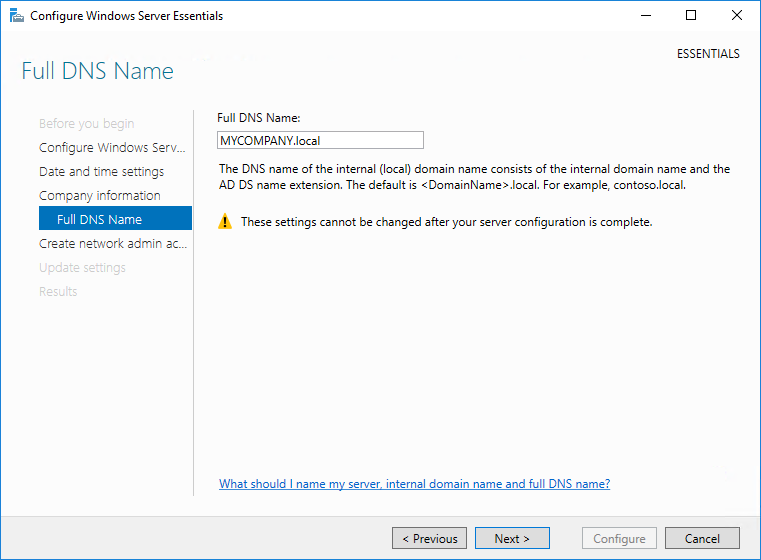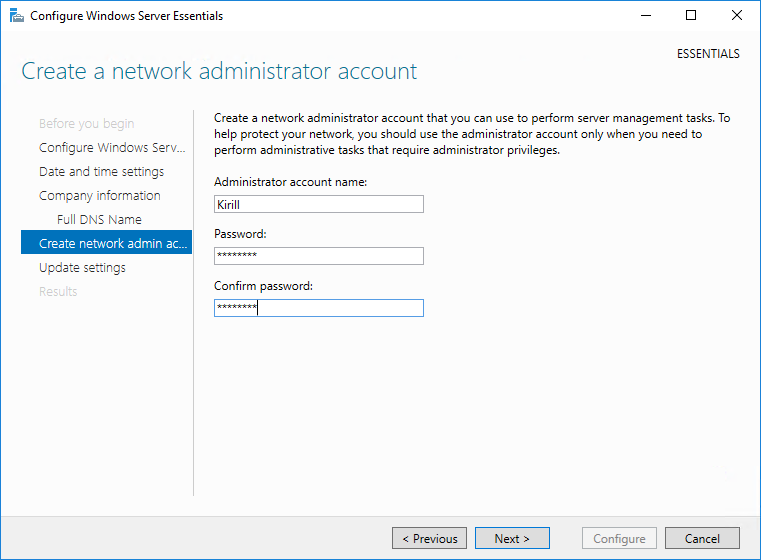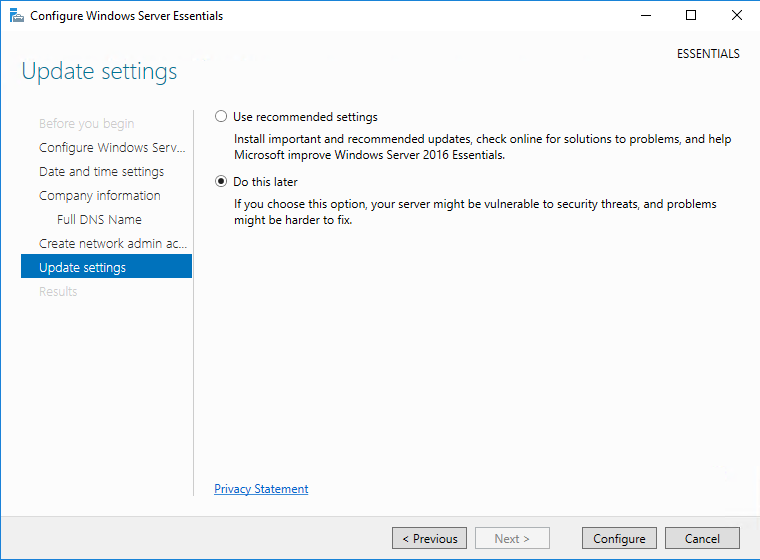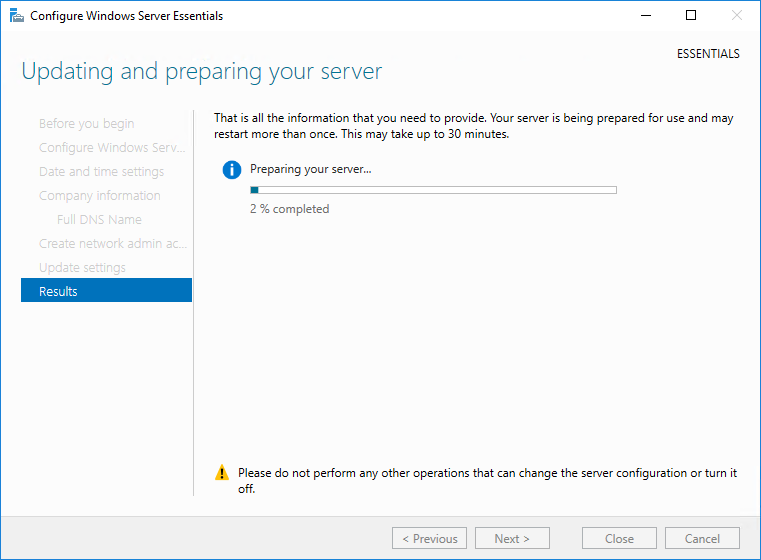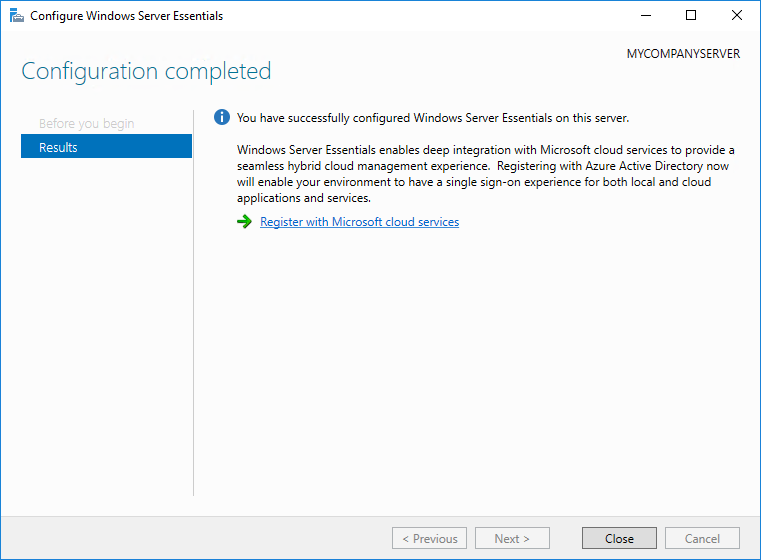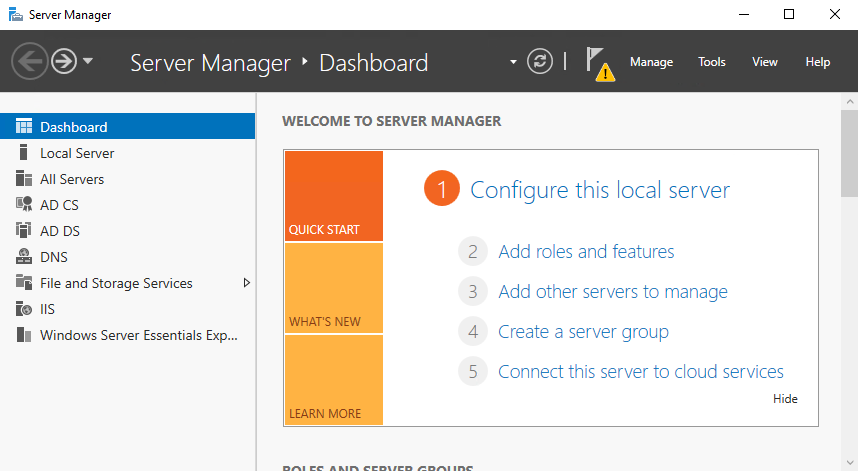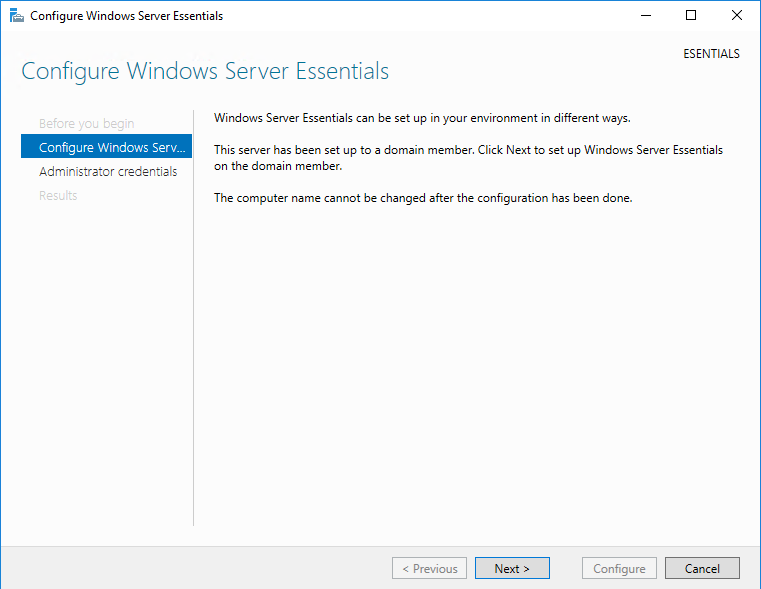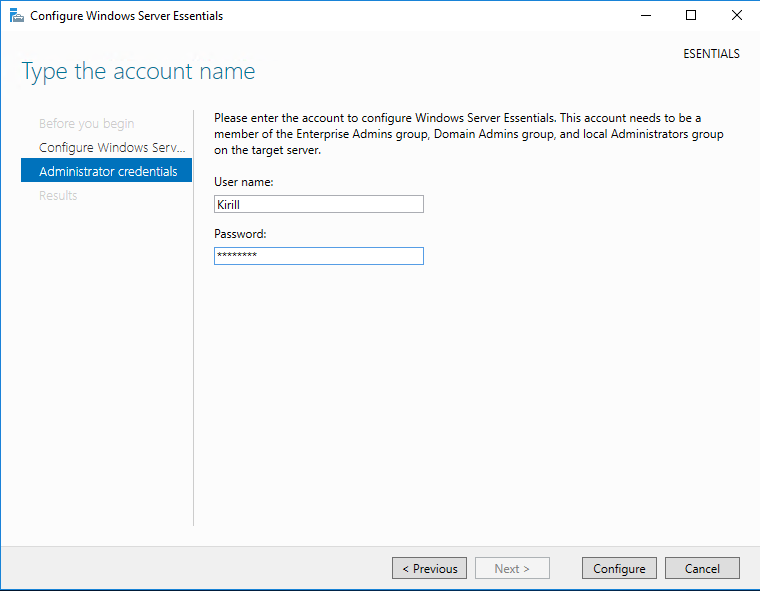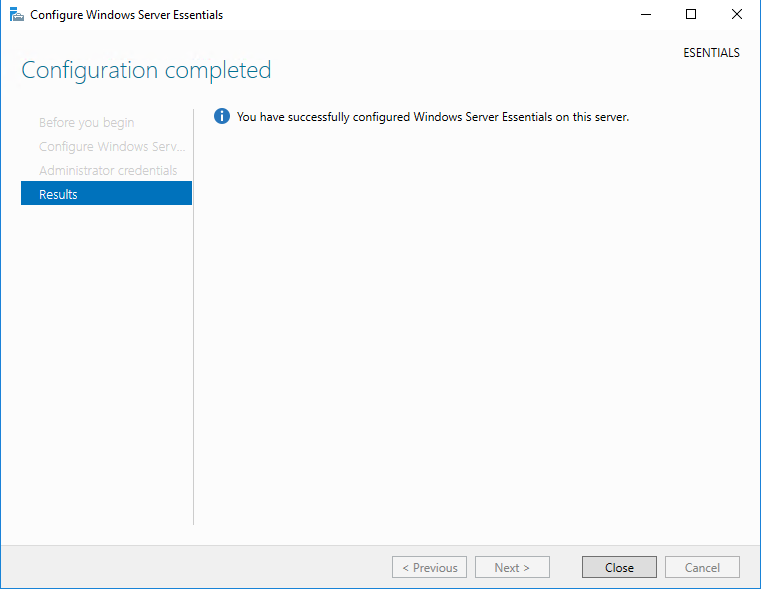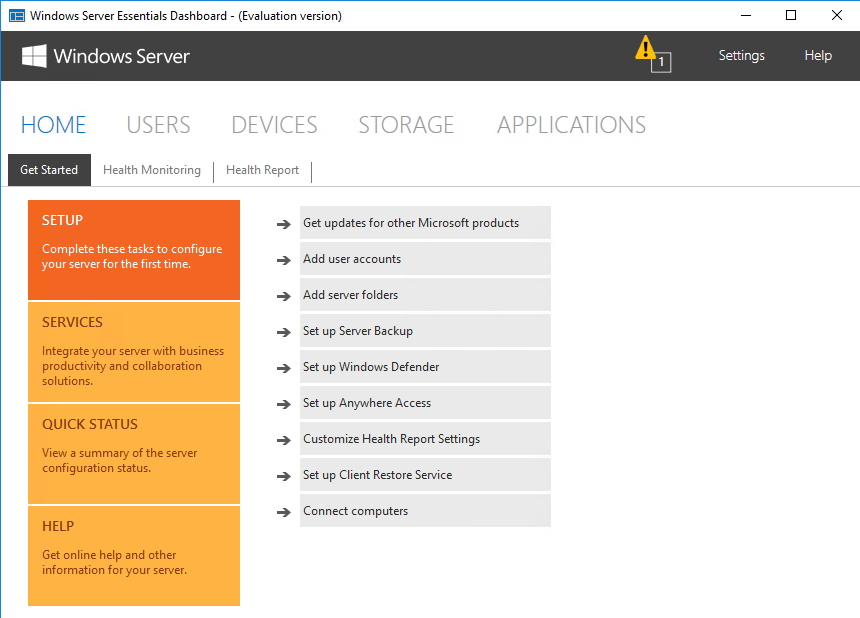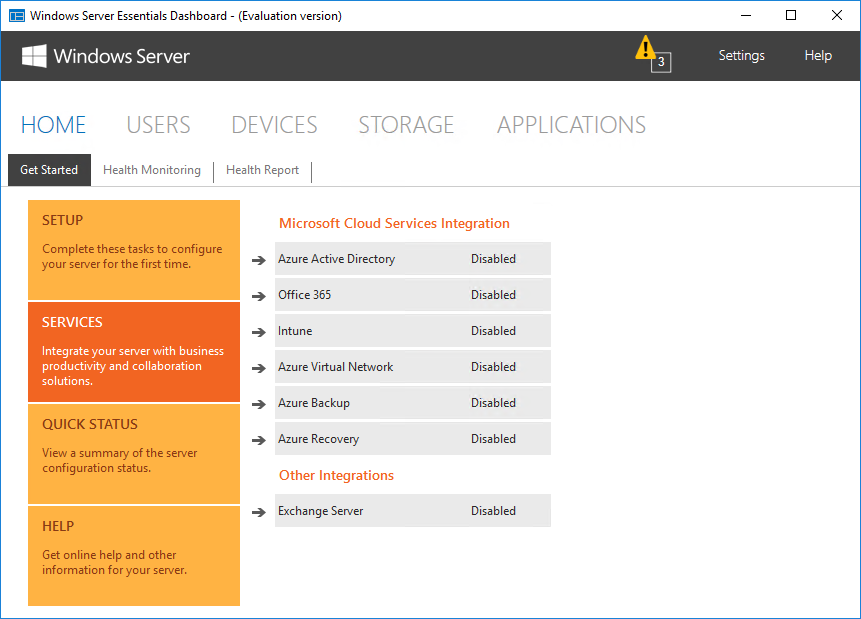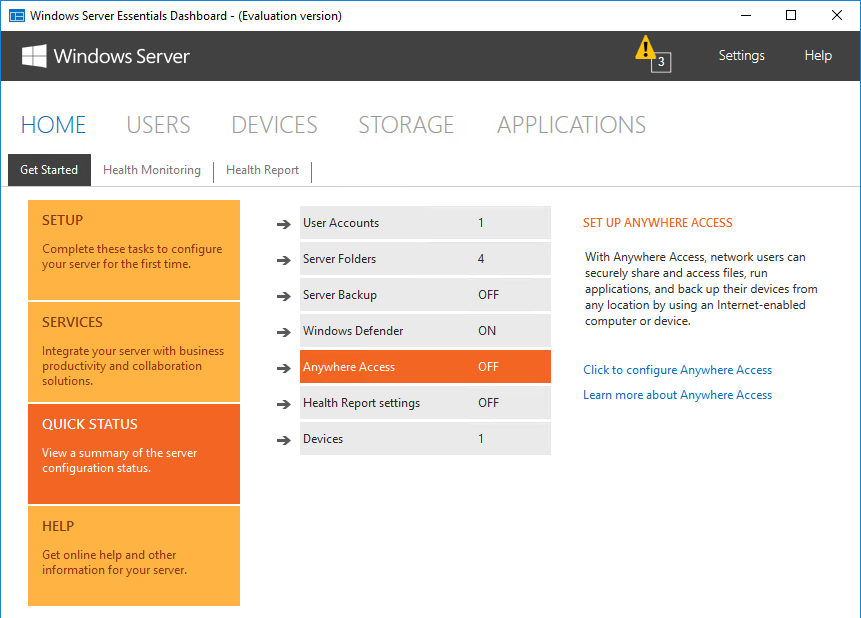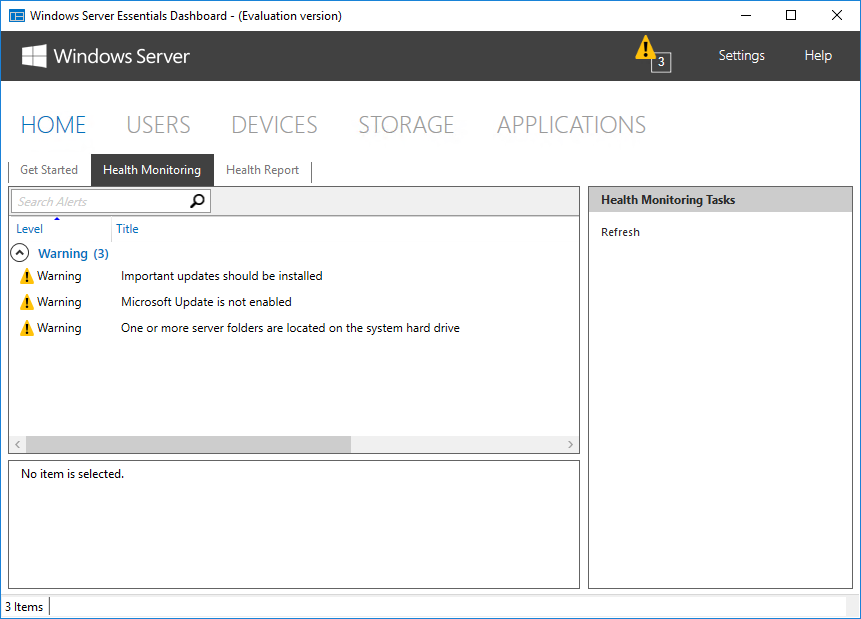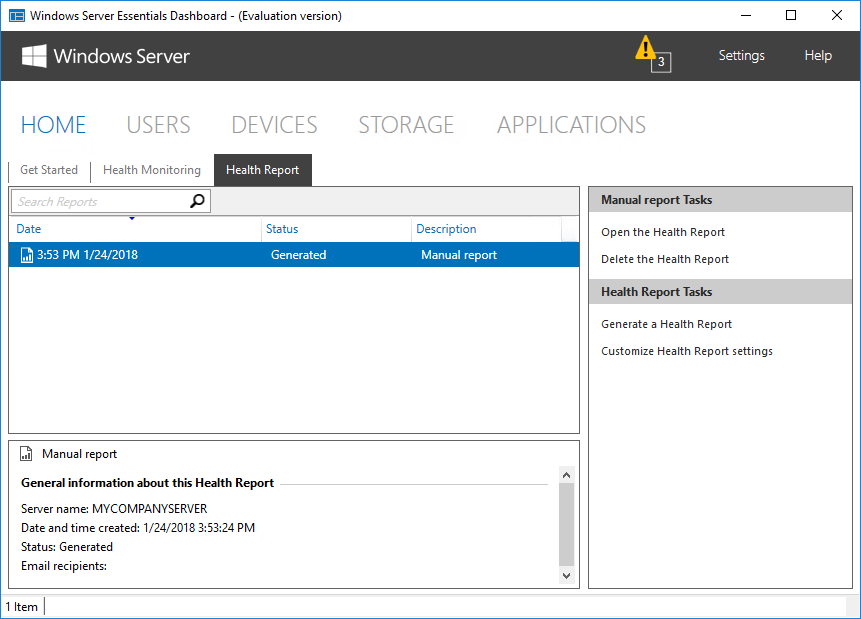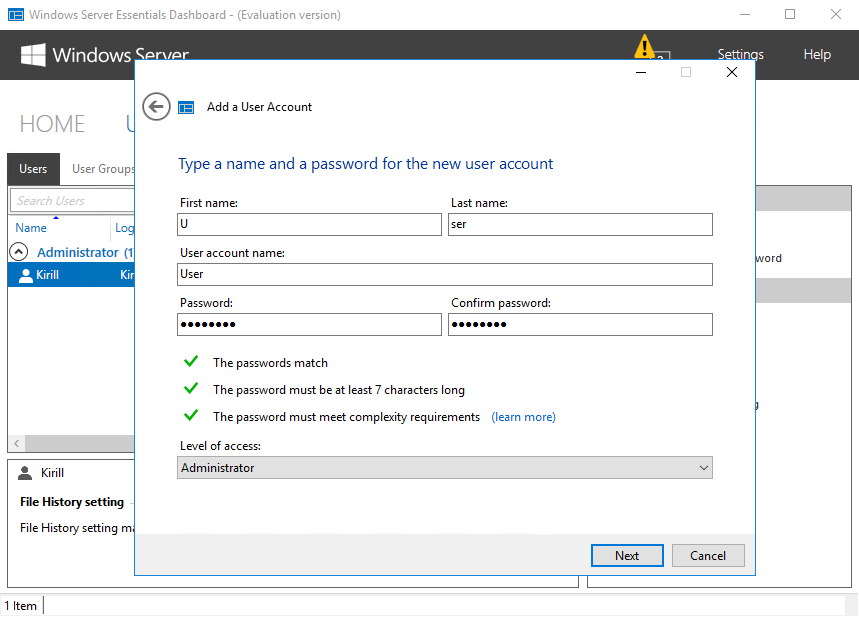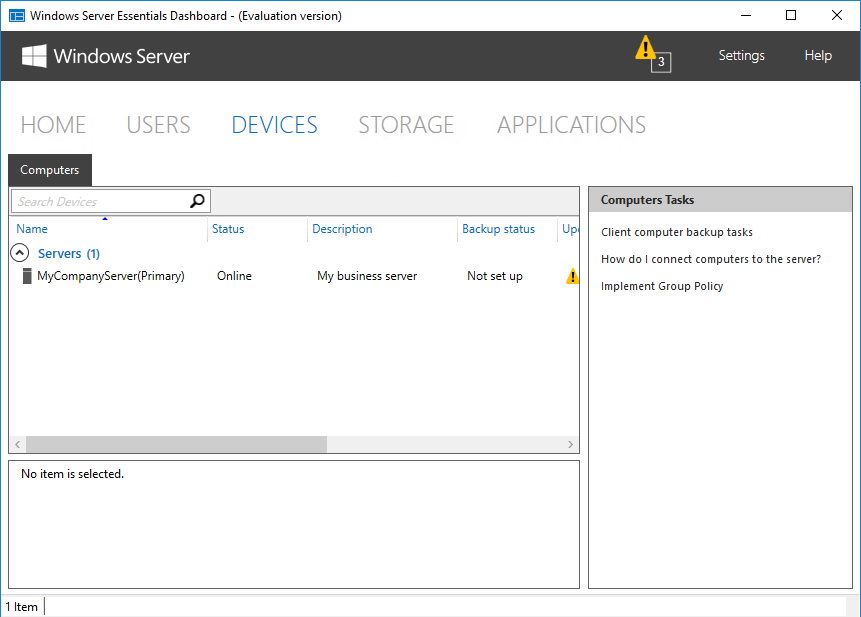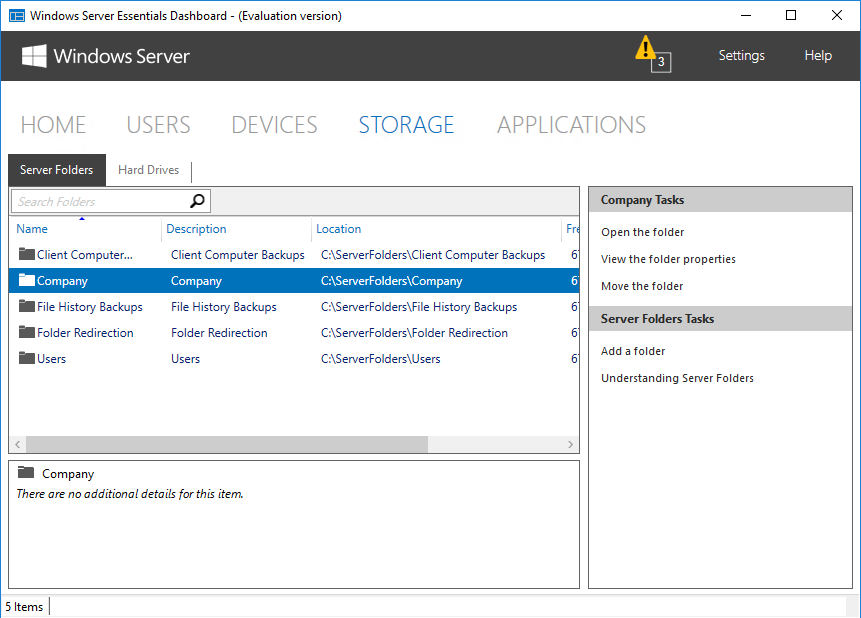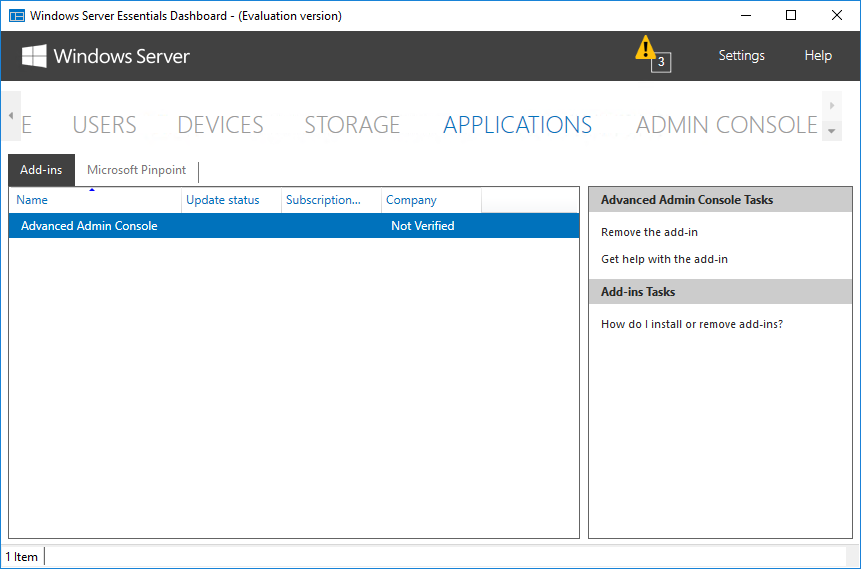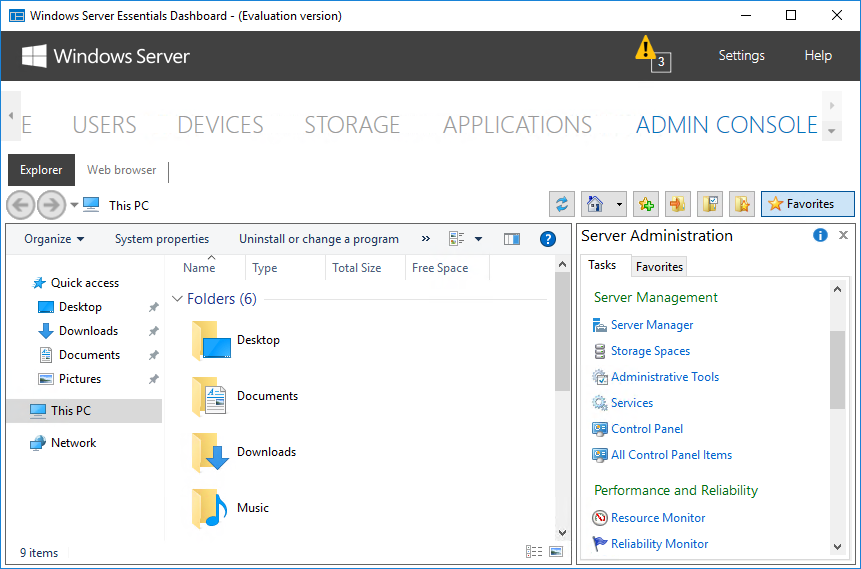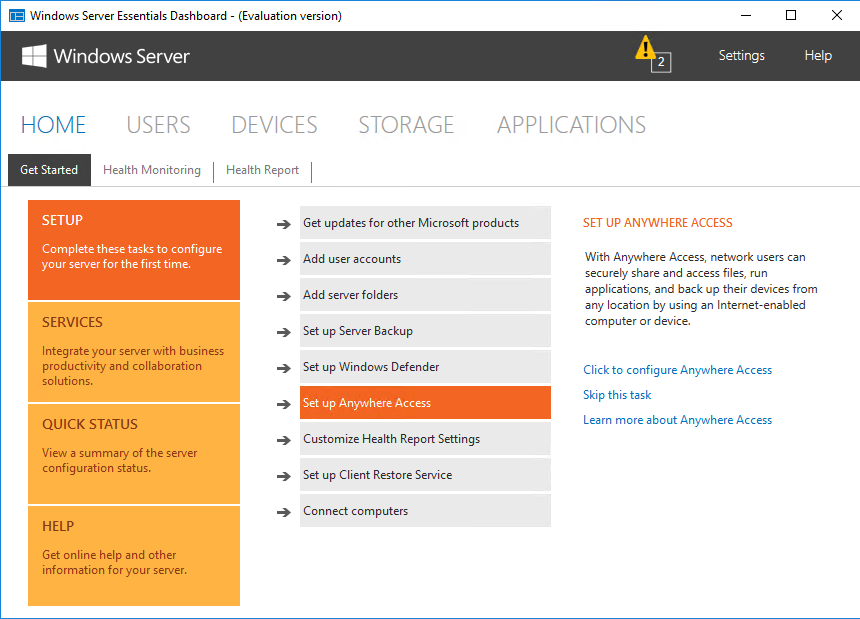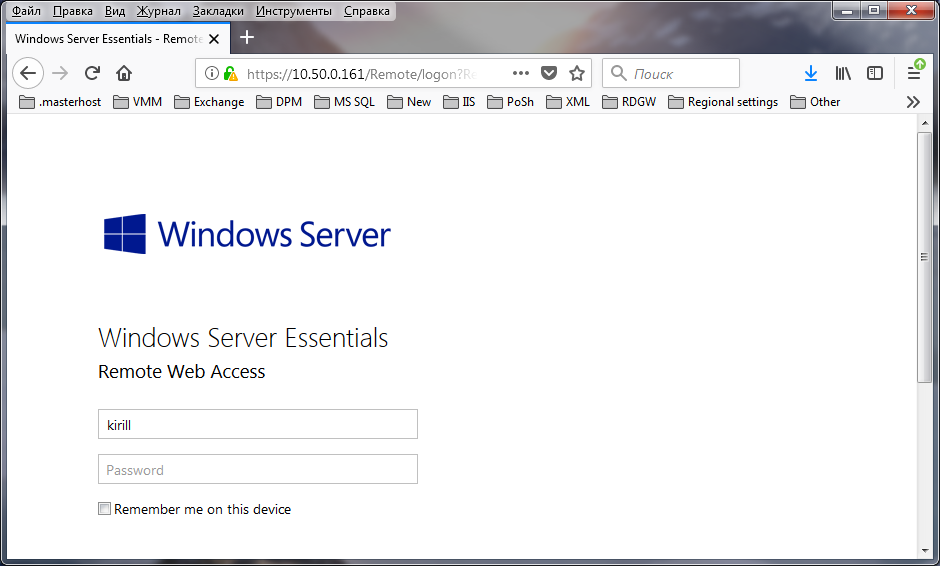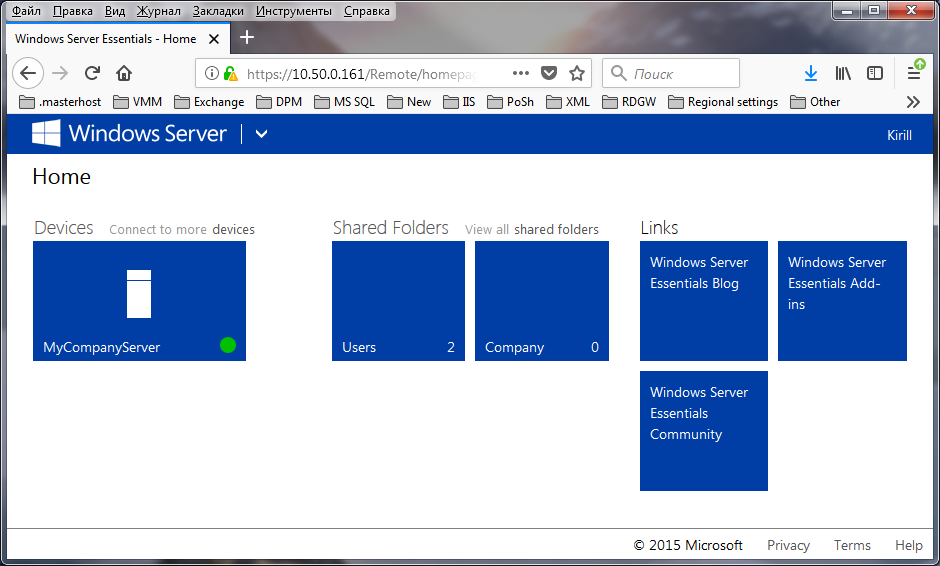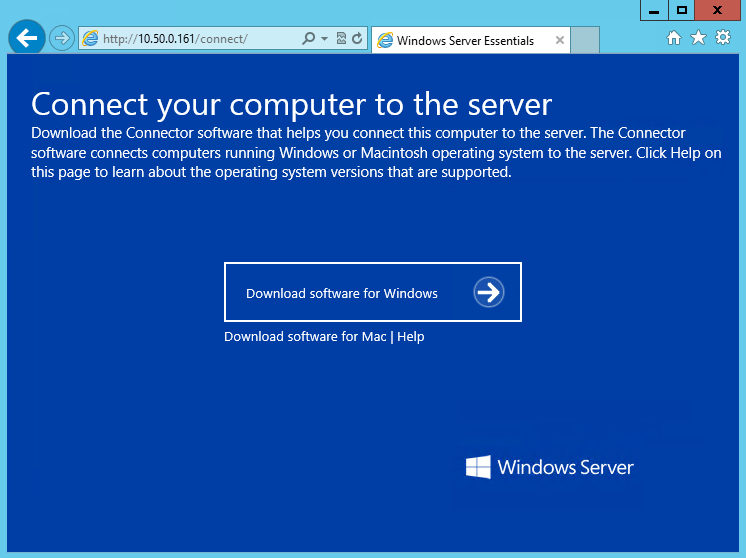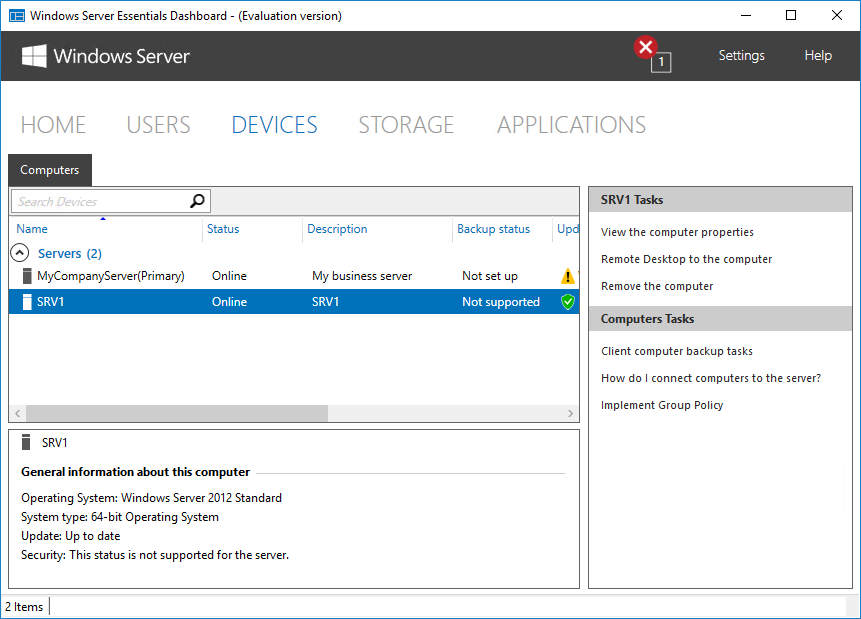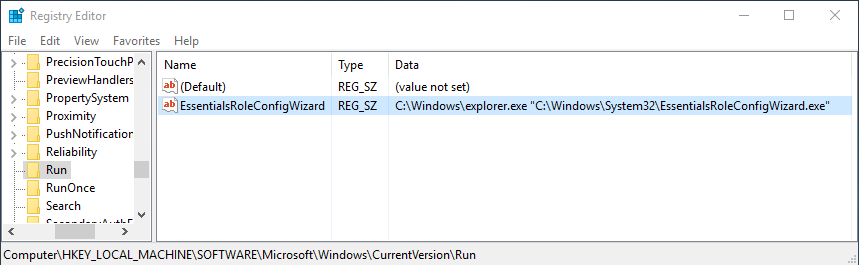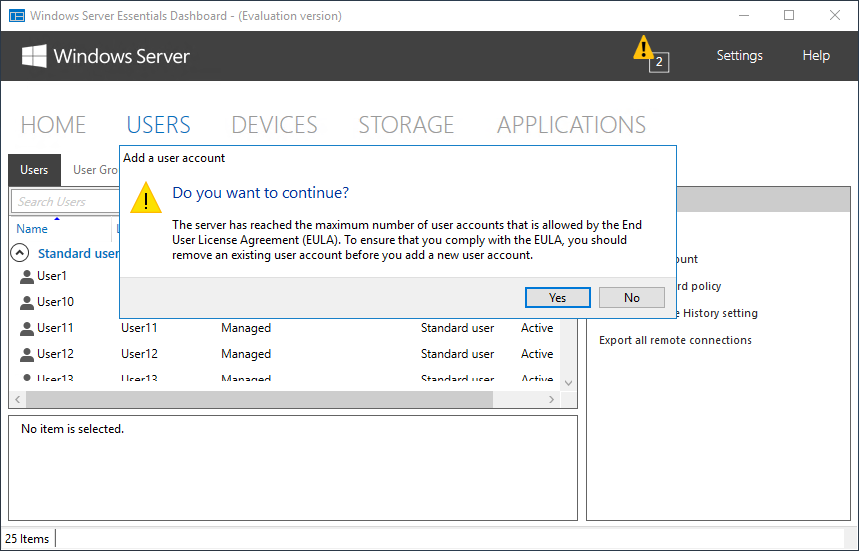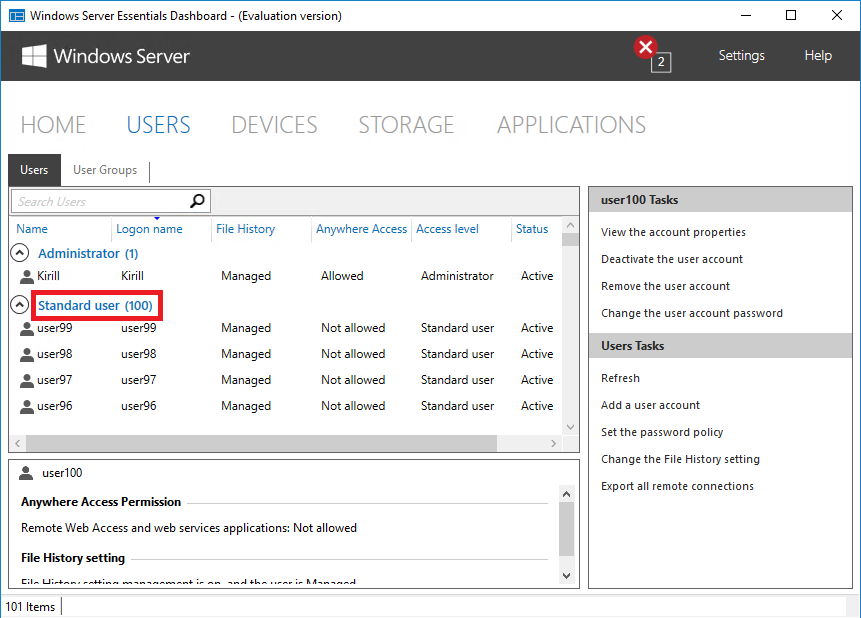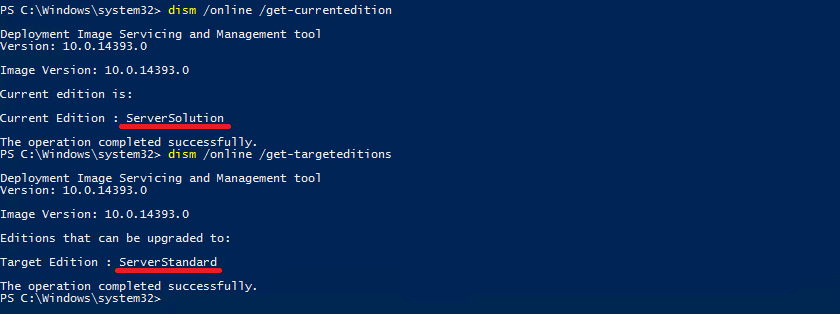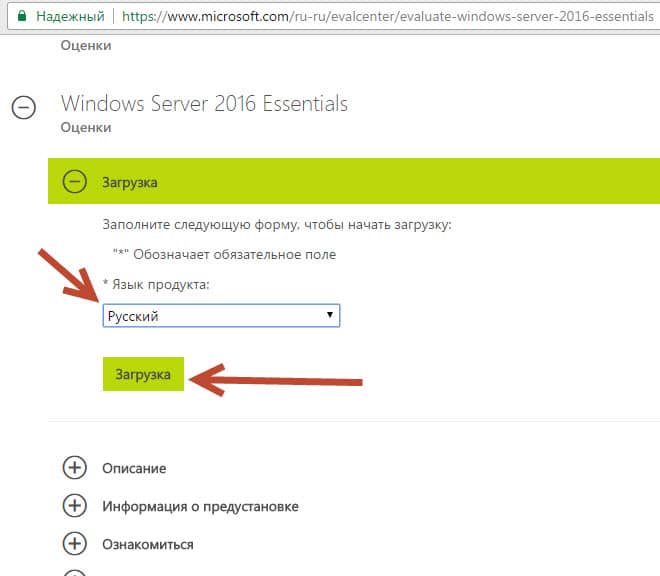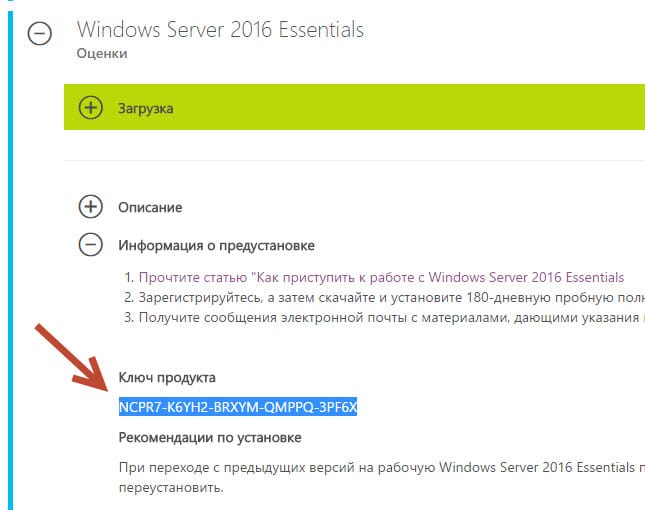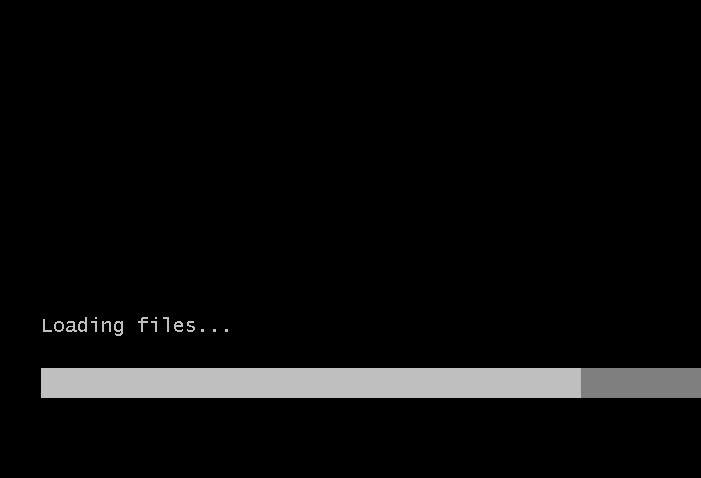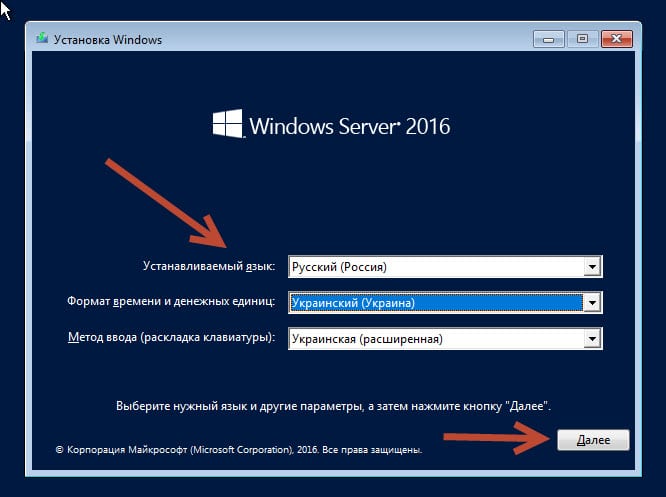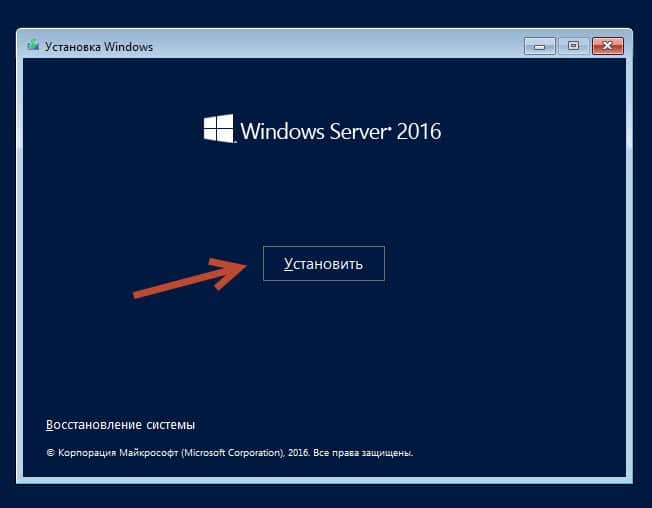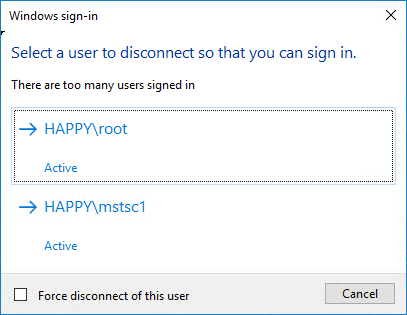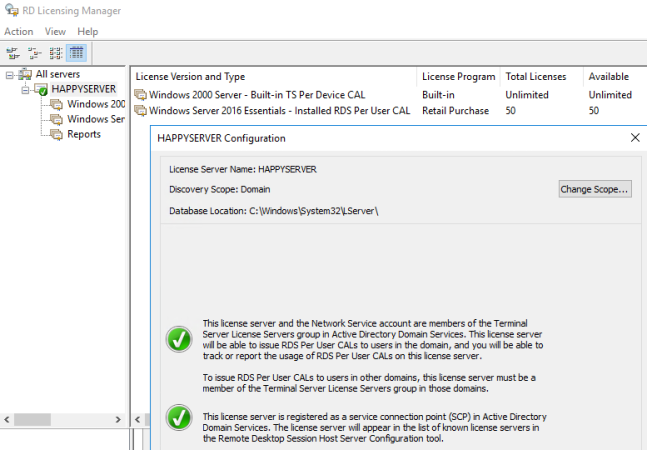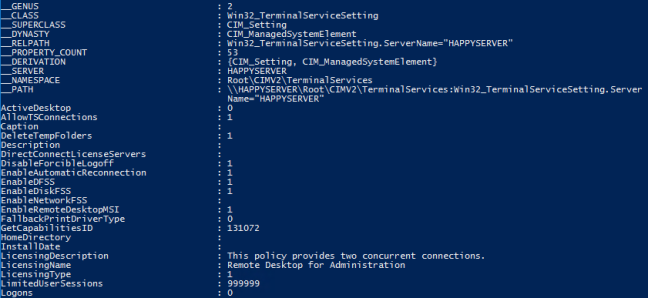На днях мне в руки попал экземпляр Windows Server 2016 Essentials. Для тех, кто не в курсе, Essentials — это редакция Windows Server, специально предназначенная для использования в небольших организациях. Она входит в линейку серверных операционных систем Microsoft, однако имеет некоторые особенности, о которых мы сегодня и поговорим.
Для наглядности рассмотрим таблицу сравнения основных редакций Windows Server 2016, взятую с сайта Microsoft. Как видно из нее, ключевое отличие Essentials заключается в схеме лицензирования:
• Редакции Standard и Datacenter лицензируются по количеству физических ядер процессора, а для доступа к серверу требуются клиентские лицензии CAL;
• Редакция Essentials лицензируется на сервер и не требует наличия клиентских лицензий, а на количество подключений действует фиксированное ограничение в 25 пользователей50 устройств.
Есть несколько сценариев использования Windows Server Essentials. Предполагаемый по умолчанию — это первый (и единственный) сервер в небольшой организации. С него и начнем.
Установка в качестве первого сервера
Установка Essentials возможна как на физический сервер, так и в качестве виртуальной машины на Hyper-V. Независимо от варианта установки на сервере должно быть не более 2-х физических процессоров и максимум 64 Гб оперативной памяти.
Сама процедура установки операционной системы ничем не отличается от обычной, все самое интересное начинается позднее. Сразу после установки автоматически запускается мастер настройки, с помощью которого и происходит превращение обычного сервера в Windows Server Essentials.
Первым делом мастер предлагает настроить дату, время и выбрать часовой пояс.
В следующем окне надо ввести информацию о компании. Этот этап очень важен, поскольку в процессе подготовки будет создан домен Active Directory, а указанное имя будет выбрано в качестве имени домена. Изменить эти настройки позже не получится, поэтому к выбору имени надо подходить серьезно.
Если нажать на ссылку «Set Full DNS Name», то появится дополнительное окно для указания полного доменного имени. По умолчанию используется имя DomainName.local.
Затем надо задать учетные данные пользователя, который будет иметь административные права на сервере. Обратите внимание, что после окончания работы мастера все ранее созданные на сервере пользователи будут недоступны.
В завершение требуется выбрать настройки автоматического обновления. Здесь можно просто согласиться с рекомендованными параметрами или отложить настройку на потом. На этом этапе можно вернуться назад и поменять введенные настройки, например изменить имя домена или учетные данные администратора. Если же вы уверены в своих действиях, то надо нажать кнопку «Configure»
и дождаться окончания настройки. Процесс достаточно длительный и занимает от 10 до 30 минут, в зависимости от быстродействия сервера. В процессе сервер несколько раз перезагружается.
По окончании настройки можно сразу зарегистрировать сервер в облачных сервисах Microsoft.
Процедура настройки выглядит несерьезной, но это только на первый взгляд. На самом деле в процессе настройки на сервер устанавливаются роли доменного контроллера, сервера DNS, центра сертификации, файлового сервера, веб-сервера, роль Windows Server Essentials Experience и еще много всего по мелочи. Что примечательно, изменить набор устанавливаемых компонентов невозможно.
Установка в качестве рядового сервера в домене
Если у вас уже имеется домен Active Directory и вы зачем то хотите установить Windows Server Essentials в качестве рядового сервера, то сначала необходимо добавить сервер в домен и только после этого запускать мастер настройки. При этом процедура настройки сокращается до минимума.
Надо только указать учетные данные пользователя для подключения к домену и запустить настройку. Обратите внимание, что указанный пользователь должен быть членом группы Enterprise Admins.
При таком варианте настройки на сервер устанавливаются все те-же компоненты, кроме роли доменного контроллера и DNS-сервера.
Панель управления
Кроме стандартных оснасток в Windows Server Essentials имеется специальная панель Windows Server Essentials Dashboard, которая становится доступной после завершения работы мастера. Эта панель предназначена для управления сервером и является отличительной чертой Essentials, поэтому рассмотрим ее поподробнее.
Внешне панель напоминает оснастку Server Manager, однако по своей сути кардинально от нее отличается. Предполагается, что редакция Essentials будет использоваться в небольших компаниях или филиалах, где зачастую отсутствуют квалифицированные системные администраторы, а управление сервером осуществляет сотрудник, более-менее знакомый с IT. Поэтому задача панели управления — предоставить максимально простой и быстрый доступ к наиболее важным функциям сервера.
Панель состоит из нескольких основных разделов. Большинство разделов пересекаются между собой и ссылаются друг на друга. При запуски панели открывается домашний раздел, в котором имеется несколько вкладок. На вкладке «Setup» находятся ссылки на некоторые базовые настройки сервера. Все настройки производятся с помощью мастеров, достаточно только перейти на нужную вкладку и нажать на ссылку.
Windows Server 2016 Essentials можно интегрировать с облачными сервисами Microsoft, такими как Azure или Office 365. На вкладке «Services» показано состояние этих служб и отсюда же можно подключиться к нужной службе, при наличии активной подписки. После подключения службой можно управлять напрямую из консоли управления, это является особенностью Essentials.
На вкладке «Quick Status» можно оперативно посмотреть текущее состояние сервера — количество пользователей и устройств, общие папки, состояние резервного копирования и т.п.
В подразделе «Health Monitoring» показаны сообщения системы о наличии проблем в работе сервера.
А в подразделе «Health Report» есть возможность получить отчет о состоянии сервера. В отчет входят в основном сообщения из предыдущего раздела, но с более подробным описанием. Отчет можно сгенерировать вручную или настроить создание по расписанию. Также при необходимости готовый отчет может отправляться на указанные адреса e-mail.
Переходим к следующему разделу «Users». Из этого раздела можно управлять пользователями и группами (создавать, удалять и т.п.) а также настраивать политику паролей (длина, сложность и т.п.).
Надо сказать, что поскольку интерфейс управления рассчитан на ″неискушенного″ пользователя и сильно упрощен, некоторые важные моменты в нем просто отсутствуют. К примеру при создании нового пользователя доступно только два уровня доступа — Standard User и Administrator. При этом Administrator означает, что пользователь будет добавлен не куда нибудь, а в группу администраторов домена.
В разделе «Devices» отображаются компьютеры, подключенные к данному серверу. Чуть позже я расскажу о том, что представляет из себя процедура подключения.
В разделе «Storage» показаны общие папки и жесткие диски, имеющиеся на сервере. Поддерживается технология Storage Spaces и при наличии на сервере нескольких физических дисков на базе Windows Server Essentials можно собрать отказоустойчивое файловое хранилище.
В разделе «Applications» должны отображаться специальные приложения, установленные на сервере.
Приложения эти представляют из себя дополнения для стандартного функционала для Windows Server Essentials. Их можно найти в Центре партнеров Microsoft (бывший Microsoft Pinpoint), на сайтах разработчиков либо написать самому, с помощью Windows Server Essentials SDK.
В качестве примера я установил приложение Advanced Admin Console, предназначенное для администрирования сервера. Как видите, приложения интегрируются в консоль управления и расширяют ее функциональность.
Удаленный доступ
Одна из интересных возможностей Windows Server Essentials является функция под ″скромным″ названием повсеместный доступ (Anywhere Access). Эта функция обеспечивает удаленный доступ к данным и приложениям с помощью веб-браузера. По умолчанию Anywhere Access не включен и перед тем, как его использовать, необходимо произвести настройку. Настройка осуществляется с помощью мастера, который запускается по ссылке на вкладке «Setup».
Примечание. Для настройки Anywhere Access в обязательном порядке требуется наличие SSL-сертификата.
Подключение снаружи осуществляется по адресу https://DomainName/Remote, а при подключении внутри локальной сети https://ServerName/Remote.
Надо сказать, что веб-консоль не особо функциональна, в основном ее можно использовать для управления файлами и папками, находящимися на сервере. Однако большим плюсом консоли является то, что доступ к файлам можно осуществить практически с любого устройства, на котором имеется подключение к сети и веб-браузер.
Подключение компьютера
Подключение компьютера — одна из эксклюзивных функций Essentials. Подключить можно клиентские и серверные ОС Windows, а также MacOS. Для подключения необходимо зайти по адресу http://ServerName/connect, загрузить коннектор и установить его на подключаемый компьютер.
После установки и настройки коннектора подключенный компьютер появляется в панели управления и мы можем посмотреть его свойства и состояние некоторых компонентов. Также для каждого подключенного устройства автоматически настраивается резервное копирование. Ну и еще можно подключиться к выбранному компьютеру по RDP прямо из панели управления.
А теперь рассмотрим некоторые интересные моменты, которые отсутствуют в официальной документации.
Без настройки
Первый вопрос, который возник у меня — можно ли использовать Windows Server Essentials как обычный сервер? Технически можно, для этого достаточно отменить процедуру настройки. Мастер настройки представляет собой обычный исполняемый файл с именем EssentialsRoleConfigurationVizard.exe, находящийся в папке C:WindowsSystem32. Автоматический запуск мастера обеспечивается с помощью ключа реестра EssentialsRoleConfigurationVizard в разделе HKLMSoftwareMicrosoftWindowsCurrentVersionRun и для отмены запуска достаточно удалить этот ключ.
После этого сервером вполне можно пользоваться, но без настройки не запустится панель управления и, соответственно, все эксклюзивные возможности Windows Server Essentials будут недоступны. Кроме того возможно, что подобное поведение нарушает лицензионное соглашение.
Ограничения
Редакция Essentials отличается от остальных редакций Windows наличием некоторых ограничений. Это очень важный момент, поэтому рассмотрим эти ограничения поподробнее.
Приложения
Windows Server Essentials никак не ограничена в установке приложений и на данную редакцию вполне можно устанавливать такие серверные приложения как Exchange, SQL Server и т.п. Однако при этом необходимо помнить, что редакция Essentials поддерживает не более 2-х физических процессоров и максимум 64 Гб оперативной памяти. Если лимит на процессоры не особо ограничивает сервер по производительности, то с памятью все гораздо хуже. 64 Гб ОЗУ для сервера это крайне мало, поэтому на базе Essentials не получится создать более-менее производительное решение. Обойти это ограничение невозможно, сколько бы памяти не было установлено в сервере, доступно системе будет не более 64Гб.
Роли сервера
В Windows Server 2016 Essentials доступен весь базовый функционал Windows Server. Отсутствуют все новые фичи виртуализации, такие как контейнеры или нано-сервер, но роль Hyper-V установить можно. Хотя при ограничении на количество памяти использование Essentials как сервер виртуализации не имеет особого смысла.
Отдельно стоит упомянуть о ролях RDS (Remote Desktop Services). Эти роли доступны для выбора и их все можно установить на сервер. Однако редакция Essentials ограничена всего 2 подключениями по RDP и это ограничение никак нельзя обойти. Даже если установить на сервер роль RDP-сервера и навесить на него терминальные лицензии, количество возможных подключений не увеличится.
Дело в том, что для подключения по RDP необходимо наличие клиентских лицензий (CAL), а Essentials не использует клиентские лицензии. Это обстоятельство исключает возможность использования Windows Server Essentials в качестве сервера RDS.
Пользователи и устройства
Редакция Essentials отличается наличием ограничения на 25 пользователей50 устройств. Но что именно означают эти ограничения и можно ли их обойти?
Для примера возьмем ограничение в 25 пользователей и попробуем его превысить. И действительно, при попытке создать пользователя сверх лимита будет выдано сообщение о нарушении лицензионного соглашения, а сам процесс создания завершится ошибкой. Но это только при создании пользователя из панели управления.
Используя оснастку ADUC или PowerShell можно без проблем создать любое количество пользователей. Т.е. ограничение не техническое и при необходимости его можно легко обойти, хотя это и будет нарушением лицензионного соглашения.
Что касается 50 устройств, то тут ограничение работает, но только на количество подключенных устройств. Т.е. количество учетных записей компьютеров в Active Directory не ограничено и их также можно создавать в любом количестве.
Смена редакции
При выборе Windows Server Essentials необходимо четко понимать все ограничения этой операционной системы и быть уверенным в том, что они не станут препятствием для роста компании в будущем. Однако если это уже произошло, то отчаиваться не стоит. Конечно, изменить лимиты невозможно, но можно изменить саму редакцию операционной системы.
Сделать это можно с помощью утилиты dism. Например так можно посмотреть текущую редакцию:
Dism /Online /Get-CurrentEdition
А так — определить редакцию, на которую можно перейти:
Dism /Online /Get-TargetEditions
Как видите, с Essentials можно перейти на редакцию Standard. Для этого достаточно выполнить такую команду:
Dism /Online /Set-Edition:ServerStandard /AcceptEula /ProductKey:xxxxx-xxxxx-xxxxx-xxxxx-xxxxx
Что примечательно, после апгрейда настройки и установленные роли сервера остаются неизменными, при этом снимаются все ограничения редакции Essentials. Конечно после этой операции потребуется раскошелится на клиентские лицензии, а также пересчитать количество серверных лицензий в соответствии с ядрами процессора.
Заключение
В заключение рассмотрим плюсы и минусы Windows Server Essentials. К плюсам можно отнести:
+ Экономия на покупке клиентских и серверных лицензий;
+ Простота настройки и использования;
+ Интеграция с облачными службами;
+ Возможность без особых потерь перейти на полноценную редакцию Windows Server.
Ну и минусы, как же без них:
– Лимит на количество пользователейустройств;
– Ограничение на количество процессоров и максимальный размер памяти;
– Невозможность использования в качестве сервера удаленных рабочих столов;
– Непрозрачная процедура настройки, не позволяющая выбрать только необходимый функционал;
– Очень грубые и примитивные (на мой взгляд) настройки в консоли управления.
Минусов получилось больше, хотя в целом Windows Server Essentials неплохая система, вполне подходящая для своих целей. Главное при выборе четко понимать все ее особенности и быть уверенным в своем выборе.
Решил написать подробную инструкцию по установке и настройке нового Windows server 2016 Essentials, а заодно и сделать небольшой обзор новых возможностей этой серверной «оси».
Почему собственно Essentials ?
Многие малые компании начинают свою работу с покупки Windows server standard.
И зря тратят деньги!
Ведь если в вашей компании, например, планируется работа до 25 пользователей в 1С Предприятии, тогда Вам идеально подойдет именно Essentials!
Минус, на мой взгляд, здесь только один:
Нет, возможность поднять службу терминалов для удаленной работы пользователей на этом сервере в 1С (Использовать обычный всем нам знакомый удаленный рабочий стол).
Эта версия лицензируется по количеству процессоров на сервере и главное не требует CAL лицензий! (клиентские лицензии на подключение).
Но большинству малых предприятий с уверенностью можно рекомендовать редакцию Essentials.
Экономия здесь очевидна:
Например, редакция —
Microsoft Windows Server 2012 R2 Standard Edition x64 Russian 2CPU/2VM DVD ОЕМ —
Обойдется примерно в ~ 43 000 руб. + CAL на каждого пользователя еще примерно ~1500 руб.
(20 пользователей = 30 000 руб).
Итого: ~ 73 000 руб.
Тогда как Microsoft Windows Server Essentials 2016 Single Multilanguage
Обойдется нам примерно в ~ 26 000 руб!
Если сравнивать редакции Essentials и Standard, на предмет функционала, то с уверенностью можно казать что Essentials почти не уступает Standard, все нужные основные компоненты и роли там также доступны, а сама операционная система идеально подойдет начинающим системным администраторам, так как многие функции, можно реализовать двумя, тремя кликами мышкой.
Много нового появилось в этой версии, и действительно есть, что рассказать, но об этом позже, пока скачаем дистрибутив Windows server 2016 Essentials и установим его.
Скачать бесплатно пакет установки рекомендую на сайте Microsoft.
Установка и настройка Windows server 2016 Essentials
Там же бесплатно получим ключик на 180 дней. За этот период мы успеем его хорошо протестировать и связаться с партнерами Microsoft для получения лицензии.
Установка и настройка Windows server 2016 Essentials
Итак, если образ *ISO скачали (его размер около 4500 Mb).
Запишем его на диск или сделаем «загрузочную флешку» здесь кому как удобно и приступаем к установке.
Сама установка довольно простая, и некоторые трудности могут быть лишь при настройке (первичной) редакции Essentials.
Установка и настройка Windows server 2016 Essentials
Установка и настройка Windows server 2016 Essentials
Укажем «Формат времени и денежных единиц» Ваша страна.
И выберем из списка «Метод ввода (раскладка клавиатуры)», затем клик «Далее».
Установка и настройка Windows server 2016 Essentials
Клик по кнопке «Установить». Затем в следующем окне введем «Ключ продукта» (Тот который мы получили еще на сайте Microsoft когда качали установочный пакет). Так Essentials будет активирован в тестовом периоде на 180 дней.
Если Вы хотите больше узнать о технической стороне 1С, тогда регистрируйтесь на первый бесплатный модуль курса: Администратор 1С >>>
Microsoft Windows Server 2016 – версия серверной операционной системы, пришедшая на смену Windows Server 2012. Финальная версия Windows Server 2016 включает в себя множество полезных обновлений и ориентирована на безопасный запуск и развертывание приложений в изолированной среде. Значительные изменения произошли среде Hyper-V. Значительно выше стал уровень защиты данных, благодаря инструменту PowerShell и функции делегирования прав доступа.
Главной особенностью Windows Server 2016 является изолированная операционная среда с применением контейнеров. По сути, реализация контейнерного типа приложений позволила значительно оптимизировать деятельность в виртуальной среде. Изолированная среда позволяет приложениям запускаться, не имея воздействия на всю операционную систему в целом. В Windows Server 2016 доступны два вида контейнеров: Windows Server и контейнеры Hyper-V. Причем в среде Hyper-V приложениям обеспечивается более полная изоляция благодаря высокому уровню оптимизации виртуальных машин.
В настоящее время продаются лицензии на актуальную версию Windows Server 2019. Корпоративные лицензии Microsoft Windows Server 2019 разрешают использование предыдущих версий продукта соответствующих редакций (правило Downgrade). При этом применяются принципы лицензирования актуальной версии.
Таким образом, вы можете использовать Windows Server 2016, купив лицензии Windows Server 2019 (но только корпоративные лицензии). Правила лицензирования продукта не изменились.
|
|
|---|
Редакции Microsoft Windows Server 2016
Существуют следующие редакции (выпуски) Microsoft Windows Server 2016:
- Datacenter – содержит полный функционал с неограниченными правами на запуск виртуальных экземпляров.
- Standard – редакция ОС с полными возможностями и правом запуска до двух виртуальных экземпляров.
- Essentials – редакция ОС для предприятий малого бизнеса (поддерживает до 25 пользователей или 50 устройств).
См. также: Сравнение различных выпусков Windows Server 2016
Выбор вида лицензии
Для Microsoft Windows Server доступно 3 основных вида лицензирования:
- Приобретение лицензии в комплекте с оборудованием (ОЕМ).
- Коробочная версия (FPP).
- Корпоративная лицензия (Open License, Open Value и т.д.).
Подробнее об этих видах лицензий можно прочитать в статье:
- В чем отличия коробочных, электронных, OEM и корпоративных лицензий на ПО Microsoft?
Принципы лицензирования
Редакции Windows Server 2016 Standard и Datacenter лицензируются по схеме «Лицензии на ядра» + «лицензия клиентского доступа CAL» + «дополнительная лицензия External Connector».
Каждая серверная лицензия выпускается на 2 физических ядра (2Lic Core). Минимальный пакет на 1 процессор – 4 лицензии 2Lic Core (8 ядер). Минимальный пакет на 1 сервер – 8 лицензий 2Lic Core (т.е нужно лицензировать как минимум 16 ядер).
При покупке лицензий Windows Server 2016 Standard или Datacenter вам понадобятся:
- серверные лицензии, для каждого сервера нужно 8 или более лицензий – это определяется количеством ядер;
- клиентские лицензии Windows Server CAL, количество которых равно числу лицензируемых клиентов – пользователей или устройств.
Клиент – это пользователь или устройство (компьютер), которые прямо или косвенно обращаются к серверному программному обеспечению. Соответственно, существуют клиентские лицензии «на пользователя» (User CAL) и «на устройство» (Device CAL). Вам нужно будет выбрать тип лицензии, который наиболее подходит (например, более экономичный). Чаще выбирают лицензии «на устройство».
Важное замечание: при увеличении числа серверов число клиентских лицензий не увеличивается. Количество клиентских лицензий зависит только от числа лицензируемых объектов – пользователей или устройств.
Например, для 1 сервера, имеющего не более 2 процессоров по 8 ядер каждый, и 20 подключенных к нему устройств у вас получится такой список лицензий для редакции Standard:
- WinSvrSTDCore 2016 SNGL OLP 2Lic NL CoreLic – 8 шт.
- WinSvrCAL 2016 SNGL OLP NL DvcCAL – 20 шт.
С 1 мая 2017 года в прайс-листе Microsoft появилась специальная позиция для покупки минимального набора серверных лицензий: пакет на 16 ядер.
Для редакции Standard:
- WinSvrSTDCore 2016 SNGL OLP 16Lic NL CoreLic
Пакеты лицензий на 2 ядра остаются доступны для заказа. Изменений в лицензионных требованиях нет, пользователи по-прежнему должны лицензировать все физические ядра серверов. Цена одной лицензии на 16 ядер не отличается от стоимости 8 лицензий на 2 ядра.
Лицензия External Connector позволяет подключаться к серверу неограниченному числу внешних пользователей. Внешними пользователями могут быть сотрудники партнерских компаний, покупатели или поставщики, просто посторонние люди (т.е. все, кроме сотрудников вашей организации). Для своих сотрудников необходимо покупать лицензии CAL.
|
|
А если не буду покупать клиентские лицензии? |
Лицензирование Windows Server 2016 Essentials не изменилось по сравнению с предыдущей версией. Редакция Essentials лицензируется, как и раньше, по числу серверов и не требует лицензий клиентского доступа.
|
|
Если у меня в офисе несколько организаций и все пользуются общими серверами – на какую организацию надо покупать лицензию? |
|
|
Как лицензируется использование сервера терминалов в Windows Server? |
Существует два типа Windows Server 20162 Remote Desktop Services CAL: клиентская лицензия на «на устройство» (Device CAL) и «на пользователя» (User CAL). Лицензия Windows Server 2016 Remote Desktop Services External Connector позволяет предоставить неограниченному количеству внешних пользователей доступ к терминальным службам на базе Windows Server.
Важное замечание: лицензии Windows Remote Desktop Services CAL приобретаются в дополнение к лицензиям Windows Server CAL. То есть в нашем примере, если 10 устройств из 20 подключенных к серверу используют терминальный доступ, необходимо приобрести 20 лицензий Windows Server CAL и 10 лицензий Windows Remote Desktop Services CAL:
- WinSvrSTDCore 2016 SNGL OLP 2Lic NL CoreLic – 8 шт.
- WinSvrCAL 2016 SNGL OLP NL DvcCAL – 20 шт.
- WinRmtDsktpSrvcsCAL 2016 SNGL OLP NL DvcCAL – 10 шт.
|
|
Можно ли к Windows Server 2016 Essentials подключаться через терминальный доступ (rdp), какие лицензии для этого нужно купить? |
См. также:
- Лицензирование для «чайников»: Windows Server 2019
- Лицензирование Microsoft Windows Server 2016
- Все, что нужно знать о корпоративных лицензиях Microsoft OLP
- Как читать прайс-лист Microsoft
- Лицензирование для «чайников»: Microsoft Windows 10
Теги:
microsoft windows server
windows server 2016
лицензирование
для чайников
Назад в список
Для настройки терминального сервера к нему распространяются ниже представленные требования исходя из ПО, которое будет запускаться пользователями и количества пользователей:
- Процессор: от 4 ядер
- Оперативная память : 1 ГБ на каждого пользователя + 4 ГБ для работы ОС + 4 ГБ запас
- Дисковая система: для большей отказоустойчивости нужно настроить RAID-массив
Для установки выделить два диска: первый логический диск от 50 ГБ. До 100 ГБ выделить для установки ОС, второй логический диск выделить под пользовательские профили с расчетом минимум 1 ГБ на пользователя - Ширина канала для терминального сервера: 250 Кбит/с на пользователя
У нас вы можете взять терминальный сервер 1С в аренду с бесплатными индивидуальными настройками.
Первоначальные настройки Windows Server 2016:
- Настроить статический IP-адрес сервера
- Проверить правильность настройки времени и часового пояса
- Установить все обновления системы
- Задать понятное имя для сервера и, при необходимости, ввести его в домен
- Включить доступ до сервера по удаленному рабочему столу для удаленного администрирования
- Настроить запись данных профилей пользователей на второй логический диск
- Активировать лицензию Windows Server 2016
Настройка терминального сервера
Начиная с Windows 2012 терминальный сервер должен работать в среде Active Directory.
Если в вашей локальной сети есть контроллер домена, просто присоединяйте к нему сервер терминалов, иначе установите на сервер роль контроллера домена.
Установка роли и компонентов
В панели быстрого запуска открываем Диспетчер серверов:
Нажимаем Управление — Добавить роли и компоненты:
Нажимаем Далее до «Выбор типа установки». Оставляем Установка ролей и компонентов и нажимаем Далее дважды:
В окне «Выбор ролей сервера» выбираем Службы удаленных рабочих столов:
Кликаем Далее, пока не появится окно «Выбор служб ролей» и выбираем следующие:
- Лицензирование удаленных рабочих столов
- Узел сеансов удаленных рабочих столов
Нажимаем Далее, при появлении запроса на установку дополнительных компонентов соглашаемся.
При необходимости, также выставляем остальные галочки:
- Веб-доступ к удаленным рабочим столам — возможность выбора терминальных приложений в браузере.
- Посредник подключений к удаленному рабочему столу — для кластера терминальных серверов посредник контролирует нагрузку каждой ноды и распределяет ее.
- Узел виртуализации удаленных рабочих столов — для виртуализации приложений и запуска их через терминал.
- Шлюз удаленных рабочих столов — центральный сервер для проверки подлинности подключения и шифрования трафика. Позволяет настроить RDP внутри HTTPS.
Нажимаем Далее и в следующем окне Установить. Дожидаемся окончания процесса установки и перезагружаем сервер.
Установка служб удаленных рабочих столов
После перезагрузки открываем Диспетчер серверов и нажимаем Управление — Добавить роли и компоненты:
В окне «Выбор типа установки» выбираем Установка служб удаленных рабочих столов и нажимаем Далее:
В окне «Выбор типа развертывания» выбираем Быстрый запуск и нажимаем Далее:
В «Выбор сценария развертывания» — Развертывание рабочих столов на основе сеансов — Далее:
Еще раз Далее — при необходимости, ставим галочку «Автоматически перезапускать конечный сервер, если это потребуется» и кликаем по Развернуть.
Настройка лицензирования удаленных рабочих столов
Для корректной работы сервера, необходимо настроить службу лицензирования. Для этого открываем диспетчер серверов и кликаем по Средства — Remote Desktop Services — Диспетчер лицензирования удаленных рабочих столов:
В открывшемся окне кликаем правой кнопкой мыши по нашему серверу и выбираем Активировать сервер:
В открывшемся окне дважды кликаем Далее — заполняем форму — Далее — Далее — Снимаем галочку «Запустить мастер установки лицензий» — Готово.
Снова открываем диспетчер серверов и переходим в «Службы удаленных рабочих столов»:
В «Обзоре развертывания» кликаем по Задачи — Изменить свойства развертывания:
В открывшемся окне переходим в Лицензирование — Выбираем тип лицензий — прописываем имя сервера лицензирования (в данном случае локальный сервер) и нажимаем Добавить:
Применяем настройки, нажав OK.
Добавление лицензий
Открываем диспетчер серверов и кликаем по Средства — Remote Desktop Services — Диспетчер лицензирования удаленных рабочих столов:
В открывшемся окне кликаем правой кнопкой мыши по нашему серверу и выбираем Установить лицензии:
В открывшемся окне нажимаем Далее:
Выбираем программу, по которой куплены лицензии, например, Enterprise Agreement:
Нажимаем Далее — вводим номер соглашения и данные лицензии — выбираем версию продукта, тип лицензии и их количество:
Нажимаем Далее — Готово.
Проверить статус лицензирования можно в диспетчере серверов: Средства — Remote Desktop Services — Средство диагностики лицензирования удаленных рабочих столов.
Мы также готовы оказать помощь в установке и настройке терминального сервера.
Нашим клиентам мы предлагаем реализацию данного проекта и его последующее обслуживание в рамках ИТ-аутсорсинга.
- Remove From My Forums
-
Question
-
I am getting ready to purchase windows server 2016 essentials for a small business. Because of our accounting system, we need to have 6 concurrent remote desktop connections to one server. We are currently running 2012r2 essential evaluation, which limits
us to 2 connections. Before plunking down cash for 2016 essentials (or breaking my currently running setup to try 2016), I need to know how many remote desktop connections windows server 2016 essentials allows. Can anyone point me to documentation telling
me what i need to know? Thanks in advance!
Answers
-
Hi davem,
Windows Server 2012/2012 R2 Essentials only supports a maximum of 2 Active sessions for administrative purposes only. Windows Server 2016 Essentials has the same limitation—I tested it when it was released.
Under Per User licensing, you need a Per User Windows Server CAL as well as a Per User RDS CAL for each unique human that will be connecting.
It does not matter how many log on at any one time from a licensing perspective. For example, say you have 10 unique persons that will be connecting, however, never more than 1 person at a time. In this example, you need a total
10 Windows Server Per User CALs and 10 RDS Per User CALs.Please consult the relevant agreement document, product terms document, etc., as appropriate for precise licensing details.
If you would like to verify the limitation yourself an evaluation version of Windows Server 2016 Essentials is available for download:
https://www.microsoft.com/en-us/evalcenter/evaluate-windows-server-2016-essentials
Thanks.
-TP
-
Proposed as answer by
Wednesday, January 18, 2017 12:47 PM
-
Marked as answer by
TP []MVP
Wednesday, January 18, 2017 12:47 PM
-
Proposed as answer by
-
Hi,
Windows Server 2016 Essentials only allows a maximum of 2 connections. You would need Windows Server Standard plus RDS CALs for each unique human (Per User) or each unique PC/Mac/Tablet/Phone/etc. (Per Device) that will be connecting. Each
User/Device will also need a Windows Server CAL.Please note that RDS licensing is not concurrent—it is either Per User (human) or Per Device.
Thanks.
-TP
-
Proposed as answer by
diramoh
Tuesday, December 13, 2016 10:11 AM -
Marked as answer by
TP []MVP
Wednesday, January 18, 2017 12:46 PM
-
Proposed as answer by
| title | description | ms.date | ms.topic | ms.assetid | author | ms.author | manager |
|---|---|---|---|---|---|---|---|
|
Install and Configure Windows Server Essentials or Windows Server Essentials Experience |
Learn how to install and configure Windows Server Essentials or the Essentials Experience role on Windows Server 2016. |
10/03/2016 |
article |
48ea6cd4-3955-4aaf-9236-2515a6c3e730 |
nnamuhcs |
wscontent |
mtillman |
Install and Configure Windows Server Essentials or Windows Server Essentials Experience
Applies To: Windows Server 2016 Essentials, Windows Server 2012 R2 Essentials, Windows Server 2012 Essentials
Windows Server Essentials is an ideal first server for small businesses with up to 25 users and 50 devices. For organizations with up to 100 users and 200 devices, you can now use Windows Server 2012 R2 with the Windows Server Essentials Experience role installed. This topic addresses both scenarios.
Windows Server Essentials Experience is a role in Windows Server 2016 that enables you to take advantage of all the features (such as Remote Web Access and PC backup) that are available to you in Windows Server Essentials without the locks and limits that are enforced in Windows Server Essentials. This server role is also available in Windows Server Essentials and is enabled by default.
Before you install Windows Server Essentials or the Essentials Experience role, note the following limitations.
| Windows Server Essentials Experience in Windows Server Essentials | Windows Server Essentials Experience in Windows Server 2016 |
|---|---|
| — Must be the domain controller at the root of the forest and domain, and must hold all the FSMO roles.
— Cannot be installed in an environment with a pre-existing Active Directory domain (however, there is a grace period of 21 days for performing migrations). |
— Does not have to be a domain controller if it is installed in an environment with a pre-existing Active Directory domain.
— If an Active Directory domain does not exist, installing the role will create an Active Directory domain, and the server will become the domain controller at the root of the forest and domain, holding all the FSMO roles. |
| Can only be deployed into a single domain. | Can only be deployed into a single domain. |
| A read-only domain controller cannot exist in your domain. | A read-only domain controller cannot exist in your domain. |
[!NOTE]
To download evaluation versions of the operating systems, visit the TechNet Evaluation Center:Download Windows Server 2016
Download Windows Server Essentials
Installation options
This document provides step-by-step instructions for installing and configuring Windows Server Essentials. Depending on your network environment, you have the following installation options available to you:
-
Windows Server Essentials (with the Windows Server Essentials Experience role enabled by default)
-
Windows Server 2016 with the Windows Server Essentials Experience role installed
| Deployment environment | Description | Related section |
|---|---|---|
| New Active Directory environment | You can install Windows Server Essentials to create a new Active Directory environment. | Deploy Windows Server Essentials to set up a new Active Directory environment |
| Existing Active Directory environment | You can install Windows Server Essentials in an existing Active Directory environment. | Deploy Windows Server Essentials in an existing Active Directory environment |
| Virtual environment | You can deploy Windows Server Essentials as a virtual machine. | Virtualize your environment |
| Automated deployment | You can automate deployment of Windows Server Essentials by using Windows PowerShell. | Install and configure Windows Server Essentials by using Windows PowerShell |
Before you begin
Before you begin the installation, review the following documentation:
-
Get started with Windows Server Essentials
-
System Requirements for Windows Server Essentials
Deploy Windows Server Essentials to set up a new Active Directory environment
Windows Server Essentials provides a way for you to quickly set up an Active Directory environment and related server features.
Deploying Windows Server Essentials
If you are using Windows Server Essentials, Windows Server Essentials Experience is already enabled. However, you must complete some steps to configure your server.
To configure Windows Server Essentials on a physical server
-
After the Windows Welcome page, the Configure Windows Server Essentials Wizard is visible on your desktop.
-
Follow the instructions to complete the wizard as follows:
-
On the Configure Windows Server Essentials page, click Next.
-
In Time settings, make sure your date, time, and time zone are correct, and then click Next.
-
In Company Information, type your company name, such as Contoso,Ltd., and then click Next. Optionally, you can change the internal domain name and server name.
-
In Create network admin, type a new administrator account name and password.
[!NOTE]
Do not use the default Administrator account name and password. -
Click Configure.
-
-
The server will restart multiple times during the configuration process, and your logons will be automatic until the configuration is finished. This process takes about 20 minutes.
-
On the desktop, click the Dashboard icon to start the server Dashboard. On the Home page, complete the Getting Started tasks listed on the Setup tab.
After you have completed the server configuration, the server that is running Windows Server Essentials will be set up as a domain controller.
Deploying the Windows Server Essentials Experience role in Windows Server 2012 R2 Standard and Datacenter
You can use Server Manager to enable and configure the Windows Server Essentials Experience role in Windows Server 2012 R2 Standard or Windows Server 2012 R2 Datacenter by using the following procedure.
To deploy the Windows Server Essentials Experience role in Windows Server 2012 R2
-
Log on to your server as a local administrator.
-
Open Server Manager, and then click Add Roles and Features.
-
In Select server roles, select the Windows Server Essentials Experience role. In the dialog box, click Add Features, and then click Next.
-
In Features, click Next.
-
Review the Windows Server Essentials Experience role description, and then click Next.
-
In the pages that follow, click Next, and then on the confirmation page, click Install.
-
After the installation is complete, Windows Server Essentials Experience should be listed as a server role in Server Manager.
-
In the flag notification area in Server Manager, click the flag, and then click Configure Windows Server Essentials.
-
(Optional) Change the server name if needed.
[!IMPORTANT]
You cannot change the server name after you have configured Windows Server Essentials. -
Follow the wizard to configure Windows Server Essentials as described earlier in the Deploying Windows Server Essentials section.
-
Follow the wizard to configure Windows Server Essentials as described earlier in the Deploying Windows Server Essentials section.
Deploy Windows Server Essentials in an existing Active Directory environment
You can also deploy Windows Server Essentials if your organization already has an existing Active Directory environment. In addition, you can choose if you want to deploy Windows Server Essentials as a domain controller.
[!IMPORTANT]
This option is only available if you deploy the Windows Server Essentials Experience role in Windows Server 2012 R2 Standard or Windows Server 2012 R2 Datacenter.
To deploy Windows Server Essentials in an existing Active Directory environment
-
(Optional) Change the server name if needed.
[!IMPORTANT]
You cannot change the server name after you have configured Windows Server Essentials. -
Join your server running Windows Server Essentials to an existing domain as follows:
-
If you want this server to be a domain controller, set up the server as a replica domain controller.
-
If you do not want this server to be a domain controller, join this server to your domain by using the Windows native tools.
-
-
Restart your server and log on to the server as a domain administrator.
-
Open Server Manager, and then click Add Roles and Features.
-
On the pages that follow, click Next.
-
In Select Server Roles, select Windows Server Essentials Experience. In the dialog box, click Add Features, and then click Next.
-
In Features, click Next.
-
Review the Windows Server Essentials Experience description, and then click Next.
-
In the pages that follow, click Next, and then on the confirmation page, click Install.
-
After the installation is complete, Windows Server Essentials Experience will be listed as a server role in Server Manager.
-
In the flag notification area in Server Manager, click the flag, and then click Configure Windows Server Essentials.
-
Follow the wizard to configure Windows Server Essentials. Depending on your Active Directory configuration, you will be informed whether you are configuring Windows Server Essentials on a domain controller or as a domain member. Click Configure to begin the configuration. The configuration process takes approximately 10 minutes to complete.
Virtualize your environment
Windows Server Essentials, Windows Server 2012 R2 Standard, and Windows Server 2012 R2 Datacenter can be run as virtual machines. You run virtual machines by using the Hyper-V management tools on a server running Hyper-V. From a licensing perspective, Windows Server Essentials allows you to set up the Hyper-V role and virtualize your environment. The license allows you to set up another guest operating system that is running Windows Server Essentials. Depending on your system provider „¢s configuration, Windows Server Essentials enables you to set up a virtualized environment seamlessly.
To deploy Windows Server Essentials as a virtual machine
-
After the Windows Welcome page (depending on your system provider „¢s configuration), the Before you begin page provides an option to set up Windows Server Essentials as a virtual instance or on physical hardware. The availability of these options is predefined by your system provider and both options may not always be available. To install Windows Server Essentials as a virtual machine, in Install Windows Server Essentials, select Install as virtual instance, and then click Configure.
-
The wizard will provision a virtual machine which takes about five minutes.
-
Next, configure Windows Server Essentials as described earlier in the Deploying Windows Server Essentials section.
Install and configure Windows Server Essentials by using Windows PowerShell
You can automate the installation of Windows Server Essentials by using Windows PowerShell cmdlets.
To install Windows Server Essentials by using Windows PowerShell
-
Open the Windows PowerShell console from an elevated command prompt.
-
Install the Windows Server Essentials Experience role by using the following command:
Add-WindowsFeature ServerEssentialsRole -
Run
Get-Help Start-WssConfigurationService.-
Run the following command to start the configuration to set up Windows Server Essentials as a domain controller:
Start-WssConfigurationService -CompanyName "ContosoTest" -DNSName "ContosoTest.com" -NetBiosName "ContosoTest" -ComputerName "YourServerName œNewAdminCredential $cred -
Run the following command to start the configuration to set up Windows Server Essentials as an existing domain member. You must be a member of the Enterprise Admin group and Domain Admin group in Active Directory to perform this task:
Start-WssConfigurationService œCredential <Your Credential>
-
-
Monitor the progress of the installation by using the following commands:
-
To have installation status displayed on the progress bar, run
Get-WssConfigurationStatus œShowProgress. -
To get the immediate progress without the progress bar, run
Get-WssConfigurationStatus.
-
See also
-
What’s New in Windows Server Essentials
-
Install Windows Server Essentials
-
Get Started with Windows Server Essentials
Установим роли терминального сервера на Windows Server 2016 и лицензируем.
- Подготовка Windows Server 2016.
- Установка роли терминального сервера.
- Лицензирование терминального сервера.
Ссылки
ESXi 6.7 — установка Windows Server 2016 на виртуальную машину
Подготовка Windows Server 2016
Сервер разворачиваю на базе виртуальной машины VMware. Устанавливаем ОС:
Ссылка на инструкцию по установке ОС приведена выше. ОС установлена.
Не забываем установить VMware Tools.
Тип сетевухи E1000E нежелателен.
Меняем его на VMXNET 3.
Активируем Windows Server 2016.
Устанавливаем обновления.
Моя конфигурация:
- 8 Гб ОЗУ
- 2 CPU
Установка роли терминального сервера
Входим в Server Manager. Справа вверху выбираем Manage > Add Roles and Features.
Before You Begin пропускаем. Next.
Installation Type. Для установки сервиса удаленных рабочих столов предусмотрен специальный мастер Remote Desktop Services installation, выбираем его, Next.
Deployment Type. Для одного сервера, выбираем Quick Start. Next.
Deployment Scenario. Наши пользователи будут подключаться к серверу (собственным сессиям на сервере), а не к собственным виртуальным машинам. Выбираем Session-based desktop deployment. Next.
Server Selection. Выбираем текущий сервер. Next.
На наш сервер будут добавлены следующие серверные роли:
- RD Connection Broker — контроль подключений пользователей, определяет для какого пользователя на каком сервере будет открыта сессия или запущено приложение.
- Web Access — доступ к приложениям через веб браузер.
- RD session Host — сервер, на котором будут опубликованы приложения и на который пользователи смогут подключаться через удаленный рабочий стол.
Позже мы добавим на сервер ещё одну роль:
- RD Licensing — сервер лицензий.
Установим галку, чтобы сервер при необходимости перезагружался. Deploy.
Начинается автоматическая установка ролей. Сервер перезагружается.
Даже какие-то обновления подтянулись.
После перезагрузки и установки первой роли включается триальный период работы терминального сервера 120 дней.
Первые три роли установлены. Close.
Выбираем QuickSessionCollection, проверяем, что пользователям дан доступ к терминальному серверу. При необходимости можно создать свою коллекцию.
По умолчанию в группе все доменные пользователи.
Редактирую, даю доступ нужной группе пользователей и переименовываю коллекцию.
Перезагружаемся и переходим к лицензированию.
Лицензирование терминального сервера
Устанавливаем RD Licensing сервис, нажав на зелёный плюсик.
Следуем инструкциям, сложностей не должно быть.
Выбираем текущий сервер, Next.
Add.
Начинается установка роли RD Licensing.
Установка роли RD Licensing успешно завершена. На всякий случай перезагружаю сервер.
Запускаем Диспетчер лицензирования удалённых рабочих столов (Remote Desktop Licensing Manager).
Выбираем наш сервер, правой кнопкой — активировать.
Открывается окно активации.
Жмем Next на первой странице мастера.
Выбираем метод соединения Web Browser. Next.
Получаем код продукта который нам понадобится для активации (Product ID).
В браузере открываем сайт https://activate.microsoft.com/
Выбираем «Activate a license server». Next.
Вводим Product ID полученный ранее, организацию и любую страну или регион. Next.
Next.
Если все сделано правильно, то мы получим необходимый код сервера лицензирования. На вопрос «Do you wish to install client access licenses now on the license server with this product ID?» отвечаем «Yes» и пока возвращаемся к терминальному серверу, к текущему окну ещё вернёмся.
Вводим код в открытом мастере, жмём Next.
Устанавливаем галку «Start Install Licenses Wizard now». Next.
Открывается мастер установки лицензий. Next.
Нас просят ввести license key pack ID. Возвращаемся к браузеру.
Вставляем License Server ID, в качестве программы лицензирования, по идее он уже должен сюда переместиться из предыдущего окна. License Program выбираем Enterprise agreement. Указываем компанию и страну. Next.
Выбираем тип продукта: Windows Server 2016 Remote Desktop Services Per User client access license. Указываем количество лицензий. Обязательно соглашение Enterprise agreement, один из данных номеров ищем в Интернете… Next.
Ну вот мы и получили нужные нам клиентские лицензии.
Копируем ключ и вводим его в мастер. Next.
Finish.
Возвращаемся к Remote Desktop Licensing Manager. Сервер активирован. Лицензии получились, но сервер светится желтым:
Сервер не является членом группы терминальных серверов в Active Directory. Нажмём Add to Grоup.
Continue.
Сервер добавлен в группу терминальных серверов в Active Directory.
OK.
Сервер лицензий позеленел, на первый взгляд всё в порядке.
Запускаем Remote Desktop Licensing Diagnoser.
Видим ошибку.
The licensing mode for Remote Desktop Session Host server is not configured.
Выполняем gpedit.msc.
gpedit.mscОткроется Local Group Policy Editor.
Раскрываем Computer Configuration > Administrative Templates > Windows Components > Remote Desktop Services > Remote Desktop Session Host > Licensing.
Редактируем Set the Remote Desktop licensing mode.
Включаем — Enabled. В поле «Specify the licensing mode for the RD Session Host server» устанавливаем значение Per Device или Per User в зависимости от установленных вами лицензий. В моём случае Per User. OK.
Редактируем Use the specified Remote Desktop license servers.
Включаем — Enabled. В поле «License server to use» прописываем сервер, с которого получать лицензии, в моём случае «localhost». OK.
Перезагружаем сервер. Запускаем Remote Desktop Licensing Diagnoser.
Ошибок нет.
Прочитано:
132 569
Т.к. на новом рабочем месте используется на всех серверах операционная система Windows Server 2016, то для мне это недоработка, что я еще не расписал для себя в шагах, как и какие действия нужно проделать дабы развернуть терминальный сервер. Я конечно понимаю, что что-то существенного по отношению к Windows Server 2012 R2 я не увижу, но все же мне хочется чтобы в моей работе/моей смене было как можно меньше всяких неожиданностей. Я уже смирился и да же рад, что я могу надеяться только на самого себя.
Hostname: srv-ts
Version: Version 10.0.14393
srv-dc → 192.168.2.2 (AD,DNS,DHCP)srv-ts → 192.168.2.100srv-gw → 192.168.2.1 (Mikrotik в роли шлюза)
На заметку: Возьмите за правило хорошего тона: один логический диск, диск С: это система, к примеру 50-100Gb второй логический диск, диск D: это пользовательские профили, для этой задумки понадобится настроить все по заметке:
Если TS (Terminal Server) в домене то определенными групповыми политиками зарезаем все пользователю, что может повредить терминальному серверу и не относится к рабочему процессу. Так обычно делают если у всех в компании нет рабочего компьютера, а стоит тонкий клиент в котором зашито, что при включении он подключается к терминальному серверу. Только у дизайнеров обычно стационарное рабочее место.
Авторизуюсь в системе с правами локального администратора, а если система в домене то под администратором домена — все действия аналогичны.
Win + R → control — (Просмотр) Категория — Мелкие значки — Администрирование — Диспетчер серверов — Панель мониторинга — Добавить роли и компоненты — Установка ролей или компонентов — (Выберите сервер из пула серверов): srv-ts 192.168.2.100 Майкрософт Windows Server 2016 Standard — отмечаю галочкой роль: Службы удаленных рабочих столов, нажимаю «Далее», «Далее», «Далее». Теперь нужно отметить галочками службы ролей для установки Службы удаленных рабочих столов:
- Лицензирование удаленных рабочих столов
- Узел сеансов удаленных рабочих столов
и нажимаю «Далее», «Установить».

После перезагрузки, авторизуюсь в системе и указываю ключи активации с целью возможности удаленного подключения пользователей в размере купленной лицензии или использования ключей найденных на просторах интернета (но так нужно делать только в рамках тестирования, в своих экспериментах, а не для корпоративного использования).
- Login: POLYGONekzorchik
- Pass: 712mbddr@
Запускаю оснастку управления лицензированием для службы удаленных рабочих столов:
Win + X → «Панель управления»— «Администрирование» — «Remote Desktop Services» — «Диспетчер лицензирования удаленных рабочих столов», разворачиваю «Все серверы» — SRV-TS и через правый клик мышью по именованию данного хоста выбираю пункт из меню: «Активировать сервер», Далее.
В качестве метода активации выбираю: Метод активации: Авто(реком), но вот если в Вашей сети нет доступа в интернет, то этот вариант завершится ошибкой: «Не удалось подключиться к расчетной палате корпорации Майкрофт. Проверьте наличие подключения к Интернету на компьютера, на котором запущен диспетчер лицензирования удаленных рабочих столов» и нажима кнопку «Далее»
Указываю контактную информацию по компании на которую оформлен ключ, поля: Имя (ekzorchik), Фамилия (ekzorchik), Организация (ekzorchik), Страна (Russian) и нажимаю «Далее»
На следующем шаге указываю расширенную контактную информацию Email, Organizational unit, Company address, City, State/province, Postal code (на данном шаге я ничего не указывал), «Далее», а после отмечаю галочкой Start Install Licenses Wizard now и нажимаю Next, Next
Далее выбираю тип купленной лицензии — у меня, как и ранее я публиковал в заметке для Server 2008 R2 это код (Номер лицензионного соглашения) именуемый, как Enterprise Agreement (к примеру наиболее распространенные в интернета: 6565792, 5296992, 3325596 и нажимаю Next, указываю номер лицензионного соглашения:
License program: Enterprise Agreement
Agreement number: 6565792
На заметку: Номер Enterprise Agreement приведенные в этой заметки только для собственного тестирования и изучения, не нарушайте закон.
и нажимаю Next, затем указываю в рамках какого продукта данный номер применим и на кого: либо на учетную запись, либо на компьютер:
- License program: Enterprise Agreement
- Product version: Windows Server 2016
- License type: Клиентская лицензия служб удаленных рабочих столов (на пользователя)
- Quantity: 999
и нажимаю Next, если Вы видите также как и Я надпись: The requested licenses have been successfully installed, то значит Вы активировал Ваш терминальный сервер, по такому принципу как я разобрал выше проделывается и для лицензий на компьютера. После нажимаем кнопку Finish.
Итоговый вид оснастки RD Licensing Manager должен принять следующий вид:

Login: alektest, Password: Aa1234567
Отлично теперь попробую подключиться с любой станции под управлением к развернутому терминальному серверу:
Win + R → mstsc.exe
Компьютер: указываю IP&DNS адрес терминального сервера, в моем случае
Компьютер: srv-ts
Пользователь: alektest
и нажимаю «Подключить», ввожу пароль Aa1234567 и нажимаю OK, но не тут то было в ответ получаю сообщение: «Подключение было запрещено, так как учетная запись пользователя не имеет прав для удаленного входа в систему».
Кстати все правильно, нужно на терминальном сервере в группу: Win + R → control.exe — «Администрирование» — «Управление компьютером» — «Локальные пользователи и группы» — «Группы» — «Пользователи удаленного рабочего стола» добавить доменного пользователя или группу пользователей, но добавлять всех прошедших проверку я не рекомендую. Доступ к сервисам нужно выдавать по необходимости, а не по принципу чтобы был. Пробую еще раз подключиться под учетной записью alektest и все получилось:

Win + X — Командная строка (администратор)
C:Windowssystem32>qwinsta
СЕАНС ПОЛЬЗОВАТЕЛЬ ID СТАТУС ТИП УСТР-ВО
services 0 Диск
>console ekzorchik 1 Активно
rdp-tcp#1 alektest 2 Активно
rdp-tcp 65536 Прием
Что могу сказать пока ничего такого сверхнового по сравнению с терминальным сервером на базе Server 2008 R2 Ent/Server 2012 R2 я не заметил, скорее всего все скажется когда буду использовать более плотнее. А пока я прощаюсь с Вами читатели моего блога, с уважением автор — Олло Александр aka ekzorchik.
Good morning. Time for another installment. Today I wanted to talk about 2 of my favorite Microsoft technologies in one article; RDS (Remote Desktop Services) and the Essentials experience.
Recently I have seen a rise in the deployment of RDS, specifically Session Host, on Windows Server 2016 Essentials. While this seems like the perfect money saving combination, Essentials is about $200-300 cheaper than the Standard SKU, it is not. While not well documented, this configuration is not supported by Microsoft*. This may not deter some admins. However, it also will not work properly. While I have seen this issue on several occasions in customer environments, I figured I would reproduce this. Below is the documentation of that process.
I started by installing Windows Server 2016 Essentials into a generation 2 VM (Virtual Machine). I ran the initial configuration wizard to complete setup. I verified that only 2 simultaneous interactive logon sessions would work. See the screen capture below.
I then shutdown the server and took a checkpoint. After booting the VM back up, I installed RDS via the installation wizard. The roles installed properly, but I received an error when creating the session collection. After a reboot the session collection did show up. This seemed odd to me, but upon checking Server Manager all seemed to be normal. I then tested the number of simultaneous connections again. I ran into the same 2 user limit.
Maybe this is due to RDS licensing not being installed or configured? I then installed and activated a license server on the same machine. I added a 50 pack of user CALs. Finally, I added the license server and the network service account to the Terminal Server License Servers group in AD. After a restart, RD Licensing manager is reporting all green checks. However RD Licensing Diagnoser is reporting it is not configured with a license server. See the screenshots below. This led me to check the deployment properties and I found it was configured for Per User mode with the correct server.
At this point it is pretty clear this is not going to work properly, but I wanted to dig a little deeper and find out why. Time to break out the PowerShell. I ran the following commands to manually configure Session Host via PowerShell:
$obj = gwmi -namespace “Root/CIMV2/TerminalServices” Win32_TerminalServiceSetting$obj.ChangeMode(4)
Upon running the last command I receive an error indicating the method is not specified, meaning the parameter doesn’t exist. This led me to output all parameters from the Win32_TerminalServiceSetting object. This is how I discovered the root cause for the limitation. It appears that even though I have install Session Host, the server is still in Remote Desktop for Administration mode. In this mode it is not possible to specify a license server or licensing mode. Also there is the limitation of two simultaneous interactive logon sessions.
So is it possible to get around this or correct it? The good news is that the process is fairly easy. The bad news is that an upgrade to standard edition is required. A walk-through of the upgrade process can be found here. I went through this process in my test environment. After reactivating my license server and updating the licensing mode in the deployment properties, my RD Licensing Diagnoser reported no issues. Also for curiosity sake, below is a screenshot of the same PowerShell output after upgrading to Standard.
So the moral of the story is if you need RDS in Windows Server 2016 you will need Standard edition or higher. I hope this has been informative for you. If you have any comments or suggestions, please leave them below.
*There is only one reference, that I could find, to the supportability of RDS on the Essentials SKU. It is in the Windows Server 2012 R2 Licensing Datasheet. On page 5, look for footnote 8.